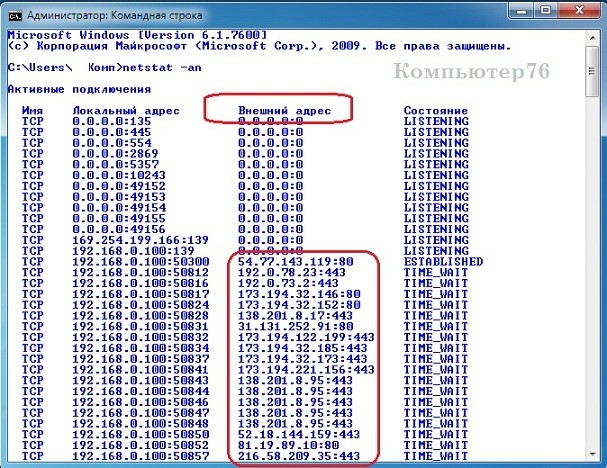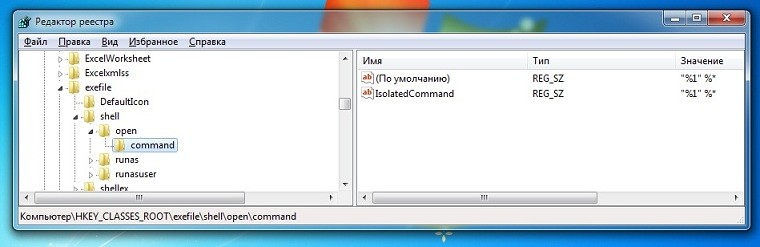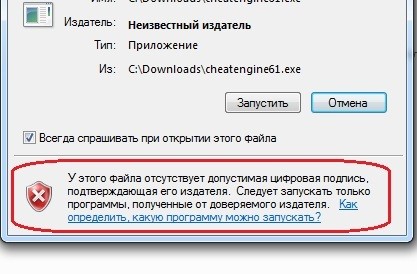Обнаружить троян, который не определяется антивирусом и обошёл ваш фаервол, порой задача не из тривиальных. Но не невозможная — любое действие оставляет в системе следы. Принцип обнаружения трояна в том и состоит. Предупреждаю сразу — в статье лёгких и быстрых решений не будет. Извините, что ссылок на программы будет немного — названий немало, придётся вам искать их вручную. И пригодятся вам не все. Я покажу как троян найти. Но обнаружить троян — не значит вылечить.
Как обнаружить троян? Проверим открытые порты.
Если троян есть, он, скорее всего, нужен для отправки некой информации хакеру. Значит, ему понадобится для этого специальный канал, вход в который открывает один из портов системы. И порт этот (скорее всего) будет из числа тех, какие системой не используются, то есть из числа зарезервированных. Следовательно, задача на этом этапе проста: внимательно изучить открытые порты и проследить за процессами, которые этими портами пользуются, и на какие адреса информация отправляется.
Для операционной системы Windows вам в этом процессе на скорую руку может помочь команда netstat с флагом -an (если для выхода в интернет вы используете роутер, принцип поиска будет немного неполноценным, но читайте до конца). Наберите её прямо сейчас в консоли команд:
Внешний адрес описан по типу IP-адрес:интернет-порт
Однако более развёрнутую информацию вам предоставят сторонние программы. Лично я пользуюсь утилитами TCPView, CurrPorts и IceSword. Не всегда эта информация объективна, так как процесс может затаиться до поры до времени, и не факт, что порт откроется прямо сейчас, но проверять иногда стоит.
Как обнаружить троян? Проверьте запущенные процессы.
Троян вполне способен замаскироваться под легальный процесс или даже службу Windows. Нередко трояны себя проявляют в Диспетчере задач в виде процесса типа hgf743tgfo3yrg_и_что_то_там_ещё.exe: такой троян написать — как в магазин сходить. Троян способен инфицировать процесс, загружаясь с процессом Windows и паразитируя на нём. Здесь выход только один — нам нужны специальные программы для сканирования запущенных процессов. Одним из вариантов таких программ служит What’s Running («Уотс Ранинг» — «Что сейчас запущено«). В разное время мне приходилось использовать несколько утилит, которые зарекомендовали себя одинаково хорошо. И вот их список, приглядитесь:
- Autoruns
- KillProcess
- HijackThis
- PrcView
- Winsonar
- HiddenFinder
- Security Task Manager
- Yet Another Process Monitor
Вобщем, почаще вглядывайтесь в список процессов разными способами.
Как обнаружить троян? Проверьте реестр.
Что первым делом сделает троян? Ему нужно запускаться, а в Windows для этого существует несколько директорий и настроек. И все они находят своё отражение в настройках реестра. Windows автоматически исполняет инструкции, определяемые вот этими разделами реестра:
Run RunServices RunOnce RunServicesOnes HKEY_CLASSES_ROOTexefileshellopencommand
Таким образом, сканируя ключи и разделы реестра на подозрительные записи можно выявить инфекцию трояном: тот может вставить свои инструкции в эти разделы реестра для того, чтобы развернуть свою деятельность. И для того, чтобы обнаружить троян в реестре, также существует немало утилит, например:
- SysAnalyzer
- All-Seeing Eyes
- Tiny Watcher
- Registry Shower
- Active Registry Monitor
Как обнаружить троян? Он может быть в драйверах устройств.
Трояны часто загружаются под эгидой загрузки драйверов к каким-то устройствам и используют эти самые устройства как прикрытие. Этим грешат непонятные источники «драйверов для скачивания» в сети. Ничего не напоминает? А система часто предупреждает о том, что цифровая подпись драйвера отсутствует. И не зря.
Так что не спешите устанавливать скачанное из сети и не верьте глазам своим — доверяйте только официальным источникам. Для мониторинга драйверов сеть предлагает следующие утилиты:
- DriverView
- Driver Detective
- Unknown Device Identifier
- DriverScanner
- Double Driver
Как обнаружить троян? Службы и сервисы.
Трояны могут запускать некоторые системные службы Windows самостоятельно, позволяя хакеру захватить контроль над машиной. Для этого троян присваивает себе имя служебного процесса с целью избежать детектирования со стороны антивируса. Применяется техника руткита с целью манипуляции разделом реестра, в котором, к сожалению, есть где спрятаться:
HKEY_LOCAL_MACHINESYSTEMCurrentControlSetservices
А значит, нам придётся запастись утилитами мониторинга запущенных сервисов. Это:
- Smart Utility
- Process Hacker
- Netwrix Service Monitor
- Service Manager Plus
- Anvir Task Manager и др.
Как обнаружить троян? Нет ли его в автозагрузке?
Что мы подразумеваем под автозагрузкой? Нет, мои хорошие, это не только список записей в одноимённой папке — это было бы совсем просто. Прежде всего, это следующие разделы Windows:
- полный список служб Windows, выдаваемый одноимённой консолью. Команда быстрого запуска консоли: Выполнить (WIN + R) — services.msc. Советую открыть, отсортировать по Типу запуска и внимательно изучить все запускаемые Автоматически службы.
- папка с автоматически загружаемыми драйверами: знаменитая C:WindowsSystem32Drivers (были времена я проверял каждый из драйверов вручную)
- бывает всякое, так что загляните и в файл bootmgr (для Windows XP это boot.ini) на предмет посторонних вкраплений. Самый простой способ это сделать — вызвать утилиту Конфигурации системы: WIN + R- msconfig — вкладка Загрузка
- а раз уж вы здесь, перейдите и во вкладку загружаемых программ. Во вкладке Автозапуск мы часто ищем программы, которые тормозят запуск системы. Однако вы можете там обнаружить и трояна
msconfig в Windows XP (для других версий почти не изменился)

а вот окно Конфигурации для Windows 7
- а вот теперь и папку Автозагрузки проверьте (убедитесь, что системе приказано отображать Системные файлы и папки, а также Скрытые):
-
Локальный диск С: - Program Data - Microsoft - Windows - Главное меню - Программы - Автозагрузка -
C:Пользователиимя-записиAppDataRoamingMicrosoftWindowsГлавное менюПрограммыАвтозагрузка
Это не полный список ветвей. Если хотите узнать о программах, которые запускаются вместе с Windows, вы можете посмотреть на их список в статье «Опасные ветви реестра«. Из числа утилит, с помощью которых можно проводить мониторинг разделов загрузки можно выделить:
- Starter
- Security Autorun
- Startup Tracker
- Program Starter
- Autoruns
Как обнаружить троян? Проверьте подозрительные папки.
Для трояна обычное дело изменять системные папки и файлы. Проверить это можно несколькими способами:
- FCIV — командная утилита для расчёта MD5 или SHA1 файловых хешей
- SIGVERIF — проверяет целостность критических файлов, имеющих цифровую подпись Microsoft
- TRIPWIRE — сканирует и сообщает об изменениях в критических файлах Windows
- MD5 Checksum Verifier
- SysInspect
- Sentinel
- Verisys
- WinMD5
- FastSum
Как обнаружить троян? Проверьте сетевую активность приложений
В трояне нет смысла, если он не запускает сетевую активность. Чтобы проверить, какого рода информация утекает из системы, необходимо использовать сетевые сканеры и пакетные сниферы для мониторинга сетевого трафика, отправляющего данные на подозрительные адреса. Неплохим инструментом здесь является Capsa Network Analyzer — интуитивный движок представит детальную информацию, чтобы проверить, работает ли на вашем компьютере троян.
Успехов нам всем.
Как найти троян на компьютере?
На чтение 4 мин Просмотров 3.6к. Опубликовано 21.08.2022
Троянский вирус или троянское вредоносное ПО на самом деле представляет собой вредоносный код или программное обеспечение, которое выглядит законным для жертвы, но может получить полный контроль над компьютером жертвы. Он предназначен для кражи, манипулирования, разрушения, повреждения или других разрушительных действий с вашими данными, сетью и компьютерной системой. Это выглядит как законное прикладное программное обеспечение и обманом заставляет вас загружать и запускать вредоносное ПО на вашем устройстве. После установки он может начать выполнять действия, для которых он был разработан.
Признаки заражения троянами:
- Устройства становятся медленнее, чем обычно. Поскольку программное обеспечение, зараженное троянами, работает в фоновом режиме, оно потребляет много драгоценной вычислительной мощности и памяти.
- Интернет перестает работать. Иногда хакеры используют зараженные компьютеры в качестве злобных ботов или зомби для отключения серверов. Это будет потреблять много сетевых ресурсов, из-за чего скорость интернета замедляется, или он временно перестает работать.
- Синий экран смерти или незнакомые всплывающие окна и надстройки.Если вы попытаетесь запустить программное обеспечение, внедренное с помощью трояна, вы можете столкнуться с приложением, вызывающим проблему совместимости, синий экран смерти, вероятно, произойдет в это время или каждый раз. запускаешь программу. Иногда трояны устанавливают программы, из-за которых на экране появляются всплывающие окна.
- Странные значки и незнакомые приложения. Трояны устанавливают на ваш компьютер программное обеспечение, которое можно использовать для получения учетных данных или любых важных данных, или использовать ваш компьютер как злой бот для атаки на других. Эти программы не отображаются на рабочем столе, в меню «Пуск» или в папке «Приложения», но они постоянно работают в фоновом режиме.
Содержание
- Безопасный режим для обнаружения троянов
- Шаги для входа в безопасный режим в Windows
- Удаление временных файлов в папке Temp
- Проверка диспетчера задач
- Использование антивирусного программного обеспечения
Безопасный режим для обнаружения троянов
Безопасный режим — это вариант устранения неполадок для Windows, который запускает компьютер в ограниченном состоянии. Запускаются только основные файлы и драйверы, необходимые для запуска Windows. Поэтому, если есть трояны, их легко обнаружить.
Шаги для входа в безопасный режим в Windows
- Найдите «Конфигурация системы» или просто введите «MSCONFIG» и нажмите «Запуск от имени администратора».
- В диалоговом окне «Конфигурация системы» перейдите на вкладку «Загрузка» и установите флажок «Безопасный режим» >> «Сеть».
Конфигурация системы Windows
- Нажмите «Применить», а затем «ОК», чтобы перезапустить Windows в безопасном режиме.
- Теперь снова откройте окно «Конфигурация системы» и перейдите на вкладку «Автозагрузка». Проверьте наличие подозрительных файлов в списке. Если вы найдете что-то необычное, удалите это.
Мы должны выбрать опцию «Безопасный режим с поддержкой сети», поскольку это позволит нам загружать и обновлять инструменты, если это необходимо, чтобы бороться с троянскими вредоносными программами.
Удаление временных файлов в папке Temp
Временные файлы создаются Windows или программами на вашем компьютере для хранения данных во время записи или обновления постоянного файла. Данные будут переданы в постоянный файл или записаны на диск по завершении задачи или при закрытии программы.
Даже после удаления троянов в безопасном режиме Windows их остатки могут оставаться в папке TEMP, что может привести к повторному заражению устройства трояном. Чтобы получить доступ к папке TEMP, введите %temp% в строке поиска и нажмите Enter. Чтобы избавиться от вредоносных файлов, немедленно удалите все временные файлы.
Проверка диспетчера задач
Проверьте наличие нежелательных процессов и программ на вашем ПК и немедленно остановите их. Откройте диспетчер задач и перейдите на вкладку «Процессы». Проверьте наличие нежелательных процессов и программ без активных проверенных издателей. Нажмите на нее и завершите процесс.
Использование антивирусного программного обеспечения
Антивирусное программное обеспечение — это лучший, самый простой и надежный способ защитить ваше устройство от всех типов киберугроз. Антивирусы способны быстро обнаруживать и безопасно удалять эти угрозы с ваших устройств. Он будет сканировать все файлы на вашем компьютере, а также файлы, которые вы загружаете из Интернета. Он также будет периодически сканировать вашу файловую систему, чтобы обнаруживать и удалять любое вредоносное программное обеспечение на компьютере. Некоторыми из широко используемых и надежных антивирусных программ, доступных на рынке, являются McAfee, Norton 360, TotalAV, Bitdefender и т. д.
|
Рубрика: Безопасность / Тестирование |
Мой мир Вконтакте Одноклассники Google+ |

Поиск троянов вручную
В этой статье вы найдете ответы на следующие вопросы:
- Что делать, если вы предполагаете, что на вашем компьютере с Windows установлена программа-шпион или троян?
- Как найти троянскую программу или spyware, если ваш антивирус или AdWare ее не находит?
Статья для начинающих системных администраторов и опытных пользователей Windows описывает возможные способы поиска троянских программ и также описывает, как использовать для этого поиска программы и утилиты из стандартной поставки Windows 2000, XP и 2003 и программы сторонних разработчиков: netstat, msconfig, msinfo32, tlist, Sysinternals TCPView, CurrPorts, WinTasks, Security Task Manager, Starter, Winpatrol, Sysinternals Autoruns, Sysinternals ProcessExplorer, MoveOnBoot, Microsoft PortReporter, System Safety Monitor.
Если коротко описать процесс поиска программы, выполняющей нежелательные действия, то алгоритм обычно такой:
- Обновить базу данных установленного на вашем компьютере антивируса и проверить им все локальные диски. (Если антивируса нет, то установить его.) Вам нужно осознавать, что если антивирус не обнаружил троянов, то это не значит, что их у вас нет. На компьютере может работать свежий троян или специально подготовленная для вас программа-шпион, которой еще нет в базах ни одной компании производителя антивируса. И, возможно, вы тот человек, который первым выявит и пошлет эту программу для исследования в антивирусную компанию.
- Посмотреть, какие процессы работают на компьютере и какие соединения с Интернетом ими используются. Возможно, на диске появились новые файлы, возможно, старые файлы изменились. Возможно, в реестре появились новые ключи или параметры.
- Просмотреть логи персонального firewall. Если firewall не смог заблокировать несанкционированные соединения трояна в силу своей недостаточной функциональности или неправильной настройки, то есть надежда, что он хотя бы запротоколировал, какие соединения были пропущены в Интернет. Если хорошего персонального firewall нет, то хотя бы включите встроенный в Windows XP firewall, который называется ICF (как это сделать, описано на http://www.microsoft.com/rus/windowsxp/using/howto/networking/icf.asp). Протоколы встроенного firewall можно посмотреть с помощью любого текстового редактора, открыв файл C:WINDOWSpfirewall.log. Но лучше использовать более удобные утилиты, ссылки на которые легко найти при помощи Google (например, набрав в строке поиска «XP firewall logger»).
Первый пункт достаточно понятен и помогает в 80% случаев. За третий пункт нужно браться в самом запущенном случае и еще лучше со специалистом по компьютерной безопасности (далее КБ). Давайте попробуем выполнить действия, описанные во втором пункте. Тем более что при внимательном выполнении всех операций можно найти и убить любую гадость, засевшую в вашем компьютере.
Возникает вопрос, нужно ли отключаться от Интернета, если мы ищем вирус или троян? Вам понадобятся различные утилиты для поиска трояна (какие конкретно будет описано далее). Если эти утилиты уже есть или на жестком диске, или на компакт-диске, или у вас есть возможность сходить за нужными дисками, или скачать и записать на компакт-диск нужные программы на другом незараженном компьютере, то необходимо отключиться от Сети. Это нужно сделать, чтобы предотвратить дальнейшую утечку информации с компьютера. Отключаться нужно даже от локальной сети, например, сети офиса или домашней сети, чтобы не заражать соседние компьютеры.
Однако иногда встречаются особо запущенные случаи, в которых приходится скачивать нужные программы через Интернет. Например, я однажды приехал в гости к родственникам в Сибирь, обрадовался наличию компьютера с модемным доступом к Интернету, сел за него и, нажав по привычке , сразу обнаружил трояна в списке процессов. Поскольку нужных программ под рукой не было, пришлось лечить вручную. Единственной «защитой» этого компьютера с Windows XP был гордо стоящий антивирус с базами вирусов двухгодичной давности. В Windows даже не был включен ICF.
К сожалению, подавляющее большинство пользователей неопытны и несведущи в вопросах компьютерной безопасности. Компьютеры на платформе Intel и операционная система Windows являются высокотехнологичными продуктами. Ведь даже среди тех, кто пользуется общеизвестной программой Microsoft Word, не так много людей, кто изучал его на курсах или хотя бы читал к нему документацию. Что тут говорить про образованность в области компьютерной безопасности.
К каждому пользователю специалиста по компьютерной безопасности не приставишь. Поэтому на таких компьютерах все подготовительные мероприятия их владельцы будут делать сами при работающем трояне и подключенном Интернете, поскольку Интернет – единственное место, где они могут найти помощь и программное обеспечение для поиска троянов. Тем более чего им бояться – все важное троян уже наверняка украл и отослал своему владельцу. Но даже в этом случае, после того как вы скачали все необходимые утилиты на локальный диск, нужно отключиться от Сети.
Итак, боевая задача состоит в том, чтобы успешно пройти три этапа: найти трояна, убить его и поменять свои украденные пароли. Именно в такой последовательности.
Замечание: программа в операционной системе Windows представлена в виде процесса, в котором может работать несколько нитей, и все эти нити загружены в память из файлов, хранящихся на диске. Как правило, это файлы с расширением EXE и DLL. Расширения могут быть и другими. Злоумышленники часто используют другие расширения, чтобы никто не догадался.
Некоторыми проявлениями троянских программ являются:
- несанкционированные соединения c различными хостами в Интернете;
- открытые программами соединения, ожидающие подключения извне;
- попытка открыть ненужные для нормальной деятельности файлы на локальном диске;
- добавление себя в списки автозапуска;
- маскировка под стандартные системные процессы и размещение в системной папке Windows.
Находим троянскую программу, которая ждет входящего соединения
Обычно авторы таких программ называют свои программы «программами удаленного управления». Типичной иллюстрацией этого вида троянских программ является Back Orifice (см. описание http://www.viruslist.com/viruslist.html?id=3957&gloss=8227). Такие программы позволяют делать на вашем компьютере все что угодно: скачивать файлы, рассылать спам, быть прокси-сервером, участвовать в DOS-атаке, быть плацдармом для других атак, естественно, в рамках функций, предоставляемых им имеющейся операционной системой. В данном случае мы рассматриваем версии Windows: 2000 SP4, XP SP1, 2003.
Такие программы открывают TCP-порт на компьютере жертвы, устанавливают его в состояние LISTENING и ждут, когда хакер подключится на этот порт. Таким образом, нам нужно выявить все процессы, которые открыли TCP-порты и которые находятся в состоянии LISTENING, и решить, одобряете ли вы это соединение или нет. То же самое можно сказать про UDP-порты – за ними тоже надо смотреть, с единственным отличием, что у них нет состояний – с этих портов может как приниматься информация, так и отсылаться. С ходу можно сказать, что если у вас обычный компьютер, подключенный к выделенной линии или через модем в Интернет, то в идеале у вас не дожно быть слушающих портов. Даже если приложения или сервисы Windows открыли эти порты, то они должны быть закрыты персональным firewall.
Чтобы выявить программы, которые ожидают (и устанавливают) соединения в Windows XP и Windows 2003, можно, конечно, воспользоваться стандартной утилитой netstat c параметрами -ano. (Параметр -а заставляет netstat показывать все имеющиеся подключения и ожидающие порты, -n преобразует вывод адресов и портов в числовой формат, -o отображает для каждого подключения идентификатор процесса, создавшего это подключение). В Windows 2000 ключ -o еще не был изобретен. Например:
C:Documents and SettingsUser>netstat -ano
Активные подключения
Имя Локальный адрес Внешний адрес Состояние PID
TCP 0.0.0.0:135 0.0.0.0:0 LISTENING 856
TCP 0.0.0.0:445 0.0.0.0:0 LISTENING 4
TCP 0.0.0.0:1025 0.0.0.0:0 LISTENING 1028
TCP 0.0.0.0:4928 0.0.0.0:0 LISTENING 3660
TCP 0.0.0.0:4929 0.0.0.0:0 LISTENING 3660
TCP 0.0.0.0:4946 0.0.0.0:0 LISTENING 3660
TCP 0.0.0.0:6213 0.0.0.0:0 LISTENING 3660
TCP 0.0.0.0:6218 0.0.0.0:0 LISTENING 3660
TCP 0.0.0.0:6247 0.0.0.0:0 LISTENING 3660
TCP 0.0.0.0:6253 0.0.0.0:0 LISTENING 3660
TCP 0.0.0.0:6299 0.0.0.0:0 LISTENING 3660
TCP 0.0.0.0:6344 0.0.0.0:0 LISTENING 3660
TCP 0.0.0.0:9762 0.0.0.0:0 LISTENING 2324
TCP 0.0.0.0:10641 0.0.0.0:0 LISTENING 2884
TCP 0.0.0.0:10676 0.0.0.0:0 LISTENING 2324
TCP 0.0.0.0:10892 0.0.0.0:0 LISTENING 2324
TCP 127.0.0.1:111 0.0.0.0:0 LISTENING 2676
TCP 127.0.0.1:143 0.0.0.0:0 LISTENING 2676
TCP 127.0.0.1:3044 0.0.0.0:0 LISTENING 1608
TCP 127.0.0.1:3045 0.0.0.0:0 LISTENING 1028
TCP 127.0.0.1:3046 0.0.0.0:0 LISTENING 1028
TCP 127.0.0.1:3085 0.0.0.0:0 LISTENING 2324
TCP 127.0.0.1:5335 0.0.0.0:0 LISTENING 3232
TCP 127.0.0.1:8888 0.0.0.0:0 LISTENING 3232
Результат, как видите, аскетичен: порты, конечно, выводятся, но вместо информации о приложениях выдается только номер процесса. Хотелось бы еще узнать имя процесса и местоположение файла, из которого он был запущен. Но давайте хотя бы разберемся с тем, что уже есть.
Если вы увидели у себя много TCP-соединений в состоянии LISTENING, то не пугайтесь – это, скорее всего, не трояны, а работающие по умолчанию стандартные сервисы Windows.
Алгоритм просмотра ожидающих соединений такой:
- Отметаем все соединения, у которых локальный адрес установлен 127.0.0.1 – это означает, что к этим портам может подключиться только программа, запущенная на этом же компьютере. Подключение извне к этому порту и адресу невозможно.
- Адрес 0.0.0.0 означает, что любое подключение по любому IP-адресу, который есть на вашем компьютере, с любого хоста Интернета будет возможно на указанный порт. Напомню, что на одной сетевой карте может быть несколько IP-адресов. Не говоря уже о том, что у вас может быть и несколько сетевых карт.
- В некоторых ожидающих соединениях вы увидите те, у которых явно указан IP-адрес одной из ваших сетевых карт. К ним также возможно подключиться из Интернета через указанный порт.
Получается, что для всех ожидающих соединений из последних двух пунктов нам нужно узнать, какое приложение создало это подключение, и нужно ли это вам.
Следующим этапом является установление имени приложения, использующего это соединение. Очевидно, результат команды netstat -ano в виде идентификатора процесса нас не устраивает, поскольку, пользуясь стандартными средствами графического интерфейса и командной строки Windows, невозможно получить по номеру процесса его имя и тем более имя исполняемого файла. Конечно, можно самому написать программу, которая выполняет такие действия, но, к счастью, в Сети уже есть приложения, которые делают то, что нам нужно.
Тем более что в статье Microsoft Knowledge Base Article – 816944 (http://support.microsoft.com/default.aspx?scid=kb;en-us;816944) сами сотрудники фирмы Microsoft советуют пользоваться такими программами, как TCPView (http://www.sysinternals.com/ntw2k/source/tcpview.shtml) и FPort (http://www.foundstone.com/knowledge/proddesc/fport.html).
Я, однако, советую другую программу, которая называется CurrPorts (http://freehost14.websamba.com/nirsoft/utils/cports.html). FPorts плох тем, что работает только в командной строке и ничего не умеет, кроме показа имени процесса и открытых им портов. TCPView – отличная программа, позволяет закрыть соединение и убить процесс, но CurrPorts более функциональна: ко всему перечисленному выводит больше информации о процессе, показывает соответствующие процессу сервисы, позволяет делать HTML-отчеты. Все эти программы бесплатны.
Замечание: на самом деле для просмотра процессов и их идентификаторов можно воспользоваться программой tlist.exe из файла support.cab, лежащего на каждом лицензионном диске Windows. К сожалению, эта программа не устанавливается по умолчанию.
Сравните TCPView и CurrPorts.
CurrPort может с промежутками в 2 секунды показывать программы, использующие открытые порты (лучше сказать, сокеты). К сожалению, соединения происходят достаточно быстро и практически невозможно отследить все соединения в реальном времени. Для выявления несанкционированных подключений нужно протоколировать все соединения и потом просматривать полученные записи.
Отлично, берем CurrPorts, получаем список процессов, которые что-то слушают во внешнем мире или даже соединяются с внешним миром.
http://us.mcafee.com/virusInfo/default.asp?id=description&virus_k=100277). Просто хакер скрыл под именем системного файла свою программу и положил ее в системную папку.
Итак, что делать, если вы нашли незнакомый процесс? Есть такая услуга: идентификация процесса по имени. Существуют сайты, на которых выложен список процессов, чаще всего встречающихся в операционной системе Windows. Таким образом, по имени процесса вы можете понять, для чего он нужен на вашем компьютере, какие порты он обычно использует, и сравнить с данными CurrPorts. Например, http://www.liutilities.com/products/wintaskspro/processlibrary. Для примера попробуйте посмотреть описание svchost.exe: http://www.neuber.com/taskmanager/process/svchost.exe.html. Кроме того, можно набрать в поисковой машине имя процесса и номер порта – вероятнее всего, вы найдете место, где описывается этот процесс или где описывается этот вирус или троян. Но лучше всего купить соответствующие продукты, которые помогут вам идентифицировать процессы без подключения к Интернету: например, WinTasks Pro (http://www.liutilities.com/products/wintaskspro) или Security Task Manager (http://www.neuber.com/task manager/index.html).
Таким образом, вы, пользуясь маленькой утилитой, нашли процессы, которые зачем-то слушают порты, и при помощи Интернета поняли, что это за процессы и нужно ли их удалять с диска. Если вы не уверены точно, что за процесс работает на вашем компьютере, обращайтесь к специалистам. Их можно найти в форумах, например, на http://www.securitylab.ru/forum.
Необходимо понимать, что многие трояны прячутся под именами системных процессов, чтобы их невозможно было убить из менеджера задач. Но CurrPorts благополучно убивает и системные процессы. Будьте осторожнее – умирание системного процесса может привести к зависанию или перезагрузке компьютера.
Другим вариантом такого ручного поиска процесса является просмотр всех процессов с помощью последней версии программы Sysinternals Process Explorer (http://www.sysinternals.com/ntw2k/freeware/procexp.shtml).
Одной из полезных функций данной программы является просмотр свойств каждого процесса, где показаны используемые этим процессом порты. Например, операционная система использует:
Открытый слушающий порт 445 означает, что система может предоставлять доступ к дискам посредством протокола SMB (Server Message Broadcast), также известного под названием CIFS (Common Internet File System) через Интернет. Неправильное конфигурирование этого сервиса может привести к возможности чтения системных и других файлов третьими лицами и захвату контроля над системой. Значительное количество пользователей открывают локальные диски для чтения и записи по сети для упрощения обмена информацией, давая также возможность и третьим лицам работать с их системами. Если вы не хотите, чтобы кто-то изучал ваши диски или даже вносил изменения в данные, хранящиеся на них, то лучше отключить этот сервис совсем. За 445 порт отвечает драйвер netbt.sys, поэтому есть два способа избавиться от него:
- отключить драйвер netbt.sys через «Диспетчер устройств», но тогда не будет работать DHCP-клиент Windows, что часто необходимо абонентам Интернета, использующим выделенные линии;
- переименовать в ветке реестра HKEY_LOCAL_MACHINESYSTEMCurrentControlSetServicesNetBTParameters параметр TransportBindName (например, на OldTransportBindName), и после перезагрузки UDP- и TCP-порты будут отключены.
Если у вас внешний IP-адрес, то это нелишне сделать, поскольку по статистике 445 и 135 порты чаще всего сканируют в Интернете (см. статистику http://isc.sans.org/top10.php). Без преувеличения можно сказать, что каждый компьютер во внешней сети подвергается постоянным попыткам соединения с TCP-портами 445 и 135, рассчитывая на то, что пользователи оставили открытым анонимный доступ (null-сессию). 135 порт (NETBIOS) отключается в свойствах протокола TCP/IP в свойствах сетевой карты. Открытый порт 1026 говорит о том, что включена «Служба сообщений» (Messenger). Если вы ей не пользуетесь, то отключите этот сервис. Для этого запустите консоль управления сервисами Windows (services.msc), кликните правой кнопкой на «Службе сообщений», выберите «Свойства» и в поле «Тип запуска» выберите «Отключено» и нажмите «OK».
И так далее по шагам для каждой программы нужно изучить, что за порты она использует, зачем они ей нужны и желаете ли вы, чтобы она передавала куда-то данные.
Находим программу, производящую несанкционированные соединения с Интернетом
В этой части нам нужно распознать программу, которая, попав на компьютер, считывает нужные ей данные (например, ваши пароли) и отсылает их куда-то в Интернет. Поскольку ваши важные данные достаточно небольшого объема: учетные записи, пароли, адреса почтовых ящиков, телефоны dial-up, то передать все это можно очень быстро, особенно если упаковать. Естественно, что все это хранится на диске и все это можно прочитать и посмотреть. Посмотрите хотя бы утилиты MessenPass (http://www.nirsoft.net/utils/mspass.html) или Protected Storage PassView (http://www.nirsoft.net/utils/pspv.html). Первая утилита покажет пароли из любого мессенджера (ICQ, MSN, Trillian и т. д), вторая – из Explorer и Outlook.
Очевидно, что некоторые процессы соединяются с Интернетом на короткое время и нам очень сложно сидеть весь день за программой CurrPorts и следить, кто именно соединяется с Интернетом. Вдобавок, это может быть бесполезным, поскольку некоторые троянские программы соединяются с Интернетом не сами, а «просят» это сделать другую легальную программу, например, Explorer. Это позволяет им скрыться от слежения и вдобавок обмануть ваш персональный firewall. Например, я уверен, что у вас он пропускает все исходящие соединения Explorer.exe на любой адрес по 80 порту. (Если firewall вообще у вас стоит.) Поскольку Internet Explorer экспортирует функции, которыми может пользоваться любое стороннее приложение, то троян может от имени Internet Explorer зайти на сайт, созданный специально для него (например, недавно ставший известным maybeyes.biz), и как параметры строки передаст ваши логины и пароли или скачает свои дополнительные модули. Если хорошо поискать, то можно даже найти исходный текст подобной программы: tooleaky.zensoft.com/tooleaky.zip. Эта программа использует WinExec() для запуска Explorer.
Замечание: сайт maybeyes.biz создан специально для того, чтобы троян Ducky загрузил с этого сайта свою основную часть. Этот троян использует последнюю уязвимость в Windows XP SP1 и Windows 2003, которая позволяет ему загрузиться на ваш компьютер, пока вы просматриваете JPEG(JPG)-картинку. Подробное описание этой уязвимости на сайте Microsoft: MS04-028 (http://www.microsoft.com/technet/security/bulletin/MS04-028.mspx). Обновление, исправляющее эту уязвимость, доступно на сайте Microsoft.
Бороться с таким видом троянов трудно. Персональные firewall не всегда помогают. А точнее, вообще не помогают. В этом можно убедиться, посмотрев список персональных firewall, прошедших leaktests (http://www.firewallleaktester.com/tests.htm). Leaktest – класс программ, реализующий один из видов утечки информации в обход персонального firewall. Как видно, пока нет идеального firewall, блокирующего все leaktests. Пока в лидерах Look’n’stop, но он тоже ловит не все. К сожалению, чтобы грамотно настроить персональный firewall, нужно обладать как минимум знаниями стека протоколов TCP/IP, представлять, как работает операционная система Windows, и быть знакомым с функциональными возможностями конкретного firewall. Но это тоже не всегда помогает, потому как злоумышленники постоянно ищут (и находят) новые методы обхода firewall. Профессионалы на основе накопленного опыта могут закрыть лазейки в операционной системе, которые уже известны. Но что хакеры придумают завтра – никому неизвестно. Поэтому выбора нет и придется повышать свою грамотность в отношении безопасности. Конечно, с ходу профессионалом в этой области стать сложно, но существенно затруднить нехорошим людям выполнение их замыслов вполне возможно.
Существует бесчисленное количество способов попадания трояна на ваш компьютер. Вы можете сами скачать его из Интернета, как «очень интересную программу, которую вы обязательно должны посмотреть», эта программа может прийти вам по электронной почте как «обновление безопасности от Microsoft». Кроме того, вам может послать специально или не специально зараженную программу ваш знакомый по ICQ или MSN, вы можете принести троян или вирус на дискете или компакт-диске. Не стоит думать, что на компакт-дисках не бывает вирусов и троянов. Я видел, как люди параноидально проверяют чистые дискеты из коробки на вирусы, но очень редко встречался с тем, что люди проверяют антивирусом свежекупленные компакт-диски с программным обеспечением или играми. Я видел однажды подобный компакт-диск. На нем была записана компьютерная игра и в довесок вирус.
Кроме того, существовало и существует огромное количество дырок в Windows и приложениях под Windows, которые распространяются без участия пользователя. Как правило, они пользуются отсутствием в исполняемом коде различных компонентов Windows проверок на длину входящих данных или параметров или, короче говоря, переполнением буфера. Например, известный компьютерный червь Blaster (http://support.microsoft.com/kb/826955/RU) использует переполнение буфера в сервисе RPC. А вот троян Ducky уже использует ошибку в обработке JPEG-картинок (переполнение буфера) для своего запуска на вашем компьютере. Как это ни ужасно, но, просто просмотрев картинку с удаленного сайта через Explorer, вы рискуете заразиться новым трояном. И неизвестно, что нас ждет завтра.
Понятно, что очень сложно предусмотреть все варианты заражения компьютера, и, более того, неизвестно, какие уязвимости Windows вирусы и трояны будут использовать в будущем, поэтому надо выполнять хотя бы два простых правила:
- не скачивать и не запускать неизвестные программы из Интернета;
- включить «автоматическое обновление Windows», чтобы вовремя устранять уязвимости.
Но если троян (или вирус) попал на ваш компьютер, то его задача: закрепиться и остаться на компьютере как можно дольше, а при возможности распространиться дальше. Тут и проявляется ахиллесова пята этих троянов (впрочем, как и любого другого вируса) – им нужно, чтобы их кто-то запускал при следущей загрузке Windows. Если они не могут запуститься, то не могут ничего сделать. Для своего последующего запуска они используют стандартные механизмы Windows: запись в папку автозагрузки и в список программ для автозапуска в реестре, запуск по расписанию, установка как сервис, запись в system.ini и win.ini. Как правило, такие трояны не используют вирусную технологию внедрения непосредственно в сам исполняемый файл, а идут отдельным модулем в виде exe- или dll-файла.
Наша задача свелась к тому, чтобы «поскрести по сусекам» и выявить все процессы, что у нас есть в автозапуске, и опять посмотреть, нужны ли они нам там. Программы, которые помогают это делать, уже написаны. Windows нам предлагает утилиту msconfig.exe, с помощью которой можно посмотреть INI-файлы, сервисы и автозагрузку.
Однако лучшим стандартным средством Windows для просмотра автоматически загружаемых программ является msinfo32.exe (можно запустить через меню «Пуск –> Программы –> Служебные –> Сведения о системе»).
Здесь вы увидите более полный список, поскольку получен он из гораздо большего количества укромных мест Windows. Но, к сожалению, отредактировать его эта программа не позволяет.
Ну и последний вариант – это просмотреть реестр Windows, используя утилиту regedit.exe. Например, в HKLMSoftwareMicrosoftWindowsCurrentVersionRun очень много интересного.
Посмотрим, какие варианты есть у сторонних разработчиков. Начну с программы Starter (http://codestuff.tripod.com/features.shtml), которая сама читает данные из реестра и INI-файлов и затем показывает содержимое в удобном виде.
Она просматривает и показывает имена программ, которые будут автоматически выполнены. Чтобы увидеть полную картину, нужно в «Настройках» во вкладке «Разное» поставить галочку на параметре «Элементы» только для экспертов, и тогда имена программ она будет брать из следующих ключей реестра, папок автозагрузки и INI-файлов:
- HKEY_CURRENT_USERSoftwareMicrosoftWindowsCurrentVersionRun;
- HKEY_CURRENT_USERSoftwareMicrosoftWindowsCurrentVersionRunOnce;
- HKEY_CURRENT_USERSoftwarePoliciesMicrosoftWindowsSystemScripts;
- HKEY_CURRENT_USERSoftwareMicrosoftWindowsCurrentVersionPoliciesExplorerRun;
- HKEY_LOCAL_MACHINESoftwareMicrosoftWindowsCurrentVersionRun;
- HKEY_LOCAL_MACHINESoftwareMicrosoftWindowsCurrentVersionRunOnce;
- HKEY_LOCAL_MACHINESoftwareMicrosoftWindowsCurrentVersionRunOnceEx;
- HKEY_LOCAL_MACHINESoftwareMicrosoftWindows NTCurrentVersionWinlogon;
- HKEY_LOCAL_MACHINESoftwareMicrosoftWindowsCurrentVersionShellServiceObjectDelayLoad;
- HKEY_LOCAL_MACHINESoftwarePoliciesMicrosoftWindowsSystemScripts;
- HKEY_LOCAL_MACHINESoftwareMicrosoftWindowsCurrentVersionpoliciesExplorerRun;
- HKEY_LOCAL_MACHINESoftwareMicrosoftWindows NTCurrentVersionWinlogon;
- HKEY_USERS.DEFAULTSoftwareMicrosoftWindowsCurrentVersionRun;
- HKEY_USERS.DEFAULTSoftwareMicrosoftWindowsCurrentVersionRunOnce;
- папка Current UserГлавное менюПрограммыАвтозагрузка;
- папка All UsersГлавное менюПрограммыАвтозагрузка;
- папка Default UserГлавное менюПрограммыАвтозагрузка;
- файл Win.ini: разделы [Windows].Run, [Windows].Load.
Еще одной ценной особенностью этой программы является то, что она показывает список процессов и подгруженные этими процессами DLL, что позволяет бороться с атаками DLL Injection. Я не буду заставлять вас разбираться еще и в этом. Оставьте работу специалистам по безопасности.
Но эта программа показывает не все места, где может прятаться троян. Еще нужно смотреть на встраиваемые модули (plugins) Explorer, WinAmp, Photoshop, смотреть, какие зарегистрированы ShellExtension (то, что запускается при нажатии правой кнопки на объекте), «Назначенные задания» и наконец сервисы. Давайте попробуем другую программу WinPatrol PLUS (http://www.winpatrol.com).
Программа платная, но даже в незарегистрированном варианте она позволяет узнать много про ваш Windows. Думаю, что самое полезное окошко в программе – это IE Helpers, где показаны дополнительные модули, которые подгружаются при запуске Explorer.
Чаще всего я использую программу Sysinternals Autoruns (http://www.sysinternals.com/ntw2k/freeware/autoruns.shtml) – только она показывает ShellExtensions и другие хитрые компоненты Windows .
Итак, мы посмотрели, что находится в автозапуске, удалили ненужные программы и заодно удалили трояны, которые периодически запускаются для выполнения «нехороших» задач. Самое главное, что одновременно мы навели порядок в Windows.
И напоследок скажу, что если троянская программа при своем запуске удаляет себя из реестра и при завершении Windows добавляет себя снова в реестр, то в этом случае то, что вы читали выше, не работает. Но зато помогает кнопка Reset.
Убить трояна
Что самое интересное, периодически это становится трудной задачей. Что делать, если, пытаясь удалить файл, вы сталкиваетесь с сообщениями: «Доступ к файлу запрещен», «Файл используется»? Удалить такие файлы можно только специальным образом. Очевидно, удалять их нужно до того момента, как они начали использоваться, либо убивать процесс, заблокировавший файл, что не всегда возможно.
Я предлагаю скачать программу MoveOnBoot (http://www.softwarepatch.com/software/moveonboot.html), которая удалит по вашей просьбе файл в самом начале загрузки Windows, когда файл еще никем не используется. После установки программы просто кликаете правой кнопкой на этом файле, в открывшемся контекстном меню выбираете «Свойства» и в новой вкладке нажимаете кнопку Execute. После перезагрузки этот файл будет удален.
Как посмотреть, что «ушло» с вашего компьютера
Несмотря на все наши усилия (и не только наши), все равно нужно констатировать факт, что если мы нашли и обезвредили трояна, то неизвестно, что было украдено с компьютера. Поэтому, после того как мы провели «дезинфекцию», нужно обязательно поменять все пароли.
Чтобы в следующий раз не производить все перечисленные выше действия, давайте поставим какой-нибудь продукт, который бы протоколировал все успешные соединения с внешним миром, чтобы потом, уже после инцидента, можно было понять, откуда произошла утечка.
Во-первых, приходит на ум поставить галочку «записывать успешные соединения» во встроенном в Windows firewall и периодически просматривать эти записи. Ссылки на программы для удобного просмотра этих объемных протоколов легко найти с помощью любого поискового сервера, например Google.
Во-вторых, неплохим бесплатным решением является написанная Microsoft утилита, которая называется Port Reporter (http://support.microsoft.com/?id=837243). Советую внимательно посмотреть на нее. Эта утилита не только протоколирует соединения, но и расписывает все DLL, которыми пользовался процесс. Ну и, наконец, можно поставить любой сторонний firewall, который имеет функции протоколирования соединений. Например, Agnitum Outpost (http://www.agnitum.com/products/outpost). Но это платный способ.
Как все это автоматизировать
Здесь я хочу рассказать о программе System Safety Monitor (http://maxcomputing.narod.ru/ssm.html?lang=ru).
Все эти операции были бы необходимы, если бы мы своевременно узнавали о добавлении программ в реестр, в автозапуск, о запуске одних программ другими программами и т. д. Опять же нашелся человек, который это автоматизировал.
Краткие характеристики:
- Позволяет контролировать, какие приложения могут, а какие не могут быть запущены на вашем компьютере.
- Может запретить одному приложению запускать другое.
- Предотвращает процесс внедрения стороннего кода в чужое приложение («Dll Injection»).
- Может предотвратить установку клавиатурных шпионов.
- Дает возможность контролировать загрузку драйверов.
- Позволяет контролировать доступ к таким объектам ядра, как «DevicePhysicalMemory».
- Предупреждает об изменении «охраняемого» ключа реестра Windows.
- Позволяет легко редактировать список запускаемых при загрузке компьютера приложений.
- Автоматически закрывает окна в зависимости от их заголовка.
- Подобно меню может принудительно завершать работу запущенных процессов (даже тех, которые в Windows 9x не видны).
- Имеет легкоредактируемые списки разрешенных и запрещенных приложений. «Запрещенные» приложения автоматически закрываются при запуске.
- Уведомляет об установке новых сервисов Windows NT
- Уведомляет об изменениях в заданных INI-файлах и меню автозапуска Windows. По умолчанию контролируется win.ini и system.ini, но можно расширить этот список.
- Контролирует вызовы API, используемые для внедрения в чужое адресное пространство и для сокрытия процессов.
- Протоколирует события, происходящие в системе.
Эта программа опережает многие программы по функциональности. Она дает пользователю возможность быстро реагировать на событие, предоставляя подробную информацию о том, что произошло, легко настраивается под нужды пользователя и позволяет следить за безопасностью сразу нескольких уязвимых компонентов Windows.
Описанные в статье программы должны быть у вас всегда под рукой. Особенно полезными я считаю продукты Sysinternals. Было бы разумно скачать все необходимое программное обеспечение до появления трояна на вашем компьютере и записать на компакт-диск.
Мой мир
Вконтакте
Одноклассники
Google+
Как найти и удалить троян
Основная цель антивирусного программного обеспечения – предотвратить проникновение вредоносных файлов в систему. Но если это все-таки случалось, то необходимо использовать утилиты, позволяющие обнаружить и удалить вирусные файлы.

Вам понадобится
- — Dr.WEb CureIt.
Инструкция
Для начала воспользуйтесь средством удаления вредоносного программного обеспечения. Эта утилита встроена в операционную систему Windows. Откройте меню «Пуск» и перейдите к пункту «Выполнить». Дождитесь открытия нового окна и введите команду mrt.exe. Нажмите клавишу Enter. После открытия нового меню укажите вариант «Полное сканирование» и нажмите кнопку «Далее». Подтвердите запуск утилиты. Данный процесс может занять много времени, потому что поиск зараженных файлов будет выполнен во всех папках жесткого диска.
Если описанная утилита не справилась с поставленной задачей, то воспользуйтесь антивирусной программой, установленной на вашем компьютере. Откройте ее меню и обновите вирусные базы. Это позволит выявить большее количество зараженных файлов.
Перейдите в меню «Сканирование» и активируйте этот процесс. Укажите локальные диски, содержимое которых требуется проверить. Чаще всего заражению подвергается системный раздел винчестера.
Воспользуйтесь программой, предназначенной для быстрого сканирования системных файлов компьютера. Откройте страницу http://www.freedrweb.com/cureit/ и скачайте оттуда утилиту CureIt.
Запустите скачанный exe-файл. Сканирование компьютера начнется автоматически. Остановите его и перейдите в меню «Настройки». Задайте точные параметры проверки системных файлов. Вновь запустите программу и дождитесь завершения ее работы. Если утилита нашла зараженные файлы, но не смогла их удалить, то выполните эту процедуру самостоятельно. Изучите место расположения файла, выделите его и нажмите клавиши Shift и Delete.
Некоторые файлы не могут быть удалены из-за использования другими приложениями. Запустите систему в безопасном режиме и повторите попытку удаления вирусных файлов.
Видео по теме

Связанная статья
Что такое троян?
Источники:
- как удалить вирус trojan
Войти на сайт
или
Забыли пароль?
Еще не зарегистрированы?
This site is protected by reCAPTCHA and the Google Privacy Policy and Terms of Service apply.
Содержание
- Как обнаружить троян? Методика и утилиты.
- Как обнаружить троян? Проверим открытые порты.
- Как обнаружить троян? Проверьте запущенные процессы.
- Как обнаружить троян? Проверьте реестр.
- Как обнаружить троян? Он может быть в драйверах устройств.
- Как обнаружить троян? Службы и сервисы.
- Как обнаружить троян? Нет ли его в автозагрузке?
- Как обнаружить троян? Проверьте подозрительные папки.
- Как обнаружить троян? Проверьте сетевую активность приложений
- Лучшие бесплатные сканеры троянских программ (антитроян)
- Назначение сканеров троянских программ
- Обзор бесплатных сканеров троянов
- Бесплатный сканер троянов Emsisoft Anti-Malware
- Бесплатный сканер троянов PC Tools ThreadFire
- Бесплатный сканер троянов Malwarebyes Anti-Malware
- Бесплатный сканер троянов SUPERAntiSpyware
- Еще программы
- Руководство по быстрому выбору (ссылки на скачивание сканеров троянов)
- Emsisoft Anti-Malware
- PC Tools ThreatFire
- Malwarebytes Anti-Malware
- SUPERAntiSpyware
- Десять способов избавиться от троянов-вымогателей и разблокировать Windows
- Голыми руками
- Простым коням — простые меры
- Военная хитрость
- Старая школа
- Операция под наркозом
- Борьба на раннем этапе
- В крестовый поход с крестовой отвёрткой
Как обнаружить троян? Методика и утилиты.
Обнаружить троян, который не определяется антивирусом и обошёл ваш фаервол, порой задача не из тривиальных. Но не невозможная — любое действие оставляет в системе следы. Принцип обнаружения трояна в том и состоит. Предупреждаю сразу — в статье лёгких и быстрых решений не будет. Извините, что ссылок на программы будет немного — названий немало, придётся вам искать их вручную. И пригодятся вам не все. Я покажу как троян найти. Но обнаружить троян — не значит вылечить.
Как обнаружить троян? Проверим открытые порты.
Для операционной системы Windows вам в этом процессе на скорую руку может помочь команда netstat с флагом -an (если для выхода в интернет вы используете роутер, принцип поиска будет немного неполноценным, но читайте до конца). Наберите её прямо сейчас в консоли команд:
Внешний адрес описан по типу IP-адрес:интернет-порт
Однако более развёрнутую информацию вам предоставят сторонние программы. Лично я пользуюсь утилитами TCPView, CurrPorts и IceSword. Не всегда эта информация объективна, так как процесс может затаиться до поры до времени, и не факт, что порт откроется прямо сейчас, но проверять иногда стоит.
Как обнаружить троян? Проверьте запущенные процессы.
Троян вполне способен замаскироваться под легальный процесс или даже службу Windows. Нередко трояны себя проявляют в Диспетчере задач в виде процесса типа hgf743tgfo3yrg_и_что_то_там_ещё.exe: такой троян написать — как в магазин сходить. Троян способен инфицировать процесс, загружаясь с процессом Windows и паразитируя на нём. Здесь выход только один — нам нужны специальные программы для сканирования запущенных процессов. Одним из вариантов таких программ служит What’s Running («Уотс Ранинг» — «Что сейчас запущено«). В разное время мне приходилось использовать несколько утилит, которые зарекомендовали себя одинаково хорошо. И вот их список, приглядитесь:
Вобщем, почаще вглядывайтесь в список процессов разными способами.
Как обнаружить троян? Проверьте реестр.
Что первым делом сделает троян? Ему нужно запускаться, а в Windows для этого существует несколько директорий и настроек. И все они находят своё отражение в настройках реестра. Windows автоматически исполняет инструкции, определяемые вот этими разделами реестра:
Таким образом, сканируя ключи и разделы реестра на подозрительные записи можно выявить инфекцию трояном: тот может вставить свои инструкции в эти разделы реестра для того, чтобы развернуть свою деятельность. И для того, чтобы обнаружить троян в реестре, также существует немало утилит, например:
Как обнаружить троян? Он может быть в драйверах устройств.
Трояны часто загружаются под эгидой загрузки драйверов к каким-то устройствам и используют эти самые устройства как прикрытие. Этим грешат непонятные источники «драйверов для скачивания» в сети. Ничего не напоминает? А система часто предупреждает о том, что цифровая подпись драйвера отсутствует. И не зря.
Так что не спешите устанавливать скачанное из сети и не верьте глазам своим — доверяйте только официальным источникам. Для мониторинга драйверов сеть предлагает следующие утилиты:
Как обнаружить троян? Службы и сервисы.
Трояны могут запускать некоторые системные службы Windows самостоятельно, позволяя хакеру захватить контроль над машиной. Для этого троян присваивает себе имя служебного процесса с целью избежать детектирования со стороны антивируса. Применяется техника руткита с целью манипуляции разделом реестра, в котором, к сожалению, есть где спрятаться:
А значит, нам придётся запастись утилитами мониторинга запущенных сервисов. Это:
Как обнаружить троян? Нет ли его в автозагрузке?
Что мы подразумеваем под автозагрузкой? Нет, мои хорошие, это не только список записей в одноимённой папке — это было бы совсем просто. Прежде всего, это следующие разделы Windows:
msconfig в Windows XP (для других версий почти не изменился)
а вот окно Конфигурации для Windows 7
Это не полный список ветвей. Если хотите узнать о программах, которые запускаются вместе с Windows, вы можете посмотреть на их список в статье «Опасные ветви реестра«. Из числа утилит, с помощью которых можно проводить мониторинг разделов загрузки можно выделить:
Как обнаружить троян? Проверьте подозрительные папки.
Для трояна обычное дело изменять системные папки и файлы. Проверить это можно несколькими способами:
Как обнаружить троян? Проверьте сетевую активность приложений
В трояне нет смысла, если он не запускает сетевую активность. Чтобы проверить, какого рода информация утекает из системы, необходимо использовать сетевые сканеры и пакетные сниферы для мониторинга сетевого трафика, отправляющего данные на подозрительные адреса. Неплохим инструментом здесь является Capsa Network Analyzer — интуитивный движок представит детальную информацию, чтобы проверить, работает ли на вашем компьютере троян.
Источник
Лучшие бесплатные сканеры троянских программ (антитроян)
Назначение сканеров троянских программ
Вредоносные программы, трояны и угрозы
Большинство компьютеров подключены к сети (интернет, локальная сеть), что упрощает распространение вредоносных программ (по российским стандартам такие программы называются «разрушающие программные средства», но, потому что данное понятие мало распространено, в обзоре будет использоваться понятие «вредоносные программы»; на английском языке они называются Malware). К таким программам относятся трояны (также известные как троянские кони), вирусы, черви, шпионское ПО, рекламное ПО, руткиты и различные другие виды.
Как шпионское и рекламное ПО, трояны могут проникнуть на Ваш компьютер множеством способов, в том числе через веб-браузер, по электронной почте, или в связке с другим программным обеспечением, загруженным из Интернета. Вы также можете непреднамеренно помочь распространению вредоносных программ через флешку или через другие портативные носители данных. Вполне возможно, что Вам придется переформатировать Вашу флешку для устранения вредоносных программ, чтобы избежать переноса его на другие машины (мы очень надеемся, что Вы не хотите стать теми людьми, кто инфицировал сети на работе, только потому, что захотелось послушать любимую музыку).
В отличие от вирусов или червей, трояны не копируют себя, но они могут быть столь же разрушительны. Обычно на компьютере троянские программы появляются как доброкачественные и безвредные, но однажды зараженный код выполняется. И на компьютере исполняются вредоносные функции без ведома пользователя.
Например, waterfalls.scr представляет собой заставку в виде водопада, как это первоначально утверждает автор. Но на самом деле она запускает скрытые процессы и дает возможность несанкционированного доступа к компьютеру.
Примеры типичных угроз троянов:
Программы для обнаружения и удаления вредоносных программ и сканеры троянских программ
Поскольку все больше разработчиков в сфере компьютерной безопасности расширяют возможности своих продуктов для нахождения более чем одного типа вредоносного ПО, границы между различными типами программ становятся размытыми и не ясными.
Например, антивирусные программы, такие как AVG AntiVirus. Он охватывает не только вирусы, но и обеспечивает защиту от шпионского ПО, рекламного ПО и других. Антишпионские программы, такие как SuperAntiSpyware позволяют не только обнаруживать шпионское ПО, но так же и удалять троянов, руткитов и других. Также сканеры троянов могут иметь в своем арсенале средства для удаления вирусов, шпионского ПО и других вредоносных программ.
В такой ситуации более уместно, эти продукты классифицировать как антивирусные программы, а не группировать их по имени одного из типов вредоносного ПО.
В этой связи, в данном обзоре будут рассмотрены программы для защиты от вредоносного ПО, которые более эффективно борются с троянами.
Какое количество программ защиты от вредоносного ПО мне нужно установить?
Так что получается Вам необходимо установить целый пакет программ «антивирус + анти-шпионские программы + сканеры троянов»?
Для большинства рядовых пользователей, нет, конечно. Не стоит ставить фанатизм «безупречной защиты» впереди реальных задач. Тем более, что эффект безупречной защиты может как раз навредить тем, что привлечет интерес к Вашему компьютеру опытного хакера, ищущего сложной задачи. Все зависит от множества факторов: секретность информации (реальная, а не надуманная, как, например, «о Боже, кто-то удалит мои фотографии со свадьбы, а я ведь столько времени потратил на создание шедевров в редакторе!»), насколько широк спектр посещаемых Вами сайтов, насколько сайты могут быть вредоносными, доступен ли компьютер из интернета (например, является небольшим файловым сервером), часто ли Вы устанавливаете новое ПО на свой компьютер и так далее.
Предупреждение
Несмотря на то, как наша команда описывает программы, из этого нельзя делать 100% вывод, что какое-либо средство будет лучшим во всех сферах. Имеется слишком много факторов в каждом конкретном случае. Проще говоря, нет ни одного антивируса или программы для удаления вредоностного ПО, которое работало лучше всех везде и всегда.
Обзор бесплатных сканеров троянов
Бесплатный сканер троянов Emsisoft Anti-Malware
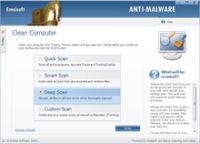
Так же программа хорошо справляется со шпионском ПО, рекламном ПО, перехватчиками Cookies, червями, вирусами и руткитами.
Программа сочетает в себе Emsisoft Anti-Malware и Ikarus AntiVirus engine последней версии, что позволяет сократить ненужные повторяющиеся процедуры обнаружения одного и того же вредоносного ПО, за счет объединения различных алгоритмов поиска.
Любой подозрительный файл Вы можете загрузить на Emsisoft для анализа: www.emsisoft.com/ru/support/submit/. Также, Вы можете получить поддержку на их форуме: support.emsisoft.com
Программа включает в себя работу с карантином, функцию онлайн-обновления и эвристический анализ неизвестных вредоносных программ.
С сайта Emsisoft, «при загрузке, вы получите полную версию, включая все функции защиты сроком на 33 дня бесплатно. После окончания срока программное обеспечение будет работать в режиме сканера, который позволяет сканировать и чистить компьютер, но больше не будет включать в себя функции защиты от новых инфекций «.
Другими словами, бесплатная версия по окончании демонстрационного срока не будет предоставлять такие функции, как охрана файловой системы, поведенческий блокиратор (анализ и блокировка опасных действий в реальном времени).
Бесплатный сканер троянов PC Tools ThreadFire
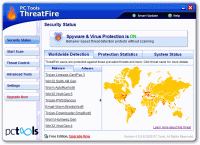
ThreatFire предоставляет собой защиту в реальном времени на основе поведенческого анализа системы. Это достигается путем работы программы в фоновом режиме, что позволяет обходиться без проверки «по требованию».
Любые обнаруженные вредоносные программы автоматически помещаются в карантин для обеспечения защиты вашего компьютера. Вы можете загрузить файлы на анализ по адресу: www.threatexpert.com/filescan.aspx. После того как вы убедились, что файлы действительно относится к разряду вредоносных программ (а не скомпрометированных), Вам необходимо их удалить.
Еще одной полезной особенностью является ThreatExpert отчет, который дает подробную информацию о последних 200 угроз. Из этого отчета видно, что более чем 30% угроз связаны с троянами.
ThreatFire предполагает обратную связь с сообществом, что обеспечивает хорошую базу для выявления новых угроз. Если Вы откажетесь предоставлять информацию, то автоматическое обновление для Вас будет закрыто.
Бесплатный сканер троянов Malwarebyes Anti-Malware
Хотя программа никогда не выиграет приз «за лучший пользовательский интерфейс», ее интерфейс интуитивно понятен и прост в использовании.
Malwarebytes выпускает ежедневные обновления, поэтому до начала сканирования компьютера всегда проверяйте обновления. Для забывчивых людей, программа позволяет включить напоминание, чтобы предупредить Вас о том, что базы данных устарели.
Программа позволяет проводить быстрое сканирование системы, имеет свой черный список, предполагает работу с карантином (по сути предоставляет возможность не бесследно удалять файлы). Имеет различные настройки для повышения производительности программы. А так же включает программу FileASSASSIN (для удаления заблокированных файлов).
Еще одним плюсом является то, что MBAM редко вызывает какие-либо конфликты с другими утилитами защиты от вредоносного ПО.
Бесплатный сканер троянов SUPERAntiSpyware
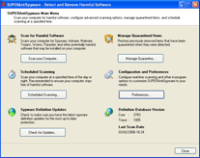
Программа имеет три вида сканирования: быстрое, полное или выборочное сканирование системы. Перед сканированием программа предлагает проверить обновления, чтобы сразу же защитить Вас от новейших угроз. SAS имеет свой черный список. Это список из 100 примеров различных DLL и EXE-файлов, которых не должно быть на компьютере. При нажатии на любой из пунктов в списке, Вы получите полное описание угрозы.
Еще программы
Другие бесплатные сканеры троянов, не вошедшие в обзор:
Руководство по быстрому выбору (ссылки на скачивание сканеров троянов)
Emsisoft Anti-Malware 
PC Tools ThreatFire
Malwarebytes Anti-Malware
SUPERAntiSpyware
☕ Хотите выразить благодарность автору? Поделитесь с друзьями!
Источник
Десять способов избавиться от троянов-вымогателей и разблокировать Windows
С помощью троянов семейства Winlock, известных как «блокировщики Windows», у рядовых пользователей вымогают деньги уже более пяти лет. К настоящему времени представители этого класса вредоносных программ серьёзно эволюционировали и стали одной из самых частых проблем. Ниже предлагаются способы самостоятельной борьбы с ними и даются рекомендации по предотвращению заражения.
Появление трояна в системе обычно происходит быстро и незаметно для пользователя. Человек выполняет привычный набор действий, просматривает веб-страницы и не делает чего-то особенного. В какой-то момент просто появляется полноэкранный баннер, который не удаётся убрать обычным способом.
Картинка может быть откровенно порнографической, или наоборот – оформлена максимально строго и грозно. Итог один: в сообщении, расположенном поверх других окон, требуется перечислить указанную сумму на такой-то номер или отправить платное SMS-сообщение. Часто оно дополняется угрозами уголовного преследования или уничтожения всех данных, если пользователь не поторопится с оплатой.
Разумеется, платить вымогателям не стоит. Вместо этого можно выяснить, какому оператору сотовой связи принадлежит указанный номер, и сообщить его службе безопасности. В отдельных случаях вам даже могут сказать код разблокировки по телефону, но очень рассчитывать на это не приходится.
Методики лечения основаны на понимании тех изменений, которые троян вносит в систему. Остаётся выявить их и отменить любым удобным способом.
Голыми руками
Для некоторых троянов действительно существует код разблокировки. В редких случаях они даже честно удаляют себя полностью после ввода верного кода. Узнать его можно на соответствующих разделах сайтов антивирусных компаний – смотрите примеры ниже.
Зайти в специализированные разделы сайтов «Доктор Веб», «Лаборатории Касперского» и других разработчиков антивирусного ПО можно с другого компьютера или телефона.
После разблокировки не радуйтесь преждевременно и не выключайте компьютер. Скачайте любой бесплатный антивирус и выполните полную проверку системы. Для этого воспользуйтесь, например, утилитой Dr.Web CureIt! или Kaspersky Virus Removal Tool.
Простым коням — простые меры
Прежде чем использовать сложные методы и спецсофт, попробуйте обойтись имеющимися средствами. Вызовите диспетчер задач комбинацией клавиш ++ или ++. Если получилось, то мы имеем дело с примитивным трояном, борьба с которым не доставит проблем. Найдите его в списке процессов и принудительно завершите.
Посторонний процесс выдаёт невнятное имя и отсутствие описания. Если сомневаетесь, просто поочерёдно выгружайте все подозрительные до исчезновения баннера.
Если диспетчер задач не вызывается, попробуйте использовать сторонний менеджер процессов через команду «Выполнить», запускаемую нажатием клавиш +. Вот как выглядит подозрительный процесс в System Explorer.
Когда троян деактивирован на время сеанса, осталось найти его файлы и удалить их. Это можно сделать вручную или воспользоваться бесплатным антивирусом.
Типичное место локализации трояна – каталоги временных файлов пользователя, системы и браузера. Целесообразно всё же выполнять полную проверку, так как копии могут находиться где угодно, а беда не приходит одна. Посмотреть полный список объектов автозапуска поможет бесплатная утилита Autoruns.
Военная хитрость
Справиться с трояном на первом этапе поможет особенность в поведении некоторых стандартных программ. При виде баннера попробуйте запустить «вслепую» Блокнот или WordPad. Нажмите +, напишите notepad и нажмите . Под баннером откроется новый текстовый документ. Наберите любую абракадабру и затем коротко нажмите кнопку выключения питания на системном блоке. Все процессы, включая троянский, начнут завершаться, но выключения компьютера не произойдёт.
Останется диалоговое окно «Сохранить изменения в файле?». С этого момента на время сеанса мы избавились от баннера и можем добить трояна до перезагрузки.
Старая школа
Более продвинутые версии троянов имеют средства противодействия попыткам избавиться от них. Они блокируют запуск диспетчера задач, подменяют другие системные компоненты.
В этом случае перезагрузите компьютер и удерживайте клавишу в момент загрузки Windows. Появится окно выбора способа загрузки. Нам требуется «Безопасный режим с поддержкой командной строки» (Safe Mode with Command Prompt). После появления консоли пишем explorer и нажимаем – запустится проводник. Далее пишем regedit, нажимаем и видим редактор реестра. Здесь можно найти созданные трояном записи и обнаружить место, откуда происходит его автозапуск.
Чаще всего вы увидите полные пути к файлам трояна в ключах Shell и Userinit в ветке
В «Shell» троян записывается вместо explorer.exe, а в «Userinit» указывается после запятой. Копируем полное имя троянского файла в буфер обмена из первой обнаруженной записи. В командной строке пишем del, делаем пробел и вызываем правой клавишей мыши контекстное меню.
В нём выбираем команду «вставить» и нажимаем . Один файл трояна удалён, делаем тоже самое для второго и последующих.
Затем выполняем в реестре поиск по имени файла трояна, внимательно просматриваем все найденные записи и удаляем подозрительные. Очищаем все временные папки и корзину. Даже если всё прошло идеально, не поленитесь затем выполнить полную проверку любым антивирусом.
Если из-за трояна перестали работать сетевые подключения, попробуйте восстановить настройки Windows Sockets API утилитой AVZ.
Операция под наркозом
Со случаями серьёзного заражения бесполезно бороться из-под инфицированной системы. Логичнее загрузиться с заведомо чистой и спокойно вылечить основную. Существуют десятки способов сделать это, но один из самых простых – воспользоваться бесплатной утилитой Kaspersky WindowsUnlocker, входящей в состав Kaspersky Rescue Disk. Как и DrWeb LiveCD, он основан на Gentoo Linux. Файл-образ можно записать на болванку или сделать из него загрузочную флэшку утилитой Kaspersky USB Rescue Disk Maker.
Предусмотрительные пользователи делают это заблаговременно, а остальные обращаются к друзьям или идут в ближайшее интернет-кафе уже во время заражения.
При включении заражённого компьютера удерживайте клавишу для входа в BIOS. Обычно это или , а соответствующее приглашение отображается внизу экрана. Вставьте Kaspersky Rescue Disk или загрузочную флэшку. В настройках загрузки (Boot options) выберите первым загрузочным устройством привод оптических дисков или флэшку (иногда она может отображаться в раскрываемом списке HDD). Сохраните изменения и выйдите из BIOS.
Современные версии BIOS позволяют выбирать загрузочное устройство на лету, без входа в основные настройки. Для этого требуется нажать , либо сочетание клавиш – подробнее смотрите в сообщении на экране, в инструкции к материнской плате или ноутбуку. После перезагрузки начнётся запуск Kaspersky Rescue Disk.
Доступен русский язык, а лечение можно выполнить в автоматическом или ручном режиме – смотрите пошаговую инструкцию на сайте разработчика.
Борьба на раннем этапе
Отдельный подкласс составляют трояны, поражающие главную загрузочную запись (MBR). Они появляются до загрузки Windows, и в секциях автозапуска вы их не найдёте.
Первый этап борьбы с ними заключается в восстановлении исходного кода MBR. В случае XP для этого загружаемся с установочного диска Windows, нажатием клавиши вызываем консоль восстановления и пишем в ней команду fixmbr. Подтверждаем её клавишей и выполняем перезагрузку. Для Windows 7 аналогичная утилита называется BOOTREC.EXE, а команда fixmbr передаётся в виде параметра:
После этих манипуляций система вновь загружается. Можно приступать к поиску копий трояна и средств его доставки любым антивирусом.
В крестовый поход с крестовой отвёрткой
На маломощных компьютерах и особенно ноутбуках борьба с троянами может затянуться, так как загрузка с внешних устройств затруднена, а проверка выполняется очень долго. В таких случаях просто извлеките заражённый винчестер и подключите его для лечения к другому компьютеру. Для этого удобнее воспользоваться боксами с интерфейсом eSATA или USB 3.0/2.0.
Чтобы не разносить заразу, предварительно отключаем на «лечащем» компьютере автозапуск с HDD (да и с других типов носителей не мешало бы). Сделать это удобнее всего бесплатной утилитой AVZ, но саму проверку лучше выполнять чем-то другим. Зайдите в меню «Файл», выберите «Мастер поиска и устранения проблем». Отметьте «Системные проблемы», «Все» и нажмите «Пуск». После этого отметьте пункт «Разрешён автозапуск с HDD» и нажмите «Исправить отмеченные проблемы».
Также перед подключением заражённого винчестера стоит убедиться, что на компьютере запущен резидентный антивирусный мониторинг с адекватными настройками и есть свежие базы.
Для предотвращения повторного заражения следует установить любой антивирус с компонентом мониторинга в режиме реального времени и придерживаться общих правил безопасности:
Следование последней рекомендации даёт возможность делать небольшие образы системного раздела (программами Symantec Ghost, Acronis True Image, Paragon Backup and Recovery или хотя бы стандартным средством Windows «Архивация и восстановление»). Они помогут гарантированно восстановить работу компьютера за считанные минуты независимо от того, чем он заражён и могут ли антивирусы определить трояна.
В статье приведены лишь основные методы и общие сведения. Если вас заинтересовала тема, посетите сайт проекта GreenFlash. На страницах форума вы найдёте множество интересных решений и советы по созданию мультизагрузочной флэшки на все случаи жизни.
Распространение троянов Winlock не ограничено Россией и ближним зарубежьем. Их модификации существуют практически на всех языках, включая арабский. Помимо Windows, заражать подобными троянами пытаются и Mac OS X. Пользователям Linux не дано испытать радость от победы над коварным врагом. Архитектура данного семейства операционных систем не позволяет написать сколь-нибудь эффективный и универсальный X-lock. Впрочем, «поиграть в доктора» можно и на виртуальной машине с гостевой ОС Windows.
Источник