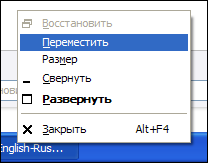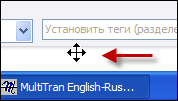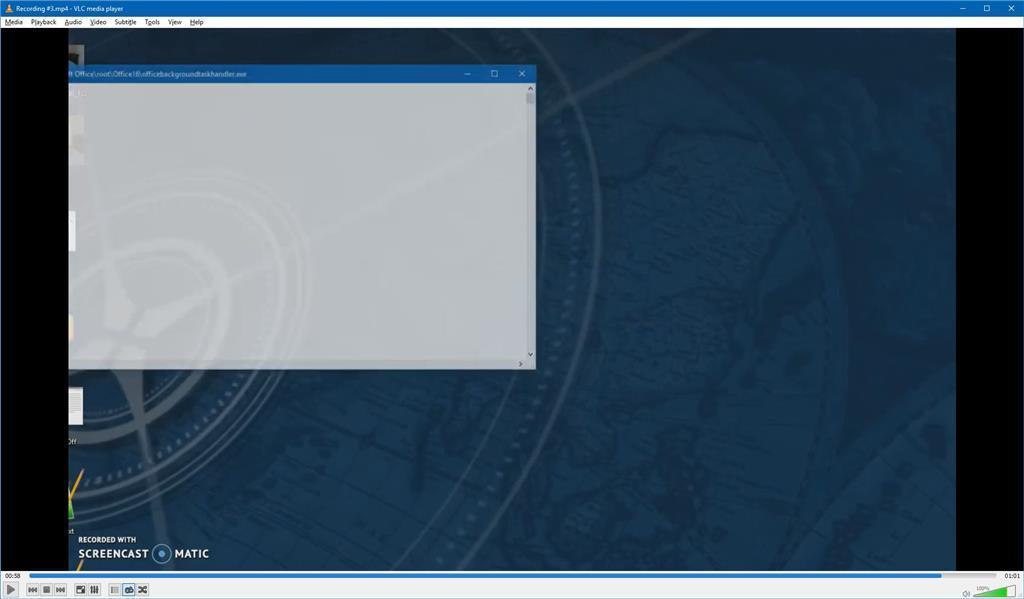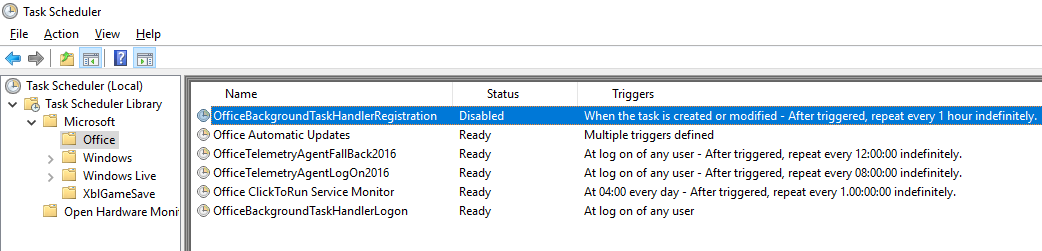Перезагрузка не поможет, ведь система запоминает положение окон.
Обычно все ваши окна либо находятся перед вами, либо свёрнуты в панель задач. Но Windows — штука загадочная, и в ней иногда происходят вещи, которые происходить не должны. Например, порой открытые окна появляются за пределами видимого экрана.
Происходит это чаще всего, если вы используете ноутбук с подключенным внешним монитором или несколько дисплеев одновременно. Но и на стационарном компьютере с одним экраном такое тоже встречается.
Вы видите нижний край окна и не можете добраться до заголовка, где и располагаются кнопки управления. Вот пара способов, как решить проблему.
1. Разверните окно через «Панель задач»
Наведите мышь на значок открытой программы на панели задач. Появится превью окна. Щёлкните по нему правой кнопкой мыши и нажмите «Развернуть». Готово.
2. Используйте сочетание клавиш
Нажмите Alt + Tab и клавишей Tab выберите нужное окно. Затем нажмите Alt + Пробел + X. Это развернёт окно на весь экран. Затем его можно переместить куда надо, отрегулировать размер или закрыть.
3. Расположите окна каскадом
Щёлкните правой кнопкой мыши по панели задач. Выберите «Расположить окна каскадом». Все открытые программы появятся перед вами, и можно будет рассортировать их.
4. Измените разрешение экрана
Щёлкните правой кнопкой мыши на рабочем столе и нажмите «Параметры экрана». В открывшемся окне измените разрешение на какое-нибудь другое, доступное вам. Windows переместит все вышедшие за пределы экрана окна обратно на дисплей. После этого можно вернуть то разрешение, что было у вас по умолчанию.
5. Включите обнаружение дисплеев
Нажмите правой кнопкой мыши на рабочем столе и выберите «Параметры экрана». Затем щёлкните «Обнаружить». Windows вернёт пропавшие окна на экран. Помогает, если проблема возникла из-за того, что у вас несколько мониторов.
Читайте также 🧐
- 16 способов очистить Mac от всего лишнего
- Если нужная программа не устанавливается на Windows: 9 советов
- Как сделать превью окон на панели задач Windows 10 больше
Представим ситуацию: подключили к ноутбуку второй монитор. Ну вот так вам понадобилось. Поработали, сделали что хотели, и отключили монитор. Однако, при этом забыли вернуть окно с монитора на экран ноутбука. И теперь это окно зависло “где-то там”, в виртуальном пространстве. Как его вернуть, без перезагрузки?
Программа все еще включена. Ее значок есть на панели задач, но вот самого окна на экране нет. И не удивительно, поскольку тупая программа все еще в полной уверенности, что ее окно расположено на втором мониторе! А монитора-то и нет уже, мы его давно отключили.
Вы пробуете щелкать правой кнопкой мыши на значке окна, выбираете команду Переместить и – ничего не происходит, окно не перемещается.Остается лишь послать Мелкософт на три буквы и перезагрузиться.
Или есть и другой способ? Ну разумеется! Есть очень простой прием (вернее, их несколько), который позволит вернуть наше окно.
В первую очередь нужно перейти к спрятанному окну. Для этого можно нажать комбинацию клавиш <Alt + Tab> либо просто щелкнуть на значке окна в панели задач.
Теперь щелкаем на значке окна правой кнопкой мыши и выбираем команду Переместить.
Как видите, курсор мыши превратился в значок со стрелками, однако окно все еще нельзя вернуть обратно.
А теперь магия: просто нажмите одну из клавиш со стрелками на клавиатуре (вверх, вниз, влево или вправо), отпустите ее и затем слегка переместите мышь. И что мы видим? Наше окно словно приклеилось к курсору и вернулось, ура!
Все это можно сделать и немного по другому.
- Перейдите к нужному окну с помощью комбинации клавиш <Alt + Tab>.
- Нажмите комбинацию <Alt + Space>.
- Нажмите клавишу <G>.
- Нажмите любую из клавиш со стрелками.
- Проведите мышью.
И еще один вариант: щелкните мышью на панели задач и выберите команду Окна каскадом. Зачастую это также поможет вернуть потерявшееся окно.
Мало вариантов? Давайте еще! Загрузите программу Show all windows (показать все окна). Это обычный сценарий с расширением .exe. Запустите его (можно для удобства поместить значок сценария в панель быстрого запуска) и все окна вернутся туда, где им и полагается быть.
А как быть в Windows 7
Во первых, прекрасно работает вариант с комбинацией клавиш, показанный выше. Если же хочется с командой Переместить, то многие уверены, что там команды Переместить вообще нету. Вот, мол, щелкаю на значке правой кнопкой, и где она? Что, в Windows 7 нельзя переместить окно?
Конечно можно, просто команда прячется. Чтобы ее вернуть, прежде чем щелкать на значке программы, нажмите <Shift> и дальше по программе (выбрали переместить – нажали клавишу со стрелкой – передвинули мышку).
Также Переместить можно найти, если навести на значок окна курсор мыши. Появится всплывающая панель с изображением содержимого окна, щелкните в ней правой кнопкой мыши и вот вам Переместить собственной персоной.
А еще в Windows 7 есть специальная комбинация клавиш для переноса окон между мониторами. Так и запишите: <Win> + <Shift> + клавиша со стрелкой налево или направо.
Содержание
- Как достать окно Windows, скрывшееся за пределами экрана: несколько проверенных способов
- Разворачивание окна с помощью «Панели задач»
- Использование сочетания клавиш
- Расположение окна каскадом
- Изменение разрешение экрана
- Включение обнаружения дисплеев
- Как переместить окно за пределы экрана?
- Как мне захватить окно за пределами экрана?
- Какой ярлык позволяет переместить окно на другой экран?
- Как переместить окно вручную?
- Как вернуть экран в центр?
- Когда я увеличиваю окно, оно становится слишком большим?
- Как мне найти скрытые окна?
- Как изменить положение экрана?
- Как переместить полноэкранную игру на другой экран?
- Как поменять монитор с 1 на 2?
- Как закрыть окно с помощью клавиатуры?
- Какой метод окна используется для перемещения текущего окна?
- Почему мой экран не по центру?
- Как изменить размер экрана HDMI?
- Как переместить окно вне экрана
- Почему окно за кадром?
- Как переместить окно, которое находится вне экрана в Windows 10
- Найти Windows с помощью клавиш со стрелками и Shift
- Найти Windows, используя стрелки и клавиши Windows
- Найти Windows с помощью клавиш со стрелками и мыши
- Изменить разрешение экрана, чтобы найти потерянное окно
- Показать Windows с помощью рабочего стола
- Используйте каскад для организации Windows
- Как переместить окно вне экрана в macOS
- Изменить разрешение
- Принудительно Перезапустить
- Используйте масштабирование окна, чтобы заставить Windows появляться
- Центрируйте окно, чтобы сделать его видимым
- Окно «убежало» за пределы рабочего стола. Как его вытащить?
- Компьютерная грамотность с Надеждой
- Заполняем пробелы — расширяем горизонты!
- Не видна часть экрана или часть окна ушла за экран
- Когда часть экрана не видна и почему
- Изменение масштаба при работе в браузере
- Клавиши для масштабирования в браузере
- Простые способы изменения масштаба на смартфоне
- Масштабирование изображения с помощью изменений разрешения экрана компьютера
- Как изменить разрешение экрана на компьтере
- Масштаб информации на компьютере
- Масштабирование изображения при подключении второго монитора
- Второй монитор в Windows 10
- О настройках для первого и для второго мониторов
- Изменение масштаба изображения в программе Paint
- Масштаб изображения в программе Word
- Изменение масштаба в программе Excel
- Где искать масштабирование на примере Excel
- Итоги
Как достать окно Windows, скрывшееся за пределами экрана: несколько проверенных способов
Обычно окна находятся перед глазами или свернуты в панель задач. Однако Windows является загадочной штукой. И с ней случаются странные вещи. К примеру, иногда открытые окна возникают за пределами экрана. Зачастую это происходит при использовании ноутбука, к которому подключен внешний монитор либо сразу несколько дисплеев. Хотя и на ПК, где один экран, такое тоже может быть. Нижний край окна виден, только вот добраться до заголовка (там находятся кнопки управления) не удается. Как же быть в такой ситуации? Вот несколько способов решения проблемы.
Разворачивание окна с помощью «Панели задач»
На панели задач нужно отыскать значок открытой программы и навести на него мышь. Должно появиться превью окна. Необходимо щелкнуть по нему, нажимая на правую кнопку мыши. Затем надо выбрать «Развернуть» и нажать. Это должно решить проблему. Если же данный способ оказался неэффективным, то стоит изучить и другие варианты, представленные ниже.
Использование сочетания клавиш
Этот способ тоже не отличается сложностью. Владелец ноутбука или ПК должен нажать Alt + Tab. Потом, используя клавишу Tab, он выбирает нужное окно. Далее следует нажать Alt + Пробел + X. Что должно произойти после этих действий? Окно развернется на весь экран. Но это еще половина дела. Пользователь можете переместить его туда, куда захочет, выполнить регулировку размера или же просто закрыть. Но главное – проблема будет устранена.
Расположение окна каскадом
Еще один способ, к которому можно прибегнуть, если окно «Виндовс» скрылось за экраном. Здесь необходимо обратиться к панели задач, щелкнув кнопкой мыши, расположенной справа. Далее нужно остановить свой выбор на пункте «Расположить окна каскадом». В ту же секунду перед глазами появятся все программы, которые были открыты. И можно будет выполнить их сортировку. Все очень просто и понятно.
Изменение разрешение экрана
Надо щелкнуть мышкой (правой кнопочкой) на рабочем столе. Выбрать «Параметры экрана». Сразу же откроется окно, где можно изменить разрешение то, которое доступно пользователю. «Виндовс» должна вернуть на дисплей все окна, вышедшие за экран. После устранения проблемы можно настроить разрешение, стоявшее по умолчанию.
Включение обнаружения дисплеев
Как и в предыдущем способе, надо щелкнуть на рабочем столе мышкой и нажать на пункт «Параметры экрана». Затем выбрать «Обнаружить». «Виндовс» вернет на экран все пропавшие окна. Этот способ поможет, если проблема появилась из-за нескольких мониторов.
А вы когда-нибудь сталкивались с такой неприятностью?
Источник
Как переместить окно за пределы экрана?
Удерживая нажатой клавишу Shift, щелкните правой кнопкой мыши значок соответствующего приложения на панели задач Windows. В появившемся всплывающем окне выберите параметр «Переместить». Начните нажимать клавиши со стрелками на клавиатуре, чтобы переместить невидимое окно из вне экрана в экранное.
Как мне захватить окно за пределами экрана?
Вы можете сделать это, нажимая Alt + Tab, пока это окно не станет активным, или нажав соответствующую кнопку на панели задач. После того, как вы активировали окно, Shift + щелкните правой кнопкой мыши кнопку на панели задач (потому что при простом щелчке правой кнопкой мыши вместо этого откроется список переходов приложения) и выберите команду «Переместить» из контекстного меню.
Какой ярлык позволяет переместить окно на другой экран?
Перемещение Windows с помощью сочетания клавиш
В Windows 10 есть удобное сочетание клавиш, с помощью которого можно мгновенно переместить окно на другой дисплей без использования мыши. Если вы хотите переместить окно на дисплей, расположенный слева от текущего дисплея, нажмите Windows + Shift + стрелка влево.
Как переместить окно вручную?
Как я могу переместить диалог / окно, используя только клавиатуру?
Как вернуть экран в центр?
Перейдите в раздел «Экран» и выберите «Настроить размер и положение рабочего стола». Теперь перейдите на вкладку «Положение» на правой панели. Нажимайте стрелку влево, пока дисплей не будет правильно отцентрирован. Теперь нажмите Применить, чтобы сохранить изменения.
Когда я увеличиваю окно, оно становится слишком большим?
Щелкните правой кнопкой мыши пустую область рабочего стола и выберите в меню «Разрешение экрана». … Откроется окно панели управления разрешением экрана. Если вы его не видите, нажмите «Alt-Пробел», четыре раза коснитесь клавиши «Стрелка вниз» и нажмите «Enter», чтобы развернуть окно.
Как мне найти скрытые окна?
Самый простой способ вернуть скрытое окно — просто щелкнуть правой кнопкой мыши на панели задач и выбрать одну из настроек расположения окон, например «Каскадные окна» или «Показать окна в стопке».
Как изменить положение экрана?
Как переместить полноэкранную игру на другой экран?
Как поменять монитор с 1 на 2?
В верхней части меню настроек дисплея находится визуальный дисплей настройки двух мониторов, один из которых обозначен цифрой «1», а другой — «2». Щелкните и перетащите монитор справа налево от второго монитора (или наоборот), чтобы изменить порядок. для «Сделать это моим основным дисплеем».
Как закрыть окно с помощью клавиатуры?
Вы можете использовать сочетания клавиш для ввода значений в поле, замены значений, выбора объектов и перемещения элементов в списке.
…
| К | Нажмите |
|---|---|
| Закрыть окно | Ctrl + Shift + F4 |
| Циклическое переключение окон документов | Ctrl + Tab |
| Переход к предыдущему окну документа | Ctrl + F6 |
Какой метод окна используется для перемещения текущего окна?
Метод moveTo () интерфейса Window перемещает текущее окно в указанные координаты. Примечание. Эта функция перемещает окно в абсолютное место.
Почему мой экран не по центру?
Перейдите в меню настроек экрана (обычно находится на самом мониторе или под ним. Здесь вы также увидите яркость, контраст, управление языком и т. Д.) Найдите «сброс к заводским настройкам». Нажмите и примените сброс к заводским настройкам, и монитор изменится и вернется в нормальное состояние.
Как изменить размер экрана HDMI?
Настройка изображения с помощью масштабирования HDMI
Источник
Как переместить окно вне экрана
Инструкции в этом руководстве относятся как к компьютерам с Windows 10, так и к компьютерам MacOS.
Почему окно за кадром?
Как правило, потерянные окна связаны с удалением дополнительного дисплея. Например, если вы создали документ на главном экране во время поиска в Интернете на втором, веб-браузер останется в этом расширенном пространстве даже после отключения дополнительного дисплея.
Как переместить окно, которое находится вне экрана в Windows 10
Есть несколько способов переместить окно, которое находится за пределами экрана в Windows 10. Некоторые из них включают использование различных клавиш на клавиатуре, в то время как другие требуют настройки параметров в Windows 10.
Найти Windows с помощью клавиш со стрелками и Shift
Этот метод использует клавиши со стрелками влево и вправо на клавиатуре для перемещения за пределы экрана.
Запустите программу или приложение (если оно еще не открыто).
Выберите Move из всплывающего меню.
Нажимайте клавишу со стрелкой влево или вправо, пока программа или приложение не появятся на экране.
Найти Windows, используя стрелки и клавиши Windows
Это аналогичный метод, но он заменяет клавишу Shift на клавишу Windows. Он также опирается на функцию привязки, которая «привязывает» окна к боковым сторонам экрана.
Этот второй метод перемещает отсутствующее окно в три определенных местоположения: привязанный вправо, к центру и привязанный влево.
Запустите программу или приложение (если оно еще не открыто).
Выберите значок активного приложения или программы, расположенный на панели задач, чтобы сделать его текущим выбором.
Найти Windows с помощью клавиш со стрелками и мыши
Эта версия не использует клавиши Shift или Windows. Вместо этого курсор мыши помогает вернуть утерянные окна на домашний экран.
Запустите программу или приложение (если оно еще не открыто).
Наведите курсор мыши на активную программу или приложение, расположенное на панели задач, до появления миниатюры.
Щелкните правой кнопкой мыши на миниатюре и выберите « Переместить» в меню.
Переместите курсор мыши — теперь он переключен на символ «перемещение» с четырьмя стрелками — в середину экрана.
Используйте клавишу со стрелкой влево или вправо, чтобы переместить отсутствующее окно в видимую область. Вы также можете перемещать мышь, пока отсутствующее окно «прилипает» к указателю.
Нажмите клавишу ввода.
Изменить разрешение экрана, чтобы найти потерянное окно
Переключение разрешения экрана может помочь перенести потерянные окна на главный экран. Эти окна просто остаются на рабочем столе, несмотря на их скрытое присутствие. Вы просто «масштабируете камеру», пока недостающие окна не появятся в кадре.
Щелкните правой кнопкой мыши на рабочем столе.
Выберите Настройки дисплея в меню.
С помощью мыши переместите программу или приложение в центр экрана.
Измените разрешение экрана на исходное значение.
Показать Windows с помощью рабочего стола
Используйте каскад для организации Windows
Эта функция упорядочивает все окна каскадом, складывая строки заголовка, как каталог карточек старой школы.
Щелкните правой кнопкой мыши пустое место на панели задач.
Ваши открытые окна должны быть переставлены в каскад, и вы должны увидеть пропавшие окна.
Как переместить окно вне экрана в macOS
Как и в Windows, есть несколько способов переместить окно в macOS, чтобы найти то, что вы ищете. Если вы открыли что-то, и оно показывается за кадром, попробуйте эти советы, чтобы оно появилось снова.
Изменить разрешение
Ваше потерянное окно не меняет свою позицию. Изменяя разрешение, вы увеличиваете и уменьшаете масштаб изображения до тех пор, пока в кадре не появится отсутствующее окно.
Нажмите значок Apple, расположенный в верхнем левом углу.
Нажмите OK, чтобы подтвердить.
Принудительно Перезапустить
Принудительное перезапуск приложения или программы может снова открыть ваше окно, чтобы вы могли снова получить к нему доступ.
Нажмите значок Apple, расположенный в верхнем левом углу.
Используйте масштабирование окна, чтобы заставить Windows появляться
В отличие от изменения разрешения, эта версия увеличивает приложение или программу до тех пор, пока она не появится на вашем экране. Как только он появится, перетащите его полностью на свой дисплей.
Нажмите Window > Zoom на панели инструментов вдоль верхнего края экрана.
Центрируйте окно, чтобы сделать его видимым
Это простой, аккуратный трюк, использующий клавишу Option вашего Mac.
Если внеэкранное приложение или программа не выбраны активно, щелкните значок, отображаемый на панели Dock. Если это уже целевое приложение или программа, пропустите этот шаг.
Удерживая нажатой клавишу « Option», снова щелкните значок активного приложения или программы. Это скрывает приложение или программу.
Отпустите клавишу « Option» и щелкните значок активного приложения или программы в третий раз. Окно должно появиться по центру вашего экрана.
Источник
Окно «убежало» за пределы рабочего стола. Как его вытащить?
Добрый день, мои ненасытные охотники за знаниями!
Повестка дня на сегодня — как вернуть «убежавшее» за пределы рабочего стола окно программы?
У вас такого еще не было? А со мной буквально на днях случился такой казус. У меня стояло два монитора, все было хорошо. Один монитор понадобился для другого дела и я его отключил. Вскоре после начала работы я обнаружил, что мой любимый блокнот Notepad++ при запуске исчез из виду, хотя на панели задач висит его активная иконка. Но самого окна — нигде не видно!
Что делать? Обнять монитор и рыдать в иконку Notepad’а?:) Нет, решение есть! И о том, как вернуть окна обратно на рабочий стол пойдет речь в моей статье.
Первым делом, сделайте окно «убежавшей» программы активным. То есть, выделите его мышкой на панели задач или через Alt+Tab переключитесь на него. На скриншоте пример для Alt+Tab показан.
Итак, окно программы активно, самого окна не видно. Теперь, внимательно читайте, что нужно сделать дальше.
Нажимаем комбинацию Alt+пробел. Она открывает специальное системное меню активного окна. Выглядит примерно вот так:
В моем случае с Notepad’ом, меню появилось у самого края монитора справа. И действительно, последний раз блокнот был открыт именно на правом мониторе. Далее нажимаем стрелку вниз на клавиатуре и выделяем второй пункт — Переместить. Нажимаем Enter.
Теперь, после нажатия Enter, окно готово к перемещению. Нажимаем клавишу влево или вправо, смотря с какой стороны монитора окно скрывается — и начинаем перемещать окошко. Вы увидите контур передвигаемой программы (см. скриншот ниже). Продолжайте удерживать клавишу со стрелкой до тех пор, пока весь контур не окажется на видимом рабочем столе. После этого нажмите Enter.
Поздравляю, вы справились и раскрыли тайну исчезновения активного окна программы. Теперь вы знаете, как действовать в подобных ситуациях и вас это не застанет врасплох.
Получилось вернуть убежавшее окно? Поделитесь в комментариях вашей историей.
Источник
Компьютерная грамотность с Надеждой
Заполняем пробелы — расширяем горизонты!
Не видна часть экрана или часть окна ушла за экран
Иногда случается так, что часть экрана на компьютере, либо на ноутбуке или смартфоне уходит за пределы досягаемости. Проблема в том, что на «ушедшей» и ставшей недоступной части экрана могут быть важные кнопки или другие необходимые элементы.
Когда часть экрана не видна и почему
Часть экрана бывает не видна, когда с помощью браузера открывают различные сайты, общаются в социальных сетях, на форумах.
Подобное иногда случается не только в браузере, но и при работе с обычными окнами Windows. Например, в окне печати на принтере могут быть хорошо видны все настройки. А вот кнопка «Печать», на которую нужно кликнуть после завершения всех предварительных настроек, «прячется» внизу, ниже панели задач.
Да и не только окно печати может вот так взять и «вылезти» за пределы экрана. Что обидно, при таком ракурсе окна практически невозможно работать. Как добраться до невидимых кнопок? Даже если знаешь, что требуемая кнопка или нужная ссылка на сайте находятся за пределами экрана, то как до них «добраться»?
Могут быть разные причины, из-за которых часть окна или кусочек экрана уходят за пределы досягаемости для пользователя:
Что же можно сделать, чтобы видеть весь экран или всё окно целиком, и устранить проблему срезания частей или фрагментов?
Изменение масштаба при работе в браузере
Браузер – это специальная программа, предназначенная для просмотра сайтов в интернете. На компьютере может быть установлено несколько браузеров. На рис. 4 показана панель задач Windows 10, в которой находятся значки пяти браузеров: Microsoft Edge, Яндекс.Браузера, Оперы, Мозиллы, Google Chrome.
Весьма распространена проблема, когда тот сайт, который открыт через браузер, некорректно показывает страницы. Практически в каждом браузере есть возможность изменить масштаб при просмотре любой информации. Масштаб приходится менять, если какая-то часть экрана, какая-то часть страницы из интернета в браузере видна не полностью, и нет возможности скролить экран так, чтобы увидеть недостающую часть открытой страницы.
Клавиши для масштабирования в браузере
Один из простых способов для изменения масштаба изображения в браузере – использование горячих клавиш:
При просмотре информации в браузере, чтобы увеличить масштаб, используйте Ctrl + (удерживая клавишу Ctrl, нажать на клавишу со знаком плюс «+»).
Многократные нажатия на клавишу «+» с одновременным удержанием нажатой клавиши «Ctrl» позволяют пошагово увеличивать масштаб, делать изображения крупнее с каждым нажатием на «+».
Как правило, увеличение масштаба не решает проблему доступа к невидимым частям страницы сайта. Наоборот, увеличение масштаба затрудняет чтение некоторой информации, делая невидимой определенные части экрана, страницы сайта. Польза же от увеличения масштаба изображения состоит в том, что есть шанс разглядеть мелкие детали на изображении или в тексте.
Чтобы уменьшить масштаб, нажмите Ctrl – (не отпуская, держать клавишу Ctrl и еще нажать на клавишу со знаком минус «–»).
Многократные нажатия на клавишу «–» с одновременным удержанием нажатой клавиши «Ctrl» позволяют пошагово постепенно уменьшать масштаб. Таким образом можно делать изображения мельче с каждым нажатием на «–».
Уменьшение масштаба изображения как раз и приводит к тому, что невидимые ранее части экрана, либо части воспроизведенной на экране страницы сайта, становятся видимыми. И проблема недоступности части данных на странице сайта решается именно таким образом.
Минусом подобного уменьшения масштаба является то, что изображение становится более мелким, хуже читаемым, особенно если читать и просматривать данные на небольшом экране. Также уменьшение масштаба изображения создает затруднения для людей с плохим зрением.
Если нечаянно «перестараться» и нажать лишние разы на клавиши Ctrl +, то масштаб информации может сильно увеличиться. Всегда можно его сделать меньше, если нажать две клавиши Ctrl –. Благодаря таким действиям (в «плюс» и/или в «минус») можно подобрать тот масштаб изображения, который будет удобен для чтения и просмотра данных в браузере.
На рис. 1 и рис. 2 показано, где находятся клавиши Ctrl, +, – на клавиатуре компьютера (ноутбука).
Рис. 1. Клавиши Ctrl + для увеличения масштаба в браузере (обведены в красные рамки).
Клавиши со знаком плюс «+» и со знаком минус «-» на клавиатуре находятся рядом.
Рис. 2. Если нажать клавиши Ctrl –, масштаб в браузере уменьшится.
Простые способы изменения масштаба на смартфоне
Независимо от того, где просматривается информация, в браузере или в других окнах, на смартфоне или на планшете можно повернуть экран на 90 градусов с вертикального расположения на горизонтальное. Тогда на экране смартфона информация показывается в «широкоформатном» режиме. Часто таким простым поворотом гаджета (смартфона, планшета) удается увидеть все, что хотелось увидеть в окне. Но не всегда поворот гаджета помогает.
Как быть, если при изменении положения смартфона ничего не происходит, экран не поворачивается? В этом случае стоит заглянуть в настройки смартфона. Возможно, что там для дисплея установлен запрет на автоповорот экрана. Тогда нужно поставить галочку, чтобы разрешить это действие. В некоторых устройствах есть специальная кнопка, нажатие на которую запрещает или разрешает поворот экрана – тогда нужно нажать на эту специальную кнопку в гаджете.
Рис. 3. Изменение положения смартфона, чтобы увеличить просмотр информации на всю ширину экрана.
Другой вариант изменения масштаба без поворота гаджета – увеличить масштаб информации на экране, раздвинув экран пальцами.
При необходимости можно дополнительно перемещать экран вверх-вниз, влево-вправо, чтобы лучше рассмотреть информацию.
Если увеличение информации больше не требуется, можно вернуть экран на смартфоне (либо на планшете) в исходное состояние, сдвинув его пальцами.
Таким же образом (пальцами, движениями их друг к другу под наклоном примерно 45 градусов) можно еще сильнее уменьшить масштаб изображения, сделать его совсем мелким, если требуется на экране разместить как можно больше информации. Правда, данные могут стать совсем неразборчивыми, особенно текст. Да и сам смартфон может иметь ограничения, и не позволит слишком уменьшить масштаб, мельче которого уже будет невозможно прочитать выводимую на экран информацию.
Масштабирование изображения с помощью изменений разрешения экрана компьютера
Смену разрешения экрана на компьютере делают для того, чтобы поместилось, например, больше элементов на экране. Тогда элементы будут более мелкими, но на экране их поместится больше. Также меняют разрешение, чтобы на экране поместилось меньше элементов и они были бы более крупными. Таким образом, смену разрешения делают в том случае, если пользователя категорически не устраивает объем той информации, которую он видит в настоящий момент на своем экране.
Приведу пример. У пользователей иногда возникает такая проблема в социальной сети Одноклассники, что на экране их компьютера (ноутбука) становятся недоступны некоторые кнопки в Одноклассниках. И если простой вариант с клавишами Ctrl + и Ctrl — не помогает, то стоит попробовать изменить разрешение экрана.
При разных разрешениях информация будет представлена на экране компьютера (ноутбука) по-разному. Она может уходить за пределы экрана, делая недоступными фрагменты, где находятся кликабельные кнопки, меню и прочее. Поэтому стоит сменить разрешение экрана на другое. При этом, возможно, надо будет попробовать несколько вариантов из числа тех, которые есть в вашей системе Windows. И таким образом, можно подобрать такое разрешение, чтобы увидеть полноценную информацию на экране. Тогда недоступные элементы могут чудесным образом «вдруг» появиться на экране и необходимые кнопки станут доступны.
Как изменить разрешение экрана на компьтере
Это можно сделать простым способом, который работает одинаково для разных версий Windows 10, 8, 7, XP.
На свободном месте Рабочего стола следует нажать на правую кнопку мыши. Очень важно: клик правой кнопкой мышки должен быть сделан именно на свободном поле Рабочего стола, где нет ни одного ярлыка. Иначе дальнейшее невозможно. А дальше должно появиться контекстное выпадающее меню (рис. 4):
Рис. 4. Меню, которое появляется после клика правой кнопкой мыши на свободном месте Рабочего стола Windows 10.
В этом меню щелкаем «Параметры экрана» (цифра 2 на рис. 4). Откроется окно «Дисплей» (рис. 5):
Рис. 5 (кликните для увеличения). Масштаб и разрешение экрана компьютера (ноутбука) на примере Windows 10.
На рис. 5 видно, что в настоящий момент выбрано рекомендованное разрешение экрана 1920х1080.
В поле «Разрешение экрана» есть маленькая галочка, опущенная вниз (красная цифра 1 на рис. 5). Если по ней кликнуть, можно будет выбрать другие разрешения (рис. 6):
Рис. 6 (клик для увеличения). Выбор разрешения экрана на примере Windows 10.
Перебирая разные варианты, можно подобрать подходящее разрешение, чтобы информация была полностью видна и не уходила за пределы экрана.
Масштаб информации на компьютере
На рис. 5 видно, что кроме разрешения экрана, можно выбрать другой масштаб изображения. Для этого достаточно кликнуть по маленькой галочке (красная цифра 2 на рис. 5). Откроются допустимые масштабы: 100%, 125%, 150% (рекомендуется), 175% (рис. 7).
Рис. 7 (клик для увеличения). Выбор масштаба экрана на примере Windows 10.
Масштаб экрана может изменяться не во всех версиях операционной системы Windows и не для всех типов подключенных мониторов. Так что не стоит удивляться, если на вашем компьютере или ноутбуке не будет возможности поменять масштаб изображения. Зато всегда есть и будет возможность поменять разрешение экрана, что позволить подобрать такой режим монитора, при котором будет видна все информация во всех окнах Windows, а не только в окнах браузеров.
Масштабирование изображения при подключении второго монитора
Многие стационарные компьютеры и даже переносные ноутбуки оснащаются вторыми мониторами. Так удобнее работать, если есть целых 2 экрана. Некоторые даже подключают больше 2-х экранов, например, 3 или 4. Но последнее, скорее исключение, тогда как довольно часто компьютеры эксплуатируются с двумя мониторами.
Один из мониторов в таком случае будет считаться «первым» или «основным» в настройках Windows, другой же будет считаться «вторым» или «дополнительным». Но настройки можно менять, делая, например, так, чтобы «второй» монитор становился единственным и «основным».
А потому при подключении второго монитора важно выбрать правильный вариант для показа информации. При неверном выборе можно установить такое расширение рабочего стола, что, например, часть экрана уйдет на второй монитор. Такой режим применяется, если есть желание видеть рабочий стол компьютера не на одном, а сразу на 2-х мониторах. Начинаться такой расширенный рабочий стол будет на первом мониторе, а заканчиваться (продолжаться) – на втором мониторе. И вот тогда может произойти следующее: при отключении второго монитора, но при сохранении прежних настроек, часть рабочего стола Windows станет попросту невидимой. Она – эта часть – есть, но ее не видно, ибо второй монитор отключен.
При отключении второго монитора, но при сохранении настроек, когда часть рабочего стола продолжается на втором мониторе, вообще могут происходить странные вещи. Окно любой программы можно будет «утащить» мышкой за пределы рабочего стола, и потом уже никакой силой это окно не удастся «вернуть» обратно. Окно станет невидимым и недоступным. А раз целые окна могут исчезать из поля зрения, то что тут говорить про какие-то там части окна, где могут быть расположены важные кликабельные кнопки или меню настроек?!
Второй монитор в Windows 10
В Windows 10 можно с помощью бесплатной, встроенной программы (она называется «Подключение к проектору») при подключении второго монитора выбрать один из четырех вариантов:
1) Дублировать эти экраны – на первом и на втором мониторах будет выводиться одно и то же изображение.
Такой режим позволяет показывать окружающим на специальном экране все, что делается на основном экране компьютера или ноутбука. Так выводят для всеобщего обозрения различные презентации, если показывают их на конференции, на совещании. Это удобный режим для коллективного просмотра информации с экрана монитора.
2) Расширить эти экраны – рабочий стол будет продлен, расширен с первого монитора на второй. На первом мониторе будет видна одна часть рабочего стола Windows, на втором мониторе — следующая вторая часть рабочего стола.
Режим удобен для тех, кому мало места на рабочем столе, хочется разместить на нем как можно больше одновременно открытых окон. Так часто работают профессиональные программисты, имея перед глазами окна с редактируемыми текстами программ (кодов, говоря современным языком) и одновременно окна с исполняемыми программами, позволяющими сразу видеть результаты написания программы (кода).
Также такой режим удобен для работы профессиональных дизайнеров. Им нужно иметь перед глазами многочисленные изображения и тексты, чтобы потом сводить их в единую композицию.
3) Показать только на первом экране – второй монитор будет отключен, на него ничего не выводится, вся информация видна только на первом мониторе.
Как бы второй монитор есть, он даже подключен, но на него ничего не выводится. Смысл? Например, для выполнения настроек компьютера, когда системные работы могут влиять на второй монитор, и на время их проведения монитор лучше отключить.
4) Показать только на втором экране – первый монитор отключен, вся информация будет видна только на втором мониторе.
Последнее часто применяется владельцами ноутбуков, если они работают дома, на стационарном рабочем месте. Тогда они подключают другой монитор с большим экраном, чтобы видеть больше и лучше, чем на основном, встроенном экране ноутбука.
О настройках для первого и для второго мониторов
Любое подключение второго монитора так или иначе вызывает изменения в настройках разрешения экранов основного и дополнительного монитора. И после подключения второго монитора может возникнуть эффект невидимости части окон. Придется тогда возвращаться к ранее написанному в этой статье: делать изменения разрешения экранов или изменения масштабов выводимых на экраны изображений. Все делается так же, как описано выше, только придется делать настройки дважды: для первого и для второго монитора.
Одновременной настройки сразу для двух мониторов не существует, настройки нужно делать отдельно для каждого монитора, в зависимости от их типов, возможностей, моделей, марок, применяемых драйверов и прочего.
О подключении внешнего монитора в Windows 8, 7 и XP, а также о выборе варианта для показа информации на экранах мониторов писала ЗДЕСЬ.
Изменение масштаба изображения в программе Paint
Изменять масштаб изображения можно не только в браузерах, как это описано выше. Масштабирование возможно и во многих других часто используемых программах.
В программе рисования Paint (рис. 
Рис. 8 (клик для увеличения). Изменение масштаба изображения в программе Paint.
На рис. 8 видно, что в левой его части изображение имеет масштаб 100% (цифра 1 на рис. 8, внизу), то есть оно воспроизводится с размером один в один, как есть. Но при этом изображение не помещается полностью в окне, видна только верхняя часть картинки.
Если уменьшить масштаб до 50% (цифра 2 на рис. 8, в правом нижнем углу), то есть сделать изображение вдвое меньшим, то картинка полностью поместится в окне заданного размера. Так ведь удобнее делать какие-то правки, изменения, дополнения, если вся картинка видна целиком, пусть даже в несколько меньшем виде, но зато все видно полностью.
Стоит отметить, что изменение масштаба изображения влияет только на его внешний вид, на то, как оно смотрится на экране, но при этом сама картинка не уменьшается и не увеличивается в размерах. Размер редактируемой в редакторе Paint картинки остается неизменным при изменении масштаба изображения.
Масштаб изображения в программе Word
В программе редактирования текстов Microsoft Word (рис. 9) масштаб изображения также можно менять с помощью движка, расположенного справа внизу окна программы.
Рис. 9. Изменение масштаба изображения в программе Microsoft Word.
На рис. 9 в левой его части видно, что текст с иллюстрациями не помещается полностью в окне программы Word. Движок для регулирования масштаба изображения расположен справа внизу (1 на рис. 9). Если его передвинуть на отметку 50% (2 на рис. 9), то изображение текста с иллюстрациями станет видно полностью, как это показано в правой части рис. 9.
Конечно, мелковато выглядит текст, да и картинки тоже. Но зато все видно. Можно, например, «поиграть» с форматированием (рис. 10). Например, сделать вариант размещения картинки по центру текста (левая часть на рис. 10). Или, скажем, попробовать такой вид, когда обе картинки расположены вместе (правая часть на рис. 10).
Рис. 10 (клик для увеличения). Варианты форматирования текста с иллюстрациями в редакторе Word при выбранном масштабе изображения, когда виден весь текст и все иллюстрации.
Таким образом, наглядно видно, что при правильном выборе масштаба изображения в окне программы Word можно значительно лучше выполнять работу по форматированию текста, текста с иллюстрациями, сложного текста. Поэтому масштабировать текст в окне программы – это иногда полезное занятие.
Изменение масштаба в программе Excel
В программе редактирования таблиц Microsoft Excel (рис. 11) масштаб изображения также можно менять с помощью движка, расположенного справа внизу окна программы.
Рис. 11. Изменение масштаба изображения в программе Microsoft Excel.
На рис. 11 в левой его части видно, что в окне программы помещается только одна часть таблицы умножения, воспроизведенной в редакторе Excel. Это – умножение «двойки» на другие числа. А все, что касается таблицы умножения для «тройки», «четверки» и «пятерки» скрыто от нашего глаза. Это потому, что масштаб изображения установлен на 100% (1 на рис. 11).
Если же теперь изменить масштаб изображения, снова используя движок в правом нижнем углу окна программы, то при достижении значения масштаба 60% (2 на рис. 11) станет видна вся таблица умножения от чисел 2, 3, 4 и 5.
Таким образом, и в Excel можно менять масштаб изображения в окне программы, чтобы
При изменении масштаба изображения в окне программы Excel никаких пересчетов значений не производится, данные на листе Excel не меняются. Изменяется только внешний вид воспроизведения данных, не более того. Масштабирование изображения в Excel позволяет нам видеть на экране больше, либо меньше значений в ячейках таблицы.
Где искать масштабирование на примере Excel
В других программах изменение масштаба изображения также часто бывает возможным. Но не обязательно, что в правом нижнем углу окна любой программы будет находиться привычный движок масштаба, как в Paint, Word или Excel.
Если подобного движка в программе нет, то сразу расстраиваться не нужно. Следует поискать пункт меню «Масштаб» в основном, в главном меню любой программы, у которой такое меню есть. Главное меню обычно расположено наверху окна программы. И начинается оно с пункта «Файл», либо «Главная» (если меню написано на русском языке) или «File», либо «Main» (если меню написано на английском языке).
Перебирая все пункты меню можно, набравшись терпения, все-таки найти опцию «Масштаб», и там изменить масштаб выводимого на экран изображения в окне программы.
Например, в программе Excel можно найти в главном меню опцию «Масштаб». Она находится в основном меню «Вид» (1 на рис. 12), ниже которого видим кнопку «Масштаб» (2 на рис. 12).
Рис. 12 (кликните для увеличения). Меню «Масштаб» для изменения масштаба изображения в окне программы Excel.
Если кликнуть по этой кнопке «Масштаб», то в выпадающем ниже меню появится значок лупы (1 на рис. 13) с пояснением под этим значком (2 на рис. 13), что здесь находится возможность изменения масштаба изображения.
Рис. 13 (клик для увеличения). Изменение масштаба в программе Excel с помощью главного меню программы.
Кликаем по изображению лупы. Появляется служебное окно «Масштаб» (правая часть рис. 13), в котором можно указать требуемый новый масштаб изображения.
У нас был масштаб 60%. Попробуем установить 50%. Устанавливаем отметку «произвольный» (3 на рис. 13) и в текстовом окне записываем 50 (4 на рис. 13). Также можно было просто установить отметку 50% (5 на рис. 13). И, наконец, кликаем по кнопке «ОК» (6 на рис. 13). Результат – ниже на рис. 14 – теперь установлен масштаб изображения 50%.
Рис. 14 (клик для увеличения). Окно программы Excel с установленным масштабом изображения 50%.
Итоги
Примерно таким же образом работает главное меню и его опция «Масштаб» в других программах. Конечно, могут быть отличия и в оформлении меню, и в возможностях меню. Но главное состоит в том, что во многих программах можно менять масштаб изображения в окне программы.
Так что, если что-то не помещается на экране компьютера или гаджета в окне той или иной программы, то нужно попытаться изменить масштаб изображения, чтобы увидеть на экране все, что нужно.
Источник
Содержание
- Как достать окно Windows, скрывшееся за пределами экрана: несколько проверенных способов
- Разворачивание окна с помощью «Панели задач»
- Использование сочетания клавиш
- Расположение окна каскадом
- Изменение разрешение экрана
- Включение обнаружения дисплеев
- Окно «убежало» за пределы рабочего стола. Как его вытащить?
- Как свернуть игру, приложение (чтобы появился раб. стол) // И что делать, если окно не сворачивается.
- Способы
- Вариант 1: свернуть текущее окно
- Вариант 2: свернуть все открытые окна
- Вариант 3: запустить игру (приложение) в оконном режиме
- Как в среде Windows вернуть окно приложения, если оно запускается на несуществующем втором экране
- 1. Системные настройки экрана
- 2. Меню настройки экранов по клавишам Win+P
- 3. Перемещение окна с помощью горячих клавиш
- Фишки Windows 10: как просто взаимодействовать с окнами и рабочими столами
- Содержание
- Содержание
- Работа с окнами
- Работа с рабочими столами
Как достать окно Windows, скрывшееся за пределами экрана: несколько проверенных способов
Обычно окна находятся перед глазами или свернуты в панель задач. Однако Windows является загадочной штукой. И с ней случаются странные вещи. К примеру, иногда открытые окна возникают за пределами экрана. Зачастую это происходит при использовании ноутбука, к которому подключен внешний монитор либо сразу несколько дисплеев. Хотя и на ПК, где один экран, такое тоже может быть. Нижний край окна виден, только вот добраться до заголовка (там находятся кнопки управления) не удается. Как же быть в такой ситуации? Вот несколько способов решения проблемы.
Разворачивание окна с помощью «Панели задач»
На панели задач нужно отыскать значок открытой программы и навести на него мышь. Должно появиться превью окна. Необходимо щелкнуть по нему, нажимая на правую кнопку мыши. Затем надо выбрать «Развернуть» и нажать. Это должно решить проблему. Если же данный способ оказался неэффективным, то стоит изучить и другие варианты, представленные ниже.
Использование сочетания клавиш
Этот способ тоже не отличается сложностью. Владелец ноутбука или ПК должен нажать Alt + Tab. Потом, используя клавишу Tab, он выбирает нужное окно. Далее следует нажать Alt + Пробел + X. Что должно произойти после этих действий? Окно развернется на весь экран. Но это еще половина дела. Пользователь можете переместить его туда, куда захочет, выполнить регулировку размера или же просто закрыть. Но главное – проблема будет устранена.
Расположение окна каскадом
Еще один способ, к которому можно прибегнуть, если окно «Виндовс» скрылось за экраном. Здесь необходимо обратиться к панели задач, щелкнув кнопкой мыши, расположенной справа. Далее нужно остановить свой выбор на пункте «Расположить окна каскадом». В ту же секунду перед глазами появятся все программы, которые были открыты. И можно будет выполнить их сортировку. Все очень просто и понятно.
Изменение разрешение экрана
Надо щелкнуть мышкой (правой кнопочкой) на рабочем столе. Выбрать «Параметры экрана». Сразу же откроется окно, где можно изменить разрешение то, которое доступно пользователю. «Виндовс» должна вернуть на дисплей все окна, вышедшие за экран. После устранения проблемы можно настроить разрешение, стоявшее по умолчанию.
Включение обнаружения дисплеев
Как и в предыдущем способе, надо щелкнуть на рабочем столе мышкой и нажать на пункт «Параметры экрана». Затем выбрать «Обнаружить». «Виндовс» вернет на экран все пропавшие окна. Этот способ поможет, если проблема появилась из-за нескольких мониторов.
А вы когда-нибудь сталкивались с такой неприятностью?
Источник
Окно «убежало» за пределы рабочего стола. Как его вытащить?
Добрый день, мои ненасытные охотники за знаниями!
Повестка дня на сегодня — как вернуть «убежавшее» за пределы рабочего стола окно программы?
У вас такого еще не было? А со мной буквально на днях случился такой казус. У меня стояло два монитора, все было хорошо. Один монитор понадобился для другого дела и я его отключил. Вскоре после начала работы я обнаружил, что мой любимый блокнот Notepad++ при запуске исчез из виду, хотя на панели задач висит его активная иконка. Но самого окна — нигде не видно!
Что делать? Обнять монитор и рыдать в иконку Notepad’а?:) Нет, решение есть! И о том, как вернуть окна обратно на рабочий стол пойдет речь в моей статье.
Первым делом, сделайте окно «убежавшей» программы активным. То есть, выделите его мышкой на панели задач или через Alt+Tab переключитесь на него. На скриншоте пример для Alt+Tab показан.
Итак, окно программы активно, самого окна не видно. Теперь, внимательно читайте, что нужно сделать дальше.
Нажимаем комбинацию Alt+пробел. Она открывает специальное системное меню активного окна. Выглядит примерно вот так:
В моем случае с Notepad’ом, меню появилось у самого края монитора справа. И действительно, последний раз блокнот был открыт именно на правом мониторе. Далее нажимаем стрелку вниз на клавиатуре и выделяем второй пункт — Переместить. Нажимаем Enter.
Теперь, после нажатия Enter, окно готово к перемещению. Нажимаем клавишу влево или вправо, смотря с какой стороны монитора окно скрывается — и начинаем перемещать окошко. Вы увидите контур передвигаемой программы (см. скриншот ниже). Продолжайте удерживать клавишу со стрелкой до тех пор, пока весь контур не окажется на видимом рабочем столе. После этого нажмите Enter.
Поздравляю, вы справились и раскрыли тайну исчезновения активного окна программы. Теперь вы знаете, как действовать в подобных ситуациях и вас это не застанет врасплох.
Получилось вернуть убежавшее окно? Поделитесь в комментариях вашей историей.
Источник
Как свернуть игру, приложение (чтобы появился раб. стол) // И что делать, если окно не сворачивается.
Может есть какой-то другой способ?
Способы
Для начала самый простой и банальный способ: если после запуска игры (приложения) — вы видите панель задач (правая часть, трей, где часы) — попробуйте кликнуть левой кнопкой мыши (ЛКМ) по «полоске» в углу. 👇
После этого автоматически должны свернуться все открытые окна!
Вариант 1: свернуть текущее окно
Есть еще одно сочетание клавиш, которое (обычно) работает только не у полноэкранных приложений (хотя для некоторых старых игр это тоже актуально). Речь о Альт + Пробел (Space). 👇
Примечание: можно попробовать также сочетание Alt + Пробел + C (автоматическое сворачивание окна).
Alt+Пробел — системное меню (свернуть)
Вариант 2: свернуть все открытые окна
Кстати, как сказал уже выше — свернуть все окна можно нажав ЛКМ по правому нижнему углу (справа от часов). 👇
Вариант 3: запустить игру (приложение) в оконном режиме
Если такой режим есть — попробуйте его активировать и перезапустить приложение. Вероятно, в этом случае вы будете «видеть» не только окно игры, но и панель задач (а значит без проблем сможете свернуть окно // разумеется, можно еще раз попробовать вариант 1/2).
Источник
Как в среде Windows вернуть окно приложения, если оно запускается на несуществующем втором экране
Что делать, если приложение запускается на несуществующем экране? Окно этого приложения отображается на панели задач, отсвечивается как активное при обращении к нему, но не может быть обозримо на текущем мониторе компьютера. Так бывает, когда к компьютеру некогда подключался второй монитор или телевизор, и работа с приложением, соответственно, проводилась на втором таком мониторе или телевизоре.
Второй дисплей впоследствии был отключён аппаратно, но в системных настройках Windows о нём до сих пор хранится информация. И перенесённые некогда на этот второй дисплей приложения продолжают запускаться на нём.
Здесь можно поступить по-разному.
1. Системные настройки экрана
Чтобы окно приложения переместилось на основной дисплей, необходимо в настройках Windows убрать информацию о втором дисплее. Для этого в Windows 7 и 8.1 нужно на рабочем столе вызвать контекст-меню и выбрать «Разрешение экрана».
В открывшихся настройках далее жмём кнопку «Определить», чтобы понять, под каким порядковым номером в системе значится текущий монитор.
Далее на экране увидим цифру 1, 2 и далее по порядку, если мониторов подключалось более. И вот эту цифру необходимо выбрать в окне настроек ниже, в графе «Несколько дисплеев». Нужно указать значение «Отобразить рабочий стол на ….» и далее выбрать 1 или 2. Или другую цифру. Выбираем и жмём «Применить».
Жмём «Обнаружить».
Ниже выбираем «Показать только на …» и указываем номер текущего монитора.
2. Меню настройки экранов по клавишам Win+P
Если дело имеем с досадной ситуацией, что как раз таки окно панели управления или приложения «Параметры» Win10, где настраивается всё, что описано выше, открывается на несуществующем дисплее, можно прибегнуть к следующему методу.
Жмём клавиши Win + P для запуска упрощённого меню настройки экранов. Здесь можно было бы сразу отключить второй дисплей, выбрав либо «Только экран компьютера», либо «Только второй экран». Но для этого необходимо точно знать, какой из дисплеев под каким номером значится в системе. Если по ошибке отключим основной монитор, тогда придётся запускаться в безопасном режиме. Так что лучше в этом меню выбрать «Дублировать», что приведёт, соответственно, к дублированию изображения на всех подключённых экранах.
Затем можем настроить основной монитор так, как показано в первом пункте статьи.
Меню по клавишам Win + P работает во всех актуальных Windows – 7, 8.1 и 10.
Как только в системе будут применены настройки для одного экрана, все приложения переместятся на него. И будут запускаться только на нём.
3. Перемещение окна с помощью горячих клавиш
Способ, которым можно очень быстро вернуть окно только одного нужного приложения на основной монитор, при этом не возиться с системными настройками экранов – это перемещение такого окна с помощью горячих клавиш.
Источник
Фишки Windows 10: как просто взаимодействовать с окнами и рабочими столами
Содержание
Содержание
В статье мы расскажем о практичности работы в операционной системе Windows 10 по сравнению с предыдущими версиями.
Работа с окнами
Windows 10 предлагает гибкий инструмент работы с окнами для тех, кто работает в нескольких окнах одновременно. При этом функция доступна независимо от того, какой у вас монитор и сколько их вы используете. Неважно также, какие характеристики у вашего ПК или ноутбука. Работа с окнами доступна бесплатно и включается парой нажатий на клавиатуру. Единственным ограничением является количество окон на один экран — это 4 окна при условии, что вы доверили ОС определить их расположение. В ручном же режиме подобных окон можно открыть в несколько раз больше (но нужно ли?).
Для примера, окна трех приложений можно расположить таким образом:
Чтобы воспользоваться данным функционалом, сперва необходимо запустить все необходимые приложения в любом порядке. Рекомендуем открывать не более четырех окон.
После этого вам необходимо сделать окно активным, просто нажав на него. Теперь с помощью комбинации клавиши Win и клавиш-стрелок выбрать направление, в котором окно должно «прилипнуть».
Для примера: комбинация «Win + ←» расположила окно слева на всю высоту экрана.
Если хотите, чтобы окно заняло четверть рабочего стола, то комбинация «Win + ↓» или «Win + ↑» разместит окно снизу или сверху соответственно.
Следующий пример был получен сначала нажатием «Win + →», а затем «Win + ↓», что «прилепило» окно снизу и справа соответственно.
Такими же комбинациями можно настроить оптимальное расположение и размер остальных окон, переключаясь между ними. Все окна можно расположить в том порядке, который вам необходим.
Если у вас есть еще один монитор, вы можете таким же образом расположить окна в нем, расширив работу до 8 окон одновременно. Вероятно, такой способ кому-то покажется нагруженным и непрактичным, но тем, кто не хочет постоянно переключаться между окнами, он будет в самый раз.
Работа с рабочими столами
Работа с виртуальными рабочими столами повысит продуктивность и расширит понятие многозадачности при работе в Windows 10. Этот инструмент позволит увеличить кол-во окон, в которых можно работать одновременно, и отделить одну группу окон от другой. Например, если в одной группе окон вы работаете с текстом, а в другой — с фото. Как уже говорилось ранее, завышенных требований к характеристикам вашего ПК нет, платить за это тоже не надо.
Как только вам необходимо дополнительное пространство — новый рабочий стол для работы с необходимыми приложениями или даже играми, — нажмите комбинацию «Win + Tab».
Вы увидите менеджер работы с окнами и рабочими столами.
В верхнем левом углу, в блоке рабочих столов, вы можете создать необходимое количество рабочих столов.
Создав рабочий стол, вы получаете виртуальное пространство, аналогичное вашему основному рабочему столу, но только без запущенных в нем окон. Также вы можете переключаться на окна предыдущего рабочего стола, чтобы не загромождать рабочее пространство.
Если вам необходимо переключиться на предыдущий или следующий рабочий стол, воспользуйтесь комбинациями «Ctrl+Win+←» или «Ctrl+Win+→» соответственно. Переключение происходит почти мгновенно, нет необходимости ждать загрузки.
Виртуальные рабочие столы имеют общий буфер обмена, которым вы можете воспользоваться для того, чтобы скопировать и перенести информацию на любой из ваших рабочих столов.
Используя полученный опыт использования «многооконности» и «мультизадачности», вы можете приумножить скорость и удобство работы в приложениях. Это применимо к работе, общению, играм, разработке и так далее.
Источник
Время на прочтение
3 мин
Количество просмотров 75K
Если вы работаете под Windows 10, то могли заметить всплывающее окно, которое появляется на экране, а потом мгновенно исчезает. Такое может случаться раз в день, несколько раз в день или даже каждый час (вообще-то оно и должно появляться каждый час, может, вы не всегда его замечаете). Если вы видели это окно, то вы не одиноки: такая же проблема наблюдается у многих других пользователей, о чём говорят десять страниц обсуждения на официальном форуме Microsoft Answer.
Окно быстро исчезает, так что сложно понять, из-за чего оно возникло и какой процесс его вызвал. Непонятно, почему оно появляется и есть ли причины для беспокойства.
Пользователи говорят, что при появлении окна их выбрасывает из полноэкранного режима, если тот был запущен в какой-то программе. У некоторых окно появляется каждый час, что мешает играм — реально игровой процесс превращается в настоящий кошмар из-за такой мелкой неурядицы.
Обсуждение началось 15 апреля 2017 года с вопроса, который задал пользователь rseiler. Он уже разобрался, что это за окно, какой процесс его вызывает и как его спрятать. Но ему просто было интересно, почему программа Microsoft не использует какой-нибудь стандартный системный метод, чтобы не выводить окно работающего процесса на экран.
Отдельные пользователи поделились опытом, когда у кого началась проблема. Один сказал, что окно появилось, как только он переключился на «быстрый цикл» обновлений (fast ring). Другой пользователь Office 365 сказал, что окно возникло после последнего обновления примерно 11 апреля. Говорят, что если переключиться обратно на «медленный цикл» (slow ring), то загадочное окно исчезает само собой.
Один из пострадавших заснял окно в скринкасте.
Суть в том, что в планировщике заданий Microsoft Office запланировано два задания, которые выполняются с определённой периодичностью:
OfficeBackgroundTaskHandlerLogon выполняется при авторизации пользователя
и
OfficeBackgroundTaskHandlerRegistration, который выполняется каждый час.
Собственно, то странное всплывающее окно относится именно ко второму процессу OfficeBackgroundTaskHandlerRegistration, и вы можете наблюдать его даже каждый час.
Оба процесса установлены для запуска в группе «Пользователи» (Users). Наиболее простой способ спрятать с глаз долой назойливое окно — установить OfficeBackgroundTaskHandlerRegistration для запуска под аккаунтом System, и тогда вы больше не увидите всплывающих окон каждый час. Для этого нужно вызвать планировщик задач (Task Scheduler), перейти в Task Scheduler Library > Microsoft > Office, нажать правой кнопкой на OfficeBackgroundTaskHandlerRegistration и выбрать «Свойства», там выбрать пункт «Изменить пользователя или группу» и указать system.
Пользователь, который посоветовал такой способ сокрытия OfficeBackgroundTaskHandlerRegistration, признаёт, что это не лучший вариант с точки зрения безопасности, но по крайней мере он временно решает проблему — убирает окно с экрана, а в будущем можно рассчитывать, что разработчики Microsoft выпустят патч, который исправит этот глюк.
Если изучить журнал, то можно увидеть, что всплывающее окно возникает из-за программы officebackgroundtaskhandler.exe, которая находится по адресу C:Program Files (x86)Microsoft OfficerootOffice16officebackgroundtaskhandler.exe. Вы можете проверить это — запустить файл вручную в любой момент и убедиться, что фоновый обработчик задач Microsoft Office действительно на мгновение выводит окно на экран.
Очевидно, что у этого процесса не должно быть всплывающих окон, и Microsoft могла бы найти много способов, как спрятать его, но этого сделано не было по какой-то причине.
Так или иначе, но вместо перевода под системный аккаунт этот процесс можно вовсе отключить. Делается это по схожему же сценарию. Нужно вызвать планировщик задач (Task Scheduler), перейти в Task Scheduler Library > Microsoft > Office, нажать правой кнопкой на OfficeBackgroundTaskHandlerRegistration и отключить процесс оттуда.
Неясно, что делает этот конкретный процесс. Исходя из его названия, это какой-то служебный процесс для обработки задач. В любом случае, если вы решите отключить, то желательно наблюдать за поведением Office. Мало ли, вдруг в нём что-нибудь сломается.