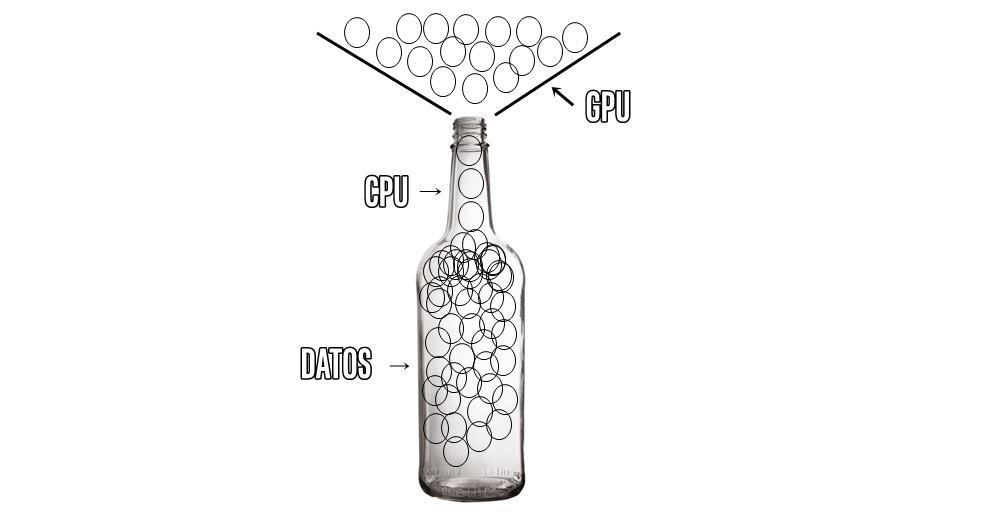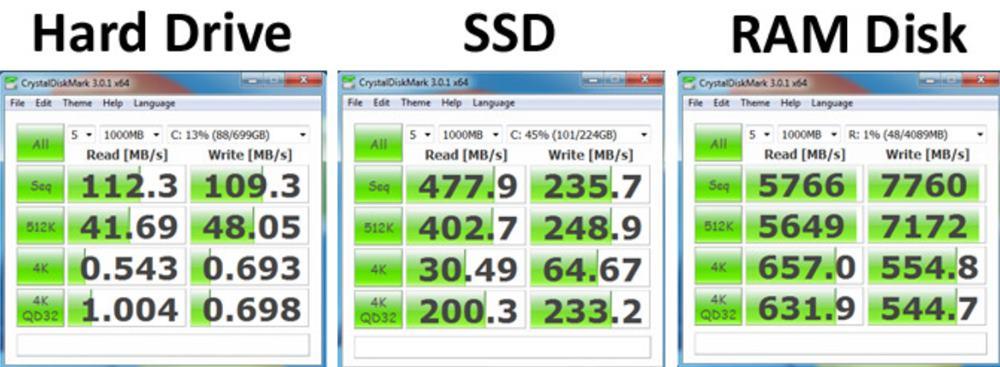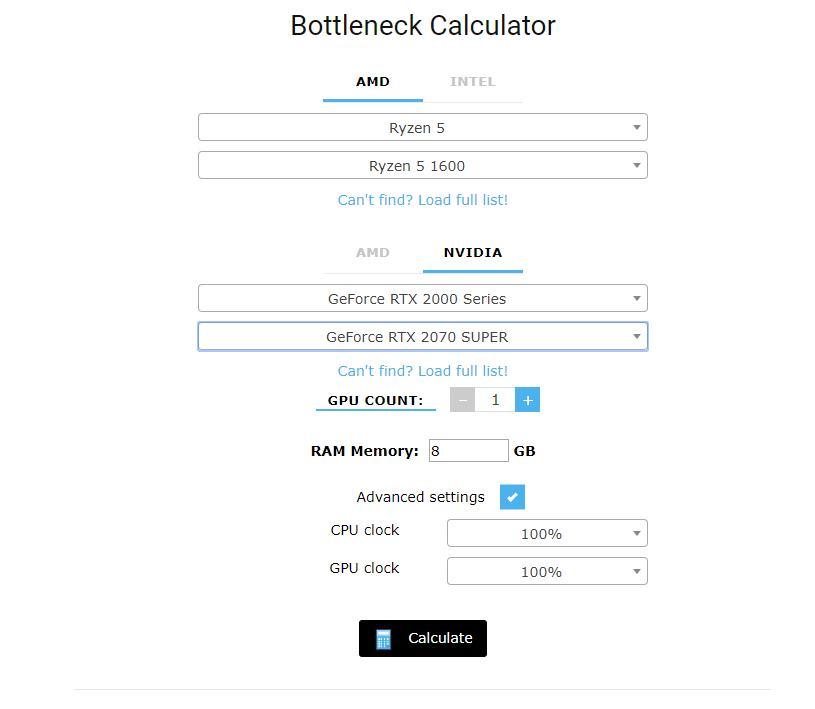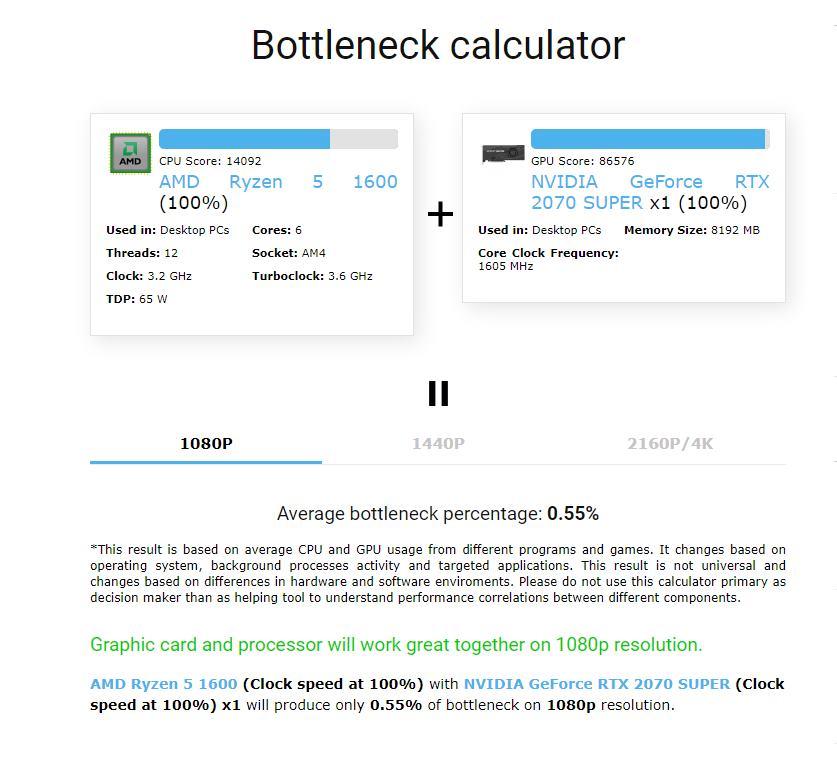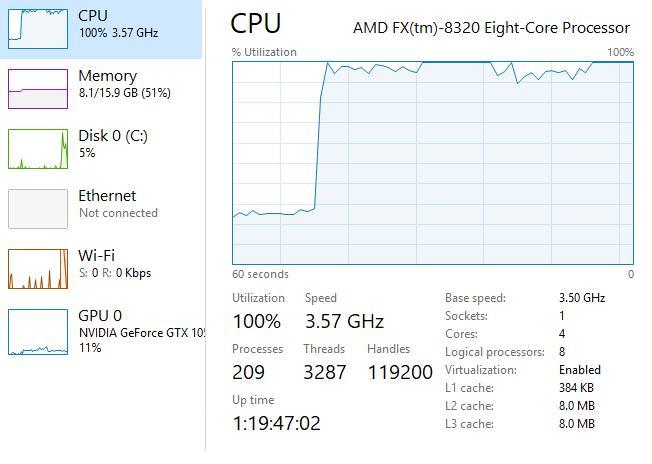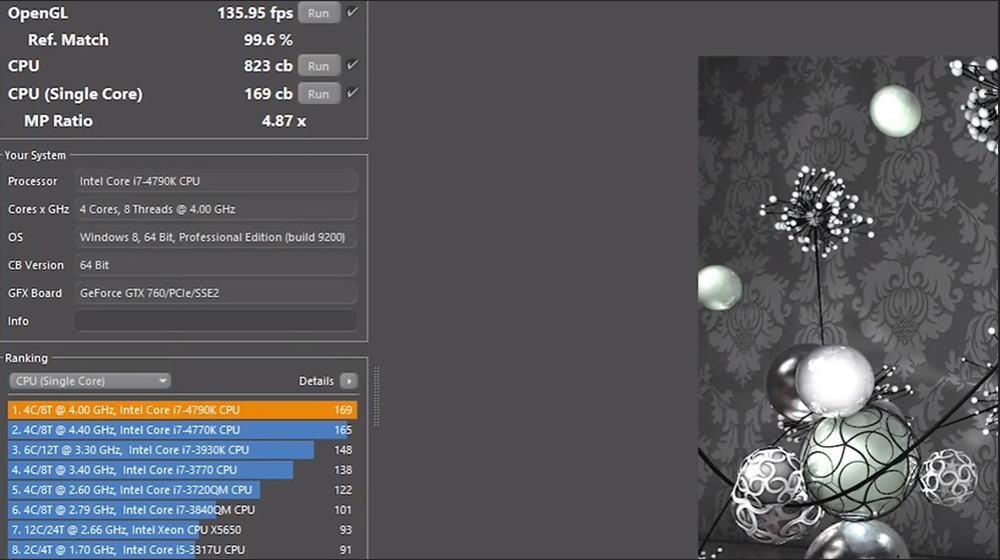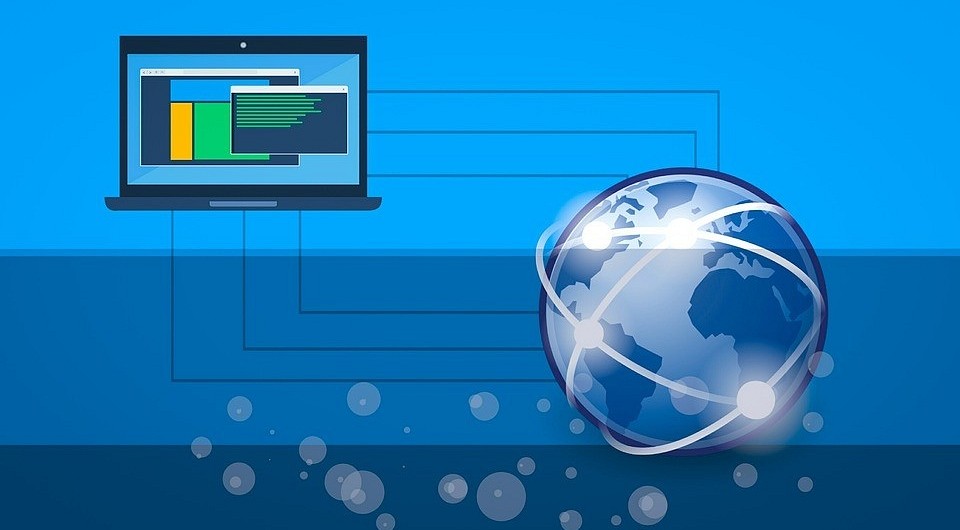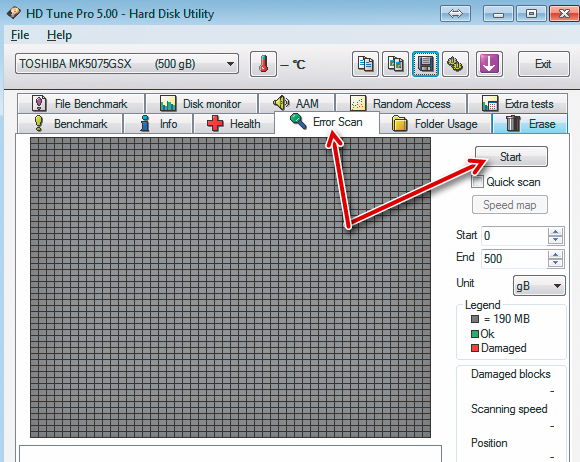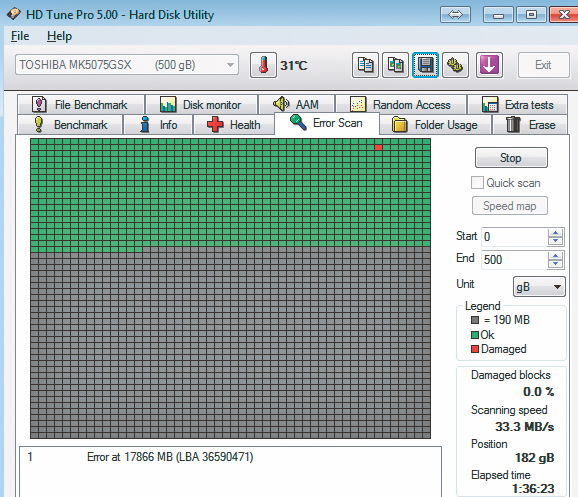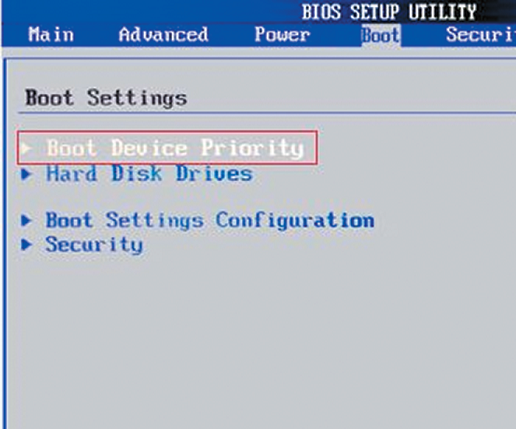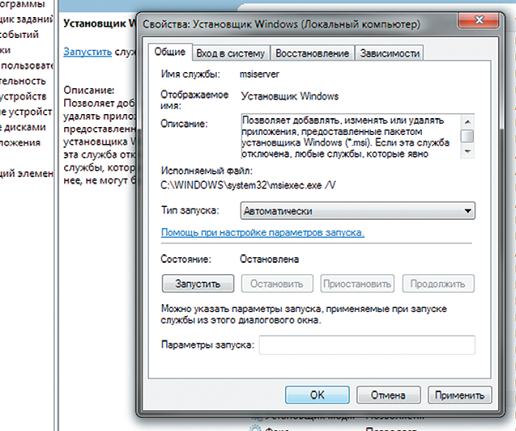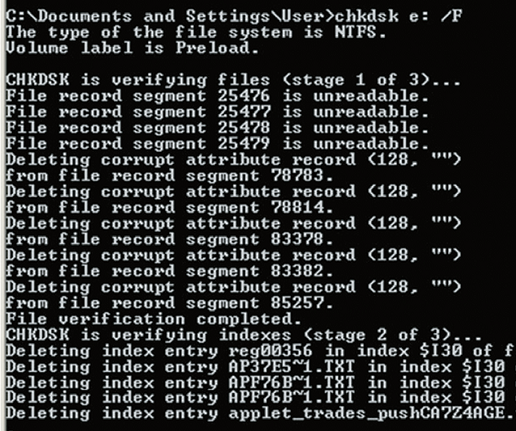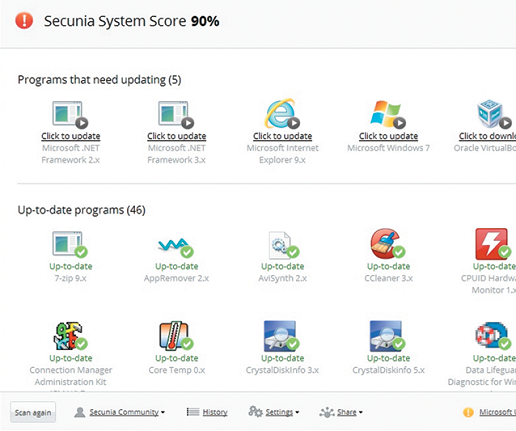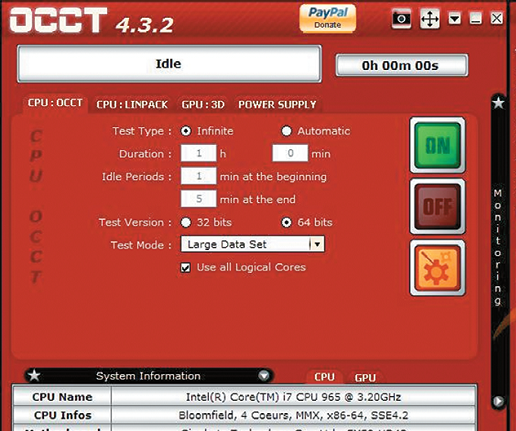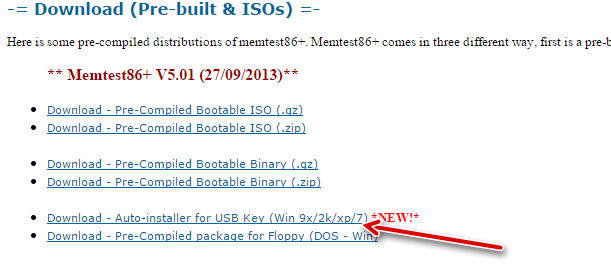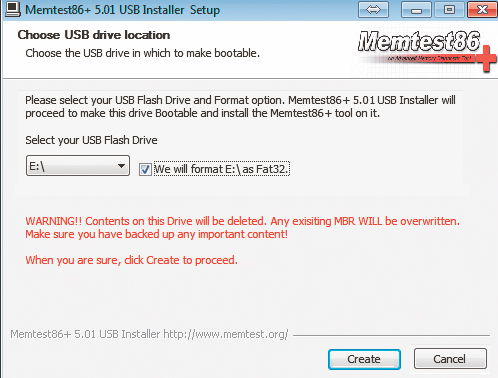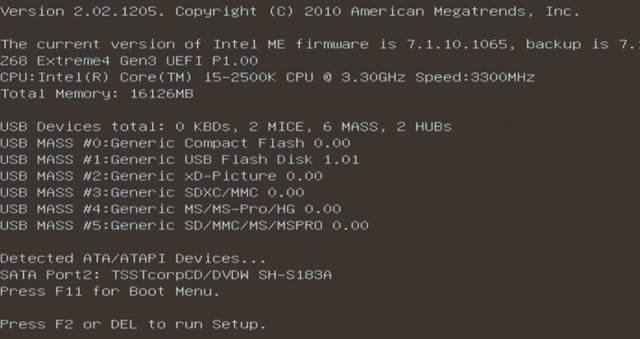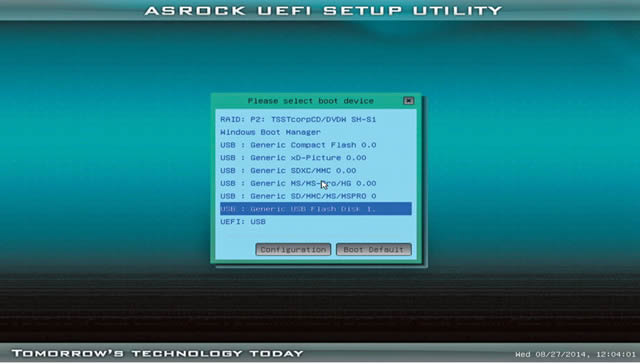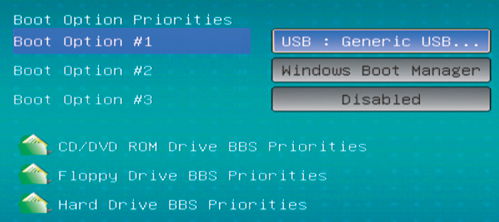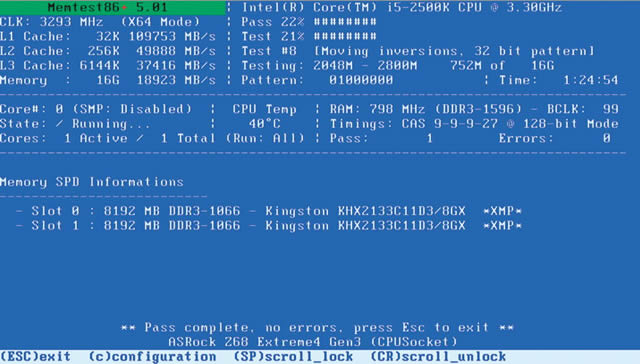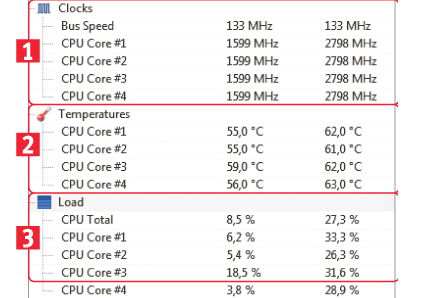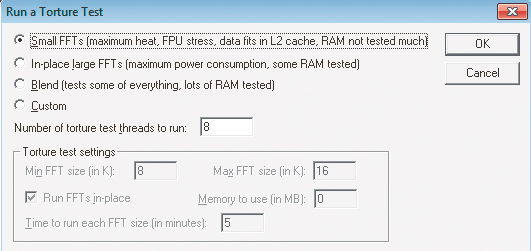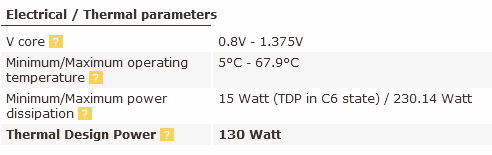В последней версии Windows появилась функция определения рейтинга мощности для разных компонентов ПК. Это дает общее представление о производительности и узких местах системы. Но здесь вы не найдете никаких подробностей о скоростных параметрах комплектующих. Кроме того, эта диагностика не позволяет провести стресс-тест оборудования, что бывает полезно для понимания пиковых нагрузок во время запуска современных игр. Сторонние бенчмарки семейства 3DMark также дают только оценочную характеристику в условных баллах. При этом не секрет, что многие из производителей компьютерного железа оптимизируют работу видеокарт и прочих компонентов таким образом, чтобы получить максимальное количество баллов именно при прохождении 3DMark. Эта программа даже позволяет сравнить производительность вашего оборудования с аналогичным из ее базы, но конкретных значений вы не получите.
Поэтому тестирование ПК следует производить отдельно, учитывая не только оценку производительности бенчмарком, но и реальные технические характеристики, зафиксированные в результате проверки оборудования. Мы подобрали для вас комплект утилит (как платных, так и бесплатных), позволяющих получить конкретные результаты и выявить слабые звенья.
Скорость обработки изображения и 3D
Тестирование видеокарт — один из важнейших этапов при оценке мощности ПК. Производители современных видеоадаптеров оснащают их специальным ПО и драйверами, позволяющими использовать GPU не только для обработки изображения, но и других вычислений, например при кодировании видео. Поэтому единственный надежный способ узнать, насколько эффективно обрабатывается компьютерная графика, — прибегнуть к специальному приложению, которое измеряет производительность устройства.
Проверка стабильности видеокарты
Программа: FurMark 1.9.1 Сайт: www.ozone3d.net Программа FurMark — это одно из самых быстрых и простых средств для проверки работы видеоадаптера. Утилита тестирует производительность видеокарты, беря за основу технологию OpenGL. Алгоритм предлагаемой визуализации задействует многопроходный рендеринг, каждый слой которого основан на GLSL (шейдерный язык OpenGL).
Чтобы нагрузить процессор видеокарты, данный бенчмарк визуализирует абстрактную трехмерную картинку с тором, покрытым мехом. Необходимость обработать большое количество волос приводит к максимально возможной загруженности устройства. FurMark проверяет стабильность работы видеокарты, а также показывает изменения температурных показателей устройства при увеличении нагрузки.
В настройках FurMark можно указать разрешение, при котором будет проводиться тестирование «железа», а по его завершении программа представит краткий отчет о конфигурации ПК с итоговой оценкой в условных баллах. Это значение удобно использовать при общем сравнении производительности нескольких видеокарт. Также можно проверить «дежурные» разрешения 1080p и 720p.
Виртуальная стереопрогулка
Программа: Unigine Heaven DX11 Benchmark Сайт: www.unigine.com Один из самых верных способов проверить, на что способен новый компьютер, — запускать на нем игры. Современные игры полностью задействуют аппаратные ресурсы — видеокарту, память и процессор. Однако далеко не у всех есть возможность и желание тратить время на подобные развлечения. Вместо этого можно использовать программу Unigine Heaven DX11 Benchmark. Данный тест основан на игровом движке Unigine (на нем построены такие игры, как Oil Rush, Dilogus: The Winds of War, Syndicates of Arkon и другие), поддерживающем графические API (DirectX 9, 10, 11 и OpenGL). После его запуска программа создаст демонстрационную визуализацию, прорисовывая виртуальное окружение в режиме реального времени. Пользователь увидит короткометражный ролик, который будет включать в себя виртуальную прогулку по фэнтезийному миру. Эти сцены создаются силами видеокарты. Помимо трехмерных объектов движок имитирует сложное освещение, моделируя глобальную систему с многократными отражениями лучей света от элементов сцены.
Тестирование компьютера можно производить в режиме стерео, причем в настройках бенчмарка позволяется выбрать стандарт объемного видеоизображения: анаглифное 3D, раздельный вывод кадров для правого и левого глаз и т. д.
Несмотря на то что в названии программы упомянута одиннадцатая версия DirectX, это не означает, что Unigine Heaven предназначен только для современных видеокарт. В настройках этого теста можно выбрать одну из более ранних версий DirectX, а также установить приемлемый уровень детализации картинки и указать качество прорисовки шейдеров.
Обнаружение слабого звена
В ситуации, когда пользователя охватывает желание увеличить производительность своего компьютера, может возникнуть вопрос: какой компонент самый слабый? Что сделает компьютер более быстрым — замена видеокарты, процессора или установка огромного объема оперативной памяти? Чтобы дать ответ на этот вопрос, необходимо протестировать отдельные компоненты и определить в текущей конфигурации «слабое звено». Найти его поможет уникальная в своем роде мультитестирующая утилита.
Имитатор нагрузок
Программа: PassMark PerformanceTest Сайт: www.passmark.com PassMark PerformanceTest анализирует практически любое устройство, присутствующее в конфигурации ПК, — от материнской платы и памяти до оптических приводов.
Особенностью PassMark PerformanceTest является то, что программа использует большое количество разных задач, скрупулезно измеряя производительность компьютера в разных ситуациях. В определенный момент может даже показаться, что кто-то взял управление системой в свои руки — произвольным образом открываются окна, выполняется прокрутка их содержимого, выводятся на экран изображения. Все это результат работы бенчмарка, который имитирует выполнение наиболее типичных задач, обычно востребованных в Windows. При этом проверяется скорость компрессии данных, фиксируется время, необходимое для шифрования информации, применяются фильтры к фотографиям, устанавливается скорость визуализации векторной графики, проигрываются короткие демонстрационные трехмерные ролики и т. д.
В конце тестирования PassMark PerformanceTest выдает суммарную оценку в баллах и предлагает сравнить этот результат с данными, полученными на ПК с разной конфигурацией. По каждому из проверенных параметров приложение создает диаграмму, на которой очень хорошо видны слабые комплектующие компьютера.
Проверка дисковой системы
Пропускная способность дисковой системы может быть самым узким местом в производительности ПК. Поэтому, знать реальные характеристики этих комплектующих чрезвычайно важно. Тестирование винчестера позволит не только определить его скорости чтения и записи, но и покажет, насколько надежно работает устройство. Для проверки накопителя мы рекомендуем попробовать две небольшие утилиты.
Экзамены для HDD
Программы: CrystalDiskInfo и CrystalDiskMark Сайт: http://crystalmark.info/software/index-e.html Эти программы созданы одним разработчиком и отлично дополняют друг друга. Обе они бесплатные и могут работать без установки на компьютер, непосредственно с флешки.
В большинстве жестких дисков реализована технология самодиагностики SMART, позволяющая спрогнозировать возможные неисправности в работе накопителя. С помощью программы CrystalDiskInfo можно оценить реальное состояние вашего HDD в плане надежности: она считывает данные SMART, определяет количество проблемных секторов, число ошибок позиционирования считывающей головки, время, необходимое на раскрутку диска, а также текущую температуру устройства. Если последний показатель слишком высок, то ресурс работы носителя до отказа будет весьма коротким. Программа также показывает версию прошивки и предоставляет данные о продолжительности использования жесткого диска.
CrystalDiskMark — это небольшое приложение, измеряющее скорости записи и чтения. Данный инструмент для проверки дисков отличается от аналогичных утилит тем, что дает возможность использовать различные условия записи и чтения данных — например, измерять показания для блоков разного размера. Также утилита позволяет задать число проводимых тестов и объем данных, используемых для них.
Спидометр для веб-серфинга
Реальная скорость сетевого соединения обычно отличается от той, что указана в его настройках или заявлена провайдером, причем, как правило, в меньшую сторону. На быстроту передачи данных может влиять масса факторов — уровень электромагнитных помех в поме щении, число пользователей, одновременно работающих в сети, качество кабеля и т. д.
Оценка скорости сети
Программа: SpeedTest Сайт: www.raccoonworks.com Если вы хотите узнать реальную скорость передачи данных в вашей локальной сети, вам поможет программа SpeedTest. Она позволяет определить, придерживается ли провайдер заявленных параметров. Утилита измеряет скорость передачи данных между двумя рабочими машинами пользователей, а также между удаленным сервером и личным компьютером.
Программа состоит из двух частей — серверной и клиентской. Чтобы измерить скорость передачи информации от одного компьютера к другому, первому пользователю необходимо запустить серверную часть и указать произвольный файл (желательно большого размера), который будет использоваться для теста. Второй участник испытаний должен запустить клиентскую составляющую и указать параметры сервера — адрес и порт. Оба приложения устанавливают соединение и начинают обмениваться данными. В процессе передачи файла SpeedTest строит графическую зависимость и собирает статистические данные о времени, которое понадобилось для копирования данных по сети. Если тестировать несколько удаленных ПК, программа будет раз за разом добавлять новые кривые на построенный график.
Кроме того, SpeedTest проверит скорость работы Интернета: в режиме «Web Page» программа тестирует соединение с любым сайтом. Этот параметр также можно оценить, зайдя на специализированный ресурс http://internet.yandex.ru.
Нагрузка на память
Сбои в работе оперативной памяти могут проявляться не сразу, а при определенных нагрузках. Чтобы быть уверенным, что подобранные модули не подведут вас в любой ситуации, лучше их как следует протестировать и выбрать самые быстрые.
Мем-олимпиада
Программа: MaxxMEM2 — PreView Сайт: www.maxxpi.net Эта программа предназначена для проверки скорости работы памяти. За очень короткий период она выполняет несколько тестов: замеряет время копирования данных в ОЗУ,определяет скорости чтения и записи данных, показывает параметр латентности памяти. В настройках утилиты можно задать приоритет теста, а результат сравнить с актуальными значениями, полученными другими пользователями. Из меню программы можно быстро перейти к онлайновой статистике на официальном сайте MaxxMEM2 и узнать, какая память является самой производительной.
Для звука скорость не главное
При тестировании большинства устройств, как правило, важна скорость обработки данных. А вот в отношении звуковой карты это не является главным показателем. Для пользователя гораздо важнее проверить характеристики аналогового и цифрового аудиотракта — узнать, насколько искажается звук при воспроизведении и записи, измерить уровень шума и т. д.
Сравнение с эталоном
Программа: RightMark Audio Analyzer 6.2.3 Сайт: http://audio.rightmark.org Создатели этой утилиты предлагают несколько способов проверки аудиопоказателей. Первый вариант — самодиагностика звуковой карты. Устройство воспроизводит через аудиотракт тестовый сигнал тут же его записывает. Волновая форма полученного сигнала в идеале должна соответствовать оригиналу. Отклонения свидетельствуют об искажениях звука установленной в вашем ПК аудиокартой.
Второй и третий способы тестирования более точны — с помощью эталонного генератора звукового сигнала или при помощи дополнительной звуковой карты. В обоих случаях качество источника сигнала принимается за эталон, хотя определенную погрешность дополнительные устройства также вносят. При использовании второй аудиокарты фактор искажения сигнала на выходе должен быть минимальным — устройство должно иметь лучшие характеристики, чем у тестируемой звуковой карты. В конце проверки можно также определить такие параметры, как частотные характеристики аудиоплаты, ее уровень шума, выдаваемые гармонические искажения и т. д.
Помимо основных функций, доступных в бесплатной редакции, в более мощной версии программы RightMark Audio Analyzer 6.2.3 PRO также присутствуют поддержка профессионального ASIO-интерфейса, в четыре раза более детальное разрешение спектра и возможность использования прямой передачи данных Kernel Streaming.
Важно, чтобы никто не мешал
При проведении любого теста производительности следует помнить, что на его конечные результаты влияет множество факторов, в особенности работа фоновых служб и приложений. Поэтому для максимально точной оценки ПК рекомендуется предварительно отключать антивирусный сканер и закрывать все запущенные приложения, вплоть до почтового клиента. И, конечно, чтобы избежать погрешностей в измерениях, следует прекратить всякую работу, пока программа не завершит тестирование оборудования.
Как выявить слабое звено тормозящего ПК?
ДД.
Часто родные, друзья приносят свои железки со словами что все виснет, все в вирусах и т.д.
Сразу говорю что чистить ничего не буду в системе, перенесу важную инфу на внешний диск, с нуля поставлю систему и закачаю данные назад. Если не помогает, то вскрываю, чищу все от пыли и заменяю термопасту. В целом это все помогало и все были довольны. Но в последнее время и этого мало, отмазываюсь что сделал все что смог и скорее всего или ОЗУ или HDD или еще что. Если в BIOS есть тесты, то конечно прогоняю, но часто и такого нет. ОС в основном windows 7/8/10
Вопрос: Есть ли какой способ найти причину торможения чистой ОС? Например какой live образ системы (windows, nix), который поможет протестить ОЗУ, диск и т.д. Чтоб можно было более конкретно диагноз больного говорить?
Может статьи, советы какие есть по этому поводу?
Заранее спасибо.
-
Вопрос заданболее трёх лет назад
-
12247 просмотров
Апапратные проблемы:
1) Скачать Hirren boot cd и записать на болванкуфлешкуPXE
2) Проверить программами MHDD(HDD TEST), memtest(MEMORY TEST), Wmtesting(VIDEOTEST)
Программные проблемы:
1) Сравнить расход ресурсов, может компьютер загружен по полной. Например, менее 2 гб озу для Win7+ x64Office 2007+1cAD+GPO+ может приводить к проблемам. Так же смотрите на частоту процессора и кэш. Возможно стоит поставить систему более простую.
2) Чистка от вирусов
3) Чистка от malware (ADWCleaner — отличная программа)
4) открывать опять диспетчер задач и смотреть, что не так.
Есть ли какой способ найти причину торможения чистой ОС?
Как правило в таких случаях тормоза из-за аппаратных проблем или банальной нехватки аппаратных ресурсов.
Обычно это видно без всякого тестирования. Но если надо протестировать — в windows встроен монитор процессов.
Ну например —
менее 4Гб оперативной памяти — гарантированные тормоза.
система располагается на HDD — гарантированные тормоза.
Пригласить эксперта
По моему опыту, для железа, особенно старого, основные причины тормозов это подыхающие диски и банальная нехватка ресурсов-мощностей. Состояние диска достаточно адекватно можно оценить по smart. Далее нужно знать типичный сценарий использования компьютера, воспроизвести его и смотреть в диспетчере задач, мониторе ресурсов чего машинке для счастья не хватает. Опять же по личному опыту, наиболее часто не хватает памяти. Сейчас «да я только в интернете» уже не показатель. Каждая дополнительная вкладка браузера жрёт память только так!
Давно сделали инструмент Total 360 и чистит и на вирусы проверяет и вообще лапочка. Работает и со смартфонами. Последний раз чистил смартфон — стало летать как с нуля.
Для windows тоже незаменимая весчь.
А то, что вы вурусы переносите с места на место — толку маловато. Но хозяин-барин, Однако
Частые случаи зависания, по крайней мере, которые я знаю:
1. Старый жесткий, который надо уже менять
2. Частые обновления системы или программ
3. Параллельные процессы программ, такие как менеджеры обновлений или сервисы обработки ошибок
4. Нехватка оперативки для запускаемых программ
5. Просто слабый комп с маленькой тактовой частотой и медленным процем
Если есть эти причины, то никакие чистильщики реестров не помогут
Быстрая помощь от такой болезни, как «компьютертормозит» — батник в автозагрузке:
del /s /q %TEMP%*.*
rd /s /q %TEMP%
mkdir %TEMP%
После первой же перезагрузки значительная часть тормозов может исчезнуть…
Впрочем, я обычно применяю это средство в лабораторных условиях — у пользователей, не имеющих прав на загаживание системы малварью. Им помогает.
-
Показать ещё
Загружается…
25 мая 2023, в 00:00
2500 руб./за проект
24 мая 2023, в 23:26
3000 руб./за проект
24 мая 2023, в 22:26
9000 руб./за проект
Минуточку внимания
Содержание
- 10 лучших программ для диагностики компьютера
- Содержание
- Содержание
- AIDA64
- MSI Kombustor
- MSI Afterburner
- Thaiphoon Burner
- CrystalDiskInfo
- Victoria HDD
- HWiNFO
- Узкое место на ПК: что это такое и как это исправить
- Что является узким местом на ПК?
- Как узнать, есть ли у нас узкое место в ПК
- Калькулятор
- Проблемы с игровым опытом
- Диспетчер задач
- тесты
- Как исправить узкое место
- CPU / ЦЕНТРАЛЬНЫЙ ПРОЦЕССОР
- GPU / ГРАФИЧЕСКИЙ ПРОЦЕССОР
- Оперативная память
- Жесткие диски
- Как выявить слабое звено вашего ПК?
10 лучших программ для диагностики компьютера
Содержание
Содержание
Компьютеры настолько плотно вошли в нашу повседневную жизнь, что стали необходимостью. Они предназначены не только для развлечения и отдыха, но также для работы и учебы. Компьютеры, как и любое другое устройство, могут работать некорректно. Вы можете столкнуться с такими проблемами, как синий экран смерти, частые сбои системы (BSoD), запаздывающий интерфейс и т. д.
Большинство из этих сбоев в работе является следствием проблем, связанных с оборудованием. Если не предпринимать никаких мер, последствия могут быть очень печальными.
Устранение неполадок и ремонт компьютера не всегда являются легкой задачей. Правильно диагностировать проблему и собрать системную информацию — залог успеха в данном вопросе. Существуют различные средства диагностики оборудования, которые помогут найти неисправную деталь компьютера и устранить проблему.
В этой статье мы рассмотрим подборку аппаратных средств по сбору информации, диагностике и мониторингу различных компонентов вашей системы.
AIDA64
Начнем с одной из самых известных и комплексных программ для получения информации о компонентах системы, проверке стабильности и тесте производительности. Конечно же, это AIDA64. Интерфейс программы предельно понятен и прост, все разделено на группы.
В данной программе можно узнать подробную информацию о каждом компоненте системы, температуре и аппаратных частях компьютера. Есть тесты, показывающие производительность отдельных компонентов при выполнении различных операций.
Также вы можете сравнить производительность своих комплектующих с уже протестированными.
Помимо этого, в программе имеются различные тесты на проверку стабильности компонентов компьютера.
Программа OCCT предназначена для комплексной проверки комплектующих компьютера на стабильность (CPU, GPU, RAM, Power).
Помимо наборов тестов, программа отображает общую информацию о компонентах и позволяет мониторить температуру, энергопотребление и многое другое.
Известная, а главное, полностью бесплатная программа CPU-Z,в которой можно посмотреть подробную информацию о процессоре, материнской плате, оперативной памяти и видеокарте. Тут также присутствует тест производительности процессора для сравнения с наиболее популярными моделями.
Есть возможность проверки процессора на стабильность, однако лучше это делать сторонними программами. Как, например, Linx, Prime95 или упомянутые ранее AIDA64 и OCCT.
Работает по аналогии с CPU-Z, только все заточено на работу с видеокартами. Поможет досконально узнать все про аппаратные характеристики видеокарты и информацию, зашитую в биос.
Также есть возможность мониторить параметры видеокарты: частоту, температуру, потребление напряжения и другое.
Есть возможность проверки на стабильность, но, как и с CPU-Z, имеются специальные программы, которые справляются с этим намного лучше. Например, MSI Kombustor.
MSI Kombustor
Это утилита-бенчмарк, созданная на основе всем знакомого Furmark. Позволяет проверить видеокарту и ее память на стабильность. Также проверит на прочность систему охлаждения видеокарты.
MSI Afterburner
Самая известная и широко используемая утилита для разгона видеокарт. Кроме разгона, присутствует возможность мониторить информацию о видеокарте и системе в целом, а также выводить эту информацию на экран поверх игры.
Thaiphoon Burner
Нужно узнать всю подноготную о планках оперативной памяти? Thaiphoon Burner считывает данные SPD, в которой хранится вся информация об оперативной памяти.
Вы получите полную информацию о памяти и производителе чипов памяти. Это одна из лучших программ подобного рода.
Коль речь зашла о памяти, и вам требуется узнать тайминги оперативной памяти, причем не только первичного порядка, на помощь придут несколько программ. Программы различаются по производителю процессоров (или лучше платформ) AMD или Intel.
Чтобы узнать всю информацию о таймингах для процессоров AMD Zen 1000-2000 серии, можно воспользоваться программами ZenTimings и Ryzen Timing Checker.
С процессорами Zen 3000 лучше воспользоваться программой Ryzen Master или ZenTimings.
Для процессоров Intel есть свои программы для получения информации о таймингах — это Asrock Timing Configurator и Asus MemTweakIt.
Пусть вас не пугает название Asrock и Asus в названии программ. Они работают на материнских платах любых производителей. Главное, чтобы был процессор от Intel.
Не будем вдаваться в подробности по поводу проверки памяти. Недавно на эту тему вышла отдельная статья — «Как проверить оперативную память на ошибки».
CrystalDiskInfo
Узнать о состоянии жесткого диска или SSD поможет программа CrystalDiskInfo.
Можно оценить состояние жёстких дисков при помощи считывания S.M.A.R.T, проверить температуру, количество включений и общее время работы накопителя. А в случае с дисками SSD — еще и объём данных, записанных на устройство за все время работы.
Оценить производительность диска можно при помощи программы CrystalDiskMark.
Victoria HDD
Лучшая программа для поиска и исправления ошибок жесткого диска. Досконально проверяет поверхность винчестера, обнаруживает повреждённые блоки и затирает их, чтобы в дальнейшем не записать туда файлы и не повредить их. Victoria HDD теперь работает и с SSD-дисками.
HWiNFO
Во время тестирования на стабильность главное — уделять внимание температуре компонентов. И тут наилучшее решение — это программа HWiNFO.
Программа мониторит все важные данные о состоянии аппаратных компонентов компьютера, включая процессор, видеокарту, оперативную память, жесткие диски, сетевые карты, показания датчиков и т. д.
Перечисленные программы помогут полноценно оценить состояние комплектующих, узнать детальную информацию, а также протестировать их на стабильность и сравнить производительность с другими моделями. С их помощью вы сможете провести первичную диагностику и найти виновника нестабильной работы компьютера.
Почти все приложения, рассмотренные сегодня, распространяются совершенно бесплатно. Даже не обладая обширными знаниями в области компьютерного железа, можно самостоятельно проверить работу комплектующих, не прибегая к услугам шарлатанов из компьютерных мастерских.
Если же не выходит диагностировать неисправность самостоятельно, можно обратиться в DNS, где стоимость этой услуги составляет всего 500 рублей.
Источник
Узкое место на ПК: что это такое и как это исправить
Освободи Себя горлышко бутылки всегда был нашим большим врагом, когда мы обновляли наши PC понемногу. Очень важно, чтобы у нас был сбалансированная команда который имеет силу во всех своих компонентах, а не только в некоторых. Итак, очень важно знать, что это такое и как мы можем ее решить.
Что является узким местом на ПК?
Для начала вы можете задаться вопросом, откуда взялось выражение «узкое место» и как оно возникло. Любопытно, что это понятие экстраполируется на различные области жизни, такие как производственный процесс, передача данных или демография населения. Например, в компании узкое место означает, что этап деятельности или производства идет медленнее, чем обычно, что приводит к увеличению затрат. Однако мы здесь, чтобы объяснить, что является узким местом на ПК.
Как узнать, есть ли у нас узкое место в ПК
Есть несколько способов узнать, есть ли у нашего ПК узкое место. Мы узнаем об этом факте через симптомы или другие средства, которые мы рассмотрим ниже.
Калькулятор
Нам просто нужно выбрать процессор и видеокарту, которые у нас есть. Если вы разогнали какой-либо из этих компонентов, вы можете записать его, нажав » Расширенные настройки «. Кроме того, вы можете подумать, что у вас несколько графических процессоров. Когда вы заполните данные, нажмите » Рассчитать ».
Калькулятор даст нам результат узкого места в 1080p, 1440p (2K) и 2160p (4К). Кроме того, они предложат нам различные варианты обновления наших компонентов, например, производительность, которую наша команда предложит в наиболее популярных видеоиграх.
Мы просто рекомендуем его использовать, потому что, как правило, это помогает нам проверить, является ли узкое место важным или не влияет на нашу производительность.
Проблемы с игровым опытом
Диспетчер задач
Эта проверка гораздо более полезна, когда узкое место вызвано жестким диском или оперативной памятью. С помощью диспетчера задач мы можем видеть нагрузку, которую принимают на себя компоненты (ЦП, графический процессор, ОЗУ и жесткие диски), что помогает нам определить, что именно выходит из строя.
Наконец, если дело в жестком диске, узнайте, что делает его 90%. Обычно жесткий диск временно загружается на 90%, это не та ситуация, которую вы видите постоянно.
тесты
Однако, если мы проведем сравнительный анализ каждого компонента, мы сможем собрать информацию об индивидуальной производительности. Это позволит нам понять, какой компонент является узким местом нашего ПК. Например, на платформе Ryzen важно, чтобы оперативная память имела тактовую частоту минимум 3200 МГц. Простая замена памяти с частотой 2,666 МГц на память с частотой 3,200 МГц может иметь огромное влияние на общую производительность.
Как исправить узкое место
К сожалению, некоторые из этих решений вам не понравятся, потому что они предполагают вложение денег. Тем не менее, вам может потребоваться внести корректировку, чтобы устранить это узкое место. Очевидно, что в зависимости от компонента, вызывающего узкое место, решение будет различным.
CPU / ЦЕНТРАЛЬНЫЙ ПРОЦЕССОР
GPU / ГРАФИЧЕСКИЙ ПРОЦЕССОР
Оперативная память
Жесткие диски
В большинстве случаев узкое место нашего ПК устраняется после обновления компонентов, вызывающих это явление.
Источник
Как выявить слабое звено вашего ПК?
В последней версии Windows появилась функция определения рейтинга мощности для разных компонентов ПК. Это дает общее представление о производительности и узких местах системы. Но здесь вы не найдете никаких подробностей о скоростных параметрах комплектующих. Кроме того, эта диагностика не позволяет провести стресс-тест оборудования, что бывает полезно для понимания пиковых нагрузок во время запуска современных игр. [. ]
В последней версии Windows появилась функция определения рейтинга мощности для разных компонентов ПК. Это дает общее представление о производительности и узких местах системы. Но здесь вы не найдете никаких подробностей о скоростных параметрах комплектующих. Кроме того, эта диагностика не позволяет провести стресс-тест оборудования, что бывает полезно для понимания пиковых нагрузок во время запуска современных игр. Сторонние бенчмарки семейства 3DMark также дают только оценочную характеристику в условных баллах. При этом не секрет, что многие из производителей компьютерного железа оптимизируют работу видеокарт и прочих компонентов таким образом, чтобы получить максимальное количество баллов именно при прохождении 3DMark. Эта программа даже позволяет сравнить производительность вашего оборудования с аналогичным из ее базы, но конкретных значений вы не получите.
Поэтому тестирование ПК следует производить отдельно, учитывая не только оценку производительности бенчмарком, но и реальные технические характеристики, зафиксированные в результате проверки оборудования. Мы подобрали для вас комплект утилит (как платных, так и бесплатных), позволяющих получить конкретные результаты и выявить слабые звенья.
Скорость обработки изображения и 3D
Тестирование видеокарт — один из важнейших этапов при оценке мощности ПК. Производители современных видеоадаптеров оснащают их специальным ПО и драйверами, позволяющими использовать GPU не только для обработки изображения, но и других вычислений, например при кодировании видео. Поэтому единственный надежный способ узнать, насколько эффективно обрабатывается компьютерная графика, — прибегнуть к специальному приложению, которое измеряет производительность устройства.
Проверка стабильности видеокарты
Программа: FurMark 1.9.1 Сайт: www.ozone3d.net Программа FurMark — это одно из самых быстрых и простых средств для проверки работы видеоадаптера. Утилита тестирует производительность видеокарты, беря за основу технологию OpenGL. Алгоритм предлагаемой визуализации задействует многопроходный рендеринг, каждый слой которого основан на GLSL (шейдерный язык OpenGL).
Чтобы нагрузить процессор видеокарты, данный бенчмарк визуализирует абстрактную трехмерную картинку с тором, покрытым мехом. Необходимость обработать большое количество волос приводит к максимально возможной загруженности устройства. FurMark проверяет стабильность работы видеокарты, а также показывает изменения температурных показателей устройства при увеличении нагрузки.
В настройках FurMark можно указать разрешение, при котором будет проводиться тестирование «железа», а по его завершении программа представит краткий отчет о конфигурации ПК с итоговой оценкой в условных баллах. Это значение удобно использовать при общем сравнении производительности нескольких видеокарт. Также можно проверить «дежурные» разрешения 1080p и 720p.
Виртуальная стереопрогулка
Программа: Unigine Heaven DX11 Benchmark Сайт: www.unigine.com Один из самых верных способов проверить, на что способен новый компьютер, — запускать на нем игры. Современные игры полностью задействуют аппаратные ресурсы — видеокарту, память и процессор. Однако далеко не у всех есть возможность и желание тратить время на подобные развлечения. Вместо этого можно использовать программу Unigine Heaven DX11 Benchmark. Данный тест основан на игровом движке Unigine (на нем построены такие игры, как Oil Rush, Dilogus: The Winds of War, Syndicates of Arkon и другие), поддерживающем графические API (DirectX 9, 10, 11 и OpenGL). После его запуска программа создаст демонстрационную визуализацию, прорисовывая виртуальное окружение в режиме реального времени. Пользователь увидит короткометражный ролик, который будет включать в себя виртуальную прогулку по фэнтезийному миру. Эти сцены создаются силами видеокарты. Помимо трехмерных объектов движок имитирует сложное освещение, моделируя глобальную систему с многократными отражениями лучей света от элементов сцены.
Тестирование компьютера можно производить в режиме стерео, причем в настройках бенчмарка позволяется выбрать стандарт объемного видеоизображения: анаглифное 3D, раздельный вывод кадров для правого и левого глаз и т. д.
Несмотря на то что в названии программы упомянута одиннадцатая версия DirectX, это не означает, что Unigine Heaven предназначен только для современных видеокарт. В настройках этого теста можно выбрать одну из более ранних версий DirectX, а также установить приемлемый уровень детализации картинки и указать качество прорисовки шейдеров.
Обнаружение слабого звена
В ситуации, когда пользователя охватывает желание увеличить производительность своего компьютера, может возникнуть вопрос: какой компонент самый слабый? Что сделает компьютер более быстрым — замена видеокарты, процессора или установка огромного объема оперативной памяти? Чтобы дать ответ на этот вопрос, необходимо протестировать отдельные компоненты и определить в текущей конфигурации «слабое звено». Найти его поможет уникальная в своем роде мультитестирующая утилита.
Имитатор нагрузок
Программа: PassMark PerformanceTest Сайт: www.passmark.com PassMark PerformanceTest анализирует практически любое устройство, присутствующее в конфигурации ПК, — от материнской платы и памяти до оптических приводов.
Особенностью PassMark PerformanceTest является то, что программа использует большое количество разных задач, скрупулезно измеряя производительность компьютера в разных ситуациях. В определенный момент может даже показаться, что кто-то взял управление системой в свои руки — произвольным образом открываются окна, выполняется прокрутка их содержимого, выводятся на экран изображения. Все это результат работы бенчмарка, который имитирует выполнение наиболее типичных задач, обычно востребованных в Windows. При этом проверяется скорость компрессии данных, фиксируется время, необходимое для шифрования информации, применяются фильтры к фотографиям, устанавливается скорость визуализации векторной графики, проигрываются короткие демонстрационные трехмерные ролики и т. д.
В конце тестирования PassMark PerformanceTest выдает суммарную оценку в баллах и предлагает сравнить этот результат с данными, полученными на ПК с разной конфигурацией. По каждому из проверенных параметров приложение создает диаграмму, на которой очень хорошо видны слабые комплектующие компьютера.
Проверка дисковой системы
Пропускная способность дисковой системы может быть самым узким местом в производительности ПК. Поэтому, знать реальные характеристики этих комплектующих чрезвычайно важно. Тестирование винчестера позволит не только определить его скорости чтения и записи, но и покажет, насколько надежно работает устройство. Для проверки накопителя мы рекомендуем попробовать две небольшие утилиты.
Экзамены для HDD
Программы: CrystalDiskInfo и CrystalDiskMark Сайт: http://crystalmark.info/software/index-e.html Эти программы созданы одним разработчиком и отлично дополняют друг друга. Обе они бесплатные и могут работать без установки на компьютер, непосредственно с флешки.
В большинстве жестких дисков реализована технология самодиагностики SMART, позволяющая спрогнозировать возможные неисправности в работе накопителя. С помощью программы CrystalDiskInfo можно оценить реальное состояние вашего HDD в плане надежности: она считывает данные SMART, определяет количество проблемных секторов, число ошибок позиционирования считывающей головки, время, необходимое на раскрутку диска, а также текущую температуру устройства. Если последний показатель слишком высок, то ресурс работы носителя до отказа будет весьма коротким. Программа также показывает версию прошивки и предоставляет данные о продолжительности использования жесткого диска.
CrystalDiskMark — это небольшое приложение, измеряющее скорости записи и чтения. Данный инструмент для проверки дисков отличается от аналогичных утилит тем, что дает возможность использовать различные условия записи и чтения данных — например, измерять показания для блоков разного размера. Также утилита позволяет задать число проводимых тестов и объем данных, используемых для них.
Спидометр для веб-серфинга
Реальная скорость сетевого соединения обычно отличается от той, что указана в его настройках или заявлена провайдером, причем, как правило, в меньшую сторону. На быстроту передачи данных может влиять масса факторов — уровень электромагнитных помех в поме щении, число пользователей, одновременно работающих в сети, качество кабеля и т. д.
Оценка скорости сети
Программа: SpeedTest Сайт: www.raccoonworks.com Если вы хотите узнать реальную скорость передачи данных в вашей локальной сети, вам поможет программа SpeedTest. Она позволяет определить, придерживается ли провайдер заявленных параметров. Утилита измеряет скорость передачи данных между двумя рабочими машинами пользователей, а также между удаленным сервером и личным компьютером.
Программа состоит из двух частей — серверной и клиентской. Чтобы измерить скорость передачи информации от одного компьютера к другому, первому пользователю необходимо запустить серверную часть и указать произвольный файл (желательно большого размера), который будет использоваться для теста. Второй участник испытаний должен запустить клиентскую составляющую и указать параметры сервера — адрес и порт. Оба приложения устанавливают соединение и начинают обмениваться данными. В процессе передачи файла SpeedTest строит графическую зависимость и собирает статистические данные о времени, которое понадобилось для копирования данных по сети. Если тестировать несколько удаленных ПК, программа будет раз за разом добавлять новые кривые на построенный график.
Кроме того, SpeedTest проверит скорость работы Интернета: в режиме «Web Page» программа тестирует соединение с любым сайтом. Этот параметр также можно оценить, зайдя на специализированный ресурс http://internet.yandex.ru.
Нагрузка на память
Сбои в работе оперативной памяти могут проявляться не сразу, а при определенных нагрузках. Чтобы быть уверенным, что подобранные модули не подведут вас в любой ситуации, лучше их как следует протестировать и выбрать самые быстрые.
Мем-олимпиада
Программа: MaxxMEM2 — PreView Сайт: www.maxxpi.net Эта программа предназначена для проверки скорости работы памяти. За очень короткий период она выполняет несколько тестов: замеряет время копирования данных в ОЗУ,определяет скорости чтения и записи данных, показывает параметр латентности памяти. В настройках утилиты можно задать приоритет теста, а результат сравнить с актуальными значениями, полученными другими пользователями. Из меню программы можно быстро перейти к онлайновой статистике на официальном сайте MaxxMEM2 и узнать, какая память является самой производительной.
Для звука скорость не главное
При тестировании большинства устройств, как правило, важна скорость обработки данных. А вот в отношении звуковой карты это не является главным показателем. Для пользователя гораздо важнее проверить характеристики аналогового и цифрового аудиотракта — узнать, насколько искажается звук при воспроизведении и записи, измерить уровень шума и т. д.
Сравнение с эталоном
Программа: RightMark Audio Analyzer 6.2.3 Сайт: http://audio.rightmark.org Создатели этой утилиты предлагают несколько способов проверки аудиопоказателей. Первый вариант — самодиагностика звуковой карты. Устройство воспроизводит через аудиотракт тестовый сигнал тут же его записывает. Волновая форма полученного сигнала в идеале должна соответствовать оригиналу. Отклонения свидетельствуют об искажениях звука установленной в вашем ПК аудиокартой.
Второй и третий способы тестирования более точны — с помощью эталонного генератора звукового сигнала или при помощи дополнительной звуковой карты. В обоих случаях качество источника сигнала принимается за эталон, хотя определенную погрешность дополнительные устройства также вносят. При использовании второй аудиокарты фактор искажения сигнала на выходе должен быть минимальным — устройство должно иметь лучшие характеристики, чем у тестируемой звуковой карты. В конце проверки можно также определить такие параметры, как частотные характеристики аудиоплаты, ее уровень шума, выдаваемые гармонические искажения и т. д.
Помимо основных функций, доступных в бесплатной редакции, в более мощной версии программы RightMark Audio Analyzer 6.2.3 PRO также присутствуют поддержка профессионального ASIO-интерфейса, в четыре раза более детальное разрешение спектра и возможность использования прямой передачи данных Kernel Streaming.
Важно, чтобы никто не мешал
При проведении любого теста производительности следует помнить, что на его конечные результаты влияет множество факторов, в особенности работа фоновых служб и приложений. Поэтому для максимально точной оценки ПК рекомендуется предварительно отключать антивирусный сканер и закрывать все запущенные приложения, вплоть до почтового клиента. И, конечно, чтобы избежать погрешностей в измерениях, следует прекратить всякую работу, пока программа не завершит тестирование оборудования.
Источник
Как проверить работоспособность компьютера — обзор 13 проверенных инструментов
Независимо от того, кто вы, новичок или профессионал, ваша Windows в конечном итоге столкнется с проблемами, которые не так легко диагностировать. Можно нанять кого-нибудь для устранения проблемы, но это должно быть крайней мерой. Сначала мы рекомендуем сначала дать шанс рассмотренным в этой статье инструментам для проверки работоспособности компьютера .
Аппаратные проблемы чаще всего возникают, когда вы используете устаревшую версию операционной системы ( Vista , 7 или 8 ) или самую современную версию.
Но иногда просто хочется знать, какое оборудование используется. Вот инструменты, которые, помогут в этом:
Проверка компьютера на ошибки с помощью CPU-Z
Небольшая программа, которая сканирует конфигурацию аппаратной части ПК. Это необходимо, если вы захотите обновить комплектующие вашего компьютера и избежать проблем с совместимостью:
Проверка работоспособности компьютера — «Системный монитор» (Performance Monitor)
Как и в более ранних версиях операционной системы, в Windows 10 есть « Системный монитор », только теперь он доступен в виде приложения. После запуска посмотрите на боковую панель. В разделе « Средства наблюдения » вы должны увидеть « Системный монитор »:
По умолчанию монитор отображает только параметр « % загруженности процессора ». Он показывает, насколько процессор используется сейчас. Но можно добавить больше счетчиков, таких как использование диска, питание, размер файла подкачки, размер индекса поиска и другие показатели, важные для проверки компьютера на работоспособность.
Как провести диагностику компьютера самостоятельно с помощью монитора стабильности (Reliability Monitor)
Монитор стабильности – это скрытый инструмент, который существует еще со времен Windows Vista , но многие даже не слышали о нем. Он находится на панели управления в разделе « Система и безопасность » — « Центр поддержки »- « Обслуживание » — « Показать журнал стабильности работы »:
Здесь вы увидите хронологию событий и ошибок, которые произошли в течение заданного периода времени. Синяя линия – это оценка ( по шкале от 1 до 10 ) того, насколько стабильна операционная система с течением времени.
Если что-то часто выходит из строя, стоит посмотреть монитор стабильности: выбрать ошибку и нажать « Поиск решения » ( Check for a solution ).
Неисправность компьютера – проверка жесткого диска
Причиной проблем в работе компьютера часто являются ошибки в файловой системе, а те, в свою очередь, могут возникнуть в результате физического повреждения поверхности носителя, что случается довольно часто. Удобным инструментом для оценки состояния жесткого диска является утилита HD Tune Pro.
- Скачайте программу HD Tune Pro. Пробной версии, которая работает в течение 14 дней, вполне достаточно для оценки состояния диска. Установите программу.
- После запуска HD Tune Pro выберите диск, который требуется проверить. Щелкните закладку Error Scan, а затем нажмите кнопку Пуск .
Проверка компьютера на ошибки при помощи специальных программ
Если стандартные средства диагностики и устранения ошибок оказались бессильны, воспользуйтесь специальными программами. Их достаточно много, из наиболее эффективных и понятных для обычного пользователя можно выделить следующие продукты:
- IObit Security 360.
- Advanced System Care.
- Антивирус на выбор.
IObit Security 360
Первая утилита в списке позволяет выполнить тщательную проверку операционной системы на наличие ошибок. Скачайте и установите программу. После успешной установки запустите проверку на ошибки. Интерфейс приложения предельно понятен, проблем с поиском нужного раздела не возникнет. Программа выполнит анализ системы и представит информацию об имеющихся ошибках и потенциальных неисправностях, которые привели к их появлению (к примеру, устаревшие драйвера того или иного компонента, конфликт разных программ и пр.).
Advanced System Care
Для еще более глубокой проверки компьютера на наличие ошибок используйте программу под названием Advanced System Care. Она позволяет выявить большинство неисправностей операционной системы и успешно их исправить. Скачайте и установите предложенное приложение. После установки откройте его и перейдите в раздел «Диагностика системы». Откройте вкладку настроек программы, а затем перейдите в «Ошибки реестра». Там поставьте галочку рядом с пунктом «Включить глубокое сканирование». Перепроверьте настройки и нажмите кнопку «Сохранить».
Далее вам нужно вернуться в раздел «Диагностика системы», выбрать там все 4 пункта и запустить сканирование, нажав соответствующую кнопку. После того как процесс завершится, ознакомьтесь со списком неисправностей. Если вы хотите, чтобы программа попыталась самостоятельно исправить имеющиеся проблемы, нажмите кнопку «Ремонт» и дайте приложению сделать свою работу.
Перейдите в раздел «Очистка Windows». Как и в предыдущем шаге инструкции активируйте пункты меню и включите сканирование. В большинстве случаев в результате такой проверки программа находит некоторое количество ошибок реестра. При обнаружении таковых активируйте исправление неисправностей. Программа успешно справляется с устранением проблем реестра, не затрагивая важные системные файлы.
Антивирус на выбор
После того как будет завершена основная проверка компьютера на ошибки и внесены требуемые исправления, обязательно проверьте операционную систему на наличие вирусов и потенциально опасного программного обеспечения. Программу для их поиска и уничтожения выбирайте на свое усмотрение. Лучше предварительно изучить обзоры каждого доступного приложения и остановить выбор на наиболее понравившемся варианте. Вне зависимости от выбранной программы, сделать вам нужно будет следующее. Запустите свой антивирус и перейдите в раздел выборочного сканирования разделов жесткого диска. Укажите желаемый раздел (обычно это тот, на котором хранятся файлы операционной системы) или же сразу все разделы винчестера вашего компьютера. После завершения сканирования программа предложит устранить обнаруженные опасности. Следуйте дальнейшим рекомендациям. Для такие проверок советую использовать malwarebytes anti-malware.
Возьмите за правило выполнять такие проверки на регулярной основе. Для обычных пользователей обычно достаточно проверять с периодичностью 1 раз в 3-6 месяцев. Более продвинутым же пользователям перерыв между проверками рекомендуется уменьшить.
(25 оценок, среднее: 4,56 из 5)
Программные неисправности компьютера
Половина неисправностей компьютеров возникает из-за проблем с программным обеспечением. Сюда относятся ошибки файловой системы при сбоях питания во время записи на диск. Причиной также могут быть ошибки операционной системы, ее приложений, драйверов, последствия вирусов.
Вероятные источники заражения вирусами:
- посещение фишинговых сайтов, открытие зараженных писем, а также скачивание зараженных программ;
- скорее всего, плохая антивирусная защита.
Читайте, как удалить вирусы.
К программным неисправностям можно отнести и ошибки BSOD (синий экран смерти) после замены материнской платы. Ошибка возникает, потому что изменился контроллер жесткого диска.
Проблемы с антивирусами
Антивирусы могут приводить к проблеме. 2 одновременно работающих антивируса, например, чудовищно тормозят компьютер. Это недопустимо, потому что антивирусы разных производителей начинают подозревать чужие антивирусные базы.
Пример: два антивируса Касперского, базовый и интернет секьюрити, если установлены вместе, выводят из строя Windows. На рабочем столе ничего не запускается, не работает даже кнопка Пуск.
Кстати, Антивирус Awast может приводить к «синему экрану смерти», вызывать зависания. Рекомендация — смена антивируса.
Принтер не печатает с компьютера
Если принтер периодически перестает печатать с компьютера, то вероятны следующие причины:
- скорее всего, всего проблема с диспетчером печати (проверить это можно перезапустив диспетчер печати или перезагрузить систему); ;
- неисправность чипсета материнской платы, в частности Южного моста;
- возможно, что плохой кабель USB, неправильный или испорченный драйвер. А также возможны проблемы с принтером, например, застряла бумага, закончился картридж, открыта крышка.
Про причины неисправности компьютера прочтите здесь.
Если Вам нужна профессиональная диагностика или ремонт, обращайтесь через чат. Причину поломки без диагностики в подавляющем большинстве случаев установить нельзя.
Вопросы по проблемам ПК
Вопросы поломкам железа
Вопрос. Компьютер не включается при нажатии кнопки питания, дергается вентилятор и останавливается.
Ответ. Вероятно, что неисправна материнская плата или блок питания (решается заменой). А также может срабатывать защита на короткое замыкание. Отключите все от платы, даже внешние USB и подключайте по-очереди.
Вопрос. Периодически пропадает видеокарта из системы.
Ответ. Видеокарта может пропадать, если плохой контакт в слоте карты, либо сбоит сама карта. Вам нужно почистить слот и проверить карту на другом компьютере.
Вопрос. Может ли греться видеокарта из-за блока питания?
Ответ. Ни разу не встречалось.
Вопрос. Очень шумно стал работать вентилятор на процессоре, гудит почти непрерывно. Раньше почти не слышал.
Ответ. Скорее всего, пора выполнять чистку от пыли. Откройте системный блок и удалите пыль из всех кулеров. Про чистку ноутбука читайте здесь.
Вопрос. Компьютер не видит телевизор через HDMI, а раньше видел и показывал фильмы. Контакты проверял.
Ответ. Вероятно, сгорел порт HDMI либо в телевизоре, либо в компьютере. Нельзя подсоединять кабель HDMI при включенных устройствах.
Вопрос. На мониторе видны мелкие горизонтальные полоски. Это матрица?
Ответ. Скорее всего, это наводки. Выберите другую частоту кадров, например 75 Гц. Если наблюдается горизонтальное мерцание строк, а также дрожание, то устраняем так же.
Вопрос. Система сообщает что USB устройство не опознано, но раньше оно работало.
Ответ. Вероятно вышла из строя электроника, обычно в USB интерфейсе.
Вопрос. Периодически пропадает жесткий диск.
Ответ. Скорее всего, проблема либо в контроллере на материнской плате, либо на жестком диске, либо кабеля.
Вопросы по программным неисправностям компьютеров
Вопрос. Сильно стал тормозить новый компьютер.
Ответ. Чтобы определить причину, выясните, какие процессы вызывают загрузку процессора. Если есть повреждения на жестком диске, то пролечите. Плохой кабель SATA может притормаживать работу устройства. Чтобы устранить неисправность, замените его.
Вопрос. Не устанавливается нужное разрешение на мониторе.
Ответ. Сначала нужно включить монитор, и только затем включать компьютер. Исправная система сама определит нужные параметры монитора.
Вопрос. Процессор постоянно загружен на 100%.
Ответ. Скорее всего, слабый процессор, вирусы, 2 антивируса, лишние резидентные программы, перегрев. Запустите диспетчер задач и посмотрите, какой процесс грузит процессор. Если это svhost, а вирусов нет, то проще переустановить Windows.
Вопрос. Постоянно выскакивает синий экран с надписью IRQ_NOT_ и еще что-то.
Ответ. Скорее всего, проблемы с оперативной памятью или драйвером.
Вопрос. Что делать, если появляется синий экран смерти?
Ответ. На экране смерти всегда написано сообщение, которое по которому можно определить вид поломки.
Вопрос. У меня на компьютере тормозит мышь. При плавном движении руки она дергается, перескакивает. Сменил мышь, но не помогло — все то же самое.
Ответ. Мышь никогда не тормозит, да и не может тормозить. Тормозит только сам компьютер, нужно разбираться из-за чего: жесткий диск, программы, видеокарта слабая, процессор…
Заключение
Стоит ли после прочтения данной статьи перестать перебирать компьютеры и экспериментировать — конечно же нет, ведь энтузиаст остается энтузиастом только пока он продолжает экспериментировать, именно это его и отличает от потребителя. Но стоит ли быть более внимательным и аккуратным при сборке ПК — определенно.
На мой взгляд в ремонте ПК и исправлении неисправностей честность с самим собой — это как минимум четверть успеха, половина же успеха заключается в правильной постановке диагноза, и лишь еще четверть успеха остается за непосредственным ремонтом как таковым. Не стоит искать проблему там, где ее нет. И, если уж дело дошло до обращения в сервисный центр, то важно сказать правду мастеру, как вы довели ПК до такого состояния, будь то перерезанные дорожки на материнской плате соскочившей отверткой или пролитый на ноутбук чай. Это сэкономит время ремонтнику, а вам деньги, отданные за ремонт.
Если же вы не в состоянии решить проблему своими силами, то, советую вам посетить Конференцию Overclockers.ru, где вам обязательно помогут и дадут совет.
Но в моем случае участники Конференции так и не смогли понять, что именно привело к данной неисправности ПК, поэтому давайте попробуем выяснить в комментариях, что именно не позволяло ПК запуститься и что могло быть (и может быть до сих пор) повреждено в материнской плате?
Подпишитесь на наш канал в Яндекс.Дзен или telegram-канал @overclockers_news — это удобные способы следить за новыми материалами на сайте. С картинками, расширенными описаниями и без рекламы.
AIDA64 Extreme
Как наследник знаменитой EVEREST, AIDA64 является мощнейшей на сегодняшний день утилитой для всесторонней диагностики компьютера. Кроме информации, хранящейся в памяти BIOS, Аида предоставляет статистические данные из интернета и другую полезную информацию касательно выбранного устройства. Она содержит в себе много различных тестов для проверки производительности и стабильности работы под нагрузкой, и для сравнения с другими моделями. AIDA64 Extreme — условно-бесплатный продукт, так как пользователю дается всего 30 дней на пробное использование с урезанными возможностями.
Полезность AIDA64 Extreme сложно переоценить, ведь это одна из немногих программ, дающая исчерпывающую информацию о всех характеристиках каждого комплектующего устройства, и даже каждой микросхемы на плате. Установив ее на свой ПК, вы узнаете обо всех доступных частотных и температурных показателях, напряжении на выводах устройств, скорости вращения кулеров, энергопотреблении и т.п. Кроме аппаратной составляющей, Аида 64 выводит данные об операционной системе и установленных компонентах (например, о DirectX).
В режиме «Тест» AIDA64 Extreme испытывает и сравнивает вашу конфигурацию с другими устройствами из собственной базы данных, создавая таким образом рейтинг. Стоит отметить возможность проверки сетевых устройств и подключений по локальной и глобальной сети.
Преимущества:
- предоставляет максимально возможный перечень характеристик о компьютере;
- сравнение с другими системами из базы данных;
- снимает показания со всех имеющихся датчиков системы;
- проверяет на ошибки оперативную память;
- есть тесты для видеокарт;
- одновременно простое и красивое оформление в классическом стиле Windows.
Недостатки:
- программа не бесплатна – доступна лишь 30-дневная триал-версия.
Victoria HDD
Лучшая программа для поиска и исправления ошибок жесткого диска. Досконально проверяет поверхность винчестера, обнаруживает повреждённые блоки и затирает их, чтобы в дальнейшем не записать туда файлы и не повредить их. Victoria HDD теперь работает и с SSD-дисками.
Пошаговая диагностика неполадок ПК
У проблем с настольным компьютером могут быть различные причины. Используя нашим советам, вы сможете быстро устранить любую неисправность.
У проблем с настольным компьютером могут быть различные причины. Используя нашим советам, вы сможете быстро устранить любую неисправность. CHIP предлагает пошаговую инструкцию по определению и устранению неполадок в работе персонального компьютера Выход ПК из строя может проявляться по-разному. Например, после нажатия кнопки включения машина не подает признаков «жизни». Или компьютер включается, но отдельные компоненты не функционируют. Первым делом следует разобраться, что же все-таки работает, а что нет. Горят ли светодиоды материнской платы? Крутятся ли вентиляторы? Поступает ли на монитор сигнал изображения? Отображаются ли сообщения BIOS? На основании этих наблюдений большинство проблем можно разделить на шесть категорий (см. ниже). Для каждой категории мы приводим инструкции, состоящие из последовательных шагов, с помощью которых вы сможете исключить вероятность простейших неисправностей, чтобы потом приступить к более сложной диагностике. Если на каком-либо из этапов вы не добились успеха, переходите к следующему, пока не решите проблему. Даже если вы остановитесь на каком-то шаге, результаты вашего тестирования впоследствии станут хорошим подспорьем для сотрудников сервисного центра.
1. Без признаков жизни
Если компьютер никаким образом не реагирует на нажатие на кнопку включения, в первую очередь следует проверить питание или саму кнопку. Мы поможем локализовать проблему.
1.1. ВНЕШНИЙ ОСМОТР. Прежде всего, проверьте, хорошо ли подсоединен кабель питания и включен ли сетевой фильтр. Не исключена ситуация, когда кнопка блока питания на тыльной стороне компьютера стоит в положении «Выкл.».
1.2. КОННЕКТОРЫ КОРПУСА. Откройте корпус ПК и проверьте надежность соединения коннекторов и отсутствие повреждений кабеля на участке между выключателями и светодиодами корпуса и материнской платой — возможно, какой-то коннектор отошел от штекера. Если один или несколько кабелей отсоединены, откройте руководство к материнской плате и проверьте, правильно ли кабели подключены к штекерам.
1.3. КНОПКА ВКЛЮЧЕНИЯ. Если коннекторы корпуса подключены корректно или их повторное подключение не принесло результата, отсоедините от материнской платы все коннекторы. Затем замкните два контакта с надписью «Power Switch» с помощью скрепки. Если компьютер включился, возможно два варианта. Первый — неисправная кнопка включения на корпусе. В этом случае нужно подсоединить оба коннектора с надписью «Reset Switch» к контактам с надписью «Power Switch» на материнской плате. С этого момента включение ПК будет осуществляться с помощью кнопки перезагрузки, а кнопка включения перестанет выполнять свою функцию. Другой причиной такой неисправности может быть короткое замыкание в кнопке перезагрузки: обычная кнопка в этом случае работать не будет, и запуск ПК станет возможен только путем замыкания двух контактов на материнской плате. Подтверждением данного предположения будет возможность запуска ПК с отключенной кнопкой перезагрузки. В таком случае оставьте кнопку включения подключенной, а кнопку перезагрузки отсоедините. После всех этих действий ваш ПК, скорее всего, вновь будет включаться без каких-либо проблем. Если и при использовании офисной скрепки компьютер отказывается «стартовать», то следует проверить систему питания.
Кнопка включения. Попытайтесь запустить ПК, замкнув два соответствующих контакта на материнской плате с помощью офисной скрепки 1.4. ПИТАНИЕ МАТЕРИНСКОЙ ПЛАТЫ. Проверьте правильность подключения всех коннекторов блока питания к материнской плате. Речь идет не только о широком коннекторе ATX с 24 контактами, но и дополнительном четырехконтактном коннекторе P4 для питания процессора.
Питание. Проверьте надежность соединения 24-контактного коннектора (слева) и четырех- или восьмиконтактного коннектора P4 (справа) с системной платой 1.5. БЛОК ПИТАНИЯ. Далее необходимо исключить возможность выхода из строя блока питания. Для этого подключите к ПК исправный БП — например, от второго компьютера. Подсоедините 24-контактный коннектор ATX и четырех- или восьмиконтактный коннектор P4 работающего компьютера к материнской плате неисправного ПК и попытайтесь его запустить. Если после этого он включится, значит, все дело в блоке питания, который необходимо будет заменить.
1.6. МАТЕРИНСКАЯ ПЛАТА. Если все выше описанные меры не помогли, то, скорее всего, из строя вышла материнская плата, которую лучше всего заменить, так как ремонт не по гарантии, как правило, не оправдывает себя. Так или иначе, замена материнской платы означает полную разборку и сборку вашего ПК. Но к данной процедуре рекомендуется приступать только в том случае, когда исключены остальные возможные неисправности.
2. ПК работает, но нет изображения
После включения экран остается черным, хотя вентиляторы блока питания, ЦП и видеокарты работают и на системной плате горят светодиоды.
2.1. ПРОВЕРКА МОНИТОРА. Первым делом нужно исключить банальную неисправность, ответив на вопрос: включается ли монитор? Если нет, то, возможно, имеется проблема с питанием: кабель отключен от дисплея или от розетки или экран имеет выключатель, который установлен в положение «Выкл.». Если монитор включается, откройте экранное меню и проверьте, правильно ли выбран источник сигнала (VGA/D-Sub, DVI, HDMI).
2.2. ЗВУКОВЫЕ И СВЕТОВЫЕ СИГНАЛЫ. Если на монитор не подается сигнал изображения, системная плата часто дает это понять путем подачи звуковых либо световых сигналов, которые позволяют разобраться, в чем проблема. Обратитесь к руководству материнской платы, чтобы определить, что означают сигналы. Одним из типичных дефектов, о которых сообщается таким образом, могут быть неисправные или неправильно установленные модули ОЗУ, о чем системная плата, в зависимости от модели, предупреждает с помощью звукового сигнала либо горящих светодиодных ламп.
Предупреждающий сигнал. Обратитесь к руководству к материнской плате, чтобы узнать, какие сигналы подает ваша плата при ошибках 2.3. КНОПКА ПЕРЕЗАГРУЗКИ. Короткое замыкание в кнопке перезагрузки также может быть причиной указанных симптомов. Выполните проверку (пункт 1.3).
2.4. BIOS. Иногда причиной подобных проблем с запуском могут быть неправильные настройки BIOS. Чтобы сбросить параметры BIOS, найдите на материнской плате джампер Clear CMOS. Речь идет о трех контактах, два из которых соединены джампером. Запомните исходное положение джампера, затем вытащите его и соедините с его помощью другую пару контактов, подождите минимум десять секунд. После этого установите его снова в исходное положение. Если на системной плате есть кнопка перезагрузки, нажмите ее. Если компьютер включился, проверьте настройки BIOS. В большинстве случаев необходимо выбрать правильный режим работы SATA-контроллера, которым, начиная с Windows XP, является «AHCI», а не «IDE». После этого указанная проблема должна исчезнуть. Одной из возможных причин сбившихся настроек BIOS может быть разрядившаяся батарея системной платы — об этом речь пойдет в пункте 3.1.
Сброс настроек BIOS. Сбросить настройки BIOS на заводские вы сможете с помощью джампера или соответствующей кнопки на материнской плате 2.5. ОПЕРАТИВНАЯ ПАМЯТЬ. О неисправной памяти большинство материнских плат сигнализируют с помощью звуковых или световых (LED) сигналов (см. пункт 2.2). Однако мы рекомендуем проверить работоспособность модулей оперативной памяти, не дожидаясь предупреждающего сигнала. В компьютере должны быть установлены как минимум два модуля — извлеките один и попытайтесь с ним загрузить компьютер. Если ПК не включился с этим модулем, попробуйте запустить систему с установленным другим модулем. Если компьютер стартует только с одним модулем памяти, как правило, это означает, что другой неисправен.
2.6. ВИДЕОПЛАТА. Среди компонентов ПК проблему прежде всего стоит искать в источнике сигнала изображения — графической карте. Если ваш компьютер оснащен встроенной видеоплатой, извлеките дискретную плату и протестируйте систему со встроенным GPU. В противном случае проверьте, работает ли ПК с другой графической платой. Если да, то ваша дискретная или встроенная видеокарта неисправна.
2.7. ПРОЦЕССОР. Неисправный процессор также может быть причиной того, что компьютер работает, но не выдает сигнал изображения. Поэтому протестируйте по возможности перед следующим очень сложным шагом работоспособность ПК с другим совместимым процессором.
2.8. МАТЕРИНСКАЯ ПЛАТА. Ввиду того что все другие возможные источники проблем теперь исключены, последним «подозреваемым» остается материнская плата. Проблема здесь может быть, например, в чипе CMOS, в котором хранится BIOS, или в шине PCIe, к которой подключаются видеоплаты. Поиск и устранение неисправности в большинстве случаев не оправдывают себя, поэтому лучшим решением будет сразу заменить системную плату.
3, BIOS прекращает работу
Задача BIOS состоит в том, чтобы подготовить компьютер к загрузке операционной системы. Если в процессе работы BIOS возникают проблемы, то, как правило, появляются сообщения об ошибках, с помощью которых вы сможете их локализовать.
3.1. НАСТРОЙКИ BIOS. С компьютерами, выпущенными четыре-пять лет назад, часто случаются ситуации, когда они неожиданно отказываются загружаться. Причина кроется в настройках BIOS. В этом случае появляется сообщение «Please enter Setup to recover BIOS setting | CMOS Date/Time Not Set». Войти в BIOS можно, как правило, с помощью кнопки «F1» или «Del» при включении ПК. После этого необходимо восстановить все основные настройки — например, дату, последовательность загрузочных устройств или такой важный параметр, как режим работы SATA-контроллера (AHCI). После восстановления настроек проблем с загрузкой ПК быть не должно. Однако причина того, что настройки сбились, кроется, вероятнее всего, в следующем: на системной плате имеется круглая плоская батарея, которая является «аварийным» источником питания чипа CMOS, чтобы последний не терял настройки. Если данная батарея разрядилась, ее необходимо заменить, иначе настройки BIOS будут сбиваться каждый раз при выключении ПК.
3.2. ПОСЛЕДОВАТЕЛЬНОСТЬ ЗАГРУЗОЧНЫХ УСТРОЙСТВ. Если BIOS сообщает о том, что не может найти загрузочный носитель, то здесь может быть несколько причин. Для начала проверьте в настройках последовательность загрузочных устройств. В современных системных платах для этого нужно выполнить две операции. В параметрах загрузки вы найдете пункт «Boot priority» («Приоритет загрузочных устройств»), в котором указаны такие компоненты, как жесткие диски, сменные носители или оптические приводы. Жесткий диск должен обладать высшим приоритетом загрузки.
Проверка последовательности загрузки устройств. Проверьте в BIOS, в каком порядке расположены загрузочные устройства 3.3. НЕИСПРАВНОСТЬ ДИСКА. Если диск не отображается в меню выбора носителей в BIOS, откройте ПК и проверьте надежность соединения кабелей питания и интерфейсных кабелей соответствующего носителя. Если проблема не решилась, протестируйте диск с другим кабелем, в корпусе для HDD с интерфейсом USB или в другом компьютере. Если и это не поможет, то, вероятнее всего, носитель вышел из строя в результате повреждения контроллера. В этом случае восстановить данные, скорее всего, сможет лишь специалист за весьма немалые деньги. Если вы регулярно создаете образы системы и резервные копии данных, то вам необходимо будет лишь заменить диск и скопировать данные. В противном случае вам предстоит полная переустановка системы.
3.4. ЗАГРУЗОЧНЫЙ СЕКТОР. Если загрузочное устройство отображается в BIOS и вы можете просматривать его содержимое при подключении к другому ПК, то, скорее всего, поврежден загрузочный сектор. Это довольно часто происходит при неудачной попытке перераспределения дискового пространства или при удалении Linux, используемой в качестве второй операционной системы. Чтобы устранить ошибку, загрузитесь с установочного DVD или диска аварийного восстановления. В процессе загрузки выберите «Восстановить компьютер» или «Опции восстановления ПК», затем кликните по «Восстановлению системы», после чего следуйте указаниям мастера. Если это не решило проблему, то попробуйте произвести восстановление вручную. Снова загрузите ПК, как описано выше, и в настройках восстановления системы откройте окно командной строки. Введите в нем следующие команды: bootrec•/fixmbr [Enter] bootrec•/fixboot [Enter] Далее перезагрузите систему. Если ничего не выйдет, создайте новый загрузочный сектор. Для этого вновь загрузите диск восстановления системы, откройте окно командной строки и выполните следующие команды: bcdedit•/export•C:bcd_1 [Enter] c: [Enter] cd•boot [Enter] attrib•bcd•-s•-h•-r [Enter] ren•bcd•bcd_2 [Enter] bootrec•/RebuildBcd [Enter] После этого Windows должна загрузиться. Если и теперь возникают трудности, следуйте указаниям ниже.
4. Не удается загрузить ОС (появляется логотип Windows, но система не запускается)
Ваш компьютер начинает загружаться, но перед самым появлением пользовательского интерфейса «зависает». При таких симптомах можно исключить множество проблем с оборудованием и BIOS.
4.1. УДАЛЕНИЕ ПРОГРАММ. Последняя установленная вами программа попадает под подозрение в первую очередь, но удалить ее без работающей Windows будет непростой задачей. После того как исчезнут системные сообщения BIOS, нажмите клавишу «F8». В появившемся меню выберите «Загрузка в безопасном режиме», Как правило, данный способ позволяет загрузить ОС, единственный недостаток при этом — ограниченная функциональность. Попытки удалить программу будут безуспешными, так как необходимая для этого служба Windows Installer в безопасном режиме, как правило, не работает. Откройте редактор реестра: используйте комбинацию «Win+R», введите «regedit» и нажмите клавишу «Enter». Найдите в реестре раздел HKEY_LOCAL_MACHINESYSTEMCurrent ControlSetControlSafe BootMinimal. Щелкните правой кнопкой мыши по значку папки рядом с «Minimal», затем выберите «Создать | Раздел». В качестве имени раздела введите «MSI-сервер». Кликните правой кнопкой мыши по строке «По умолчанию» и выберите «Изменить». В качестве значения введите слово «Сервис». После этого запустите оснастку «Управление», щелкнув правой кнопкой мыши по значку компьютера в меню «Пуск». Кликните дважды по пункту «Службы и приложения | Службы» и найдите «Установщик Windows». Затем щелкните по ней правой кнопкой мыши и выберите «Свойства». В качестве типа запуска здесь необходимо указать «Автоматически», после чего щелкнуть по кнопке «Запустить». Теперь вы можете в безопасном режиме через Панель управления удалять любые программы.
Удаление программ. Для удаления любых приложений в безопасном режиме требуется запуск системной службы «Установщик Windows» 4.2. ПРОВЕРКА ОБОРУДОВАНИЯ. Новое оборудование или его драйверы могут обуславливать невозможность запуска ПК. Отключите последнее установленное устройство и удалите его драйверы, при необходимости выполните это в безопасном режиме. Установите последнюю версию драйверов с официального сайта производителя и протестируйте устройство повторно.
4.3. ОТКАТ. Если проблема не решилась, снова загрузите компьютер в безопасном режиме. Откройте Панель управления и функцию восстановления операционной системы. Используя Помощник, выполните восстановление ОС до последнего работоспособного состояния. В дан
ном случае удалятся программы и обновления, а все настройки будут восстановлены до соответствующего состояния. Помощник покажет, какие программы будут затронуты в процессе восстановления, при этом личные данные останутся неизменными. Эта мера помогает также при заражении программами-вымогателями, которые блокируют ПК, требуя за его разблокировку определенную плату. Если причиной неудачных попыток загрузки было вредоносное ПО, после восстановления полностью проверьте свою систему на вирусы.
4.4. ПРОВЕРКА ФАЙЛОВ СИСТЕМЫ. Если компьютер все еще отказывается работать, загрузитесь, как описано в пункте 3.4, с аварийного диска восстановления Windows и откройте окно командной строки. Команда «chkdsk c: /f /r» позволит проверить и восстановить файловую систему. Если ваша система расположена не на диске С:, измените букву соответствующим образом.
Проверка файловой системы. Команда «chkdsk» позволит проверить и восстановить файловую систему вашего жесткого диска 4.5. ПЕРЕУСТАНОВКА СИСТЕМЫ. Попытайтесь воспользоваться имеющимся резервным образом ОС или полностью переустановить Windows. Мы рекомендуем регулярно выполнять резервное копирование системы и заранее позаботиться о замене вызывающего опасения диска. Если переустановка ОС не удалась, не остается ничего другого, кроме как приобрести новый HDD.
5. ПК работает со сбоями
Если сбои в работе случаются неожиданно, обнаружить неисправность будет очень непросто: причина может быть как в оборудовании, так и в операционной системе или программах. Здесь важен системный подход и последовательный поиск источника проблем.
5.1. ПРОБЛЕМА В ПРОГРАММНОМ ОБЕСПЕЧЕНИИ. Убедитесь, что на вашем компьютере установлены последние версии обновлений для системы и всех программ — это не только обеспечивает стабильность работы, но и повышает безопасность.
Обновление системы. Бесплатная утилита Personal Software Inspector позволяет обновить все установленные на компьютере программы 5.2. ПРОВЕРКА ПАМЯТИ. Причиной системных сбоев в процессе работы может быть неисправная оперативная память. Когда данные записываются в дефектные области памяти, а затем считываются с ошибками, происходят сбои в работе программ или даже всей операционной системы. Для оперативной памяти существует диагностическое ПО, которое можно применять для обнаружения дефектных модулей. Мы рекомендуем воспользоваться утилитой Memtest86 (www.memtest86.com). Она работает как миниатюрная операционная система и запускается с USB-флеш-накопителя, благодаря чему занимает очень мало памяти и получает прямой доступ к модулям. Сразу после загрузки Memtest86+ приступает к тестированию. Для проверки 8 Гбайт памяти DDR3-1333 на нашей тестовой машине потребовалось 70 минут. Программа будет тестировать память «по кругу», пока вы не перезагрузите ПК. Ввиду того что несколько проходов увеличивают шансы на обнаружение ошибок, Memtest86+ должна отработать как минимум четыре часа или даже всю ночь. Если она найдет ошибки, замените неисправный модуль. Если же эта программа не выявит никаких
неполадок, то с большой долей вероятности можно предположить, что оперативная память не является причиной системных сбоев.
5.3. ПРОВЕРКА ЖЕСТКОГО ДИСКА. Протестируйте файловую систему своего винчестера так, как описано в пункте 4.4, чтобы затем в случае необходимости провести ее восстановление.
5.4. СИСТЕМА ОХЛАЖДЕНИЯ. Системные сбои, которые случаются при высокой загрузке ПК, довольно часто могут указывать на недостаточную эффективность системы охлаждения отдельных компонентов ПК. Ситуацию усугубляет, например, также то обстоятельство, что в процессе работы кулер CPU забивается пылью, после чего он перестает подавать достаточное количество прохладного воздуха для охлаждения. Перегрев центрального процессора вызывает ошибки, которые ведут к сбою в работе системы. Аналогичная проблема может произойти и с видеоплатой. Чтобы обнаружить источник проблем, используйте программу Prime95. После ее запуска выберите «Just Stress Test», затем опцию «In-Place Large FFTs». Если в процессе работы приложения произойдет сбой, то причина, скорее всего, кроется в неисправности процессорного кулера. Откройте системный блок и удалите пыль с лопастей и радиаторных пластин с помощью пылесоса. Если это не помогло, необходимо заменить процессорный кулер.
Если системные сбои регулярно происходят в процессе какой-либо игры, скачайте и инсталлируйте программу FurMark, которая тестирует графический процессор под максимальной нагрузкой. Установите в ней максимальное разрешение вашего монитора, после чего запустите стресс-тест щелчком по «Burn-in test». Программа отображает среди прочего скорость вращения вентиляторов. Если она поднимается до 100%, а температура графического процессора, несмотря на это, удерживается выше критической отметки в 90°C и компьютер после этого зависает или завершает работу с ошибкой, то причина, скорее всего, в недостаточно эффективной системе охлаждения видеокарты.
5.5. ПОСЛЕДНЕЕ СРЕДСТВО. Если до настоящего момента никакие меры не принесли желаемого результата, то замена отдельных компонентов ПК будет стоить меньше времени и сил, нежели дальнейший поиск неисправностей. Но перед тем, как производить замену системной платы, процессора и памяти, попробуйте решить проблему путем выполнения полной переустановки ОС.
Стресс-тест. Утилита OCCT заставляет работать CPU и GPU под максимальной нагрузкой, чтобы проверить эффективность систем питания и охлаждения
6. Не работают компоненты ПК: проблемы с изображением, звуком, портами и разъемами
Бывают ситуации, когда компьютер работает, но проявляются дефекты на уровне отдельных компонентов — например, пропадает звук, картинка или некорректно функционируют USB-устройства.
6.1. ПРОБЛЕМЫ С ИЗОБРАЖЕНИЕМ. Если монитор отображает неправильные цвета, эта проблема решается, как правило, довольно просто. Причина в том, что на дисплее или компьютере штекер кабеля имеет плохой контакт. Проверьте надежность соединения и при необходимости затяните фиксирующие винты. Если это не помогло, для поиска причины следует обратить внимание на видеоплату. Причиной случайных дефектов изображения могут быть проблемы с системой охлаждения или недостаточно мощный блок питания, поэтому протестируйте видеоплату, как описано в пункте 5.4.
6.2. НЕТ ЗВУКА. Если компьютер перестал воспроизводить звук, то первый вопрос, который напрашивается в данном случае, может показаться странным: вы установили новую видеоплату или обновили драйверы своего графического чипа? Дело в том, что современные видеокарты способны через HDMI-выход выводить звук, и данное средство вывода, как правило, вытесняет прежнее звуковое устройство. Щелкните правой кнопкой мыши по значку динамика на Панели задач, затем выберите «Устройства воспроизведения». Здесь поочередно щелкайте правой кнопкой мыши по устройствам воспроизведения, выбирая их в качестве оборудования по умолчанию, пока вы не услышите звук. Если это не помогло, проверьте в BIOS в разделе «Onboard Devices», включено ли встроенное звуковое устройство.
Правильный подход к замене компонентов Если в ПК пропал звук, вместо замены материнской платы можно просто установить новую звуковую карту 6.3. ПРОЧИЕ ПРОБЛЕМЫ. При первых неполадках любого типа используйте диспетчер устройств Windows, открыть который можно, нажав сочетание клавиш «Win+Pause» и выбрав «Диспетчер устройств». Если некорректно работающее устройство отмечено желтым восклицательным знаком, загрузите последнюю версию драйверов с сайта производителя. Если подключенное через USB, SATA или PCI/PCIe оборудование (например, USB-накопители, мышь, клавиатура) отказывается работать, проверьте их на других портах или разъемах. Ремонт или замену компонентов следует отдельно обдумывать в каждом конкретном случае.
Симптомы повреждения компьютера разные – шумная работа, случайное закрытие приложений, «зависания» или самопроизвольный сброс системы, проблемы с запуском и т.д. Источник проблем разные, но, в целом, легко перечислить наиболее распространенные: неисправность жесткого диска, материнской платы или оперативной памяти.
Очень часто причиной неисправности компьютера является нарушения в системе охлаждения процессора (особенно это касается ноутбуков) или неисправный блок питания (в частности, в компьютерах).
Бывают проблемы и прозаичные, например, повреждение кабеля SATA – дефект трудно обнаружить, зато он очень прост в ремонте. Известно также, что некоторые компоненты практически не портятся, например, повреждение процессора случается крайне редко.
Неисправность компьютера – проверка жесткого диска
Причиной проблем в работе компьютера часто являются ошибки в файловой системе, а те, в свою очередь, могут возникнуть в результате физического повреждения поверхности носителя, что случается довольно часто. Удобным инструментом для оценки состояния жесткого диска является утилита HD Tune Pro.
- Скачайте программу HD Tune Pro. Пробной версии, которая работает в течение 14 дней, вполне достаточно для оценки состояния диска. Установите программу.
- После запуска HD Tune Pro выберите диск, который требуется проверить. Щелкните закладку Error Scan, а затем нажмите кнопку Пуск.
- Через час-два у Вас будет ясная и чёткая информация о том, имеет ли диск поврежденные сектора (помечены красным).
- Если диск имеет поврежденную поверхность, Вы должны заменить его на новый. Однако, прежде чем это сделать, дайте ему еще один шанс, заменив все кабели. Отключите SATA кабель, соединяющий его с материнской платой, на его место подключите новый, неиспользуемый кабель. Кстати, можно подключить диск к другому порту SATA. Аналогичным образом отсоедините вилку питания жесткого диска и подключите другую.
- Повторите сканирование поверхности жесткого диска программой HD Tune Pro. Если она всё ещё показывает ошибки, диск подлежит замене. Если ошибки исчезли, может быть, проблема была решена.
Ошибки компьютера – вирусные программы
Одной из причин неправильного функционирования компьютера является вредоносное программное обеспечение – не только традиционные вирусы и черви, но также и рекламное ПО, руткиты и многие другие формы вредителей.
Прежде чем вы начнете диагностировать оборудование, убедитесь в том, что система не заражена. Если вы не можете этого сделать, например, из-за плохой стабильности работы Windows, используйте другую систему, например, Avira Rescue CD, Bitdefender Rescue CD, Kaspersky Rescue Disk и т.д.
Если даже такая система не хочет работать, извлеките жесткий диск из компьютера и проверьте его на наличие вредителей, на другом, хорошо защищенном, компьютере.
Проверка оперативной памяти компьютера
Для того, чтобы можно было проверить работу оперативной памяти, она должна быть пустой. Поэтому такую задачу нельзя выполнить в операционной системе Windows, которая сама занимается, по крайней мере, несколько сотен мегабайт. Лучше всего использовать программу MemTest86+.
MemTest86+ – это, собственно, автономная система, которая загружается с компакт-диска или флэш-диска. Сначала нужно такой носитель подготовить.
- Зайдите на сайт memtest.org и скачайте Download – Auto-installer for USB Key.
- Подключите USB-устройство к компьютеру. Чем меньше, тем лучше – достаточно 128 МБ.
- Откройте скачанный архив и запустите из него файл Memtest86+ USB Installer.exe. На втором шаге установки выберите USB-накопитель, на котором вы хотите сохранить программы, а также выберите пункт касательно форматирования. Нажмите на Create – через некоторое время носитель будет готов.
Запуск проверки памяти
Подключите подготовленный носитель с программой MemTest86+ к USB-порту компьютера, в котором вы хотите проверить память, а затем включите компьютер.
- При запуске компьютера откройте список загрузочных устройств. В разных материнских платах это осуществляется с помощью разных клавиш, например, F8, F11, F12. Чаще всего – F2:
- Когда появится список загрузочных дисков, выберите из него флешку. Нажмите Enter – ваш компьютер будет загружаться из флэш-памяти.
- Также вы можете зайти в BIOS или UEFI (нажав Del или F2 при включении компьютера). В разделе Boot установите следующую очередность загрузочных дисков, чтобы флэш-память была на первой позиции. Выходя из BIOS или UEFI сохраните изменения.
- Когда компьютер запустится, автоматически будет запущена также программа MemTest86+. Не нужно ничего делать, программа сама начнет тест памяти (это занимает несколько часов), отображая список возможных неисправностей. Как и в случае с диска даже одна ошибка означает, что память следует заменить. Если у Вас несколько модулей ОЗУ, и Вы не уверены, какой поврежден, проверьте каждый из них в отдельности.
Проверка блок питания и материнской платы
Если диагностика предыдущих компонентов не выявила дефектов, очень вероятно повреждение блока питания. Есть много программ для мониторинга напряжения, но дефекты питания могут быть столь кратковременными, что диагностическое программное обеспечение даже их не обнаружит.
Лучший способ проверки блока питания подключить на несколько дней другой, исправный экземпляр. Если это не поможет и оборудование по-прежнему проявляет признаки повреждения, вероятным виновником является материнская плата.
Проверка системы охлаждения процессора
Как мы написали в самом начале, процессоры практически не ломаются, зато нарушения в охлаждении вызывают сбои. Это приводит, например, к сбросам системы, ошибкам файловой системы, к общей потери стабильности работы компьютера.
Поэтому важным является проверка условий, в которых работает процессор, например, при помощи программы Open Hardware Monitor.
- Скачайте Open Hardware Monitor.
- Запустите файл OpenHardwareMonitor.exe. В интерфейсе программы обратите внимание на три раздела: частота процессора(1), его температуру(2) и нагрузку(3).
- Когда компьютер ничего не делает, частота должна быть ниже номинальной, температура должна быть 30-40 градусов, а нагрузка должна быть близка к нулю. Чрезмерная нагрузка может указывать на наличие вредоносных программ или системных ошибок, слишком высокая частота работы – некорректная работа функции Intel SpeedStep или AMD Cool’n’Quiet, а высокая температура при малой нагрузке – неэффективное охлаждение.
- Стоит также проверить, какой температуры достигает процессор при полной нагрузке. Скачайте программу Prime95 в соответствующей 32- или 64-разрядной версии. Распакуйте содержимое архива в любую папку и запустите prime95.exe.
- При первом запуске нажмите кнопку Just Stress Testing выберите Small FTTs нажмите ОК. Оставьте программу работать, а через несколько минут в программе Open Hardware Monitor проверьте максимальную температуру процессора.
- Измеренную температуру сравните с номинальными параметрами для вашей модели процессора – вы найдете их, например, по адресу cpu-world.com. Как видите, в нашем случае максимальная температура 89 градусов, тем временем она не должна превышать 67,9 градусов. Это, очевидно, указывает на загрязнение и недостаточно эффективное охлаждение процессора. В случае с настольным компьютером, его легко очистить самостоятельно, в случае ноутбука это сложнее, но тоже возможно.