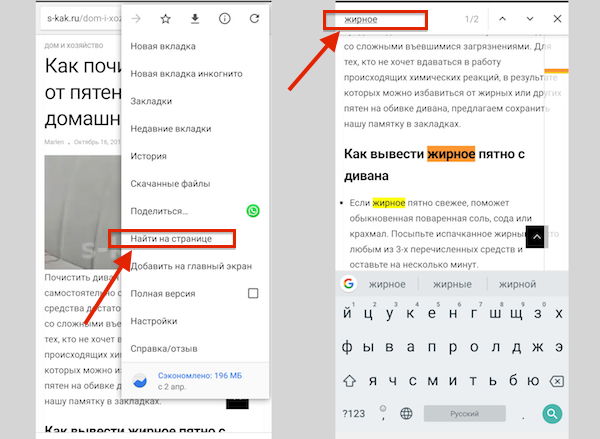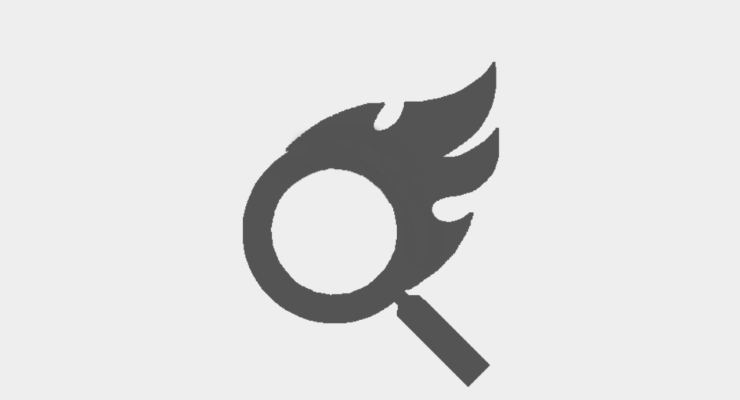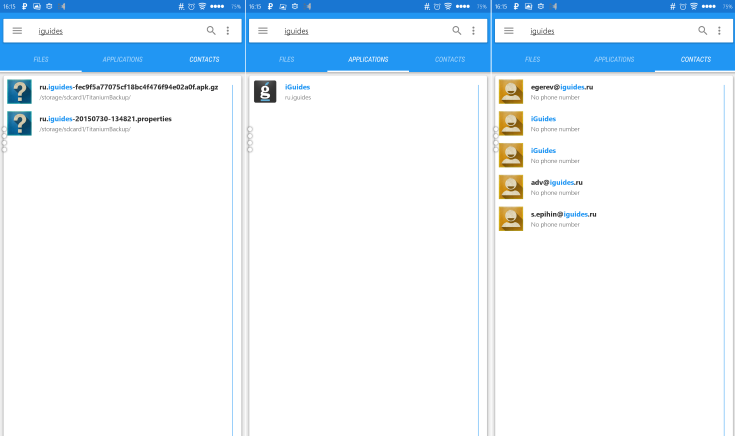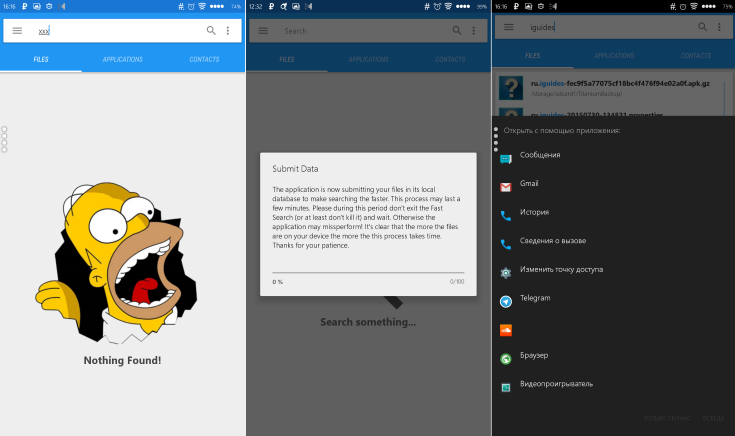Как искать слово в тексте сайта на смартфоне
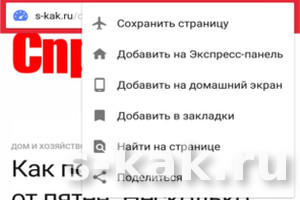
Современные смартфоны все чаще заменяют нам ПК в повседневных простых задачах. Например, для поиска информации в интернете, поиск Google, открытый в телефоне, быстро ответит, где можно купить что-то, расскажет о событии или объяснит значение неизвестного слова.
А еще, мы стали торопливы, и нет времени читать всю страницу целиком, особенно с объемным текстом, чтобы найти ответ на свой вопрос. В данном случае «Спроси, как» рекомендует использовать функцию поиск по странице, чтобы искать слово в тексте сайта на смартфоне.
Данный метод поиска проверен в приложениях браузеров Chrome и Opera mini на смартфоне Android:
Наверху в правом углу строки с адресом страницы нажмите на три точки и в выпадающем списке меню найдите «найти на странице«. В мобильном браузере Хром, после нажатия 3-х точек, это выглядит так:
Подобный функционал есть и в Opera mini.
Теперь вы можете найти любое слово или словосочетание в тексте страницы сайта на смартфоне.
Сохраните полезный совет:
Поиск нужного текста в любом мобильном браузере
Как известно, на рабочем столе нужно просто нажать Ctrl + F или перейти в меню и нажать «Найти», затем ввести ключевое слово в открывшемся поле. Но мобильные операционные системы отличаются двумя ключевыми моментами от настольных компьютеров: отсутствие подобного интерфейса и отсутствие клавиатуры.
Это заставляет их скрывать очевидные функции, в том числе и функцию поиска (или в данном случае, поиск по этой странице ) является одной из тех, что спрятаны.
Chrome (Android и iOS)
Способ, одинаковый для мобильных устройств Android и iOS. Откройте любую веб-страницу. Нажмите значок « Дополнительные параметры» (три вертикальные точки в правом верхнем углу). Выберите пункт « Найти на странице».
Введите слова для поиска в поле, которое открывается вверху вместе с клавиатурой. Браузер выделяет каждую находку на странице, где отображаются ключевые слова.
Safari (только для iOS)
В Safari нужно перейти вниз, а не наверх.
Откройте любую веб-страницу. Нажмите значок «Поделиться» (квадрат со стрелкой вверх) в нижней части экрана. Пролистайте ряд отображаемых значков. Вы увидите значок лупы, который представляет функцию «Найти на странице».
Выберите значок и введите ключевые слова для поиска, которые отображаются в поле. Браузер Safari покажет вам первое слово на странице. Используйте стрелки рядом с панелью поиска, чтобы переходить между всеми найденными словами.
Источник
Как за долю секунды найти на Android все, что угодно?
У Google замечательный поисковик, но поиск данных в Android сильно хромает — найти тот или иной файл в системе, даже зная его точное имя, крайне затруднительно. Конечно, можно пользоваться файловыми менеджерами, но они сканируют файлы крайне медленно, каждый раз перебирая их поштучно. Недавно на XDA-Dev появилось приложение Fast Search как раз для таких целей.
Fast Search индексирует содержимое накопителя в Android-устройстве и периодически сохраняет собранную информацию в собственной базе данных. Это нужно для того, чтобы файлы находились моментально без повторного сканирования системы.
Индексация файлов осуществляется очень быстро даже на устройствах с большим накопителем и картой памяти большого объема. Буквально пара секунд — и десятки гигабайт данных просканированы и занесены в базу. Поиск еще более шустрый, фактически моментальный. Найденное рассортировано по трем разделам: файлы, приложения и контакты из телефона или электронной почты. Прямо в приложении можно удалить или переименовать любой найденный файл. Когда необходимо выполнить какое-то другое действие, например, позвонить найденному контакту или отправить файл по электронной почте, нажмите на результат поиска — откроется меню со всеми возможными вариантами.
Если нужный файл, приложение или контакт не найдены, вы увидите картинку с разочарованным Гомером.
Приложение бесплатное, не содержит рекламы и не предлагает купить дополнительные возможности. Его исходный код выложен на GitHub. Аналогов этого приложения в Google Play нет, и это странно.
Источник
Поиск текста в файле Office на мобильном устройстве
Если вы ищете определенное слово или фразу в книге, презентации или документе, используйте значок Поиск.
Поиск на iPhone и iPad
Примечание: В настоящее время PowerPoint не поддерживает функцию поиска и замены.
Чтобы найти определенные слова или фразы в презентации, коснитесь значка Поиск 
Введите слово или фразу, которые необходимо найти в презентации.
Чтобы перейти к другим параметрам поиска, коснитесь значка Параметры 
Отобразятся два параметра, которые можно включить или отключить. Если включен параметр С учетом регистра, результаты поиска будут точно соответствовать регистру введенного запроса. Если включен параметр Слово целиком, выполняется поиск только целого введенного слова, а не предлагаются слова, в которых запрос присутствует в виде части. Чтобы включить любой из этих параметров, переведите переключатель в положение Вкл.
После ввода запроса в поле поиска появится числовой индикатор, показывающий количество совпадений с искомыми словом или фразой в презентации.
Затем с помощью стрелок можно перемещаться между найденными словами в презентации.
Чтобы найти определенные слова или фразы, коснитесь значка Поиск 
Введите слово или фразу, которые вы хотите найти в документа или книге.
После ввода запроса в поле поиска появится числовой индикатор, показывающий количество совпадений с искомыми словом или фразой в документе или книге.
Затем с помощью стрелок можно перемещаться между найденными словами в документе или книге.
Чтобы перейти к другим параметрам поиска, коснитесь значка Параметры 
Если вы хотите просто найти слово или фразу в документе или книге, выберите вариант Найти.
Чтобы найти слово или фразу и заменить их другими, выберите вариант Найти и заменить.
Чтобы найти все экземпляры слова или фразы и заменить их другими, выберите вариант Найти и заменить все.
Если включен параметр С учетом регистра, результаты поиска будут точно соответствовать регистру введенного запроса.
Если включен параметр Слово целиком, выполняется поиск только целого введенного слова, а слова, часть которых соответствует запросу, не предлагаются.
Источник
Возможности поиска
Вы можете искать информацию в интернете с помощью Умной строки, контекстного меню или голосом. Мобильный Яндекс.Браузер может также искать информацию по картинкам.
Умная строка
— это главный элемент Яндекс.Браузера, предназначенный для ввода адреса сайта и поиска информации. Умная строка расположена в нижней части браузера.
Когда вы смотрите сайт, Умная строка может исчезнуть, чтобы не занимать место на экране. Если вы хотите ее вернуть, нажмите на нижнюю границу браузера.
Браузер сам определит, что вам нужно — сайт или страница поисковой выдачи, и покажет результат.
Поиск по странице сайта
Поиск по тексту
Чтобы найти дополнительную информацию по интересующему вас вопросу:
Результат откроется в поисковой выдаче Яндекса.
Поиск по картинкам
Вы можете искать в браузере картинки, похожие на ваши, или сфотографировать объект и спросить у Алисы, что это такое. Для поиска используются алгоритмы компьютерного зрения Яндекса. В результатах поиска появятся точные копии вашей картинки и изображения с небольшими отличиями. Например, фотографии котят одной породы.
Чтобы найти изображения, похожие на:
Результат поиска откроется в Яндекс.Картинках.
Алиса распознает результат и предложит похожие изображения.
Поиск без интернета
Вы можете использовать поиск офлайн, если интернета нет или включен авиарежим.
Введите запрос. Браузер подберет подходящие ответы в словаре самых популярных поисковых запросов. В их числе — номера экстренных служб и организаций, информация из карточек Объектного ответа и т. д. Словарь хранится на смартфоне, обновляется автоматически по Wi-Fi и занимает 50–60 МБ.
Результаты поиска в офлайн-режиме состоят из сниппетов, в которых часто уже содержится ответ. Если вам нужны подробности — подождите, когда появится интернет, и под Умной строкой нажмите ссылку на онлайн-результаты.
Чтобы отключить поиск офлайн:
После этого словарь поисковых запросов удалится со смартфона.
Если вы не нашли информацию в Справке или у вас возникает проблема в работе Яндекс.Браузера, опишите все свои действия по шагам. По возможности сделайте скриншот. Это поможет специалистам службы поддержки быстрее разобраться в ситуации.
Возможности поиска
Вы можете искать информацию в интернете с помощью Умной строки, контекстного меню или голосом. Мобильный Яндекс.Браузер может также искать информацию по картинкам.
Умная строка
— это главный элемент Яндекс.Браузера, предназначенный для ввода адреса сайта и поиска информации. Умная строка расположена в нижней части браузера.
Когда вы смотрите сайт, Умная строка может исчезнуть, чтобы не занимать место на экране. Если вы хотите ее вернуть, нажмите на нижнюю границу браузера.
Браузер сам определит, что вам нужно — сайт или страница поисковой выдачи, и покажет результат.
Источник
Как осуществить поиск слова на сайте в браузере Chrome для Андроид
Большинству из нас знакомо применение комбинации клавиш Ctrl + F клавиатуры для того, чтобы выполнить поиск слова на сайте с компьютера. Но что, если вы хотите сделать такое же действие на своём мобильном телефоне?
Воспользуйтесь браузером Google Chrome для Андроид, чтобы найти нужные слова или словосочетания на веб-страницах. Его функция «Найти на странице» сэкономит ваше время, а для некоторых задач способна увеличить производительность.
Безусловно, это может пригодиться, если вам нужно искать в тексте большое количество конкретных примеров слова или фразы. Что еще лучше, это также позволяет подсчитать их количественное наличие.
Чтобы посмотреть, как это работает, мы и составили эту инструкцию. Для начала необходимо, чтобы веб-браузер на вашем телефоне был установлен и запущен.
Далее всё очень просто. Открываем нужную веб-страницу сайта и приступаем.
Поиск слова на сайте
В правом верхнем углу Chrome нажмите на кнопку с тремя точками. В появившемся меню выберите пункт «Найти на странице«. Возможно, чтобы его увидеть, вам необходимо будет прокрутить экран немного вниз. Это зависит от модели вашего телефона.
Далее на экране появится текстовое поле. Введите в него нужную вам фразу или слово и браузер автоматически найдет все его существующие экземпляры.
Дополнительно, справа от поискового запроса будет отображен счетчик и две стрелки. Счетчик укажет количество найденных на странице объектов, согласно вашему запросу. Стрелки позволят осуществить быстрый переход по ним вверх или вниз. Значок закрытия, как не трудно догадаться, отвечает за закрытие поисковой формы.
Отдельная панель в Chrome справа визуально отображает местоположение найденных слов на веб-странице. Местоположение текущего выделенного объекта будет темно-оранжевого цвета. Вы сможете циклически перебирать их, задействовав функцию прокрутки.
Вот таким простым способом мы можем выполнить поиск слова на сайте в самом популярном браузере Google Chrome для ОС Android. Спасибо за внимание!
Главная / Андроид / Как осуществить поиск слова на сайте в браузере Chrome для Андроид
Источник
Поиск текста в браузере — очень удобная функция, легко доступная на веб-странице на рабочем столе, но не очень очевидная на мобильных устройствах.
Как известно, на рабочем столе нужно просто нажать Ctrl + F или перейти в меню и нажать «Найти», затем ввести ключевое слово в открывшемся поле. Но мобильные операционные системы отличаются двумя ключевыми моментами от настольных компьютеров: отсутствие подобного интерфейса и отсутствие клавиатуры.
Это заставляет их скрывать очевидные функции, в том числе и функцию поиска (или в данном случае, поиск по этой странице ) является одной из тех, что спрятаны.
Chrome (Android и iOS)
Способ, одинаковый для мобильных устройств Android и iOS. Откройте любую веб-страницу. Нажмите значок « Дополнительные параметры» (три вертикальные точки в правом верхнем углу). Выберите пункт « Найти на странице».

Введите слова для поиска в поле, которое открывается вверху вместе с клавиатурой. Браузер выделяет каждую находку на странице, где отображаются ключевые слова.
Safari (только для iOS)
В Safari нужно перейти вниз, а не наверх.
Откройте любую веб-страницу. Нажмите значок «Поделиться» (квадрат со стрелкой вверх) в нижней части экрана. Пролистайте ряд отображаемых значков. Вы увидите значок лупы, который представляет функцию «Найти на странице».

Выберите значок и введите ключевые слова для поиска, которые отображаются в поле. Браузер Safari покажет вам первое слово на странице. Используйте стрелки рядом с панелью поиска, чтобы переходить между всеми найденными словами.
Поделиться:
Оставьте свой комментарий!
Комментарий в ВКонтакте
Добавить комментарий
| < Предыдущая | Следующая > |
|---|
Похожие статьи:
Вам нужно найти конкретное слово при просмотре длинной страницы или документа? Задачу легко выполнить на вашем компьютере, нажав ctrl + f или же команда + f. Используя эти сочетания клавиш, вы можете найти слова, которые ищете.
Вас не раздражает отсутствие возможности использовать ctrl + f на устройстве Andriod? Есть способы, которыми вы можете использовать ctrl + f на своих устройствах Andriod! Да, я знаю, что на вашей QWERTY-клавиатуре нет клавиши управления. Нет, это не кликбейт.
Есть способы, с помощью которых вы можете находить слова в браузере Android и приложениях. Вот все способы, которыми вы можете использовать действие поиска на вашем устройстве Andriod.
Связанный: Как освободить внутреннее хранилище на Android, включая «другое» хранилище
Найти в браузере
При чтении чего-либо в браузере вы можете найти термин или ключевое слово без прокрутки. Наиболее часто используемые браузеры позволяют находить ключевые слова.
В Chrome
Если вы используете браузер Chrome на своем телефоне, вы можете легко находить текст на странице.
Все, что вам нужно сделать, это нажать на многоточие в правом верхнем углу.
В раскрывающемся меню нажмите «Найти на странице».
Введите ключевое слово, которое вы ищете на странице.
Ключевые слова будут выделены желтым, что упростит их поиск. Вам также будет показано, сколько раз ключевое слово присутствует на странице.
Используя стрелки навигации, вы можете перейти к следующему или предыдущему месту, где было использовано ключевое слово. При переходе к любому ключевому слову цвет выделения изменится с желтого на оранжевый.
Связанный: Как скопировать изображение в буфер обмена на Android
В Mozilla Firefox
Если вы используете Mozilla Firefox в качестве браузера на своем устройстве Andriod, вы можете выполнять поиск по странице аналогичным образом.
Панель инструментов приложения по умолчанию находится внизу экрана. Вы можете изменить это в настройках, чтобы вывести панель инструментов в верхнюю часть экрана.
В правом углу панели инструментов вы увидите вертикальное многоточие, на которое нужно нажать.
Появится меню, в котором вы увидите опцию «Найти на странице».
Нажмите «Найти на странице».
Введите ключевое слово, которое вы ищете.
В отличие от Chrome, все ключевые слова на странице не будут выделены. Используя стрелки навигации, вы можете просматривать предыдущие и следующие ключевые слова. Когда вы переходите к каждому ключевому слову, они выделяются черным цветом, а цвет текста меняется на зеленый.
В опере
Если вы используете Opera в качестве браузера на устройстве Android, поиск ключевого слова на странице очень похож на поиск в Chrome и Mozilla.
Снова в правом верхнем углу вы найдете вертикальное многоточие.
Щелкните по ним, чтобы открыть раскрывающееся меню.
Щелкните «Найти на странице».
Введите ключевое слово.
Как и в Chrome, все ключевые слова на странице выделены желтым. Когда вы переходите к каждому слову с помощью стрелок навигации, цвет выделения меняется на оранжевый.
В любом другом браузере
Все браузеры позволят вам найти ключевое слово на любой странице. Если вы используете такие браузеры, как Microsoft Edge или Safari, вы все равно можете использовать эту функцию.
В зависимости от приложения, которое вы используете, кнопки меню будут разными. Вы можете найти горизонтальное многоточие или кнопку меню гамбургера вместо вертикального многоточия.
После нажатия на меню вы должны увидеть «Найти на странице» или «Найти на странице».
Поиск по ключевому слову с помощью окна поиска выделит слова в тексте. Формат выделения может отличаться, и в некоторых браузерах стрелки навигации могут отсутствовать.
Таким образом, даже без ctrl + f на устройстве Android вы можете находить слова, которые ищете, в своем браузере.
Помимо возможности находить слова в тексте в браузерах, вы также можете находить ключевые слова в файлах и чатах на Andriod. Вот как вы можете искать по ключевым словам в различных приложениях.
При чтении или написании документа на устройстве Andriod вы можете найти ключевое слово, которое ищете.
Гугл документы
Если вы используете Google docs для просмотра или редактирования любого документа, процесс поиска ключевого слова прост.
При просмотре документа вам нужно коснуться вертикального многоточия в правом верхнем углу экрана.
В меню нажмите «Найти и заменить».
Введите ключевое слово, которое вы хотите найти, и все ключевые слова будут выделены. Используя стрелки навигации, вы можете перейти к предыдущей или следующей.
При написании документа процесс поиска ключевого слова такой же. Единственное отличие состоит в том, что во время письма вы увидите больше опций в меню, чем при просмотре документа.
Связанный: Как найти пароль от Wi-Fi на Android
Microsoft Word
Как и в случае с документами Google, Microsoft Word также позволяет находить ключевые слова в тексте.
Когда вы просматриваете документ с помощью приложения, вы можете увидеть значок поиска на панели инструментов в верхней части экрана.
Коснитесь значка поиска и введите ключевое слово. Это выделит все ключевые слова в документе.
Если вы пишете, то процесс использования функции поиска немного отличается.
Вы должны щелкнуть меню на панели инструментов внизу. В меню вы увидите опцию «Найти». После нажатия на нее вы можете выполнить поиск по ключевому слову.
Стрелки навигации переместят вас к предыдущему или следующему выделенному слову.
Как и в случае с документами, на устройстве Android вы можете использовать функцию поиска по файлам PDF.
Adobe acrobat reader (PDF)
В Adobe Acrobat Reader кнопку поиска легко найти на панели инструментов.
Значок поиска с горизонтальным многоточием — это кнопка поиска.
Коснитесь значка поиска, введите ключевое слово и коснитесь кнопки ввода / поиска на клавиатуре.
При поиске в PDF-файле с помощью Adobe вам необходимо использовать стрелки навигации для поиска ключевых слов по отдельности. Все ключевые слова не выделяются вместе. Вам также не будет показано, сколько раз слово присутствует в файле.
Программа просмотра PDF-файлов Google
Как и в случае с Adobe, значок «Найти» присутствует на панели инструментов в средстве просмотра PDF-файлов Google.
В отличие от Adobe, при поиске ключевого слова здесь все вхождения выделяются желтым цветом. Используя навигацию, вы можете переходить от одного ключевого слова к другому. Цвет выделения выбранного ключевого слова изменится на оранжевый.
При работе с файлом Excel или просмотре его на устройстве Andriod вы можете использовать функцию «Найти».
Таблицы Google
При поиске любого слова или значения на листе Google вы можете использовать функцию поиска.
Нажмите на вертикальное многоточие в правом верхнем углу экрана, чтобы открыть меню.
Нажмите «Найти и заменить».
Введите слово или значение, которое хотите найти.
Вам будет показано, сколько раз искомое слово было повторено на листе. Используя кнопки навигации, вы можете перейти непосредственно к ячейке, в которой находится ключевое слово или значение.
Майкрософт Эксель
Параметр «Найти» в Microsoft Excel размещен прямо на панели инструментов.
Коснитесь значка поиска на панели инструментов, а затем введите значение или слово, которое хотите найти.
Вы попадете в ячейку, в которой находится слово. Стрелки навигации могут помочь вам перейти к следующей или предыдущей ячейке.
Вернуться в сообщениях и найти то, что вы упомянули, легко с помощью функции поиска. Используя эту функцию, вы можете искать ключевые слова в ряде приложений для обмена сообщениями, таких как WhatsApp и Telegram. Вот некоторые из наиболее популярных приложений для обмена сообщениями и способы поиска в них ключевых слов в чатах:
Для поиска в чате WhatsApp вам нужно щелкнуть вертикальное многоточие в правом верхнем углу экрана.
Нажмите на Поиск.
И чат, и ключевое слово будут выделены. Используя стрелки навигации, вы можете перемещаться вверх и вниз по цепочке.
Хотите найти слово, но не знаете, какой чат проверить?
Вы можете проверить несколько чатов, чтобы узнать, где вы использовали ключевое слово в Whatsapp.
На главном экране приложения вы увидите значок поиска вверху. Нажмите на него и введите слово, которое хотите найти.
Вы получите список всех контактов и групповых чатов, в которых использовалось это слово.
Телеграмма
Как и WhatsApp, Telegram также позволяет пользователям находить ключевые слова из чатов.
В индивидуальных чатах вам нужно сначала нажать на вертикальное многоточие.
Затем нажмите на Поиск.
Вы перейдете к сообщению, и ключевое слово будет выделено.
Для поиска в нескольких чатах коснитесь значка поиска на главном экране и введите ключевое слово, которое хотите найти.
Skype
При использовании приложения Skype на телефоне вы найдете значок поиска в верхней части экрана.
При поиске любого слова на главном экране Skype вам будут показаны контакты, пользователи Skype и чаты, в которых присутствует ключевое слово.
Если вы хотите найти слово в какой-либо конкретной ветке чата, вам нужно открыть ветку.
Нажмите на имя контакта.
Нажмите «Искать в разговоре».
Вы попадете к выделенному ключевому слову. Кроме того, рядом с навигацией вам будет показано, сколько раз слово присутствует в цепочке.
Мессенджер Facebook
Приложение Facebook Messenger имеет панель поиска на главном экране приложения.
Его можно использовать для поиска в ваших контактах или поиска по любым ключевым словам в чатах. Когда вы вводите ключевое слово в строке поиска, вам будут показаны чаты, в которых это слово было использовано, а также другие страницы и люди, связанные с этим ключевым словом.
Чтобы выполнить поиск по ключевому слову в чате, вам нужно сначала открыть ветку.
Нажмите на имя контакта, чтобы открыть страницу меню.
Нажмите в меню на «Искать в разговоре».
Приложение покажет вам, сколько раз ключевое слово было использовано в цепочке. Вам также будет показан список сообщений, в которых слово повторялось.
Новости Google
Ищете ключевое слово в длинной новостной статье?
Если вы используете приложение Google News на своем устройстве Android, возможно, у вас не получится выполнить прямой поиск по ключевому слову в приложении, но есть способ сделать это.
Вам нужно просто открыть страницу новостей в веб-браузере своего телефона.
Для этого сначала откройте новостную статью, которую хотите прочитать.
Нажмите на вертикальное многоточие внизу экрана.
Выберите «Просмотреть исходную веб-страницу».
Это откроет веб-сайт в вашем браузере. Теперь, в зависимости от того, какой браузер вы используете, вы можете искать по ключевому слову.
Найдите в реальном мире с помощью устройства Android
Вооружившись своим устройством Android, вы можете нажимать ctrl + F для текста в реальном мире.
Хотите найти ингредиент на обратной стороне упаковки по крошечным принтам? Хотите узнать, сколько раз слово повторяется на странице?
Это приложение поможет вам.
Найти — Поиск документа использует оптическое распознавание символов (OCR) для облегчения поиска. Вам нужно загрузить приложение, ввести ключевое слово и направить камеру заднего вида телефона на текст. Приложение выделит все ключевые слова.
Итак, на вашем устройстве Android вы можете находить ключевые слова на веб-страницах и в приложениях. Вы даже можете использовать приложение для поиска ключевых слов из реального мира.
У вас проблемы с поиском ключевых слов в любом приложении для Android? Пропустили ли мы какие-либо приложения, в которых вы можете использовать функцию ctrl + f? Дайте нам знать об этом в комментариях.
Несмотря на то, что текстовый поиск на веб-странице прост на рабочем столе, он немного более «невидим» для мобильных устройств.
На рабочем столе вам просто нужно нажать Ctrl + F или перейти в меню и нажать « Найти» , а затем ввести ключевое слово в поле. Но мобильные операционные системы отличаются по двум основным признакам от своих настольных аналогов: нехватка интерфейсного пространства и нехватка клавиатуры.
Это заставляет их прятать некоторые черты с глаз долой. Функция поиска (или, в данном случае, функция поиска на этой странице ) — одна из тех, которые спрятаны.
Chrome (Android и iOS)
Метод одинаков для мобильных устройств Android и iOS. Откройте любую веб-страницу. Нажмите значок « Дополнительные параметры» (три вертикальные точки в правом верхнем углу). Выберите пункт « Найти на странице» в меню.
Введите слова для поиска в поле, которое открывается вверху вместе с клавиатурой. Браузер выделяет каждую находку на странице, где появляются ключевые слова. Нажмите значок стрелки в поле поиска, чтобы перейти к каждому выделенному слову.
Safari (только для iOS)
В Safari вы должны идти ниже, а не наверх.
Откройте любую веб-страницу. Нажмите значок « Поделиться» (квадрат со стрелкой вверх) в нижней части экрана. Проведите серию значков, которые появляются. Вы увидите значок увеличительного стекла, который представляет функцию « Найти на странице» .
Выберите значок и введите ключевые слова для поиска, которые появляются в поле. Браузер Safari откроет вам первое слово на странице. Используйте стрелки рядом с панелью поиска, чтобы найти каждое вхождение слова на странице.
То же самое в других браузерах
Вы будете удивлены, как многие не знают об этом простом браузере. Я думаю, что многие люди не используют поле «Найти», потому что прокрутка веб-страницы быстрее на маленьком экране мобильного устройства, но попробуйте поискать длинную статью на этом экране, и вы начнете ценить эту функцию гораздо больше.
Используете ли вы текстовый поиск на веб-странице на экране мобильного телефона? Или вы чувствуете, что сильно ударяете вверх и вниз?