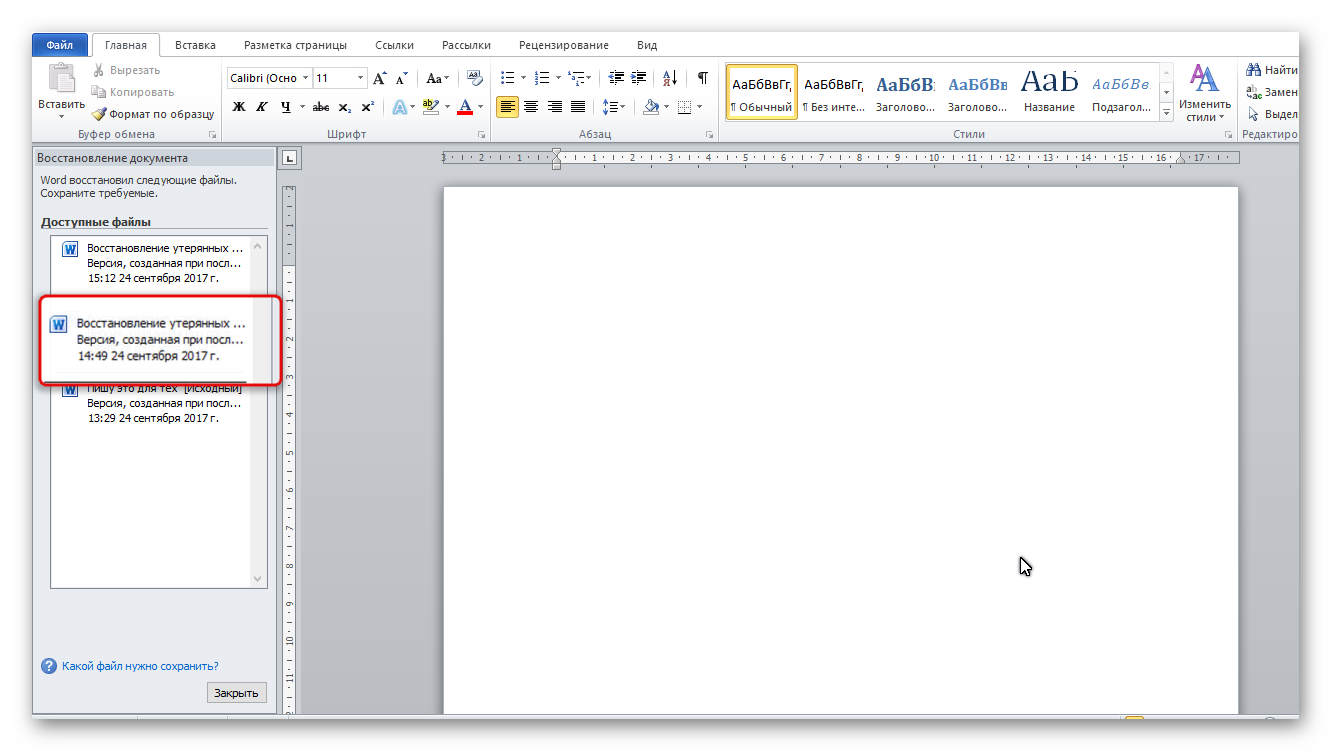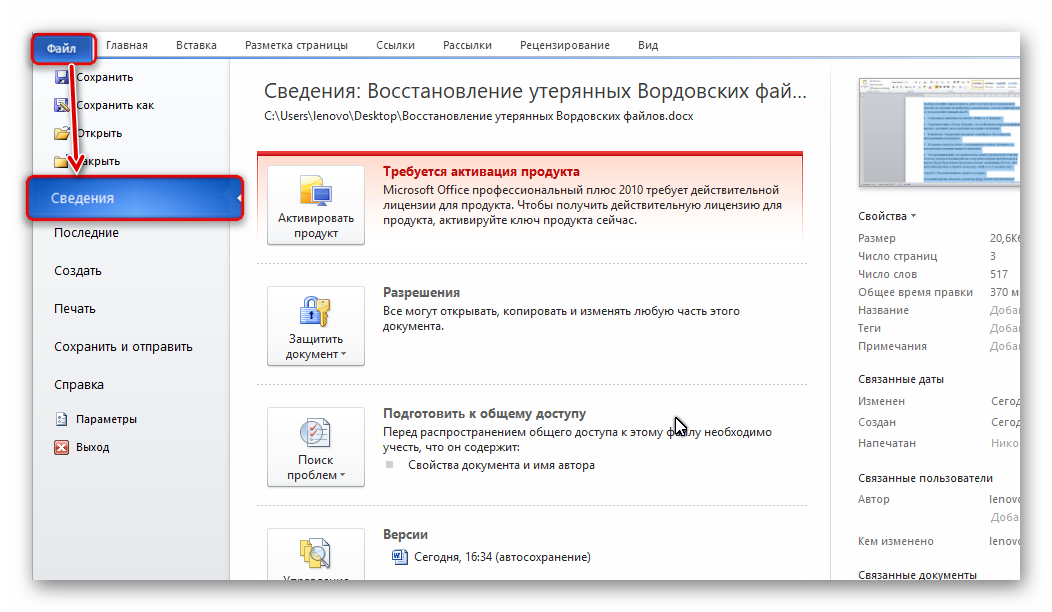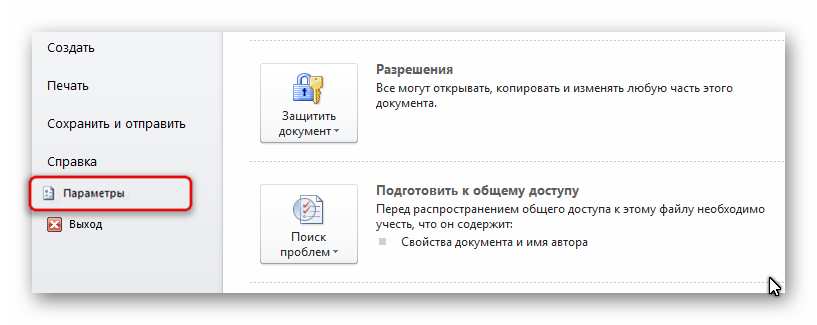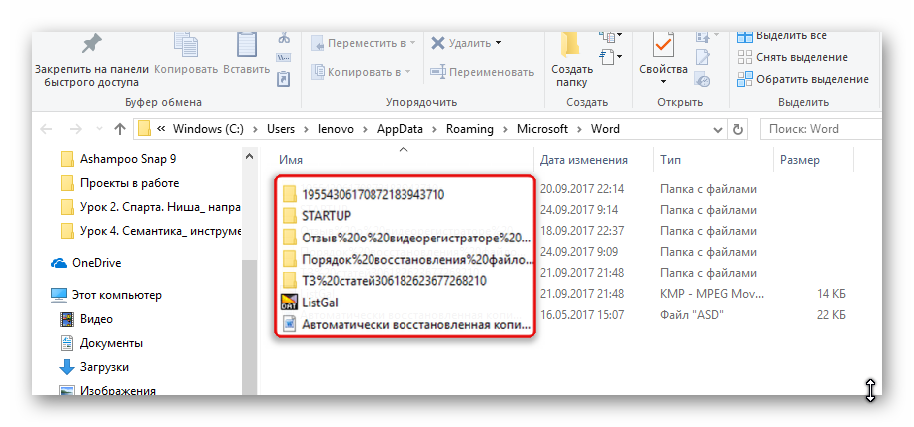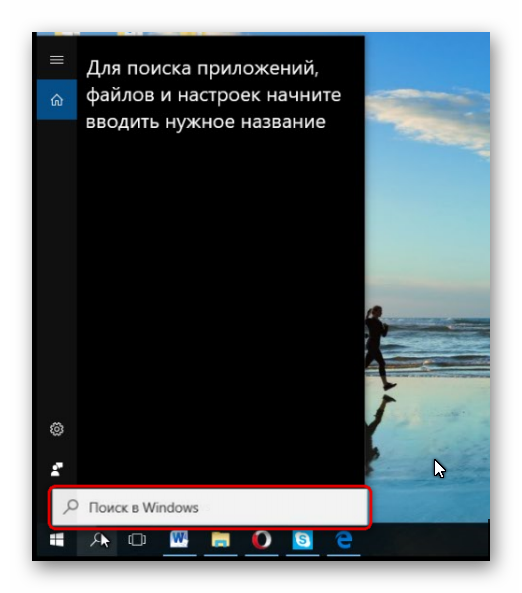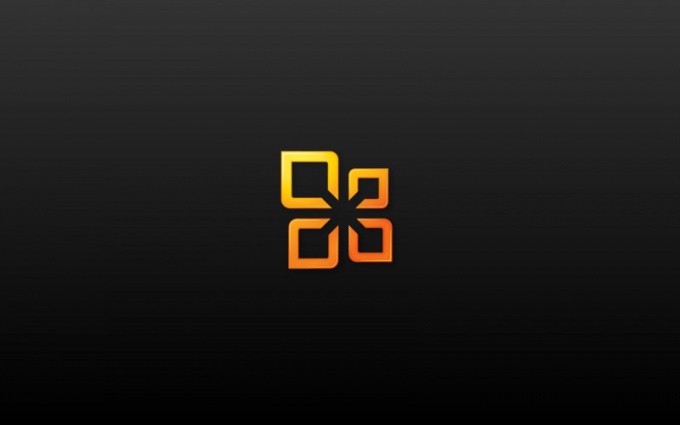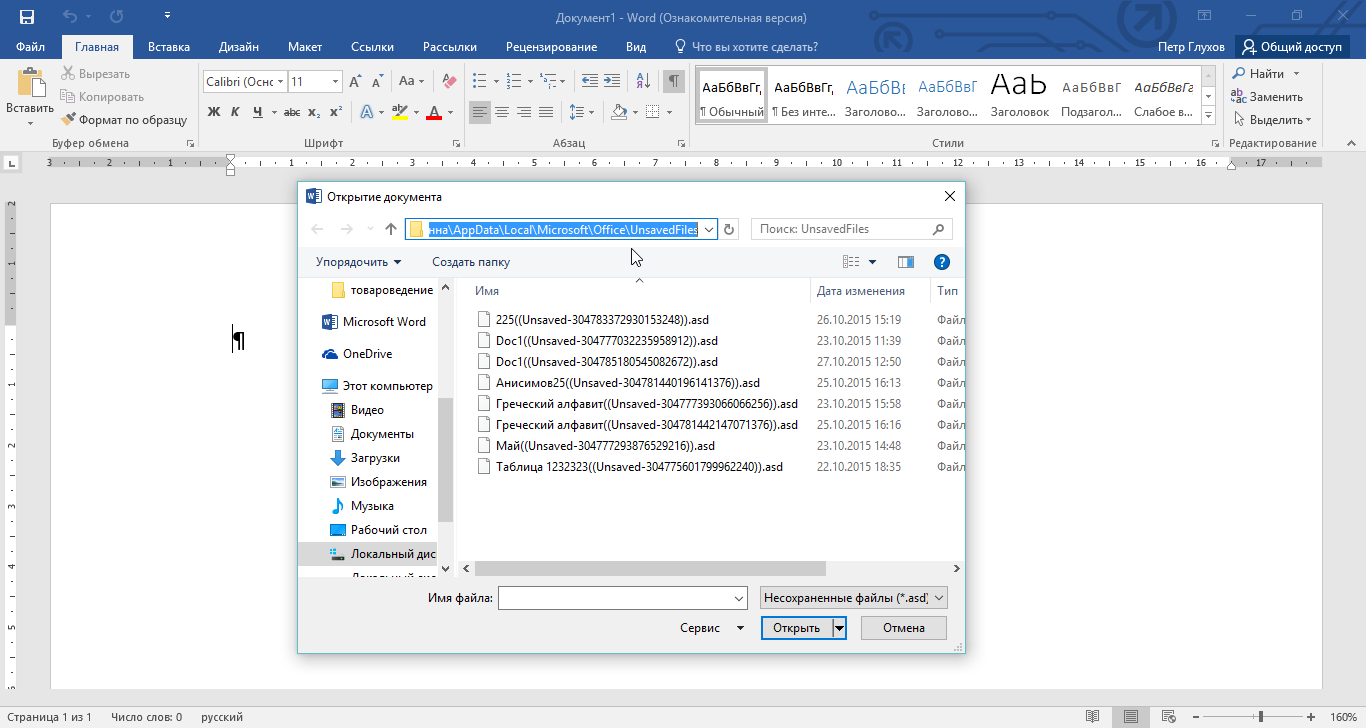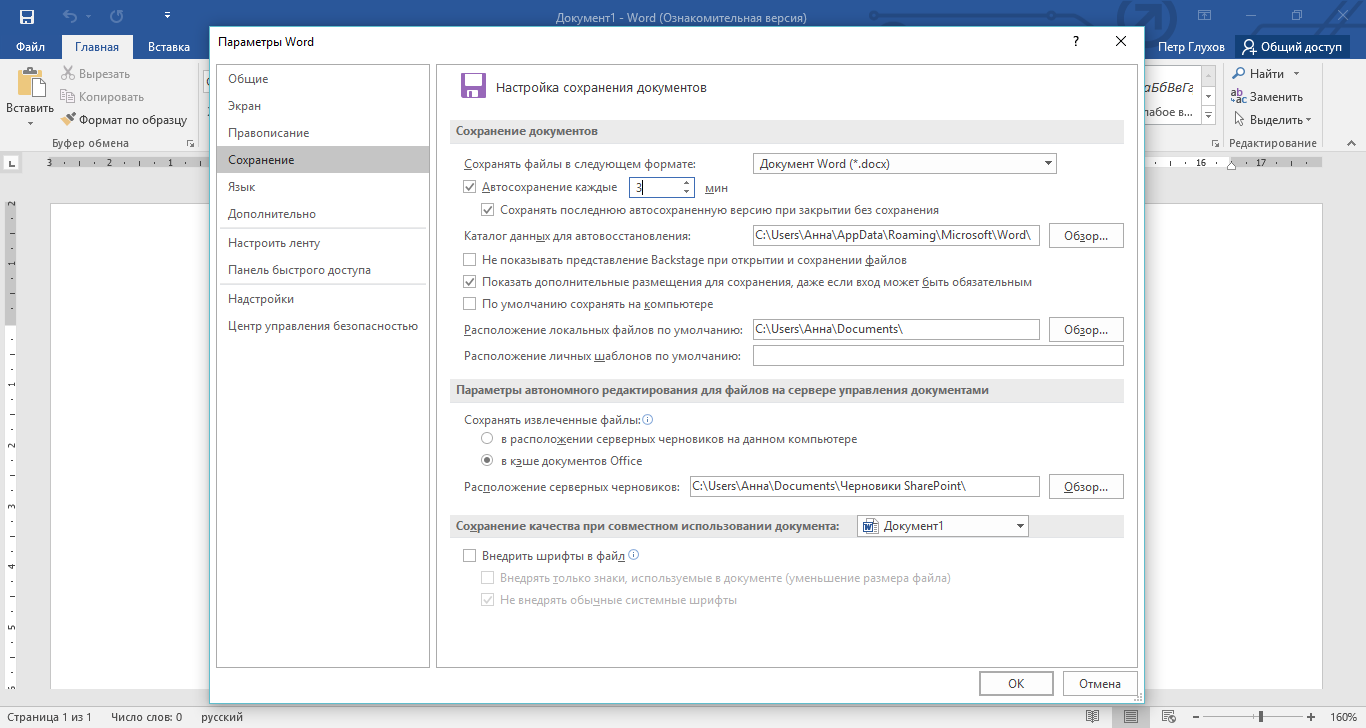Разберем 11 способов как восстановить несохраненный документ Word, ведь не сохранение документа — это, пожалуй, самая обидная ошибка при работе. Время на создание и написание потрачено, а документ утерян.
Читайте статью до конца и узнаете что нужно делать и в каких случая можно восстановить документ Word.
Несохраненный документ, что может быть обидней, после нескольких часов работы. Думает именно вы застрахованы, потому что постоянно пользуетесь «Ctrl + S»?
Между прочим, как вернуть несохраненный документ обязан знать каждый пользователь ворда. Такое может случиться по нескольким причинам:
- скачок напряжения или отключение электричества;
- случайное закрытие документа без сохранения (нажата кнопка «нет» при запросе программы на сохранение);
- сбои в работе программы Word и выдача различных сообщений о невозможности сохранения документа;
- не появляется папка для сохранения документа;
- присутствие вирусов в системе;
- блокировка процесса работы Word антивирусной программой.
Не стоит паниковать и совершать ненужные ошибочные действия. Есть несколько способов исправить положение.
Автоматическое восстановление файла
Во всех пакетах MS Office предусмотрена функция автоматического восстановления файла при аварийном закрытии программы, которая разработана как раз для случаев, когда несохраненные документы Word нужно реанимировать.
При повторном открытии документа, программа предложит восстановить открытые файлы на момент ее аварийного закрытия. Документы будут расположены списком в левой части экрана в панели «Восстановление документа».
Кроме названия, указана версия документа. Для восстановления документа, нужно:
- открыть последнюю автосохраненную версию из списка «Доступные файлы» щелчком мыши;
- после открытия файла можно продолжать работать или сохранить файл обычным способом.
Окно «Восстановление документа» открывается только один раз после сбоя. Не рекомендуется закрывать эту панель, не просмотрев список находящихся там документов.
Открыть более ранние версии открытого документа можно следующим образом:
- выбрать раздел «Файл» в ленте меню;
- открыть пункт «Сведения»;
- в открывшемся окне выбрать нужное действие в разделе «Версии» или «Управление документом».
Бывают случаи, когда после работы над документом, пользователь не сохранил данные перед закрытием документа или произошел сбой и документ был закрыт без сохранения.
В этом случае можно воспользоваться встроенной функцией Word, автосохранение документа и, заодно, посмотрим как найти несохраненные документы в Ворде.
Настройки параметров функции «Автосохранение», находятся:
- открыть окно «Сохранение документов», выполнив следующую цепочку действий «Файл» → «Параметры» → «Сохранение»;
- проверить наличие галки в пункте «Автосохранение» (должна быть);
- установить значение интервала автосохранения — чем меньше значение, тем чаще программа будет автоматически сохранять документ.
Если работа над документом выполняется в течение 15 минут, а параметр автосохранения установлен 10 минут, то действия, выполненные пользователем за последние 5 минут не будут сохранены.
Несохраненные документы хранятся в специальной папке, путь к которой указан в строке «Каталог данных для автовосстановления».
Рассмотрим 2 способа как вернуть несохраненный текст в Ворде из Каталога данных для автовосстановления, который подходит для всех версий Word (2003, 2007, 2010, 2016):
Первый способ открыть несохраненный документ:
- нажать кнопку «Обзор» рядом со строкой «Каталог данных для автовосстановления»;
- в открывшемся окне выбрать из списка документов с расширением .asd нужный файл;
- открыть документ двойным щелчком мыши.
Второй способ открыть несохраненный документ:
- выделить мышью строку окна «Каталог данных для автовосстановления» полностью;
- нажать правой кнопкой мыши и выбрать строку «Копировать»;
- открыть окно «Проводник» (навести курсор на кнопку «Пуск» в левом нижнем углу экрана, нажать правой клавишей мыши и выбрать строку «Открыть проводник» или «Проводник»);
- очистить адресную строку (если заполнена)
- вставить в адресную строку скопированный адрес папки;
- в открывшемся окне выбрать из списка документов с расширением .asd нужный файл;
- открыть документ двойным щелчком мыши.
Более подробно по функцию Автосохранение, можно прочитать в статье Как настроить автосохранение в Ворде (Microsoft Word).
Процедура восстановления несохраненного документа состоит из нескольких простых шагов:
- Открыть последнюю версию несохраненного файла в текстовом редакторе Word из папки «Каталог данных для автовосстановления» (смотри процедуру выше).
- Сохранить ее через функцию «Сохранить как» (Файл → Сохранить как → Ввести название документа → Выбрать папку → ОК).
Как восстановить поврежденные документы
Существует несколько способов восстановления поврежденных документов Word. В зависимости от того, возможно открыть документ или нет, применяются разные методы восстановления файлов.
Восстановление несохраненного файла при помощи командной строки
Рассматриваемый способ, открывает документы с поврежденными надстройками. Алгоритм восстановления поврежденного файла следующий:
- Закрыть тестовый редактор Word;
- Открыть окно «Запуск программы» (Пуск → Выполнить);
- Ввести в строку команду winword.exe /a;
После запуска Word, открыть поврежденный файл через (Файл → Открыть → выбор файла из списка → Открыть).
Восстановить документ при помощи копирования текста
В этом случае, рассмотрим как восстановить текст в Ворде при помощи копирования из одного файла, в другой.
- Создать пустой документ Word.
- Скопировать все неповрежденные части исходного документа.
- Вставить скопированный текст в новый документ.
Копирование производить частями от одного разрыва, до другого, не включая их в новый документ. Так же исключить последние знаки абзаца.
Принудительное восстановление файла
Если поврежденный файл невозможно открыть обычным способом, можно прибегнуть к принудительному восстановлению документа Word.
Выполните следующий алгоритм действий:
- Открыть программу Word;
- Нажать кнопку «Обзор» и найти поврежденный файл;
- Нажать на найденный файл мышью;
- Нажать на стрелочку справа у кнопки «Открыть»;
- Из открывшегося списка выбрать строку «Открыть и восстановить».
Восстановление поврежденного документа при помощи конвертера
Когда невозможно открыть несохраненный документ, необходимо воспользоваться встроенной функцией Word «Восстановление текста из любого файла».
При восстановлении файлов таким способом, будет восстановлен только текст без форматирования. К сожалению, все другие объекты (таблицы, графики, изображения и прочие данные) восстановлены также не будут.
Алгоритм открытия файла Word через конвектор:
- следуя цепочке Файл → Открыть, открыть окно «Открытие документа»;
- в поле тип файлов выбрать функцию «Восстановление текста из любого файла»;
- выбрать поврежденный файл для открытия;
- нажать кнопку «ОК».
Программа Word сохраняет последний использовавшийся тип файла, поэтому необходимо после открытия поврежденных файлов заменить тип файла на .docx.
Как восстановить удаленные документы Word
После случайного удаления файлов, ранее сохраненных на компьютере, необходимо заглянуть в «Корзину» для их восстановления:
- Открыть ярлык «Корзина» двойным щелчком мыши.
- Из списка выбрать удаленный файл для восстановления и щелкнуть по нему правой кнопкой мыши;
- Выбрать строку «Восстановить».
- Удаленный файл будет восстановлен на прежнее место, где был сохранен изначально.
В том случае, если корзина была очищена, удаленные файлы не получится восстановить подобным методом, но решение все же есть.
Как восстановить удаленный документ в Ворде? Можно прибегнуть к файлам автосохранения, которые были рассмотрены выше.
Как восстановить файлы при помощи специальных программ
Для восстановления различных видов файлов, не обнаруженных в Корзине или Папке автосохранения, существуют специальные программы для восстановления файлов, например, Hetman Office Recovery.
Программы обладают широким спектром возможностей восстановления удаленных и поврежденных файлов после сбоев программы, форматирования дисков, вирусных атак.
Кроме платных продуктов, существует возможность скачать пробную или бесплатную версию программы с ограниченными функциями.
После установки программы на компьютер, алгоритм восстановления удаленных или поврежденных документов выполняется согласно пошаговым инструкциям программы.
Наряду с установленными программами, можно воспользоваться online сервисом на сайте.
Восстановление при помощи резервной копии файлов Word
Перед работой необходимо убедиться в том, что на компьютере включена опция «всегда создавать резервную копию». Для этого:
- следуя цепочке Файл → Параметры, открыть окно «Параметры Word»;
- выбрать «Дополнительно»;
- поставить галку в окне «Всегда создавать резервную копию».
Резервные копии, как правило, сохраняются в прежних папках и имеют расширение .wdk.
Если документ в прежней папке не обнаружен, надо включить поиск файла через команду «Пуск» и в строку «Найти» вести «.wdk». Затем последовательно открыть все найденные документы.
Описанные в статье способы, должны с гарантией в 95% решить вашу проблему и ответить на вопрос как открыть несохраненный документ Word. В большинстве случаев, если в программе правильно настроена функция «Автосохранение текста», большую часть текста восстановить очень просто.
Обязан напомнить главное правило программистов:
Чем чаще сохраняешь файл, тем меньше проблем в будущем
Не сохранил текст? Восстановить можно, но надо знать что делаешь.
При работе с документами Word их надо периодически сохранять. Так вы не потеряете данные из-за отключения электричества или чего-то подобного. Но, допустим, система зависла, и вам пришлось её перезапустить. Или вы случайно нажали «Не сохранять», когда выходили из программы. Заново напечатать пару предложений, конечно, можно. Но вдруг пропадут десятки страниц? Это несколько скрупулёзной часов работы. Поэтому полезно будет узнать, как восстановить несохраненный документ Ворд.
Полезным будет узнать, как восстановить несохраненный документ Ворд.
Восстановление из резервной копии
После аварийного завершения работы (компьютер внезапно завис или перезапустился) Word сам предложит восстановить файл. Для этого должна быть активна функция автосохранения.
- Запустите программу. В левой части окна появится список документов. Они были открыты, когда отключился компьютер. Там же указано время их последнего изменения.
- Найдите тот, который нужен. Просто кликайте на них — текст отобразится в Word.
- Как только вы уберёте список, копии будут помещены в корзину. Перед этим программа попросит подтвердить их удаление. Лучше подстраховаться — второй раз они не появятся.
Но если этот список не открылся, или вы случайно завершили работу программы, и документ Ворд не сохранился — как восстановить его в таком случае? Порядок действий зависит от версии офиса.
После аварийного завершения работы Word сам предложит восстановить файл
Office 2010
В Microsoft Office 2010 есть специальный инструментарий для этого:
- Нажмите на синюю кнопку «Файл» вверху окна. Она чуть левее строки меню.
- Перейдите в раздел «Сведения».
- Внизу есть блок «Версии». Там отображены данные автосохранения с датой и временем последнего изменения.
- Кликните на «Управление версиями» и выберите опцию «Восстановить».
- Откроется папка, в которой хранятся резервные копии. Найдите ту, название которой соответствует документу.
- Это временный файл. Он может быть удалён после чистки системы или системного диска от мусора. Чтобы продолжить работу с документом, преобразуйте его в формат Ворд. При запуске программа выдаст соответствующее оповещение. Чтобы сделать это вручную, прейдите в Файл — Сохранить как.
Если» копия некорректно записалась, открыть её напрямую не получится. Но можно сделать так:
- Запустите Word.
- Нажмите Файл — Открыть.
- Укажите путь к копии.
- В списке над кнопкой «Отмена» вместо опции «Документы» поставьте «Все файлы». Резервные копии имеют расширение .asd или .wbk.
- Кликните на нужный значок. Если вы не сохраняли документ на диск, имя будет состоять из первых слов, которые вы там напечатали.
- Рядом с кнопкой «Открыть» найдите чёрную стрелочку и нажмите на неё.
- Выберите «Восстановить».
По умолчанию Word хранит эти копии в папке, которая может оказаться скрытой. Чтобы она отображалась, сделайте так:
- Пуск — Панель управления — Оформление и персонализация — Параметры папок (или Свойства папок).
- Вкладка «Вид».
- Поставьте маркер рядом с «Включить отображение скрытых папок».
- Нажмите «Применить» и «OK».
В предыдущих версиях Office нет раздела «Сведения» в меню. Поэтому такой способ недоступен. Но вернуть свои данные вполне возможно.
Office 2007
Вот как восстановить несохраненный документ Word 2007:
- Запустите программу.
- Нажмите на логотип Office слева вверху.
- Кликните на кнопку «Параметры».
- Перейдите в раздел «Сохранение».
- В блоке «Каталог данных для автовосстановления» написан путь к папке с резервными копиями. Запомните или запишите его.
- Уберите окно параметров.
- Снова нажмите на логотип Office и выберите «Открыть».
- Задайте путь к папке с копиями. Использовать их можно точно так же, как в Ворд 2010 (открыть и восстановить).
Этот метод сработает и с офисом 2003.
Конвертор резервных копий
Если файл автосохранения повреждён или при открытии выдаёт ошибку, воспользуйтесь конвертором резервных копий. Обычно он устанавливается вместе с Office и его не требуется включать отдельно. Но в случае чего можно активировать эту функцию вручную.
- Откройте Пуск — Панель управления.
- В категории «Программы» кликните на «Удаление программ» (или «Программы и компоненты»).
- Пункт «Microsoft Office» или «Microsoft Office Word».
- Нажмите «Изменить».
- В открывшемся окне выберите «Добавить компоненты» и продолжите.
- Перейдите в Общие средства Office — Конверторы и фильтры — Конверторы текстовых файлов — Конвертор восстановления текста.
- Выберите опцию «Запускать с компьютера» и нажмите «Продолжить». Настройка займёт время.
- Запустите Word.
- Нажмите на логотип Office или на синюю кнопку «Файл».
- Кликните на «Параметры», перейдите во вкладку «Дополнительно»
- Найдите блок «Общие». Для этого прокрутите меню вниз.
- Поставьте галочку в «Подтверждать преобразование формата».
Теперь вы можете пользоваться этой опцией, если до этого она была отключена. Делается это так:
- В Word перейдите в Файл — Открыть (в Office 2007 надо кликнуть на логотип).
- Укажите путь к резервной копии и кликните на неё.
- В поле над кнопкой «Отмена» задайте параметр «Восстановление текста»
- Нажмите на стрелочку рядом с «Открыть» и выберите «Восстановление».
Как включить автосохранение?
Чтобы не задумываться, как восстановить документ Ворд, если не сохранил резервную копию, включите автосохранение. Вот что нужно сделать:
- Синяя кнопка «Файл» — Параметры или Логотип Office — Параметры.
- Категория «Сохранение».
- Поставьте галочку в «Автосохранение каждые…» и задайте время. Например, 5 минут. И Word будет обновлять копию каждые 5 минут.
- В Word 2010 есть пункт «Сохранять последнюю версию при выключении». Так можно спасти случайно закрытый документ.
Документы, хранящиеся в сети или на съёмных носителях
Файл, находящийся на флеш-накопителе, внешнем жёстком диске, в интернете или сетевой папке, Office воспринимает, как удалённый. Это никак не сказывается на работе. Вы можете спокойно печатать. Но если при сохранении возникнут проблемы со съёмным устройством или на время пропадёт доступ к сети, данные будут потеряны и труды многих часов уйдут насмарку. Чтобы этого не произошло, сделайте следующее:
- Синяя кнопка «Файл» — Параметры или Логотип Office — Параметры.
- Раздел «Дополнительно».
- В поле «Сохранение» (прокрутите чуть ниже, чтоб его увидеть) поставьте флажок в «Копировать удалённые файлы на компьютер».
Так при работе с документами Word будет создавать данные автосохранения на ПК. И вы вернёте их в случае поломки съёмного носителя или другого сбоя.
Как восстановить документ, если нет резервной копии?
Резервная копия может исчезнуть после того, как вы завершили работу программы. Даже с автосохранением. А если эта функция не используется и не настроена, вернуть свои данные через интерфейс программы вообще не получится. Но это не все так безнадёжно. Вот как восстановить закрытый документ Word в подобном случае.
Вариант 1
- Откройте «Мой компьютер».
- Справа вверху найдите строку поиска. Чтобы открыть всё окно поиска, нажмите Win+F (кнопка на клавиатуре с логотипом Windows). Та же строка находится в нижней части меню «Пуск».
- Введите туда имя или часть имени документа с расширением .asd. Пропущенные символы замените на * (звёздочка). Поиск воспринимает этот знак как команду «Тут может быть любой символ». Файл без имени (несохраненный на диск или забытый) надо вбивать как «*.asd» (без кавычек).
- Дождитесь, пока завершится поиск.
- Найдите в результатах резервную копию своих данных.
- Также попробуйте написать имя с расширением .wbk.
Вариант 2
Вариант 1 не помог? Значит, автоматически сохранённого документа просто нет. Но данные могут находиться во временных файлах.
- Откройте «Мой компьютер».
- Кликните на строку поиска. Под ней появятся фильтры. Укажите в них дату последнего изменения документа. Можно задать диапазон.
- Введите название с расширением .tmp. А лучше сразу ищите «*.tmp», так как система могла чуть изменить имя.
- Появится достаточно большой список. Но в нём могут найтись нужные данные.
Вариант 3
Временные файлы иногда сохраняются с
(тильда) в начале названия. Этот символ привязан к той же клавише, что буква «ё».
- В поиске задайте дату или диапазон дат последнего изменения.
- Напишите «
*.*» (без кавычек). Так система найдёт все файлы, имя которых начинается на тильду.
Эти резервные копии можно открыть в Word так же, как и данные автосохранения .ads. Если ни один из способов не дал результатов, воспользуйтесь утилитами для восстановления файлов. Например, Perfect File Recovery или Recuva.
При работе с важными или объёмными документами не забывайте их сохранять. Чтобы не потерять прогресс и не печатать всё снова, используйте функцию автосохранения. Но и в случае каких-то непредвиденных событий ваши данные можно будет спасти.
Существуют разные способы восстановления утерянных Вордовских файлов. В этой статье рассмотрим несколько вариантов возвращения исчезнувших документов без применения сторонних программ.
Причины потери Word-документов могут быть разными: система зависла, внезапно отключилось электропитание, забыли сохранить документ при выходе из программы, и прочие. Все они неприятны и даже болезненны. Однако не стоит расстраиваться, потому что вернуть исчезнувшие файлы можно.
Способ 1: Автовосстановление документа в Word
При системном сбое, после которого Виндовс принудительно перезагрузилась, программа сама предложит восстановить несохраненные документы. Однако после аварийного завершения функция автоматического восстановления файлов сработает только при первом запуске Ворда.
- Дважды кликаем на иконку Ворда и открываем новый пустой документ;
- Слева в окне отобразится перечень документов, которые были открыты, когда произошел перебой в работе компьютера. Под каждым из них указаны дата и время их последней корректировки. Выберите тот документ, который вам нужен, кликните по нему, и текст появится на экране.
Когда вы закроете вкладку со списком, копии документов будут перемещены в корзину. Но предварительно система попросит вас подтвердить их удаление. Будьте внимательны, так как этот список открывается только при первом входе в текстовый редактор Word после сбоя.
Способ 2: Восстановление из папки с автосохранением.
Если вы случайно закрыли список, речь о котором шла в предыдущем способе, но документ не выбрали и, следовательно, так и не реанимировали, то тогда подойдет данный способ.
Способ 3: Восстановление из скрытого резерва.
Последние версии текстового редактора Ворд делают автоматическое сохранение всех версий документов с периодичностью в 10 минут. Для этих нужд имеется скрытая папка, для перехода в которую нужно сделать несколько несложных действий:
Способ 4: Восстановление из исходного файла.
Несохраненный документ также мог остаться в исходном Ворд-файле системы, который находится в два шага:
Все вышеописанные методы разные, но каждый из них призван помочь найти документ Ворд, который необходимо восстановить. Хотя бы один из них обязательно решит вашу проблему.
Приветствую Вас, мои дорогие читатели сайт ! Вы себе не представляете, что я недавно испытала! Ну, понятное дело, что сюда я заглядывала не очень часто. Причина банальна, основная работа затянула и времени вообще не хватает даже иногда нормально поспать. Вот такие это «горячие» месяцы сентябрь-октябрь для школы. Начало года, отчеты, бумаги и саааамое, наверное, ужасное – это ПЛАНЫ!
Представьте себе ситуацию, я отвела пять уроков, кроме этого выполнила массу работы по спискам класса, сдала 4 отчета, сделала еще какую-то работу и домой уже пришла примерно часиков в 7 вечера.
А еще готовить планы на следующий день, уроки начинаются в 8.00! И вот дописываю последний план в 23.00, голова уже не очень соображает. План уже весь готов и осталось просто сохранить и вывести его на принтер. И что я делаю? Вы, наверное, помните, что я уже пользуюсь программой Word 2010. Он меня спрашивает, сохранить ли файл или нет? И вместо того, чтобы нажать кнопку «Сохранить», я нажимаю кнопку «Отменить»!
Медленно до меня доходит, что я сделала что-то не то… Примерно минут за 10 до этого, я пересохранила данный документ, но после, я ни разу не нажимала на заветную кнопочку дискетки в левом верхнем углу. Надеясь на чудо, я открываю файл и вижу перед собой самый начальный документ…
Уже без всяких эмоций я начинаю соображать, что все – таки можно восстановить же этот файл, ну не хочу я все заново печатать! Я иду с запросом в наш любимый интернет и, О БОЖЕ! Какое счастье, что я установила для себя Word 2010! Я нашла и восстановила файл! Хотите узнать действия? Их можно воспроизводить и для Word 2007!
Итак, рассказываю Вам по этапам, . Если у Вас установлен Word 2010, то выполняете всего пару действий ФАЙЛ – ПОСЛЕДНИЕ – ВОССТАНОВИТЬ СОХРАНЕННЫЕ ДАННЫЕ. Последняя надпись находится в правом нижнем углу экрана. Скрин рисунка не буду делать, Вы легко и сами найдете эту надпись. Откроется окно, в котором Вы и увидите данный как восстановить несохраненный файл.
Если же у Вас стоит Word 2007, то придется сделать следующее.
1.Идете в МОИ ДОКУМЕНТЫ, ищите меню СЕРВИС – СВОЙСТВО ПАПКИ. В открывшемся окне выбираете вкладку ВИД и снимаете галочку напротив надписи СКРЫВАТЬ ЗАЩИЩЕННЫЕ СИСТЕМНЫЕ ФАЙЛЫ (рекомендуется) и ставите галочку напротив надписи ПОКАЗЫВАТЬ СКРЫТЫЕ ФАЙЛЫ И ПАПКИ. После этого нажимаете ОК.
2. Теперь идете в локальный диск С и выбираете там папку C:Documents and SettingsUserLocal SettingsApplication DataMicrosoftOfficeUnsavedFiles. По этому адресу Вы сможете найти Ваши временный файлы, которые были не сохранены.
Один момент, если у Вас в Параметрах автосохранения стоит более 10 минут, то навряд ли Вы сможете выудить сохраненный файл. Советую Вам поставить автосохранение через 5-10 минут.
Для этого выполните следующие действия в программе Word 2010:
ФАЙЛ-ПАРАМЕТРЫ-СОХРАНЕНИЕ-АВТОСОХРАНЕНИЕ КАЖДЫЕ 10 минут.
Вот так я сама себе ответила на вопрос и надеюсь, что и Вам будет полезна эта статья!
Теперь и Вы знаете, в Worde. Думаю, что такой паники, как у меня Вы не получите.
А если есть желание изучить Word 2010 от А до Я, то советую посмотреть Вам курс.
С уважением, Светлана Бухтоярова!
Вы работали в Microsoft Word. Перезагрузите компьютер и откройте Microsoft Word. Программа должна прислать вам запрос обо всех несохраненных данных в ее формате. Откройте эти файлы и найдите наиболее полную версию того документа, над которым вы работали до сбоя. Она будет помечена, в скобках, как «Восстановленный». Сохраните данные в другой документ , как только вы найдете то, что вам нужно.
Если запрос не появился, нажимайте на вкладку «Сервис» в окне MS Word, а затем «Параметры». На вкладке «Сохранение» должен находиться параметр «Расположение файлов» в нем должен быть указан путь к расположению все несохраненных файлов, которые были неожиданно закрыты из-за сбоя оборудования или программного обеспечения. В Word 2007 вы ищите этот путь через кнопку Microsoft Office и пункт Параметры Word. Путь отмечен во вкладке «Сохранение».
Если вы не ставили галочку в окошке «Автосохранение каждые n минут» , во-первых, срочно исправьте это упущение, во-вторых попробуйте восстановить файл в принудительном порядке. Вызовите панель открытия файлов, выберите ваш утерянный документ и, щелкнув на стрелочке в нижнем правом углу кнопки «Открыть», выберите «Открыть и восстановить».
В случае, если и это не помогло, придется попробовать найти и восстановить файл вручную. Для этого вернитесь на Рабочий стол,нажмите кнопку Пуск и найдите пункт Поиск. В поиске выберите параметр «Часть имени файла или имя файла целиком» и введите *.ASD . Задайте областью поиска « Мой компьютер» и нажмите «Найти». Если компьютер найдет ваш файл, который будет иметь имя «название утерянного документа.asd» вернитесь в Word. Войдите в открытие документов и в списке «Тип файлов» выберите значение «Все файлы (*.*)». Среди списка документов найдите ваш файл с расширением. asd и откройте его. Перезагрузите компьютер, запустите Word и, если в левой части экрана будет отражен ваш документ, немедленно сохраните его.
Возможно, и это не поможет. Тогда следует попробовать найти файл среди временных, с расширением tmp. Для этого придется снова обратиться к поиску по компьютеру , но в параметрах файла задать *.TMP и шевронах рядом с пунктом «Когда производились последние изменения?» указать даты. Если документ найден , вернитесь в Word. Вызовите панель открытия файлов, выберите ваш утерянный документ и, щелкнув на стрелочке в нижнем правом углу кнопки «Открыть» снова выберите «Открыть и восстановить».
Даже, если и в этом случае документ не был обнаружен , надежда есть — некоторые временные файлы компьютер сохраняет , начиная их имена с тильды (
). В «Поиске» измените «Часть имени файла или имя файла целиком» с *.TMP на
*.*. И оставив те же даты в параметрах изменения, запустите новый поиск. С найденным документом следует поступить так же, как в предыдущем случае.
Вы работали в какой-то другой программе для создания документов.
Откройте Word Pad через меню «Аксессуары» на меню «Пуск». Нажмите «Файл» , а затем кнопку «Открыть». Введите имя утерянного файла. Когда программа предложит вам преобразовать файл, выберите «нет». В меню выберите команду «Сохранить», чтобы сохранить восстановленный файл с помощью WordPad и нажмите «OK».
Перед тем как приступить к работе в Microsoft Word, проверьте включена ли функция «Автоматического сохранения». Выберите удобное вам время, через которое будут сохраняться документы и папку, в который программа будет их сохранять. От сбоев не застрахован никто – позаботьтесь о своей работе заранее.
- Поддержка Майкрософт
- как восстановить несохраненный документ word
- Восстановление после сохранения и закрытия документа Excel
Нередко при работе в Microsoft Office пользователи по каким-то причинам забывают или не успевают сохранить файл , над которым они только что работали, и информация теряется при закрытии несохраненного документа. Если вы не сохранили файл и закрыли программу, это не значит, что вся ваша работа оказалась утерянной – несохраненный в Microsoft Office файл можно восстановить .
В Power Point программа предложит вам восстановить несохраненные презентации . Откроется новое окно, в котором вы увидите автоматически сохраненные черновики. Выберите подходящий файл и откройте его, а затем выберите в меню опцию «Сохранить как».
Кроме того, восстановить файл можно, выбрав в меню «Файл» опцию «Сведения», а затем «Управление версиями». В открывшемся окне кликните на кнопку восстановления несохраненных документов.
- как восстановить презентацию
В программе Microsoft Word часто создаются важные документы – учебные, рабочие и другие файлы, потеря которых может серьезно навредить деятельности пользователя. Тем не менее, иногда несохраненные документы теряются после неожиданного отключения электричества, сбоя в компьютерной системе, ошибки программы и других событий – и в этом случае документ приходится восстанавливать. В Microsoft Word есть несколько простых способов восстановления документов.
Если вы работаете с текстовым файлом, который хранится на съемном устройстве, подключите автоматическое создание локальной копии документа, который находится в удаленном режиме и сохраняется, соответственно, также в удаленном режиме. Для этого откройте главное меню Word и откройте пункт «Параметры Word».
Выберите вкладку «Дополнительно» и найдите раздел «Сохранить». Около строки «Копировать удаленные файлы на этот компьютер и обновлять их при сохранении» поставьте галочку.
Если же ваш файл располагается на жестком диске, а не в сети или на съемном носителе, вы можете настроить программу, чтобы она сохраняла резервные копии в автоматическом режиме. Если вы случайно отключите компьютер или в программе произойдет сбой, запустится автоматическое восстановление документа из резервной копии.
Для настройки автоматического сохранения откройте главное меню Word и затем откройте раздел «Параметры Word». Как и в вышеописанном случае, найдите во вкладке «Дополнительно» раздел «Сохранить» и возле строки «Всегда создавать резервную копию» поставьте галочку, если она там до сих пор не стоит.
Для того чтобы открыть резервную копию, если она не открылась автоматически, выберите раздел «Файл» -> «Открыть», а затем в окне «Тип файлов» установите значение «Все файлы». В той папке, где находится ваш документ, находятся и его резервные копии, которые сохраняются в формате wbk. Настройте отображение папки в виде таблицы и выберите нужный файл среди типа «Сохраненная копия Word».
В случае повреждения файла, когда открыть его обычным способом невозможно, воспользуйтесь функцией восстановления – запустите программу и в меню «Файл» выберите опцию «Открыть», а затем в проводнике кликните на нужный документ. Справа от кнопки открыть нажмите на стрелочку и выберите подкатегорию «Открыть и восстановить». Нажмите Enter.
Также вы можете открыть поврежденный файл другой программой – например, в формате HTML или txt. В этом случае будет потеряно все форматирование , но сам текст будет сохранен.
Некоторые файлы, которые мы не сохраняли вручную на компьютере, доступны для открытия с жесткого диска. В большинстве случаев такое случается при их создании определенными программами, предусматривающими периодическое создание резервных копий.
Если вы открывали какой-либо загруженный из интернета файл для просмотра и теперь, не сохранив его, не можете найти его заново, проверьте папку Temp, которая находится в следующей директории: C:/Documents and Settings/Username/Local Settings/Temp. В ней содержатся все временные файлы , которые вы использовали в процессе работы с браузером в течение определенного периода времени, установленного вами в настройках обозревателя. Лучше всего установите в настройках ручной режим очистки данных папок, чтобы в дальнейшем не терять информацию.
Если вы не сохранили документ в Microsoft Office, воспользуйтесь функцией восстановления ранее редактируемых файлов. Это делается благодаря тому, что системой предусмотрено периодическое автосохранение документов. Откройте программы MS Office, которой выполнялось редактирование, после чего выберите пункт восстановления несохраненных документов (или книг в Excel).
Для просмотра несохраненных редактированных в других программах различных файлов проверьте меню используемого программного обеспечения на наличие функции восстановления несохраненных данных. Также проверьте папки временного хранения данных, которые могут находиться в меню Application Data на вашем локальном диске, предварительно включив видимость скрытых элементов системы в меню «Свойства папки» в панели управления компьютером.
В случае если вы не можете найти резервных копий редактируемых несохраненных данных, произведите поиск по локальному диску вашего компьютера по названию файла, при этом включив расширенные параметры для сканирования системных папок и скрытых элементов системы. Не забудьте указать примерную дату создания вашего файла. Также укажите имя, которое присваивается новым файлам в используемой вами программе по умолчанию.
Периодически выполняйте сохранение редактируемых файлов и пользуйтесь источником бесперебойного питания.
Восстановление закрытых без сохранения документ ов Word может быть выполнено несколькими способами. Все они используют встроенные механизмы системы и не требуют привлечения дополнительного программного обеспечения.
- — Microsoft Word 2003 или 2007
Попытайтесь найти оригинал документа. Для этого вызовите главное системное меню, нажав кнопку «Пуск», и активируйте утилиту помощника по поиску, нажав кнопку «Использовать помощника». Укажите пункт «Все файлы и папки» в открывшемся диалоговом окне и напечатайте имя документа подлежащего восстановлению в соответствующем поле. Выберите опцию «Мой компьютер» в каталоге «Где искать» и подтвердите выполнение выбранного действия, нажав кнопку «Найти».
Введите в строку «Часть имени файла или имя файла целиком» расширение.doc, характерное для документов Word, и снова нажмите кнопку «Найти», если не помните имя файла.
В моей памяти навсегда отпечатались две плачевные истории, когда я промахивался по кнопке «Сохранить» в самый ответственный момент. Однажды меня просто заговорили, а во второй раз я настолько торопился, что заканчивал работу стоя за компьютером уже в одетом состоянии. Отвлекающие факторы и превышение разумной скорости тогда стоили немалых нервов.
Наверняка и вашей жизни случались похожие офисные катастрофы, после которых хотелось дать волю чувствам и показать глупой машине, кто в доме хозяин. Точь-в-точь как в старом популярном видеоролике.
Но вы сдерживали себя, понимая, что в следующий раз вместо ставшего родным Mac вы получите импортозамещающий «Эльбрус ». Как обезопасить себя от состояния аффекта и не стать посмешищем санкционной жертвой? Достаточно знать, что Word, вопреки вашему желанию, всё-таки сохраняет про запас то, от чего вы решили отказаться (было это осознанно или ошибочно).
Откройте главное окно текстового редактора и перейдите к первому разделу «Сведения». Щёлкните по иконке «Управление документом», где вы и найдёте заветную функцию.
Кликните по опции «Восстановить несохранённые документы», после чего перед вами откроется служебная папка Word с несколькими файлами, о существовании которых вы уже успели позабыть.
Надеюсь, что вам повезёт и вы вернёте из небытия весь документ, а на худой конец — его бо́льшую часть. Но важно понимать, что удача улыбнётся вам лишь в том случае, если в настройках самой программы стоит галочка «Сохранять последнюю автосохранённую версию при закрытии без сохранения». Ширина улыбки напрямую зависит от интервала автосохранения.
Если не ошибаюсь, спасительная функция включена по умолчанию. А вот интервал выставлен не самый оптимальный. Рекомендую уменьшить его до 2–3 минут.
>
Отключили свет, зацепили шнур, неожиданно перезагрузился компьютер, а может и вовсе… слетела вся система… А вы так и не сохранили документ, над которым трудились полдня? Не стоит заранее отчаиваться. Восстановить файл можно. Тем более если потеря вызвана мелкой случайной неприятностью, и компьютер продолжает работать, как прежде.
Содержание
- Автоматическое восстановление
- Найти исходный файл
- Восстановление из папки с резервными копиями
- Восстановление документа при помощи программ для восстановления документов
Начать лучше с самого простого. Часто восстановить данные удается быстро и в полном объеме при использовании всего лишь встроенных ресурсов Word. Забегая наперед, скажем, что даже когда ни один из них не сработал, и данные вернуть так и не удалось, вероятность восстановить документ при помощи сторонних программ все еще остается высокой.
Автоматическое восстановление
Итак, что можно сделать, чтобы вернуть содержимое несохраненного файла исключительно силами Word?
Во-первых, данный текстовый редактор обладает функцией автоматического восстановления документа. После любого сбоя в системе или, скажем, того же отключения электричества, после которых Windows загружается с нуля, программа Word сама предлагает вернуть несохраненные данные и сохранить документы, которые ей удалось восстановить. Это может выглядеть следующим образом:
Важно помнить, что пользователь имеет возможность воспользоваться результатами автоматического восстановления файлов только при первом запуске текстового редактора после его принудительной перезагрузки. Если сразу не сохранить нужные документы, при этом закрыть и снова открыть программу, сохранить автоматически созданные резервные копии вам повторно не предложат. Поэтому лучше уже в первого раза определиться, какие именно восстановленные документы вам нужны, и не упускать шанс вернуть их.
Отметим, что функция автосохранения в Word всегда включена по умолчанию. Резервное копирование при работе в редакторе происходит каждые 10 минут. Иногда целесообразно уменьшить интервал между созданием резервных копий. Для этого, если вы работаете в Word 2003, используйте пункт «Параметры» в меню «Сервис». В открывшимся окне перейдите на вкладку «Сохранение» и измените значение до необходимого вам. На скорость работы компьютера это никак не повлияет.
При работе в Word 2007 периодичность автосохранения изменяется следующим образом: нажимаем на цветной круглый значок с логотипом редактора, в открывшемся списке выбираем пункт «Сохранить как», затем в самом низу появившегося окошка кликаем по «Сохранить копию документа». Теперь нажимаем «Параметры» и на вкладке «Сохранение» изменяем регулярность резервного копирования. Нажимаем «ОК» — и готово!
В Word 2010 данный параметр можно изменить через меню «Файл» – «Параметры». В открывшемся окошке кликаем на «Сохранение» и уже в следующем окне непосредственно изменяем интервал до необходимого. И снова – «ОК»!
Если вы просто не сохранили документ Word перед тем, как закрыть его, можно попытаться принудительно открыть его снова. Главное – учесть важную особенность данного способа восстановления: он не сработает, если вы создадите новый файл, добавите в него текст и сохраните документ. Алгоритм должен быть строго следующим:
- Создаем новый файл и открываем чистый лист
- В меню «Файл» выбираем пункт «Открыть»
- Во всплывающем окне выбираем команду «Открыть и восстановить».
Сразу предупредим, что результативность данного метода крайне низка, и в большинстве случаев с чистой страницей нового документа не происходит ровным счетом ничего. Однако, попытка – не пытка…
Найти исходный файл
Хоть вы и не сохранили документ, исходный файл в формате doc или docx мог все же остаться в системе. Найти его можно, используя следующую пошаговую инструкцию.
Сначала следует запустить поиск по файлу. Если вы работаете в Windows 10, сделайте это, используя панель «Пуск». В Windows 2008 просто нажмите WIN+W.
В поисковой строке введите заголовок документа, под которым, скорее всего, он мог быть сохранен в автоматическом режиме.
Windows представит вам список файлов с соответствующими ключевыми словами в названии. Если найдете среди них нужный документ, откройте и просмотрите содержимое файла.
Конечно, это простой, но совсем не идеальный способ вернуть данные. Шансы, что исходный файл останется в системе после критической ошибки, не велики…
Восстановление из папки с резервными копиями
Как мы уже упоминали, Word автоматически сохраняет резервные копии документов. Если вы не изменили параметры, при работе с текстовым документом происходит это каждые 10 минут. Все копии временно помещаются в специальную резервную папку. Папка – скрытая, и проверить ее содержимое можно только вручную.
Итак, переходим в меню «Файл» – «Параметры».
В открывшемся окне ищем пункт «Сохранение» и далее – строку «Каталог с авто-сохранениями» (в нем и хранятся резервные копии документов). Теперь нужно скопировать путь каталога и по нему перейти в папку. Здесь и можно найти последнюю версию несохраненного вами файла.
В Word 2010 данная папка может выглядеть примерно так:
Можно также испытать альтернативный способ из этой же серии. Используем меню «Файл» – «Сведения».
Если в «Управлении версиями» отображается информация «Нет предыдущих версий документа», нажимаем на значок «Управление версиями», а затем – «Восстановить несохраненные документы».
После чего вы должны увидеть папку с представленным в ней списком документов, доступных для открытия в текстовом редакторе. Данный способ весьма актуален для тех, у кого автосохранение по каким-то причинам, было отключено ранее (теперь-то вы уже исправили эту оплошность?). Также заметим, что таким образом можно восстановить документ, с которым вы уже успели поработать хоть какое-то время.
И еще одно: несохраненные файлы могут оставаться в системе в формате .asd, а его видит только Word 2010 и не видят более ранние версии редактора.
Восстановление документа при помощи программ для восстановления документов
Специализированные программы помогают вернуть потерянные, в том числе несохраненные файлы с любых устройств даже в самых сложных ситуациях: после случайного удаления файла без использования корзины, после повреждения файлов вирусом, форматирования и т.д.
Как показывает практика, сложнее всего восстанавливаются поврежденные изображения стандартных форматов .jpeg и .png, а вот файлы .doc и .docx в большинстве случаев восстанавливаются успешно.
Прежде всего, учтите общие рекомендации при работе с программами для восстановления данных:
- Перед началом процесса восстановления запрещено копировать на диск какие бы то ни было новые данные. Лучше всего вообще не производить никаких действий с носителей до восстановления с него всей необходимой информации.
- Не производить форматирование (даже если система Windows настаивает).
- Не рекомендуется восстанавливать документы на место их прежнего хранения, так как новый файл может затереть еще невосстановленные документы.
При восстановлении документов MS Office или OpenOffice, который вы не успели сохранить, мы рекомендуем использовать программы, поддерживающие самые мощные современные алгоритмы восстановления данных, такие как RS Partition Recovery или RS Office Recovery.
Установите выбранную программу и запустите сканирование диска. Все файлы, доступные для восстановления, будут отображены в отдельном окне.
На диске, где установлена система Windows (обычно диск С: ) найдите папку «Temp» — в данной папке система хранит все создаваемые ею временные файлы. Именно там должен находиться файл, с которым вы работали, но который не успели сохранить. Вы сможете просмотреть содержимое каждого файла и сохранить нужные документы.
Applied to: Microsoft Office Word 2020, 2019, 2016, 2013, 2010, 2007, and 2003
Closing the Word accidentally or a program/system crash may cause the unsaved Word document to disappear. Luckily, there is still a chance to recover unsaved Word documents in Windows 10/11 from Temporary Files, AutoRecover, or Word Document Recovery.
Besides, if your saved Word document gets deleted, you can restore deleted Word documents from the Recycle Bin or by using one of the best data recovery software.
| 🗂️Recover from Temporary Files | Every time a Word document is opened, a temporary copy is created, which can help recover unsaved changes if Word crashes or another problem occurs. This method recovers a considerable amount of work but relies on the temporary files still being available and not overwritten by newer files. |
| 🖱️Restore from AutoRecover | If AutoRecover is enabled, it automatically saves drafts of the document in progress at regular intervals to minimize the risk of losing any work. This method is effective if the AutoRecover save is enabled on the computer and a copy of the document is saved. However, it does not guarantee the recovery of all lost work. |
| 🔁Retrieve with Document Recovery | This method applies when Word crashes or fails to close correctly; it presents an option to recover an unsaved document. This method typically works when Word is able to create a backup or copy of the unsaved document. However, it may not be useful if no backup exists. |
| 🗑️Restore Word from Recycle Bin | When a Word document is deleted and not permanently removed, it’s still in the Recycle Bin. This method is effective if the documents are not permanently deleted or you didn’t empty the Recycle Bin. |
| 🔮Recover with Data Recovery Software | This method applies to cases where the files are permanently deleted, corrupted, or lost on account of hardware failure. Data recovery software tools can scan for and recover deleted files, including Word documents. This method is generally useful for the storage drives or files that are no longer available through traditional recovery options. |
Have you accidentally closed your Word application without saving the document you had been working for a few hours? Have you lost the Word file unsaved due to a sudden program crash? Or mistakenly deleted some saved and essential Word document? If you are looking for an effective solution, you’ve come to the right place.
In this article, we will show you the most useful ways to recover unsaved Word documents. Furthermore, we also introduce you to a renowned office file recovery tool — EaseUS Data Recovery Wizard to help you restore deleted or permanently deleted Word documents in a few clicks. It is also competent to repair corrupted DOCX/DOC files as well as other documents.
Solution 1. Recover Unsaved Word Document from Temporary Files
Unsaved Word documents vanishing is a very unpleasant problem. Take it easy. There are three possible ways to find a Word document that is not saved. The following operations use Word 2016 edition as an example. The steps for Word 2013-2019 are similar.
Recovering unsaved Word documents requires you to turn on AutoSave in advance. If this feature is turned on, you can find the unsaved files through the following path:
C:UsersOwnerAppDataLocalMicrosoftOfficeUnsavedFiles
Or you can follow the steps given below to do it.
Step 1. In MS Word, click the «File» tab in the upper left.
Step 2. Click «Manage Document» and select «Recover Unsaved Documents» from the drop-down list.
Step 3. Check for your missing File in the dialog box. If it was a recent loss, it should appear.
Step 4. Open the recovered Word document and click the «Save As» button in the top banner.
Additional Help — How to Turn on AutoRecover
Many of us have experienced a situation where we have created a Word document and then accidentally closed it out without saving it. To avoid this kind of situation, you’d better enable AutoRecove.
Step 1. Open Word, go to «File» > «Options» > «Save».
Step 2. Tick the box of «Save AutoRecover information every * minutes» and «Keep the last autosaved version if I close without saving».
Step 3. Click «OK» to save the changes.
Excel, like Word, is an indispensable office software. If you lose an unsaved Excel document, you can use the methods we recommend to retrieve it.
Solution 2. How to Recover Unsaved Word Document from AutoRecover
Another way to get back an unsaved Word document is by using AutoRecover. AutoRecover file names end in the .asd file name extension. By default, Word searches for AutoRecover files every time that it starts, and then it displays any data found in the Document Recovery task pane. If the Document Recovery pane does not open, manually search for auto-recovered files. To do this, use one of the following procedures according to your Word version:
For Word 2010 — 2019:
Step 1. Open the Word program, and click «File» > «Options». In the left navigation pane, click «Save». Copy the AutoRecover file location path and paste it into File Explorer.
Tip: You can change the time of AutoSave interval in «Save AutoRecover information every xx minutes» and click OK.
Step 2. Go to the File Explorer, find the unsaved document, and copy the .asd file.
Step 3. Go to your Word app, click «File» > «Open» > «Recover Unsaved Documents» at the bottom.
Step 4. Paste the copied .asd file into the File Name box popping up. Open the Word file recover it.
If Word warns that «Word experienced an error…», repeat the steps and click «Open and Repair» at the open Unsaved Document window.
For Word 2002 — 2007:
| Versions | Steps |
|---|---|
| Word 2007 |
1. Click the Microsoft Office Button, and then click «Word Options» > «Save». 2. In the AutoRecover file location box, note the path, and then click «Cancel» and close Word. 3. Open the folder that you noted in step 2. 4. Look for the Word document that you are looking for ends in .asd (AutoRecover files). Then, double-click it to open and save it immediately. |
| Word 2003 & 2002 |
1. On the «Tools» menu, click «Options». 2. Click the File Locations tab, double-click AutoRecover files, note the path, click «Cancel», and then click «Close». Note: In the Modify Location dialog box, you may have to click the down arrow in the Folder name list to see the whole path to your AutoRecover files. Close Word. 3. Look for files whose names end in .asd (AutoRecover files) after locating the AutoRecover file location. 4. Double-click the Word document to open it. Next, save it immediately. |
Then, you can check the file content and save it as a new Word file at another secure location.
Solution 3. How to Restore Unsaved Word with Document Recovery
If your Word crashes or closes abruptly, it will automatically restore unsaved Word documents in most cases when it comes back online. You can find the unsaved Word documents on the left panel, under Document Recovery.
Solution 4. How to Recover Word Document from Recycle Bin
If you deleted a Word document without emptying the Recycle Bin, you could undelete the Word document with simple clicks.
Step 1. Go to the Recycle Bin. Check if the deleted word file is still there. If you don’t know the name, look for file types such as DOC, DOCX, DOT, etc.
Step 2. Select the Word file and click «Restore» to recover it.
If you have emptied the recycle bin after deleting files, the deleted Word file may have been permanently removed. If you are in the same case, follow the next solution to restore deleted Word documents with a data recovery program.
Solution 5. How to Recover a Word Document with Word File Recovery Software
If you have lost saved Word documents because of careless deletion, hard drive formatting, or system errors, the above ways won’t work. At this time, you have to resort to a professional hard drive recovery software — EaseUS Data Recovery Wizard.
With this capable tool, you can recover deleted files in Windows 11/10/8/7 in various formats, including documents, videos, audio files, emails, ZIP, and more.
Note: This solution can be only used to recover deleted or lost Word documents that were saved on your computer before.
Step 1. Choose the Word file location
Choose the drive or a specific folder and click the «Scan» button.
Step 2. Locate your Word files
The software will start immediately scanning all lost data on the selected drive. After the scan, click the «Documents» option in the left panel. Choose «Word» from the category bar. Then, click «Preview».
Step 3. Recover Word files
After previewing the lost Word files, select the desired Word files and click «Recover». Then, select a folder to store the Word files.
- Important
- We don’t recommend you try any data recovery software to recover unsaved Word documents. This type of program only helps you recover lost saved Word document due to accidental deletion, disk formatting, virus attack, partition loss, etc. Namely, there needs to be an original file saved before on your computer or storage media.
How to Recover Unsaved Word Document on Mac in 2 Ways
On Mac, AutoRecover is turned on by default. Take the two methods below to recover unsaved Word on Mac by using the AutoRecover function.
Solution 1. Restore Unsaved Word Document in Finder
Step 1. Start your Mac and open the Finder window.
Step 2. Search for AutoRecovery in the search bar. A list of files Word documents named «AutoRecovery save of» will appear.
Step 3. Find and open the Word document you want to recover.
Step 4. Click the «File» menu and choose «Save As». Rename the restored files and click the Save button.
Solution 2. Restore Unsaved Word Document with Terminal
The unsaved Word document can be recovered from the temporary folder by using Terminal.
Step 1. Open your Mac and go to «Applications» > «Utilities» > «Terminal».
Step 2. Type open $TMPDIR and find the TemporaryItems folder on the list.
Step 3. Find the file you need. Open and save it to recover unsaved Word documents.
Conclusion
In this tutorial, you can learn five ways to recover unsaved Word documents on Windows and Mac devices. With the help of EaseUS file recovery software, you can restore lost Word documents, whether they are deleted, encrypted by malware, or corrupted when it was saved on a faulty partition.
Hope these solutions can help you get back any lost Word documents.
Recover Unsaved Word Document Frequently Asked Questions
If you still have some Word recovery problems, you can read the following questions and answers to get more help.
How do I recover an unsaved Word document Windows 10?
Step 1. Click the «File tab», then choose «Info», then select «Manage Documents».
Step 2. Select «Recover Unsaved Documents» from the drop-down menu.
Step 3. Click «Open» when you have selected the document you want to recover.
Step 4. Click the «Save As» button and save your Word document.
How to recover unsaved Word document from USB?
If you have unsaved changes to a Word document that is stored on a USB drive, you can recover your work in two ways:
One way is to try opening the document from the Recent Documents list in Microsoft Word. To do this, open Word and click on the File menu. Then, click on Open and select Recent Documents. If your unsaved document is listed, you should be able to open it and recover your work.
Another way to recover an unsaved Word document from a USB drive is to use the Autosave feature. To do this, open the document that you were working on and look for the Autosave folder. If you find the file, you can recover your work by opening it in Word.
How to recover unsaved Word document 2016?
Try these methods to restore unsaved Word document in Word 2019, 2016, 2013, or 2010:
- Check your recently opened documents
- Try opening a temporary file
- Use the AutoRecover tool
Where are unsaved Word documents stored?
These Word files can be found via «File> Open» and click the «Recover Unsaved Documents» button at the very bottom of the Recent File List.
Содержание
- Способ 1: Автоматически
- Способ 2: Вручную
- Способ 3: Восстановление несохраненных документов
- Способ 4: Восстановление резервной копии
- Способ 5: Поиск несохраненных файлов и копий
- Дополнительно: Настройка автосохранения
- Восстановление документа при зависании программы
- Вопросы и ответы
Способ 1: Автоматически
Если работа Майкрософт Ворд была экстренно завершена, например, вследствие зависания программы, ее принудительного закрытия или отключения ПК, восстановить последний несохраненный документ(ы), с которым(и) вы работали, будет предложено при следующем запуске.
- Откройте текстовый редактор. Слева в его главном окне будет находиться блок «Восстановление документов» со списком «Доступные файлы». Ознакомьтесь с ним и, ориентируясь на название, дату и время создания (ищите самую «свежую» версию), найдите тот документ, который не удалось своевременно сохранить. Отыскав, кликните по нему левой кнопкой мышки.
- Файл будет открыт в новом окне. Сохраните его в любое удобное место на диске ПК:
Воспользуйтесь для этого обозначенной выше кнопкой, затем выберите расположение
и укажите его в «Проводнике». Для подтверждения нажмите «Сохранить».
Примечание: К изначальному наименованию текстового документа будет добавлена приписка «(Автосохраненный)» или «(автовосстановление)». Если вы хотите сохранить его под прежним именем, заменив оригинальный файл, сначала закройте первое окно программы. Отметим, что к последнему решению стоит прибегать только в том случае, если больше нет документов для восстановления.
- Область «Восстановление документа» в его обновленной версии будет закрыта. Если требуется восстановить еще один или несколько файлов, которые тоже не были сохранены, вернитесь к первому открытому окну программы и повторите действия из первого шага настоящей инструкции.
В большинстве случаев содержимое текстового документа данным методом восстанавливается не в полном объеме. В первую очередь это связано с тем, какое значение времени установлено для доступной в Word функции автосохранения (подробнее о ней будет рассказано в предпоследней части статьи), – по умолчанию это 10 минут, и за этот промежуток более-менее опытные пользователи вполне могли написать достаточно большой фрагмент текста. К сожалению, он наверняка будет потерян.
Способ 2: Вручную
Упомянутая выше функция автоматического сохранения создает резервные копии документов Ворд и помещает их в указанное расположение на диске. Это те же файлы, которые предлагается восстановить при запуске программы после ее аварийного закрытия, но это происходит не всегда. Именно в таком случае потребуется самостоятельно выполнить данные действия.
- Запустите Word, вызовите его меню «Файл» (в ранних версиях это расположенная слева на панели инструментов кнопка с логотипом MS Office)
и откройте «Параметры».
- В открывшемся окне перейдите во вкладку «Сохранение».
- Именно здесь задаются все параметры автосохранения, но сейчас нас интересует только один – «Каталог данных для автовосстановления». Скопируйте путь, указанный напротив данного пункта.
- Откройте «Проводник», например, воспользовавшись клавишами «Win+E», введите в его адресную строку скопированный на предыдущем шаге путь и нажмите «Enter» для перехода в это расположение.
Читайте также: Как открыть «Проводник» на компьютере с Windows
- В открывшейся директории может быть довольно много файлов и папок, но, так как нас интересуют последние версии, для удобства навигации следует упорядочить содержимое по дате изменения.
Резервная копия файла может храниться как непосредственно в самом каталоге, так и в отдельной папке,
название которой будет повторять название документа, но «разбавленное» символами вместо пробелов. - Как и в предыдущем методе, ориентируясь на наименование документа и дату его создания, найдите тот, который не был сохранен и сейчас требуется восстановить.
- Откройте его двойным нажатием левой кнопки мышки или через контекстное меню и повторно сохраните на диск.
В плане результативности этот способ ничем не отличается от предыдущего и имеет те же недостатки – часть содержимого документа, которая была создана с момента последнего автоматического сохранения, не будет восстановлена. При этом в некоторых случаях такой подход является единственным решением задачи, озвученной в заголовке статьи.
Способ 3: Восстановление несохраненных документов
Помимо автоматического сохранения текстовых файлов в процессе работы с ними, Word также создает резервные копии, которые можно восстановить через меню программы.
- Откройте Ворд, вызовите меню «Файл», перейдите к разделу «Сведения» и нажмите на кнопку «Управление документом».
- Выберите пункт «Восстановить несохраненные документы».
Примечание: Получить доступ к данной возможности программы можно и несколько иначе, перейдя по пути «Файл» — «Открыть» — «Последние» и нажав кнопку «Восстановить несохраненные документы».
- Будет открыто окно системного «Проводника», в котором указано расположение папки с резервными копиями. Ориентируясь на название, найдите тот файл, который ранее не удалось сохранить. Выделите его и нажмите на кнопку «Открыть».


Все что остается сделать далее – повторно сохранить этот документ в любое удобное место на диске (изначально он будет открыт в режиме «Только чтение»).
Как и в рассмотренных выше случаях, велика вероятность, что содержимое будет восстановлено не полностью.
Способ 4: Восстановление резервной копии
При выполнении инструкции из Способов 2 и 3 вы наверняка могли заметить файлы в неизвестных форматах, которые содержатся в папке автосохранений Ворд. Среди них вполне могут находиться несохраненные документы, восстановить которые можно через саму программу.
- Выполните действия из шагов № 1-3 части «Способ 2: Вручную» настоящей статьи. То есть узнайте расположение папки с автоматическими сохранениями и скопируйте его.
- Откройте меню «Файл» в Word, выберите пункт «Открыть», затем «Обзор».
- В адресную строку открывшегося «Проводника» вставьте скопированный адрес и перейдите к нему, нажав «Enter» или расположенную справа стрелку.
- В выпадающем списке «Все файлы» выберите «Восстановление текста из любого файла». Затем, ориентируясь на название и дату создания, найдите документ (или папку с ним), который требуется восстановить, выделите его и нажмите «Открыть».
- Появится окно «Показать исправления» — ознакомьтесь с указанными в нем сведениями и нажмите «Закрыть».
Несохраненный документ будет открыт в Ворде, но со сброшенным форматированием – это обычный текст со шрифтом, размером и отступами по умолчанию, без какого-либо оформления. К сожалению, его придется восстанавливать самостоятельно, что поможет сделать отдельная инструкция на нашем сайте.
Подробнее: Как форматировать текст в документе Word
Отметим, что данный метод тоже не гарантирует полного восстановления содержимого текстового файла.
Способ 5: Поиск несохраненных файлов и копий
Последний метод восстановления несохраненных документов представляет собой смесь всех предыдущих. Заключается он в самостоятельном поиске файлов резервных копий и их последующем открытии в Ворде.
- Откройте «Проводник», перейдите в корень системного диска (в нашем примере таковым является (C:)), скопируйте и введите в его поисковую строку первое из указанных ниже значений. Нажмите «Enter» для начала поиска.
*.WBK
*.ASD - Ожидайте, пока процедура будет завершена (обычно это занимает несколько минут), после чего откройте найденный документ или документы. Его название скорее всего будет состоять из произвольных символов, поэтому ориентируйтесь в первую очередь на дату последнего изменения.
- Ознакомьтесь с содержимым файла и сохраните его.
- Снова перейдите в «Проводнике» к системному диску, скопируйте второе из указанных выше значений, вставьте его в строку поиска и запустите процедуру.
- Дождитесь, пока поиск будет завершен, и ознакомьтесь с его результатами. Ориентируясь на название и дату изменения документа, найдите тот, который требуется восстановить.
- Нажмите по нему правой кнопкой мышки и выберите в контекстном меню пункт «Расположение файла».
- Скопируйте указанный в адресной строке «Проводника» путь и выполните инструкцию из предыдущей части статьи, чтобы восстановить несохраненный документ Word.
Данный метод найдет свое применение в случаях, когда в программе были изменены параметры автосохранения, в первую очередь, место для хранения резервных копий, или если она установлена не в папку по умолчанию. Сам же несохраненный документ может иметь как формат WBK, так и ASD, поэтому мы и искали их по порядку, в вашем же случае, возможно, будет достаточно найти один из них.
Дополнительно: Настройка автосохранения
Для того чтобы предотвратить возникновение подобных проблем в будущем или хотя бы минимизировать их последствия, рекомендуется изменить параметры автоматического сохранения, задав меньший чем указанный по умолчанию временной интервал. Оптимальным решением будет минимальное значение – 1 минута. Сделать это можно в разделе «Параметров» Ворд, который мы с вами открыли на третьем шаге инструкции из Способа 2, для получения более детальных сведений по самой процедуре ознакомьтесь с представленной по ссылке ниже статьей.
Подробнее: Настройка функции автосохранения в Microsoft Word
Обратите внимание! В лицензионных версиях Microsoft Office с авторизованным в приложении аккаунтом Microsoft сохранение осуществляется в фоновом режиме, на постоянной основе. Это исключает необходимость ручного или автоматического сохранения текстового документа, а значит, рассматриваемая нами в рамках настоящей статьи проблема в таком случае попросту не возникнет.
Восстановление документа при зависании программы
Если сохранить документ Ворд не удалось не по причине экстренного закрытия программы, а из-за ее зависания, алгоритм процедуры восстановления может выглядеть несколько иначе. Так, если текстовый редактор все еще запущен, но не отвечает и не реагирует на какие-либо действия, единственное, что остается – это сделать скриншот текста на экране и затем распознать его с помощью специализированного софта. Процедура автоматического и/или ручного восстановления, рассмотренная нами выше, в подобных ситуациях, к сожалению, доступна далеко не всегда.
Подробнее: Как сохранить текстовый документ, если Word завис
Еще статьи по данной теме:
Помогла ли Вам статья?
Содержание
- Способ 1: Автовосстановление документа в Word
- Способ 2: Восстановление из папки с автосохранением.
- Способ 3: Восстановление из скрытого резерва.
- Способ 4: Восстановление из исходного файла.
- Вот так я сама себе ответила на вопрос и надеюсь, что и Вам будет полезна эта статья!
- 1- Если Вы хотите удалить последние открытые документы в Word и Excel
- 2- Отключить в настройках Office вывод списка открытых документов
Существуют разные способы восстановления утерянных Вордовских файлов. В этой статье рассмотрим несколько вариантов возвращения исчезнувших документов без применения сторонних программ.
Причины потери Word-документов могут быть разными: система зависла, внезапно отключилось электропитание, забыли сохранить документ при выходе из программы, и прочие. Все они неприятны и даже болезненны. Однако не стоит расстраиваться, потому что вернуть исчезнувшие файлы можно.
Способ 1: Автовосстановление документа в Word
При системном сбое, после которого Виндовс принудительно перезагрузилась, программа сама предложит восстановить несохраненные документы. Однако после аварийного завершения функция автоматического восстановления файлов сработает только при первом запуске Ворда.
- Дважды кликаем на иконку Ворда и открываем новый пустой документ;
- Слева в окне отобразится перечень документов, которые были открыты, когда произошел перебой в работе компьютера. Под каждым из них указаны дата и время их последней корректировки. Выберите тот документ, который вам нужен, кликните по нему, и текст появится на экране.
Когда вы закроете вкладку со списком, копии документов будут перемещены в корзину. Но предварительно система попросит вас подтвердить их удаление. Будьте внимательны, так как этот список открывается только при первом входе в текстовый редактор Word после сбоя.
Способ 2: Восстановление из папки с автосохранением.
Если вы случайно закрыли список, речь о котором шла в предыдущем способе, но документ не выбрали и, следовательно, так и не реанимировали, то тогда подойдет данный способ.
Способ 3: Восстановление из скрытого резерва.
Последние версии текстового редактора Ворд делают автоматическое сохранение всех версий документов с периодичностью в 10 минут. Для этих нужд имеется скрытая папка, для перехода в которую нужно сделать несколько несложных действий:
Способ 4: Восстановление из исходного файла.
Несохраненный документ также мог остаться в исходном Ворд-файле системы, который находится в два шага:
Все вышеописанные методы разные, но каждый из них призван помочь найти документ Ворд, который необходимо восстановить. Хотя бы один из них обязательно решит вашу проблему.
Приветствую Вас, мои дорогие читатели сайт ! Вы себе не представляете, что я недавно испытала! Ну, понятное дело, что сюда я заглядывала не очень часто. Причина банальна, основная работа затянула и времени вообще не хватает даже иногда нормально поспать. Вот такие это «горячие» месяцы сентябрь-октябрь для школы. Начало года, отчеты, бумаги и саааамое, наверное, ужасное – это ПЛАНЫ!
Представьте себе ситуацию, я отвела пять уроков, кроме этого выполнила массу работы по спискам класса, сдала 4 отчета, сделала еще какую-то работу и домой уже пришла примерно часиков в 7 вечера.
А еще готовить планы на следующий день, уроки начинаются в 8.00! И вот дописываю последний план в 23.00, голова уже не очень соображает. План уже весь готов и осталось просто сохранить и вывести его на принтер. И что я делаю? Вы, наверное, помните, что я уже пользуюсь программой Word 2010. Он меня спрашивает, сохранить ли файл или нет? И вместо того, чтобы нажать кнопку «Сохранить», я нажимаю кнопку «Отменить»!
Медленно до меня доходит, что я сделала что-то не то… Примерно минут за 10 до этого, я пересохранила данный документ, но после, я ни разу не нажимала на заветную кнопочку дискетки в левом верхнем углу. Надеясь на чудо, я открываю файл и вижу перед собой самый начальный документ…
Уже без всяких эмоций я начинаю соображать, что все – таки можно восстановить же этот файл, ну не хочу я все заново печатать! Я иду с запросом в наш любимый интернет и, О БОЖЕ! Какое счастье, что я установила для себя Word 2010! Я нашла и восстановила файл! Хотите узнать действия? Их можно воспроизводить и для Word 2007!
Итак, рассказываю Вам по этапам, . Если у Вас установлен Word 2010, то выполняете всего пару действий ФАЙЛ – ПОСЛЕДНИЕ – ВОССТАНОВИТЬ СОХРАНЕННЫЕ ДАННЫЕ. Последняя надпись находится в правом нижнем углу экрана. Скрин рисунка не буду делать, Вы легко и сами найдете эту надпись. Откроется окно, в котором Вы и увидите данный как восстановить несохраненный файл.
Если же у Вас стоит Word 2007, то придется сделать следующее.
1.Идете в МОИ ДОКУМЕНТЫ, ищите меню СЕРВИС – СВОЙСТВО ПАПКИ. В открывшемся окне выбираете вкладку ВИД и снимаете галочку напротив надписи СКРЫВАТЬ ЗАЩИЩЕННЫЕ СИСТЕМНЫЕ ФАЙЛЫ (рекомендуется) и ставите галочку напротив надписи ПОКАЗЫВАТЬ СКРЫТЫЕ ФАЙЛЫ И ПАПКИ. После этого нажимаете ОК.
2. Теперь идете в локальный диск С и выбираете там папку C:Documents and SettingsUserLocal SettingsApplication DataMicrosoftOfficeUnsavedFiles. По этому адресу Вы сможете найти Ваши временный файлы, которые были не сохранены.
Один момент, если у Вас в Параметрах автосохранения стоит более 10 минут, то навряд ли Вы сможете выудить сохраненный файл. Советую Вам поставить автосохранение через 5-10 минут.
Для этого выполните следующие действия в программе Word 2010:
ФАЙЛ-ПАРАМЕТРЫ-СОХРАНЕНИЕ-АВТОСОХРАНЕНИЕ КАЖДЫЕ 10 минут.
Вот так я сама себе ответила на вопрос и надеюсь, что и Вам будет полезна эта статья!
Теперь и Вы знаете, в Worde. Думаю, что такой паники, как у меня Вы не получите.
А если есть желание изучить Word 2010 от А до Я, то советую посмотреть Вам курс.
С уважением, Светлана Бухтоярова!
Вы работали в Microsoft Word. Перезагрузите компьютер и откройте Microsoft Word. Программа должна прислать вам запрос обо всех несохраненных данных в ее формате. Откройте эти файлы и найдите наиболее полную версию того документа, над которым вы работали до сбоя. Она будет помечена, в скобках, как «Восстановленный». Сохраните данные в другой документ , как только вы найдете то, что вам нужно.
Если запрос не появился, нажимайте на вкладку «Сервис» в окне MS Word, а затем «Параметры». На вкладке «Сохранение» должен находиться параметр «Расположение файлов» в нем должен быть указан путь к расположению все несохраненных файлов, которые были неожиданно закрыты из-за сбоя оборудования или программного обеспечения. В Word 2007 вы ищите этот путь через кнопку Microsoft Office и пункт Параметры Word. Путь отмечен во вкладке «Сохранение».
Если вы не ставили галочку в окошке «Автосохранение каждые n минут» , во-первых, срочно исправьте это упущение, во-вторых попробуйте восстановить файл в принудительном порядке. Вызовите панель открытия файлов, выберите ваш утерянный документ и, щелкнув на стрелочке в нижнем правом углу кнопки «Открыть», выберите «Открыть и восстановить».
В случае, если и это не помогло, придется попробовать найти и восстановить файл вручную. Для этого вернитесь на Рабочий стол,нажмите кнопку Пуск и найдите пункт Поиск. В поиске выберите параметр «Часть имени файла или имя файла целиком» и введите *.ASD . Задайте областью поиска « Мой компьютер» и нажмите «Найти». Если компьютер найдет ваш файл, который будет иметь имя «название утерянного документа.asd» вернитесь в Word. Войдите в открытие документов и в списке «Тип файлов» выберите значение «Все файлы (*.*)». Среди списка документов найдите ваш файл с расширением. asd и откройте его. Перезагрузите компьютер, запустите Word и, если в левой части экрана будет отражен ваш документ, немедленно сохраните его.
Возможно, и это не поможет. Тогда следует попробовать найти файл среди временных, с расширением tmp. Для этого придется снова обратиться к поиску по компьютеру , но в параметрах файла задать *.TMP и шевронах рядом с пунктом «Когда производились последние изменения?» указать даты. Если документ найден , вернитесь в Word. Вызовите панель открытия файлов, выберите ваш утерянный документ и, щелкнув на стрелочке в нижнем правом углу кнопки «Открыть» снова выберите «Открыть и восстановить».
Даже, если и в этом случае документ не был обнаружен , надежда есть — некоторые временные файлы компьютер сохраняет , начиная их имена с тильды (
). В «Поиске» измените «Часть имени файла или имя файла целиком» с *.TMP на
*.*. И оставив те же даты в параметрах изменения, запустите новый поиск. С найденным документом следует поступить так же, как в предыдущем случае.
Вы работали в какой-то другой программе для создания документов.
Откройте Word Pad через меню «Аксессуары» на меню «Пуск». Нажмите «Файл» , а затем кнопку «Открыть». Введите имя утерянного файла. Когда программа предложит вам преобразовать файл, выберите «нет». В меню выберите команду «Сохранить», чтобы сохранить восстановленный файл с помощью WordPad и нажмите «OK».
Перед тем как приступить к работе в Microsoft Word, проверьте включена ли функция «Автоматического сохранения». Выберите удобное вам время, через которое будут сохраняться документы и папку, в который программа будет их сохранять. От сбоев не застрахован никто – позаботьтесь о своей работе заранее.
- Поддержка Майкрософт
- как восстановить несохраненный документ word
- Восстановление после сохранения и закрытия документа Excel
Нередко при работе в Microsoft Office пользователи по каким-то причинам забывают или не успевают сохранить файл , над которым они только что работали, и информация теряется при закрытии несохраненного документа. Если вы не сохранили файл и закрыли программу, это не значит, что вся ваша работа оказалась утерянной – несохраненный в Microsoft Office файл можно восстановить .
В Power Point программа предложит вам восстановить несохраненные презентации . Откроется новое окно, в котором вы увидите автоматически сохраненные черновики. Выберите подходящий файл и откройте его, а затем выберите в меню опцию «Сохранить как».
Кроме того, восстановить файл можно, выбрав в меню «Файл» опцию «Сведения», а затем «Управление версиями». В открывшемся окне кликните на кнопку восстановления несохраненных документов.
- как восстановить презентацию
В программе Microsoft Word часто создаются важные документы – учебные, рабочие и другие файлы, потеря которых может серьезно навредить деятельности пользователя. Тем не менее, иногда несохраненные документы теряются после неожиданного отключения электричества, сбоя в компьютерной системе, ошибки программы и других событий – и в этом случае документ приходится восстанавливать. В Microsoft Word есть несколько простых способов восстановления документов.
Если вы работаете с текстовым файлом, который хранится на съемном устройстве, подключите автоматическое создание локальной копии документа, который находится в удаленном режиме и сохраняется, соответственно, также в удаленном режиме. Для этого откройте главное меню Word и откройте пункт «Параметры Word».
Выберите вкладку «Дополнительно» и найдите раздел «Сохранить». Около строки «Копировать удаленные файлы на этот компьютер и обновлять их при сохранении» поставьте галочку.
Если же ваш файл располагается на жестком диске, а не в сети или на съемном носителе, вы можете настроить программу, чтобы она сохраняла резервные копии в автоматическом режиме. Если вы случайно отключите компьютер или в программе произойдет сбой, запустится автоматическое восстановление документа из резервной копии.
Для настройки автоматического сохранения откройте главное меню Word и затем откройте раздел «Параметры Word». Как и в вышеописанном случае, найдите во вкладке «Дополнительно» раздел «Сохранить» и возле строки «Всегда создавать резервную копию» поставьте галочку, если она там до сих пор не стоит.
Для того чтобы открыть резервную копию, если она не открылась автоматически, выберите раздел «Файл» -> «Открыть», а затем в окне «Тип файлов» установите значение «Все файлы». В той папке, где находится ваш документ, находятся и его резервные копии, которые сохраняются в формате wbk. Настройте отображение папки в виде таблицы и выберите нужный файл среди типа «Сохраненная копия Word».
В случае повреждения файла, когда открыть его обычным способом невозможно, воспользуйтесь функцией восстановления – запустите программу и в меню «Файл» выберите опцию «Открыть», а затем в проводнике кликните на нужный документ. Справа от кнопки открыть нажмите на стрелочку и выберите подкатегорию «Открыть и восстановить». Нажмите Enter.
Также вы можете открыть поврежденный файл другой программой – например, в формате HTML или txt. В этом случае будет потеряно все форматирование , но сам текст будет сохранен.
Некоторые файлы, которые мы не сохраняли вручную на компьютере, доступны для открытия с жесткого диска. В большинстве случаев такое случается при их создании определенными программами, предусматривающими периодическое создание резервных копий.
Если вы открывали какой-либо загруженный из интернета файл для просмотра и теперь, не сохранив его, не можете найти его заново, проверьте папку Temp, которая находится в следующей директории: C:/Documents and Settings/Username/Local Settings/Temp. В ней содержатся все временные файлы , которые вы использовали в процессе работы с браузером в течение определенного периода времени, установленного вами в настройках обозревателя. Лучше всего установите в настройках ручной режим очистки данных папок, чтобы в дальнейшем не терять информацию.
Если вы не сохранили документ в Microsoft Office, воспользуйтесь функцией восстановления ранее редактируемых файлов. Это делается благодаря тому, что системой предусмотрено периодическое автосохранение документов. Откройте программы MS Office, которой выполнялось редактирование, после чего выберите пункт восстановления несохраненных документов (или книг в Excel).
Для просмотра несохраненных редактированных в других программах различных файлов проверьте меню используемого программного обеспечения на наличие функции восстановления несохраненных данных. Также проверьте папки временного хранения данных, которые могут находиться в меню Application Data на вашем локальном диске, предварительно включив видимость скрытых элементов системы в меню «Свойства папки» в панели управления компьютером.
В случае если вы не можете найти резервных копий редактируемых несохраненных данных, произведите поиск по локальному диску вашего компьютера по названию файла, при этом включив расширенные параметры для сканирования системных папок и скрытых элементов системы. Не забудьте указать примерную дату создания вашего файла. Также укажите имя, которое присваивается новым файлам в используемой вами программе по умолчанию.
Периодически выполняйте сохранение редактируемых файлов и пользуйтесь источником бесперебойного питания.
Восстановление закрытых без сохранения документ ов Word может быть выполнено несколькими способами. Все они используют встроенные механизмы системы и не требуют привлечения дополнительного программного обеспечения.
- — Microsoft Word 2003 или 2007
Попытайтесь найти оригинал документа. Для этого вызовите главное системное меню, нажав кнопку «Пуск», и активируйте утилиту помощника по поиску, нажав кнопку «Использовать помощника». Укажите пункт «Все файлы и папки» в открывшемся диалоговом окне и напечатайте имя документа подлежащего восстановлению в соответствующем поле. Выберите опцию «Мой компьютер» в каталоге «Где искать» и подтвердите выполнение выбранного действия, нажав кнопку «Найти».
Введите в строку «Часть имени файла или имя файла целиком» расширение.doc, характерное для документов Word, и снова нажмите кнопку «Найти», если не помните имя файла.
В моей памяти навсегда отпечатались две плачевные истории, когда я промахивался по кнопке «Сохранить» в самый ответственный момент. Однажды меня просто заговорили, а во второй раз я настолько торопился, что заканчивал работу стоя за компьютером уже в одетом состоянии. Отвлекающие факторы и превышение разумной скорости тогда стоили немалых нервов.
Наверняка и вашей жизни случались похожие офисные катастрофы, после которых хотелось дать волю чувствам и показать глупой машине, кто в доме хозяин. Точь-в-точь как в старом популярном видеоролике.
Но вы сдерживали себя, понимая, что в следующий раз вместо ставшего родным Mac вы получите импортозамещающий «Эльбрус ». Как обезопасить себя от состояния аффекта и не стать посмешищем санкционной жертвой? Достаточно знать, что Word, вопреки вашему желанию, всё-таки сохраняет про запас то, от чего вы решили отказаться (было это осознанно или ошибочно).
Откройте главное окно текстового редактора и перейдите к первому разделу «Сведения». Щёлкните по иконке «Управление документом», где вы и найдёте заветную функцию.
Кликните по опции «Восстановить несохранённые документы», после чего перед вами откроется служебная папка Word с несколькими файлами, о существовании которых вы уже успели позабыть.
Надеюсь, что вам повезёт и вы вернёте из небытия весь документ, а на худой конец — его бо́льшую часть. Но важно понимать, что удача улыбнётся вам лишь в том случае, если в настройках самой программы стоит галочка «Сохранять последнюю автосохранённую версию при закрытии без сохранения». Ширина улыбки напрямую зависит от интервала автосохранения.
Если не ошибаюсь, спасительная функция включена по умолчанию. А вот интервал выставлен не самый оптимальный. Рекомендую уменьшить его до 2–3 минут.
Разверните меню «Файл» верхней сервисной панели окна приложения и воспользуйтесь кнопкой «Последние файлы» . Выберите команду «Восстановить несохраненные документы» и укажите нужный файл в открывшемся диалоговом окне. Нажмите ссылку «Сохранить как» в верхней сервисной панели окна программы для сохранения восстановленного документа.
Используйте альтернативный метод восстановления несохраненного документа Word. Для этого раскройте меню «Файл» верхней сервисной панели окна Word и укажите пункт «Сведения» . Воспользуйтесь командой «Управление версиями» и выберите ссылку «Восстановить несохраненные документы». Укажите нужный файл в открывшемся диалоговом окне и сохраните восстановленный документ.
Обратите внимание на то, что если файл был закрыт без сохранения, приложение Word все равно создает его временную копию. При невозможности использовать вышеописанные алгоритмы действий эти временные копии остаются доступными пользователю. Для этого вернитесь в главное меню «Пуск» и еще раз перейдите в пункт «Все программы» . Раскройте ссылку «Стандартные» и запустите приложение «Проводник Windows».
Многие сталкиваются с ситуацией когда при открытие Word или Exel появляется список последних открытых документов, а если я не хочу что бы кто то видел этот список, то сразу встает как убрать список последних документов или как удалить список последних документов. На этот случай я Вам покажу два варианта:
1- Если Вы хотите удалить последние открытые документы в Word и Excel
Вот путь где они лежат C:Documents and SettingsВаша учетаApplication DataMicrosoftOfficeПоследние файлы просто удаляете тут все и забываете о проблеме до следующего открытия документов, но если Вам это в напряг, то существует и второй способ который выключит ведение самого журнала открытых документов.
2- Отключить в настройках Office вывод списка открытых документов
Тут все на много проще, для этого сделайте все по инструкции:
- Откройте приложение где хотите отключить отображение последних документов (Word или Exel )
- Нажмите на кнопку Office(верхний левый угол круглая большая кнопка с изображением флаг Office)
- В открывшемся списке кликните правой кнопкой мыши в любом месте, что бы вылетело дополнительно меню и выберите «Настройка панели быстрого доступа»
- Перейдите на вкладку Дополнительно и найдите там группу Экран .
- И чуть ниже этого пункта будет параметр кол-во отображаемых документов, по умолчанию их там должно быть 17, а ВЫ ставьте столько сколько Вам нужно допустим 0.