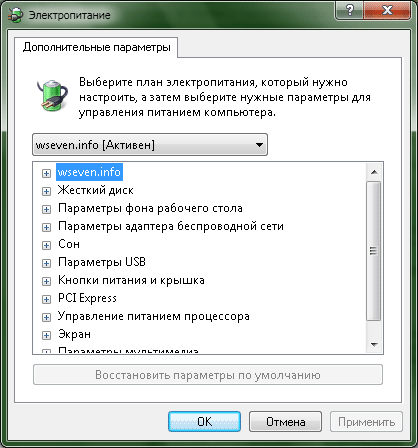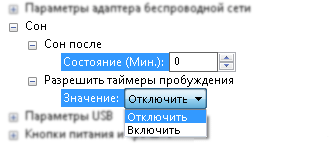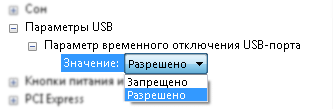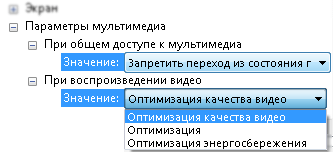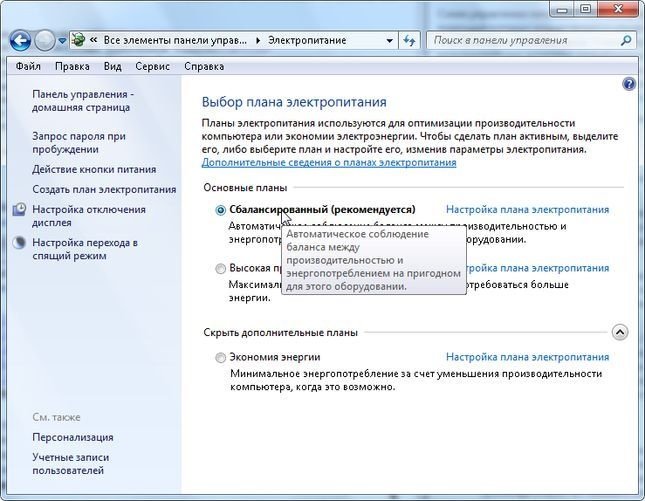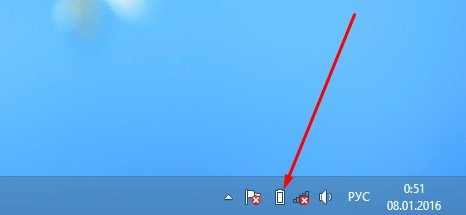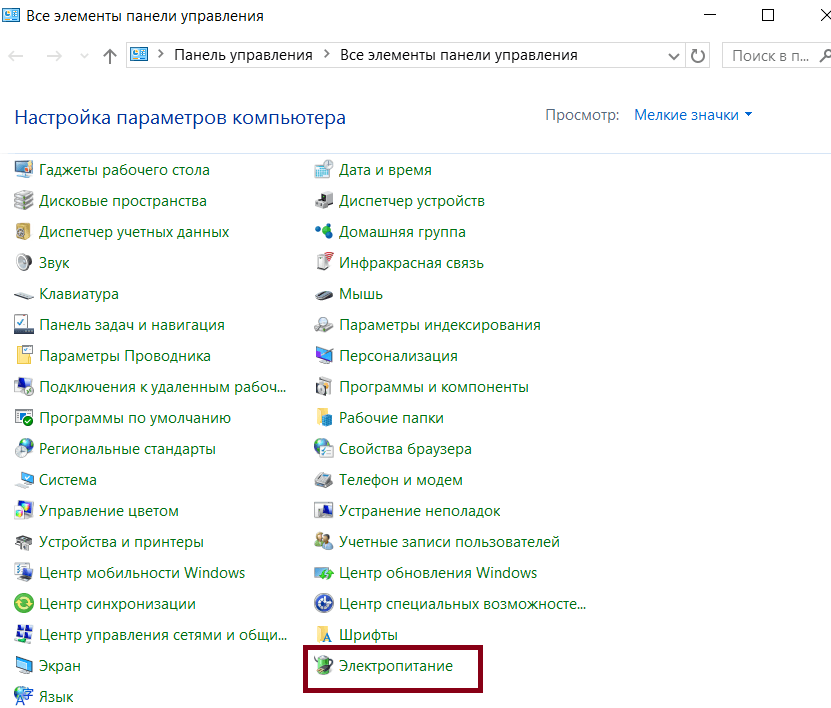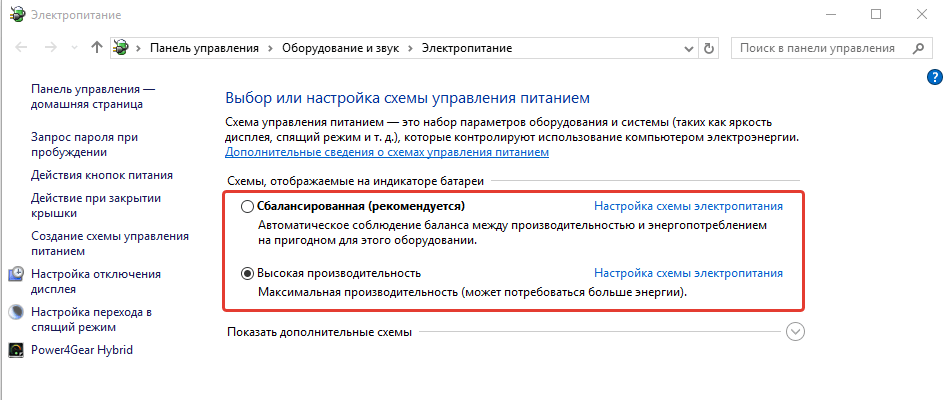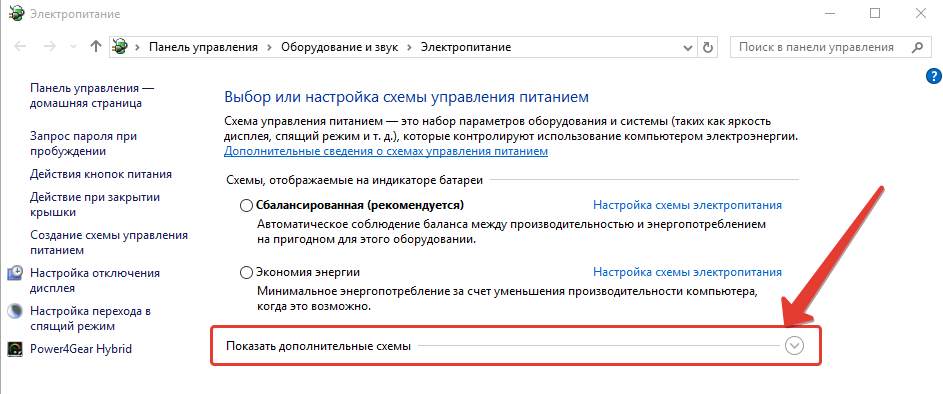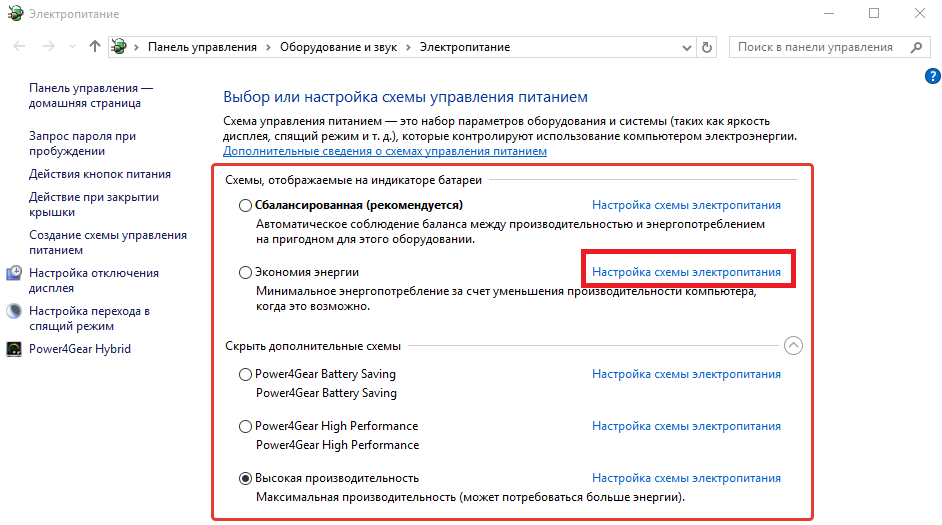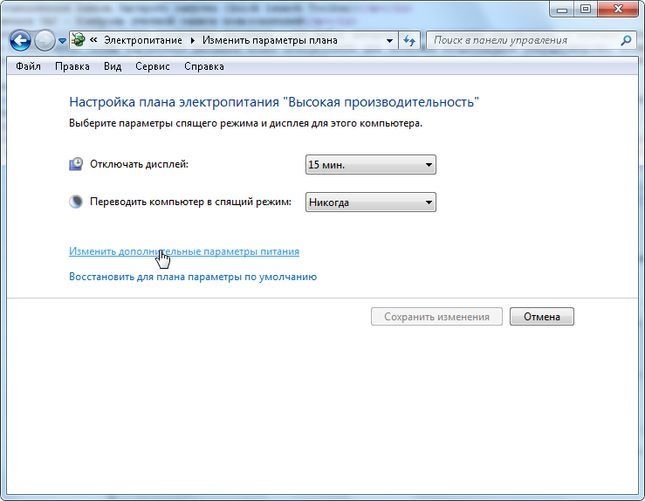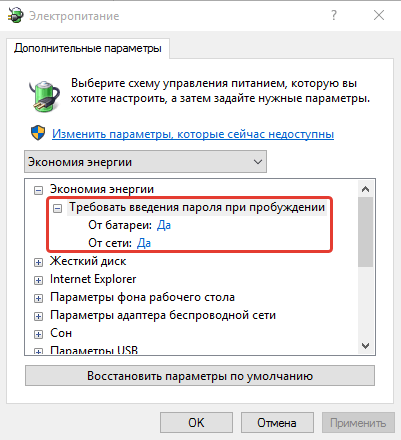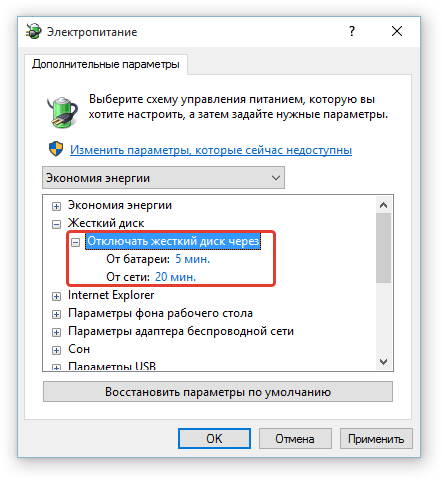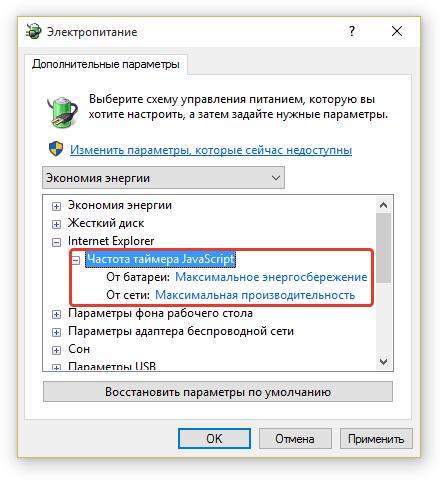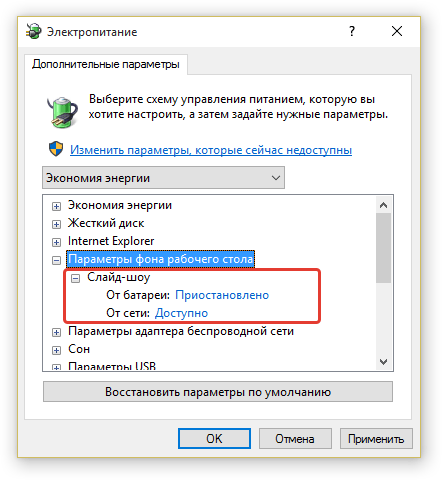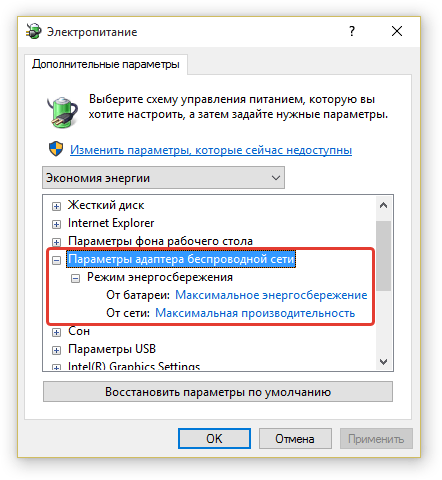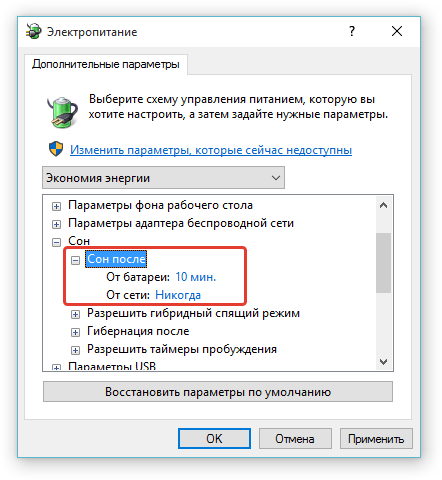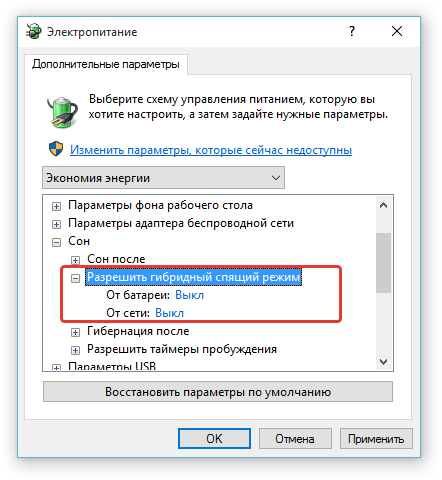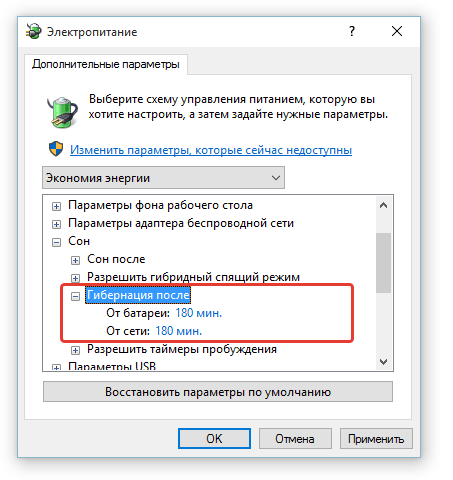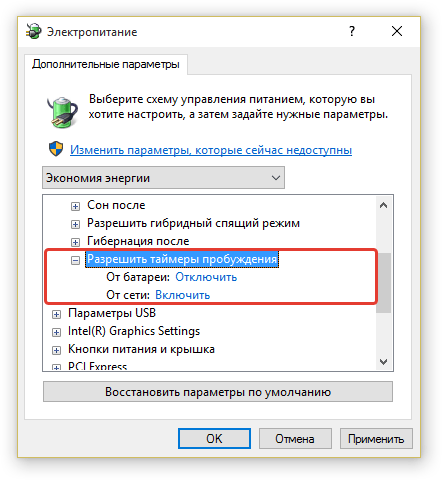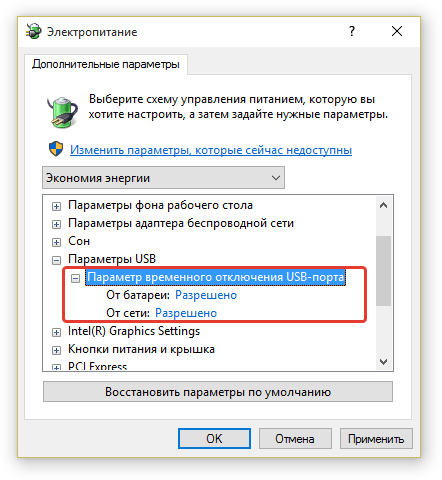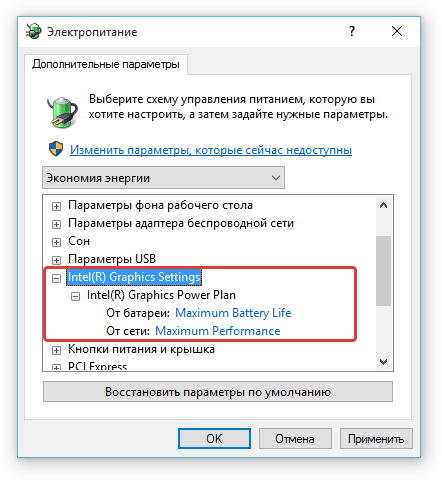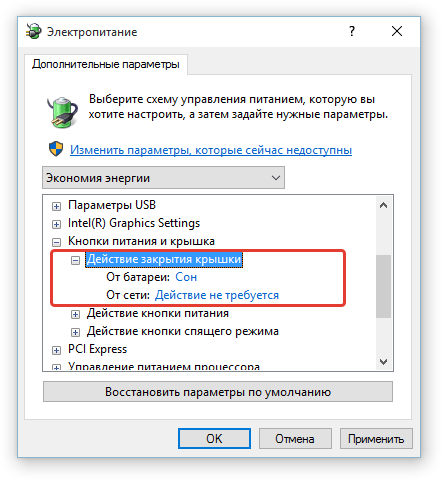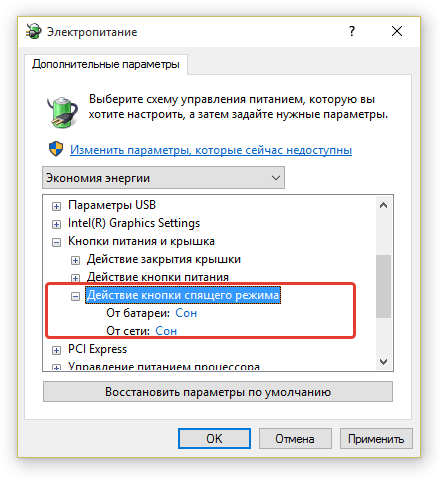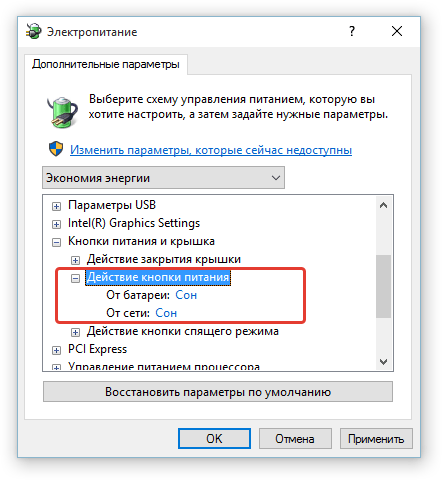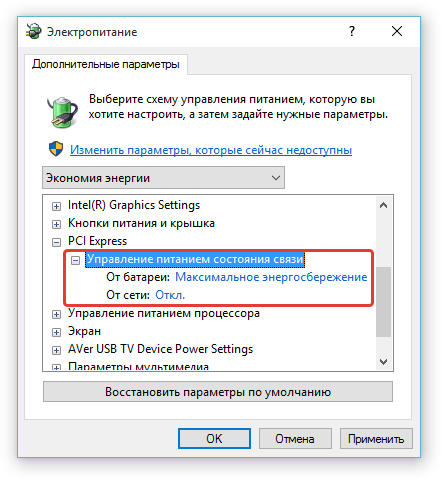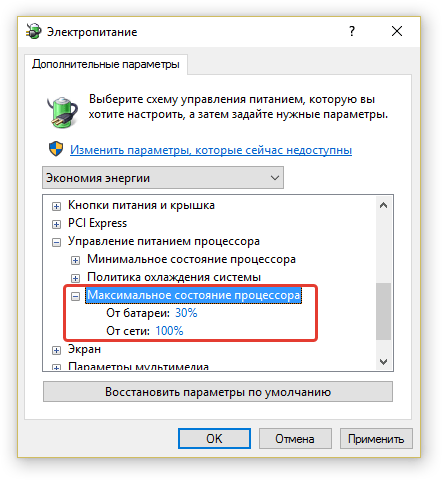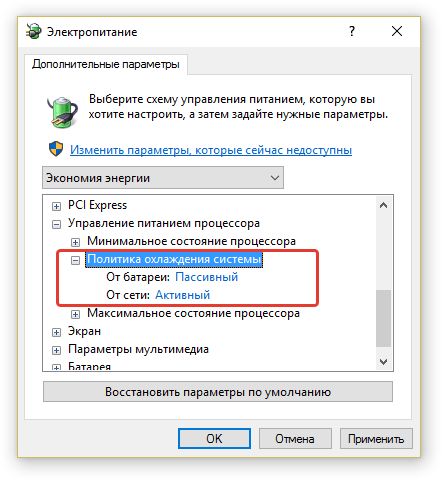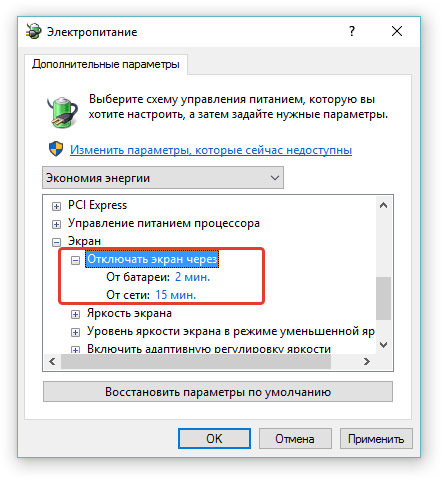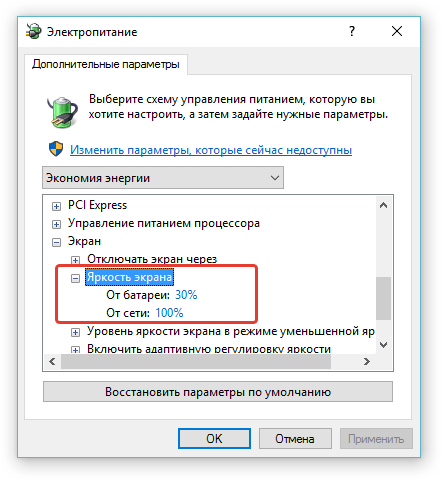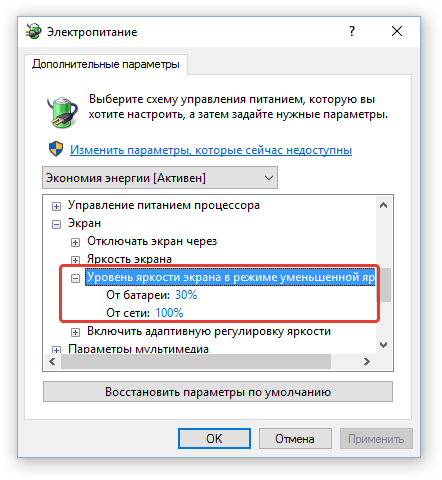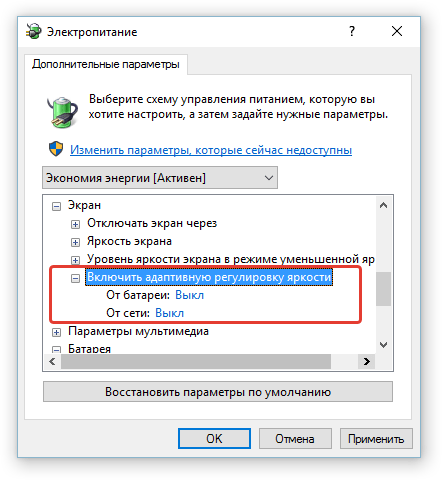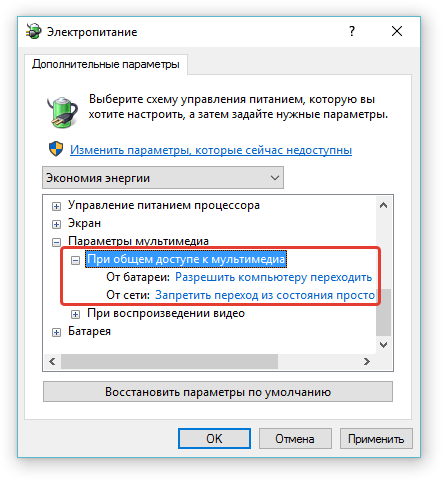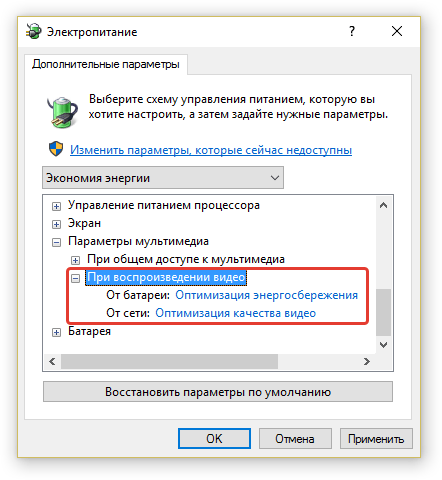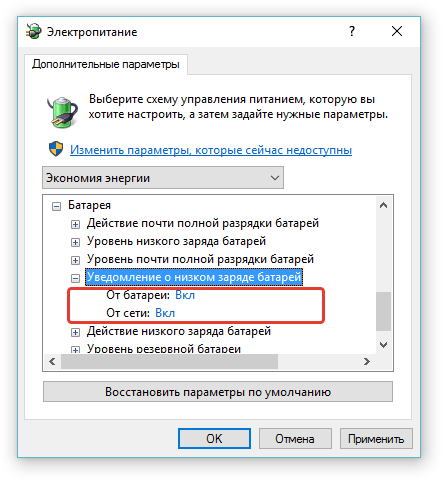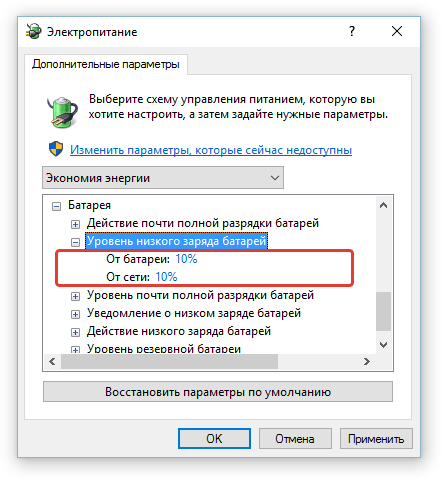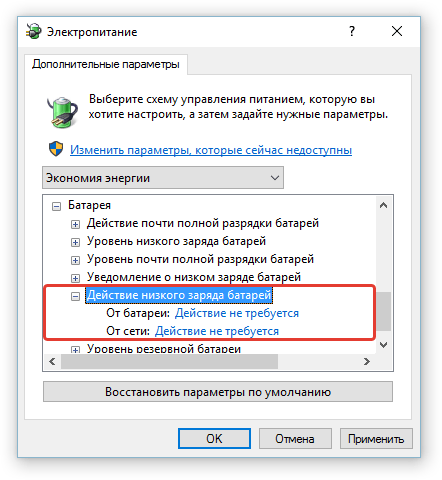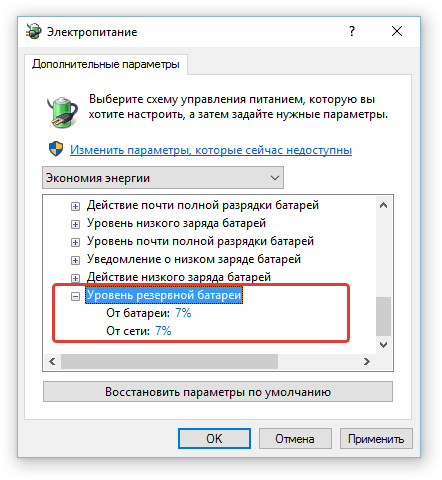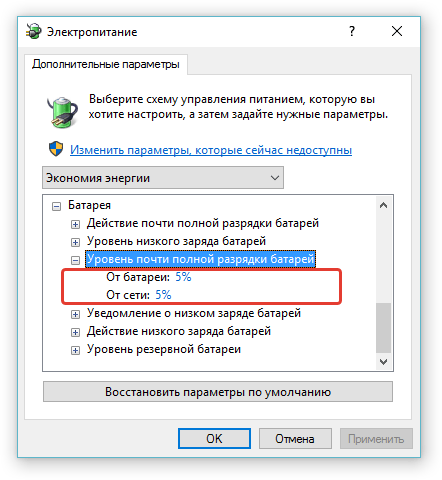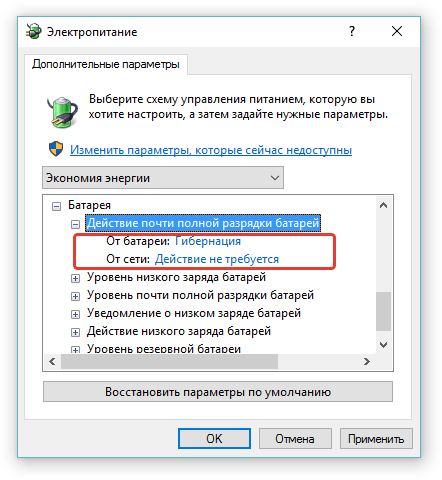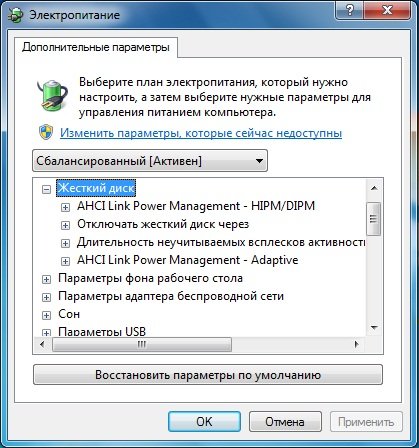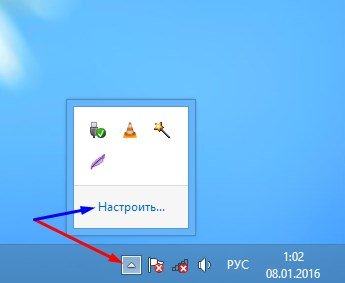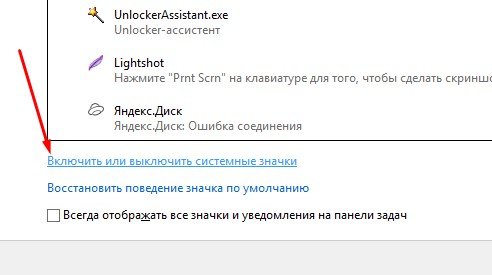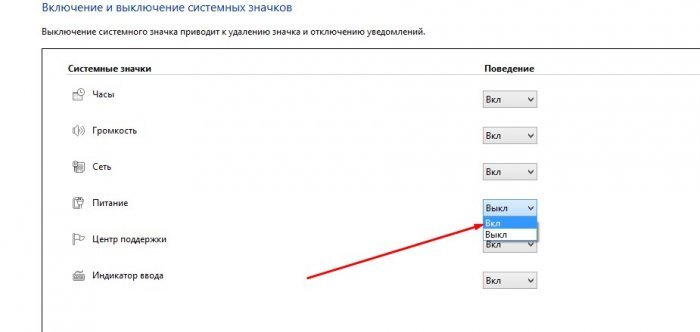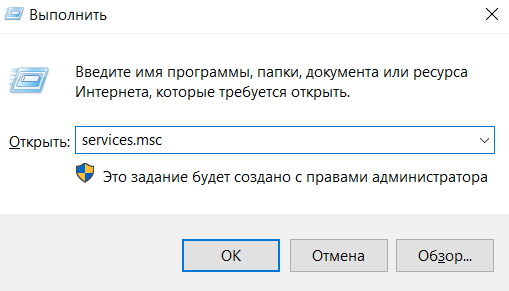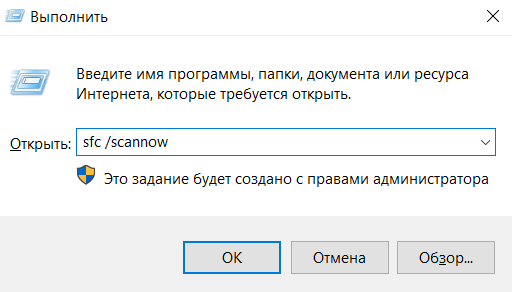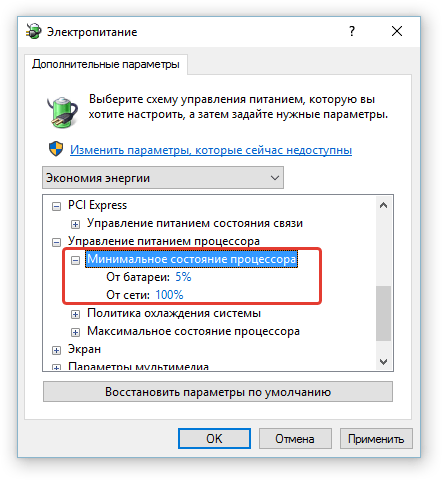Помогаю со студенческими работами здесь
Windows не удается подключится к службе «Служба уведомления о системных событиях»
Здравствуйте!
win7 64 Появилось такое сообщение "Windows не удается подключится к службе «Служба…

У меня windows 7 , открываю пуск — все программы — и здесь нет папки "стандартные". Как сделать…
Пропала настройка «Удаленный рабочий стол»
Всем привет!
Столкнулся вот с такой проблемой. Работал-работал ноут на Win7 x64 с SP1 и все было…
Циклится служба «Центр обновления Windows»
То что я написал в заголовке это всего лишь гипотеза. Но я уже склоняюсь к теории заговора….
Пропала локальная служба «сервер»
Пропала локальная служба "сервер" Невозможно создать общие папки.
— служба "сервер папки обмена"…
Bsod win7 x64 «0x00000f4»
Всем доброго времени суток.
У меня возникла с месяц назад проблема. Начал вылетать бсод с ошибкой…
Искать еще темы с ответами
Или воспользуйтесь поиском по форуму:
G0 (Working) — нормальная работа.
G1 (Suspend, Sleeping, Sleeping Legacy) — машина выключена, однако текущий системный контекст (system context) сохранён, работа может быть продолжена без перезагрузки. Для каждого устройства определяется «степень потери информации» в процессе засыпания, а также где информация должна быть сохранена и откуда будет прочитана при пробуждении и время на пробуждение из одного состояния до другого (например, от сна до рабочего состояния). Уровень потребления электроэнергии и глубина состояния «сна» Sn определены следующим образом:
G2 (или состояние сна S5, soft-off) — мягкое (программное) выключение; система полностью остановлена и выключена, но часть оборудования находится под дежурным электропитанием, вырабатываемым блоком питания стандарта ATX в выключенном ( но не обесточенном) состоянии. Дежурное напряжение с выхода БП +5VStandby ( +5VSB ) подается на ту часть устройств, которая может быть использована для включения электропитания всей системы при возникновении определенных событий, как например, при приеме в буфер сетевого адаптера специального кадра Ethernet (Magic Packet, Wake-On-Lan) или нажатия определенной комбинации клавиш на клавиатуре.
G3 (mechanical off) — механическое выключение системы; блок питания ATX отключен от входного напряжения ( 220V). Включение электропитания невозможно.
Формат командной строки powercfg.exe:
Параметры командной строки:
Использование GUID позволяет программно идентифицировать сущность объектов, независимо от их словесного описания, так например, сбалансированный режим электропитания будет иметь GUID, равный 381b4222-f694-41f0-9685-ff5bb260df2e в любой версии Windows, при любом его словесном названии на любом языке.
В параметрах командной строки, вместо идентификаторов GUID можно использовать их псевдонимы, список которых отображается при выполнении команды
Некоторые из параметров командной строки powercfg допускают сокращения. Ниже приведенные команды, используемые для отключения режима гибернации, идентичны:
Для изменения параметров управления электропитанием потребуется запуск утилиты от имени администратора.
Содержание
- Примеры практического применения POWERCFG
- Об устранении неполадок управления питанием в Windows 7
- Введение
- Дополнительные сведения
- Обзор
- Схемы управления питанием
- Высокая производительность
- Сбалансированный
- Энергосберегающая
- Устранение неполадок
- PowerCFG
- Советы по устранению неполадок
- Часто задаваемые вопросы
- Ссылки
- Настройка параметров питания в Windows 7
- Создание плана электропитания
- Удаление плана
- Настройка плана электропитания
- Название плана
- Жесткий диск
- Параметры фона рабочего стола
- Параметры адаптера беспроводной сети
- Параметры USB
- Кнопки питания и крышка
- Управление питанием процессора
- Экран
- Параметры мультимедиа
- Комментарии (27) к “Настройка параметров питания в Windows 7”
Примеры практического применения POWERCFG
Пример информации, содержащейся в отчете здесь. Для ноутбуков в отчете предоставляется информация о заряде и времени работы от батарей. В случае, если срок службы батарей подходит к концу, то в отчете будет содержаться информация о том, что батарея не заряжается до своей номинальной емкости и требуется ее замена.
Результат выполнения команды:
При использовании результатов, полученных при выполнении данной команды, удобно использовать перенаправлением вывода в текстовый файл:
powercfg /q > C:power-kn.txt
Для получения информации только о параметрах подгруппы, например, «Кнопки питания и крышка», нужно указать GUID или псевдоним схемы питания и GUID подгруппы, полученные из результатов выполнения команды powercfg /q :
Команда, с использованием псевдонима сбалансированного режима будет выглядеть следующим образом:
Пример отображаемой информации:
Для управления электропитанием из графической среды пользователя можно воспользоваться компонентом «Электропитание» панели управления Windows.
Источник
Об устранении неполадок управления питанием в Windows 7
Введение
Эта статья содержит сведения об устранении неполадок управления питанием в Windows 7.
Примечание. Долгосрочные цели для будущих версий Windows является использование динамического управления питанием. Тем не менее если у вас есть конкретные требования для настройки управления питанием в Windows 7, можно найти в этот документ, чтобы узнать о несколько типовых изменений, которые можно внести в план электропитания.
Дополнительные сведения
Обзор
В Windows 7 доступны следующие три схемы питания.
Можно настроить схемы управления питанием. Каждый план можно использовать как шаблон для настройки собственного уникального управления питанием, отвечающую потребностям. Если срок службы аккумулятора является к ключевым вопросом, но яркий дисплей, следует создать схему управления питанием, основываясь на режим экономии энергии. После создания схемы управления питанием, можно использовать функцию Изменить дополнительные параметры питания лучше настроить план для ваших потребностей. Например теперь можно изменить яркость дисплея на подходящий уровень. Имейте в виду, изменив значение по умолчанию влияет на энергопотребление и производительность, в зависимости от настройки. Увеличение яркости экрана приводит повышение энергопотребления.
По умолчанию можно изменить схему управления питанием отключена. Чтобы включить этот параметр, нажмите кнопку Изменение параметров плана, щелкните Изменить дополнительные параметры питанияи нажмите кнопку Изменить параметры, которые в настоящий момент недоступны. Это может увеличить количество параметров, которые можно настроить.
На большой мобильный ПК с 21-дюймовый ЖК-экран мы обнаружили, что отображение потребления, 43 процента общего энергопотребления высокого разрешения. Это было особенно важно, мобильный ПК, вместе с высококачественной графической картой, поручили редактирования видео и игр. Внешний монитор может потреблять из нескольких Вт для нескольких сотен Вт большие плазменные, ЖК или прогнозируемых экрана при использовании Windows 7 Media Center. Новые OLED дисплеи, на горизонте и будет иметь значительное сокращение энергопотребления.
Использование постоянной жесткого диска занимает в среднем около 5 процентов общего объема потребления электроэнергии в мобильном ПК. Новые жесткие диски являются гораздо более эффективно, так как отсутствует механизм механические и нет нет дисков, вращающихся вращается. Гибридные диски, которые имеют жесткие и диск со списком являются прекрасным вариантом. Еще одно приятное дополнение к представителям отсутствие движущихся частей является более устойчивым к неровности и harsher лечения столкнуться мобильных ПК на жестком диске. Для серверов провайдерского уровня центра обработки данных жесткого диска в среднем потребляет 10 Вт в состоянии простоя. При умножить 1000 или более жестких дисков в типичной центров обработки данных, достаточно высокой текущей загрузки и дополнительные потребности охлаждения.
Больший объем оперативной памяти требуется больше энергии, так как микросхемы все включения питания при запуске компьютера, независимо от наличия данных.
С точки зрения общее энергопотребление для поддержания системы наборы микросхем в среднем может потреблять 21 процент мощности, тогда как процессоры (в зависимости от числа и скорости процессоров) можно использовать 10 процентов мощности. Сетевые адаптеры могут потреблять 4 процентов электроэнергии, тогда как беспроводных сетевых адаптеров может потребоваться больше энергии. Как правило корпоративные сетевые адаптеры, работающих в гигабайтах потреблять даже больше энергии.
Шина ПК также может использовать питания. Тем не менее новые материнские платы позволяют завершит работу, если они не выполняют шин. Или можно присвоить пассивное охлаждение системы. Некоторые производители предоставляют большого числа функций, которые могут быть изменены в BIOS. Не все BIOSes предоставлять или воспользоваться преимуществами этих функций. Некоторые BIOSes, возможно, эти функции, но не позволяет изменять настройки BIOS из операционной системы.
Подключенных устройств, таких как мобильные телефоны, ТВ карты, MP3-проигрывателей, устройства GPS, а все беспроводные сетевые адаптеры имеют дополнительные объемы энергии. При подключении этих устройств шины, к которой они подключены питание. Кроме того эти устройства могут запускаться зарядка батареи свои собственные. Если вы используете источнику питания переменного ТОКА, это нормально. Но если используется питание от батареи или используется одно или несколько устройств, которые могут не поддерживать функцию выборочной приостановки выполнения от батареи, время работы батареи существенно уменьшится.
Драйверы, служб, приложений и устройств можно добавить существенные требования от батареи, и любое сочетание может повлиять на срок службы батареи на 20-30 процентов или более.
Схемы управления питанием
Высокая производительность
План электропитания высокой производительности увеличивает уровень яркости и может повысить производительность компьютера. Компромисс достигается уменьшение срока использования батареи и более генерацию тепло из-за возможностей использования ЦП, ЖК-экран и устройств. Вентилятор будет работать быстрее и более часто. Этот план отлично подходит для запроса ответ, который требуется для игр или для редактирования видео. Стоимость сделки является основной проблемой с клиентами. План электропитания высокой производительности требуется больше энергии на проводку, увеличивает генерации тепла и помещает повышение спроса на перемещение частей, таких как вентиляторы.
Яркость экрана. (Это удобно для внешнего использования.)
Компьютер работает на очень высоком уровне производительности.
Имеется возможность для создания больше тепла.
Производительность процессора не оптимизированы в короткие периоды простоя.
Вентилятор Процессора вращается более часто.
Сбалансированный
Масштабируется, Сбалансированный уровень производительности в соответствии с текущей рабочей нагрузки. Этот план обеспечивает оптимальный компромисс между энергопотребление и производительность мобильных ПК и настольных компьютеров и является параметром по умолчанию.
Энергосберегающая
Режим экономии энергии экономит энергию за счет уменьшения яркости экрана и производительность системы.
Из-за уровня мощности увеличивает время автономной работы.
Яркость экрана автоматически уменьшается.
ЦП и оборудования устанавливаются активно пользоваться преимуществами простоев.
Мобильный ПК или настольный компьютер потребляет меньше энергии и тепловыделения.
Приложения могут работать медленнее или запустить медленнее.
Экран может быть ярким, для внешнего использования.
Устранение неполадок
PowerCFG
Ниже перечислены наиболее распространенные команды, которые можно использовать для определения состояния сна и параметры по умолчанию.
Данная команда сначала. Эта команда выводит список всех схем управления питанием в текущей пользовательской среде. Схема управления питанием, перечисленных со звездочкой (*) – схему управления питанием.
Во-вторых, используйте эту команду. Затем можно определить точные параметры, которые применяются. Эта команда выводит содержимое схемы управления питанием. Для перенаправления списка в файл, используйте команду, подобную следующей:
Эта команда используется для определения устройств, которые установлены так, что пользователь может Разбудить компьютер.
Для мобильных ПК эта команда может показать устройства следующим образом:
Стандартной 101/102 клавиши
Клавиатура Microsoft Natural PS/2 с HP QLB
Сенсорная панель Synaptics PS/2 порт
Для настольного компьютера эта команда может показать устройства следующим образом:
HID-совместимая мышь (002)
Broadcom NetXtreme Gigabit Ethernet
Устройство HID клавиатуры (002)
Дополнительные сведения о параметрах PowerCFG запустить POWERCFG /? команды. Или посетите следующий веб-узел Microsoft TechNet:
Советы по устранению неполадок
Ниже приведены советы, что нужно учитывать при устранении неполадок управления питанием в Windows 7.
Каково назначение компьютера? Это мобильный ПК, опыт высокопроизводительные способствовать? Это сервер центра обработки данных класса с критически важных установлен SQL? Или это что-то между ними?
Есть ли в компьютере установлена новейшая версия BIOS? Это важно при исследовании проблемы питания.
Что такое установок BIOS, которые доступны? Просмотрите параметры BIOS. Как правило пользователь может изменить параметры, влияющие на операционную систему. Изготовители оборудования могут предоставлять метод _OSC ACPI для включения операционной системы для настройки параметров BIOS. Например режим контроллера домена для мобильных ПК может задать уровень P-СОСТОЯНИЯ производительности Процессора. Операционная система сможет изменить этот параметр, если поставщик BIOS не разрешил операционной системе стать владельцем этого ресурса. ПВТ могут также настроить BIOS и оборудования таким образом, совместимые со стандартами набор нормативных требований. В этих случаях изменение параметров может оказаться вариант. Эти параметры могут даже не появляется в консоли управления питанием.
Чтобы восстановить схем управления питанием по умолчанию, выполните следующие действия.
Нажмите кнопку Пуск.
Щелкните правой кнопкой мыши CMDи нажмите кнопку Запуск от имени администратора.
В командной строке введите exit для выхода из окна командной строки.
Компьютер имеет ПВТ приложения управления питанием, установлена? Если это так, искать обновления и тестирования, отключите его. Во многих случаях ПВТ может дополнить политик управления питанием путем настройки политик для их конкретного устройства. Когда приложение управления питанием работает неправильно, обратитесь к производителю.
Просмотрите обновления Windows. Центр обновления Windows является ключевой элемент для просмотра. Кроме того убедитесь, что поиск в базе знаний Майкрософт об известных проблемах. Центр обновления Windows обновления драйверов, может относиться к текущей проблемы. Во многих случаях обновленные драйверы, перечислены в разделе «Дополнительно» Центр обновления Windows.
Часто задаваемые вопросы
Q1: Почему мой компьютер пробуждения ежедневно в 12:48 и запустите средство диагностики?
Истечения срока действия таймера задается имя_процессаDeviceHarddiskVolume2WindowsSystem32svchost.exe в 12:48:06 AM на 9/15/2010.
Причина: Планировщик заданий выполнит задачу «OEMOEM Assistant ApplicationFirst Boot».
Q2: Как определить все доступные сна?
Ниже приведен пример сна на мобильных ПК у поставщика вычислительной Техники:
Следующие состояния спящего режима доступны в этой системе: ждущий режим (S3) Гибернация гибридный спящий режим
Следующие состояния спящего режима недоступны в данной системе:
Системные микропрограммы не поддерживают ждущий режим.
Системные микропрограммы не поддерживают ждущий режим.
Пример 2
Ниже приведен пример случая, в котором отключаются состояния сна. В этом примере был создан путем удаления текущий драйвер видеоадаптера и с помощью драйвера VGA. Драйвер VGA не поддерживает состояния сна и не опрашивать устройство для поддержки состояния спящий режим поддерживается. Windows опрашивает не только драйвер, но BIOS, прежде чем он позволяет любого состояния сна.
Следующие состояния спящего режима недоступны в данной системе:
Системные микропрограммы не поддерживают ждущий режим.
Внутренний системный компонент отключил ждущий режим.
Системные микропрограммы не поддерживают ждущий режим.
Внутренний системный компонент отключил ждущий режим.
Внутренний системный компонент отключил ждущий режим.
Внутренний системный компонент отключил спящего режима.
Гибридный спящий режим
Примечание. Не забудьте проверить элемент Электропитание в панели управления и в BIOS компьютера, поскольку доступных режимов сна можно включить или отключить в этих местах.
Q3: Почему времени автономной работы на мобильном ПК на дисплее VGA уменьшить после Обновления до Windows 7 с Windows XP?
A3: Это общие проблемы, в котором отображения используется стандартный драйвер VGA. Этот драйвер не оптимизирован для видеокарты и будет потреблять больше энергии. Чтобы устранить эту проблему, обновите драйвер видеоадаптера.
Q4: Почему не удается просмотреть некоторые параметры управления электропитанием?
A4: Windows 7 не удается отобразить параметры управления питанием, компьютер не поддерживает.
Вопрос 5: Как определить ли групповая политика действует и перезагрузки или рекомендацией конкретного питанием?
GpresultТакже схему управления питанием можно настроить с помощью настройки политики. Кроме того можно включить трассировку неполадок предпочтения, относящиеся к параметрам питания.
Вопрос 6: Как можно настроить схему управления питанием на месте, без перезапуска?
Существующие схемы управления питанием (* активный)
GUID схемы питания: 381b4222-f694-41f0-9685-ff5bb260df2e (Сбалансированный)
GUID схемы питания: 8c5e7fda-e8bf-4a96-9a85-a6e23a8c635c (высокая производительность) *
GUID схемы питания: a1841308-3541-4fab-bc81-f71556f20b4a (энергосберегающая)
Q7: Компьютер работает медленно на «Энергосберегающая» схемы управления питанием и быстрее, чем ожидалось сток батареи. Что можно сделать? Выявлять, что происходит?
A7: Чтобы диагностировать проблему, создайте отчет питания. Чтобы сделать это, выполните следующие действия.
Нажмите кнопку Пуск.
n поле Найти программы и файлы типа cmd.
Щелкните правой кнопкой мыши CMDи нажмите кнопку Запуск от имени администратора.
В командной строке введите powercfg-энергии-вывода c:tempenergy.html, и нажмите клавишу ВВОД.
В папке «Temp» откройте файл report.html энергию. Этот отчет использует 60 секунд выполнения. Тем не менее время отчета является настраиваемым. Просмотрите этот документ для ошибок и предупреждений. Информационный раздел содержит подробную информацию о плане политика питания и конфигурации компьютера во время теста.
В следующем примере показано несколько способов оптимизации работы батареи. Отчет содержит результаты, которые позволяют принимать обоснованные решения. Можно работать через всех ошибок и предупреждений для оптимизации компьютера.
Отчет о диагностике эффективности питания
Имя компьютера имя_компьютера
Время, Дата и время сканирования
Длительность 60 секунд сканирования
Производитель системы OEM_name
Название продукта системы product_name
Дата BIOS Дата
BIOS версии version_number
Операционная система построения build_number
PlatformRoleMobile роль платформы
Подключено в true
Счетчик процессов 72
Число потоков 742
Отчет GUID < GUID>
Результаты анализа
Политика питания: Dim таймаут отключен (питание от батареи)
Отображение не настроен на автоматическое затемнять после определенного периода бездействия.
Политика питания: политика питания стандарта 802.11 радио является максимальной производительности (на батареи)
Текущая политика питания для адаптеров беспроводной сети 802.11-совместимый не настроен на использование режима пониженного энергопотребления.
Политика питания: Dim таймаут отключен (питание от сети в)
Отображение не настроен на автоматическое затемнять после определенного периода бездействия. Средняя загрузка 7.38 (%)
Политика питания: Время ожидания диска является длинная (питание от батареи)
Диск настроен на отключение после более чем 30 минут. Время ожидания (в секундах) 2400
Политика питания: Время ожидания выключения экрана велик (питание от сети в)
Отображение настроен на отключение после более 10 минут. Время ожидания (в секундах) 900
Политика питания: политика питания стандарта 802.11 радио является максимальной производительности (питание от сети)
Текущая политика питания для адаптеров беспроводной сети 802.11-совместимый не настроен на использование режима пониженного энергопотребления.
Ссылки
Дополнительные сведения о схемах управления питанием посетите следующие веб-узлы корпорации Майкрософт:
Устранение неполадок питанияДополнительные сведения об изменениях, которые не отражаются на странице Параметров системы в элементе Параметры управления питанием в панели управления щелкните следующий номер статьи базы знаний Майкрософт:
935799 при настройке параметров электропитания для плана управления питанием в Windows Vista или Windows 7, изменения не отражаются в элементе параметры управления питанием в панели управления
Источник
Настройка параметров питания в Windows 7
Кроме стандартных планов электропитания, в Windows 7 предусмотрена возможность детально регулировать параметры питания для основных устройств вашего компьютера.
Создание плана электропитания
Удаление плана
Чтобы удалить созданный план электропитания, назначьте активным любой другой план и затем напротив названия плана, который хотите удалить, нажмите Настройка плана электропитания. На открывшейся странице нажмите Удалить план. Обратите внимание, что после удаления план будет невозможно восстановить. Стандартные планы не удаляются, можно лишь менять их настройки и восстанавливать параметры по умолчанию.
Настройка плана электропитания
Название плана
Самой первой строчкой идет меню с названием редактируемого плана электропитания (в нашем случае план называется wseven.info). В этом меню задается параметр выхода из спящего режима, а именно – мы должны выбрать, нужно ли будет вводить пароль при пробуждении компьютера или не нужно. Соответственно в раскрывающемся списке выбираем значение – Да или Нет.
Жесткий диск
Здесь можно регулировать время простоя, после которого жесткие диски компьютера автоматически отключатся. Время простоя указывается в минутах, вы можете выставить любое значение. Если вы хотите, чтобы жесткие диски вашего компьютера никогда не отключались, то введите 0 и нажмите Применить, чтобы сохранить изменения.
Параметры фона рабочего стола
Параметры адаптера беспроводной сети
Здесь регулируются параметры питания адаптера беспроводной сети. Доступны четыре варианта на выбор:
Если не пользуетесь беспроводной сетью, ставьте Максимальное энергосбережение.
Здесь можно задать параметры спящего режима – время простоя (в минутах), после которого компьютер уходит в спящий режим и разрешить использование таймеров для выхода компьютера из режима сна. Читайте также подробную статью о полном отключении спящего режима.
Параметры USB
В этом меню можно разрешить или запретить временное отключение USB-порта.
Кнопки питания и крышка
Здесь указывается действие, которое должен выполнять компьютер при нажатии кнопки питания. Доступные варианты:
Управление питанием процессора
С помощью этого меню регулируются способы охлаждения и пределы загрузки процессора (в процентах). Бывает полезно поставить максимальную загрузку процессора на 95%, если процессор мощный, но часто перегревается, поскольку компьютер, к примеру, стоит в жарком помещении. При снижении максимальной загрузки процессора на пять процентов, снижение производительности будет незаметным, зато процессор перегреваться перестанет.
У политики охлаждения процессора есть два значения – Активный и Пассивный. При включенном параметре Активный Windows 7 будет увеличивать скорость вентилятора перед замедлением процессора. При включенном параметре Пассивный будет сначала замедляться процессор (за счет уменьшения подаваемого процессору питания снижается его мощность), а затем будет увеличиваться скорость вентилятора. На наш взгляд, лучше выбрать параметр Активный.
Экран
Параметры управления питанием монитора – можно указать время простоя (в минутах), после которого монитор перейдет в энергосберегающий режим.
Параметры мультимедиа
В этом меню можно отрегулировать параметры воспроизведения файлов мультимедиа с вашего компьютера по технологии Remote Media Streaming – на других компьютерах через сеть.
Отдельно можно указать параметры воспроизведения видео – с максимальным качеством (используется максимум питания), с максимальной производительностью (используется минимум питания) или выбрать сбалансированный режим.
Комментарии (27) к “Настройка параметров питания в Windows 7”
у меня с этой функцией проблема :
если оставить комп примерно на 20 мин. без действий
он впадает в спячку
на разных форумах человек 10 жаловались на то, что и у них подобное явление,
но никаких вразумительных объяснений никто не приводит
материнка у меня Гигабайт 965Р DS3P
Интересная ситуация, иваниус. Раньше не встречал. Глюков много повидал, но такого не видел.
Т.к. не вижу вашего компьютера и не пользовался вашей моделью материнской платы, пока единственное, что могу предположить – проблема очевидно связана со спящим режимом, но не только с ним. По моему опыту, не все железки совместимы с Windows 7 – на некоторых железках система действительно работает с серьезными сбоями (например, некоторые видеокарты ATI Radeon). Плюс, ошибки системы могут возникать от несовместимого софта. Причем, софт безобидный, а крошит ядро системы только так.
Попробуйте голую систему несколько дней погонять, со стандартными драйверами и без софта. Потом, если это возможно, ставьте по одной программе раз в два дня и следите за изменениями. Ну и попробуйте отключить спящий режим так, как написано у нас в статье. По какой-то причине, он у вас не отключается и его параметры не изменяются, а остаются прежними, по умолчанию. Отпишитесь по результатам – возможно решите проблему и поможете другим.
во первых, огромное спасибо за ответ
——————————————
и кучу обновлений всяких KB ххххх с цифрами
в итоге :
оно несколько видоизменило свое поведение
т.е. в принципе я примерно так и делал как вы говорите – гонял «голую» систему
ну только драйвера АТИ (9.7 каталист)
т.е в какое оно состояние впадает само (?) не совсем понятно,
получается не в это (не в sleep, но и не в гибернацию)
как оно себя проявит я еще не знаю
но зато в настройках образовался еще один пункт:
Allow hybrid sleep (разрешить какое то совместное спанье)
Верно, в Windows 7 всего 3 режима энергосбережения:
Режим сна, при котором открытые программы и файлы хранятся в оперативной памяти;
Режим гибернации, при котором открытые программы и файлы сохраняются на жесткий диск в файл hiberfil.sys и обеспечивается бОльшая экономия энергии;
Гибридный режим.
Про средство устранения неполадок статью публиковать не хотел – думал все знают. Пожалуй, опубликую.
Про средство устранения неполадок статью публиковать не хотел – думал все знают.
Пожалуй, опубликую.
однако этот третий режим как то засветился в настройках
я ему назначил «НЕТ» он обиделся и исчез
PS
ко мне уже скоро будут приходить приглашения
на всякие симпозиумы по сохранению энергии
Верно, hiberfil.sys по идее равен объему оперативной памяти – ведь спящий режим (гибернация) сохраняет в этот файл всё содержимое оперативной памяти на то время, пока компьютер впадает в «спячку». В русской локализации Windows 7 режим гибернации называется «Спящим режимом», это вносит некоторую путаницу с режимом «Сон». Статью про разницу между «Сном», «Гибридным сном» и «Спящим режимом» (гибернацией) я уже пишу и в ближайшие дни опубликую. Спасибо за вопросы!
Здравствуйте, я вот по поводу спящего режима, у меня к примеру когда отключаеш шнур инета и не трогаеш его в течении 20 минут уходит в спящий режим, причем откликаеться очень быстро, когда подсоединил шнур инета работает невыключаясь, думаю есть какойто процес который отвечает за работу режимов. Кстати на ноутбуке в спящий режим уходить нехочеть как было это на ХР, только принудительно надо нажать на питание
Вадим, добро пожаловать на сайт «Windows 7 – Впечатления и факты»!
1. Скорее всего, у вас в BIOS включено пробуждение от LAN.
2. Спящий режим в XP и Спящий режим в Windows 7 – это не одно и то же.
Режим экономии электричества в Windows 7 слищком экономный. Если какое-то время не используется звук, то Windows отключает звуковую микросхему (у меня втроенная звуковая карта SoundMax). Поэтому, когда после такого простоя звуковой карты должен воспроизвестись звук, то сначала проходит задержка секунды 3, необходимая для включения звуковой карты, а в колонках звучит не очень хороший треск.
У меня проблема с выключением питания. Спящий режим отключен, гибернация отключена, действие кнопки питания – завершение работы. В итоге: сеанс завершается, система выгружается, монитор гаснет. Индикаторы на системнике остаются светиться, но светятся тускло. Вентиляторы (корпуса и блока питания точно, за внутренние (процессорный и на материнке) не поручусь) продолжают работать (вероятно, на сниженных оборотах, поскольку общий шум компьютера утихает). Для полного отключения работы остается как выход только вручную отключить тумблер подачи питания на корпусе системника. И лишь тогда всё останавливается.
На кнопку «Вкл.» на корпусе реакции нет, при нажатии на кнопку перезагрузки начинается обычный запуск компьютера. Всё проходит по полной программе и штатно: автотесты оборудования и памяти и далее запуск Windows.
Голову сломал в чем может быть дело, где недонастроил, в чем переборщил. Где копать?!
проблема с отключением дисков.в ХР эта функция работает. HELP!!
поставил на 1 минуту – скринсейвер, на 5 – отключение экрана, на 20 – отключение винтов. но ничего из этого не происходит. я где-то что-то упускаю?
У меня есть проблемы устанавливал разные версии Windows7 и в каждой была одна и та же ошибка через некоторое время от 30 мин до 1.30 часа монитор гаснет выдает что сигнала нет. А все функции компьютера работают (звук есть если фильм шел)и т.д. Помогает только ресет и история повторяется каждый раз пробовал искать проблему так и не нашел даже все отключал в питании не помогло
Ситуация смышкой описанная иваниус:
04.08.2009 в 23:57
Аналогичная проблема была решена установкой более мощного блока питания –
когда вся система разом оживала, то не хватало ампеража поднять все, что было навешано (а навешано много). Сейчас стоит Chieftec APS-550S
Здравствуйте. у меня такой вопрос как и где отключить при спящем режиме закрытие сетевых подключений?!
Подскажите пожалуйста. В пункте «управление питанием процессора» у меня лишь строка «политика охлаждения системы». Остальное включается гдето отдельно или это зависит от версии/сборки и может вообще отсутствовать? Заранее благодарю за ответ =)
=[EV].genius=, на некоторых материнских платах (особенно, старых), к сожалению, так.
Тогда если не затруднит, еще вопросик. В свойствах клавиатуры и мыши увидел пункт «разрешить отключение этого устройства для экономии энергии», но он заблокирован. Что можно сделать? Или это опять же зависит от железа =(
Может поможете? При выключении монитора (со всеми шнурами), возникает недобство:
захожу через радмин на этот комп, а вин7 сама поменяла разрешение, а монитор пропал из списка устройств. Причем разрешение сделала маленькое, его не поменять никак, а окно радмина у меня меньше разрешения компа, с которого я захожу (окно радмина 1024х780, а разрешение моника,на котором работают 1280х1024).
Что делать? Можно ли сделать так, чтобы моник при отключении не пропадал и все настройки не рушились?
Помогите разобраться – ноутбук самопроизвольно ночью включатся. Всё перебрал, не могу найти причину…
Андрей, в параметрах питания BIOS отключите пробуждение от LAN, от мыши, от клавиатуры и вообще от всех устройств. Вообще, такие вопросы следует обсуждать на форуме, а не в комментариях.
Источник
Главная страница » Windows 7 » Подробная настройка планов электропитания на ноутбуке с Windows 7: информация о каждом пункте
Оптимизируя работу ноутбука с Windows 7, пользователи зачастую могут заметить то, что его производительность отличается в зависимости от того, работает он от сети или от батареи. Это связано с тем, что многие элементы в работе связаны с выставленными настройками электропитания. Следовательно, весьма важно знать как управлять ими.
Управление настройками электропитания в Windows 7
Почему же настройки электропитания влияют на производительность? Дело в том, что устройство может функционировать в различных режимах при работе от аккумулятора или от внешней сети. Подобные настройки есть и на стационарном компьютере, но именно на ноутбуке они более востребованы, ибо при питании от батареи порой необходимо продлить время работы устройства. Неправильно заданные настройки будут замедлять работу вашего компьютера, даже если в экономии энергии нет никакой нужды.
Именно в Windows 7 впервые появилась возможность настраиваь электропитание.
Настройки по умолчанию
По умолчанию Windows 7 содержит в себе несколько настроек электропитания. Это следующие режимы:
- режим экономии энергии — обычно используется при работе устройства от батареи. Как ясно из названия, он нужен для минимизации расхода энергии и продления срока работы устройства от внутреннего источника питания. В этом режиме ноутбук будет работать гораздо дольше и потреблять меньше энергии;
- сбалансированный режим — в этой настройке параметры установлены таким образом, чтобы сочетать экономию энергии и производительность устройства. Следовательно время автономной работы будет меньше чем в режиме экономии энергии, но при этом ресурсы компьютера будут использоваться в большей мере. Можно сказать, что устройство в этом режиме будет функционировать вполовину от своих возможностей;
- режим высокой производительности — в большинстве случаев этот режим используется только при работе устройства от сети. Он расходует энергию таким образом, чтобы всё оборудование полностью раскрывало свой потенциал.
По умолчанию доступно три плана электропитания
И также на некоторых ноутбуках установлены программы, которые добавляют дополнительные режимы в это меню. Эти режимы представляют собой те или иные пользовательские настройки.
Самостоятельная настройка плана электропитания
Мы можем самостоятельно изменить любую из существующих схем. Для этого:
- В правом нижнем углу экрана есть отображение текущего способа питания (батареи или подключения к электрической сети). Вызовите контекстное меню, используя правую кнопку мышки.
Нажмите правой кнопкой мыши на значок батареи
- Далее, выбираем пункт «Электропитание».
- Другим образом открыть этот раздел вы можете с помощью панели управления.
Выберите раздел «Электропитание» в панели управления
- В этом окне будут отображаться уже созданные настройки.
Кликните по кругу рядом со схемой для её выбора
- Для доступа ко всем уже созданным схемам, вы можете нажать соответствующую кнопку.
Нажмите «Показать дополнительные схемы» для их отображения
- Сейчас, выберите любую из доступных схем и нажмите на строку «Настройка схемы электропитания» рядом с ней.
Нажмите «Настройка схемы электропитания» около любой из схем
- В открывшемся окне находятся самые простые настройки для экономии энергии. Но их явно недостаточно для гибких настроек. Поэтому мы воспользуемся возможностью изменения дополнительных параметров питания.
Для доступа к подробным настройкам нажмите «Изменить дополнительные параметры питания»
- В этих дополнительных параметрах вы можете настроить множество показателей. Сделайте требуемые настройки и примите изменения плана.
В этом окне вы можете настроить параметры как вам необходимо
Создания собственного плана не слишком отличается от этого, но вы, так или иначе, должны будете задать как поступать с теми или иными значениями при переключении на созданный вами план. Поэтому разберёмся в значении основных настроек.
Значение параметров и их оптимальная настройка
Знание о том, за что отвечает та или иная опция, поможет вам настроить план электропитания под свои нужды. Итак, мы можем задать следующие настройки:
- запрос пароля при пробуждении компьютера — вы можете выбрать эту опцию в зависимости от того необходим или нет вам пароль для пробуждения. Вариант с паролем, разумеется, безопаснее, если вы используете компьютер в общественных местах;
Включите пароль если работаете в общественных местах
- отключение жёсткого диска — тут необходимо указать, через сколько минут вас жёсткий диск должен быть отключён при простое компьютера. В случае если вы выставите нулевое значение, он не будет отключаться вовсе;
От батареи жёсткий диск при бездействии должен отключаться быстрее
- частота таймера JavaScript — эта настройка относится лишь к браузеру по умолчанию, установленному в Windows 7. Если вы используете какой-либо другой браузер просто пропустите этот пункт. В ином случае рекомендуется выставить при работе от внутреннего источника питания режим экономии энергии, а при работе от внешнего — режим максимальной производительности;
При работе от батареи настройте питание на энергосбережение, а при работе от сети — на производительность
- следующий раздел касается того как оформлен ваш рабочий стол. Windows 7 позволяет сделать динамическую смену фонового изображения. Эта опция, само собой, потребляет больше энергии чем статичная картинка. Поэтому для работы от сети мы её включаем, а для работы от аккумулятора делает недоступной;
Приостановите работу слайд-шоу при питании от батареи
- настройка беспроводной сети относится к работе вашего wi-fi. Эта опция очень важна. И хотя изначально стоит выставить значения уже привычным нам образом — в режиме экономии при работе от аккумулятора и в режиме производительности при работе от внешнего источника питания, тут всё не так просто. Дело в том, что интернет может выключаться самопроизвольно из-за неполадок в этой настройке. В таком случае рекомендуется в обеих строках выставить режим работы, нацеленный на производительность, что не даст настройкам электропитания отключать сетевой адаптер;
В случае неполадок в работе адаптера, включите оба параметра на производительность
- в следующем разделе идут настройки вашего устройства при бездействии системы. Вначале мы настраиваем режим сна. Оптимальным будет выставить чтобы компьютер никогда не засыпал если присутствует внешний источник питания, а при работе от аккумулятора у пользователя должно иметься время для комфортной работы. Десяти минут бездействия системы будет более чем достаточно;
Отключите «сон» при работе от сети
- настройки гибридного спящего режима мы отключаем для обеих опций. Он неактуален для ноутбуков, да и его польза в целом весьма сомнительна;
На ноутбуках гибридный спящий режим рекомендуется отключать
- в разделе «Гибернация после» требуется задать время, после которого компьютер уснёт с сохранением данных. Несколько часов тут будет оптимальным вариантом;
Гибернация должна включаться как минимум через час после бездействия компьютера
- разрешение таймеров пробуждения — это подразумевает под собой выход компьютера из режима сна для совершения тех или иных запланированных задач. Не стоит разрешать это делать без подключения компьютера к сети. Ведь тогда компьютер может разрядиться при выполнении этих действий и как следствие вы рискуете потерять несохранённый прогресс на устройстве;
Отключите таймеры пробуждения при работе от батареи
- настройка подключений через USB подразумевает отключение портов при бездействии. Пусть компьютер делает это, ведь если устройство неактивно, то вы никак не взаимодействуете с его USB портами;
Разрешите отключение USB-портов при бездействии
- настройки видеокарты — этот раздел меняется в зависимости от используемой вами видеокарты. Его может и вовсе не быть у вас. Но если он присутствует, то оптимальная настройка будет вновь режим максимальной производительности при работе от электросети в одной строке и режим экономии энергии при работе от аккумулятора в другой;
Настройки видеокарты индивидуальны для разных моделей
- выбор действия при закрытии крышки вашего ноутбука — обычно крышка закрывается при прекращении работы. Так что выставить настройку «Сон» в обе строки не будет ошибкой. Тем не менее настроить этот раздел рекомендуется так, как вам будет удобно;
При закрытии крышки удобнее всего включить «Сон»
- настройка кнопки питания (выключения ноутбука) и кнопки перехода в спящий режим — не стоит особо мудрить. То что опция перехода в спящий режим должна вне зависимости от питания переводить компьютер в спящий режим — это очевидный выбор;
Кнопка спящего режима должна переводить устройства в режим сна
- при выключении же стоит ориентироваться на свои нужды. Если вы хотите быстрее возвращаться к работе, стоит также выставить режим сна в обе строки;
Современные компьютеры не нуждаются в обязательном отключении полностью
- в опции управление питанием состояния связи стоит выставить режим энергосбережения при работе от аккумулятора. А при работе от сети просто отключить влияние этой настройки на работу компьютера;
Отключите эту опцию при работе от сети
- минимальный и максимальный порог работы процессора — тут стоит задать как должен работать процессор вашего компьютера при слабой и высокой нагрузке. Минимальным порогом считается его активность при бездействии, а максимальным при высокой нагрузке. Оптимальным будет выставить стабильно высокое значение если есть внешний источник питания. А при внутреннем источнике ограничить работу примерно на треть от возможной мощности;
Не стоит ограничивать мощность процессора при работе от сети
- охлаждение системы является важной настройкой. Вам следует выставить пассивное охлаждение при работе устройства от аккумулятора и активное при работе от сети;
Выставьте активное охлаждение при работе от сети
- отключение экрана многие путают с режимом сна, хотя ничего общего у этих настроек нет. Отключение экрана буквально лишь затемняет экран устройства. Так как это снижает расход энергии, при работе от аккумулятора это должно происходить быстрее;
При работе компьютера от батареи экран должен отключаться быстрее
- яркость вашего экрана следует настраивать в зависимости от комфорта вашим глазам. Не стоит экономить энергию в ущерб здоровью. Треть от максимальной яркости при работе от внутреннего источника питания обычно является оптимальным значением, в то время как при работе от сети стоит выставить максимально возможную яркость;
Стоит ограничить яркость экрана при работе от батареи, но следите за собственным комфортом
- логичным продолжением является настройка режима пониженной яркости. Этот режим можно использовать для быстрого переключения яркости устройства когда необходимо экономить энергию. Но если мы уже нашли оптимальное для себя значение, стоит выставить его таким же и тут для нашего удобства;
Нет нужды устаналивать иные настройки для этого режима
- последней опцией из настройки экрана является автоматическая настройка яркости устройства. Оптимальным будет просто выключить эту опцию, так как настройка яркости в зависимости от окружающего освещения редко когда работает корректно;
Выключите адаптивную регулировку яркости
- в параметрах мультимедиа первым образом надо задать переключение в спящий режим при не активности пользователя. Разрешаем включение спящего режима при работе от аккумулятора и запрещаем при работе от сети;
При работе от сети запрещает переход из состояния простоя в спящий режим, если включены мультимедиа файлы
- просмотр видео весьма сильно влияет на продолжительность работы устройства от батареи. Установив настройки на экономию энергию, мы снизим качество видео, но увеличим время работы устройства от аккумулятора. При работе от сети как-либо ограничивать качество нет нужды, так что выбираем опцию оптимизации видео;
При работе от сети выставьте «Оптимизацию качества видео» в настройках питания
- далее, идут опции настройки батареи. В каждой из них есть также настройка при работе от сети, но в этом случае она будет лишь дублировать предыдущую. Сделано это потому, что никакая из настроек для аккумулятора не будет учитываться устройством при работе от сети. Поэтому в инструкции будет указано лишь одно значение. Так, к примеру, уведомление «батарея скоро разрядится» мы оставляем включённым для обоих режимов работы;
Включите уведомление о заряде батареи
- низкий заряд батареи, это количество энергии, при котором будет появляться уведомление, настроенное ранее. Значение в десять процентов будет оптимальным;
Установите значение, при котором будет появляться уведомление о низком заряде
- далее, от нас требуется задать действие при низком заряде батарее. Но как это не последняя наша настройка на порог энергии, пока что выставляем отсутствие действия. Уведомления о низком заряде на этом этапе более чем достаточно;
В обе строки установите значение «Действие не требуется»
- дальше идёт второе предупреждение, которое рекомендуется оставить на семи процентах;
Второе предупреждение установите на меньшее значение
- а затем, идёт и последнее предупреждение. Значение в пять процентов заряда является рекомендованным;
Последнее предупреждение о низком заряде установите на 5%
- и действие при последнем предупреждении — гибернация. Этот выбор обусловлен тем, что при переходе в режим гибернации сохраняются все данные на устройстве. А значит вы без труда продолжите работу с этого же места при подключении ноутбука к сети. Разумеется, если ваше устройство уже работает от сети, никаких действий не требуется.
Если устройство работает от батареи, при низком уровне заряда установите переход в режим гибернации
Обязательно проверьте настройки электропитания при первом использовании нового устройства.
Видео: настройки электропитания Windows 7
Скрытые параметры
Казалось бы, мы только что произвели полную настройку и больше ничего не требуется. Но на самом деле на Windows 7 есть ряд настроек электропитания для опытных пользователей. Включаются они через реестр. Любые действия в реестре компьютера вы совершаете на свой страх и риск, будьте предельно внимательны при внесении изменений.
Необходимые изменения вы можете совершить вручную, сменив показатель значения Attributes на 0 по соответствующему пути. Либо же, используя редактор реестра, импортировать данные через него.
Для изменения политики при простое устройства вносим в редакторе реестра строки:
- [HKEY_LOCAL_MACHINESYSTEMCurrentControlSetControlPowerPowerSettings4faab71a-92e5–4726-b531–224559672d19]
«Attributes»=dword:00000000
Для открытия этих настроек, необходимо внести изменения в реестр
Для доступа к дополнительным настройкам электропитания жёсткого диска совершаем импорт следующих строк:
- [HKEY_LOCAL_MACHINESYSTEMCurrentControlSetControlPowerPowerSettings012ee47–9041–4b5d-9b77–535fba8b1442dab60367–53fe-4fbc-825e-521d069d2456]
- «Attributes»=dword:00000000
- [HKEY_LOCAL_MACHINESYSTEMCurrentControlSetControlPowerPowerSettings012ee47–9041–4b5d-9b77–535fba8b1442b2d69d7-a2a1–449c-9680-f91c70521c60]
- «Attributes»=dword:00000000
- [HKEY_LOCAL_MACHINESYSTEMCurrentControlSetControlPowerPowerSettings012ee47–9041–4b5d-9b77–535fba8b144280e3c60e-bb94–4ad8-bbe0–0d3195efc663]
- «Attributes»=dword:00000000
Для открытия дополнительных настроек жёсткого диска, необходимо внести изменения в реестр
Для расширенных настроек питания процессора, следующих:
-
- [HKEY_LOCAL_MACHINESYSTEMCurrentControlSetControlPowerPowerSettings54533251–82be-4824–96c1–47b60b740d003b04d4fd-1cc7–4f23-ab1c-d1337819c4bb]
«Attributes»=dword:00000000
- [HKEY_LOCAL_MACHINESYSTEMCurrentControlSetControlPowerPowerSettings54533251–82be-4824–96c1–47b60b740d003b04d4fd-1cc7–4f23-ab1c-d1337819c4bb]
-
- [HKEY_LOCAL_MACHINESYSTEMCurrentControlSetControlPowerPowerSettings54533251–82be-4824–96c1–47b60b740d005d76a2ca-e8c0–402f-a133–2158492d58ad]
«Attributes»=dword:00000000
- [HKEY_LOCAL_MACHINESYSTEMCurrentControlSetControlPowerPowerSettings54533251–82be-4824–96c1–47b60b740d005d76a2ca-e8c0–402f-a133–2158492d58ad]
-
- [HKEY_LOCAL_MACHINESYSTEMCurrentControlSetControlPowerPowerSettings54533251–82be-4824–96c1–47b60b740d00a55612aa-f624–42c6-a443–7397d064c04f]
«Attributes»=dword:00000000
- [HKEY_LOCAL_MACHINESYSTEMCurrentControlSetControlPowerPowerSettings54533251–82be-4824–96c1–47b60b740d00a55612aa-f624–42c6-a443–7397d064c04f]
-
- [HKEY_LOCAL_MACHINESYSTEMCurrentControlSetControlPowerPowerSettings54533251–82be-4824–96c1–47b60b740d00ea062031–0e34–4ff1–9b6d-eb1059334028]
«Attributes»=dword:00000000
- [HKEY_LOCAL_MACHINESYSTEMCurrentControlSetControlPowerPowerSettings54533251–82be-4824–96c1–47b60b740d00ea062031–0e34–4ff1–9b6d-eb1059334028]
- [HKEY_LOCAL_MACHINESYSTEMCurrentControlSetControlPowerPowerSettings54533251–82be-4824–96c1–47b60b740d00cc5b647-c1df-4637–891a-dec35c318583]
«Attributes»=dword:00000001
Внесение изменений в реестр откроет дополнительные опции в разделе «Управление питанием процессора»
Для дополнительных настроек спящего режима, этих строк:
-
- [HKEY_LOCAL_MACHINESYSTEMCurrentControlSetControlPowerPowerSettings238C9FA8–0AAD-41ED-83F4–97BE242C8F2025DFA149–5DD1–4736-B5AB-E8A37B5B8187]
«Attributes»=dword:00000000
- [HKEY_LOCAL_MACHINESYSTEMCurrentControlSetControlPowerPowerSettings238C9FA8–0AAD-41ED-83F4–97BE242C8F2025DFA149–5DD1–4736-B5AB-E8A37B5B8187]
-
- [HKEY_LOCAL_MACHINESYSTEMCurrentControlSetControlPowerPowerSettings238C9FA8–0AAD-41ED-83F4–97BE242C8F20d4c1d4c8-d5cc-43d3-b83e-fc51215cb04d]
«Attributes»=dword:00000000
- [HKEY_LOCAL_MACHINESYSTEMCurrentControlSetControlPowerPowerSettings238C9FA8–0AAD-41ED-83F4–97BE242C8F20d4c1d4c8-d5cc-43d3-b83e-fc51215cb04d]
-
- [HKEY_LOCAL_MACHINESYSTEMCurrentControlSetControlPowerPowerSettings238C9FA8–0AAD-41ED-83F4–97BE242C8F20abfc2519–3608–4c2a-94ea-171b0ed546ab]
«Attributes»=dword:00000000
- [HKEY_LOCAL_MACHINESYSTEMCurrentControlSetControlPowerPowerSettings238C9FA8–0AAD-41ED-83F4–97BE242C8F20abfc2519–3608–4c2a-94ea-171b0ed546ab]
-
- [HKEY_LOCAL_MACHINESYSTEMCurrentControlSetControlPowerPowerSettings238C9FA8–0AAD-41ED-83F4–97BE242C8F20A4B195F5–8225–47D8–8012–9D41369786E2]
«Attributes»=dword:00000000
- [HKEY_LOCAL_MACHINESYSTEMCurrentControlSetControlPowerPowerSettings238C9FA8–0AAD-41ED-83F4–97BE242C8F20A4B195F5–8225–47D8–8012–9D41369786E2]
- [HKEY_LOCAL_MACHINESYSTEMCurrentControlSetControlPowerPowerSettings238C9FA8–0AAD-41ED-83F4–97BE242C8F207bc4a2f9-d8fc-4469-b07b-33eb785aaca0]
«Attributes»=dword:00000000
Внесение изменений в реестр откроет дополнительные настроки в разделе «Сон»
И для изменения настроек экрана, делаем импорт строк:
-
- [HKEY_LOCAL_MACHINESYSTEMCurrentControlSetControlPowerPowerSettings7516b95f-f776–4464–8c53–06167f40cc99A9CEB8DA-CD46–44FB-A98B-02AF69DE4623]
«Attributes»=dword:00000000
- [HKEY_LOCAL_MACHINESYSTEMCurrentControlSetControlPowerPowerSettings7516b95f-f776–4464–8c53–06167f40cc99A9CEB8DA-CD46–44FB-A98B-02AF69DE4623]
-
- [HKEY_LOCAL_MACHINESYSTEMCurrentControlSetControlPowerPowerSettings7516b95f-f776–4464–8c53–06167f40cc99FBD9AA66–9553–4097-BA44-ED6E9D65EAB8]
«Attributes»=dword:00000000
- [HKEY_LOCAL_MACHINESYSTEMCurrentControlSetControlPowerPowerSettings7516b95f-f776–4464–8c53–06167f40cc99FBD9AA66–9553–4097-BA44-ED6E9D65EAB8]
-
- [HKEY_LOCAL_MACHINESYSTEMCurrentControlSetControlPowerPowerSettings7516b95f-f776–4464–8c53–06167f40cc9990959d22-d6a1–49b9-af93-bce885ad335b]
«Attributes»=dword:00000000
- [HKEY_LOCAL_MACHINESYSTEMCurrentControlSetControlPowerPowerSettings7516b95f-f776–4464–8c53–06167f40cc9990959d22-d6a1–49b9-af93-bce885ad335b]
-
- [HKEY_LOCAL_MACHINESYSTEMCurrentControlSetControlPowerPowerSettings7516b95f-f776–4464–8c53–06167f40cc99EED904DF-B142–4183-B10B-5A1197A37864]
«Attributes»=dword:00000000
- [HKEY_LOCAL_MACHINESYSTEMCurrentControlSetControlPowerPowerSettings7516b95f-f776–4464–8c53–06167f40cc99EED904DF-B142–4183-B10B-5A1197A37864]
- [HKEY_LOCAL_MACHINESYSTEMCurrentControlSetControlPowerPowerSettings7516b95f-f776–4464–8c53–06167f40cc9982DBCF2D-CD67–40C5-BFDC-9F1A5CCD4663]
«Attributes»=dword:00000000
Внесение изменения в реестр откроет дополнительные настройки в разделе «Экран»
Таким образом, вы откроете все скрытые настройки электропитания и сможете управлять ими через стандартный интерфейс.
Удаление плана электропитания
В случае если вы хотите удалить созданный план электропитания, делаем следующее:
- Переключаемся на любой другой план электропитания.
- Открываем настройку плана.
- Выбираем опцию «Удалить план».
- Подтверждаем удаление.
Ни один из стандартных планов электропитания удалить невозможно.
Различные режимы энергосбережения
В операционной системе Windows 7 имеется три режима энергосбережения. Это режим сна, гибернации и гибридный спящий режим. Каждый из них работает по-разному:
- Режим сна — хранит данные в оперативной до полного выключения и может быстро вернуться к работе. Но при полной разрядке батареи или при скачке напряжения (если устройство работает от сети) данные будут утеряны.
- Режим гибернации — сохраняет все данные в отдельный файл. Компьютеру потребуется больше времени на включение, но за сохранность данных можно не бояться.
- Гибридный режим — сочетает оба способа сохранения данных. То есть данные сохраняются в файл для подстраховки, но если возможно, то они будут загружены из оперативной памяти.
Как отключить каждый из режимов мы подробно разбирали в настройках плана электропитания.
Видео: отключение спящего режима
Исправление проблем
Есть ряд проблем, который может у вас возникнуть при выполнении настроек электропитания. Попробуем разобраться в причинах каждой из них.
Значок батареи на ноутбуке пропал или не активен
Отображение текущего способа работы устройства (от батареи или от сети) отображается значком с батареей в правом нижнем углу экрана. Этот же значок отображает текущий заряд ноутбука. Если он перестал отображаться, делаем следующее:
- Нажимаем на треугольник слева от всех значков в трее, а затем кликаем на надпись «Настроить…» левой кнопкой мыши.
Нажмите на стрелочку в углу экрана и выберите кнопку «Настроить»
- Внизу выбираем включение и отключение системных значков.
Нажмите на строку «Включить или выклчить системные значки»
- Находим пропавшее изображение напротив пункта «Питание» и включаем отображение этого пункта в трее.
Включите отображение значка «Питание»
- Подтверждаем изменения и закрываем настройки.
После совершения этих действий, значок должен вернуться в правый нижний угол экрана.
Не открывается служба «Электропитание»
Если вы не можете зайти в электропитание через панель задач, стоит попробовать сделать это иным образом:
- Кликнете правой кнопкой мыши по изображению компьютера в проводнике.
- Зайдите в свойства.
- Перейдите во вкладку «Быстродействие».
- И затем выберите пункт «Настройка электропитания».
Если подобным образом также не открылась служба, то есть ещё несколько вариантов как исправить эту проблему:
- у вас установлен какой-то аналог стандартной службе, к примеру, программа Energy Management. Удалите эту программу или аналоги, чтобы всё заработало;
- проверьте включено ли у вас электропитание в службах. Для этого нажмите сочетание клавиш Win+R и введите services.msc. Подтвердите ввод, а затем найдите необходимую вам службу в списке;
Введите команду окно «Выполнить» и подтвердите ввод
- проведите диагностику системы. Для этого вновь нажмите Win+R и введите команду sfc /scannow. После подтверждения ввода будет проведена проверка системы с исправлением ошибок.
Введите команду для сканирования системы и подтвердите ввод
Служба питания грузит процессор
Если вы уверены, что служба оказывает большую нагрузку на процессор, проверьте настройки в плане электропитания. Если у вас выставлена 100% мощность процессора при минимальных нагрузках, убавьте это значение. Минимальный порог при работе от батареи, напротив, можно увеличить.
Нет нужды, чтобы при минимальном состоянии процессора на него поступало 100% питания
Появляется уведомление «Рекомендуется заменить батарею»
Причин у появления этого уведомления может быть множество. Так или иначе, это относится к неисправности батареи: системной или физической. Поможет в данной ситуации проведение калибровки батареи, её замена или настройка драйверов.
Имея подробную информацию о настройке планов электропитания и их переключении, вы можете полностью настроить работу своего ноутбука на Windows 7 под свои нужды. Вы можете использовать его на полную мощность с большим потреблением энергии, или экономить энергию ограничивая ресурсы компьютера.
- Распечатать
Всем привет! Мне нравится писать для людей, о компьютерной сфере — будь то работа в различных программах или развлечение в компьютерных играх. Стараюсь писать только о вещах, с которым знаком лично. Люблю путешествовать и считаю, что только в пути можно по-настоящему познать себя.
Оцените статью:
- 5
- 4
- 3
- 2
- 1
(10 голосов, среднее: 4.5 из 5)
Поделитесь с друзьями!
Запуск оснастки «Службы» в ОС Windows 10
В среде операционной системы от Майкрософт функционируют не только стандартные и сторонние программы и компоненты, но и многие службы. Одни из них всегда активны и работают в фоне, другие включаются по запросу, а третьи по умолчанию или по желанию пользователя отключены. Для того чтобы получить доступ ко всем этим процессам и возможности управления ими, необходимо знать, как открыть оснастку «Службы», и сегодня мы расскажем, как это сделать на компьютере с Windows 10.
Вход в «Службы» на ПК с Виндовс 10
Практически любой стандартный компонент ОС Windows может быть запущен несколькими способами. Рассматриваемые нами сегодня «Службы» — не исключение. Далее вы узнаете обо всех возможных вариантах запуска этой оснастки, после чего сможете выбрать наиболее подходящий для себя.
Способ 1: Поиск по системе
Самым простым, но все еще не очевидным для многих пользователей способом запуска какого-либо стандартного компонента Виндовс 10 является его поиск по системе. Для этого следует воспользоваться стандартной функцией, вызвать которую можно с панели задач (по умолчанию необходимая кнопка находится справа от меню «Пуск») либо горячими клавишами «WIN+S».
Любым из обозначенных выше способов откройте окно поиска и просто начните вводить в него наименование искомой оснастки – Службы. Как только вы увидите ее в результатах выдачи, кликните левой кнопкой мышки (ЛКМ) по найденному элементу или воспользуйтесь появившимся пунктом «Открыть». Дополнительно имеется возможность запуска с правами администратора (подчеркнуто на скриншоте ниже).
Способ 2: Меню «Пуск»
Несмотря на то что стартовое меню в десятой версии Виндовс было существенно переработано, многие стандартные для операционной системы программы и компоненты все еще можно в нем отыскать.
Вызовите «Пуск», нажав по его кнопке на панели задач или воспользовавшись клавишей с логотипом Windows на клавиатуре. Пролистайте список доступных опций вниз, вплоть до папки «Средства администрирования». Откройте ее нажатием ЛКМ, среди представленных элементов найдите «Службы» и запустите их.
Способ 3: «Управление компьютером»
«Службы» — это один из компонентов материнской оснастки «Управление компьютером», поэтому неудивительно, что через нее тоже можно попасть в интересующий нас сегодня раздел.
- Любым удобным способом откройте «Управление компьютером», например, нажав правой кнопкой мышки (ПКМ) по меню «Пуск» и выбрав там соответствующий пункт.
На боковой панели (левой) разверните последний пункт в списке – «Службы и приложения», внутри которого и содержится искомый компонент.
Нажатие ЛКМ по этому наименованию откроет «Службы» в окне материнской оснастки.
Способ 4: «Конфигурация системы»
Это один из важных разделов операционной системы, предоставляющий возможность настройки ее поведения и запуска. Обратившись к нему, можно легко открыть «Службы», правда, в несколько ином и функционально ограниченном виде – это будет не отдельная оснастка и не часть таковой, как в предыдущем способе, а вкладка в окне, из которой можно только включать и отключать процессы, но не управлять ими.
Откройте раздел «Конфигурация системы», например, воспользовавшись поиском и введя в него указанную выше команду. В окне, которое появится после вашего нажатия ЛКМ по найденному компоненту, перейдите во вкладку «Службы» — ее содержимое от привычной оснастки будет отличаться лишь визуально, однако, как и было сказано выше, возможности управления этими элементами весьма ограничены.
Способ 5: «Панель управления»
Представленные в стандартной для Виндовс «Панели управления» средства в десятой версии ОС постепенно «переезжают» в «Параметры», но те, с помощью которых можно зайти в «Службы», все еще остались на своем прежнем месте.
- Вызовите «Панель управления» (например, путем ввода этого наименования в поисковую строку), переключите режим просмотра на «Категории».
Далее кликните ЛКМ по разделу «Система и безопасность».
В следующем окне нажмите на «Администрирование» — это действие откроет папку с системными компонентами,
из которой и можно запустить «Службы».
Способ 6: Ввод команды
Абсолютное большинство стандартных для Виндовс программ можно запускать с помощью специальных команд, и для этого важно знать не только синтаксис (обозначение), но и то, куда следует их вводить. Команда, с помощью которой можно быстро открыть «Службы», указана ниже, далее кратко пройдемся по элементам ОС, где ее можно применить.
Поиск по системе
О том, как воспользоваться поиском, мы написали в первом способе настоящей статьи. Вызовите эту функцию, введите в нее указанную выше команду, и запустите найденный компонент.
«Выполнить»
Основным назначением этой оснастки является быстрый запуск компонентов операционной системы и/или переход в директории на системном диске. Нас интересует первое. Нажмите клавиши «WIN+R», введите в появившемся окне уже знакомую команду и нажмите «ОК» или «ENTER» для запуска «Служб».
«Командная строка»
Встроенную в Виндовс 10 консоль можно использовать не только для продвинутой работы с операционной системой и ее тонкой настройки, но и для быстрого запуска приложений, аналогично тому, как это делается в оснастке «Выполнить». С помощью поиска или любым другим способом откройте «Командную строку», введите в нее команду для вызова «Служб» и нажмите «ENTER» для ее выполнения.
PowerShell
Это более функционально богатый аналог консоли, который работает по тому же принципу. Открыть данную оболочку поможет поиск, а о том, что делать дальше, вы уже знаете – вводите команду и инициируете ее запуск.
«Диспетчер задач»
Все привыкли использовать данный компонент операционной системы для отслеживания ее состояния и принудительной остановки работы программ, однако с его помощью можно решать и противоположные задачи – запускать компоненты ОС. Вызовите «Диспетчер задач», нажав «CTRL+SHIFT+ESC», откройте в нем меню «Файл» и выберите пункт «Запустить новую задачу». В открывшемся окошке, которое визуально напоминает окно «Выполнить», введите команду-запрос для вызова «Служб» и нажмите «ОК» или «ENTER».
Способ 7: Папка на диске
«Службы» по своей природе ничем не отличаются от любого другого приложения – у данной оснастки тоже есть свое место на системном диске и ярлык, который и можно использовать для запуска.
Скопируйте указанный выше адрес, вызовите «Проводник» (например, клавишами «WIN+E»), вставьте в его адресную строку содержимое буфера обмена и нажмите «ENTER» для перехода. Далее прокрутите перечень элементов в открывшейся папке вниз (где-то на 2/3), найдите там элемент с названием services и уже хорошо знакомым вам значком, и запустите его.
Отключение ненужных служб в Виндовс 10
Открыв любым из рассмотренных выше способов оснастку «Службы», вы сможете увидеть большой перечень важных для операционной системы компонентов. Как уже было сказано во вступлении данной статьи, многие из них выполняются в фоновом режиме, однако это не значит, что абсолютно все они нужны для корректного и стабильного функционирования Windows 10. Более того, некоторые из них не только являются бесполезными, но и оказывают негативное влияние на общую производительность, а потому могут быть отключены без каких-либо негативных последствий. Узнать, работу каких фоновых процессов можно остановить, поможет наше подробное руководство по первой из представленных ниже ссылок. Во втором рассказывается о том, как это сделать.
Заключение
Ознакомившись с этой статьей, вы узнали не только обо всех возможных вариантах запуска оснастки «Службы» в Windows 10, но и о том, какие из ее компонентов можно, а иногда даже нужно отключить.
Источник
Как включить схему электропитания «Максимальная производительность» в Windows 10
Microsoft добавила схему электропитания «Максимальная производительность» в обновление для Windows 10 апреля 2018 года. Она построена на основе высокопроизводительной схемы электропитания, но старается максимально повысить производительность. Эта инструкция покажет, как выбрать схему электропитания «Максимальная производительность».
Что такое схема питания Максимальная производительность?
Схема питания Максимальная производительность призвана дать дополнительный импульс мощным системам (например, рабочим станциям и серверам) за счёт оптимизации плана электропитания «Высокая производительность». Она направлен на уменьшение или устранение микрозадержек, за счёт тонкой настройки электропитания. Микрозадержка — это просто небольшая задержка между тем, когда ваша ОС распознает, что часть оборудования нуждается в большей мощности, и когда она выдаёт эту мощность. Хотя это может быть только доля секунды, в некоторых ситуациях это может иметь значение.
План Максимальная производительность исключает опросы оборудования, чтобы определить, нужно ли ему работать на полной производительности или можно сбавить темп, и позволяет оборудованию потреблять всю необходимую ему мощность. Кроме того, любые функции энергосбережения отключены для ещё большего повышения производительности. Из-за этого машинам, работающим от батареи (проще говоря, ноутбукам), эта опция по умолчанию не предоставляется, поскольку она может потреблять больше энергии и намного быстрее разряжать вашу батарею.
Хотя вы можете подумать, что это было бы здорово для игровых платформ — особо ни на что не рассчитывайте.
План Максимальная производительность повышает скорость в системах, где оборудование постоянно переходит в состояние простоя и из него, повышая производительность. Но когда вы запускаете игру, все ваше оборудование уже работает в полную силу и не склонно переходить в сберегающие режимы во время игры. Единственное реальное улучшение может произойти после первоначального запуска, и вы можете увидеть увеличение только на пару кадров в секунду. Однако, если вы работаете с программным обеспечением для редактирования видео или 3D-дизайна, которое время от времени загружает ваше аппаратное обеспечение и между этими нагрузками достаточно времени, чтобы оборудование уходило в энергосберегающий режим, вы можете увидеть больше улучшений.
Здесь есть важное предупреждение. Включение этого плана увеличит энергопотребление вашей системы, поэтому, если вы планируете использовать этот профиль на своём ноутбуке, убедитесь, что вы всегда подключены к сети.
Как активировать схему электропитания «Максимальная производительность»
Нажмите «Win+i», чтобы открыть приложение «Настройки», а затем выберите категорию «Система».
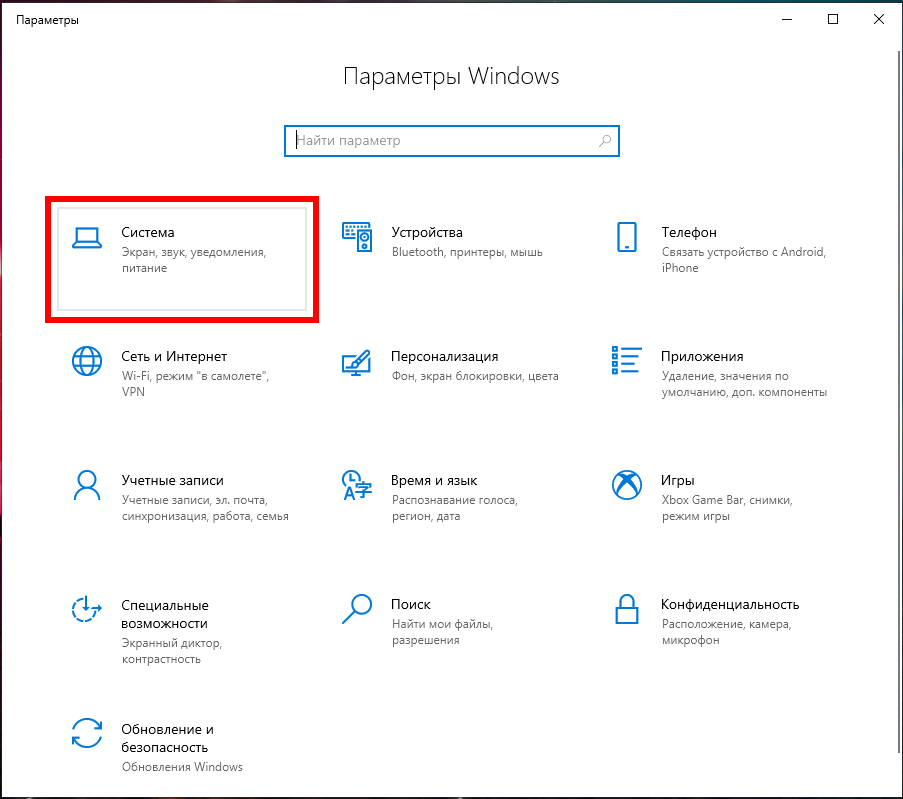
На странице «Система» щёлкните вкладку «Питание и спящий режим» слева. Справа щёлкните ссылку «Дополнительные параметры питания» в разделе «Сопутствующие параметры».

В появившемся окне нажмите «Показать дополнительные схемы», а затем выберите «Максимальная производительность».
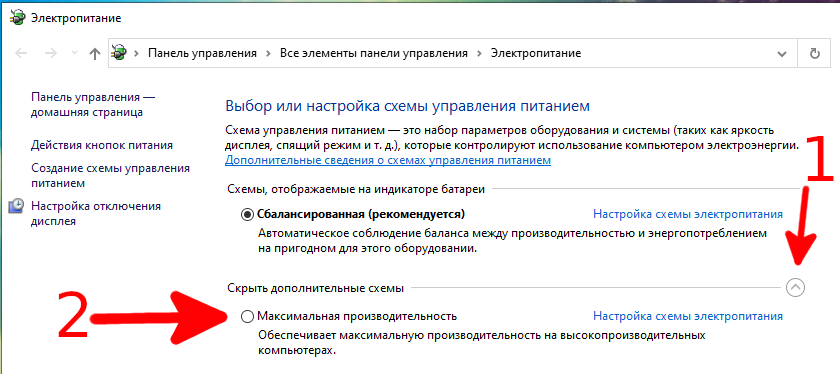
Если вы используете ноутбук, этот параметр может не отображаться в этом разделе.
Что делать, если отсутствует схема электропитания «Максимальная производительность»
В некоторых системах (в основном на ноутбуках, но также и на некоторых настольных компьютерах) вы можете не увидеть схему максимальной производительности в своём приложении настроек. Если у вас отсутствует эта схема электропитания, вы быстро можете добавить её с помощью командной строки или PowerShell. Команда одинакова для любой оболочки, поэтому используйте любую, какую захотите.
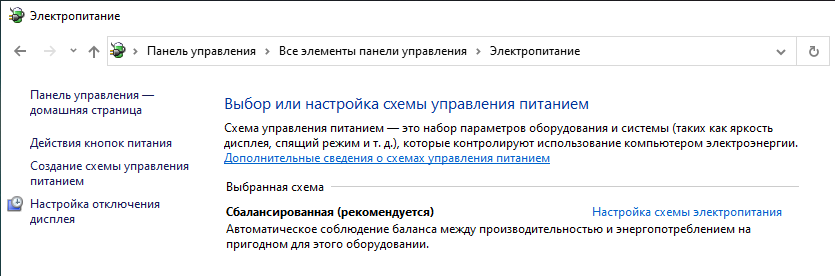
Вам нужно открыть командную строку или PowerShell с правами администратора. В командной строке нажмите «Пуск», введите «cmd» в поле поиска, щёлкните правой кнопкой мыши результат командной строки и выберите «Запуск от имени администратора». Чтобы открыть PowerShell, нажмите Win+x и выберите «Windows PowerShell (администратор)».
В командной строке введите (или скопируйте и вставьте) следующую команду и нажмите Enter:
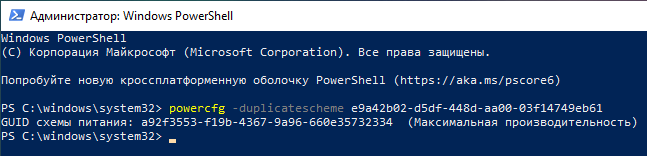
Если у вас уже открыто окно «Параметры электропитания», возможно, вам придётся закрыть и снова открыть его, прежде чем вы увидите схему, но она должна появится там в любом случае.
Если вы больше не хотите видеть эту схему электропитания, вы можете удалить ей из списка. Но сначала переключитесь на другой план. Если вы попытаетесь удалить план, который используете в настоящее время, вы можете столкнуться с ошибками.

Затем нажмите ссылку «Настройки схемы электропитания» справа от плана, а затем нажмите «Удалить схему».

Как уже было сказано, план Максимальная производительность в действительности полезен только в определённых случаях, но для кого-то он может пригодиться.
Источник
Содержание
- Включение и отключение компонентов Windows 7
- Как открыть управление службами
- Поиск
- Через «Конфигурацию системы»
- С помощью «Панели управления»
- Сохранение реестра перед изменениями
- Включение и отключение служб через командную строку
- Какие службы можно удалить: таблица
- Что отключать нельзя: таблица
- Добавление компонентов
- Wise Care 365 — программа для повышения производительности
- 15 основных служб в Windows 7
- Главные службы ОС Windows 7
- Центр обновления Windows
- DHCP-клиент
- DNS-клиент
- Plug-and-Play
- Windows Audio
- Удалённый вызов процедур (RPC)
- Брандмауэр Windows
- Рабочая станция
- Сервер
- Диспетчер сеансов диспетчера окон рабочего стола
- Журнал событий Windows
- Клиент групповой политики
- Питание
- Сопоставитель конечных точек RPC
- Шифрованная файловая система (EFS)
- Настройка служб в Windows 7, включение и отключение компонентов
- Где найти журнал управления службами в Windows 7?
- Как зайти
- С помощью команды services.msc
- Черз панель управления
- Через меню управления компьютером
- Что можно отключить для улучшения производительности
- Службы, которые можно перевести в режим ручного запуска
- Видео: как выключить ненужные для оптимизации работы компьютера
- Какие службы нельзя отключить или удалить
- Как добавить нужные компоненты Windows для ускорения ПК
- Включение / отключение служб в Windows 7.
- Где находятся службы в Windows 7 и как управлять ими?
- Видео
Включение и отключение компонентов Windows 7
Службы в Windows 7 являются основой работы операционной системы. Это программы, запускаемые автоматически или вручную. Одна или несколько служб могут входить в состав отдельных компонентов Windows 7. Подключение каждой службы нагружает процессор и используемую оперативную память. Это может существенно повлиять на стабильность работы любого компьютера и привести к снижению его производительности. Для того чтобы подобного не случилось, нужно знать, какие службы действительно лишние, и время от времени оптимизировать систему через «Включение и отключение компонентов Windows».
Как открыть управление службами
Поиск
Нажимаем «Пуск», в строке поиска внизу вводим services.msc и нажимаем «Ввод». Далее нужно кликнуть на пункт services, который и откроет нам доступ к списку служб.
В открывшемся окне можно редактировать перечень служб. Узнать, за что отвечает та или иная служба, просто — здесь есть краткое описание каждого элемента.

Через «Конфигурацию системы»
Одновременно нажимаем клавиши Win (со значком Windows) и R — появится окно «Выполнить». В поле вводим msconfig и жмём «ОК».
Откроется «Конфигурация системы», где нам нужно перейти во вкладку «Службы».

Убрав галочку рядом со службой, вы её отключите. Учтите, что некоторые службы безопасности Windows выключить не получится — это запрещено системой.
С помощью «Панели управления»
Переходим по пути «Пуск» — «Панель управления» — «Администрирование» — «Службы».
Для изменения настроек следует щёлкнуть правой кнопкой мыши (ПКМ) по любой службе и выбрать с помощью левой кнопки мыши (ЛКМ) пункт «Свойства».
На вкладке свойств каждой службы встроены следующие типы запуска:
При входе в систему из-за одновременного запуска большого количества служебных программ может наблюдаться задержка загрузки компьютера и даже его зависание. Отложив на какое-то время запуск некоторых служб, можно существенно сократить время загрузки системы и в целом стабилизировать работу Windows 7. Также в окне свойств в любой момент можно остановить или запустить службу, выбрав соответствующую команду.
Учитывайте, что перед тем, как совершать какие-либо действия, связанные с работой служб, следует сохранить ту часть реестра, которая за это отвечает.
Сохранение реестра перед изменениями
Нужно сделать следующее:
Включение и отключение служб через командную строку
Для использования возможности запуска или остановки служб через командную строку нужно знать имена этих утилит.
Кодировки типов запуска для ввода в командную строку:
Какие службы можно удалить: таблица
| Описание службы | Имя службы |
| Удалённый реестр — удалённые пользователи имеют возможность работать с вашим системным реестром. При отключении службы доступ к реестру имеют только непосредственные пользователи компьютера. | RemoteRegistry |
| Автономные файлы — обслуживание кеша автономных файлов. Контроль событий входа пользователя в систему и выхода из неё. Реализация свойств API, касающихся автономных файлов. В большинстве случаев поддержка автономных файлов не требуется. | CscService |
| Служба ввода планшетного ПК — нужна для функционирования пера и осуществления возможности рукописного ввода на планшетных персональных компьютерах. | TabletlnputService |
| Служба регистрации ошибок Windows — отправляет отчёты об ошибках при сбоях в работе компьютера и установленных программ. Контролирует ведение журналов ошибок диагностических и восстановительных служб. | WerSvc |
| Модули ключей IPsec для обмена ключами в интернете и протокола IP с проверкой подлинности — используется для дополнительной защиты корпоративных сетей. | IKEEXT |
| Клиент отслеживания изменившихся связей — отслеживание перемещений в пределах системы и сети NTFS-файлов. | TrkWks |
| Поиск Windows (Windows Search) — индексация ресурсов для ускорения поиска файлов. Если нет необходимости постоянно искать нужные файлы, то службу можно отключить. | WSearch |
| Parental Control (родительский контроль) — в Windows 7 выполняет роль заглушки и не несёт никакой функциональности. | ParentalControl |
| Агент политики IPSec — на домашних компьютерах служба практически не используется, а её выключение на ноутбуке позволит сохранить заряд батарей и работать гораздо дольше в автономном режиме. | PolicyAgent |
| KtmRm для координатора распределенных транзакций — координация транзакций между их ядром и MS DTC. | KtmRm |
| Вспомогательная служба IP — туннельное подключение с использованием соответствующих технологий для протокола IPv6. | iphlpsvc |
| Диспетчер печати — при отсутствии обычного или сетевого принтера службу можно сразу отключать. При их наличии можно попробовать использовать запуск вручную, а при невозможности следует использовать автоматический тип запуска. | Spooler |
| Вторичный вход в систему — запускаются рабочие процессы от имени стороннего пользователя. | seclogon |
| Факс — отправление и получение факсов через компьютер и сетевые ресурсы. | Fax |
| Защитник Windows — защита компьютера от шпионского программного обеспечения. Можно смело удалять, если в системе установлена альтернативная защита. | WinDefend |
Брандмауэр Windows — можно отключить при наличии установленного в системе альтернативного брандмауэра.MpsSvcПолитика удаления смарт-карт — если не планируется использование этой технологии при доступе к компьютеру, то службу можно отключить.SCPolicySvcСлужба инициатора Майкрософт iSCSI — в случае отсутствия устройств с интерфейсом iSCSI (Интернет-SCSI) эта служба не потребуется.MSiSCSIОбнаружение SSDP — служит для обнаружения сетевых устройств и служб, использующих протокол SSDP.SSDPSRVАдаптивная регулировка яркости — регулировка яркости монитора в зависимости от освещения. Если на компьютере нет установленного датчика света, то службу можно отключить.SensrSvcДоступ к HID-устройствам — служба отключается только в том случае, если у вас на компьютере нет USB-клавиатуры или мыши, а также беспроводной мыши или клавиатуры.hidservОсновные службы доверенного платформенного модуля — служба используется только в том случае, если на компьютере установлены чипы ТМР и/или BitLocker.TBSСервер — если компьютер не используется в качестве сервера, например, для организации хостинга, и нет необходимости в общем доступе к файлам и принтерам, эта служба не потребуется.LanmanServerСлужба поддержки Bluetooth — служба необходима только для подключения устройств через Bluetooth.bthserv
Что отключать нельзя: таблица
| Описание службы | Имя службы |
| Windows Audio — управление всеми звуковыми ресурсами системы. | Audiosrv |
| Windows Driver Foundation — управление драйверами. | wudfsvc |
| Планировщик классов мультимедиа — установка приоритетности выполняемых заданий для любых мультимедийных приложений. | MMCSS |
| Plug and Play — использование технологии упрощённой установки и автоматического конфигурирования устройств, подключаемых к системе. | PlugPlay |
| Superfetch — обеспечивает повышение производительности системы, давая возможность запускать часто используемые программы, загружая их в память заранее. | SysMain |
| Планировщик заданий — с помощью этой службы выполняется много системных задач, в том числе переключение клавиатурной раскладки. | Schedule |
| Удалённый вызов процедур (RPC) — контролирует работу большинства системных служб. | RpcSs |
| Диспетчер сеансов диспетчера окон рабочего стола — служба обеспечивает работу интерфейса Aero. | UxSms |
| Темы — обеспечение работы тем рабочего стола и интерфейса Aero. | Themes |
| Установщик Windows — служба используется при установке на компьютер приложений. | msiserver |
Добавление компонентов
Для добавления или удаления компонентов в Windows 7 необходимо выбрать «Пуск» — «Панель управления» — «Программы» — «Включение или отключение компонентов Windows». Откроется окно программы управления компонентами. Дальше всё просто. Устанавливаемый компонент должен быть отмечен галочкой, а удаляемый остаётся пустым. Есть некоторые нюансы. Часть компонентов являются составными. Для того чтобы их отметить, нужно нажать ЛКМ на соответствующей пиктограмме со знаком «+».
Если не открывается окно управления компонентами или же на мониторе виден только пустой список, то следует запустить проверку sfc /scannow от имени администратора через командную строку. Утилита проверит систему и восстановит повреждённые файлы.
Также можно воспользоваться восстановлением системы, выбрав «Пуск» — «Все программы» — «Стандартные» — «Служебные» — «Восстановление системы».
Wise Care 365 — программа для повышения производительности
Платная программа Wise Care 365 позволяет отключать некоторые службы компонентов Windows 7, тем самым оптимизируя систему. Достаточно открыть программу, выбрать вкладку «Оптимизация», отметить галочками нужные пункты и запустить процесс. Все необходимые действия будут выполнены автоматически. Программа Wise Care 365 является многофункциональной и с её помощью можно проверять любую ОС на наличие ошибок, произвести чистку системы от ненужных и лишних файлов, делать дефрагментацию жёсткого диска, сжимать реестр и так далее. Но для отключения ненужных служб достаточно вкладки «Оптимизация».
Отключение неиспользуемых служб и компонентов в Windows 7 позволит сэкономить так необходимые системные ресурсы. В результате последует улучшение стабильности работы компьютера и его производительности, которой никогда не бывает много. А у ноутбуков ещё и увеличится время работы аккумуляторной батареи.
Источник
15 основных служб в Windows 7
Для корректной работы операционных систем линейки Windows очень важную роль играет правильное функционирование служб (Services). Это специально настроенные приложения, которые используются системой для выполнения специфических задач и взаимодействуют с ней особым образом не напрямую, а через отдельный процесс svchost.exe. Далее мы подробно поговорим об основных службах в Виндовс 7.
Главные службы ОС Windows 7
Далеко не все службы критически важны для функционирования операционной системы. Часть из них применяются для решения особых задач, которые рядовому пользователю никогда не понадобятся. Поэтому такие элементы рекомендуется отключить, чтобы они вхолостую не грузили систему. В то же время существуют и такие элементы, без которых операционная система не сможет нормально функционировать и выполнять даже простейшие задачи, либо же их отсутствие вызовет значительные неудобства практически у каждого пользователя. Именно о таких службах мы и поговорим в этой статье.
Центр обновления Windows
Начнем мы изучение с объекта под названием «Центр обновления Windows». Данное средство обеспечивает обновление системы. Без его запуска невозможно будет обновить ОС ни автоматически, ни вручную, что, в свою очередь, приводит к её моральному устареванию, а также к образованию уязвимостей. Именно «Центр обновления Windows» ищет апдейты для операционной системы и установленных программ, а после этого производит их инсталляцию. Поэтому данная служба считается одной из важнейших. Ее системное имя — «Wuauserv».
DHCP-клиент
Следующей важной службой является «DHCP-клиент». Её задачей является регистрация и обновление IP-адресов, а также DNS-записей. При отключении этого элемента системы компьютер не сможет выполнять указанные действия. Это означает, что серфинг по просторам интернета для пользователя станет недоступен, а также пропадет возможность производить другие сетевые подключения (например, по локальной сети). Системное наименование объекта предельно простое – «Dhcp».
DNS-клиент
Ещё одна служба, от которой зависит работа ПК в сети, называется «DNS-клиент». В её задачу входит кэширование имен DNS. При её остановке получение DNS-имен будет продолжаться, но при этом результаты очередей в кэш не попадут, а это значит, что имя ПК зарегистрировано не будет, что опять же ведет к проблемам сетевого подключения. Кроме того, при отключении элемента «DNS-клиент» все связанные с ним службы включить также не получится. Системное наименование указанного объекта «Dnscache».
Plug-and-Play
Одной из важнейших служб Windows 7 является «Plug-and-Play». Конечно, ПК запустится и будет работать даже без неё. Но отключив этот элемент, вы потеряете возможность распознавать новые подключенные устройства и автоматически настраивать работу с ними. Кроме того, деактивация «Plug-and-Play» может привести также к нестабильной работе некоторых уже подключенных устройств. Вполне вероятно, что ваша мышка, клавиатура или монитор, а может даже видеокарта, перестанут распознаваться системой, то есть фактически не будут выполнять свои функции. Системное имя этого элемента – «PlugPlay».
Windows Audio
Следующая служба, которую мы рассмотрим, называется «Windows Audio». Как нетрудно догадаться из названия, она отвечает за воспроизведение звука на компьютере. При её отключении ни одно подсоединенное к ПК аудиоустройство не сможет ретранслировать звук. Для «Windows Audio» имеется свое системное наименование — «Audiosrv».
Удалённый вызов процедур (RPC)
Теперь перейдем к описанию службы «Удалённый вызов процедур (RPC)». Она является своеобразным диспетчером серверов DCOM и COM. Поэтому при её деактивации приложения, которые используют соответствующие сервера, будут работать неправильно. В связи с этим отключать данный элемент системы не рекомендуется. Его служебное имя, которое Виндовс использует для идентификации – «RpcSs».
Брандмауэр Windows
Основное предназначение службы «Брандмауэр Windows» заключается в защите системы от различных угроз. В частности, с помощью этого элемента системы производится предотвращение несанкционированного доступа к ПК через сетевые подключения. «Брандмауэр Windows» можно отключить, если вы используете надежный файервол стороннего производителя. Но если вы это не делаете, то деактивировать его настоятельно не рекомендуется. Системное наименование данного элемента ОС – «MpsSvc».
Рабочая станция
Следующая служба, о которой пойдет речь, называется «Рабочая станция». Её основным предназначением является поддержка сетевых клиентских подключений к серверам с использованием протокола SMB. Соответственно, при остановке работы данного элемента будут наблюдаться проблемы с удаленным подключением, а также невозможность запуска зависимых от него служб. Его системное имя – «LanmanWorkstation».
Сервер
Далее следует служба с довольно простым названием – «Сервер». С её помощью осуществляется доступ к директориям и файлам через сетевое подключение. Соответственно, отключение этого элемента вызовет фактическую невозможность получать доступ к удаленным каталогам. Кроме того, нельзя будет запустить связанные службы. Системное наименование данного компонента – «LanmanServer».
Диспетчер сеансов диспетчера окон рабочего стола
С помощью службы «Диспетчер сеансов диспетчера окон рабочего стола» производится активация и функционирование диспетчера окон. Попросту говоря, при деактивации этого элемента перестанет работать одна из самых узнаваемых фишек Windows 7 – режим Aero. Его служебное наименование гораздо короче, чем пользовательское имя – «UxSms».
Журнал событий Windows
«Журнал событий Windows» обеспечивает протоколирование событий в системе, производит их архивацию, обеспечивает хранение и доступ к ним. Отключение этого элемента повысит уровень уязвимости системы, так как значительно затруднит вычисление ошибок в ОС и определение их причин. «Журнал событий Windows» внутри системы идентифицируется под наименованием «eventlog».
Клиент групповой политики
Служба «Клиент групповой политики» предназначена для распределения функций между различными группами пользователей согласно назначенной администраторами групповой политики. Отключение этого элемента приведет к невозможности управления компонентами и программами через групповую политику, то есть фактически будет прекращено нормальное функционирование системы. В связи с этим разработчики убрали возможность стандартной деактивации «Клиента групповой политики». В ОС он зарегистрирован под наименованием «gpsvc».
Питание
Из названия службы «Питание» понятно, что она управляет политикой энергообеспечения системы. Кроме того, она организует формирование уведомлений, которые связаны с данной функцией. То есть фактически при её отключении настройка энергообеспечения не будет выполняться, что критично важно для системы. Поэтому разработчики сделали так, что «Питание» тоже невозможно остановить стандартными методами через «Диспетчер». Системное название указанного элемента – «Power».
Сопоставитель конечных точек RPC
«Сопоставитель конечных точек RPC» занимается обеспечением выполнения удаленного вызова процедур. При его отключении все программы и элементы системы, которые используют указанную функцию, не будут работать. Стандартными средствами деактивировать «Сопоставитель» невозможно. Системное название указанного объекта – «RpcEptMapper».
Шифрованная файловая система (EFS)
«Шифрованная файловая система (EFS)» также не имеет стандартной возможности деактивации в Windows 7. Её задачей является выполнение шифрования файлов, а также предоставление доступа приложений к зашифрованным объектам. Соответственно, при её отключении данные возможности будут утеряны, а они нужны для выполнения некоторых важных процессов. Системное наименование довольно простое – «EFS».
Это далеко не весь перечень стандартных служб Виндовс 7. Мы описали только наиболее значимые из них. При отключении некоторых из описанных компонентов ОС полностью перестанет функционировать, при деактивации других – просто начнет некорректно работать или потеряет ряд важных возможностей. Но в целом можно сказать, что не рекомендуется отключать ни одну из перечисленных служб, если на то нет веских оснований.
Источник
Настройка служб в Windows 7, включение и отключение компонентов
Службы запускаются автоматически во время загрузки Windows или вручную при включении дополнительных программ. Выполняются в фоновом режиме.
Автозагрузка большого количества служб при запуске вызывает проблемы для производительности системы. Это заметно на устаревших компьютерах, где установлена небольшая оперативная память и постоянно создаётся большой файл подкачки на жёстком диске.
Автозапуск служб можно оптимизировать. Отключение некоторых компонентов ускорит работу старых компьютеров, но на новых моделях увеличение производительности будет не так заметно, но даст небольшой эффект.
Рассмотрим процесс оптимизации управления системными службами, какие можно влючить и отключить, чтобы ускорить работу ПК.
Где найти журнал управления службами в Windows 7?
Если вы решили оптимизировать процесс запуска системных служб, то вначале должны создать точку восстановления системы, чтобы сделать откат назад при возникновении проблем в работе.
Как зайти
Журнал служб открывается несколькими способами.
С помощью команды services.msc
Черз панель управления
Через меню управления компьютером
В окне списка указаны основные службы, встроенные в операционную систему, и службы, установленные другими программами.
Все запущенные службы работают в фоновом режиме, не требующем постоянного вмешательства, но использующем при этом ресурсы компьютера. Можно оптимизировать их работу, увеличив его быстродействие. Определим, какие из служб можно отключить, поставить на ручной запуск (по требованию) или оставить без изменения. При этом будем ориентироваться на более современные модели компьютеров, имеющих соединение с интернетом и подключённое печатное устройство.
Что можно отключить для улучшения производительности
Отключение какой-либо службы можно выполнить по такому алгоритму действий:
Можно отключить службы, приведённые в списке ниже:
Службы, которые можно перевести в режим ручного запуска
Порядок установки ручного запуска такой же, как и у вышеуказанных служб. Если возникает необходимость, то приложения по запросу запускают нужную службу. К таким службам относятся:
Видео: как выключить ненужные для оптимизации работы компьютера
Какие службы нельзя отключить или удалить
К службам, запуск которых не рекомендуется изменять, относятся:
Как добавить нужные компоненты Windows для ускорения ПК
Для повышения производительности работы Windows 7 может потребоваться внести изменения в действующий список компонентов. Выполнить это можно в такой последовательности:
Источник
Включение / отключение служб в Windows 7.
После установки Windows, при старте запускается очень много различных служб. Эти службы представляют из себя ядро операционной системы и средства необходимые для нормальной работы компьютера. Дополнительно со службами ядра, также запускаются большое количество служб дополнительных приложений, нужных для их работы.
Как оказывается, некоторые службы просто не нужны, т.к. например, у вас не подключен модуль «Bluetooth», ваш компьютер не является планшетным или вы не используете «Архивация Windows». Около трети из всех служб можно отключить, освободив тем самым память системы, увеличив ее скорость работы и ускорив загрузку операционной системы. Ведь лишнего ничего уже не будет и система начнет работать быстрее.
Где находятся службы в Windows 7 и как управлять ими?
В меню «Пуск» выберите «Администрирование» и «Службы», как показано на снимке.
Или через меню «Пуск» откройте «Панель управления», в правом верхнем углу открывшегося окна в меню «Просмотр» установите значение «Крупные значки».
Панель управления изменится, откроется доступ к большому количеству управляющих инструментов, среди них найдите «Администрирование».
В окне «Администрирование» два раза кликните на «Службы».
Далее откроется новое окно со списком всех служб установленных в системе.
Выберите нужную службу, которую вам необходимо отключить или приостановить. Нажмите на нее правой кнопкой мыши и выберите свойства, или кликните два раза и откроется окно свойств службы.
В свойствах службы, «Тип запуска», выберите нужное действие,
которое вы хотите применить к службе. Далее «Применить»и «Ок».
После того, как проделаете все изменения, чтобы они вступили в силу, перезагрузите компьютер.
Источник
Видео
Как включить все службы по умолчаниюСкачать
Как включить все службы Windows по умолчаниюСкачать
Легко Запускаем службу Windows Audio. Windows 10/8/7 и возвращаем Звук!Скачать
КАК ВОССТАНОВИТЬ AERO на Windows 7!Скачать
Как ускорить работу Windows. Отключение служб Windows 7, 8, 8,1, 10.Скачать
Как исправить ошибку 1068: не удалось запустить дочернюю службуСкачать
Отключить ненужные службы windows 7 | Какие службы windows 7 можно отключитьСкачать
Как восстановить службы по умолчанию Windows 10Скачать
Отключение не нужных служб (25 штук) и автозапуска в Windows 7Скачать
Как исправить любую ошибку запуска служб Windows 7Скачать