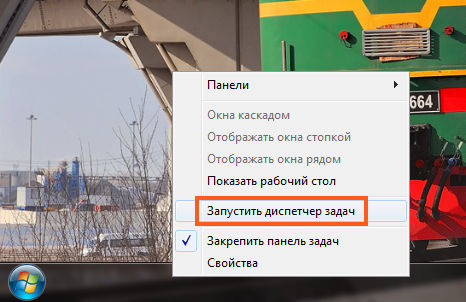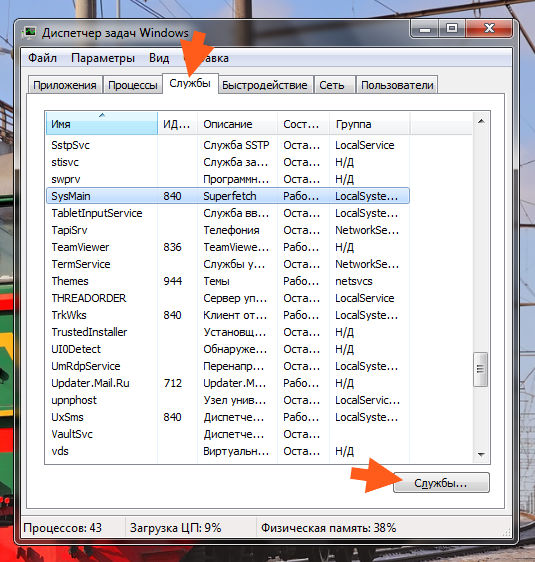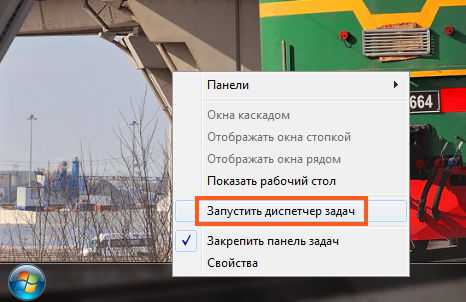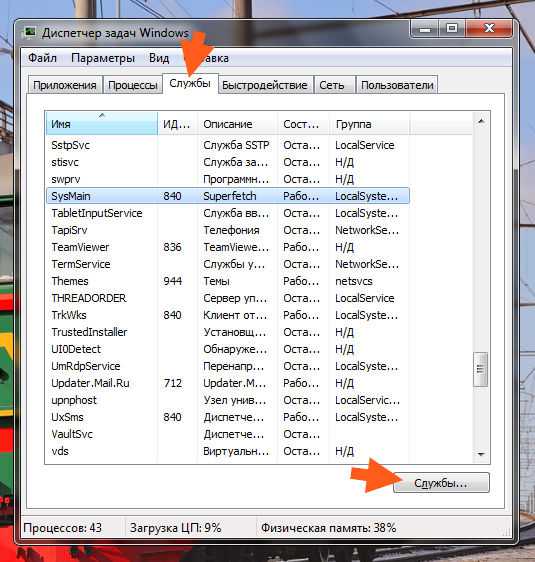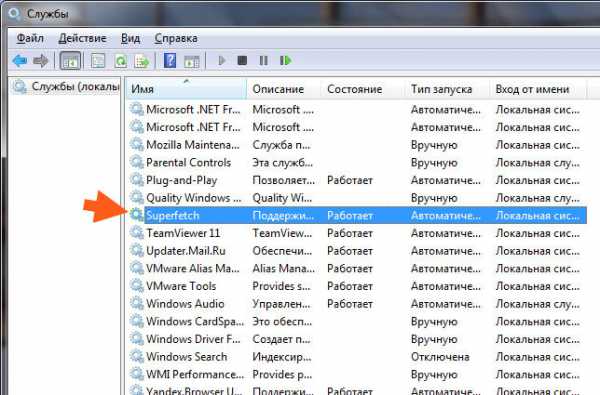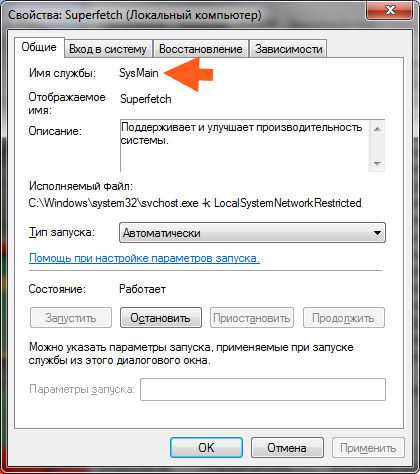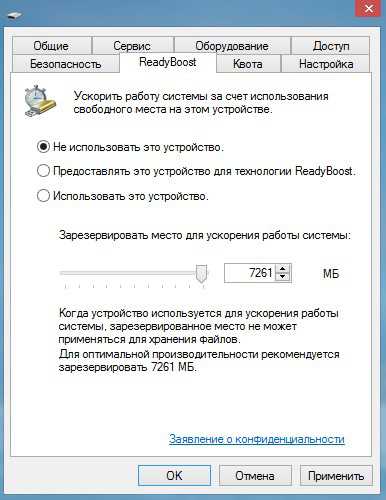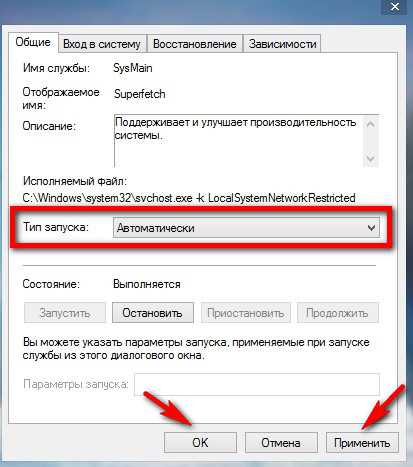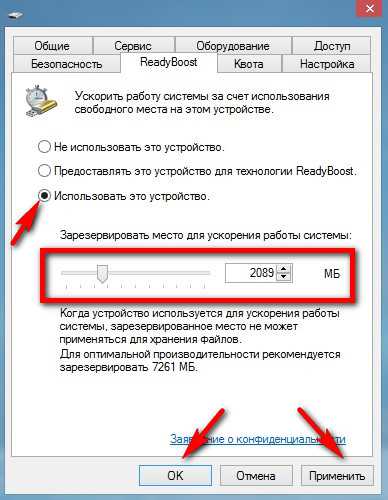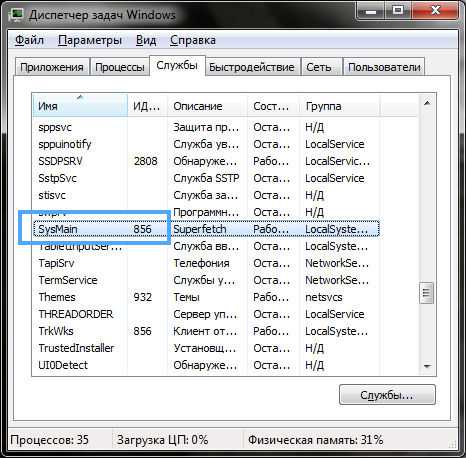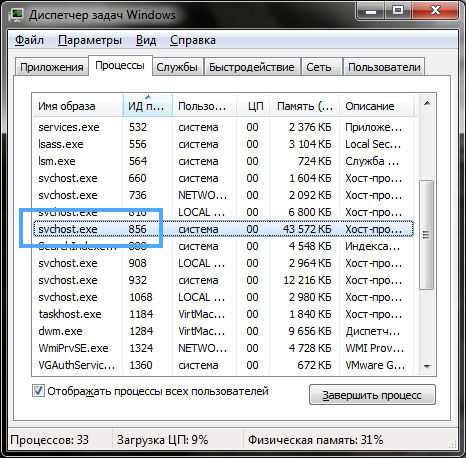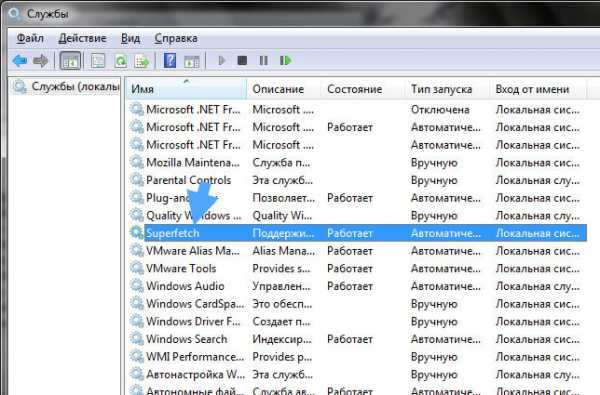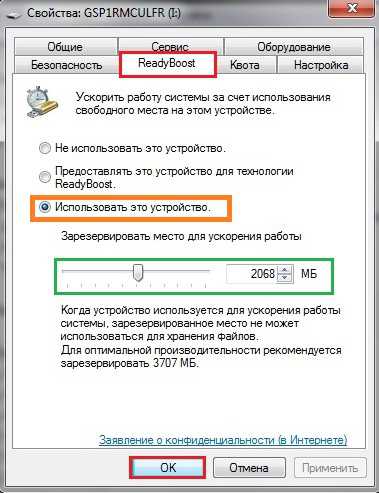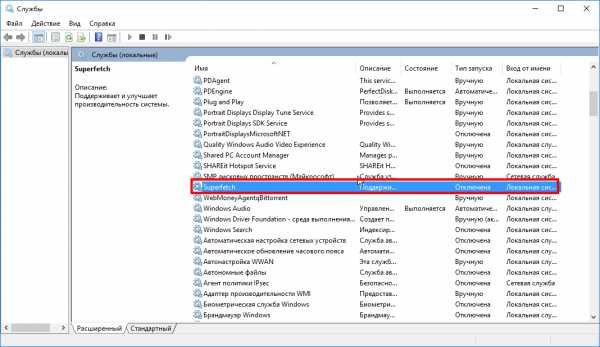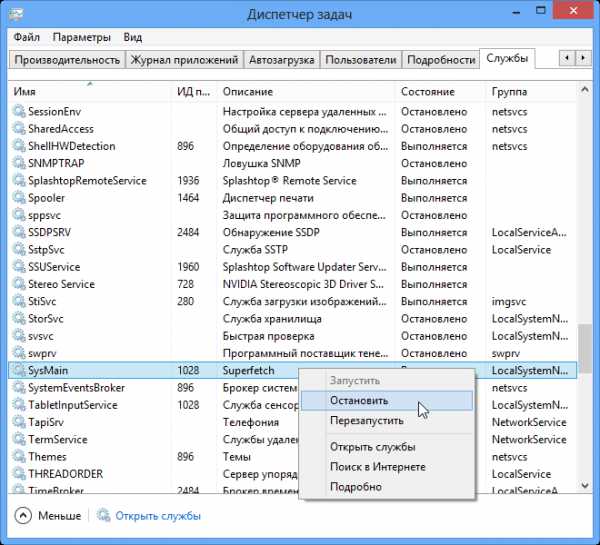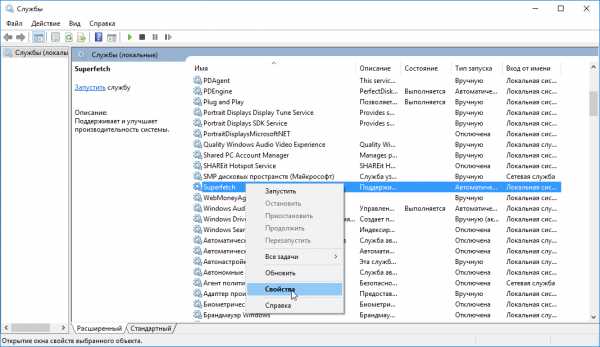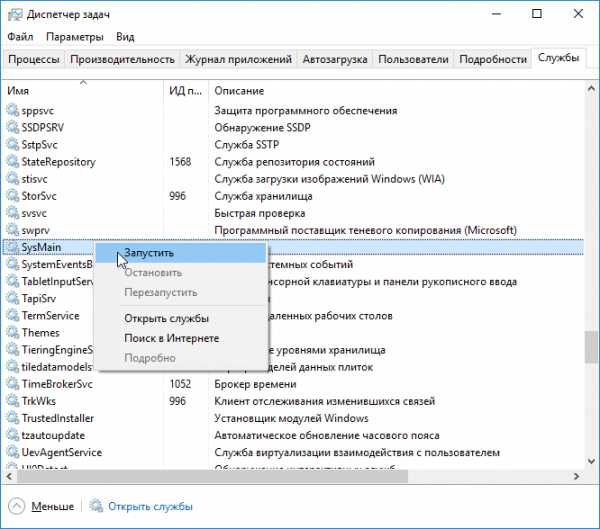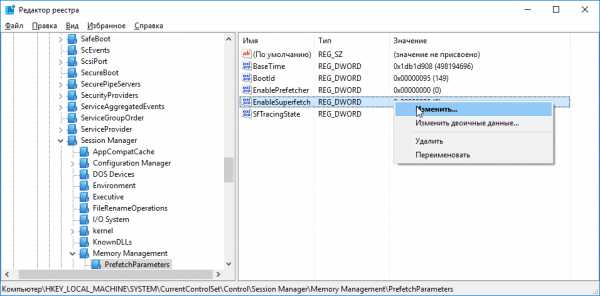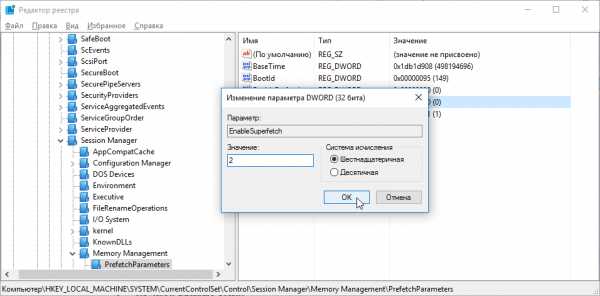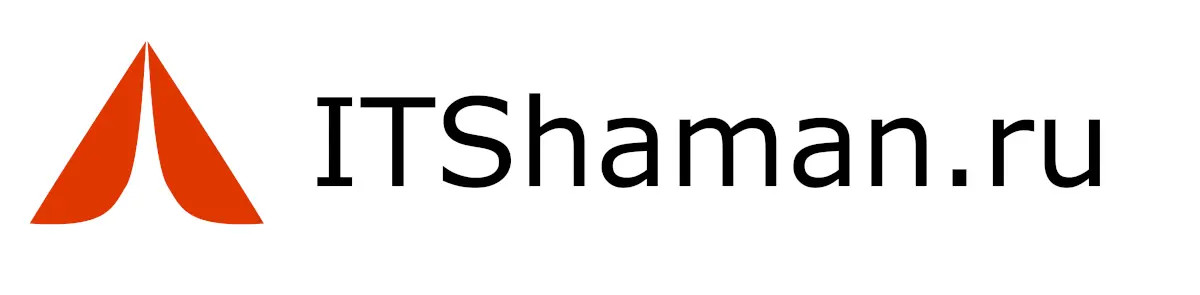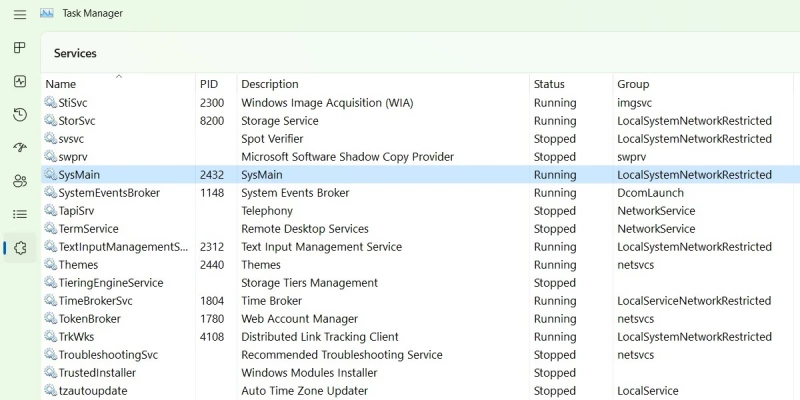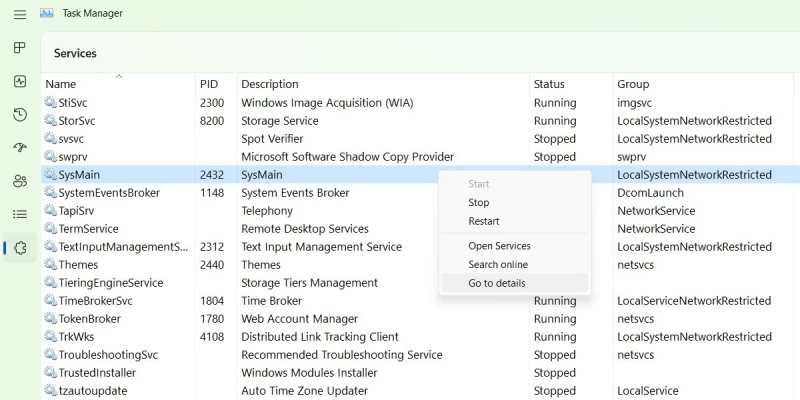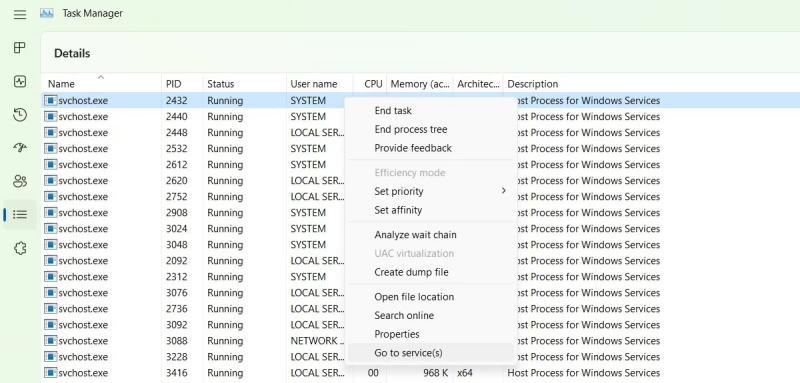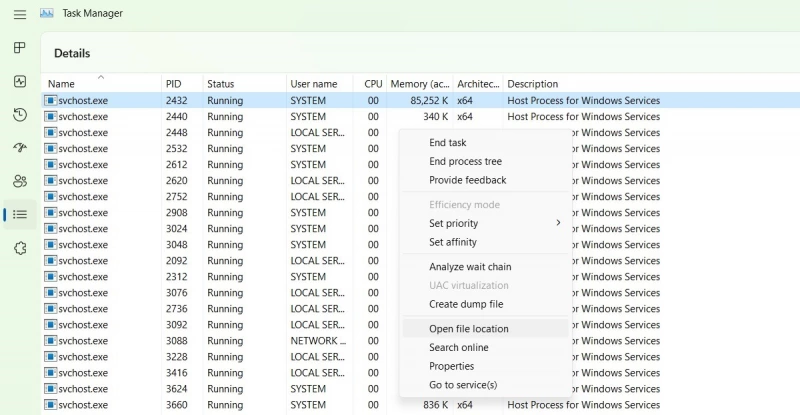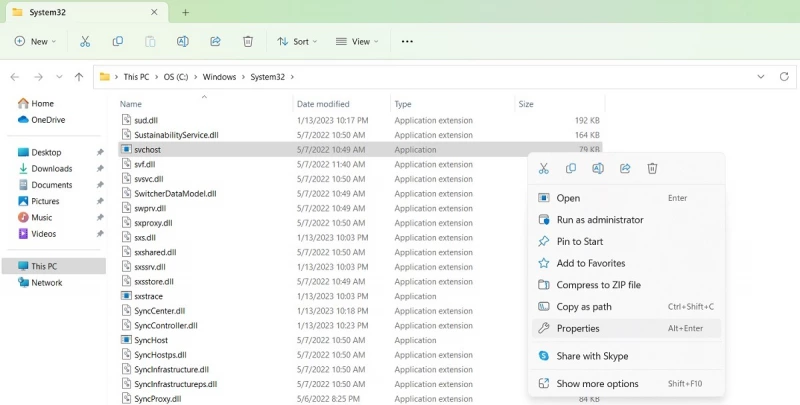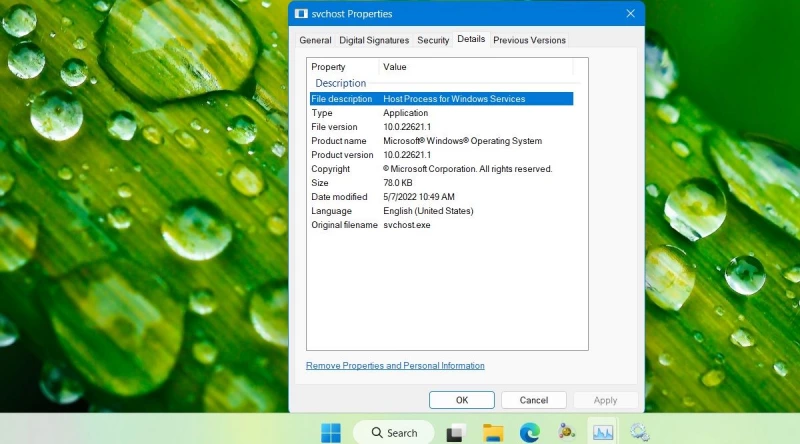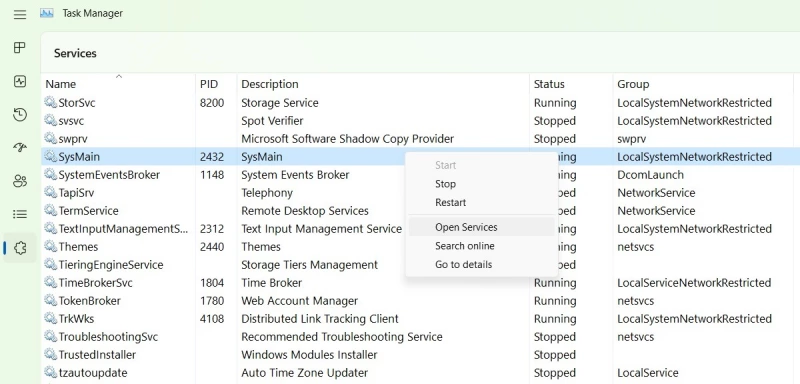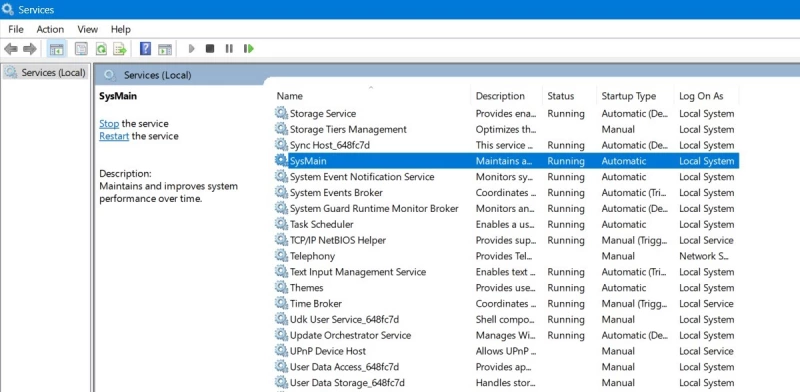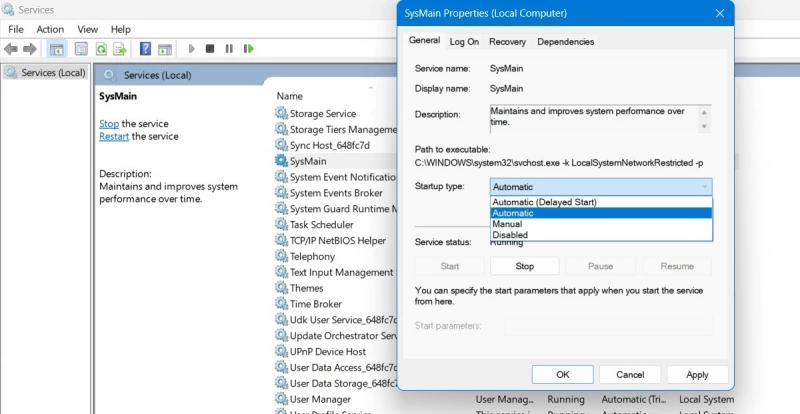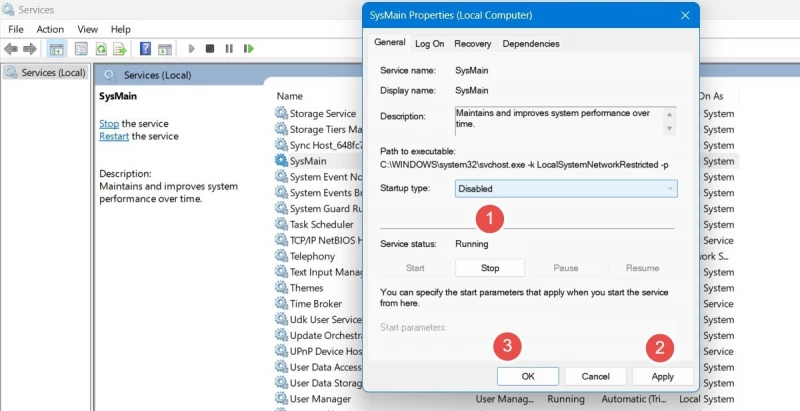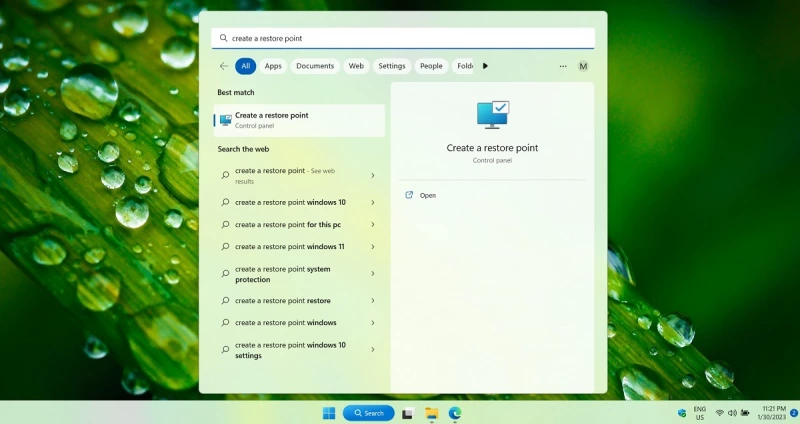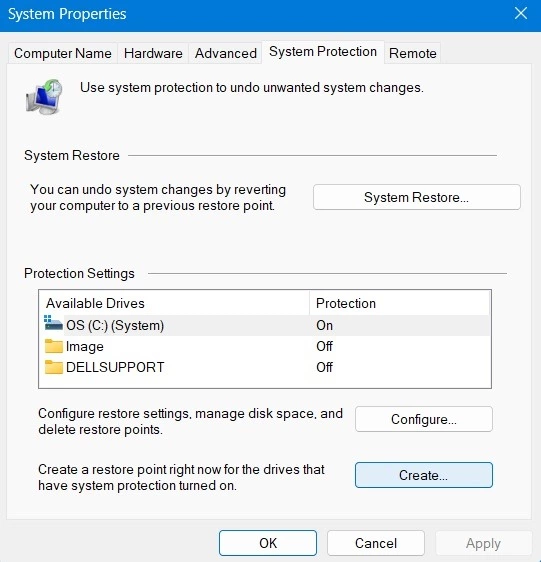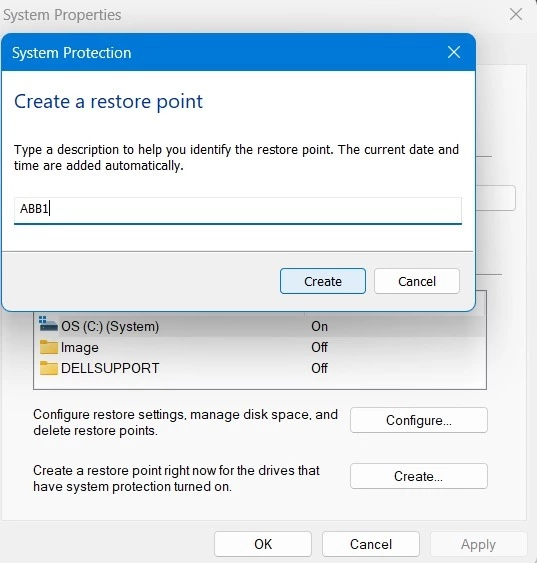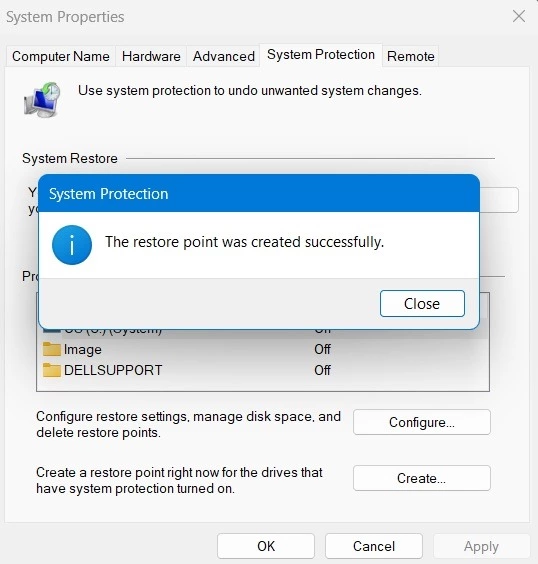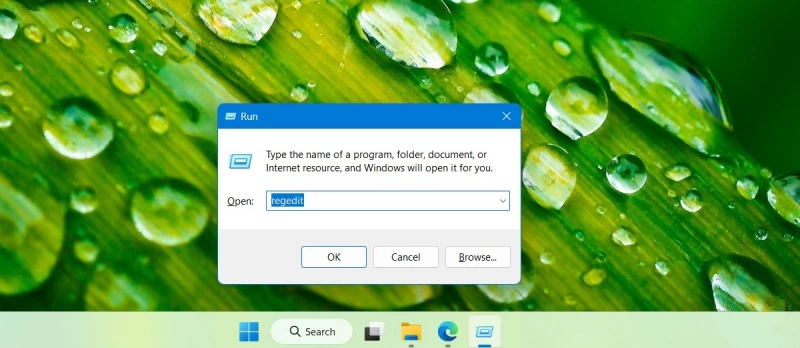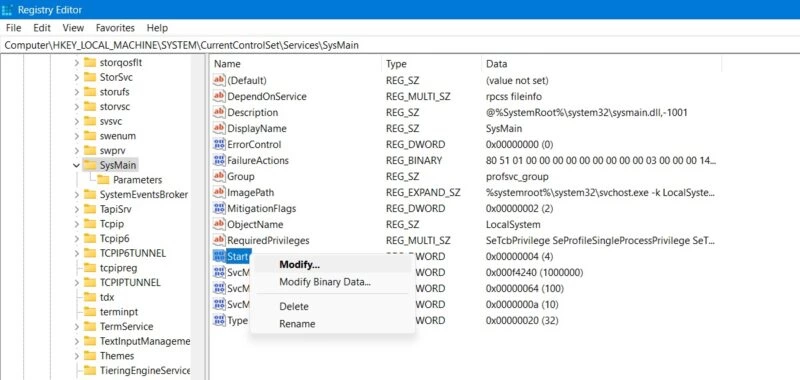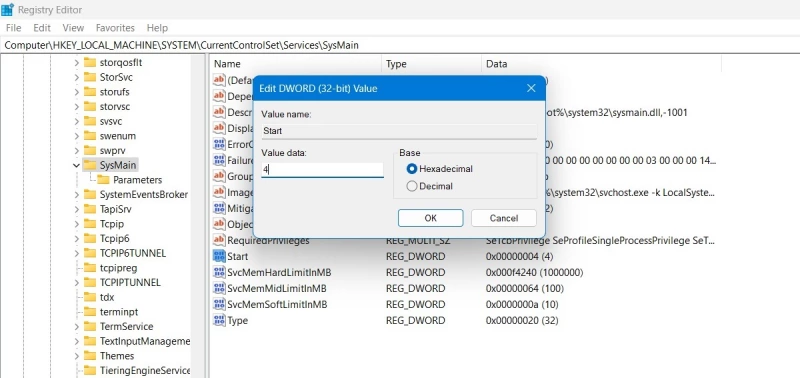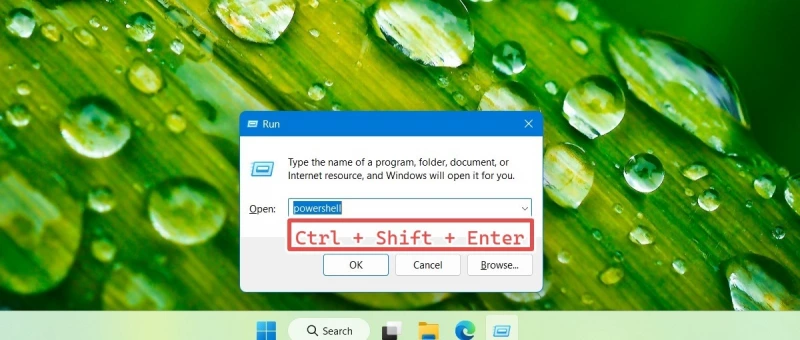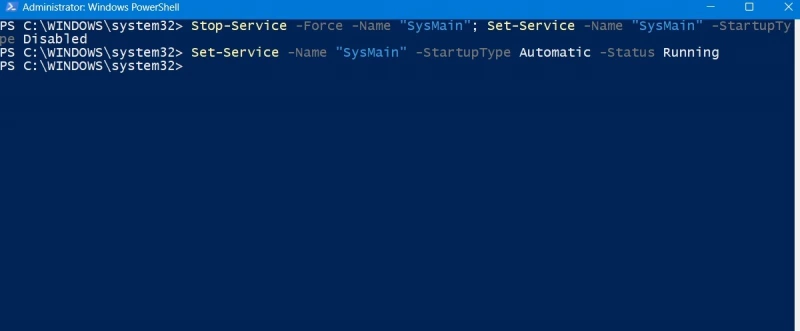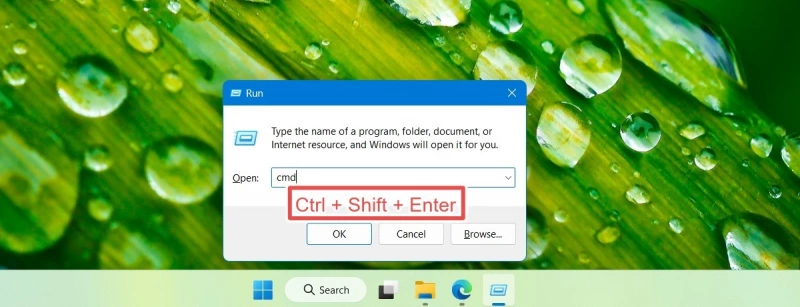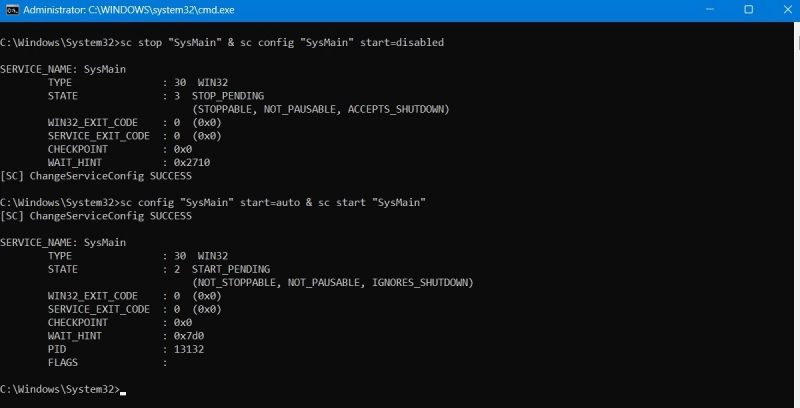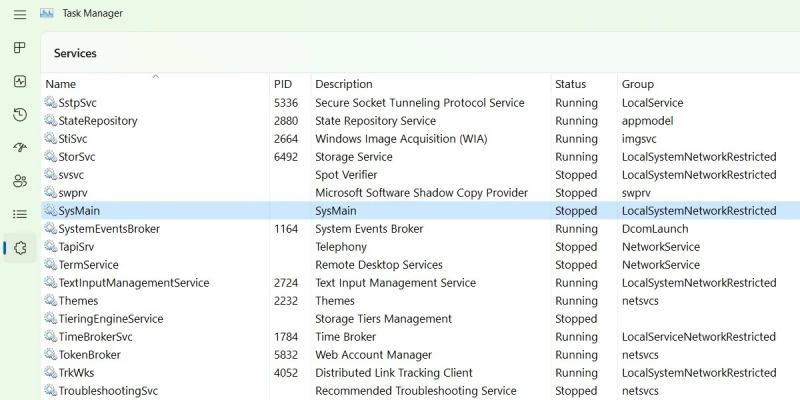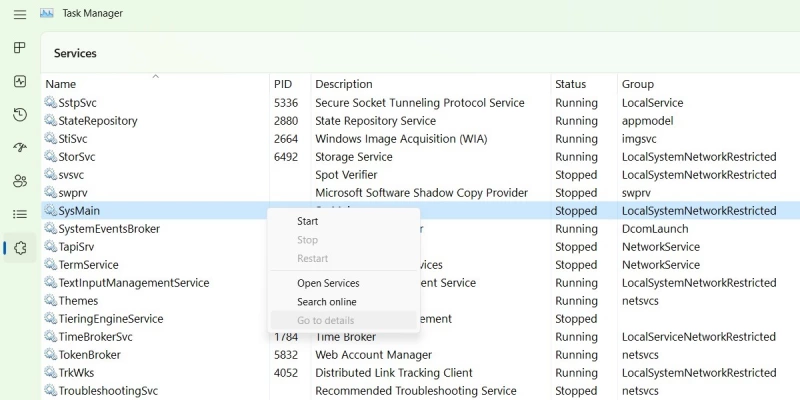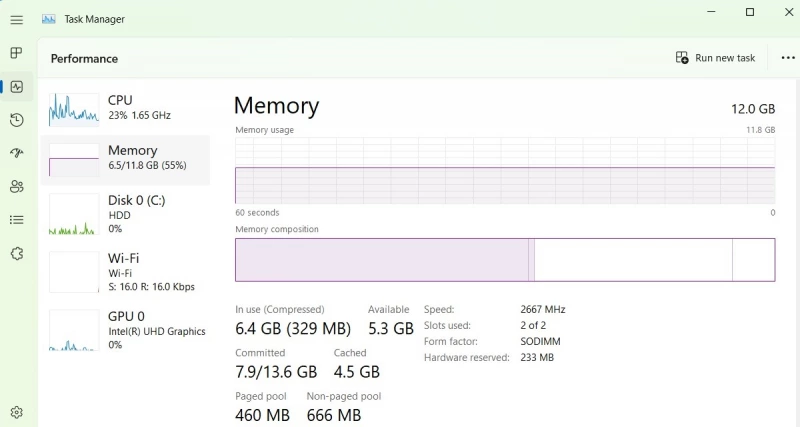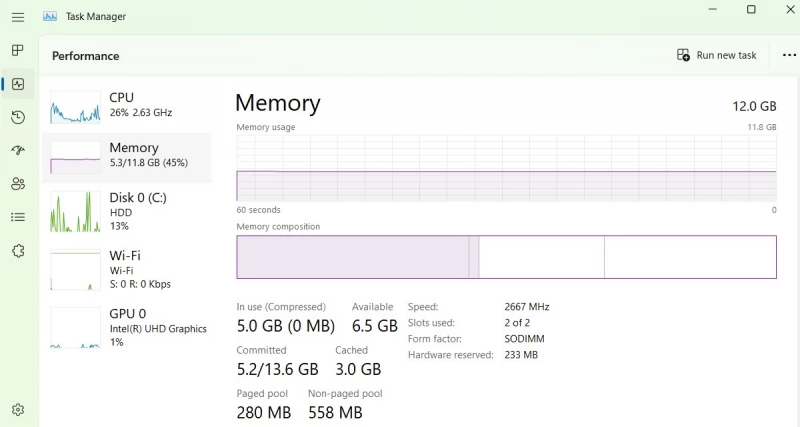А прикол в том, что в винде в службах есть два названия. Не знаю как в Windows XP, но в Windows 7 и наверно в более новых версиях такая приколюга точно есть. Короче есть одно имя, которое видим мы и есть другое имя, которое так бы сказать служебное, вот его мы и невидим. Но прикол в том, что SysMain это имя службы именно служебное, а то название службы, которое мы должны видеть, то оно наверно вам знакомо, это SuperFetch!
Да, вот такой вот прикол, служба SysMain это на самом деле SuperFetch! Ну и раз вы уже тут, а я уже пишу эту заметку, то я обязан вам показать как включить эту службу. Смотрите, сперва вы нажимаете правой кнопкой по панели задач (внизу рабочего стола) и там выбираете в меню пункт Диспетчер задач:
Теперь идете на вкладку Службы и там нажимаете на кнопку с таким же названием Службы:
Кстати, в этом окне вы можете увидеть службу SysMain, а справа будет написано, что это SuperFetch! А вот видите еще цифру 840? Это идентификатор процесса (PID), под которым работает служба SysMain
Ну так вот, откроется окно со списком служб, тут вы находите службу SuperFetch и нажимаете два раза по ней:
Откроется окошко свойств службы, вот оно:
Вот видите, в самом вверху и написано, что имя службы это SysMain, а отображаемое имя, это уже SuperFetch! Вот такие йолки палки пироги! Теперь смотрите, если у вас эта служба отключена, то чтобы включить ее, то нужно в Тип запуска выбрать Автоматически и потом еще нажать кнопку Запустить, ну если нужно. А чтобы отключить, то в Тип запуска выбрать Отключена и соответственно еще нажать кнопку Остановить. Ничего сложного!
Кстати, как видите, служба SuperFetch работает под процессом svchost.exe, под ним еще многие службы работают. Так себе важный и универсальный процесс, возьмите себе на заметку и не пробуйте отключать его
Ну вот ребята на этом все, надеюсь что все вам тут было понятно. Удачи вам и хорошего настроенчика
На главную!
службы
18.09.2016
Опубликовано 19.06.2022
Содержание:
- 1 SuperFetch Windows — для чего предназначена служба
- 2 Как настроить SuperFetch
- 3 Когда нужно отключить SuperFetch
- 3.1 Негативные моменты от применения SuperFetch
- 3.2 Позитивные моменты в работе службы
- 4 Как отключить SuperFetch
- 4.1 Службы
- 4.2 Командная строка
- 4.3 Редактор реестра
- 4.4 Диспетчер задач
- 5 Ошибка при обратном запуске SuperFetch
- 5.1 Перезапуск при сбое SuperFetch
- 6 Заключение
SuperFetch Windows — для чего предназначена служба
SuperFetch отвечает за поддержку ОС Windows и улучшает ее производительность. Служба обладает и другими наименованиями — SysMain и svchost.exe. Как она действует? Во время работы компьютера происходит анализ деятельности ОЗУ и отслеживание наиболее часто запускаемых программ. Постепенно этим приложениям служба присваивает особый статус и заранее загружает их в оперативную память. В результате пользователь видит более быстрый запуск необходимого софта. SuperFetch использует только свободное пространство ОЗУ. Если система затребует дополнительный объем RAM для других приложений (не помеченных как «часто запускаемые»), то служба сразу освободит его в целях оптимизации скорости работы компьютера.
Как настроить SuperFetch
Любой пользователь легко изменит настройки службы SuperFetch, ориентируясь на свои запросы и возможности «железа» и операционной системы. Активируем нужные функции в редакторе реестра (все действия проводим в главной ветке HKEY_LOCAL_MACHINE):
- Раскроем ветки SYSTEM, CurrentControlSet и Control.
- Затем сделаем то же самое с Session Manager и MemoryManagement.
- В конечной директории PrefetchParameters найдем в правой части EnableSuperfetch.
Если этого параметра нет, его нужно создать. Кликнем по свободному пространству правого поля ПКМ и выберем «Создать параметр DWORD», задав имя EnableSuperfetch.
- Дважды кликаем ЛКМ по параметру и задаем нужное значение.
По умолчанию система применяет «3» — функция, оптимизирующая запуск компонентов «Виндовс» и программного обеспечения. Также вы можете использовать «1», если необходимо кэшировать часто работающие приложения, или «2», когда нужно оптимизировать запуск исключительно компонентов «Виндовс», без стороннего ПО.
Активировать нужные опции возможно и в редакторе групповой политики. Необходимо найти SuperFetch и так же, как описано выше, установить конкретное значение параметра.
Когда нужно отключить SuperFetch
Если отключить SuperFetch, то никаких проблем с работой ОС это не создаст. Служба не отвечает за конфиденциальность сведений и систему нагружает слабо (при хороших характеристиках «железа»). Но, раз производители оставляют ее в каждой версии Windows на протяжении двух десятков лет, значит, ее роль в ОС важна и имеет определенные цели. И все же пользователи интересуются, когда возможно отключить SuperFetch. Это делают, если:
- На вашем компьютере установлена оперативная память менее 1 ГБ. Данный объем критичен для стабильной работы SuperFetch.
- Система стала задействовать большое количество ОЗУ, при этом наблюдается ухудшение ее производительности во время активных пользовательских манипуляций.
- Юзер работает с большим количеством ресурсоемких программ.
- Пользователь использует сильно изношенные ОЗУ и HDD. В этом случае для нормального функционирования компьютера необходимо отключить все маловажные процессы, включая SuperFetch.
Если служба не задействует много ресурсов, и ПК работает нормально, то деактивировать опцию необязательно. Рассмотрим подробнее негативные и позитивные моменты в работе SuperFetch.
Негативные моменты от применения SuperFetch
К минусам этой утилиты пользователи относят:
- Задействование ресурсов RAM и ЦП, т. к. SuperFetch функционирует в фоне.
- Зависимость времени загрузки приложений от количества свободных ресурсов и состояния ОС (даже при включенной службе).
- Постоянное закрытие или нестабильная работа тяжелых игр при наличии в системе менее 4 ГБ оперативной памяти.
- Бесполезность SuperFetch на твердотельных накопителях со свежими версиями Windows. SSD и так работает быстро.
- Медленный запуск «Виндовс» вследствие загруженности ОЗУ данными часто запускаемых программ.
Пользователи отмечают, что иногда SuperFetch нагружает жесткий диск очень сильно. Система перестает отзываться на действия юзера и не позволяет завершить текущие процессы. Это бывает при очень малом количестве ОЗУ (4 и меньше ГБ), когда запускаемые приложения оттягивают на себя большое количество ресурсов, не позволяя службе SuperFetch выполнить внутренние задачи. Также проблемная ситуация наблюдается во время загрузки тяжелых игр на старом оборудовании. Кроме нехватки оперативной памяти, здесь негативный эффект создается за счет того, что приложения подгружают различные текстуры, визуальные эффекты и другие файлы, что очень сильно задействует ресурсы всех компонентов «железа».
Позитивные моменты в работе службы
Плюсы в работе SuperFetch очевидны, только если на компьютере имеется большое количество оперативной памяти. Само железо при этом может обладать средними характеристиками. Итак, при активации службы Windows и любимые программы запускаются быстрее, полезные утилиты (в т. ч. связанные с быстродействием и безопасностью) загружаются в фоне, а элементы интернет-ресурсов кэшируются, благодаря чему сайты работают гораздо быстрее. Поэтому каждый пользователь решает сам, нужен ли ему SuperFetch, оценивая плюсы и минусы, а также возможности железа.
Как отключить SuperFetch
Для деактивации SuperFetch используют стандартные инструменты Windows.
Службы
В поисковой строке Windows набираем «Службы» и переходим в соответствующий раздел (либо используем win+r и services.msc). Все утилиты расположены по алфавиту, сначала на английском языке, потом на русском. Ищем нужное нам приложение. Если оно выполняется, то в левом меню будут инструменты, позволяющие остановить или перезапустить службу.
В случае, когда SuperFetch не активирован, то в левой панели можно его включить.
Если левого меню нет, переключитесь в нижней части экрана со стандартного вида на расширенный. Также нужную опцию можно выбрать, кликнув ПКМ по названию утилиты.
Проблема в том, что после перезагрузки служба снова может быть активна. В этом случае кликаем ПКМ по наименованию приложения и переходим в свойства.

Выбираем из выпадающего перечня нужный тип запуска — в автоматическом либо ручном режиме или «Откл». Останавливаем службу, если она активна, применяем изменения, щелкаем OK и перезагружаем компьютер. Снова заходим для проверки в «Службы» и в столбце состояния видим, что SuperFetch не выполняется.
Командная строка
Заходим в командную строку «Виндовс» с админскими правами и вставляем в окно sc config SysMain start= disabled. Подтверждаем действие кнопкой «Энтер».
Обязательно делаем перезагрузку, чтобы изменения начали действовать.
Редактор реестра
Чтобы отключить SuperFetch, заходим в редактор реестра так, как описано в пункте настоящего материала «Как настроить SuperFetch». Снова дважды кликаем ЛКМ по EnableSuperfetch и устанавливаем значение «0». Подтверждаем OK и перезагружаем компьютер.
Диспетчер задач
В диспетчере задач возможно отключить SuperFetch временно, только до завершения работы либо перезагрузки компьютера.
- Кликнем ПКМ по панели задач или кнопке «Пуск». Либо воспользуемся комбинацией ctrl + alt + del (помогает попасть в диспетчер задач при зависании компьютера).
- Перейдем в блок «Службы».
- Найдем службу SysMain.
- Кликнем ПКМ по наименованию и выберем остановку утилиты.
Ошибка при обратном запуске SuperFetch
Обратная активация SuperFetch чревата проблемами, которые не получается исправить даже через редактор реестра. Система выдает уведомление о невозможности запуска (ошибка 1067 либо 1068) — это аварийное завершение или неудача при загрузке. Вкратце рассмотрим решение основных ошибок:
| Причина ошибки | Решение |
|---|---|
| Нехватка ОЗУ | Увеличьте количество ОЗУ за счет дополнительных либо более объемных планок |
| Разногласия между планками RAM | Используйте планки одного производителя или устраните программный сбой |
| Повреждение системных файлов | В командной строке (с админскими правами) примените sfc /scannow и подтвердите действие «Энтер». ОС обнаружит некорректные файлы и исправит их |
| Наличие вирусов | Проверьте ОС антивирусом (детальная проверка обновленным ПО) либо онлайн-инструментами |
Также причиной ошибки бывают сбои Windows. Применим нижеописанный способ.
Перезапуск при сбое SuperFetch
Применим инструмент, позволяющий восстановить запуск SuperFetch. Заходим в «Службы», как было описано в одном из пунктов нашего материала чуть выше, и открываем «Свойства». Нам нужна вкладка «Восстановление». Здесь для каждого первого и следующих сбоев устанавливаем значение «Перезапуск…».

Устанавливаем интервал времени, по окончании которого ОС будет перезапускать SuperFetch. Применяем изменения и подтверждаем OK.
Заключение
Мы рассказали вам о том, что такое служба SuperFetch, и зачем она нужна. Делайте выводы и решайте сами, стоит ли ее отключать. Если в чем-то сомневаетесь или нуждаетесь в ИТ-поддержке, обратитесь за квалифицированной помощью к специалистам компании «АйТиСпектр». Мы проведем диагностику работы оборудования и решим найденные проблемы.
Как включить службу SysMain на windows 7?
Всем привет Значит в винде есть такой прикол интересный, который может стать проблемой у любого юзера, даже у меня. Дело в том, что у вас может быть такая задача, вот например вам нужно включить службу SysMain, вроде бы все просто, согласны? Вы идете в службы, открываете список и видите, что там тупо нет такой службы! И думаете что за прикол?
А прикол в том, что в винде в службах есть два названия. Не знаю как в windows XP, но в windows 7 и наверно в более новых версиях такая приколюга точно есть. Короче есть одно имя, которое видим мы и есть другое имя, которое так бы сказать служебное, вот его мы и невидим. Но прикол в том, что SysMain это имя службы именно служебное, а то название службы, которое мы должны видеть, то оно наверно вам знакомо, это SuperFetch!
Да, вот такой вот прикол, служба SysMain это на самом деле SuperFetch! Ну и раз вы уже тут, а я уже пишу эту заметку, то я обязан вам показать как включить эту службу. Смотрите, сперва вы нажимаете правой кнопкой по панели задач (внизу рабочего стола) и там выбираете в меню пункт Диспетчер задач:
Теперь идете на вкладку Службы и там нажимаете на кнопку с таким же названием Службы:
Кстати, в этом окне вы можете увидеть службу SysMain, а справа будет написано, что это SuperFetch! А вот видите еще цифру 840? Это идентификатор процесса (PID), под которым работает служба SysMain
Ну так вот, откроется окно со списком служб, тут вы находите службу SuperFetch и нажимаете два раза по ней:
Откроется окошко свойств службы, вот оно:
Вот видите, в самом вверху и написано, что имя службы это SysMain, а отображаемое имя, это уже SuperFetch! Вот такие йолки палки пироги! Теперь смотрите, если у вас эта служба отключена, то чтобы включить ее, то нужно в Тип запуска выбрать Автоматически и потом еще нажать кнопку Запустить, ну если нужно. А чтобы отключить, то в Тип запуска выбрать Отключена и соответственно еще нажать кнопку Остановить. Ничего сложного!
Кстати, как видите, служба SuperFetch работает под процессом svchost.exe, под ним еще многие службы работают. Так себе важный и универсальный процесс, возьмите себе на заметку и не пробуйте отключать его
Ну вот ребята на этом все, надеюсь что все вам тут было понятно. Удачи вам и хорошего настроенчика
На главную! службы 18.09.2016
virtmachine.ru
Флешка как оперативная память [технология ReadyBoost]
Доброго времени суток, дорогие друзья, посетители блога Soft-click.ru и, просто знакомые. В данной статье речь пойдёт о встроенной технологии windows, под названием ReadyBoost, которая позволяет ускорить компьютер за счёт добавления оперативной памяти с помощью usb-флешки, или же любого другого съёмного носителя.
Если у вас не очень продуктивный компьютер с небольшим объёмом оперативной памяти, то благодаря технологии ReadyBoost вы можете использовать обычную флешку в качестве дополнительной оперативной памяти.
Соответственно, чем больше оперативной памяти, тем быстрее компьютер справляется со своими задачами. Данная технология присутствует в windows 7/8/8.1 в XP этой функции нет.
Чтобы посмотреть сколько оперативной памяти присутствует на вашем компьютере, жмём Пуск, на вкладке компьютер нажимаем правой кнопкой мыши, после чего жмём, свойства и, находим надпись (Установленная память ОЗУ:).
Что касается использования ОЗУ и, выбор оперативной памяти, нужно почитать в этой статье.
Следует отметить, что чем меньше у вас оперативной памяти в компьютере, тем больше эффект от ускорения работы ПК вы заметите после применения технологии ReadyBoost.
Наибольший эффект от данной технологии получают не очень производительные, слабые системы с объёмом в 512 МБ. Вполне возможно что эффект будет и при объёме памяти в 1 ГБ.
Свыше 1 ГБ памяти, прирост производительности будет практически не значителен, хотя конечно же почему и не попробовать, если это не сложно, бесплатно и, под рукой у вас есть свободная флешка.
Приступим:
Для того чтобы использовать флешку под технологию ReadyBoost, нам необходимо её отформатировать в системе NTFS. Хочу заметить, что форматирование флешки не обязательно, если на ней предостаточно места.
После форматирования жмём правой кнопкой мышки по значку флешки и, выбираем пункт свойства. В открывшемся окне выбираем вкладку ReadyBoost.
Далее, если всё прошло успешно, то откроется окно с настройками.
Но, может открыться и вот такое окно, в котором нам сообщают что необходимо включить службу Sysmain, которая отвечает за данный компонент.
Включаем службу Sysmain:
Жмём ПУСКПанель управленияАдминистрированиеСлужбы, или же через командную строку (Win+R), в которой вписываем следующее: services.msc и нажимаем Enter.
В открывшемся окне находим службу Superfetch, открываем её двойным нажатием левой клавишей мышки, в пункте Тип запуска, выставляем значение, Автоматически. Жмём применить, ОК.
Если ошибка не исчезла, то заново пробуем форматировать флешку, (также в системе NTFS). Вообще, для работы ReadyBoost существуют минимальные требования к флэш-накопителю, а именно:
Скорость чтения — 2,5 МБ/с;
Скорость записи (на флешку), примерно — 1,75 МБ/с;
Как определить скорость флешки, читаем здесь, как ускорить работу медленной флешки, читаем тут. Также на блоге есть статья про защиту флешки от вирусов.
Здесь важно ещё понимать что, чем выше скорость вашей флешки тем больше эффект от технологии ReadyBoost вы получите.
Настройка ReadyBoost:
После всего выше сделанного переходим в свойства флешки, во вкладку ReadyBoost, напротив пункта Использовать это устройство ставим галочку, бегунком выставляем нужный нам объём памяти. Жмём Применить, ОК.
windows создаёт на флеш-накопителе файл ReadyBoost.sfcache, где собственно и будет архивироваться наш кэш, (файл этот зашифрован и, даже при потере (флешки), данные из неё, никто, ни когда не увидит).
Как видите на съёмном диске занято чуть меньше половины пространства, примерно 2,5 ГБ.
Вот в принципе и всё, после таких не сложных манипуляций наша флешка стала работать как оперативная память, которая добавлена в наш компьютер и, служит как кэш.
Отключение службы ReadyBoost:
Жмём на значок съёмного диска, выбираем свойства, далее выбираем вкладку ReadyBoost и, устанавливаем галочку на пункте Не использовать это устройство, применить, ОК.
Вот такими вот не сложными манипуляциями можно ускорить компьютер за счёт добавления оперативной памяти с помощью usb-накопителя, подписывайтесь на обновления блога, всем удачи, пока!!!
С Уважением, МАКС!!!
soft-click.ru
SysMain что это за служба и как ее отключить?
Привет пипл Служба SysMain это интересная служба, с одной стороны она есть, а с другой ее нет, вот такой прикол. А все потому, что это SysMain это имя службы для программ всяких, ну или для программистов, а вот то имя которое для нас, то это SuperFetch. Поэтому SysMain и SuperFetch это одна и та же служба, хотя честно говоря мне казалось что SysMain это какая-то самая важная служба windows судя по названию.
Так вот, данная служба SuperFetch работает под процессом svchost.exe и предназначена для улучшения производительности ПК. Ну по крайней мере так об этом говорят разработчики винды, но в прочем я не могу сказать что это не так. Хотя мне кажется, что многие со мной не согласятся и будут уверены что эту службу нужно отключать, ибо она потребляет слишком много оперативки.
SuperFetch это по сути кэш windows. Эта служба осуществляет правильную работу кэша и следит, чтобы вам было комфортно работать за ПК, чтобы просто ничего не тупило и не зависало.
Служба кэширует файлы (но не блоки как Primocache) тех программ, которыми вы пользуетесь часто. Поверьте, что вникать в особые подробности работы этой технологии нет, это просто неинтересно. Также SuperFetch может предварительно загружать некоторые файлы или данные, которые могут вам понадобиться. Она это сама пытается понять что и когда вы используете, чтобы обеспечить быстрый доступ к этим данным. Все эти данные записываются в оперативную память, но она может быть быстро освобождена если этого требует ситуация. Так что тут все продумано
Хотя у некоторых юзеров наблюдалась странная ситуация. Короче вся свободная оперативная память уходила под кэш, свободной почти не оставалось. Но при этом программы сообщали что для их работы не хватает оперативки. Вот такие пироги. Скажу только одно, что в windows 10 я такого глюка не замечал, а вот исправили ли это в windows 7 я не знаю, но думаю что исправили
Если вы думаете что SuperFetch не работает, то я вас понимаю, ибо я сам так думал. И кстати думал так долго. Пока не провел эксперимент, который и вам советую. Отключите просто эту службу и поработайте за компом месяц. А потом включите и сравните. Ничего не буду говорить, вы эффект заметите сами.
Итак, SysMain увидеть на вкладке Службы в диспетчере:
Видите там есть цифра 856, это идентификатор процесса, по нему можно определить под каким процессом работает эта служба. Собственно вот на вкладке Процесс можно это и увидеть, что это один из процессов svchost.exe (у них одинаковые идентификаторы):
Теперь откроем службы (в диспетчере на вкладке Службы есть кнопка), там нет такой службы как SysMain, но есть SuperFetch. Нажимаем два раза по службе:
Появится вот такое окошко, вот тут и написано имя службы и отображаемое имя:
Как отключить службу SuperFetch? Ну, это не сложно. В этом же окне вам нужно выбрать Тип запуска: Отключена, а потом нажать на кнопку Остановить:
Тогда вы отключите автоматический запуск службы и остановите ее текущую работу. В итоге технология кэширования SuperFetch будет отключена. Чтобы включить, нужно все вернуть обратно. После включения или отключения лучше сделать перезагрузку
По поводу отключения. Лично мое мнение — служба действительно работает и помогает ускорение системы в целом, но не все это замечают, потому что уже по умолчанию служба SuperFetch включена. То есть это уже норма. А вот отключение ее, как раз таки приведет к снижению производительности файловой системы, программы могут медленнее запускать как и устанавливаться. Но тут такое дело, если у вас SSD, то и без SuperFetch у вас windows будет работать достаточно быстро
Я надеюсь что у меня получилось обьяснить что за служба SysMain и как отключить.
Удачи вам
На главную! неизвестные службы 10.04.2016
virtmachine.ru
Флешка как оперативная память. Технология Readyboost.
Недавно узнал о том что есть функциональная возможность, встроенная в дистрибутив windows 7 и windows 8, использовать флэшку в качестве дополнительной памяти для системного кеша. Иными словами говоря используя технологию ReadyBoost от Microsoft мы немного облегчим работу оперативной памяти и соответственно ускорим время на обработку задач windows. Для windows XP, к сожалению, технология ReadyBoost реализована в коммерческом проекте eBoostr, который рассмотрим в другой статье.
Минимальные требования для использования технологии ReadyBoost – это флеш накопитель с объемом памяти 256 мб и скоростью записи 1,75 Мб/с. И так, чтобы запустить данный сервис открываем мой компьютер, соответственно в USB разъем вставляем нашу флешку. Обязательно форматируем ее в файловую систему NTFS, размер кластера оставляем по умолчанию 4096 байта.
Далее кликаем по значку флешки правой кнопкой мыши, открываем «Свойства» и переходим на вкладку ReadyBoost . После чего конечно не у всех, но может показаться вот такая информация:
Не стоит пугаться, в данном информере windows, нам сообщается, что служба Sysmain выключенна и что после ее запуска вы сможете запустить ReadyBoost. Для того чтобы включить Sysmain жмем ПУСКПанель управленияАдминистрированиеСлужбы или в командной строке windows пишем services.msc и нажимаем Enter.
Переходим в службы, в списке ищем службу «Superfetch» открываем её.
Далее в «Типе запуска» устанавливаем значение «Автоматически» жмем ОК. После чего открываем «Superfetch» еще раз и в атрибуте «Состояние» нажимаем «Запустить».
После всего выше сделанного переходим в свойства флэш накопителя, во вкладку ReadyBoost. Если устройство подходит, Вы увидите следующее окно, в котором ставим метку напротив «Использовать это устройство», бегунком выделяем объём памяти флэш накопителя под системный кэш и жмем ОК. На флэшке создается файл ReadyBoost.sfcache, где и будет архивироваться наш кэш. Выделяемое место можно уменьшить или увеличить в любой момент.
В конце хотелось бы отметить, что значительную работу ReadyBoost скорее всего удастся заметить пользователям, которые имеют объём ОЗУ 1024 Мб или менее.
Все возникнувшие вопросы в ходе чтения статьи оставляйте в комментариях, а также делитесь этой информацией с друзьями в соц. сетях.
pc-prosto.com.ua
Superfetch Что это за Служба: [ОТКЛЮЧИТЬ] или [НЕТ]!? (2017)
В данной статье рассмотрим SuperFetch что это за служба и зачем она появилась в windows 7.
Также мы рассмотрим как ее можно отключить и следует ли это делать.
Фактически, SuperFetch – сервис, позволяющий ускорить запуск приложений на windows 7–10.
Как происходит этот процесс – читайте в нашем материале.
Содержание:
Популярнейшая на данный момент windows 7 работает намного быстрее предшественниц, в чем она в немалой мере обязана сервису SuperFetch. Что это за служба и что она дает пользователю?
В XP была реализована, а в Vista доработана служба Prefetcher – предшественница рассматриваемого сервиса. В следующих редакциях операционной системы технология была усовершенствована и отшлифована, и заключается она в следующем. При выполнении какого-либо приложения, операционная система обращается к определенным файлам на жестком диске для их загрузки загрузить в быструю память (ОЗУ).
Из-за того, что скорость считывания информации с жесткого диска в несколько раз меньше, чем скорость обращения к файлу, расположенном в ОЗУ (особенно если информация на HDD изрядно фрагментирована), то и программы загружаются долго. Сервис во время своей активности отслеживает наиболее запускаемые программы и запоминает, какие файлы используются во время их загрузки в оперативную память.
После этого SuperFetch кэширует документы, к которым обращается часто вызываемое приложение, и помещает их в свободную область оперативной памяти. Когда пользователь обращается к приложению, часть данных для которого уже находятся в ОЗУ, оно загружается намного быстрее, чем раньше, потому как в ОС отпадает необходимость в поиске на винчестере и загрузке части информации.
Рис. 1 – Службы windows
Читайте также:
Планировщик заданий в windows 7 и 8 – начальный уровень
Администрирование windows — Основные инструменты
Как выполнить сброс пароля windows 7 — Инструкция
Когда служба Prefetcher не активирована, следующая схема не работает, и windows после вызова программы начинает искать нужные для его функционирования файлы по всему логическому разделу и загружать их или их фрагменты в оперативно запоминающее устройство компьютера.
Рис. 2 – SuperFetcher в Диспетчере задач
вернуться к меню ↑
Prefetcher (Предварительная выборка) появилась в XP и совершенствовалась с каждым выпуском windows. Этот компонент системы отвечает за быстрый запуск самой ОС и необходимых для ее работы приложений. Уже исходя с названия службы становится понятным, что она делает выборку и запись в оперативную память информации, необходимой для мгновенного запуска системных и прикладных процессов еще до их вызова. Что необходимо записывать в ОЗУ, сервис знает еще на стадии загрузки windows.
C целью уменьшения количества обращений к HDD во время вызова приложения Prefetcher следит за обменом данными между жестким диском и RAM и ОЗУ с файлом подкачки, который осуществляется на этапе запуска программы до его полной загрузки.
Отслеженные операции менеджер кэша заносит в соответствующие файл, и на основе этих данных осуществляется создание карты ссылок на файлы и даже каталоги, используемые при открытии приложений или запуске процессов. Карты ссылок представляют собой файлы типа *.pf, расположенные в каталоге Prefetcher в системной директории.
После нескольких запусков приложения сервис собирает полную картину данных о нем (и постоянно корректирует их в случае необходимости) и загружает указанные в файле карты в оперативную память. В результате этого запуск соответствующей утилиты осуществится намного быстрее ввиду отпадения надобности windows в помещении рабочих файлов в RAM.
Что это за таинственная папка prefetch в windows 7. Можно ли ее просто удалить или просто очистить?
Вам это может быть интересно:
Как включить все ядра на windows 7: лучшие способы
Как узнать температуру процессора в windows 7
Как установить windows 7 на диск GPT: Подробная инструкция
SuperFetch
Супервыборка (SuperFetch) работает подобным образом, за исключением выгрузки информации с ОЗУ в виртуальную память, когда физически объема оперативной памяти не хватает, и обратной переписи информации с файла подкачки в энергозависимую память. Кроме файлов с картами ссылок, Супервыборка формирует конфигурации запускаемых приложений.
Эти файлы конфигурации содержат сведения о частоте и условиях запуска программы, а также используемых предвыбранных данных и следит за тем, какая часть информации была выгружена самой программой в виртуальную память. После завершения приложения вся информация, которая на момент его закрытия находилась в файле подкачки, обратно загружается туда, чтобы при следующем вызове сократить время запуска софта. Несмотря на это преимущество, в windows 7 и более поздних редакциях ОС присутствуют обе службы.
При наличии 2 и даже 4 ГБ оперативной памяти эти функции вреда могут принести больше, чем пользы ввиду того, что перевыбранные данные будут занимать часть и без того жестко ограниченного объема ОЗУ.
вернуться к меню ↑
По умолчанию в любой windows SuperFetch активирована для приложений и операционной системы. Всего сервис может принимать одно из четырех значений, которые хранятся в реестре:
- 0 – деактивация Супервыборки;
- 1 – включение службы для регулярно запускаемого софта;
- 2 – активация Супервыборки для самой операционной системы;
- 3 – служба работает для ОС и прикладного ПО (комбинация второго и третьего вариантов, рекомендуемое Microsoft значение параметра).
Если же открыть оснастку MMC для управления службами и посмотреть в ней варианты запуска SuperFetch, они немного отличаются от того, что предлагает реестр windows:
- Автоматический (отложенный) старт – запуск службы после загрузки всех системных файлов и драйверов;
- Автоматический – вместе с операционной системой;
- Ручной – сервис активируется по запросу windows или какой-либо программы (для этого случая актуален только первый вариант);
- Отключена – не запускается никаким способом.
вернуться к меню ↑
Изменить способ загрузки сервиса новичку рекомендуется через консоль MMC, если предложенных вариантов старта SuperFetch ему будет достаточно. Делается это путем выполнения приведенных шагов.
- Зажимаем комбинацию клавиш Win+R.
- Вводим services.msc и жмем «Ввод».
Рис. 3 – Окно командного интерпретатора
- Вызываем «Свойства» сервиса через его контекстное меню.
Рис. 4 – Вызов свойств службы
- В строчке «Тип запуска» выбираем нужное значение и применяем новые параметры.
Рис. 5 – Свойства службы
Здесь же можно остановить/приостановить работу службы, кликнув по соответствующей кнопке.
Управлять SuperFetch можно и через «Диспетчер задач». Для этого данный системный инструмент следует запустить и перейти на вкладку «Службы». В перечне сервисов (отображаются все установленные в системе, а не только активные) отыскиваем SysMain. Через его контекстное меню можно запускать, останавливать и перезапускать службу в случае ее зависания.
Рис. 6 – Управление активностью SuperFetch через Диспетчер задач
вернуться к меню ↑
Больше возможностей по управлению работой Супервыборки предоставляет системный реестр. Через него можно контролировать степень ускорения операционной системы или отключить его вовсе.
- Выполняем команду regedit через поисковую строку или командный интерпретатор Win+R, как ранее.
- В открывшемся интерфейсе редактора реестра разворачиваем раздел HKEY_LOCAL_MACHINE.
- Переходим в его подраздел SYSTEM
- Открываем каталог CurrentControlSet и идем по пути ControlSessionManagerMemory Management.
- Разворачиваем PrefetchParameters
- Находим ключ EnableSuperfetch и открываем окно редактирования его значения путем двойного клика или контекстного меню.
Рис. 7 — Открываем свойства ключа
- 0 – выключена;
- 1 – Супервыборка работает только для приложений;
- 2 – ускорение применяется только для компонентов windows;
- 3 – включена для программ и ОС.
Рис. 8 – Окно редактирования ключа EnableSuperfetch
- Кликаем «ОК» и перезагружаемся.
Новая конфигурация вступит в силу после перезагрузки.
Общие рекомендации и способы настройки работы службы приведены. Как ими распоряжаться, каждый решает сам, исходя из собственных потребностей в быстром запуске приложений и мощности компьютера (объема ОЗУ).
вернуться к меню ↑
SuperFetch: что это за служба и стоит ли ее отключать
geek-nose.com
Смотрите также
Снижение быстродействия – нередкое явление, с которым сталкивался практически каждый пользователь Windows. Хотя производительность компьютера и зависит от аппаратной части, программными средствами оптимизации также удаётся ускорить процессы. Возможность кэширования данных позволяет сделать доступ к программам и компонентам, к которым пользователь обращается чаще всего, более быстрым, чем и занимается встроенный инструмент SysMain. Но случается и так, что служба становится причиной полной загрузки диска и просадок производительности. Что это за инструмент и как действовать, если он сильно грузит ресурсы, что никак не вяжется с повышением производительности, мы и рассмотрим.
Что такое SysMain в Windows 10
Чрезмерное потребление ресурсов отображается в Диспетчере задач, окно которого сообщает пользователю о запущенном софте и процессах, здесь видно и что именно спровоцировало утрату быстродействия. Заметив, что источником загруженности HDD на 100% стала служба SysMain, пользователи желают узнать, за что она отвечает и можно ли её деактивировать. Работает данный системный инструмент под процессом svhost.exe и ранее в Windows он именовался как SuperFetch (сервис появился в Vista и заменил собой Prefetch, реализованный в XP), так что описание полностью совпадает с тем, что было применено для предшествующей версии.
Служба работает в фоне и предназначается для оптимизации операционной системы путём кэширования, позволяющего ОС и наиболее востребованному софту загружаться быстрее. Статистика часто использующего системные ресурсы софта ведётся методом анализа обмена данными между RAM и установленным накопителем, на основании сведений, ранее собранных и записанных в файл, службой SysMain подгружается кэш в оперативную память, что и позволяет пользователю быстрее обращаться к приложениям. Сервис задействует свободную часть ОЗУ, но при необходимости освобождения больше памяти под другие задачи отдаст для этого необходимый объём.
В отличие от файла подкачки, поддающегося управлению, служба SysMain обходится без вмешательства пользователя и включена по умолчанию. С ней можно выполнять только такие манипуляции как включение и выключение. Папка под названием prefetch, содержащая сведения о работе службы находится в каталоге Windows на системном разделе.
Как включить SysMain в Windows 10
Хотя сервис и активируется автоматически, функционируя в фоне и не требуя вашего участия, рассмотрим, как включить службу SysMain, на случай, если потребовалось это сделать, например, ранее вы или другой пользователь деактивировали Суперфетч.
Как и любую другую службу на Windows 10 или ранних версиях ОС вручную запустить SuperFetch можно, используя стандартную оснастку «Службы»:
Почему служба грузит диск
Причины, почему служба узла SysMain грузит жёсткий диск, могут быть разными. Сервис всегда использует часть ресурсов и обычно отличается стабильностью, а юзер зачастую и не знает о нём. Но в отдельных случаях SuperFetch начинает сильно нагружать ресурсы, замедляя работу системы:
- служба SysMain может нагружать не только жёсткий диск, но и процессор, что обусловлено большим количеством установленных на компьютере программ;
- к тому же работа сервиса способна спровоцировать просадки производительности в играх, которые задействуют большой объём оперативной памяти, явление характерно для систем с памятью в 4 Гб и меньше. Если игра регулярно запрашивает и высвобождает память, это заставляет SysMain загружать и выгружать информацию;
- замедление старта ОС может быть связано с предварительной загрузкой большого объёма данных с диска в оперативную память службой;
- ещё одной причиной проблемы сильной загруженности является засилье в системе вредоносного софта.
При выявлении в Диспетчере задач повышенной нагрузки, спровоцированной службой, это говорит о недостатке ОЗУ. Проблема решается и программными средствами, путём манипуляций с размером файла подкачки в параметрах быстродействия системы. Если чистая загрузка Windows позволяет компьютеру вернуть быстродействие, стоит заняться очисткой жёсткого диска от ненужного софта.
Как снизить нагрузку на диск
Можно ли деактивировать службу SysMain? Да, и даже нужно, с целью диагностики, когда в сервисе нет необходимости или он провоцирует проблемы. Удалить системный компонент не получится, но возможно его отключение, что актуально при обнаружении повышенной нагрузки на HDD, чрезмерного потребления памяти или при заметном снижении производительности.
Отключить SysMain в Windows 10 или других версиях ОС можно с применением встроенного инструментария. Есть несколько методов это сделать.
Через службы
Деактивировать работу компонента, как и включить или перезагрузить, можно, используя оснастку «Службы»:
Через командную строку
Этот способ подразумевает запуск командной строки от имени администратора. Для отключения службы SysMain:
Через PowerShell
Альтернативный вариант – использование оболочки Windows PowerShell:
Посредством реестра
ВНИМАНИЕ. При работе с реестром, внесении коррективов от пользователя потребуется предельная осторожность, так как ошибочные правки могут повлечь нестабильность или даже отказ ОС. Перед правкой реестра лучше сделать его резервную копию.
Чтобы выключить SuperFetch:
Для активации службы устанавливается значение «3» для EnableSuperfetch.
Отключать сервис целесообразно, когда он в действительности нагружает диск. При наличии большого объёма ОЗУ, освобождение такого незначительного количества памяти роли не сыграет, при этом запускаться софт будет быстрее. При небольшом объёме ОЗУ отключение службы может повлечь замедление девайса. В случае установки системы на SSD, в SysMain нет никакой необходимости, поскольку скорость твердотельных накопителей и без того высока. Система сама отключает некоторые службы, в том числе Superfetch, но если этого не произошло, можно деактивировать сервис вручную.
Superfetch (в Windows 10 и Windows 11 называется SysMain) – это служба приоритизации и загрузки программ, существующая со времен Windows Vista. Она тихо сидит в фоновом режиме и оценивает, какие приложения вы используете чаще всего и сколько оперативной памяти вы используете. Хотя она призвана сделать ваш компьютер быстрее, SysMain часто не нужна, и ее можно безопасно отключить, чтобы исправить высокий уровень использования памяти на вашем компьютере.
Что такое Superfetch (SysMain) и для чего он используется?
Superfetch (SysMain) – это процесс Windows Service Host («svchost.exe»), основной задачей которого является выделение оперативной памяти для часто используемых приложений и программ. На компьютере с Windows существует только одна активность SysMain, которую можно увидеть на вкладке «Службы» диспетчера задач.
Для быстрого запуска ваших любимых приложений SysMain загружает их исполняемые файлы через многократно используемые блоки кода, называемые библиотеками динамических ссылок (DLL).
Интересно: 7 причин, по которым Windows 10 лучше, чем Windows 11
Superfetch (SysMain) предназначен для ускорения работы компьютера, поскольку он поддерживает и улучшает производительность системы с течением времени. Она также уменьшает общее время загрузки. При каждом запуске компьютера все необходимые приложения предварительно загружаются, используя неиспользуемую память компьютера.
Почему Superfetch (SysMain) потребляет так много памяти?
Поскольку целью Superfetch (SysMain) является определение приоритетов часто используемых программ, она может легко довести потребление памяти до 100%, особенно при работе с вкладками браузера и офисными программами, поскольку она не знает, сколько памяти вам потребуется, поэтому дополнительные кэшированные данные выделяются заранее.
Несмотря на то, что SuperFetch – полезная функция, она заставляет ваш компьютер работать интенсивнее в фоновом режиме, что приводит к увеличению потребления оперативной памяти и процессора. С течением времени неиспользуемая память продолжает расти, и в конечном итоге вы израсходуете много лишнего места. Обычно это касается систем Windows с очень низким объемом оперативной памяти (4 ГБ и меньше).
Как просмотреть SysMain в диспетчере задач и файловом проводнике
В диспетчере задач есть много других процессов с именем «svchost.exe», но они не имеют отношения к SysMain. Вы же не хотите случайно завершить не ту задачу «svchost.exe».
- Откройте диспетчер задач Windows, используя Ctrl + Shift + Esc. Перейдите на вкладку «Службы».
- Найдите службу SysMain и щелкните на ней правой кнопкой мыши, чтобы выбрать опцию «Перейти к деталям».
- Задача «svchost.exe», связанная с вашей SysMain, будет выделена среди множества других задач.
- Щелкните правой кнопкой мыши на выделенной задаче «svchost.exe», чтобы «Перейти к службе(ам)». Это поможет вам дважды проверить, что вы не завершаете не тот процесс. Очень важно, чтобы вы всегда были уверены, что щелкаете правой кнопкой мыши на правильном процессе «svchost.exe».
- В окне «Подробности» щелкните правой кнопкой мыши на выделенной задаче «svchost.exe» и нажмите «Открыть местоположение файла».
- Точный «svchost.exe», связанный с SysMain, будет выделен в окне File Explorer.
- Щелкните на нем правой кнопкой мыши, чтобы просмотреть его свойства.
- Вы должны увидеть точный процесс хоста для служб Windows в SysMain, размер его файла и другие свойства, такие как совместное использование данных.
Как отключить Superfetch (SysMain)
Superfetch (SysMain) определенно помогает быстрее загружать некоторые программы. Но если вы используете более новый ПК с Windows, это может оказаться излишним. Более эффективным может показаться полное отключение SysMain. Поскольку эта служба не является необходимой, вы можете отключить ее, когда захотите. Есть четыре способа сделать это.
1. Использование служб диспетчера задач Windows
Диспетчер задач Windows является стандартной реализацией SysMain и его программы «svchost.exe».
- Перейдите на вкладку «Службы» в диспетчере задач.
- Определите задачу SysMain и щелкните правой кнопкой мыши, чтобы выбрать опцию «Открыть службы».
- Найдите службу SysMain и щелкните правой кнопкой мыши, чтобы открыть ее Свойства. Если она запущена, и тип запуска установлен как «Автоматический», вы можете легко отключить ее отсюда.
- Во всплывающем окне вы должны увидеть опцию «Тип запуска» на вкладке «Общие». Нажмите на нее для просмотра дополнительных опций.
- Выберите тип запуска как «Отключен», примените изменения и нажмите «OK.»
- Перезагрузите компьютер, чтобы изменения вступили в силу.
2. Использование редактора реестра
Чтобы отключить функцию Superfetch (SysMain) – изменить ее значение «Start» в редакторе реестра.
- Создайте точку восстановления, чтобы, если произойдет что-то неприятное, это можно было отменить.
- Напишите «Create a restore point» в строке поиска Windows и выберите «Best match» под ним.
- Когда откроется окно «Свойства системы», перейдите на вкладку «Защита системы». Нажмите кнопку «Создать» в нижней части окна.
- Дайте имя точке восстановления. Добавьте любые идентификационные данные, которые могут помочь в дальнейшем. Текущие дата и время добавляются автоматически.
- Точка восстановления успешно создана, и вы можете свободно редактировать значения реестра, как показано ниже.
- Используя команду Windows Run (Выполнить), Win R, откройте редактор реестра, набрав
regedit. По умолчанию он будет запущен в режиме администратора.
- Перейдите по следующему пути в редакторе реестра:
regedit - Дважды щелкните или щелкните правой кнопкой мыши по записи «Start» на правой панели, чтобы изменить ее.
- Установите значение данных для записи «Start» на «4.»
- Перезагрузите компьютер, чтобы изменения вступили в силу.
3. Использование PowerShell
Окно PowerShell является одним из самых быстрых способов отключения и включения активности SysMain.
- Откройте окно PowerShell из команды Run, Win R, набрав
powershellв окне. - Вместо нажатия Enter или «OK», введите Ctrl Shift Enter на клавиатуре. Это запустит PowerShell в режиме администратора.
- Введите следующие команды, чтобы отключить или включить SysMain по вашему желанию. В следующем окне показаны обе команды вместе, но вам нужно будет использовать одну за раз.
powershell
- Введите
exitв PowerShell, чтобы закрыть окно. Перезагрузите компьютер, чтобы изменения вступили в силу.
4. Использование командной строки
Как и PowerShell, командная строка Windows является классическим способом мгновенного отключения или включения SysMain.
- Откройте окно командной строки из команды Run, Win R, введя
cmdв окне. - Вместо ввода Enter или «OK», введите Ctrl Shift Enter на клавиатуре. Это запустит Command Prompt в режиме администратора.
- Чтобы заблокировать SysMain на вашем компьютере или снова включить его, введите следующие команды по мере необходимости.
exit
- Введите
exitв Command Prompt для выхода, затем перезагрузите устройство.
Что произойдет, если отключить Superfetch?
После отключения Superfetch и обязательной перезагрузки компьютера вы обнаружите, что задача SysMain больше нет в процессах диспетчера задач Windows. Кроме того, перейдя на вкладку «Службы», вы обнаружите, что статус SysMain изменился. Раньше она была «Выполняется», а теперь должна отображаться «Остановлена».
Если вы щелкните правой кнопкой мыши на задаче SysMain на вкладке «Службы», вы увидите, что опция «Перейти к деталям» выделена серым цветом и отключена.
Экономит ли отключение SysMain память?
Поскольку объективная оценка невозможна, мы попробовали провести следующие эксперименты. Во-первых, наблюдали за работой памяти в диспетчере задач во время автоматического запуска Superfetch (SysMain). При этом было активно несколько вкладок браузера и других приложений (около 15). Потребление памяти достигало 55% для устройства с 12 ГБ ОЗУ.
Позднее, после остановки SysMain, тот же набор окон браузера и приложений оставался открытым. Снова была проведена оценка производительности памяти. Наблюдалось резкое снижение использования памяти с 55% до 45%.
Отключение SysMain может повлиять или не повлиять на производительность оперативной памяти вашего устройства, в зависимости от того, сколько оперативной памяти установлено на вашем устройстве. Влияние может быть не таким значительным в случае устройств с твердотельными накопителями (SSD) по сравнению с жесткими дисками (HDD), но все же заметным.
Часто задаваемые вопросы
Есть ли недостатки при отключении Superfetch?
Хотя Superfetch (SysMain) не является необходимой службой Windows, ее отключение может привести к небольшому увеличению времени загрузки и запуска приложений. Задержки не очень заметны на устройствах SSD. Тем не менее, это совершенно безопасно для системы Windows. Никаких долгосрочных проблем с производительностью не возникает.
Как устранить проблему использования 100% загрузки диска из-за Superfetch?
Если из-за службы Superfetch (SysMain) использование диска возрастает до 100%, это означает, что причиной скачков могут быть некоторые программы. Одной из наиболее распространенных программ является служба Windows Update.
После каждого обновления вы можете заметить, что проблема возникает снова. Чтобы решить ее, запустите Windows Update Troubleshooter из «System -> Troubleshoot -> Other Troubleshooters.»
Зарубин Иван
Эксперт по Linux и Windows
Опытный системный администратор с большим стажем работы на крупном российском заводе. Иван является энтузиастом OpenSource и любителем Windows, проявляя высокую компетентность в обоих операционных системах.
Благодаря его технической грамотности и умению решать сложные задачи, Иван стал неотъемлемой частью команды нашего проекта, обеспечивая непрерывную авторскую работу.
Похожие статьи
-
Эта установка запрещена системной политикой в Windows
- Безопасность беспроводных сетей WEP, WPA, WPA2 и WPA3 с пояснениями
- Microsoft выводит Windows 10 из использования
- 7 причин, по которым Windows 10 лучше, чем Windows 11
- Ваши скриншоты из Windows 11 могут быть не такими конфиденциальными, как вы думали
- Windows 11 может снижать производительность ваших игр