Outlook для Microsoft 365 Outlook 2021 Outlook 2019 Outlook 2016 Еще…Меньше
Windows 10 11 содержат большой набор эмодзи. Чтобы вставить его, с помощью
-
Поместите курсор в нужное место эмодзи.
-
Нажмите клавиши Windows
+ . (точка), чтобы открыть средство выбора эмодзи Windows.
-
Выберите символ, чтобы вставить его в сообщение электронной почты.
-
Когда все будет готово, выберите ×, чтобы закрыть средство выбора эмодзи.
Примечание: Средство Windows 10 или 11 эмодзи доступно только с Windows 10 или 11 языковым пакетом на английском языке.
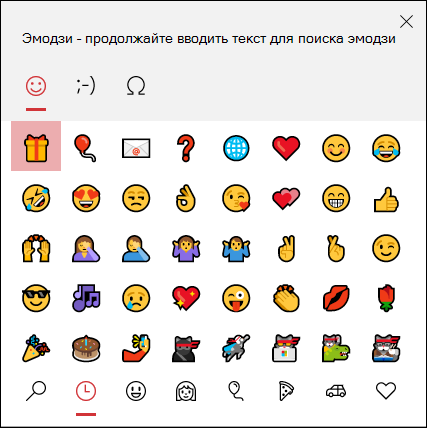
В средстве выбора эмодзи Windows можно прокрутить список, использовать значки категорий в верхней или нижней части средства выбора эмодзи или ввести ключевое слово для поиска нужных эмодзи. Например, при вводе слова present фильтруйте доступные эмодзи. Затем просто щелкните элемент, который вы хотите вставить в сообщение электронной почты.
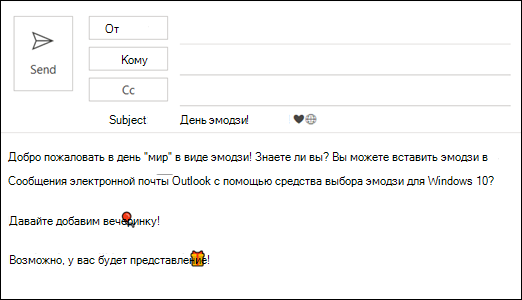
Другие параметры
-
Если вы его знаете, введите текстовый код. Например, для смайлика введите
-
Выберите home > Get Add-ins
. Найдите эмодзи, выберите надстройку и нажмите кнопку «Добавить». Следуйте дополнительным инструкциям, чтобы узнать, как его использовать.
Нужна дополнительная помощь?
Нужны дополнительные параметры?
Изучите преимущества подписки, просмотрите учебные курсы, узнайте, как защитить свое устройство и т. д.
В сообществах можно задавать вопросы и отвечать на них, отправлять отзывы и консультироваться с экспертами разных профилей.
Смайлики способны оживить разговор и предоставить альтернативный способ выражения эмоций, когда нам не хватает правильных слов. Использование эмодзи довольно широко распространено на платформах обмена сообщениями в социальных сетях, таких как WhatsApp, Twitter и др. Фейсбук. Разработчики социальных сетей также уделяют пристальное внимание регулярному предоставлению пользователям различных вариантов смайликов.
Однако использование эмодзи минимально на платформах электронной почты, таких как Microsoft Outlook, поскольку большинство пользователей не знают о его существовании. Хорошей новостью является то, что вы также можете включать смайлики в свои электронные письма Microsoft Outlook. Вот как это работает:
Вставка эмодзи с помощью панели эмодзи в Windows 10 и 11
Нет никаких ограничений на то, где пользователи могут вставлять смайлики в Microsoft Outlook. Вы можете вставлять смайлики в строку темы или текст электронного письма. В этом первом методе вы будете вставлять смайлики, запуская панель с помощью сочетаний клавиш. Проверьте следующие шаги:
Шаг 1: Запустите Microsoft Outlook.
Шаг 2: На ленте нажмите «Новое электронное письмо» или нажмите «Переслать» или «Ответить» в любом электронном письме в папке «Входящие» в зависимости от того, создаете ли вы новое письмо или отвечаете на письмо в своем почтовом ящике.
Шаг 3: Наведите курсор на ту часть письма, куда нужно вставить смайлик.
Шаг 4: одновременно нажмите клавиши Windows + точка с запятой (;), чтобы открыть панель эмодзи. Если этот вариант не работает, нажмите клавиши Windows + точка (.).
Шаг 5: Прокрутите широкий спектр доступных смайликов. Нажмите на тот, который лучше всего соответствует эмоциям, которые вы хотите передать, и нажмите Enter на клавиатуре, чтобы вставить их в электронное письмо.
Панель эмодзи содержит несколько символов, включая человеческие лица, животных, объекты и дорожные знаки, и это лишь некоторые из них.
Вставьте смайлики с помощью команды «Символ»
Описанный выше метод работает с ПК с операционной системой Windows 10 или 11, поэтому он не будет работать, если вы используете более раннюю версию Windows. Тем не менее, вы по-прежнему можете вставлять смайлики в свои электронные письма, используя команду символа на любом компьютере с Windows. Выполните следующие шаги, чтобы достичь этого подвига:
Шаг 1: Запустите Microsoft Outlook.
Шаг 2: На ленте нажмите «Новое электронное письмо» или нажмите «Переслать» или «Ответить» в любом электронном письме в папке «Входящие» в зависимости от того, создаете ли вы новое письмо или отвечаете на письмо в своем почтовом ящике.
Шаг 3: Наведите курсор на ту часть письма, куда нужно вставить смайлик.
Шаг 4: На ленте нажмите «Вставить».
Примечание. Если вы пересылаете или отвечаете на существующее электронное письмо из области чтения, вам нужно нажать кнопку всплывающего окна в верхней части панели, чтобы получить доступ к параметру «Вставить».
Шаг 5: В правом верхнем углу нажмите кнопку «Символ», а в раскрывающемся списке нажмите «Другие символы».
Шаг 6. В раскрывающемся меню рядом со шрифтом выберите Segoe UI Emoji в качестве шрифта.
Примечание. Если вы используете ПК с Windows 7, вы можете выбрать черно-белые эмодзи с помощью шрифта Segoe UI Symbol. Цветная версия эмодзи будет отображаться, если компьютер получателя поддерживает цветные эмодзи.
Шаг 7. Не каждый символ шрифта является смайликом, поэтому вам следует прокрутить список, чтобы найти их. Вы также можете использовать раскрывающийся список Подмножество, где вы найдете наиболее интересный набор смайликов. Они включают:
- Дингбаты
- Разные символы
- Разное техническое
- Расширенные символы — плоскость 1 (это самая большая доступная подгруппа смайликов)
Шаг 8: Выберите смайлик, который лучше всего передает ваши эмоции, и нажмите кнопку «Вставить».
Шаг 9: После выбора предпочитаемых смайликов закройте диалоговое окно, нажав «Закрыть».
Вставьте эмодзи, импортировав онлайн-изображения
Этот метод пригодится, если ваши любимые смайлики недоступны на панели смайликов или в списке символов. Вот как это работает:
Шаг 1: Запустите Microsoft Outlook.
Шаг 2: На ленте нажмите «Новое электронное письмо» или нажмите «Переслать» или «Ответить» в любом электронном письме в папке «Входящие» в зависимости от того, создаете ли вы новое письмо или отвечаете на письмо в своем почтовом ящике.
Шаг 3: Наведите курсор на ту часть письма, куда нужно вставить смайлик.
Шаг 4: На ленте нажмите «Вставить».
Шаг 5: Нажмите «Изображения» и выберите «Онлайн-изображения» в раскрывающемся меню.
Шаг 6: В поле поиска введите смайлики и нажмите Enter, чтобы получить результаты.
Шаг 7: Выберите нужный смайлик и нажмите «Вставить».
Шаг 8: Поместите курсор мыши на край смайлика, чтобы отрегулировать размер.
Используя любой из вышеперечисленных методов, вы сможете вставлять смайлики в свои электронные письма Outlook. Первый метод предполагает использование ярлыка для доступа к панели смайликов. Есть также другие простые сочетания клавиш Outlook, которые вы можете изучить, чтобы сэкономить время при ответе на электронные письма.
Post Views: 5 727

Другие
Смайлики в Аутлуке: где найти, как пользоваться?
Смайлики в Аутлуке – отличный способ разнообразить переписку. Иногда можно внести неформальную нотку даже в рабочее общение, что уж говорить о письмах, отправляемых друзьям и знакомым? Давайте найдем эмодзи и научимся ими пользоваться – поверьте, это доставит вам массу приятных эмоций!
Встроенный инструмент
Далеко не все знают, как поставить смайлик в Аутлуке – многие думают, что такой опции в почтовом клиенте попросту нет. Другие считают, что можно пользоваться только самыми простыми эмодзи, добавляя их вручную через клавиатуру.
Если вам уже надоели значки и , можно сделать кое-что интересное! Давайте сначала создадим новое письмо, а потом научимся работать со смайликами в Outlook.
Читайте, как отключить автономный режим в Outlook.
- Заходим в почтовый клиент и жмем «Создать сообщение»;
- Заполняем поля «Получатель» и «Тема»;
- Добавляем основной текст письма, при необходимости прикладываем файлы.
А вот теперь мы готовы творить! Найдите в теле письма место, где будет размещаться эмодзи. И воспользуйтесь сочетанием клавиш для смайликов в Аутлуке: одновременно зажмите «Win+».
Появится небольшое окно, в котором отображаются все доступные иконки! Их очень много, точно будет, из чего выбрать – такой же набор есть в любом современном смартфоне. Для удобства картинки рассортированы по категориям: эмоции, люди, еда, развлечения, транспорт и чувства. Во вкладке с часиками находятся наиболее часто используемые эмодзи.
Здесь же есть значок лупы, чтобы открыть поисковую строку. Искать смайлы в Outlook можно только на английском, русские запросы здесь не сработают.
После того, как вы выберете подходящий эмодзи, он отобразится в тексте письма – правда, в черно-белом формате. Но не переживайте, когда собеседник получит сообщение, он сможет увидеть цветную картинку. Впрочем, все зависит от возможностей конкретного компьютера.
Это самый простой и доступный ответ на вопрос, как поставить смайлик в почте Outlook. Особенно актуален для тех, кто пользуется последними версиями почтового клиента и операционной системы. Зачем изобретать что-то новое, если под рукой есть такой классный готовый инструмент?
Сторонние сервисы
Если по каким-то причинам вы не смогли разобраться, как поставить смайл в Аутлуке с помощью сочетания клавиш, придется прибегнуть к помощи специальных сайтов. Также этот вариант подойдет тем, кто технически не может открыть панель эмодзи на своем компьютере.
Специальных сервисов очень много – например, unicode-table.com, emojitool.ru, emojilo.com и другие. По соответствующему запросу можно найти массу тематических ресурсов, которые доступны абсолютно бесплатно.
Как это работает? Вы выбираете интересные вам эмоджи – а их тут очень много. Как правило, каталог также рассортирован по категориям, чтобы вам было проще искать и находить нужное.
После того, как вы выберете картинки, вы жмете на них – чтобы перенести в строку копирования. Затем кликаете на значок «Скопировать» и переносите данные в буфер обмена.
А как вставить смайлик в почте Outlook? Легче легкого – открываете письмо, ставите курсор в нужное место и жмете на клавиши Ctrl+V. Изображение появится там, где нужно.
В данном случае никто не застрахован от проблем с отображением. Лучше всего добавлять эмоджи, зашифрованные в юникод – тогда вероятность их загрузки намного выше. Впрочем, все опять зависит от технических особенностей компьютера получателя письма.
В прошлой статье рассказали о том, как изменить подпись в Outlook.
Специальные символы
Еще один дополнительный инструмент, который может предложить ответ на вопрос, как ставить смайлики в почте Outlook. Не воспринимайте его как полноценную альтернативу, но возьмите на заметку. Здесь можно найти много всего интересного (не только эмодзи).
- Откройте инструмент создания нового письма и кликните по значку «Символы» – он находится наверху справа;
- Выберите вкладку «Символ» из выпадающего меню, а затем – «Показать другие».
Откроется окошко с символами и специальными значками, где вы увидите массу разнообразных иконок. Среди них есть и эмодзи.
Подробно рассказали вам о том, как вставить смайлик в письмо Outlook . Почему бы и нет? Иногда это более чем уместно – пользуйтесь всеми возможностями почтового клиента и поднимайте настроение себе и собеседникам!
В окне создания сообщения электронной почты перейдите к Вставить Вкладка, а затем нажмите кнопку Символ > Другие символы. Смотрите скриншот: 2. В Символ диалоговое окно, нажмите Символы Вкладка, а затем выберите Wingdings в шрифт раскрывающийся список, а затем выберите нужный смайлик.
- Для вызова смайликов в Outlook нужно перейти во вкладку Вставить и нажать кнопку Символ > Другие символы.
- Затем в диалоговом окне Символы выберите шрифт Wingdings и нужный смайлик.
- Чтобы отображать эмодзи, нужно нажать клавиши Windows + точка и использовать клавиатуру эмодзи для выбора нескольких иконок.
- Для добавления смайликов на клавиатуру также нужно нажать комбинацию клавиш Windows + точка, где можно найти стандартные и специальные смайлики, включая ниндзя кота.
- Для создания анимационного смайлика можно использовать приложение «Сообщения» и настроить параметры Memoji.
- Чтобы добавить эмодзи в документ, нужно открыть вкладку Вставка и выбрать нужный смайлик.
- Чтобы включить оповещения в Outlook, нужно выбрать пункт Параметры и настроить уведомления и звуки.
- Значение смайлика 🙏 зависит от страны и может использоваться как молитва, просьба прощения или давление пяти.
- Чтобы открыть пакет смайлов на Windows 10, нужно нажать сочетание клавиш Win + точка или Win + точка с запятой и выбрать нужные иконки в соответствующем месте.
- Как вызвать смайлики в Аутлук
- Как сделать чтобы отображались эмодзи
- Как добавить смайлики на клавиатуре
- Как сделать анимационный смайлик
- Как добавить смайлики в текст
- Как включить оповещения в Аутлук
- Что это значит 🙏
- Как открыть смайлики на Windows 10
- Какие смайлики можно сделать на клавиатуре
- Как поставить смайлик в электронной почте
- Какое сочетание клавиш открывает смайлики
- Почему нет смайликов на клавиатуре
- Как вставить смайлик
- Как можно сделать смайлик
- Как сделать стикеры которые двигаются
- Как поставить Автоподпись в Аутлук
- Как в Аутлук поставить Отбивку
- Что это за смайлик 🤗
Как вызвать смайлики в Аутлук
В окне создания сообщения электронной почты перейдите к Вставить Вкладка, а затем нажмите кнопку Символ > Другие символы. Смотрите скриншот: 2. В Символ диалоговое окно, нажмите Символы Вкладка, а затем выберите Wingdings в шрифт раскрывающийся список, а затем выберите нужный смайлик.
Как сделать чтобы отображались эмодзи
Нажмите на кнопку со значком Windows + кнопку с точкой на английском языке (буква «ю» в русской раскладке) и вы увидите табло с эмотиконами. Теперь вы можете скролить, искать и выбирать несколько смайликов одновременно.
Как добавить смайлики на клавиатуре
Нажмите WIN +., и появится маленькая клавиатура эмодзи. Там вы найдете стандартный набор смайликов, от людей до еды и спорта, а также специальные смайлики Microsoft, такие как ниндзя кот.
Как сделать анимационный смайлик
Как создать Memoji:
- Откройте приложение «Сообщения» и коснитесь кнопки «Написать», чтобы создать новое сообщение.
- Нажмите кнопку Memoji, затем проведите пальцем вправо и нажмите кнопку «Новый Memoji».
- Настройте параметры своего изображения Memoji (цвет кожи, прическу, цвет глаз и т. д.).
- Нажмите «Готово».
Как добавить смайлики в текст
Чтобы добавить эмодзи в документ, откройте вкладку Вставка и выберите эмодзи. вWord в Интернете отображаются смайлики и люди. Для выбора из всего набора эмодзи выберите пункт Дополнительные эмодзи.
Как включить оповещения в Аутлук
В меню Outlook выберите пункт Параметры. В разделе Личные параметры щелкните Уведомления и звуки. В разделе Доставка сообщения выберите нужные параметры для новых сообщений.
Что это значит 🙏
Прислоненные друг к другу ладони — как раз из такого разряда: некоторые полагают, что это молитва, тогда как другие уверены, что на этом смайле «отбивается пятюня». А как все-таки на самом деле? Все зависит от страны. Например, в Японии этим жестом просят прощения у собеседника, а в США «дают пять».
Как открыть смайлики на Windows 10
Чтобы открыть пакет смайлов Emoji, нажмите на клавиатуре «Win +.» или «Win +;«. Другими словами, удерживайте нажатой клавишу Windows и нажмите на точку или точку с запятой. Ваш курсор должен находится в том месте где вы собираетесь вставить смайл, например в браузере, в блокноте Windows или в Microsoft Oficce.
Какие смайлики можно сделать на клавиатуре
Особенно это преимущество оценят те, кто сидит в интернете с портативных устройств, проигрывающих в скорости набора текста ПК и Ноутбукам с удобной и практичной клавиатурой.Японские смайлики положительных эмоций
|
(* ^ ω ^) |
(´ ∀ ` *) |
|---|---|
|
(*°▽°*) |
٩(。•́‿•̀。)۶ |
|
(´。• ᵕ •。`) |
(´ ▽ `) |
|
ヽ(>∀<☆)ノ |
o(≧▽≦)o |
|
\( ̄▽ ̄)/ |
(*¯︶¯*) |
Как поставить смайлик в электронной почте
Начать писать новое сообщение; Выбрать Вставить меню и выберите Иконки пункт; Нажмите Лица группа и выберите один или несколько смайлов; Нажмите кнопку «Вставить», и смайлы будут вставлены в электронное письмо..
Какое сочетание клавиш открывает смайлики
Чтобы получить доступ к новой «Панели Emoji», вам просто нужно нажать вместе сочетание клавиш «Windows +.» (клавиша «Windows» + «Точка») или «Windows +;» (клавиша «Windows» + «Точка с запятой»), и «Панель Emoji» будет открыта.
Почему нет смайликов на клавиатуре
Эта проблема связана с фактическим шрифтом, а не с Microsoft SwiftKey. Открыть меню эмодзи можно с клавиатуры касанием или длительным касанием клавиши эмодзи/ввода в правом нижнем углу, либо через специальную клавишу эмодзи в левом нижнем углу (в зависимости от ваших настроек).
Как вставить смайлик
Стильное оформление электронной почты с помощью эмодзи:
- Поместите курсор в нужное место эмодзи.
- Нажмите клавиши Windows. +. (точка), чтобы открыть средство выбора эмодзи Windows.
- Выберите символ, чтобы вставить его в сообщение электронной почты.
- Когда все будет готово, выберите ×, чтобы закрыть средство выбора эмодзи.
Как можно сделать смайлик
Метод 1: Сделайте Свой Собственный Emoji С Помощью Онлайн-Emoji Maker:
- Прежде всего откройте Emoji Maker в своем браузере.
- Выберите образец формы и лица.
- Теперь измените различные особенности на лице, такие как глаза, волосы, усы, очки, нос и т.
- Кнопки Отменить и повторить доступны для быстрого создания.
Как сделать стикеры которые двигаются
Запустите в Telegram бота @Stickers и отправьте ему команду /newanimated. Бот предложит выбрать название для нового набора анимированных стикеров — введите его и отправьте сообщение. Затем отправьте стикер боту, перетянув файл data.
Как поставить Автоподпись в Аутлук
На вкладке Сообщение в группе Включить щелкните команду Подпись, а затем выберите пункт Подписи. На вкладке Электронная подпись нажмите кнопку Создать. Введите имя для подписи и нажмите кнопку ОК. В поле Изменить подпись введите текст, который необходимо включить в подпись.
Как в Аутлук поставить Отбивку
Чтобы настроить функцию автоответчика в менеджере Microsoft Outlook 2016, нужно сделать несколько шагов:
- Запустите программу Microsoft Outlook 2016.
- В меню «Файл» найдите пункт «Автоответы» и щелкните на нем левой кнопкой мыши.
- Перед вами откроется окно, где необходимо будет найти пункт «Отправлять автоответы».
Что это за смайлик 🤗
Смайлик-эмодзи «Обнимашки» 🤗 — это вариация довольно улыбающегося смайла 😊 с раскрытыми ладошками; официальное название эмоджи — «Объятия», но так же известен как «Обнимаю» и «Обнимающий смайлик». Так же смайл может использоваться для выражения умиротворения, благодарности или моральной поддержки.
Оставить отзыв (1)
С ростом популярности мессенджеров, смайлики сейчас широко используются для придания эмоциональной окраски обмену сообщениями.. Они даже нашли свое место в электронной почте, как деловой, так и личный.
Неудивительно, что такой широко используемый почтовый клиент, Microsoft Outlook, был обновлен, чтобы полностью поддерживать красочные смайлы. Люди, которые привыкли использовать набранные смайлики, уже заметили, что они автоматически конвертируются в смайлики Outlook.. Если вам интересно, как добавить смайлики в Outlook, есть хорошие новости.
Они автоматически добавляются в Outlook через обновления программного обеспечения Windows.. Поэтому, проверьте, обновлено ли ваше программное обеспечение до последней версии Windows, и начните использовать смайлики в Outlook.
Какие смайлы для Outlook поддерживаются
Юникод 12.0 представляет собой набор стандартных персонажей, содержащий более тысячи красочных смайлов. Последние версии Windows 10 поддерживают почти все из них. Поэтому, Смайлы Microsoft Outlook будут необычными, если вы используете одну из последних версий Windows. (1903, 1909, и 2004), а также MS Outlook 2016, 2019, или Outlook как часть Office 365 пакет. Также, виндоус 8.1 частично поддерживает цветные смайлы.
Если вы пользуетесь предыдущими версиями Windows или MS Outlook, ты все еще можешь использовать смайлики. Однако, они будут черно-белыми на вашем экране и красочными на экране получателя, если их программное обеспечение более актуально. Так, смайлики для Outlook 2013 отличаются от более поздних версий почтового клиента.
Также есть важное исключение для смайликов в Outlook. 2016. Установки корпоративной лицензии для 2016 версия Outlook не поддерживает цветные смайлы. Так, если у вас есть Outlook 2016 Установка на основе MSI, на вашем экране будут отображаться черно-белые копии.
Как вставить эмодзи в электронные письма Outlook
Первый и самый простой способ добавить смайлики в электронные письма Outlook — ввести их версию символа.. В то же время, MS Outlook автоматически конвертирует их в цветные или черно-белые копии.. Однако, обычный пользователь вряд ли знает больше, чем 5-7 версии персонажей. Вот почему вот два возможных метода.
1. Метод для пользователей Windows 10
Чтобы вставить смайлы в Outlook, пользователи Windows 10 / 11 должен открыть панель Emoji с помощью одного из ярлыков Emoji Outlook:
- Клавиша с логотипом Windows + ;
или - Клавиша с логотипом Windows + . (период)
Одна из этих комбинаций откроет панель с эмодзи.. Чтобы найти то, что ты хочешь, вы можете продолжить вводить версию символа или просто пролистать доступные смайлы MS Outlook в Windows 10 Панель.
Некоторым пользователям удобнее использовать небольшую бесплатную утилиту EmoPad.. Позволяет вставлять эмодзи во время написания текста.. Просто откройте панель эмодзи и нажмите на смайлик, который хотите использовать., затем выберите и скопируйте их в буфер обмена Windows (Ctrl+С). После этого вы можете вставить свой набор смайликов в электронную почту или текстовый редактор, который вы используете..
Download for freeДля Windows 32/64-бит
2. Метод для Outlook 2019 Люди
- Начать писать новое сообщение;
- Выбрать Вставить меню и выберите Иконки пункт;
- Нажмите Лица группа и выберите один или несколько смайлов;
- Нажмите кнопку «Вставить», и смайлы будут вставлены в электронное письмо..
3. Метод для всех версий Windows
Еще один способ вставить смайлы в электронные письма Outlook — использовать команду «Символ».:
- Начните составлять письмо (или ответ / пересылка) и нажмите на Вставить Закладка;
- Справа, Существует Символ кнопка, щелкните по нему ➨ нажмите на Больше символов…;
- В появившемся окне, установите шрифт Segoe UI Emoji и прокрутите вниз, чтобы найти смайлы для вставки в электронное письмо..
Поскольку не все символы шрифта Segoe UI Emoji являются эмодзи, можно установить соответствующее подмножество, чтобы быстрее переходить к смайликам. Самые интересные включены в подмножества Разное Техническое, Разные символы, Дингбаты, Расширенные символы — самолет 1. Последний — это подмножество с самой большой коллекцией доступных смайликов..
В конце концов, выберите смайлики и нажмите на кнопку Вставить. Как только вы закончите, нажмите на Отменить закрыть диалоговое окно добавления символов.
В диалоговом окне, вы увидите смайлики в черно-белом. Однако, если ваши версии Windows и Outlook поддерживают цветные смайлы, они будут отображаться таким образом, как только они будут добавлены в электронное письмо.
Быстрый способ добавления эмодзи
Вполне возможно, что вы используете Outlook для делового общения.. Поэтому, количество смайлов, которые вы используете, довольно ограничено. В случае, когда у вас нет времени пролистывать длинные списки доступных смайлов, вы можете использовать функцию автозамены:
- Выполните описанные выше действия и добавьте смайлик Outlook с изображением большого пальца вверх (или смайлики) из имеющихся;
- Выберите один из них и нажмите Автозамена который находится в нижнем левом углу диалогового окна;
- Проверьте Заменять текст при вводе и введите текст, который необходимо автоматически заменить выбранным смайликом.
Удобство этого метода неоспоримо., поскольку каждый пользователь может создать собственный список ярлыков для добавления смайлов в электронные письма.
Последнее слово
Смайлики сделали обмен сообщениями более выразительным и красочным. Даже в деловом общении теперь можно использовать смайлики. Так, воспользуйтесь одним из вышеперечисленных способов и пусть ваша переписка будет яркой и красочной.

 + . (точка), чтобы открыть средство выбора эмодзи Windows.
+ . (точка), чтобы открыть средство выбора эмодзи Windows.
 . Найдите эмодзи, выберите надстройку и нажмите кнопку «Добавить». Следуйте дополнительным инструкциям, чтобы узнать, как его использовать.
. Найдите эмодзи, выберите надстройку и нажмите кнопку «Добавить». Следуйте дополнительным инструкциям, чтобы узнать, как его использовать.




























