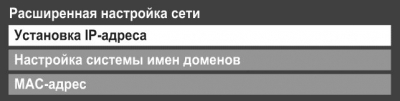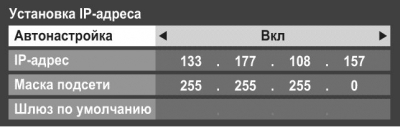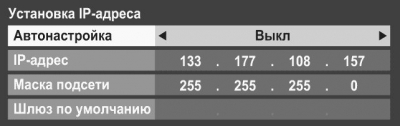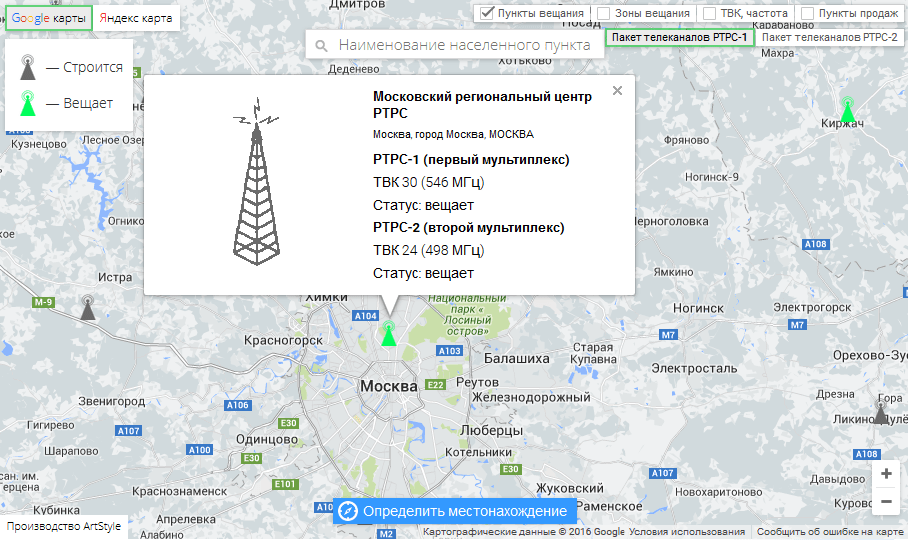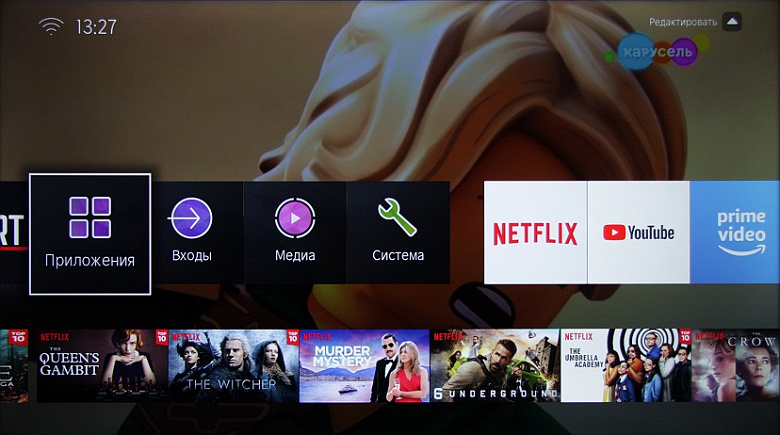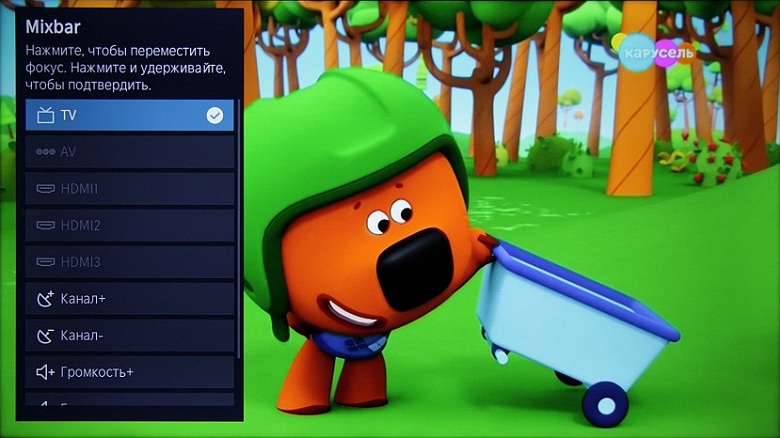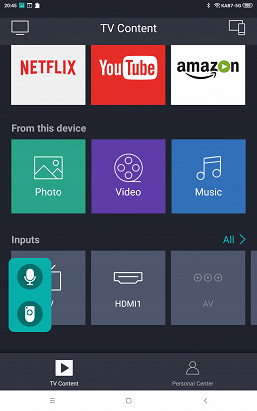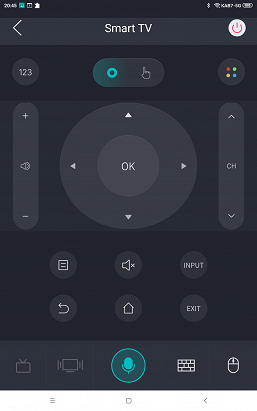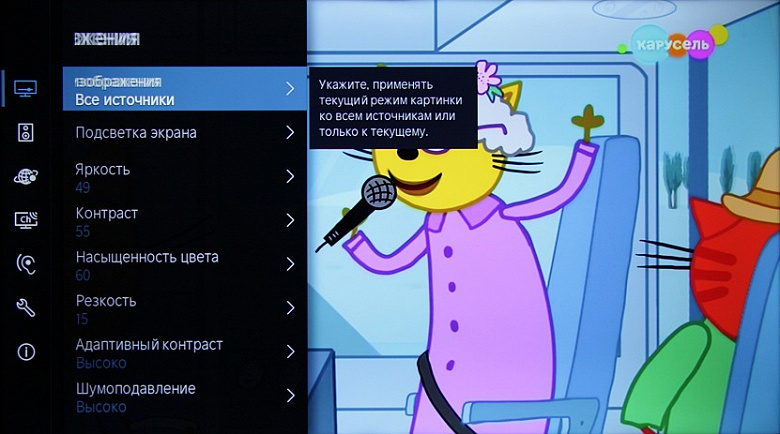Содержание
- Настройка интернет на телевизоре Toshiba
- Проводное подключение (LAN)
- Установка IP-адреса
- Беспроводное подключение (WiFi)
- Как Подключить и настроить Smart TV — инструкция
- Проводное LAN подключение к сети интернет
- Подключение Smart — телевидения через Wi—Fi
- Настройка Smart ТВ при помощи технологий WPS, Plug&Access
- Smart ТВ приставка. Процесс подключения к телевизору
- Ручная настройка Smart-телевидения
- Подключение Smart TV на модели LG
- Подключение Samsung Smart TV
- Возможные проблемы при настройке и методы их устранения
- Что лучше приобрести – Смарт-телевизор или приставку с функцией СмартТВ
Настройка интернет на телевизоре Toshiba
При использовании концентратора или коммутатора для подключения телевизора к домашней сети не удастся использовать автоматическую настройку, и сетевой адрес потребуется настроить вручную. При использовании маршрутизатора с встроенной поддержкой протокола DHCP воспользуйтесь автоматической настройкой. Выполнить настройку вручную, возможно, не удастся. При подключении телевизора к ПК напрямую используйте перекрёстный сетевой кабель.
Сначала нужно выбрать тип сети для подключения. Для этого перейдите по пунктам меню Настройка; → Предпочтения; → Установка сети; → выберите параметр Тип сети; и затем значение Проводная; и Беспроводная;.
Если двухдиапазонный адаптер беспроводной локальной сети не подключен, беспроводную сеть выбрать не удастся.
Проводное подключение (LAN)
На маршрутизаторе, подключённом к такому телевизору, обычно следует устанавливать установить для параметра Автонастройка; значение Вкл.;.
Если функция DHCP маршрутизатора выключена, установите для параметра Автонастройка; значение Выкл.; и введите IP-адрес вручную.
Установка IP-адреса
При ручном вводе IP-адреса необходимо следить, чтобы он не совпадал с IP-адресом какого-либо другого элемента сети — у телевизора он должен быть внутренним и уникальным.
Беспроводное подключение (WiFi)
Если Ваша точка доступа поддерживает WPS, можно использовать этот способ.
WPS является промышленным стандартом, разработанным для облегчения подключения беспроводных сетевых устройств и настройки безопасности.
При использовании WPS все беспроводные параметры настраиваются автоматически. Учтите, что шифрование WEP может быть недоступным для конфигурации с помощью простой настройки.
Существует несколько способов беспроводной настройки:
Если Вы установите в меню Предпочтения; → Установка сети; → Беспроводная настройка; пункт Поддержка 11n; в положение Вкл.;, будет доступна функция Двойной канал; (40 МГц). ПРИМЕЧАНИЕ: Кроме того, будут активированы некоторые другие дополнительные функции 11n. Чтобы отменить настройку при осуществлении любого способа настройки, нажмите BACK; и затем при появлении сообщения нажмите OK;.
Источник
Как Подключить и настроить Smart TV — инструкция
Современные телевизоры с функцией Smart TV позволяют не только иметь доступ ко всем мировым телеканалам, но и пользоваться большинством интернет ресурсов (в зависимости от модели). Перед приобретением такого телевизора следует разобраться, как подключить и настроить Smart TV, а также определиться со способом подключения к сети интернет.
Проводное LAN подключение к сети интернет
Этот вид соединения Смарт — телевизора с сетью самый простой. Он позволяет сэкономить бюджет — не нужно приобретать дополнительное оборудование. Владельцы данных телевизоров положительно отзываются о проводном соединении, поскольку он отличается стабильностью сигнала.
Итак, вот пошаговое руководство по LAN – подключению:
- Желательно, чтобы под рукой был кримпер. Этот инструмент понадобится для зажима проводов витой пары. Это можно сделать и обычной отвёрткой, но более проблематично. С помощью витых пар делается соединение с внешним модемом.
- Интернет — кабель подсоединяем к разветвителю. Последний можно не использовать, если Вы будете пользоваться интернетом только через телевизор. В этом случае кабель подсоединяется напрямую к интернет — порту на телевизоре.
- Далее Smart — система на телевизоре самостоятельно запускает процесс настройки параметров сети.

Если автоматизированная настройка по каким — то причинам не прошла успешно, смотрите раздел « ручная настройка».
Подключение Smart — телевидения через Wi—Fi
Современные Smart -телевизоры оснащены встроенными Wi—Fi модулями. Если модель телевизора не имеет такого модуля, то нужно приобрести адаптер для подключения к беспроводным сетям. Подключается он через USB — разъем на телевизоре. Настройки большинства Smart — телевизоров не отличаются, поэтому алгоритм действий общий для популярных на российском рынке моделей. Через Wi—Fi настройка проводится следующим образом:
- включить Wi—Fi роутер и убедиться, что он находится в рабочем состоянии;
- настраивать его не нужно – настройки на нём стандартны для всех принимающих устройств. Уточнить функциональность раздаваемого интернета можно через смартфон;
- подключить адаптер к телевизору (если он встроен, никаких действий делать не нужно);
- на пульте от телевизора нажать кнопку «меню»;
- перейти в раздел «сеть»;

- нажать опцию «настройки сети»;
- проверить ещё раз раздачу Wi—Fi, после этого нажать «Пуск»;
- телевизор запустит автоматический поиск сетей и покажет их в виде списка: выбрать название своей сети и ввести пароль от Wi—Fi.

Здесь следует помнить, что при ошибочном выборе Wi—Fi соседей интернет — соединение будет постоянно пропадать, поэтому внимательно смотрим на название сети.
Отдельные сложности у многих начинающих владельцев «умных» телевизоров возникают с введением пароля, ввиду забывчивости, утери данных. Найти его можно либо на тыльной стороне роутера, либо в телефоне или планшете. Нужно зайти на гаджете в раздел «свойства соединения» — там есть опция «разрешить открыть окно пароля»
При соблюдении инструкции по подключению сложностей при данном виде подключения возникнуть не должно. Если возникли сложности, то нужно дополнительно изучить информацию в инструкции (руководстве пользователя) ТВ.
Аналогичный алгоритм подключения Smart ТВ через компьютер. Здесь следует учитывать, что соединение получится только через сеть Wi—Fi. Если синхронизировать ПК и Smart телевизор с помощью HDMI-кабеля, то монитор последнего будет просто транслировать изображение с компьютера.
Настройка Smart ТВ при помощи технологий WPS, Plug&Access
Эти виды подключений к сети имеют определённые особенности, которые необходимо знать в процессе настройки.
Чтобы настроить соединение при помощи WPS системы, нужно чтобы в телевизоре и роутере была встроена эта программа. Подключение осуществляется в 3 шага:
- Зайти в настройки телевизора и найти и выбрать функцию WPS.
- На роутере нажать кнопку WPS.
- Подождать несколько секунд для синхронизации устройств: на дисплее должен появиться результат проведенного соединения.
Чтобы использовать Plug&Access, нужно убедиться, что роутер и телевизор поддерживают эту функцию. Подключение Smart ТВ таким образом проходит в 5 шагов:
- К Wi—Fi роутеру подключается любой накопитель.
- При сигнале светового индикатора накопительное устройство извлекается.
- Далее его нужно подсоединить через порт USB к телевизору.
- Подождать несколько секунд – система проведёт автоматическую настройку.
- Извлечь накопитель.
Smart ТВ приставка. Процесс подключения к телевизору
Smart ТВ приставка представляет собой компактное устройство на операционной системе Андроид. Она представляет собой небольшой модуль со встроенным процессором и памятью. По функционалу она очень похожа на планшет, оснащенный такой же операционкой, единственное отличие между ними – это интерфейс. Как подключить и настроить Smart TV через приставку? Для этого нужно:
- естественно, сама приставка;
- телевизор с HDMI — разъёмом (в комплекте есть приставки HDMI — удлинитель);
- если в комплектации приставки нет пульта, то понадобится компьютерная мышь или клавиатура для управления.
Сам процесс настройки выглядит так:
- Подключается приставка в HDMI — разъём в телевизоре. Если необходимо, можно произвести подключение через удлинитель.
- Далее к приставке подсоединяется кабель питания microUSB; другой конец устанавливается в соответствующий разъём телевизора. Если на нём такого входа нет, то подключение можно произвести через адаптер питания в розетку (он идёт в комплекте с приставкой).
- Если нет пульта в комплекте, в приставку устанавливается адаптер для мыши в ещё один USB — разъём (всего их 2).
- На телевизоре выбираем режим приема HDMI, иначе картинки не будет. Если их несколько – выбрать активный.
- Подождать несколько секунд, пока оборудование загрузится.
- Появится главный экран – удобный, функциональный интерфейс.
- Зайти в Setting (настройки), подключиться к Wi-Fi (если имеется), настроить время, дату, часовой пояс для правильной работы Wi-Fi.
- Вернуться на главный экран и выбрать папку ТВ – там доступен просмотр любого мультимедийного видеоформата.
- Для просмотра ТВ каналов перейти с HDMI на соответствующий видеовыход.
Ручная настройка Smart-телевидения
Если с автоматизированной настройкой Smart ТВ возникают сложности, то можно попробовать ручной вариант. Такой метод можно использовать при неправильной установке параметров, или если не изменились заводские. Такое бывает, если происходят сбои в операционной системе Smart или при ложных настройках сети провайдером. Пугаться этого не нужно — ситуация вполне исправимая, главное узнать правильные параметры.
Это удобнее всего выполнить через компьютер, если он подключен к той же сети. Нужно 2 раза кликнуть на иконку «подключение» и зайти в раздел « сведения».
Ниже приведены инструкции на наиболее популярные модели Smart – телевизоров.
Подключение Smart TV на модели LG
Выполнить это действие можно в пять шагов:
- Включить телевизор, перейти в основное меню и нажать «Home».
- На рабочей панели выбрать папку «сеть», выбрать опцию « сетевое подключение».
Сетевое подключение LG
- Появятся 2 типа соединения – выбрать нужное (беспроводное или проводное) и нажать « настроить подключение».
Выбор подключения LG
- После появится список доступных сетей – выбрать соответствующую.
LG выбор сети для подключения
- Там же будет кнопку « настройка вручную», нажав её, ввести необходимые параметры.
Подключение Samsung Smart TV
Здесь также ничего сложного, если следовать 5 пунктам:
- На пульте зайти в «меню» открыть вкладку «сеть».
- Далее «настройки сети».
Настройка сети Samsung Smart TV
Далее «настройки сети»
 Выбор кабеля Samsung Smart TV
Выбор кабеля Samsung Smart TV Настройки IP Samsung Smart TV
Настройки IP Samsung Smart TV
Если автоматическая настройка не запустилась, выбрать «Настройки IP»
Возможные проблемы при настройке и методы их устранения
- Слишком долго грузятся страницы.
Подвинуть роутер поближе к телевизору.
- Нет подключения к сети интернет.
Выполнить перезагрузку телевизора или адаптера, отключить и перенастроить.
- Настройки адаптера ошибочные.
Эта проблема решается путем ручной настройки интернета. Можно воспользоваться системой WPS — она позволяет провести подключение в автоматическом режиме.
- Плохое, нечёткое изображение, помехи при воспроизведении видео — контента.
Основные причины такого явления – либо низкая скорость передачи данных, либо в роутере установлен слабый процессор. Выходом из ситуации станет замена Wi-Fi оборудования на более мощное или увеличение скорости передачи данных.
- Самостоятельное отключение и включение оборудования.
Здесь необходимо проверить его настройки. Если причина не устраняется, специалисты рекомендуют поменять прошивку или крепко зафиксировать розетку.
Бывает, что у оборудования заканчивается память – эта проблема решается просто: необходимо периодически очищать кэш и устройство будет функционировать нормально.
Но случается и такое, что приходится обращаться к услугам специалистов. В случае самостоятельного отключения функций или, например, перебоев в звуковом сопровождении. Часто такие проблемы возникают из — за сбоев в программном обеспечении или выхода из строя какой — то детали технической конструкции.
Также стоит помнить – если Смарт — телевизор приобретён с рук, то на нём установлены настройки предыдущего хозяина. Рекомендуется сбросить их до заводских, и заново настроить не только подключение к своей, домашней сети, но и стандартные (яркость, каналы, контраст и т.д.).
Что лучше приобрести – Смарт-телевизор или приставку с функцией СмартТВ
Оба варианта созданы для того, чтобы сделать телевизор « умным» и мультифункциональным. Но всё же, между ними есть функциональные различия. Самое основное отличие Смарт ТВ от приставки – это оптимизация именно под функционал телевизора. Эту систему нельзя использовать на смартфоне или ПК – она разработана специально для телевидения. А приставку с функцией Андроид ТВ можно интегрировать с другими устройствами, работающими на этой платформе. Например, с андроид — смартфона можно интегрировать свою учётную запись на телевизор, получив при этом что – то типа большого планшета.
Ещё одна очевидная разница между этими устройствами – цена. Смарт — телевизоры стоят в разы дороже, чем обычные. Поэтому, если важен вопрос экономии, то можно приобрести обычную модель телевизора и отдельно приставку с возможностями Smart TV. Цена у ней более чем демократичная, поэтому экономия в таком случае на лицо.
ОС Андроид не имеет идеальной адаптации под большой экран. Также она не заточена под пультовое управление и в большинстве случаев нужно приобретать к приставке мышь и клавиатуру. А система Smart TV оптимизирована под экраны большого разрешения и пульты.
Людям, которые никогда не пользовались возможностями Smart TV и далеки от тонкостей настроек данной системы лучше приобрести Smart TV LG или Samsung. У этих моделей управление и настройки самые простые. Превратить обычный телевизор в «умный» — этот вариант больше подходит для опытных интернет — серферов, которые хотят выжать максимум возможностей и синхронизировать свои гаджеты с телевизором.
Современные технологии открывают новые возможности телевидения. Давайте оглянемся на каких — то 10 лет назад и вспомним, каким оно было. Аналоговый сигнал с ограниченными возможностями приёма – жители небольших городов смотрели только те ТВ каналы, которые принимали телевизионные вышки. Это была цветная картинка, в большинстве случаев, с неважным качеством изображения. Сейчас это в прошлом: у нас есть возможность смотреть наши любимые каналы в идеальном качестве.
Источник
Содержание
Настройка Smart-телевизоров Toshiba (Тошиба) для подключения к Интернету
При использовании концентратора или коммутатора для подключения телевизора к домашней сети не удастся использовать автоматическую настройку, и сетевой адрес потребуется настроить вручную.
При использовании маршрутизатора с встроенной поддержкой протокола DHCP воспользуйтесь автоматической настройкой. Выполнить настройку вручную, возможно, не удастся.
При подключении телевизора к ПК напрямую используйте перекрёстный сетевой кабель.
Сначала нужно выбрать тип сети для подключения.
Для этого перейдите по пунктам меню «Настройка» → «Предпочтения» → «Установка сети» → выберите параметр «Тип сети» и затем значение «Проводная» и «Беспроводная».
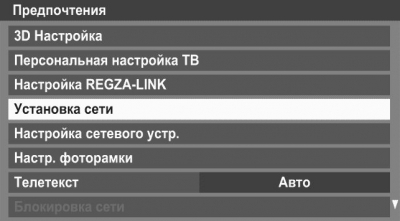
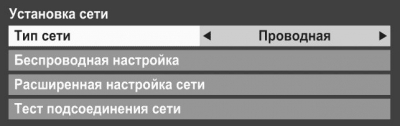
Если двухдиапазонный адаптер беспроводной локальной сети не подключен, беспроводную сеть выбрать не удастся.
Проводное подключение (LAN)
На маршрутизаторе, подключённом к такому телевизору, обычно следует устанавливать установить для параметра «Автонастройка» значение «Вкл.».
Если функция DHCP маршрутизатора выключена, установите для параметра «Автонастройка» значение «Выкл.» и введите IP-адрес вручную.
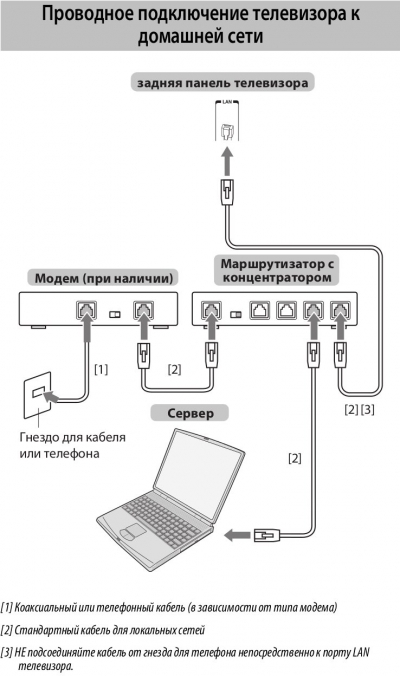
Установка IP-адреса:
-
Автоматическая
-
В меню «Предпочтения» перейдите по пунктам «Установка сети» → «Расширенная настройка сети» → «Установка IP-адреса».
-
Для пункта «Автонастройка» задайте значение «Вкл.» (остальные элементы в этом случае будут неизменяемыми и закрашены серым цветом).
-
-
Ручная
-
В меню «Предпочтения» перейдите по пунктам «Установка сети» → «Расширенная настройка сети» → «Установка IP-адреса».
-
Для пункта «Автонастройка» задайте значение «Выкл.».
-
С помощью стрелок переходите к пунктам «IP-адрес», «Маска подсети», «Шлюз по умолчанию» и вводите их значения с помощью цифровых кнопок.
-
При ручном вводе IP-адреса необходимо следить, чтобы он не совпадал с IP-адресом какого-либо другого элемента сети — у телевизора он должен быть внутренним и уникальным.
Беспроводное подключение (WiFi)
Если Ваша точка доступа поддерживает WPS, можно использовать этот способ.
WPS является промышленным стандартом, разработанным для облегчения подключения беспроводных сетевых устройств и настройки безопасности.
При использовании WPS все беспроводные параметры настраиваются автоматически.
Учтите, что шифрование WEP может быть недоступным для конфигурации с помощью простой настройки.
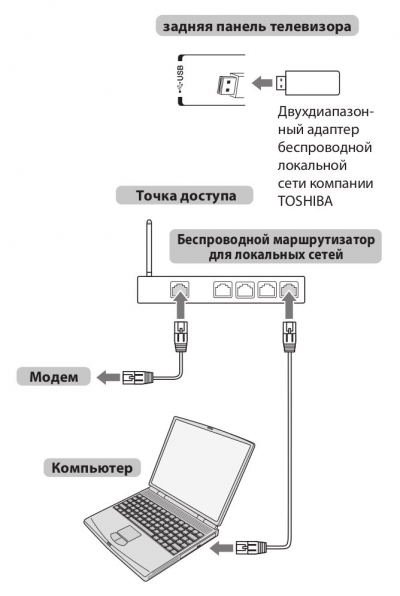
Существует несколько способов беспроводной настройки:
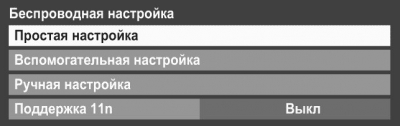
-
Простая настройка с использованием PBC (настройка нажатием кнопки).
-
В меню «Предпочтения» перейдите по пунктам «Установка сети» → «Беспроводная настройка» → «Простая настройка».
-
Выбере пункт «РВС» и нажмите «Нач.скан.», а затем кнопку «OK».
-
Следуя инструкциям на экране, нажмите соответствующую кнопку на точке доступа.
-
При появлении окна с уведомлением о завершении настройки нажмите «OK».
-
-
Простая настройка с помощью PIN-кода (личный идентификационный номер).
-
В меню «Предпочтения» перейдите по пунктам «Установка сети» → «Беспроводная настройка» → «Простая настройка».
-
Выбере пункт «PIN» и нажмите «Нач.скан.», а затем кнопку «OK».
-
С помощью кнопок-стрелок выберите нужную точку доступа и нажмите «OK».
-
Когда появится окно PIN-кода, введите отображающийся PIN-код в настройки точки доступа, а затем нажмите «СЛЕД.», чтобы продолжить настройку с использованием PIN-кода.
При появлении сообщения с уведомлением о завершении настройки нажмите «OK».
-
-
Вспомогательная настройка
-
В меню «Предпочтения» перейдите по пунктам «Установка сети» → «Беспроводная настройка» → «Вспомогательная настройка».
-
С помощью кнопок-стрелок выберите нужную точку доступа и нажмите «OK».
-
Выделите пункт «Ключ безопасности» и нажмите «OK». Появится окно с программной клавиатурой.
-
Введите ключ безопасности с помощью программной клавиатуры. Для сохранения настроек нажмите СИНЮЮ кнопку.
Значение ключа безопасности должно удовлетворять следующим условиям — 8-63 символа кода ASCII или 64 шестнадцатеричных чисел для TKIP/AES или 5 или 13 символов кода ASCII или 10 или 26 шестнадцатеричных чисел для WEP.
Для шифрования WEP можно установить только один ключевой идентификатор. -
Выделите параметр «Сделано» и нажмите кнопку OK.
-
-
Ручная настройка (ручная настройка всех параметров)
-
В меню «Предпочтения» перейдите по пунктам «Установка сети» → «Беспроводная настройка» → «Ручная настройка».
-
С помощью кнопок-стрелок выберите значение «Название сети» и нажмите OK. Появится окно с программной клавиатурой.
-
Введите название сети с помощью программной клавиатуры. Для сохранения настроек нажмите СИНЮЮ кнопку.
-
Выберите параметр «Идентификация», и затем перейдите к значению «Открытая система», «Общая клавиша», «WPA-PSK» или «WPA2-PSK».
-
С помощью стрелок выберите параметр «Шифрование» и затем выберите значение «Нискол.», «WEP», «TKIP» или «AES».
Некоторые типы шифрования доступны только для определённых типов аутентификации.
При значении «Открытая система» доступны только типы шифрования «WEP» и «Нискол.», при значении «Общая клавиша» — только тип шифрования «WEP», при значении «WPA-PSK» или «WPA2-PSK» — только типы шифрования «TKIP» и «AES».
При обнаружении несовместимой пары “Идентификация/Шифрование” отобразится предупреждающее сообщение и соединение не будет устанавливаться до устранения несовместимости. -
Выберите значение «Ключ безопасности» и нажмите «OK».
-
Введите ключ безопасности с помощью программной клавиатуры. Для сохранения настроек нажмите СИНЮЮ кнопку.
Если для параметра «Шифрование» установлено значение «Нискол.», этот элемент будет неактивен и закрашен серым. -
Выделите «Сделано», затем нажмите «OK».
-
Если Вы установите в меню «Предпочтения» → «Установка сети» → «Беспроводная настройка» пункт «Поддержка 11n» в положение «Вкл.», будет доступна функция «Двойной канал» (40 МГц).
ПРИМЕЧАНИЕ: Кроме того, будут активированы некоторые другие дополнительные функции 11n.
Чтобы отменить настройку при осуществлении любого способа настройки, нажмите «BACK» и затем при появлении сообщения нажмите «OK».
![Как подключить Toshiba Smart TV к сети Wi-Fi [Руководство]](https://clickthis.blog/wp-content/uploads/2021/10/how-to-connect-toshiba-tv-to-wifi.webp)
Smart TV с каждым днем становятся все лучше и лучше. Потребители могут выбирать из множества телевизионных брендов. Один из самых надежных и популярных брендов смарт-телевизоров – Toshiba. Учитывая, что это японский бренд, многие потребители доверяют продукции, которую они производят. Как и все смарт-телевизоры. вы можете легко подключиться к Интернету с помощью сети Wi-Fi. Если у вас есть Toshiba Smart TV, вот руководство по подключению Toshiba Smart TV к Wi-Fi.
Зачем подключать Smart TV к сети Wi-Fi? Что ж, на то есть много причин. Вы сможете получить доступ к Интернету на большом экране, а также получите доступ к широкому спектру потоковых сервисов, как бесплатных, так и платных. И, если вы тот, кто планирует перерезать шнур кабельной сети, наличие доступа в Интернет на вашем телевизоре для просмотра телепередач онлайн является обязательным. Телевизор нельзя считать умным, если он не может подключаться к Интернету. Итак, если вы ищете способ подключить свой Toshiba Smart TV к Wi-Fi, читайте дальше, чтобы узнать, как это сделать.
Как подключить Toshiba Smart TV к Wi-Fi
Toshiba довольно давно занимается производством смарт-телевизоров. Более ранние смарт-телевизоры поставлялись с ОС VIDAA, той же ОС, что и на моделях Hisense Smart Tv. Новые телевизоры Toshiba Smart TV теперь поставляются с ОС Android TV от Google. Независимо от того, используете ли вы старую ОС VIDAA или более новую ОС Android Toshiba Smart TV, способ подключения к Wi-Fi был упомянут ниже.
Подключите VIDAA OS Toshiba Smart TV к Wi-Fi
- Включите телевизор Toshiba VIDAA OS TV.
- Убедитесь, что ваша сеть Wi-Fi активна и работает нормально.
- Нажмите кнопку «Меню» на пульте дистанционного управления телевизора Toshiba.
- Прокрутите вниз и выберите опцию Сеть.
- Нажмите кнопку OK, чтобы войти в меню сети.
- Найдите и выберите опцию Беспроводное соединение.
- Убедитесь, что параметр WLAN Switch установлен в положение ON.
- Прокрутите и выберите опцию AP List.
- Теперь ваш телевизор выполнит поиск и отобразит доступные беспроводные сети.
- Теперь выберите свою сеть Wi-Fi и нажмите кнопку OK / Enter.
- Вам будет предложено ввести пароль.
- Используйте клавиши навигации для прокрутки и ввода пароля с помощью экранной клавиатуры.
- После ввода пароля нажмите клавишу Enter.
- Теперь вы успешно подключили свой умный телевизор Toshiba к сети Wi-Fi.
Если вы хотите использовать кабель LAN для подключения к Интернету, просто вставьте другой конец кабеля в панель телевизора на задней панели. Затем вам нужно открыть меню «Настройки», выбрать сеть и параметр «Проводное соединение». Теперь вы сможете сразу же подключиться к Интернету. Иногда в некоторых сетях может потребоваться ввести пароль для подключения.
Подключите Toshiba Android Smart TV к Wi-Fi
- Включите свой смарт-телевизор Toshiba на базе Android.
- С помощью пульта дистанционного управления перейдите к значку настроек, который находится в правом углу экрана телевизора.
- После того, как вы выберете значок настроек, откроется его меню.
- Теперь прокрутите вниз до пункта «Сеть и Интернет». Выберите это сейчас.
- Затем вы захотите переключить переключатель WiFi в положение «Вкл.».
- После включения переключателя вам нужно будет просто просмотреть список доступных беспроводных сетей.
- Выберите свою сеть Wi-Fi из списка и введите для нее пароль.
- Как только это будет сделано, вы сразу же будете подключены к Интернету.
В качестве альтернативы вы можете просто подключить кабель LAN от маршрутизатора к Smart TV. Он автоматически обнаружит проводное соединение и сразу же подключит вас к Интернету.
Заключение
Итак, у вас есть простые и легкие способы подключения к различным типам телевизоров Toshiba Smart TV. Важно отметить, что вам необходимо убедиться, что вы вводите пароль правильно. Это означает, что пароль, если он содержит сочетание букв верхнего и нижнего регистра, то же самое следует ввести в телевизор.
Если у вас есть какие-либо вопросы, вы можете оставить комментарий в поле для комментариев. Также поделитесь этой статьей со своими друзьями.
Related post
На чтение 12 мин Просмотров 4.3к. Опубликовано 07.12.2022
Под брендом Toshiba выпускаются современные телевизоры Full HD и 4К с функциями умного телевидения. В настройке они не сложнее других Смарт ТВ, но из-за меньшей распространённости информации об этом мало. Из-за чего у пользователей возникают трудности.
Давайте разберёмся, как настроить телевизор «Тошиба» на приём телевизионных каналов, подключить к интернету и получить доступ к основным функциям.
Содержание
- Как проверить поддержку эфирного цифрового ТВ
- Что делать, если телевизор не поддерживает цифровое ТВ
- Алгоритм настройки старых моделей Toshiba
- Автопоиск
- Ручной поиск каналов
- Удаление и сортировка
- Алгоритм настройки каналов на современных телевизорах
- Автоматическая настройка
- Ручной поиск
- Удаление и сортировка каналов
- Подключение кабельных каналов
- Подключение спутниковых каналов
- Смарт ТВ
- Подключение к интернету
- Учётная запись VIDAA
- IPTV
- Другие настройки
- Изображение
- Звук
- Время
- Местоположение и язык
- Родительский контроль
- Сброс настроек и обновление прошивки
Как проверить поддержку эфирного цифрового ТВ
Если вы купили новый телевизор, он точно сможет принимать эфирные цифровые каналы. Все современные ТВ этого бренда имеют встроенный тюнер DVB-T2. Вам нужно только подключить антенну и выполнить поиск каналов. Некоторые модели также оснащены встроенным тюнером DVB-S, который позволяет настроить приём со спутника без использования внешнего ресивера.
Однако если вам достался телевизор, выпущенный лет десять назад или раньше, он может не поддерживать цифровое ТВ. Прежде чем выполнять настройку, сверьтесь с инструкцией. А в случае, когда она утеряна, найдите описание вашей модели в интернете. Узнать модель телевизора можно на наклейке на задней панели корпуса.
Если в описании ТВ указано, что в нём есть тюнер DVB-T2, значит, вы сможете настроить ваш телевизор «Тошиба» на цифровое телевидение.
Что делать, если телевизор не поддерживает цифровое ТВ
Старая модель телеприёмника без встроенного тюнера тоже может работать с цифрой. Но для этого потребуется приставка – внешний тюнер Т2.
Тюнер принимает сигнал с антенны, переводит его в аналоговый формат и по кабелю передаёт на телевизор. Так можно подключить эфирное цифровое телевидение на любой ТВ. Главное условие – наличие у него разъёмов HDMI или AV для подсоединения ресивера. Подключить цифровую приставку следует кабелем нужного типа. Для наилучшего качества изображения рекомендуется использовать интерфейс HDMI.
Читайте, что такое цифровой тюнер в телевизоре и как его выбрать.
Алгоритм настройки старых моделей Toshiba
Для телевизоров без Smart TV поиск каналов выполняется с помощью пульта ДУ. Кнопкой INPUT выберите источник сигнала – телевизионную антенну. Также для правильного сканирования нужно указать страну. В старых телевизорах Toshiba России нет. Нужно установить Германию или Финляндию.
После этого можно приступать к автоматическому поиску каналов.
Автопоиск
Проще всего выполнить сканирование в автоматическом режиме. Для этого выберите нужную опцию в настройках. Режим сканирования укажите DTV и ATV для поиска аналоговых и цифровых каналов. Чтобы найти только цифровые каналы на телевизоре «Тошиба», выберите поиск DTV.
Нажмите «Начать» и дождитесь, пока завершится поиск.
Ручной поиск каналов
Использовать ручной поиск стоит в том случае, если в автоматическом режиме телевизор нашёл не все каналы. Или, наоборот, после сканирования некоторые каналы дублируются.
Для ручной настройки нужно узнать, на какой частоте вещают цифровые каналы в вашем регионе.
Удобная таблица ТВ-частот есть в нашем материале о карте покрытия цифрового телевидения.
Эту информацию можно посмотреть на интерактивной карте ЦТВ. Найдите свой дом. Сервис отобразит информацию о двух ближайших ретрансляторах. В том числе, сведения о частоте вещания. Вам нужно знать две цифры – для первого и второго мультиплекса из десяти телеканалов каждый.
Откройте ручной поиск и укажите частоту. Выполните сканирование. Повторите процедуру для второго мультиплекса.
Удаление и сортировка
Чтобы расположить каналы в нужном порядке или удалить лишние, откройте настройки, выберите «Ручная настройка ЦТВ» или «Ручная настройка DTV».
Перемещайтесь по списку каналов с помощью стрелок на пульте. Для изменения номера канала используйте красную кнопку. Чтобы переместить канал по списку вверх или вниз, нажмите зелёную кнопку, переместите канал стрелками, а затем подтвердите действие кнопкой ОК.
Чтобы исключить канал из просмотра, выделите его, нажмите ОК и стрелку вправо. С помощью стрелок вверх-вниз выберите пункт «Проп.» и снова нажмите ОК. Пропущенные каналы сохранятся в списке, но при просмотре отображаться не будут.
Некоторые настройки, в зависимости от модели ТВ, могут выглядеть иначе. На экране при работе с меню отображаются подсказки.
Алгоритм настройки каналов на современных телевизорах
Общий принцип настройки каналов в современных Смарт ТВ «Тошиба» такой же. Отличается только внешний вид меню.
Автоматическая настройка
Нажмите на пульте INPUT и выберите источник сигнала – TV или антенну. Перейдите в меню «Настройки» — «Канал» — «Автоматическое сканирование». Выберите «Все каналы» или «Бесплатные каналы». Режим сканирования DTV для поиска цифровых каналов. Опцию LCN (логическая нумерация каналов) отключите. Тогда вы сможете после сканирования установить произвольный порядок каналов. Запустите сканирование.
Ручной поиск
Выберите ручной поиск. Укажите частоту. Выполните сканирования для каждого мультиплекса.
Удаление и сортировка каналов
Редактирование каналов доступно в разделе меню «Список каналов». Вы можете переместить канал на другую позицию, удалить, восстановить, добавить в избранное.
Подключение кабельных каналов
Для поиска кабельных каналов выберите «Кабельное». В сетях некоторых операторов нужно вручную указать начальную и конечную частоты сканирования. Эту информацию следует уточнять в договоре на подключение кабельного ТВ.
Подключение спутниковых каналов
Если в вашем телевизоре есть встроенный тюнер DVB-S/S2, вы можете настроить спутниковые каналы.
- Подсоедините кабель от спутниковой тарелки к гнезду на телевизоре.
- В меню поиска каналов выберите спутник. Запустите сканирование.
- Возможно, потребуется ввести указанные оператором параметры для правильной настройки. Тогда нужно выбирать ручной поиск каналов.
Для просмотра закодированных каналов также потребуется вставить выданную оператором смарт-карту в слот на телевизоре.
Смарт ТВ
Умное телевидение полностью изменило представление о ТВ. Телевизор теперь не просто приёмник эфирного сигнала. Это центр развлечений с множеством приложений и сервисов. Частично функционал Смарт ТВ на телевизоре Toshiba реализован через хорошо знакомый пользователям Android. Но с 2018 года основной модельный ряд поставляется с OC VIDAA от китайского разработчика Hisense.
Главное отличие от Android TV – это операционная система на основе Linux, не совместимая с ПО других производителей. В VIDAA есть свой магазин приложений, но их очень мало. Для того, чтобы пользоваться Smart TV, Google аккаунт не нужен. Но вы можете создать аккаунт VIDAA, войти в него и зарегистрировать свой телевизор.
При первом включении телевизора вам будет предложено его настроить. На экране появится инструкция с подсказками. Вам нужно будет:
- Выбрать язык.
- Выбрать свою Wi-Fi сеть и подключиться к ней или подсоединить к телевизору кабель Ethernet и дождаться, пока будет выполнено соединение с сетью.
- Указать страну использования.
- Принять условия использования и ознакомиться с политикой конфиденциальности.
- Войти в аккаунт VIDAA.
- Задать имя телевизора.
После этого вы можете начать пользоваться Смарт ТВ. Для того, чтобы открыть главный экран, нажмите кнопку Home (иконка домика) на пульте.
Экран Смарт ТВ открывается на фоне текущей трансляции. В верхнем ряду расположены кнопки быстрого доступа к различным функциям – поиск, выбор источника входящего сигнала, настройки. А также иконки приложений. В нижнем ряду выводится неотключаемая реклама в виде рекомендованного медиаконтента.
Управлять телевизором можно традиционно, с пульта. Или кнопкой на корпусе, но здесь возможности очень ограничены.
Можно также воспользоваться мобильным приложением RemoteNow для Android или iOS. В нём есть функции классического пульта, меню управления Смарт ТВ и эмуляция управления мышкой.
Подключение к интернету
Чтобы подключить телевизор к интернету по кабелю, подсоедините кабель от роутера к гнезду LAN и включите телевизор. Для автоматической настройки на маршрутизаторе должен быть активирован протокол DHCP. Кабельный интернет не требует ручного ввода параметров.
Чтобы подключиться по Wi-Fi, вам нужно знать пароль от вашей беспроводной сети. Выберите ваш роутер, нажмите на него и введите ключ.
Учётная запись VIDAA
Создать учётную запись можно прямо на телевизоре. Для этого он должен быть подключен к интернету.
Нажмите домик на пульте и в панели навигации выберите значок «Учётная запись VIDAA». Нажмите «Создать учётную запись». Потребуется ввести ваши данные и адрес электронной почты.
На большинство функций наличие или отсутствие аккаунта не влияет. Но регистрация необходима, чтобы пользоваться голосовым помощником и некоторыми сервисами. Например, Google Smart Home, если он доступен на вашей модели ТВ.
IPTV
На телевизорах Toshiba с ОС VIDAA уже есть приложения для просмотра онлайн контента – YouTube, Netflix и т. д. Для просмотра IPTV нужно выбрать подходящий плеер.
Собственного IP-контента VIDAA не предоставляет. Самый простой способ получить список IPTV каналов взять его на сайте провайдера. Обычно эта опция доступна бесплатно в рамках интернет-тарифа.
Для доступа к онлайн кинотеатрам и видеосервисам может потребоваться платная подписка.
Другие настройки
Теперь рассмотрим другие настройки телевизора «Тошиба», которые могут быть полезны.
Изображение
В Смарт ТВ Toshiba есть несколько готовых режимов для просмотра видео. Для того, чтобы выбрать один из них, откройте настройки и перейдите в раздел «Изображение» — «Режим изображения».
- Стандартный. Используются средние настройки яркости, цветности и контраста. Подходит для большинства трансляций.
- День кино. Адаптирован для просмотра фильмов в ярко освещённом помещении.
- Ночь кино. Как понятно из названия, предназначен для просмотра при низком уровне освещённости.
- Динамический. Максимально яркое и контрастное изображение.
- Спорт. Режим, предназначенный для спортивных передач. Настроен на максимально качественное отображение быстро движущихся объектов.
- Авто. Изображение настраивается автоматически, в зависимости от освещённости помещения и картинки на экране. Этот режим доступен не на всех моделях.
Есть также дополнительные опции – игровой режим и Смарт-сцена. Первый оптимизирован для игр и настроен так, чтобы изображение на экран выводилось с минимальной задержкой. В режиме Смарт-сцена телевизор отслеживает характер происходящего на экране и подстраивает качество отображения.
Если стандартные заготовки вас не устраивают, вы можете отрегулировать все параметры вручную. Откройте в разделе «Изображение» пункт «Настройка режима изображения».
Вы сможете изменить, контраст, яркость, интенсивность подсветки и другие характеристики.
Если вы запутались в настройках, здесь есть пункт «Сбросить текущий режим». Все параметры вернутся к заводским.
Звук
Для аудиопараметров также есть несколько предустановленных режимов. Войдите в настройки, выберите «Звук» — «Режим звучания». Выберите один из режимов.
- Стандартный. Подходит для большинства передач и медиафайлов.
- Кинотеатр. Акцент сделан на объёмный звук. Эту опцию рекомендуется использовать, если у вас подключена внешняя акустика с сабвуфером.
- Музыка. Особо выделены высокие частоты, режим ориентирован на улучшенное воспроизведение звука музыкальных инструментов.
- Речь. Настроен для улучшения чёткости голоса. Фоновые звуки приглушаются.
- Поздняя ночь. Режим для приглушённого звука.
- Спорт. Звук с эффектом стадиона для просмотра спортивных трансляций.
- Авто. Режим автоматической подстройки звука. Доступен не на всех моделях.
Доступны также расширенные настройки звука – улучшение басов, объёмный звук и другие. Для их изменения нужно перейти в «Настройки режима звука» или «Улучшение звука».
Время
В разделе «Настройки» — «Система» — «Время» для правильной работы телевизора установите дату и время для вашего региона. Доступны такие опции:
- Формат времени – 12 или 24-х часовой.
- Дата/время – установите эти параметры вручную или включите синхронизацию с интернетом.
- Часовой пояс – установите ваш часовой пояс.
- Летнее время – включите эту опцию, если в вашем регионе переводят часы.
Местоположение и язык
В разделе «Система» — «Язык и локация» укажите ваш регион, язык меню и язык для вывода аудио по умолчанию.
Родительский контроль
Задайте PIN-код для ограничения доступа к контенту и настройкам телевизора. Сделать это можно в разделе «Система» — «Системный PIN-код».
Ограничения настраиваются в разделе «Система» — «Родительский контроль». Можно заблокировать отдельные каналы, воспроизведение медиафайлов с внешних устройств, установить ограничение по возрасту, блокировать приложения.
Сброс настроек и обновление прошивки
При возникновении сбоев в работе, зависании и других проблемах рекомендуется выполнить сброс настроек телевизора до заводских. Для этого перейдите в «Настройки» — «Поддержка» — «Восстановить заводские настройки». Если вы раньше активировали ПИН-код, телевизор попросит его ввести. После перезагрузки Смарт ТВ включится с заводскими параметрами и его нужно будет настроить заново.
Также стоит побеспокоиться о своевременном обновлении прошивки. Это можно сделать как вручную, так и в автоматическом режиме. Обновление позволит исправить ошибки и улучшить работу телевизора.
Для активации автоматического обновления через интернет войдите в «Настройки» — «Поддержка» — «Обновление системы». Включите опцию «Автообновление прошивки». Телевизор будет проверять наличие свежего программного обеспечения и загружать его в фоновом режиме.
Для проверки актуальности установленного ПО используйте пункт «Проверить наличие обновлений прошивки». При необходимости обновитесь до последней версии.

Сергей Сакадынский
Занимался созданием и администрированием интернет-ресурсов. 10 лет опыта работы с электроникой и интернет-технологиями.
Умный телевизор TOSHIBA HD
Умный телевизор TOSHIBA HD
Строительно-монтажный стенд
Установка батареек в пульт дистанционного управления
Снимите заднюю крышку, чтобы открыть аккумуляторный отсек. Вставьте два размера AAA батареи. Убедитесь, что знаки (+) и (-) совпадают (соблюдайте полярность). Не смешивайте старые и новые батареи. Заменяйте только на такой же или аналогичный. Установите крышку на место. Сообщение будет отображаться на экране, когда батареи разрядятся и их необходимо заменить.
Коммутация
Антенна
Подключите антенный кабель / -и к телевизору.
Внешние устройства
ПЕРЕД ПОДКЛЮЧЕНИЕМ УБЕДИТЕСЬ, ЧТО ОБЕ БЛОКИ ВЫКЛЮЧЕНЫ.
Используйте соответствующий кабель для соединения двух устройств.
Чтобы выбрать желаемый источник входного сигнала, нажмите кнопку Source на пульте дистанционного управления. Или нажмите центр переключателя управления последовательно внутрь, пока не отобразится список источников.
Подключение HDMI
Питания
После распаковки дайте телевизору прогреться до комнатной температуры, прежде чем подключать его к электросети. Подключите шнур питания к сетевой розетке.
Вставьте шнур питания в розетку в выключенном состоянии, а затем включите сетевую розетку.
ВАЖНО: Телевизор предназначен для работы от 220-240 В переменного тока, 50 Гц поставка.
Включение телевизора
Чтобы включить телевизор из режима ожидания:
- Нажмите Standby кнопка, цифровая кнопка или Программы +/- кнопка на пульте дистанционного управления
Нажмите на центр переключателя управления, расположенного на задней левой стороне телевизора.
Подключение к Интернету
Вы можете настроить телевизор так, чтобы он мог выходить в Интернет через локальную сеть (LAN), используя проводное или беспроводное соединение.
Проводная
Беспроводной сети
Примечание: Цифры предназначены только для ознакомления.
дистанционное управление
- Standby
- Источник
- Цифровые кнопки
- Язык
- Меню
- Объем +/-
- Инфо
- Кнопки направления
- OK
- Назад / Возврат
- Цветные кнопки
- Prime Video
- Перемотка
- Запись
- пауза
- Play
- Stop
- Ускоренная перемотка вперед
- Netflix
- Это Бесплатноview Play
- Выход
- Гид
- Программа +/-
- Текст
- сурдинка
Первая установка
При первом включении отображается экран приветствия телевизора. Выберите свой язык и нажмите ОК. Следуйте инструкциям на экране, чтобы настроить телевизор и каналы. Мастер установки проведет вас через процесс установки. Первую установку можно выполнить в любое время, используя соответствующий параметр в меню «Настройки»> «Установка».
Доступ к электронному руководству и полному руководству пользователя
Вы можете найти инструкции для функций вашего телевизора в электронном руководстве. Чтобы использовать E Manual, войдите в меню настроек, выберите Manuals и нажмите OK. Для быстрого доступа к электронному руководству нажмите «Меню».«, А затем» Информация «
«Кнопку.
Вы также можете повторноview руководство пользователя вашего телевизора онлайн или скачайте по своему усмотрению. Отсканируйте этот QR-код или посетите https://toshiba-tv.com/uk-uk/support
Аксессуары в комплекте
- дистанционное управление
- Батареи: 2 x AAA
- Руководство по быстрому старту
Функция закончиласьview
Медиа Браузер
Просматривайте медиаконтент, хранящийся на USB-устройствах, подключенных к телевизору.
Общий интерфейс
Декодирование зашифрованных цифровых телеканалов с помощью модуля условного доступа (CAM) и карты, предоставленной оператором цифрового телевидения
USB-запись
Записывайте любимые телепрограммы
Электронный программный гид
Отображение запланированных программ цифрового телевидения
ЦИК
Управление основными функциями подключенных аудио / видео устройств, совместимых с HDMI-CEC, с помощью пульта ДУ телевизора.
Обмен аудио-видео
Доступ к вашим медиа fileхранятся на устройствах медиа-сервера, таких как ПК или карманные устройства, которые подключены к вашей домашней сети.
HbbTV
Доступ к сервисам HbbTV (услуги зависят от трансляции)
Приложения
Доступ к приложениям, установленным на вашем телевизоре, добавляйте больше из маркета
Открыть браузер
Просматривайте страницы в Интернете, не вставая с дивана
Wireless Display
Беспроводная потоковая передача видео и звукового контента и использование телевизора в качестве второго экрана для совместимого ПК или портативного устройства
Смарт Центр
Использовать Смарт Центр приложение, установленное на вашем мобильном устройстве, для запуска ваших приложений, управления телевизором, обмена мультимедиа files и потоковые телепрограммы
Виртуальный пульт
Управляйте телевизором с помощью беспроводного портативного устройства
Bluetooth ®
Беспроводное подключение аудиоустройств или пультов дистанционного управления к телевизору
Некоторые функции могут быть недоступны в зависимости от модели вашего телевизора. Пожалуйста, проверьте спецификацию вашего продукта в спецификации.
Для получения более подробной информации об установке, функционировании и управлении см. Полное руководство на нашем сайте. webсайт https://toshiba-tv.com/uk-uk/support
Информация по технике безопасности
 |
| ВНИМАНИЕ: ВО ИЗБЕЖАНИЕ ПОРАЖЕНИЯ ЭЛЕКТРИЧЕСКИМ ТОКОМ НЕ СНИМАЙТЕ КРЫШКУ (ИЛИ ЗАДНЮЮ КРЫШКУ). ВНУТРИ НЕТ ЧАСТЕЙ, ОБСЛУЖИВАЕМЫХ ПОЛЬЗОВАТЕЛЕМ. ОБРАЩАЙТЕСЬ ЗА ОБСЛУЖИВАНИЕМ К КВАЛИФИЦИРОВАННОМУ ОБСЛУЖИВАНИЮ. |
В экстремальную погоду (гроза, молния) и длительное бездействие (уезжая в отпуск) отключайте телевизор от сети.
Сетевой штекер используется для отключения телевизора от сети, поэтому он должен оставаться в рабочем состоянии. Если телевизор не отключен электрически от сети, устройство будет потреблять электроэнергию во всех ситуациях, даже если телевизор находится в режиме ожидания или выключен.
Примечание: Следуйте инструкциям на экране для работы со связанными функциями.
ВАЖНО — Пожалуйста, полностью прочтите эти инструкции перед установкой или эксплуатацией.
ПРЕДУПРЕЖДЕНИЕ: Это устройство предназначено для использования людьми (включая детей), которые способны / имеют опыт работы с таким устройством без присмотра, если только они не прошли наблюдение или не прошли инструктаж по использованию устройства лицом, ответственным за их безопасность.
- Используйте этот телевизор на высоте менее 2000 метров над уровнем моря, в сухих местах и в регионах с умеренным или тропическим климатом.
- Телевизор предназначен для домашнего и аналогичного использования, но также может использоваться в общественных местах.
- Для вентиляции оставьте не менее 5 см свободного пространства вокруг телевизора.
- Не препятствуйте вентиляции, закрывая или закрывая вентиляционные отверстия такими предметами, как газеты, скатерти, шторы и т. Д.
- Вилка шнура питания должна быть легко доступна. Не поместите телевизор, мебель и т. д. на шнур питания.
Поврежденный шнур питания / вилка может вызвать возгорание или поражение электрическим током. Беритесь за шнур питания за вилку, не вынимайте вилку из розетки за шнур питания. Никогда не прикасайтесь к шнуру питания / вилке мокрыми руками, так как это может вызвать короткое замыкание или поражение электрическим током. Никогда не завязывайте узел на шнуре питания и не связывайте его с другими шнурами. В случае повреждения его необходимо заменить, это должен делать только квалифицированный персонал. - Не подвергайте телевизор воздействию капель или брызг жидкости и не ставьте предметы, наполненные жидкостью, такие как вазы, чашки и т. д., на телевизор или над ним (например, на полках над устройством).
- Не подвергайте телевизор воздействию прямых солнечных лучей и не ставьте открытый огонь, например зажженные свечи, на верхнюю часть телевизора или рядом с ним.
- Do не размещайте рядом с телевизором любые источники тепла, такие как электрические обогреватели, радиаторы и т. д.
- Не ставьте телевизор на пол и наклонные поверхности.
- Во избежание опасности удушья храните пластиковые пакеты в недоступном для младенцев, детей и домашних животных месте.
- Осторожно прикрепите подставку к телевизору. Если подставка снабжена винтами, плотно затяните винты, чтобы телевизор не наклонился. Не затягивайте винты слишком сильно и правильно установите резиновые накладки стойки.
- Не утилизируйте батареи в огне или вместе с опасными или легковоспламеняющимися материалами.
ПРЕДУПРЕЖДЕНИЕ
- Батареи не должны подвергаться чрезмерному нагреванию, например, солнечному свету, огню и т.п.
- Чрезмерное звуковое давление в наушниках или наушниках может вызвать потерю слуха.
ПРЕВЫШЕ ВСЕГО — НИКОГДА не позволяйте никому, особенно детям, толкать или ударять по экрану, вставлять что-либо в отверстия, щели или любые другие отверстия в корпусе.
Маркировка на продукте
Следующие символы используются на продукте в качестве маркера ограничений, мер предосторожности и инструкций по технике безопасности. Каждое объяснение должно быть рассмотрено только в том случае, если продукт имеет соответствующую маркировку. Обратите внимание на такую информацию в целях безопасности.

Опасный живой терминал: Обозначенные клеммы опасны для жизни при нормальных условиях эксплуатации.


ПРЕДУПРЕЖДЕНИЕ
Не проглатывайте батарею, опасность химического ожога. Этот продукт или аксессуары, поставляемые с ним, могут содержать батарейку типа таблетка / таблетка. Если проглотить батарейку типа «таблетка» или «таблетка», это может вызвать серьезные внутренние ожоги всего за 2 часа и привести к смерти.
Храните новые и использованные батареи в недоступном для детей месте. Если батарейный отсек закрывается ненадежно, прекратите использование продукта и храните его в недоступном для детей месте.
Если вы считаете, что батарейки могли быть проглочены или помещены в какую-либо часть тела, немедленно обратитесь за медицинской помощью.
— — — — — — — — — — — —
Никогда не устанавливайте телевизор на неустойчивой или наклонной поверхности. Телевизор может упасть, что приведет к серьезным травмам или смерти. Многие травмы, особенно у детей, можно избежать, приняв простые меры предосторожности, такие как:
- Использование шкафов или подставок, рекомендованных производителем телевизора.
- Используйте только ту мебель, которая может безопасно поддерживать телевизор.
- Убедитесь, что телевизор не свешивается за край поддерживающей мебели.
- Не ставьте телевизор на высокую мебель (например,ampшкафы или книжные шкафы), не закрепляя мебель и телевизор на подходящей опоре.
- Не ставьте телевизор на ткань или другие материалы, помещенные между телевизором и поддерживающей мебелью.
- Объясните детям, как опасно забираться на мебель, чтобы дотянуться до телевизора или его органов управления. Если ваш существующий телевизор сохраняется и перемещается, следует учитывать те же соображения, что и выше.
— — — — — — — — — — — —
Аппарат, подключенный к защитному заземлению строительной установки через СЕТЬ или через другое оборудование с подключением к защитному заземлению, а также к телевизионной распределительной системе с помощью коаксиального кабеля, может в некоторых обстоятельствах создать опасность возгорания. Следовательно, подключение к системе распределения телевидения должно быть обеспечено через устройство, обеспечивающее гальваническую развязку ниже определенного диапазона частот (гальванический изолятор). Использование специальных функций для изменения размера отображаемого изображения (т. Е. Изменения соотношения высоты / ширины) для соответствующих целей. публичного показа или коммерческой выгоды может нарушать законы об авторском праве.
Панели ЖК-дисплеев производятся с использованием высокоточных технологий; тем не менее, иногда в некоторых частях экрана могут отсутствовать элементы изображения или присутствовать светящиеся точки. Это не признак неисправности.
Аппарат должен работать только от розетки 220-240 В переменного тока, 50 Гц. Убедитесь, что телевизор не подключен к электросети. Не отсоединяйте сетевую вилку от этого оборудования, в нем есть специальный фильтр радиопомех, удаление которого ухудшит его работу. Его следует заменять только на сертифицированный и одобренный тип. В СОМНЕНИИ, ПОЖАЛУЙСТА, ПРОКОНСУЛЬТИРУЙТЕСЬ К ЭЛЕКТРИКУ
ПРЕДУПРЕЖДЕНИЯ ПО МОНТАЖУ НА СТЕНЕ
- Прочтите инструкции перед тем, как прикрепить телевизор к стене.
- Комплект для настенного монтажа не является обязательным. Вы можете получить его у местного дилера, если он не входит в комплект поставки вашего телевизора.
- Не устанавливайте телевизор на потолке или на наклонной стене.
- Используйте указанные винты для настенного монтажа и другие аксессуары.
- Плотно затяните винты для настенного монтажа, чтобы телевизор не упал. Не затягивайте винты слишком сильно.
Рисунки и иллюстрации в данном руководстве пользователя предназначены только для справки и могут отличаться от реального внешнего вида продукта. Дизайн и характеристики продукта могут быть изменены без предварительного уведомления.
Лицензии
Термины HDMI и HDMI High-Definition Multimedia Interface и логотип HDMI являются товарными знаками или зарегистрированными товарными знаками HDMI Licensing Administrator, Inc. в США и других странах.

Для получения информации о патентах DTS см. http://patents.dts.com. Изготовлено по лицензии DTS Licensing Limited. DTS, символ, а также DTS и символ вместе являются зарегистрированными товарными знаками, а DTS TruSurround является товарным знаком DTS, Inc. © DTS, Inc.
Все права защищены. |

Bluetooth®
текстовый знак и логотипы являются зарегистрированными товарными знаками, принадлежащими Bluetooth SIG, Inc., и любое использование этих знаков Vestel Elektronik Sanayi ve Ticaret AS осуществляется по лицензии. Другие товарные знаки и торговые наименования принадлежат их соответствующим владельцам. DVB — зарегистрированная торговая марка DVB Project.
[1] Соответствие EIA / CEA-861-D распространяется на передачу несжатого цифрового видео с защитой цифрового контента большой ширины полосы, которая стандартизируется для приема видеосигналов высокой четкости. Поскольку это развивающаяся технология, вполне возможно, что некоторые устройства могут некорректно работать с телевизором.
Этот продукт содержит технологию, на которую распространяются определенные права интеллектуальной собственности Microsoft. Использование или распространение этой технологии вне данного продукта запрещено без соответствующей лицензии (лицензий) от Microsoft.
Владельцы контента используют технологию доступа к контенту Microsoft PlayReady ™ для защиты своей интеллектуальной собственности, включая контент, защищенный авторским правом. Это устройство использует технологию PlayReady для доступа к содержимому, защищенному PlayReady, и / или содержимому, защищенному WMDRM.
Если устройству не удается должным образом обеспечить соблюдение ограничений на использование контента, владельцы контента могут потребовать от Microsoft запретить устройству использовать контент, защищенный PlayReady. Отзыв не должен влиять на незащищенный контент или контент, защищенный другими технологиями доступа к контенту. Владельцы контента могут потребовать от вас обновить PlayReady для доступа к их контенту. Если вы откажетесь от обновления, вы не сможете получить доступ к содержимому, требующему обновления.
В этом продукте используется технология защиты авторских прав, защищенная патентами США и другими правами интеллектуальной собственности. Использование этой технологии защиты авторских прав должно быть разрешено корпорацией Rovi и предназначено для домашнего и другого ограниченного использования. viewОн использует только если иное не разрешено Rovi Corporation. Обратный инжиниринг и дизассемблирование запрещены.
Логотип «CI Plus» является товарным знаком CI Plus LLP.
Этот продукт защищен определенными правами интеллектуальной собственности Microsoft Corporation. Использование или распространение такой технологии за пределами этого продукта запрещено без лицензии Microsoft или авторизованной дочерней компании Microsoft.
Технические характеристики передатчика беспроводной локальной сети
| Частотные диапазоны | Максимальная выходная мощность |
| 2400 — 2483,5 МГц (CH1-CH13) | <100 мВт |
| 5150 — 5250 МГц (CH36 — CH48) | <200 мВт |
| 5250 — 5350 МГц (CH52 — CH64) | <200 мВт |
| 5470 — 5725 МГц (CH100 — CH140) | <200 мВт |
Страновые ограничения
Это устройство предназначено для использования дома и в офисе во всех странах ЕС (и других странах, в которых действуют соответствующие директивы ЕС) без каких-либо ограничений, за исключением стран, указанных ниже.
| Страна | ограничение |
| Болгария | Для использования вне помещений и общественных служб требуется общее разрешение. |
| Франция | Только для использования в помещении на частотах 2454–2483.5 МГц. |
| Италия | При использовании за пределами собственного помещения требуется общее разрешение. |
| Греции- | Использование в помещении только в диапазоне от 5470 МГц до 5725 МГц. |
| Люксембург | Требуется общее разрешение для сети и предоставления услуг (не для спектра) |
| Норвегия | Радиопередача запрещена для географической зоны в радиусе 20 км от центра Ню-Олесунн. |
| Российская Федерация | Только для использования в помещении |
Требования для любой страны могут измениться в любое время. Рекомендуется, чтобы пользователь узнал в местных органах власти о текущем статусе национальных нормативных требований для беспроводных локальных сетей на частоте 2.4 и 5 ГГц.
Спецификация
| Телевещание | PAL BG / I / DK SECAM BG / DK |
| Каналы приема | VHF (BAND I / III) — UHF (BAND U) — HYPERBAND |
| Цифровой прием | Полностью интегрированное цифровое наземное, кабельное и спутниковое телевидение (DVB-TCS) (совместимость с DVB-T2, DVB-S2) |
| Количество предустановленных каналов | 11000 |
| Индикатор канала | On Screen Display |
| РЧ антенный вход | 75 Ом (несимметричный) |
| Рабочий объемtage | 220-240 В переменного тока, 50 Гц. |
| Аудио | DTS TruSurround DTS-HD |
| Выходная мощность аудиосигнала (WRMS.) (КНИ 10%) | 2 х 6 |
| Питания потребление (W) | 65 W |
| Сетей Standby (W) | <2 |
| Вес (кг) | 6.0 |
| Размеры телевизора DxLxH (с ножкой) (мм) | 189 х 735 х 471 |
| Размеры телевизора DxLxH (без ножек) (мм) | 93 х 735 х 437 |
| Монитор | 16: 9 32 ” |
| Рабочая температура и рабочая влажность | От 0ºC до 40ºC, влажность 85% макс. |
Утилизация…
Следующая информация предназначена только для стран-членов ЕС:
Утилизация продукции
Символ перечеркнутого мусорного бака на колесах указывает на то, что продукты необходимо собирать и утилизировать отдельно от бытовых отходов.
Встроенные батареи и аккумуляторы можно утилизировать вместе с изделием. Они будут разделены в центрах переработки. Черная полоса указывает на то, что продукт был размещен на рынке после 13 августа 2005 г. Участвуя в раздельном сборе продуктов и батарей, вы поможете обеспечить надлежащую утилизацию продуктов и батарей и, таким образом, поможете предотвратить возможные негативные последствия для окружающая среда и здоровье человека.
Для получения более подробной информации о программах сбора и переработки, доступных в вашей стране, обратитесь в местную городскую администрацию или в магазин, в котором вы приобрели продукт.
Утилизация батарей и / или аккумуляторов
Символ перечеркнутого мусорного бака на колесах указывает на то, что батареи и / или аккумуляторы необходимо собирать и утилизировать отдельно от бытовых отходов.
Если батарея или аккумулятор содержат больше, чем указанные значения свинца (Pb), ртути (Hg) и / или кадмия (Cd), определенные в Европейской директиве по батареям, то химические символы для свинца (Pb), ртути (Hg) и / или кадмий (Cd) появится под символом перечеркнутого мусорного бака на колесах.
Участвуя в раздельном сборе аккумуляторов, вы поможете обеспечить правильную утилизацию изделий и аккумуляторов и тем самым поможете предотвратить возможные негативные последствия для окружающей среды и здоровья человека. Для получения более подробной информации о программах сбора и переработки, доступных в вашей стране, обратитесь в местную городскую администрацию или в магазин, в котором вы приобрели продукт.
Информация REACH
Регламент Европейского союза (ЕС) по химическим веществам, REACH (Регистрация, оценка, разрешение и ограничение химических веществ), вступил в силу 1 июня 2007 года.
Toshiba будет соответствовать всем требованиям REACH и обязуется предоставлять нашим клиентам информацию о наличии в наших товарах веществ, включенных в список кандидатов в соответствии с регламентом REACH.
Пожалуйста, обратитесь к следующему webна сайте www.toshibatv.com для получения информации о наличии в наших товарах веществ, включенных в список кандидатов согласно REACH, в концентрации выше 0.1% по весу.
Этот продукт отмечен знаком CE в соответствии с соответствующими европейскими директивами. За маркировку CE отвечает Vestel UK, Langley, Berkshire, SL3 6EZ.
Этот продукт отмечен знаком CE в соответствии с соответствующими европейскими директивами, в частности, директивой RoHS 2011/65 / EU. Кроме того, продукт соответствует Директиве по экодизайну 2005/32 / EC (EuP) и 2009/125 / EC (ErP) и связанным с ними мерам по реализации.
Это оборудование соответствует требованиям Технического регламента об ограничении использования определенных опасных веществ в электрическом и электронном оборудовании.
www.toshiba-tv.com
Настоящим VESTEL Elektronik Sanayi ve Ticaret A.Ş. заявляет, что радиооборудование типа TV соответствует Директиве 2014/53 / EU. Полный текст декларации соответствия ЕС доступен по следующему адресу в Интернете: док. vosshub.com
|
Описание продукта |
||
|
Коммерческий бренд: TOSHIBA |
||
|
Модель №. |
32LL3A63DB | |
| Класс энергоэффективности |
A+ |
|
|
Видимый размер экрана (диагональ, прибл.) (Дюйм / см) |
32 дюймов |
80 см |
|
Средняя потребляемая мощность в режиме (Ватт) |
31.0 W | |
| Годовое потребление энергии (кВтч / год) (*) |
45.0 кВтч |
|
|
Потребляемая мощность в режиме ожидания (Вт) |
0.50 W | |
|
Энергопотребление в выключенном состоянии (Вт) |
Нет |
|
| Разрешение дисплея (пикс.) |
1920 × 1080 |
(*) Энергопотребление кВтч в год, исходя из энергопотребления телевизора, работающего 4 часа в день в течение 365 дней. Фактическое потребление энергии будет зависеть от того, как используется телевизор.
|
A |
ИЗМЕРЕНИЯ НАСТЕННОГО КРЕПЛЕНИЯ VESA |
||
|
B |
Размеры рисунка отверстий (мм) |
W | H |
|
200 |
100 |
||
| C |
Винт Размеры |
||
|
D |
Длина (X) | мин. (мм) | 5 |
|
Максимум. (мм) |
8 |
||
| E | Нить (Y), |
M4 |
|
A |
B | C | D | E | |
| Английский | ИЗМЕРЕНИЯ НАСТЕННОГО КРЕПЛЕНИЯ VESA | Отверстие Размеры рисунка (мм) | Размеры винтов | Длина (Х) |
Резьба (Y) |
Часто задаваемые вопросы
Почему нет звука и изображения?
Проверьте подключение шнура питания и выключатель питания. Если проблема не устранена, обратитесь к своему дилеру.
Почему нет изображения, но есть звук?
Проверьте подключение антенны и уровень сигнала. Если проблема не устранена, обратитесь к своему дилеру.
Почему изображение размыто или зашумлено?
Проверьте наличие местных помех, таких как электроприборы или электроинструменты. Если проблема не устранена, обратитесь к своему дилеру.
Почему на экране появляется вертикальная полоса?
Это нормально, не нужно пугаться. Он исчезнет через несколько минут, когда телевизор прогреется.
Почему мой экран имеет тень в некоторых цветах?
Это нормально для ЖК-экранов, не стоит пугаться. Он исчезнет через несколько минут, когда телевизор прогреется.
Как использовать мой Toshiba Smart TV?
Вы живете в магазине Best Buy. Выберите свою сеть Wi-Fi и введите. Пароль выберите «Подключиться» и подождите, пока телевизор подключится к вашей сети.
Где находится меню настроек на Toshiba Smart TV?
Затем прокрутите вниз до настроек, прокрутите вправо до изображения, нажмите кнопку вверх и выберите режим, прокрутите вправо и выберите «Да», измените режим изображения, чтобы оптимизировать телевизор для того, для чего вы его используете.
Есть ли кнопка сброса на телевизоре Toshiba?
Продолжайте удерживать физическую кнопку питания на телевизоре, и когда вы увидите логотип Fire TV на экране телевизора, отпустите кнопку питания и следуйте инструкциям на экране. Быстро нажмите и отпустите кнопку питания, чтобы просмотреть параметры, пока не выделите пункт «Сброс к заводским настройкам».
Почему мой Toshiba Smart TV не работает?
Сброс настроек Toshiba Smart TV: выключите телевизор на несколько минут, затем нажмите и удерживайте кнопку питания на телевизоре не менее 30 секунд, чтобы сбросить настройки. Тем не менее, он не работает, это может быть проблема с неисправной платой питания, тогда замените плату.
Почему мой телевизор Toshiba не подключается к WiFi?
Ваш телевизор Toshiba может не подключаться к сети Wi-Fi из-за неправильной маршрутизации соединения, неправильного пароля, необходимости замены кабелей или сброса настроек телевизора/маршрутизатора. Если ваш телевизор не подключается к Wi-Fi, вы можете попробовать: Гарантировать, что сигнал Wi-Fi достигает и не блокируется.
Как перезагрузить смарт-телевизор?
Если телевизор выключен, сначала включите его, а затем выполните следующую операцию.
Направьте пульт дистанционного управления на светодиод подсветки или светодиод состояния, а затем нажмите и удерживайте кнопку ПИТАНИЕ на пульте дистанционного управления в течение примерно 5 секунд или до тех пор, пока не появится сообщение Выключение питания.
Телевизор должен перезапуститься автоматически.

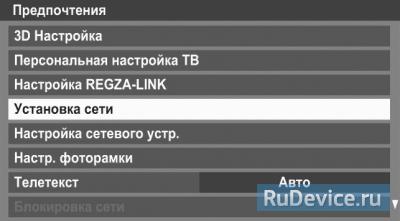
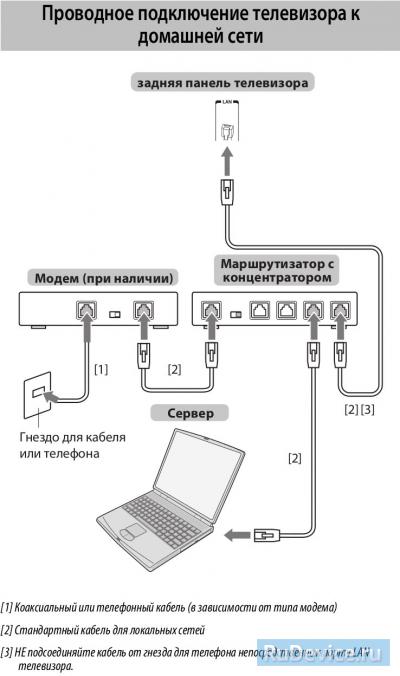
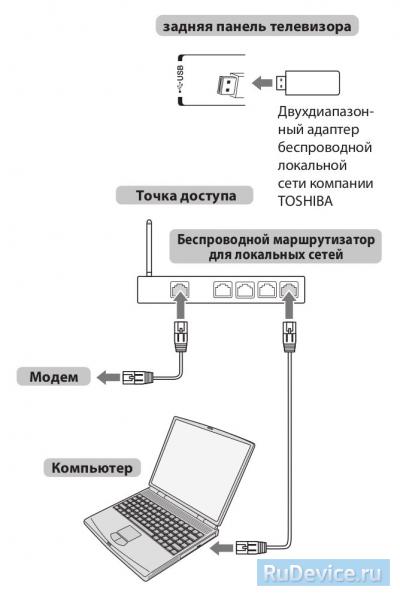
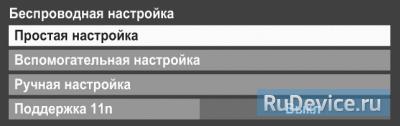
 Сетевое подключение LG
Сетевое подключение LG Выбор подключения LG
Выбор подключения LG LG выбор сети для подключения
LG выбор сети для подключения Настройка сети Samsung Smart TV
Настройка сети Samsung Smart TV