Мгновенный поиск сообщений и элементов
Outlook для Microsoft 365 Outlook 2021 Outlook 2019 Outlook 2016 Outlook 2013 Outlook 2010 Outlook 2007 Еще…Меньше
Вам нужно найти важное сообщение в переполненном почтовом ящике или папке? Мгновенный поиск поможет вам быстро находить элементы в Outlook. Область мгновенного поиска всегда доступна во всех папках Outlook, включая почту, календарь и задачи.
Советы по эффективному использованию быстрого поиска см. в статье Сужение критериев поиска для оптимизации поиска в Outlook.
В этой статье
-
В панели навигации в нижней части экрана щелкните Почта.
Если этой надписи нет, возможно, включен режим компактной навигации, в котором выводятся значки:
Кроме того, если область папок свернута, значки располагаются вертикально. Чтобы развернуть область папок, нажмите кнопку Свернуть/развернуть, показанную ниже:
-
Найдите поле поиска. Оно расположено вверху сообщений:
-
Чтобы найти слово, которое есть в сообщение, или сообщение от конкретного человека, введите в поле поиска слово или имя, фамилию или их часть. Появятся сообщения, которые содержат это слово или имя, и оно будет выделено в их тексте.
-
Вы можете сузить результаты, изменив свой поисковый запрос. Вот несколько примеров:
-
Введите «авансовый отчет» (в кавычках), чтобы найти сообщения, которые содержат именно эту фразу.
-
Введите авансовый AND отчет (слово AND должно писаться заглавными буквами) для поиска сообщений, содержащих слова «авансовый» и «отчет» в любом порядке. Вы можете также использовать OR.
-
Введите авансовый NOT отчет (NOT нужно писать заглавными буквами), чтобы найти сообщения, содержащие слово «авансовый», но не слово «отчет».
-
-
ПРИМЕЧАНИЕ. Поиск даст результаты только в том случае, если он выполняется по целому слову или его началу; найти элемент по середине или концу слова нельзя. Например, если в теме сообщения электронной почты содержатся слова «сообщение об Office365», поиск по следующим условиям НЕ даст результатов:
-
«общение» — поскольку это конец слова «сообщение»
-
«365» — поскольку это конец слова «Office365»
-
«ice» поскольку это середина слова «Office365»
-
-
Чтобы очистить поиск после его завершения, нажмите
в поле поиска.
Если вам не удается получить нужные результаты, попробуйте уточнить поиск с помощью средств поиска, представленных на ленте. Щелкнув поле поиска, вы можете выбрать область поиска с левой стороны ленты. После выбора области вы можете сделать поиск еще точнее, указав другие параметры, например тему или отправителя.
Область (где искать). Здесь можно задать поиск в определенных папках, например во всех почтовых ящиках, или только в текущей папке, которой чаще всего является папка Входящие.

Уточнение (что искать). После выбора области можно добавить другие условия в группе Уточнение. При выборе параметра Outlook добавляет в поле поиска особый сценарий, ограничивающий поиск.
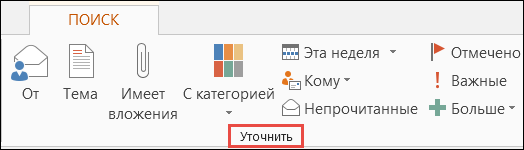
Рассмотрим параметры.
-
От. В результатах поиска отображаются только сообщения, отправленные указанным лицом. Например, можно искать все сообщения, отправленные пользователем Ольга.
-
Тема. Результаты поиска фильтруются по теме сообщений электронной почты. Например, можно искать все сообщения, в теме которых содержится ключевое слово «отчет».
-
Имеет вложения. Отображаются все сообщения с вложениями.
-
С категорией. Выберите категорию, чтобы увидеть все сообщения, которым была присвоена определенная категория.
-
На этой неделе. В раскрывающемся меню выберите интервал времени, чтобы уточнить результаты поиска по времени получения сообщения.
-
Кому. В раскрывающемся меню выберите значение для фильтрации результатов по получателям электронной почты. Например, можно искать сообщения, в которых вы указаны в поле «Копия», или те, которые были отправлены определенному лицу.
-
Непрочитанные. Отображаются все непрочитанные сообщения из выбранной папки.
-
Отмечено. Отображаются сообщения, помеченные к исполнению.
-
Важные. Отображаются все сообщения, помеченные как особо важные.
-
Еще. Выберите элемент меню для дальнейшего уточнения результатов поиска. Например, можно фильтровать результаты по конфиденциальности или размеру сообщения.
Помните, что вы можете комбинировать и совмещать эти параметры.
На рисунке ниже показан пример. Допустим, что вы ищете все сообщения от Ольги, полученные за последний месяц и содержащие ключевое слово «отчет» в строке темы.
Чтобы настроить поиск для этого примера:
-
Убедитесь, что выбрана папка Входящие и щелкните поле Поиск.
-
В группе Область выберите Вложенные папки.
-
Нажмите кнопку От и введите Ольга, чтобы заменить выделенный текст в поле поиска.
-
Нажмите кнопку Тема и введите отчет, чтобы заменить выделенный текст в поле поиска.
-
В раскрывающемся меню рядом с элементом На этой неделе выберите Прошлый месяц.
Слишком много результатов? Или просто не получается найти то, что вы хотите?
-
Щелкните в поле поиска.
-
На вкладке Поиск щелкните Средства поиска > Расширенный поиск.
В окне Расширенный поиск вы можете указать более сложные условия и даже выполнить поиск в календаре, контактах, заметках и задачах.
-
Откройте вкладку Дополнительно.
-
В разделе Дополнительное условие нажмите кнопку Поле и щелкните Все поля сообщения. Вы увидите меню полей, в которых можно выполнять поиск, например От, Кому, Получено, Тема и многие другие.
-
Выберите поле, затем укажите условие и искомое значение. Например:
От/
содержит/
Регина будет искать сообщения от отправителей с именем «Регина». Обратите внимание, что в качестве условия используется содержит, а не совпадает (точно) с, чтобы не требовалось искать точное совпадение. Таким образом, если в электронной почте Регины указано имя «Регина Покровская», запрос От/совпадает (точно) с/Регина не подойдет, так как для получения точного совпадения нужно было бы задать полное имя (Регина Покровская). В таких случаях в качестве условия удобно использовать содержит. -
Добавьте столько дополнительных условий, сколько нужно. Мы добавим еще три:
От | содержит | Регина будет искать сообщения от отправителей с именем «Регина». Обратите внимание, что в качестве условия используется содержит, а не совпадает (точно) с, так как не требуется искать точное совпадение. Если в электронной почте Регины указано имя «Регина Покровская», запрос От | совпадает (точно) с |Регина не подойдет, так как для получения точного совпадения необходимо задать полное имя (Регина Покровская). Поэтому в качестве условия удобно использовать содержит.
Допустим, что вы также добавите такие условия:
-
Получено | между | 01.05.13 и 31.05.13
-
Сообщение | содержит | бюджет
-
Кому | содержит | Иван
Теперь Outlook выполнит поиск сообщений со словом «бюджет» в тексте, полученных в мае 2013 года от пользователя с именем «Регина» и также отправленных кому-то с именем «Иван». Вот увеличенное представление списка из четырех критериев, которые мы добавили.
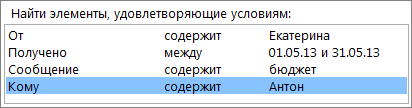
Наконец нажмите кнопку Найти, чтобы запустить поиск.
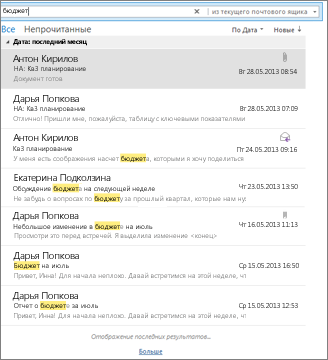
Если мысль о более чем 250 результатах вас не пугает, вы можете снять это ограничение:
-
Щелкните Файл > Параметры > Поиск.
-
В разделе Результаты снимите флажок Ускорить поиск за счет сокращения числа показываемых результатов.
В этой статье
-
В области навигации выберите папку, в которой нужно выполнить поиск.
-
В поле Мгновенный поиск введите текст, который необходимо найти.
-
Найденные элементы отображаются с выделенным искомым текстом.
-
Чтобы уточнить поиск, введите больше символов.
-
-
Чтобы выполнить поиск во всех папках, в конце списка результатов поиска щелкните элемент Повторить поиск.
Примечания:
-
Чтобы вернуть курсор обратно в поле Мгновенный поиск, нажмите клавиши CTRL+E.
-
По завершении поиска вы можете очистить данные, нажав кнопку Закрыть поиск
рядом с полем «Мгновенный поиск».
-
Поиск вложений доступен, но результаты не выделяются.
-
Добавление условий позволяет сузить поиск. Когда вы выбираете поле Мгновенный поиск или вводите в нем текст, создается вкладка Средства поиска. В группе Уточнить представлен ряд условий, с помощью которых можно конкретизировать область поиска.
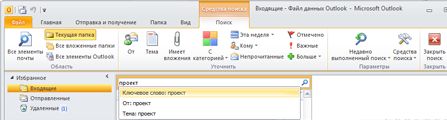
Примечание: Поля поиска задаются для текущего представления Outlook, например «Почта», «Календарь», «Контакты», «Задачи», «Заметки», «Список папок» или «Дневник», а также текущего профиля Outlook. Они сохраняются после закрытия и перезапуска Outlook. Поисковый запрос не сохраняется.
В программе сохраняются десять последних выполненных поисков, которые можно использовать повторно.
-
Щелкните поле Мгновенный поиск, на вкладке Средства поиска в группе Параметры выберите пункт Недавно выполненный поиск, затем щелкните слово или фразу, которые требуется использовать повторно.
См. также
Уточнение условий поиска для оптимизации поиска в Outlook
Нужна дополнительная помощь?
Нужны дополнительные параметры?
Изучите преимущества подписки, просмотрите учебные курсы, узнайте, как защитить свое устройство и т. д.
В сообществах можно задавать вопросы и отвечать на них, отправлять отзывы и консультироваться с экспертами разных профилей.
Общий поиск
Поиск писем с пометками Важные и Непрочитанные
Быстрый поиск по отправителю
Общий поиск
Если у вас так много писем, что найти нужное вручную не получается, используйте поиск. Искать письма можно либо по всему ящику, либо в конкретной папке (если в ней вообще есть письма).
Поиску не важен регистр вашего запроса — маленькие и большие буквы для него одинаковы.
Вы можете искать письма по следующим критериям:
- Адрес отправителя/получателя;
- Логин или домен адреса получателя/отправителя;
- Имя получателя/отправителя;
- Любое слово из темы письма;
- Любое слово из текста письма.
- Письма с вложениями (для этого выберите в настройках поиска пункт С вложениями)
Если вы не нашли нужное письмо, попробуйте искать по другим критериям. Для этого перейдите в настройки поиска под поисковой строкой.

Например, у вас уже накопилась 1000 входящих писем, но вам нужно найти определенное письмо с адреса your_rambler_mail@rambler.ru.

Найти это письмо можно было:
- По слову «офис» из темы письма;
- По любому слову из письма, например, «фотографии»;
- По имени отправителя — «Сергей»;
По адресу отправителя, логину или домену.
Поиск писем с пометкой Важные и Непрочитанные
Первый способ: Нажмите справа вверху на значок поиска и выберите Непрочитанные или Важные. Так можно посмотреть как письма во всём ящике, так и в отдельных папках. Также вы найти конкретное важное или непрочитанное письмо, написав в поисковую строку слово из текста или темы этого письма.

Второй способ: Перейдите в папку, где хотите искать письма. Нажмите на название папки вверху и в выпадающем меню выберите пункт Непрочитанные. Таким же образом можно найти и все непрочитанные письма — в выпадающем меню выберите пункт Важные.

Третий способ: Если вы хотите просмотреть Важные или Непрочитанные письма во всех папках своего почтового ящика, нажмите слева вверху на кнопку меню, пролистайте его до пунктов Непрочитанные и Важные и нажмите на одну из них.

Быстрый поиск по отправителю
При чтении письма вы можете быстро найти все письма от этого же отправителя. Нажмите на верхнее поле с отправителем и датой письма, затем нажмите на адрес отправителя и в выпадающем меню выберите пункт Посмотреть все письма.

Если у вас возникли вопросы по мобильной версии, пожалуйста, задайте их нам через форму обратной связи, нажав на кнопку Служба поддержки в меню мобильной версии почтового ящика.
Как в электронной почте посмотреть отправленные письма
Просмотр отправленной электронной почты:
1. В списке папок выберите пункт «Отправленные». Совет: Если вы не видите папку «Отправленные», щелкните стрелку (>) слева от папки учетной записи, чтобы развернуть список папок.
2. Выберите сообщение, которое вы хотите просмотреть. Можно быстро находить сообщения с помощью поиска.
- Как узнать было ли отправлено письмо
- Как посмотреть сообщения электронной почты на телефоне
- Как узнать получил ли адресат электронное письмо
- Как найти отправителя письма
- Как посмотреть отправленные письма в 1С
- Как узнать отправилось ли письмо по электронной почте
- Как узнать отправлено ли письмо по электронной почте
- Где в почте Gmail отправленные письма
- Как посмотреть все отправленные письма в Gmail
- Как в почте посмотреть письма одного отправителя
- Как узнать прочитали ли письмо в электронной почте
- Как прочитать все письма почта
- Где посмотреть электронные заказные письма
Как узнать было ли отправлено письмо
Сначала нужно перейти на сайт pochta.ru; далее нужно ввести трек-номер извещения и нажать кнопку «Отследить»; после этого на экране появится информация о пути движения письма от отправителя, а в самом низу можно будет найти информации о том, откуда пришло само отправление.
Как посмотреть сообщения электронной почты на телефоне
Чтобы искать письма через окно поиска:
1. Откройте приложение Gmail на устройстве Android.
2. В окне поиска в верхней части страницы нажмите Поиск в почте.
3. Укажите критерии поиска.
4. Под окном поиска выберите нужные уточняющие фильтры и ярлык, внутри которого нужно искать.
Как узнать получил ли адресат электронное письмо
Чтобы узнать, когда было открыто отправленное вами электронное письмо, можно запросить подтверждение прочтения:
1. Откройте Gmail на компьютере.
2. Нажмите Написать.
3. Напишите письмо.
4. В правом нижнем углу нажмите на значок «Ещё» Запросить уведомление о прочтении.
5. Отправьте письмо.
Как найти отправителя письма
Узнать отправителя в почте Mail.ru.
Открыв нужное письмо, нажмите на кнопку «Ещё» в самом конце списка действий. Откроется меню, в котором нужно нажать на «Служебные заголовки». Здесь вы увидите искомую строку с IP-адресом.
Как посмотреть отправленные письма в 1С
Расширение может быть расширено и для других документов 1С. При отправке электронной почты из документов «Реализация (акты, накладные)» и «Счета покупателям» отправленные письма сохраняются в таблице «История отправки электронной почты», которая доступна из формы документа.
Как узнать отправилось ли письмо по электронной почте
После создания email в папке «Отправленные» вы можете увидеть два варианта значения галочек:
1. Послание еще не прочитано, но доставлено абоненту. Одна галочка — сообщение доставлено, но не прочитано
2. Письмо прочитано и открыто. Две галочки — уведомление о прочтении в Gmail.
Как узнать отправлено ли письмо по электронной почте
После создания email в папке «Отправленные» вы можете увидеть два варианта значения галочек:
- Послание еще не прочитано, но доставлено абоненту. Одна галочка — сообщение доставлено, но не прочитано
- Письмо прочитано и открыто. Две галочки — уведомление о прочтении в Gmail.
Где в почте Gmail отправленные письма
Чтобы найти только отправленные пользователем сообщения, введите from:адрес_электронной_почты. Чтобы найти только полученные сообщения, введите to:адрес_электронной_почты.
Как посмотреть все отправленные письма в Gmail
Откройте Gmail на компьютере. Нажмите на стрелку вниз в поле поиска. Нажмите на раскрывающееся меню Вся почта и выберите Письма, спам и корзина.
Как в почте посмотреть письма одного отправителя
Найти все письма с одного адреса:
1. Откройте письмо от нужного адреса.
2. Нажмите на имя отправителя.
3. Выберите «Найти все письма».
Как узнать прочитали ли письмо в электронной почте
Для активации этой опции откройте вкладку «Файл» и выберите раздел «Параметры». В открывшемся окне нажмите на раздел «Почта» и прокрутите скролл вниз до пункта «Отслеживание», где поставьте галочку напротив функции «Уведомление о прочтении, подтверждающее, что получатель просмотрел сообщение».
Как прочитать все письма почта
Выделить все непрочитанные письма в папке:
Нажмите «Фильтр» и выберите «Непрочитанные». Выделите первое непрочитанное письмо. Нажмите кнопку «Выделить все», которая появится в верхней панели. Нажмите «Прочитать», «Удалить» или другое нужно действие.
Где посмотреть электронные заказные письма
«Госпочта» — это сервис, куда заказные письма от государственных органов приходят не в бумажной, а электронной форме. Письма всегда будут храниться в Личном кабинете портала Госуслуг и при необходимости их можно распечатать.
Оставить отзыв
Cправка — Gmail
Войти
Справка Google
- Справочный центр
- Сообщество
- Gmail
- Политика конфиденциальности
- Условия предоставления услуг
- Отправить отзыв
Тема отзыва
Информация в текущем разделе Справочного центра
Общие впечатления о Справочном центре Google
- Справочный центр
- Сообщество
- Раньше не работали с интегрированным сервисом Gmail?
Gmail
Организуйте сообщения в чат-группах. Узнайте, как использовать цепочки.
Содержание
- — Как прочитать электронную почту на телефоне?
- — Как проверить сообщения в электронной почте?
- — Как посмотреть входящие письма в Gmail?
- — Как посмотреть письма в Gmail на телефоне?
- — Где находится электронная почта в телефоне айфон?
- — Как узнать получил ли человек электронное письмо?
- — Как отправить конфиденциальное сообщение?
- — Как проверить электронную почту в Майкрософт?
- — Как в Gmail найти все письма от одного отправителя?
- — Как найти письма от определенной даты в Gmail?
- — Как прочитать все письма на почте Gmail?
- — Как долго хранятся письма в Gmail?
- — Как зайти на свою электронную почту?
Как прочитать электронную почту на телефоне?
Метод 4 Android (почтовый ящик Gmail)
Откройте «Настройки» и прокрутите вниз до «Аккаунты». Нажмите «Google» – «Существующие». Введите ваш адрес электронной почты Google и пароль. Щелкните по письму, чтобы открыть и прочитать его.
Как проверить сообщения в электронной почте?
Форма поиска находится в верхней правой части страницы над списком писем. Для поиска в почтовом ящике следует перейти в папку, в которой нужно найти письмо, ввести слово в поисковую форму и нажать кнопку с изображением лупы.
Как посмотреть входящие письма в Gmail?
Попробуйте найти письма с помощью расширенного поиска:
- Откройте Gmail на компьютере.
- Нажмите на стрелку вниз в поле поиска.
- Нажмите на раскрывающееся меню Вся почта и выберите Письма, спам и корзина.
- Введите слова, которые были в сообщении, или укажите другие критерии. …
- Внизу окна нажмите на значок поиска .
Как посмотреть письма в Gmail на телефоне?
Нажмите на значок «Поиск» .
- В результаты включаются все сообщения, кроме писем из папок «Спам» и «Корзина».
- При поиске по адресу электронной почты пользователя результаты также будут включать электронные письма, полученные от его псевдонима.
Где находится электронная почта в телефоне айфон?
Перейдите в раздел «Настройки» > «Почта», затем нажмите «Учетные записи». Нажмите «Новая учетная запись» и выберите почтовый сервис. Введите адрес электронной почты и пароль. Нажмите «Далее» и дождитесь окончания проверки учетной записи приложением «Почта».
Как узнать получил ли человек электронное письмо?
Принцип работы: чтобы узнать, прочитано ли письмо, нужно отправить его по адресу вида mail@mail.ru.getnotify.com. Затем сервис, очевидно, добавляет в контент скрытый код и перенаправляет письмо непосредственно адресату – mail@mail.ru. Когда получатель открывает его, отправителю приходит уведомление на почту.
Как отправить конфиденциальное сообщение?
Как отправлять письма и файлы в конфиденциальном режиме
- Откройте Gmail на компьютере.
- Нажмите Написать.
- В правом нижнем углу нажмите на значок «Включить конфиденциальный режим» . Совет. …
- Настройте ограничения. Они будут действовать и для письма, и для прикрепленных файлов. …
- Нажмите Сохранить.
Как проверить электронную почту в Майкрософт?
Проверка адреса электронной почты в учетной записи Майкрософт
- Перейдите в раздел Управление входом в учетную запись Майкрософт.
- Кнопка Подтвердить будет расположена рядом со всеми непроверенными псевдонимами.
- Выберите Подтвердить рядом с электронным адресом, а затем Отправить сообщение.
Как в Gmail найти все письма от одного отправителя?
Для этого нажмите Ctrl + V (Windows) или ⌘ Command + V (Mac), а затем нажмите ↵ Enter , чтобы найти письма, полученные с указанного адреса. Просмотрите список писем. На экране отобразятся письма от выбранного отправителя.
Как найти письма от определенной даты в Gmail?
В мобильном приложении Gmail вам потребуется прикоснуться к увеличительной лупе в верхнем правом углу экрана, чтобы открыть поисковую строку. Поищите письма, полученные после конкретной даты. Чтобы найти письма, полученные после определенной даты, введите поисковый запрос следующего вида: «after:ГГГГ/ММ/ДД».
Как прочитать все письма на почте Gmail?
Как отметить все письма как прочитанные
- Откройте Gmail на компьютере. Отметить все письма как прочитанные в мобильном приложении Gmail невозможно.
- На панели над списком сообщений нажмите на значок Все.
- На верхней панели нажмите кнопку Ещё Отметить как прочитанное.
Как долго хранятся письма в Gmail?
Правило Gmail, устанавливающее 30-дневный срок хранения
В Gmail применяется правило, согласно которому сообщения хранятся не менее 30 дней после присвоения им ярлыка ^deleted .
Как зайти на свою электронную почту?
Как войти в почту
- Откройте в новой вкладке сайт mail.ru.
- В верхнем левом квадрате, в строке «Имя ящика», напечатайте логин – название до знака @. Нажмите на кнопку «Ввести пароль». …
- В строку «Пароль» напечатайте пароль от своего ящика. Он будет набираться точками – так и должно быть.
17 мар. 2020 г.
Интересные материалы:
Как включить модуль TPM?
Как включить моды в Симс 4 после обновления?
Как включить монитор AirPlay на Macbook?
Как включить монитор AOC?
Как включить монитор после спящего режима?
Как включить нам пад?
Как включить направляющие линии в фотошопе?
Как включить настройки на телевизоре LG?
Как включить настройки видео карты?
Как включить наушники через переднюю панель?

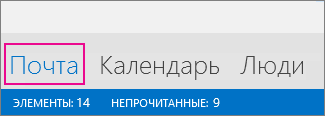
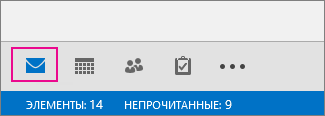
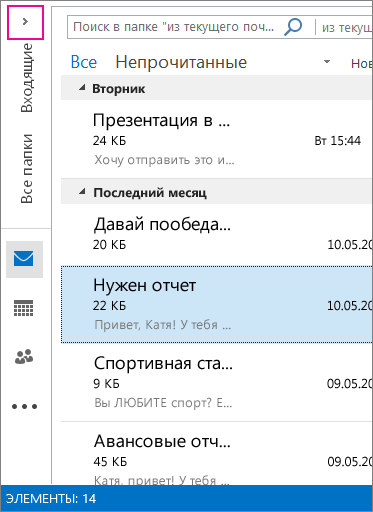
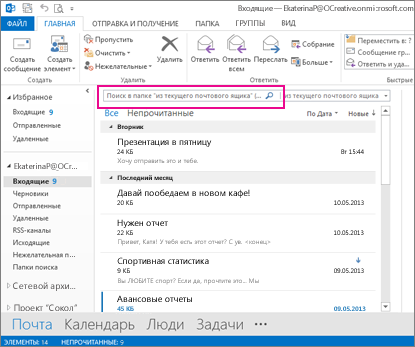
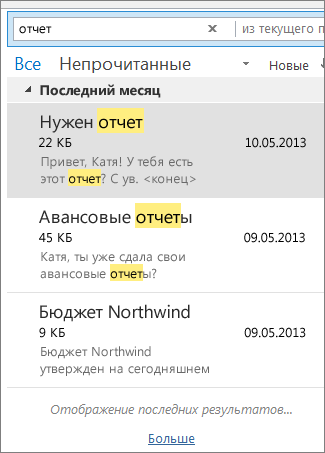
 в поле поиска.
в поле поиска.
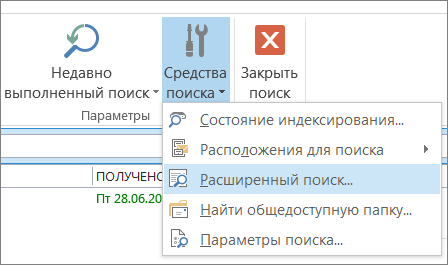
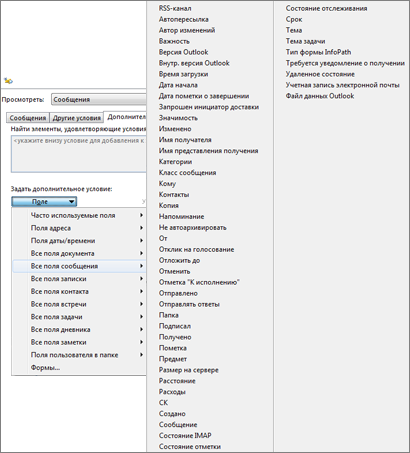
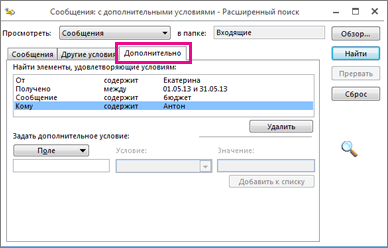

 рядом с полем «Мгновенный поиск».
рядом с полем «Мгновенный поиск».