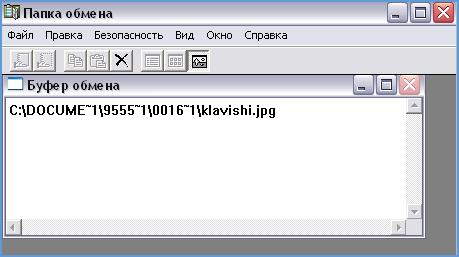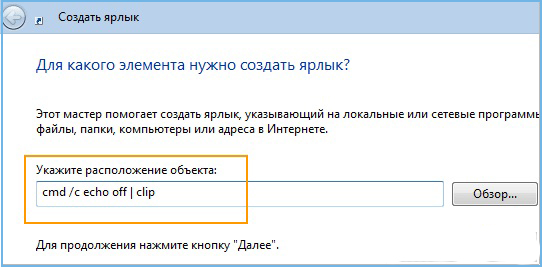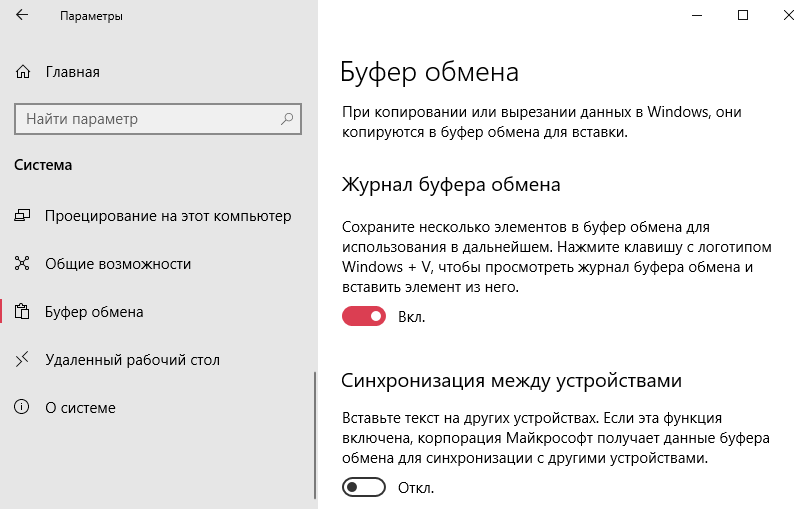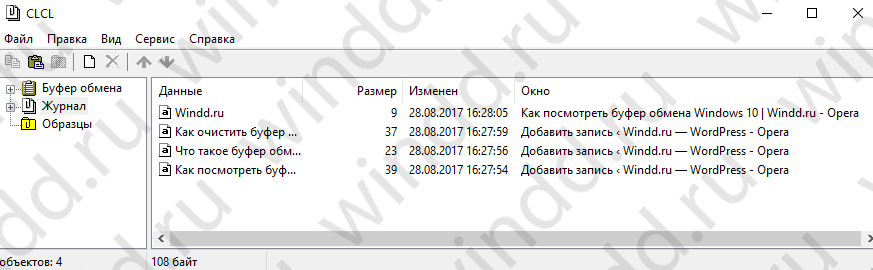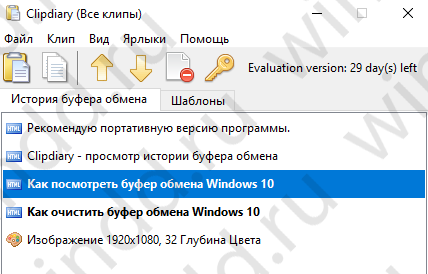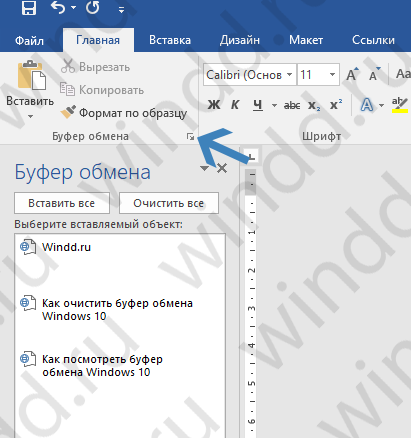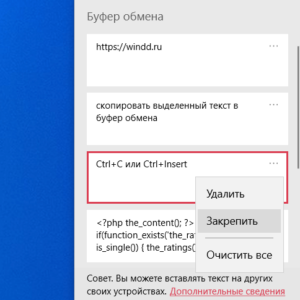Всем здравия!
В современных ОС Windows 10/11 появилась одна интересная фишка, которую многие почему-то не используют. Речь, конечно, о журнале буфера обмена…
Что это и зачем нужно?
Вот представьте: при работе нередко приходится что-то копировать (тексты, картинки), вставлять, затем снова копировать и т.д. по кругу… Порой, приходится десятки раз открыть источник, чтобы поочередно из него скопировать нужные фразы, символы и т.д., часто одно и тоже по неск. раз. Неудобно?!
Вот для оптимизации этого процесса и появился журнал буфера обмена — он позволяет очень быстро просмотреть весь список того, что вы когда-то копировали при работе — и, если что нужно, сразу же вставить это в новый документ/файл. На мой взгляд, штука весьма полезная. 👌
Теперь, собственно, о том, как с ней работать…
Примечание: кстати, у меня на блоге есть заметка на аналогичную тему для Android устройств…
*
Содержание статьи
- 1 Работа с буфером обмена в Windows
- 1.1 Как посмотреть что в нем
- 1.2 Как очистить его историю
- 1.3 Настройки журнала буфера обмена в Windows
→ Задать вопрос | дополнить
Работа с буфером обмена в Windows
Как посмотреть что в нем
Ну для начала (на всякий случай) было бы неплохо, если бы вы выделили какое-нибудь слово (фразу) и скопировали ее (сочетание Ctrl+C).
Затем следует нажать сочетание клавиш «WIN»+»V» (можно также попробовать «Win»+».», на ноутбуках возможно Fn+Win+V) — далее перед вами появится спец. окно, в котором есть вкладка с буфером обмена. В этой вкладке можно просмотреть всё, что вы копировали ранее при работе (в этом сеансе).
См. мой пример ниже. 👇
Примечание: журнал буфера обмена появился в Windows 10 в версии 1803 (в 2018г.). В некоторых версиях Windows может быть отключен (включается простым нажатием одноименной кнопки в истории буфера обмена).
Как открыть журнал буфера обмена и посмотреть его содержимое
В моем примере в буфере содержится неск. скопированных слов из этой заметки (я их вставлял туда-сюда, пока оформлял пояснения… 🙂). На скриншоте ниже приведен пример. 👇
Кстати, чтобы вставить что-нибудь из буфера обмена — сделайте следующее:
- поставьте курсор мышки в нужное место;
- нажмите Win+V (чтобы появилось заветное окно 👇);
- и нажмите левой кнопкой мыши по нужной строке из списка. Вроде всё просто?! 👌
Вставка из буфера обмена
*
Как очистить его историю
Вариант 1:
- нажать Win+V, чтобы появилось окно управления буфером обмена;
- нажать кнопку «Очистить все». 👇
Вариант 2: зайти в параметры Windows и отключить ведение журнала буфера обмена. Об этом чуть ниже.
Кнопка очистить всё, что если в буфере
Если очистка выполнена успешно — вы увидите надпись «Здесь ничего нет». В моем примере ниже показано, как это выглядит. 👇
Здесь ничего нет
*
Настройки журнала буфера обмена в Windows
Изменить некоторые настройки буфера обмена можно во вкладке параметров Windows — в разделе «Система».
📌 В помощь!
Как открыть параметры в Windows 11/10 — [см. инструкцию]
Система — буфер обмена
В соответствующей вкладке можно очистить журнал буфера обмена или вовсе откл. его работу, есть возможность настроить передачу данных между различными устройствами.
Кстати, тут же есть ссылки на справку и подсказке по работе с ним (правда, почему-то в некоторых версиях Windows они открываются на нагл. языке… И хорошо, если браузер сделает перевод… 🙂)
Журнал буфера обмена включен!
*
PS
Кстати, в MS Word есть свой буфер обмена. Чтобы его посмотреть — нажмите по маленькой стрелочке во вкладке «Главная», см. мой пример ниже. 👇
Буфер обмена в Word
*
Дополнения по теме можно оставить в комментариях ниже.
Успехов!
👋


Полезный софт:
-
- Видео-Монтаж
Отличное ПО для создания своих первых видеороликов (все действия идут по шагам!).
Видео сделает даже новичок!
-
- Ускоритель компьютера
Программа для очистки Windows от «мусора» (удаляет временные файлы, ускоряет систему, оптимизирует реестр).
Копируйте изображения и текст с одного компьютера на другой с помощью облачного буфера обмена. Вы можете не только вставлять данные из журнала буфера обмена, но и закреплять элементы, которые вы используете постоянно.
Чтобы найти историю буфера обмена, нажмите клавиши Windows+V. В истории буфера обмена можно врезать и закрепить часто используемые элементы, выбрав отдельный элемент в меню буфера обмена. Закрепление элемента позволяет не удалять его из истории буфера обмена, чтобы у вас было место для новых элементов.
Совместное Windows на другом устройстве
-
Выберите Начните > Параметры > система > буфер обмена.
-
Выберите Синхронизировать на разных устройствах и вкл.
-
Выберите Автоматически синхронизировать текст, который я копую. Функция синхронизации привязана к вашей учетной записи Майкрософт или рабочей учетной записи, поэтому используйте одни и те же учетные данные для входа на всех устройствах.
Справка по истории буфера обмена
Открытие параметров буфера обмена
Копируйте изображения и текст с одного компьютера на другой с помощью облачного буфера обмена. Вы можете не только вставлять данные из журнала буфера обмена, но и закреплять элементы, которые вы используете постоянно.
Чтобы открыть журнал буфера обмена в любое время, нажмите клавишу с логотипом Windows +V. В истории буфера обмена можно врезать и закрепить часто используемые элементы, выбрав отдельный элемент в меню буфера обмена. Закрепление элемента позволяет не удалять его из истории буфера обмена, чтобы у вас было место для новых элементов.
Совместное Windows 10 буфера обмена
-
Выберите Начните > Параметры > система > буфер обмена.
-
В области Синхронизация между устройствамивыберите В. Функция синхронизации привязана к вашей учетной записи Майкрософт или рабочей учетной записи, поэтому используйте одни и те же учетные данные для входа на всех устройствах.
Справка по истории буфера обмена
Открытие параметров буфера обмена
Работая на компьютере, мы пользуемся разными приложениями, переносим данные с одного носителя на другой, копируем различную информацию. Разработчик операционных систем Windows нацелены на повышение удобства их использования, автоматизацию рутинных действий. Для этого и была предусмотрена возможность оперировать с буфером обмена: записать информацию, перенести её в другое место на диске или в другую программу, просмотреть содержимое и очистить его.
Буфер обмена —часть памяти, где хранятся недавно использованные и записанные туда данные. Это могут быть изображения, таблицы, файлы, текст. Оперативная память (ОЗУ) используется только во время работы компьютера, поэтому после его выключения всё содержимое буфера удаляется. Таким образом, это ненадёжное хранилище информации, а подходит лишь для временного быстрого её использования.
В любой ОС Windows запись в буфер обмена производится пунктом «копировать» контекстного меню (сочетание клавиш Ctrl и C), а запись из него командой «вставить» (сочетание клавиш Ctrl и V). Также можно «вырезать» блок банных (Ctrl+X), что означает записать с удалением из того места, в котором он сейчас находится. Иногда при работе с тем или иным приложением система выдаёт сообщение «объём информации слишком велик для помещения в clipboard». Это значит, компьютеру не хватает места для записи, так происходит, обычно, при работе с крупным изображением.
Просмотреть содержимое буфера обмена Windows можно стандартными средствами, предусмотренными в системе, и при помощи специальных утилит.
Обращение к буферу обмена стандартными средствами Windows
Полноценная программа есть только в Windows XP. Существует служебная утилита, которая находится в папке C:/windows/system32.
Обратиться к ней можно через команду «Выполнить»:
- Зайдите в меню «Пуск», «Программы», «Стандартные», «Выполнить».
- Введите в строке clipbrd.exe.
- Откроется окно, в котором будет показано, что находится в буфере в настоящее время.
В Windows 7 также существует такая программа, называется она clip.exe.
Но открыть её пользователю невозможно. Есть способ очистить буфер обмена специальной командой и даже создать для неё ярлык запуска. А можно попробовать перенести служебную программу clipbrd.exe из старой операционной системы.
- Запишите файл с компьютера со старой операционной системой. Либо возьмите установочный диск Windows XP, откройте его, нужный файл находится в папке «I386».
- Сохраните на компьютере с Windows 7, затем распакуйте каким-нибудь архиватором, например, WinRar.
- После извлечения, запускаете файл clipbrd.exe и получаете работоспособную программу, позволяющую посмотреть буфер обмена windows
Распаковать файл можно также при помощи командной строки, для этого введите следующий текст:
cd desktop
expand clipbrd.ex_ clipbrd.exe
Это работает в случае, если вы сохранили файл на рабочий стол. Первая команда переводит в эту директорию. Если вы сохранили где-то в другом месте, укажите свой путь. Но всё же проще воспользоваться одним из архиваторов, наверняка подобные программы найдутся у каждого на компьютере.
Чтобы только очистить буфер обмена, можно создать ярлык для специальной команды:
- Щёлкните правой кнопкой в любом свободном месте рабочего стола.
- Выберите команду «Создать ярлык».
- В строке введите следующее: cmd /c «echooff | clip».
- Напечатайте имя для команды, какое вам нравится.
Если хотите проверить работоспособность, скопируйте что-то, например, текст в Word, вставьте, чтобы убедиться, что буфер не пустой, а затем запустите созданную команду. На миг появится чёрное окошко. Когда оно исчезнет, нажмите в Word команду «вставить», и ничего не произойдёт, потому что информация из памяти стёрта.
Но есть и более простой способ удалить из памяти большой фрагмент. Просто скопируйте что-то очень маленькое, например, одну букву, и программа заменит большой объём новыми данными (этой буквой).
Из этого следует основной недостаток использования стандартной программы Windows для того, чтобы посмотреть содержимое буфера обмена: в память записывается лишь последняя информация. После копирования предыдущая просто заменяется. И вставить вы можете только последний фрагмент.
Однако иногда в приложения добавляются расширенные возможности. Например, в Microsoft Office возможно не только посмотреть, а ещё и выбрать из нескольких последних копирований фрагменты, очистить, а также настроить размер самого буфера. Причём все эти данные, в том числе и настройки, доступны из любого приложения пакета.
Панель управления буфером находится в верхнем левом углу на вкладке «Главная». Под значком «Вставить» есть строка со стрелочкой, нажмите её и откроется дополнительное окно, где можно посмотреть скопированные данные и выбрать нужные для вставки.
Специальные программы управления буфером обмена
Кроме стандартных средств Windows существует множество специализированных программ, которые позволяют открыть на компьютере буфер обмена, посмотреть, что там находится, очистить или выбрать необходимые данные.
Такими приложениями являются:
- ClipDiary;
- CLCL;
- ClipboardViewer;
- AAP Assistant и многие другие.
ClipDiary — программа, которая сохраняет данные в историю, хранит их даже после перезагрузки компьютера, позволяет использовать горячие клавиши, создавать шаблоны, ставить метки, обладает удобной навигацией. Приложение бесплатно для личного использования.
CLCL — простая бесплатная утилита, аналогичная стандартному средству Windows с той разницей, что может сохранять предыдущие копирования, а не только последние. Программа проста в управлении и не требует установки. Также хранит данные после выключения компьютера.
Clipboard Viewer— программа для работы с буфером обмена в реальном времени. Не сохраняет данные после перезагрузки. Зато обладает полезной функцией сохранения данных в файл и восстановления из него. Таким образом, вы сможете перенести содержимое буфера обмена на другой компьютер.
AAP Assistant— мощная программа для работы с текстовыми данными буфера: сохраняет историю, использует горячие клавиши, анализирует и обрабатывает текст перед вставкой, возможность сетевого доступа (через интернет), напоминания, конвертирование единиц измерений, быстрая смена раскладки клавиатуры и многие другие полезные функции.
Таковы средства, позволяющие открыть буфер обмена и управлять его содержимым. Обычным пользователям хватает и стандартных средств Windows, если же вы работаете с большим объёмом информации определённого типа, особенно если с часто повторяющимися блоками данных, то лучше выбрать более продвинутое специальное приложение.
Буфер обмена (Clipboard) — специальная промежуточная зона, куда на компьютере при копировании, вырезании или вставке, помещается нужный объект: выделенный кусок текста, картинка, файл или папка. Буфер обмена Windows — один из основных инструментов операционной системы, с которым сталкиваются все пользователи компьютера.
Буфер обмена на компьютере работает не только с системой, но и со всеми приложениями, с его помощью можно переносить данные между разными программами. По сути, это своеобразный «карман» — промежуточное хранилище для обмена информацией, в котором временно хранятся данные перед их вставкой в другом месте на компьютере.
Содержание:
- Как найти скопированное в буфер обмена Windows
- Работа с Буфером обмена
- Как очистить буфер обмена Windows
- Расширенный буфер обмена Windows 10
- Как открыть буфер обмена Windows 10 — 1 способ
- Как включить буфер обмена Windows 10 — 2 способ
- Буфер обмена: как посмотреть в Windows 10
- Работа с буфером обмена Windows 10
- Буфер обмена Windows 10: горячие клавиши
- Очистка буфера обмена Windows 10
- Выводы статьи
При обычной работе на компьютере пользователи даже не задумываются о существовании этой функции, машинально выполняя рутинные операции по перемещению данных на ПК.
Как найти скопированное в буфер обмена Windows
Вся информация, сохраненная в буфере обмена, помещается в памяти компьютера, а также системном файле, расположенном в папке с операционной системой Windows. Найти буфер обмена можно по следующему пути:
C:WindowsSystem32clip.exe
Но это мало что даст пользователю, так как, начиная с операционной системы Windows 7, напрямую получить доступ к содержимому не представляется возможным. Информацию из буфера обмена можно получить с помощью специализированных приложений. О некоторых подобных программах есть статьи на этом сайте.
Работа с Буфером обмена
В повседневной работе пользователи постоянно сталкиваются с системным инструментом, предназначенным для обмена данными на компьютере. Например, пользователь копирует изображение или фрагмент текста, а затем вставляет скопированное в другой документ или в папку.
В других случаях, объект полностью перемещается в буфер обмена из прежнего расположения, а затем он появляется на новом месте после вставки.
Для этого в контекстном меню Проводника или в прикладных программах имеются команды «Копировать», «Вырезать», «Отправить», «Вставить» и т. д.
В результате, данные свободно перемещаются между совершенно различными приложениями. Для перемещения файлов используется не только контекстное меню, но и сочетания горячих клавиш Windows.
| Сочетания клавиш | Действие |
|---|---|
| Ctrl + A | выделение объектов в активном окне |
| Ctrl + C | копирование объекта |
| Ctrl + X | вырезание объекта |
| Ctrl + V | вставка объекта |
За один раз можно поместить в буфер обмена не только один файл или фрагмент текста, но и целые папки или группы предварительно выделенных файлов и папок.
Вся скопированная информация, пока она не перемещена в другое место, занимает место в памяти ПК. Эти данные удаляются после добавления нового файла в буфер обмена.
Как очистить буфер обмена Windows
Буфер обмена хранит информацию только в то время, пока вы не поместили туда другой файл, содержимое текстового документа или папку. После этого, старые данные удаляются, они заменяются новой информацией.
Все данные из буфера обмена сразу удаляются после выключения компьютера, поэтому эту информацию сохранить не получится. Буфер обмена — временное промежуточное хранилище данных на компьютере.
Расширенный буфер обмена Windows 10
У буфера обмена в Windows 7, Windows 8, Windows 8.1, и в ранних версиях Windows 10 есть серьезное ограничение: после помещения туда новой порции данных, старая информация автоматически удаляется.
К сожалению, поэтому не получается использовать буфер обмена в качестве «копилки», складывая туда файлы, а затем вставляя в нужные места все сразу или по отдельности. Эта функция работает только в приложениях Microsoft Office, где можно сохранить до 20 фрагментов текста.
Другой вариант решения проблемы: использование дополнительных программ, которые могут сохранять данные из буфера обмена. О некоторых приложениях вы найдете информацию в статье о том, где найти буфер обмена Windows.
В настоящее время буфер обмена Windows 10 позволяет работать с большим количеством файлов некоторых форматов. Есть возможности для использования облачного буфера обмена. В этом случае, содержимое буфера обмена синхронизируется с другими устройствами, работающими в вашей учетной записи, поэтому информация из буфера обмена станет доступной на другом компьютере или телефоне.
Обмен некоторыми данными организован при помощи системного средства, которое использует «Журнал буфера обмена Windows 10». Эта возможность доступна пользователям, начиная с версии ОС Windows 10 1809.
Работа с буфером обмена Windows 10 в расширенном режиме проходит со следующими особенностями:
- Используйте учетную запись Майкрософт, которая связана с облаком, для синхронизации данных между своими устройствами.
- Размер объекта, помещаемого в журнал буфера обмена, не должен превышать 4 МБ.
- Поддерживаются текст, HTML и растровые изображения.
- Существует ограничение — лимит на не более 25 скопированных записей.
Все остальные объекты в Windows 10, например, папки или файлы других типов перемещаются на компьютере при помощи буфера обмена в обычном режиме. Информация стирается из буфера обмена после добавления туда нового объекта.
Сейчас посмотрим, где буфер обмена Windows 10 включается и как пользоваться этим инструментом.
Как открыть буфер обмена Windows 10 — 1 способ
По умолчанию в Windows 10 используется обычные функции Буфера обмена. Для использования расширенного варианта нужно активировать некоторые настройки в параметрах операционной системы.
Пройдите следующие шаги:
- Щелкните правой кнопкой мыши по меню «Пуск».
- В контекстном меню нажмите на «Параметры».
- Войдите в раздел «Система».
- Откройте вкладку «Буфер обмена».
- В разделе «Журнал буфера обмена» передвиньте ползунок переключателя в положение «Включено».
Как включить буфер обмена Windows 10 — 2 способ
Существует более простой способ включить просмотр содержимого буфера обмена Windows 10. Для этого, необходимо выполнить следующие действия:
- Нажмите на клавиши «Win» + «V».
- В области уведомлений откроется окно «Буфер обмена» с информацией о том, что не удается отобразить журнал.
- Нажмите на кнопку «Включить», для журнала активации журнала буфера обмена в Windows
Буфер обмена: как посмотреть в Windows 10
Сразу после включения буфер обмена Windows 10 будет пустым до того момента, когда туда не добавится новая скопированная информация.
Зайти в буфер обмена Windows 10 можно следующим способом:
- Нажимайте на клавиши «Win» + «V».
- В окне буфера обмена отобразятся скопированные элементы.
Работа с буфером обмена Windows 10
Скопированные или вырезанные объекты сохраняются в журнале буфера обмена. Пользователю доступны некоторые операции:
- Может закреплять нужные элементы, чтобы они не удалялись из буфера обмена при добавлении новых элементов или выключении компьютера.
- Включить синхронизацию для доступа к данным в буфере обмена с других устройств, работающих под управлением одной учетной записи.
Для того, чтобы синхронизировать содержимое буфера обмена между разными устройствами пользователя, нужно изменить настройки операционной системы:
- Нажмите на клавиши «Win» + «I» для запуска приложения «Параметры».
- Войдите в параметры «Система».
- Во вкладке «Буфер обмена», в разделе «Синхронизация между устройствами» нажмите на кнопку «Начало работы».
Вы можете выбрать один из предложенных вариантов:
- Автоматически синхронизировать текст, который я копирую.
- Никогда не выполнять автоматическую синхронизацию текста, который я копирую.
Этой возможностью следует пользоваться в том случае, если пользователь авторизован на разных устройствах в одной учетной записи Microsoft.
Востребованной операцией является просмотр буфера обмена Windows 10:
- Нажмите на клавиши «Win» + «V».
- В открытом окне отобразится история буфера обмена в Windows 10.
Чтобы закрепить или удалить необходимый элемент в журнале буфера обмена, выполните следующие действия:
- Выделите нужный объект в окне «Буфер обмена».
- Щелкните по кнопке из трех точек в правом верхнем углу поля отдельного элемента.
- В открывшемся меню выберите один из вариантов:
- Удалить — удаление данного элемента.
- Закрепить — закрепление элемента в буфере обмена.
- Очистить все — очистка всех элементов из буфера обмена.
В результате ваших действий элемент будет удален из буфера обмена или закреплен в буфере обмена.
Закрепленный элемент не будет удален из буфера обмена Windows 10 после выключения или перезагрузки компьютера. Все остальные незакрепленные элементы будут удалены из буфера обмена.
При необходимости, закрепленный элемент в любое время можно открепить или удалить.
Буфер обмена Windows 10: горячие клавиши
Буфер обмена поддерживает работу «горячих» клавиш, с которыми вы можете ознакомиться в таблице.
Комбинации горячих клавиш для буфера обмена Windows 10 (таблица):
| Сочетания клавиш | Действие |
|---|---|
| Win + V | открытие Буфера обмена Windows 10 |
| P | закрепление выделенного элемента в буфере обмена |
| U | удаление выделенного элемента в буфере обмена после выключения или перезагрузки ПК |
| Del | удаление элемента из буфера обмена |
Очистка буфера обмена Windows 10
При необходимости, пользователь может сразу очистить всю историю обмена на своем ПК и из облака, если он использует эту функцию, или удалить оттуда только отдельные элементы.
Чтобы удалить отдельный элемент, находящийся в буфере обмена, потребуется выполнить некоторые действия:
- После нажатия на клавиши «Win» + «V», выделите ненужный элемент.
- Потом нажимайте на три точки для вызова меню.
- В открытом меню выберите «Удалить».
При другом варианте, это действие совершается при помощи клавиши «Del».
Полное удаление содержимого буфера обмена выполняется следующим образом:
- Войдите в меню «Пуск».
- Запустите «Параметры».
- В параметрах откройте окно «Система».
- Во вкладке «Буфер обмена» перейдите к опции «Очистить данные буфера обмена».
- Нажмите на кнопку «Очистить».
С компьютера и облачного буфера обмена Майкрософт будут удалены все данные, кроме закрепленных элементов.
Выводы статьи
Работая на компьютере, пользователи постоянно используют функцию буфера обмена для копирования или перемещения файлов, папок, текста в другие места своего ПК. В операционной системе Windows 10 имеется расширенный буфер обмена, в котором при помощи журналирования сохраняются закрепленные данные, есть возможности для синхронизации содержимого буфера обмена между несколькими устройствами, работающими в одной учетной записи.
Похожие публикации:
- ReadyBoost — ускорение работы системы и приложений
- Контроль памяти Windows 10 — автоматическая очистка диска
- Перезагрузка Windows с помощью клавиш клавиатуры
- Как скрыть панель задач Windows 10
- Как узнать разрядность системы Windows — 12 способов

Все пользователи время от времени работают с буфером обмена, даже если не знают об этом. Скопированный текст туда попадает, а оттуда уже вставляется в нужное место. Работа с буфером позволит сэкономить время. Можно отследить его данные и дальше использовать историю…
Эта статья расскажет, как посмотреть буфер обмена Windows 10. Свершилось, его можно очистить как средствами операционной системы, так и сторонними программами. Плюс был добавлен официальный журнал буфера обмена, который по умолчанию может быть отключён.
Что такое буфер обмена
Буфер обмена (англ. clipboard) предназначен упростить использования и сэкономить Ваше время. С его помощью можно копировать и временно сохранять данные. Не только текст, но и другие объекты, например, изображения. Новый фрагмент экрана активно использует буфер.
Как пользоваться? Вам нужно лишь скопировать текст или любой другой объект. Копирование и вставка уже происходит через буфера. Вы можете использовать горячие клавиши Windows 10:
| Ctrl+V или Shift+Insert | вставить текст с буфера обмена |
| Ctrl+C или Ctrl+Insert | скопировать выделенный текст в буфер обмена |
| Ctrl+X | вырезать выделенный текст в буфер обмена |
| Ctrl+A | выделить весь текст в текущей строке, если строка содержит текст |
| Win+V | открыть журнал буфера обмена (доступно начиная с версии 1809) |
Ещё со времён Windows XP приложение буфера обмена расположилось C: Windows system32 и назыв. clipbrd.exe. После перехода на Windows 7 оно стало называться clip.exe. Различиями между ними стало то, что в Windows XP можно было с лёгкостью посмотреть его содержимое…
Как открыть буфер обмена
Майкрософт реализовали возможность просмотра буфера средствами Windows 10. Ранее пользователи не могли смотреть встроенным приложением, приходилось искать альтернативы. Хоть сейчас реализация мне нравится, но не будем отбрасывать CLCL, Clipdiary и Punto Switcher.
Windows 10 версии 1809 и новее
В разделе Параметры > Система > Буфер обмена включите Журнал буфера обмена. Это даст возможность сохранить несколько элементов для дальнейшего использования. Нажмите комбинацию Win+V, чтобы посмотреть журнал буфера обмена или вставить элемент из него.
Появилась возможность не только зайти в буфер обмена, но и включить синхронизацию между устройствами. Если функция включена, корпорация Майкрософт сможет получать данные для синхронизации. В журнале буфера можно Закрепить, Открепить, Удалить или Очистить все.
CLCL — утилита кеширования буфера обмена
Плюсом этой утилиты является наличие русского языка и действительно несложный интерфейс.
- Скачиваем утилиту CLCL по ссылке: www.nakka.com/soft/clcl/index_rus.html.
- Запускаем CLCL.exe с архива. Дальше просто можем копировать текст.
- Потом в трее панели задач ищем значок CLCL и запускаем утилиту.
- В разделе Журнал смотрим всё, что было скопировано в буфер.
Clipdiary — просмотр истории буфера обмена
К минусам отнесу необходимость активации и пробный период на только 30 дней. Плюсом есть наличие более удобного интерфейса и возможности бесплатной активации программы.
- Скачиваем программу по ссылке: clipdiary.com/rus/. Рекомендую портативную версию.
- Запускаем программу, выбираем язык интерфейса и следуем Мастеру настроек Clipdiary.
- После знакомства перейдём к работе. Здесь сохраняются все данные, которые попадают в буфер обмена. При необходимости Вы можете их скопировать и повторно использовать.
Microsoft Office Word
Хоть и мало кто знает, но в Microsoft Word есть возможность смотреть историю буфера обмена. Для этого и смотреть, что было в нём до последнего. Для этого Вам нужно нажать на кнопку Буфер обмена. И в списке ниже будет всё, что в нём есть. Копируйте, вставляйте или очищайте.
Как очистить буфер обмена
Чтобы его очистить, можно воспользоваться буквально одной командой. С помощью этой команды Вы полностью очистите только текущие данные. Например, вся история в журнале буфера обмена будет сохранена. В командной строке выполните команду: echo off | clip.
На практике такая необходимость полностью исчезла. Сейчас сочетанием Win+V смотрим журнал буфера обмена. Волшебное троеточие позволяет Удалить данные или Очистить все сразу весь буфер. Важное примечание: закреплённые данные в буфере обмена останутся.
Заключение
Сколько же пользователи ждали возвращение нормального буфера обмена? Он появился, смотрите версию свей установленной Windows 10. Необходимо October 2018 Update или новее. Используйте журнал буфера и радуйтесь жизни. Чего только стоит фишка закрепить данные…
В журнале буфера обмена также доступны некоторые горячие клавиши. Например, [Delete] — удалить элемент, [P] — закрепить даже при очистке, [U] — открепить, разрешить удалять. В какой-то мере пропала нужда сторонних утилит. Просто обновите до последней Windows 10.
(5 оценок, среднее: 4,20 из 5)
Администратор и основатель проекта Windd.ru. Интересуюсь всеми новыми технологиями. Знаю толк в правильной сборке ПК. Участник программы предварительной оценки Windows Insider Preview. Могу с лёгкостью подобрать комплектующие с учётом соотношения цены — качества. Мой Компьютер: AMD Ryzen 5 3600 | MSI B450 Gaming Plus MAX | ASUS STRIX RX580 8GB GAMING | V-COLOR 16GB Skywalker PRISM RGB (2х8GB).