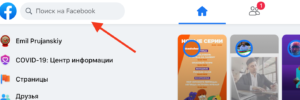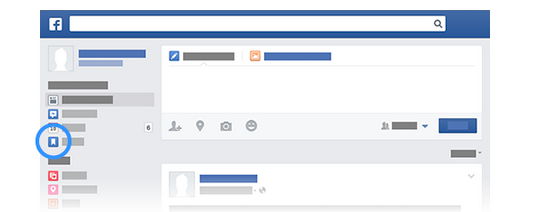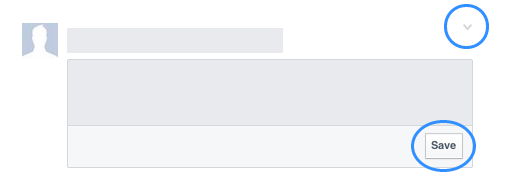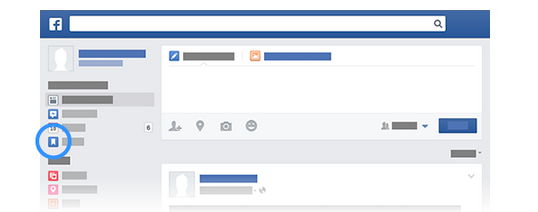Сохранение публикаций а также функция «Избранные» — одни из очень удобных функций фейсбука, которые, кстати, работают как на телефоне, так и на компьютере.
Вы сохранили какой-то пост, но теперь не знаете где его искать? 
Это просто — Инструкция
Начнём с того, что все сохранённые вами посты в разделе избранные будут показываться в начале ленты новостей (от самых старых, до самых новых). Пользователю даже не нужно ничего искать, достаточно просто открыть основную страницу фейсбука и найти соответствующий пост по дате сохранения… Кстати, данный способ актуален и для приложения Facebook (андроид или iOS).
→ Вопрос:
- Так Где найти «сохраненные публикации»
- а также «избранные» ?
Ответ:⇓
Но это не единственный способ! Онлайн-версия социальной сети довольно популярна среди пользователей, поэтому для ПК существует не один вариант решение проблемы:
- Открываем официальный сайт Facebook.com и логинимся на нём под своим именем (при необходимости).
- На главной странице необходимо переместить курсор в левую часть монитора.
- Сначала нажмите на кнопку “Ещё”!
- Здесь находится небольшое меню (фильтры), отыскиваем пункт “Избранное”
- Готово! Теперь на экране будут отображены все сохранённые публикации.
Кстати! А вы знали, что пользователь может сохранить не более 30 объектов фейсбука из своей ленты (постов, видеороликов, других юзеров). При попытке сохранить 31 пост, на экране отобразится ошибка.
В приложении на телефоне
Для большего удобства, разработчики создали максимально идентичный интерфейс приложения как для iOS, так и для Android системы. Поэтому вы можете пользоваться данным гайдом независимо от того, какая ОС стоит на вашем телефоне !
Способ 1:
- Вновь открываем официальное приложение.
- В нижнем части телефона жмём на “три вертикальные полоски” (дополнительное меню).
- Затем кликаем по разделу “Ещё”
- А после нажимаем на пункт “Недавнее и Избранное”
- Либо находим «Сохраненное»
- Почти готово! Если вы выбрали пункт «Недавнее…..» то вверху пользователю следует нажать на еще одну кнопку “Избранное”.
Этот способ не для вас? Хорошо, в фейсбуке предусмотрели другой вариант решения проблемы, следуйте ему…
Способ 2 — Намного Быстрее
- Переходим на фейсбук в свою ленту новостей (как обычно) и в верхней части экрана должен появится пункт “Избранное”, НО только после того как вы сделаете следующее — сначала пролистайте экран и несколько публикаций(3-4) вниз, а затем начните листать обратно — вверх.
Это странно ,но как только вы начнете листать вверх тут же появится кнопка «избранное»
- Кликаем по данной кнопке и ждём момента, когда на дисплее появятся все сохранённые публикации.
- Также, вы можете посмотреть сохранённые публикации, выставив фильтр “Избранное” через соответствующую кнопку в нижней части экрана!
А если вам нужно что то изменить в разделе избранных — то просто следуйте инструкции из видео ⇓
Подборка смотреть позже
Раздел «смотреть позже» находиться в том же месте — «сохраненное» ⇓
Вы также можете создавать собственные подборки про что угодно !

Также, кратко опишем ещё одно решение… В функционал фейсбука встроена опция “Поиска” по сайту, ею мы и воспользуемся. Просто впишите в соответствующее поле фразу “Избранное” и в выпавшем меню выберете данный пункт!
А на этом всё, мы описали все возможные решение проблемы и надеемся помогли вам понять, где же всё-таки находятся архив сохранённых публикаций. Оставьте своё мнение о прочтённом материале, нам очень важна ваша оценка!
Download Article
A quick guide to finding your saved links, videos, posts, and more on Facebook
Download Article
- Using the Mobile App
- Using Desktop
- Saving a Post
|
|
Do you want to find your saved posts on Facebook? When you browse your News Feed for videos and posts, you can easily save them for viewing or reference later. You can find saved posts by going to your «Menu» and clicking «Saved». This will work on the desktop website or the mobile app. This wikiHow will show you how to see saved posts on Facebook using your computer, iPhone, or Android device.
Things You Should Know
- On the mobile app, tap ☰ → Saved. Tap «See All» to view all saved posts. Create a new collection by tapping «Create».
- On desktop, go to https://www.facebook.com/saved/. You can also find «Saved» on the left panel of the home page.
- Click «+ Create New Collection» to make new collections on desktop.
-
1
Open the Facebook app. This looks like a white f on a blue background.[1]
- If you aren’t logged into Facebook, enter your email address (or phone number) and password to log in or create a new account.
- Facebook is available for iOS in the App Store and for Android in the Google Play Store.
-
2
Tap ☰. On iOS, this will be located at the bottom-right. On Android, you can find this at the top-right.
Advertisement
-
3
Tap Saved. You can find this on the right side, underneath Marketplace.
-
4
View your saved posts. Tap See All to see all your saved posts. Scroll up and down to view the posts, or tap All in the top-right corner to sort by: Uncategorized, Links, Videos, or Photos.
- If you have existing collections, you can find them at the bottom of the Saved page. Tap a collection to view the saved posts within it.
- To create a new collection, tap Create to the right of Collections.
- Enter a collection name, select who can see the collection, then tap Create. Tap Add items to add saved posts to a collection.
Advertisement
-
1
Go to https://www.facebook.com/saved/ in a web browser. This is the direct link to access your Facebook’s Saved page. If you prefer to navigate from the homepage, click Saved in the left sidebar.[2]
- If you’re not already logged in, enter your login details to do so now. You can reset your password if needed.
-
2
View your saved posts. Your saved posts will be listed underneath the All header. Scroll up and down to view the posts, or tap the icon in the top-right corner to sort by: Links, Videos, Reels, Photos, and more.
- If you have existing collections, you can find them in the left panel. Click a collection to view the posts saved within it.
- To create a new collection, click + Create New Collection on the left panel. Enter a name, then click Create.
- To add posts to a collection, tap Add to Collection underneath the post, then select the collection.
- If you want to share a post, click the three dots icon in the top-right corner of the post and click Share.
Advertisement
-
1
Open Facebook or go to https://www.facebook.com/. You can use either the website or mobile app to save posts for later.
- Log in if prompted.
-
2
Navigate to a post you want to save. You can pick a post from your News Feed or a post from a page to save.
-
3
Click or tap ••• . You’ll find this in the top right corner of the post.
-
4
Click or tap Save Post/Video/Event/Link. If you are saving a post with a video, you’ll see the option to Save Video. If you’re saving a post with an event, you’ll see the option to Save Event. [3]
-
5
Select the collection you’d like to save the post in. Facebook now requires you to set a collection you’d like to save the post to. If you’re saving for the first time, Facebook may start a collection called «For Later».
Advertisement
Ask a Question
200 characters left
Include your email address to get a message when this question is answered.
Submit
Advertisement
Thanks for submitting a tip for review!
References
About This Article
Article SummaryX
1. Open Facebook.
2. Tap the three-line menu icon.
3. Tap Saved.
Did this summary help you?
Thanks to all authors for creating a page that has been read 111,496 times.
Is this article up to date?
- You can easily find your saved videos on Facebook in your Saved list, which is located in different places depending on which device you’re using the site on.
- Saving videos is useful for when you see a video on your Facebook Timeline and can’t watch it in the moment or want to share it later with someone else.
- Here’s how to find your saved videos and posts on Facebook, on both desktop and mobile.
- Visit Business Insider’s homepage for more stories.
Like any social media website, Facebook is a great place to find entertaining, informative, and interesting video content.
Sometimes, though, you’re scrolling through Facebook and see a video you want to watch, or a long post you want to read, but you don’t have time to look at it right that second. Maybe you’re someplace quiet and can’t watch a video with sound, or maybe you just don’t have the time or attention span at the moment.
Regardless of the reason, all you have to do is hit «Save Post» and the post will be added to your Saved list.
Now, when you want to watch that video, how do you find it? Your Saved list is located in a different place depending on whether you are using Facebook on a desktop computer or your mobile device, and it’s not always obvious how to get to it.
Here’s how to find your saved videos and posts on Facebook, on both desktop and mobile.
Check out the products mentioned in this article:
MacBook Pro (From $1,299.99 at Best Buy)
Lenovo IdeaPad 130 (From $299.99 at Best Buy)
iPhone 11 (From $699.99 at Best Buy)
Samsung Galaxy S10 (From $899.99 at Best Buy)
How to find your saved videos on Facebook using your computer
1. Go to the Facebook website on your PC or Mac computer and log in.
2. In the sidebar on the left hand side of your screen, under «Explore,» click the blue «See More» link.
Melanie Weir/Business Insider
3. Click «Saved» from the list of items.
Melanie Weir/Business Insider
4. To find videos specifically, click the dropdown menu on the right side of the screen that reads «All» and select «Videos.»
Melanie Weir/Business Insider
How to find your saved videos on Facebook using a mobile device
1. Open the Facebook app on your Android or iPhone.
2. Tap the three bars in the lower-right corner of your screen to get to the Facebook menu.
Melanie Weir/Business Insider
3. In the menu, tap «Saved,» which has a pink and purple ribbon icon next to it.
Melanie Weir/Business Insider
4. To find videos specifically, first tap the «See All» button under your most recent saves.
Melanie Weir/Business Insider
5. Tap the dropdown menu that reads «All» at the top right of your screen.
Melanie Weir/Business Insider
6. In the pop-up menu that appears, tap «Videos.»
Melanie Weir/Business Insider
Related coverage from How To Do Everything: Tech:
-
How to find your post drafts in the Facebook app on an Android, so you can delete or post them
-
How to clear your Facebook app’s cache on an iPhone to help the app run more efficiently
-
How to change your relationship status on Facebook, and adjust who can see it
-
How to find your Facebook friends on Instagram and follow them in 4 simple steps
-
How to add Facebook events to your Google Calendar altogether or individually
Melanie Weir
Freelance author
Melanie Weir is a freelance author for Insider, mainly focusing on the Tech Reference section, but occasionally contributing to Lifestyle and Entertainment topics as well. She is also a freelance writer for ScreenRant, and is the Lead Weekend News Editor at TheThings.com. In her spare time she writes plays for both stage and screen. She can be reached at melanie.weir1008@gmail.com, or through LinkedIn.
Read more
Read less
Главная → Инструментарий → Как сохранить публикации в Facebook
Как сохранить публикации в Facebook
Если честно, то нововведения в социальных сетях происходят так быстро, что не успеваешь вовремя их замечать. На помощь приходят друзья, которые щедро делятся новостями. Хорошо, когда есть друзья! В Фейсбуке можно не только смотреть ленту, но и делать много интересных вещей. Сегодня я расскажу об интересной фишке, которая поможет вам не только просматривать ленту в Facebook, но и сохранять нужный контент, чтобы прочитать его позже.
Сохраняем информацию в Фейсбуке
Все, что вы видите в своей ленте, можно сохранить: ссылки, видео, публикации, места и т.д.
Для того, чтобы вы долго не искали, где спрятаны эти инструменты, постараюсь написать коротко и подробно.
1. Просматривая ленту, вы увидели интересный пост, который хотелось бы сохранить.
Нажимайте на галочку в правом верхнем углу публикации и выбирайте в появившемся меню «Сохранить публикацию». Если у вас есть свой сайт, то вы имеете возможность разместить этот пост на сайте. Для этого нажмите «Дополнительные настройки», «Вставить публикацию», скопируйте код и вставьте на ваш сайт.
2. Просматривая ленту в Фейсбуке, вы увидели, что ваш друг поделился чьей-то записью.
Такой вид контента также можно сохранить, чтобы просмотреть позже. Нажимая на уже знакомую нам галочку, видим, что в меню нет «Сохранить публикацию». Вместо этого следует нажать на «Сохранить ссылку». А в дополнительных настройках также можно получить код этой записи.
3. Просматривая ленту в Facebook, вы увидели интересное видео, которое может пригодиться позже.
Здесь просто повторяем урок с сохранением публикации — все то же самое.
Давайте изучим возможности меню
Несколько слов о меню: сейчас как раз то время, чтобы его подробно изучить. У нас много инструментов — давайте ими пользоваться! Мы можем:
- Скрыть публикацию, если она нам не нравится
- Отменить подписку на обновления друга, если нас на устраивает контент френда, но удалять из друзей не хочется.
- Можно скрыть весь контент от страницы, видео которой поделился ваш друг.
- Пожаловаться — тоже можем!
- Включить уведомления о том, что мы хотели бы получать все комментарии к этой записи. Точно так же, уведомления можно отключить.
Попробуйте сами, проверьте!
Ищем, где сохранились посты
Теперь нужно найти место, куда мы все это добро сохранили. Я искала минут 10. Все, что мы сохранили, находится на главной странице, в панели слева, в «Избранном».
Нажимайте на «Сохраненное» и переходите на страницу со всем контентом, который вы когда-либо сохранили.
Ваша копилочка готова!
Вот так просто можно сделать из Facebook отличную записную книжку, или может быть, даже, свой фейсбук-интернет-ресурс. Сохраняйте все самое важное и полезное, ведь таким способом можно гораздо быстрее отыскать нужную информацию.

Недавно Facebook объявил о новой функции под названием «Сохранить», которая позволяет публикации и фан-страницы сохранить в специальный раздел в вашем аккаунте, чтобы прочесть их позже. Это своего рода сервис закладок, работающий полностью внутри социальной сети Facebook.
Теперь вместо использования разных ухищрений 🙂 для прочтения важных публикаций позже, таких как перепост в свою Хронику с правами доступа «Только я», сохранение ссылок в своей секретной Группе или на отдельной фан-странице, которая доступна только вам как администратору, отправки важных ссылок себе же на email (это был мой любимый способ :)) и других методов, у всех пользователей появилась более удобная возможность сохранять контент для прочтения в свободное время.
Чтобы посмотреть видеообзор функции «Сохранить», нажмите «Нравится». Если вы не хотите смотреть видео, просто продолжите читать статью.
[like-gate]
[/like-gate]
Как работает эта функция?
Сейчас, чтобы, например, сохранить публикацию с ссылкой на внешний сайт, нужно открыть контекстное меню публикации, нажав на стрелку в правом верхнем углу (эта возможность есть и на настольных компьютерах и в мобильных приложениях Facebook):
Хотя в своём Справочном центре Facebook говорит, что в публикациях в Ленте должна добавиться кнопка «Сохранить». Я такую кнопку видел только в одном посте (сохранил скриншот специально для вас). Это, конечно, удобнее, так как кнопка на виду и сохранение происходит в один клик:
Что можно сохранять?
- публикации-ссылки (как правило, на внешний сайт, причём должна быть картинка-превьюшка в посте);
- Мероприятия;
- фан-страницы;
- Места (это фан-страницы, у которых указан Адрес в разделе Информация);
- фан-страницы категории «Кино»;
- фан-страницы категории «ТВ-шоу»;
- музыку;
- книги.
Что не получится сохранить?
- публикации фото;
- обычные текстовые статусы (даже если в тексте есть ссылка, но без картинки-превьюшки, то это считается за обычный статус);
- загруженные видеоролики (но опубликованные ссылки Youtube и т.п. сохранять можно).
Вопрос: когда кнопка «Сохранить» появится у всех, измените ли вы стратегию своих публикаций, добавив больше ссылок с картинками-превьюшками, чтобы проанализировать увеличиться ли вовлеченность?
6 важных особенностей
1. Особенность! Facebook будет повторно показывать у вас в Ленте ссылки, которые вы ранее сохранили, чтобы напомнить еще раз. Об этом официально заявлено на Facebook Newsroom. Возможно, количество сохранений будет повышать рейтинг публикации. В таком случае есть смысл призывать фанов сохранить ваш текущий пост, чтобы они смогли всегда его быстро найти и заново прочесть.
2. Сохранить фан-страницу можно 2-мя способами: прямо из ленты новостей (наведя мышку на имя Страницы): 
или, зайдя на фан-страницу и нажав на обложке кнопку с 3-мя точками:
Чтобы на мобильном устройстве сохранить фан-страницу, просто в Ленте нажмите на её название и затем под обложкой нажмите кнопку «Сохранить»:
Чтобы на мобильном устройстве сохранить публикацию ссылки, нажмите в правом верхнем углу поста на стрелку и в выпавшем меню выберите «Сохранить»:
3. Где отображается всё, что вы сохранили? Вы можете получить доступ по прямой ссылке http://facebook.com/saved или на Главной в левой колонке зайти в раздел «Сохраненное»:
Перед вами откроется специальный раздел, где по категориям будут всегда храниться ваши сохраненные объекты до тех пор, пока вы их сами не удалите.
4. Всё, что вы сохраняете доступно только вам, никто в Facebook не может получить доступ к вашим сохранениям. Конечно, вы можете нажать «Поделиться», но в этом случае пост попадёт в Ленты друзей точно также как и любой другой пост, который вы публикуете.
5. Есть ли статистика, сколько человек сохранили ту или иную информацию? Нет, по словам Facebook в ближайшее время такой статистики ждать не стоит.
6. Сохранения на мобильных и компьютерах работают синхронно. То есть, если вы утром едите в транспорте на работу и с мобильного сохранили важную ссылку на статью, то в обеденный перерыв, зайдя в свой аккаунт Facebook с настольного компьютера в раздел «Сохраненное», вы найдёте там эту ссылку.
Поделитесь в комментариях, появилась ли у вас именно кнопка «Сохранить» в постах, и, как вы думаете, поможет ли она продвигать лучше ваши Страницы и публикации?
P.S. Дополнение 16дек2014 . Теперь можно сохранять и видео для дальнейшего просмотра:
Чтобы сохранить что-то, что Вы видели на Facebook (ссылки, места, музыка, фильмы, книги и сериалы):
Найдите то, что вы хотите сохранить:
-
Нажмите кнопку Сохранить в правом нижнем углу сообщения или нажмите на значок
 , а затем нажмите кнопку Сохранить
, а затем нажмите кнопку Сохранить , а затем выберите Сохранить
, а затем выберите СохранитьКак просмотреть сохраненные публикации Facebook
Когда Вы что-то сохраняете на Facebook, этот элемент отображается в разделе Сохраненные, который виден только для Вас.
Чтобы просматривать и обмениваться сохраненными элементами:
-
На главной странице нажмите кнопку Сохраненные в колонке с левой стороны.
Как архивировать сохраненное содержание
Чтобы архивировать элемент, находящийся в разделе Сохраненные:
- На главной странице нажмите кнопку Сохраненные в колонке с левой стороны.
- Установите курсор на элемент, который вы хотите заархивировать, а затем нажмите на символ × в правом верхнем углу.
Чтобы окончательно удалить то, что было ранее архивировано:
- На главной странице нажмите кнопку Сохраненные в колонке с левой стороны.
- Нажмите кнопку Архив в верхней части страницы.
- Нажмите на значок
рядом с элементом, который вы хотите удалить, а затем выберите Удалить.
Конфиденциальность сохранений на Facebook
Сохранены элементы видны только Вам, по крайней мере, до того момента, когда вы решите их отправить друзьям.
Ссылки на устройства
Каждое видео, которое вы недавно смотрели на Facebook, будет сохранено в папке “Видео, которые вы смотрели” раздел в вашем профиле. Даже если вы просмотрели видео всего несколько секунд, оно все равно будет добавлено в этот список. У вас также есть возможность очистить всю историю просмотра видео или удалить отдельное видео из списка.
В этой статье мы покажем вам, как просматривать недавно просмотренные видео на Facebook на разных устройствах.
Facebook может предложить своим пользователям много интересного видеоконтента. Новые видео появляются в вашей ленте каждый день. Если вам понравилось видео на Facebook или вы хотите просмотреть его позже, вы можете добавить его в свои сохраненные видео. Однако что произойдет, если вы посмотрите видео на Facebook, но забудете его сохранить? Как только вы обновите свою ленту Facebook, найти что-то снова может стать настоящим испытанием.
Это не означает, что просмотренное видео будет утеряно навсегда. Каждое видео, которое вы недавно смотрели (даже за последние несколько месяцев), сохраняется в папке “Видео, которые вы смотрели” раздел в вашем профиле Facebook. Этот раздел очень удобен в ситуациях, когда вы не можете вспомнить, кто разместил видео, и сэкономит вам много времени, которое вы могли бы потратить на поиск.
Если вы хотите просмотреть недавно просмотренные видео на Facebook, вот как это делается на ПК.
- Посетите Facebook в предпочитаемом браузере.
- Войдите в свою учетную запись Facebook. .
- Перейдите к изображению своего профиля в правом верхнем углу. .
- Нажмите на три точки под “Редактировать профиль” раздел.
- Выберите “Журнал активности”
- Выберите “Зарегистрированные действия и другие действия” на левой боковой панели.
- Перейдите к разделу “Видео, которые вы’ я смотрел” вариант.
Все видео, которые вы недавно смотрели, будут в списке. Вы также можете точно узнать, когда вы смотрели видео.
С этого момента у вас есть возможность удалить конкретное видео из списка. Для этого нажмите на три точки справа от видео и выберите “Удалить” Вы также можете очистить всю историю просмотров видео, щелкнув соответствующий параметр в правом верхнем углу экрана.
Вариант, аналогичный “Видео, которые вы смотрели” на Facebook — “Видео, которые вы искали” который расположен непосредственно под первой опцией на левой боковой панели.
Как просмотреть недавно просмотренные видео на Facebook на iPhone
Вы также можете просмотреть недавно просмотренные видео на мобильном устройстве Facebook. приложение. Вот как это можно сделать на iPhone.
- Запустите приложение Facebook на главном экране.
- Нажмите на три горизонтальные линии в правом нижнем углу.
- Перейдите в свой профиль Facebook.
- Перейдите к трем точкам под изображением вашего профиля.
- Перейти к “Журналу действий”
- Нажмите на кнопку “Просмотр зарегистрированных действий” в разделе “Зарегистрированные действия и другая активность”
- Выберите “Фильтры”
- Выберите “Категории” а затем “Видео, которые вы смотрели”
Все ваши там будут храниться недавно просмотренные видео. Вы можете прокручивать их и удалять нужные видео из списка.
Есть более быстрый способ просмотреть историю просмотров в мобильном приложении Facebook. Вот как это делается.
- Откройте Facebook.
- Нажмите на значок видео в верхнем меню.
- Найдите “Сохраненные” в правом верхнем углу экрана.
- Выберите &ldquo ;История просмотра.”
Как просмотреть недавно просмотренные видео на Facebook на устройстве Android
Если у вас есть устройство Android, вот как вы можете просмотреть недавно просмотренные видео на Facebook мобильное приложение.
- Откройте Facebook на своем устройстве Android.
- Нажмите на три линии в правом верхнем углу.
- Перейдите в свой профиль, нажав на свое имя в верхней части страницы.
- Выберите три точки под изображением своего профиля.
< img src=»/wp-content/uploads/2022/06/a3c9ed475c0cc6fe8c99a78302be4e34.png» /> - Перейдите к “Журналу активности” в списке параметров.
- Найти “Зарегистрированные действия и другую активность”
- Нажмите “Просмотр зарегистрированных действий” в списке.
- Перейдите в “Фильтры” а затем “Категории”
- Выберите “Видео, которые вы смотрели”
Это’ все, что нужно для этого. Перейдите вниз, чтобы просмотреть все видео, которые вы недавно смотрели на Facebook.
Как просмотреть недавно просмотренные видео на Facebook на iPad
У вас есть возможность просмотреть видео, которые вы недавно смотрели смотрели на вашем iPad. Выполните следующие действия, чтобы узнать, как это сделать.
- Запустите Facebook на своем iPad.
- Перейдите к изображению своего профиля на главной странице.
- Нажмите на значок с тремя точками под изображением своего профиля.
- Перейти к “Журналу активности” в списке параметров.
- Навигация и переключение “Зарегистрированные действия и другая активность” в категории.
Ваши недавно просмотренные видео будут там. Вы даже можете найти видео, которые смотрели несколько месяцев назад.
Найдите все свои давно утерянные просмотренные видео на Facebook
Если вы когда-нибудь смотрели смешное или интересное видео на Facebook и случайно обновили свою ленту , не волнуйтесь. Это не потеряно навсегда. Вы можете найти его в разделе “Видео, которые вы смотрели” раздел на Facebook или раздел “История просмотров” в мобильном приложении.
Вы когда-нибудь пытались найти видео, которое недавно смотрели на Facebook? Вы смогли его найти? Какой метод вы использовали для этого? Дайте нам знать в разделе комментариев ниже.







 Это странно ,но как только вы начнете листать вверх тут же появится кнопка «избранное»
Это странно ,но как только вы начнете листать вверх тут же появится кнопка «избранное»