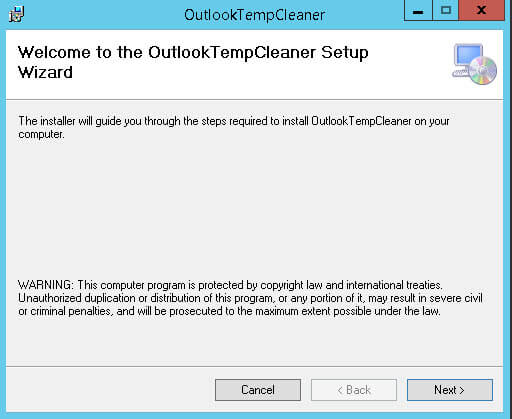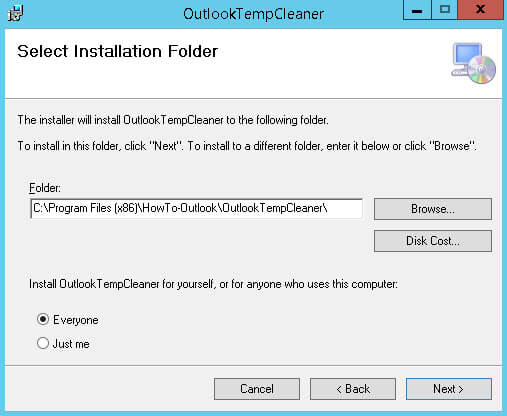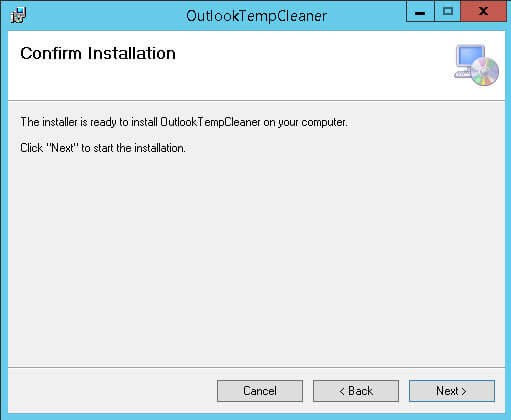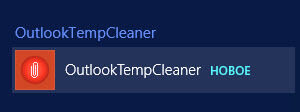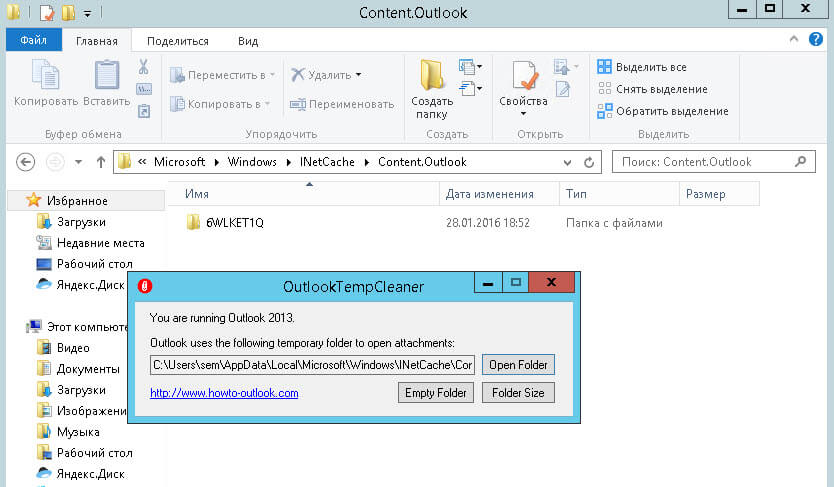Обновлено 18.04.2022
Сегодня хочу рассказать как найти отредактированные файлы в Outlook. Когда я был системным администратором и мне приходилось обжаться и помогать рядовым пользователям, то были ситуации когда им приходило письмо с вложением и они открывали его прямо из Outlook, редактировали, а потом только осознавали, что изменения не сохранились, не знаю то ли из за невнимательности, то ли из за своей неграмотности, но оказывается такие файлы не потеряны.
Где же хранятся файлы
Microsoft уже давно сталкивается с данной ситуацией и в настройках outlook сохраняются такие файлы после редактирования из письма, для каждой операционной системы это свой путь.
%username% это имя вашей учетной записи
- Для Windows XP: C:Documents and Settings%username%Local SettingsTemporary Internet FilesContent.Outlook
- Для Windows 7: C:Users%username%AppDataLocalMicrosoftWindowsTemporary Internet FilesContent.Outlook
- Для Windows 8.1 C:Users%username%AppDataLocalMicrosoftWindowsINetCache Content.Outlook
Напомню, что данная папка будет скрытой, как поставить отображение скрытых папок смотрите по ссылке.
и научите пользователей, хоть немного быть более внимательными, и не перекладывать, все на плечи системного администратора, который по их мнению должен исправлять все их тупости
Чтобы еще больше упростить вам жизнь да и пользователь может опять забыть где это лежит и снова вас напрячь вопросом, где мои файлы, я вам дам утилитку outlooktempcleaner, она сможет ему постоянно открывать эту папку (Content.Outlook), где лежат отредактированные файлы через outlook.
Устанавливаем outlooktempcleaner, откроется мастер жмем next
при желании можем указать свой пусть установки
Жмем next
Через пару секунд у вас установится данная утилита, запускаем ее через кнопку пуск.
В открывшейся утилите жмем Open Folder. Она вам откроет нужную папку с вашими искомыми файлами.
Апр 18, 2022 11:40
Резервное копирование данных для учетных Microsoft 365, Exchange или Outlook.com
Для учетных записей Microsoft 365, Exchange или Outlook.com, Hotmail.com или Live.com, не доступных по pop или IMAP, файл личных папок (PST) не будет. У вас может быть файл автономных папок (OST), но при добавлении новой учетной записи электронной почты приложение Outlook автоматически создает его заново. Этот файл нельзя переместить с одного компьютера на другой.
Для учетных записей Microsoft 365, Exchange или Outlook.com, Hotmail.com или Live.com, не доступных по pop или IMAP, следующие сведения можно перенести с одного компьютера на другой.
Эти параметры доступны в одном из указанных ниже мест.
-
Windows 10:Users<имя пользователя>AppDataRoamingMicrosoftOutlookprofile name.xml
-
Более старые версии Windows:Documents and ПараметрыuserApplication DataMicrosoftOutlookprofile name.xml
Файл Outlprnt можно найти в одном из указанных ниже мест.
-
Windows 10:Users<имя пользователя>AppDataRoamingMicrosoftOutlookOutlprnt
-
Более старые версии Windows:Documents and ПараметрыuserApplication DataMicrosoftOutlookOutlprnt
Файлы, из которых создаются подписи Outlook, можно найти в указанных ниже местах.
-
Windows 10:Users<имя пользователя>AppDataRoamingMicrosoftSignatures
-
Более старые версии Windows:Documents and ПараметрыuserApplication DataMicrosoftSignatures
В 32- и 64-разрядной версиях Outlook бланки хранятся в разных местах. Файлы, из которых создаются бланки Outlook, можно найти в указанных ниже местах.
-
Все версии Windows:Program FilesCommon FilesMicrosoft SharedStationery
-
Все версии Windows:Program Files (x86)Common Files Microsoft SharedStationery
Файлы, из которых создаются настраиваемые формы Outlook, можно найти в указанных ниже местах.
-
Windows 10:Users<имя пользователя>AppDataLocalMicrosoftForms
-
Более старые версии Windows:Documents and ПараметрыuserLocal ПараметрыApplication DataMicrosoftForms
Файлы настраиваемого словаря хранятся в указанных ниже местах.
-
Windows 10:Users<имя пользователя>AppDataRoamingMicrosoftUProof
-
Предыдущие версии Windows : диск:Documents and Settings<имя_пользователя>Application DataMicrosoftUProof
Все Outlook шаблоны, которые вы создали, хранятся в одном из двух мест. Шаблоны будут иметь расширение OFT.
-
Windows 10 : диск:Users<имя_пользователя>AppDataRoamingMicrosoftTemplates
-
Предыдущие версии Windows : диск:Documents and Settings<имя_пользователя>Application DataMicrosoftTemplates
Параметры отправки и получения включают учетные записи, которые проверяются с какой частотой. Файл параметров отправки и получения можно найти в одном из следующих мест: Файл будет иметь расширение SRS.
-
Windows 10 : диск:Users<имя_пользователя>AppDataRoamingMicrosoftOutlook
-
Предыдущие версии Windows : диск:Documents and Settings<имя_пользователя>Application DataMicrosoftOutlook
Электронная почта, календарь, контакты и задачи для учетных записей POP и IMAP
Если у вас учетная запись POP или IMAP, все ваши данные уже сохранены в файле личных папок (PST). Его можно перенести на другой компьютер с сохранением данных. При перемещении PST-файла с одного компьютера на другой параметры учетной записи электронной почты не переносятся. Если вам нужно настроить Outlook на новом компьютере, скопируйте PST-файл со старого компьютера и настройте на новом учетную запись электронной почты. Затем откройте PST-файл на новом компьютере.
Расположение PST-файла зависит от версий Outlook и Windows, а также от способа настройки учетной записи или создания PST-файла. PST-файл можно найти в указанных ниже местах.
-
Windows 10:Users<имя пользователя>AppDataLocalMicrosoftOutlook
-
Windows 10:Users<имя пользователя>RoamingLocalMicrosoftOutlook
-
Более старые версии Windows:Documents and Параметры<имя пользователя>Local ПараметрыApplication DataMicrosoftOutlook
Совет: Если размер Файл данных Outlook (PST), это может замедлить синхронизацию OneDrive и показать «Обработка изменений» или «Файл используется». Узнайте, как удалить PST-Outlook изOneDrive.
Важно:
Office 2010 больше не поддерживается. Перейдите на Microsoft 365, чтобы работать удаленно с любого устройства и продолжать получать поддержку.
Повысить статус
Примечание: Ваша конфигурация может включать не все эти файлы, поскольку некоторые из них создаются только при настройке функций Outlook.
Не удается найти папки?
Некоторые папки могут быть скрытыми. Чтобы отобразить в Windows скрытые папки, выполните следующее:
-
Нажмите кнопку Пуск и выберите пункт Панель управления.
-
Откройте Параметры папки.
Чтобы найти Параметры папки, вверху окна в поле поиска введите Параметры папки. В панели управления для Windows XP в поле Адрес введите Параметры папки.
-
На вкладке Вид в разделе Дополнительные параметры в категории Файлы и папки в разделе Скрытые файлы и папки установите флажок Показывать скрытые файлы и папки.
Файл данных Outlook (PST)
Файлы данных Outlook (PST-файлы) содержат сообщения электронной почты, календари, контакты, задачи и заметки. Для работы с элементами PST-файла необходимо приложение Outlook.
Когда вы архивируете данные Outlook, они сохраняются в PST-файлах.
Примечания:
-
Учетные данные Microsoft Exchange Server сохраняют данные на почтовом сервере. Чтобы можно было использовать режим кэширования Exchange или работать автономно, копии элементов сохраняются как автономный файл данных Outlook (OST). Дополнительные сведения см. в разделе «Файл данных Outlook (OST)». В некоторых организациях разрешается также экспорт или архивирование элементов в PST-файл.
-
Перемещение PST-файла в сетевую папку не поддерживается. Чтобы получить дополнительные сведения, щелкните номер следующей статьи, чтобы просмотреть статью в базе знаний Майкрософт: 297019 файлы личных папок неподдержаты по локальной сети или по ссылке по локальной
сети.
Как определить имя и расположение файла личных папок
Microsoft Outlook 2010
-
В Outlook 2010 щелкните вкладку Файл на ленте, а затем выберите вкладку Сведения в меню.
-
Нажмите кнопку Настройка учетных записей и выберите команду Настройка учетных записей.
-
Щелкните Файлыданных.
-
Заметьте путь к PST-файлу и его имя. Например, C:ExchangeMailbox.pst указывает на то, что PST-файл с именем Mailbox.pst находится в папке Exchange на диске C.
Файлы данных Outlook (PST), созданные в Outlook 2010, сохраняются на компьютере в папке DocumentsФайлы Outlook. В Windows XP эти файлы создаются в папке Мои документыФайлы Outlook.
Совет: Если размер Файл данных Outlook (PST), это может замедлить синхронизацию OneDrive и показать «Обработка изменений» или «Файл используется». Узнайте, как удалить PST-Outlook изOneDrive.
После обновления до Outlook 2010 на компьютере, на котором уже были файлы данных, созданные в более ранних версиях Outlook, эти файлы сохраняются в другом расположении в скрытой папке.
Windows 7 и Windows Vista диск:UsersuserAppDataLocalMicrosoftOutlook
Windows XP диск:Documents and ПараметрыuserLocal ПараметрыApplication DataMicrosoftOutlook
Совет: Сведения о скрытых папках Windows см. в центре справки и поддержки Windows.
Microsoft Office Outlook 2007
-
Запустите Outlook.
-
В меню Сервис выберите команду Параметры.
-
На вкладке Настройка почты нажмите кнопку Файлы данных.
-
Заметьте путь к PST-файлу и его имя. Например, C:ExchangeMailbox.pst указывает на PST-файл с именем Mailbox.pst, расположенный в папке Exchange на диске C.
5. Нажмите кнопку Закрыть, нажмите кнопку ОК,а затем в меню Файл выберите выход и выход из учетной записи, чтобы выйти из Outlook.
Копирование файла личных папок
-
В меню Пуск выберите пункт Программы, а затем щелкните Windows проводнике.
-
Перейдите к папке PST-файла.
-
Скопируйте PST-файл в нужное место.
Дополнительные сведения о копировании файлов и папок можно найти в указанных здесь действиях.
-
Нажмите кнопку Начните и выберите справку.
-
Перейдите на вкладку Поиск и введите копировать.
-
В окне Выбор темы для отображения нажмите кнопку Копировать или переместитьфайл или папку .
Как навести указатель Outlook на новый файл личных папок
Microsoft Outlook 2010
-
Откройте Outlook 2010.
-
На ленте перейдите на вкладку Файл и выберите в меню вкладку Сведения.
-
Перейдите на вкладку Параметры учетные записи и снова нажмите кнопку Учетная запись Параметры учетной записи.
-
На вкладке Файлы данных нажмите кнопку Добавить.
-
В области Тип файлавыберите Outlook файл данных (*.pst).
-
Найдите новое расположение для PST-файла и нажмите кнопку ОК.
-
Выберите PST-файл и нажмите кнопку По умолчанию.
-
Если это место доставки электронной почты по умолчанию, вы получите следующее сообщение:
Вы изменили место доставки по умолчанию для электронной почты. Это изменит расположение папки «Входящие», «Календарь» и других папок. Эти изменения в начнут действовать при следующем Outlook.
9. Нажмите кнопку ОК.
10. Щелкните PST-файл, который был определен в разделе «Определение имени и расположения файла личной папки», и нажмите кнопку Удалить, чтобы удалить локальный PST-файл из профиля.
11. Нажмите кнопку Да, нажмите кнопку Закрытьи нажмите кнопку ОК, чтобы закрыть все диалоговое окно.
12. В меню Файл выберите пункт Выход.
13. Перезапустите Outlook.
Теперь ваш профиль указывает на PST-файл в новом расположении. Outlook откроется новый PST-файл, и вы сможете удалить его из старого расположения.
Microsoft Office Outlook 2007
-
Откройте Outlook.
-
В меню Сервис выберите команду Параметры.
-
На вкладке Настройка почты нажмите кнопку Учетные записи электронной почты, даже если учетная запись электронной почты не указана.
-
На вкладке Файлы данных нажмите кнопку Добавить.
-
Щелкните пункт Файл личных папок Office Outlook (PST) и нажмите кнопку ОК.
-
Найдите новое расположение для PST-файла и нажмите кнопку ОК два раза.
-
Нажмите кнопку По умолчанию.
-
Если это место доставки электронной почты по умолчанию, вы получите следующее сообщение:
Вы изменили место доставки по умолчанию для электронной почты. Это изменит расположение папки «Входящие», «Календарь» и других папок. Эти изменения в начнут действовать при следующем Outlook.
9. Нажмите кнопку ОК.
10. Щелкните PST-файл, который был определен в разделе «Как определить имя и расположение файла личной папки», и нажмите кнопку Удалить, чтобы удалить локальный PST-файл из профиля.
11. Нажмите кнопку Да, нажмите кнопку Закрытьи нажмите кнопку ОК, чтобы закрыть все диалоговое окно.
12. В меню Файл выберите пункт Выход.
13. Перезапустите Outlook.
Если PST -это место доставки по умолчанию, вы получите следующее сообщение:
Расположение, в которое доставляются сообщения, изменилось для этого профиля пользователя. Для завершения этой операции может потребоваться скопировать содержимое старых папок Outlook в новые Outlook папки. Сведения о том, как завершить изменение места доставки почты, см. в справке Microsoft Outlook. Некоторые сочетания клавиш на панели Outlook могут перестать работать. Хотите создать Outlook сочетания клавиш? Все созданные сочетания клавиш будут удалены.
Нажмите кнопку Да, чтобы Outlook ярлыки на панели Outlook, указав на новое расположение PST-файла, или кнопку Нет, чтобы оставить ярлыки для исходного локального PST-файла.
Теперь ваш профиль указывает на PST-файл в новом расположении. Outlook откроется новый PST-файл, и вы сможете удалить его из старого расположения.
Файл (OST)
OST-файл синхронизируется с элементами на сервере Exchange. Поскольку данные остаются на сервере Exchange, вы можете повторно создать этот OST-файл на новом компьютере, не выполняя резервное копирование OST-файла.
Windows 7 и Windows Vista диск:UsersuserAppDataLocalMicrosoftOutlook
Windows XP диск:Documents and ПараметрыuserLocal ПараметрыApplication DataMicrosoftOutlook
Личная адресная книга (PAB)
Windows 7 и Windows Vista диск:UsersuserAppDataLocalMicrosoftOutlook
Windows XP диск:Documents and ПараметрыuserLocal ПараметрыApplication DataMicrosoftOutlook
Примечание: Личные адресные книги (PAB) не поддерживаются в Outlook 2010. При обновлении до Outlook 2010 вам будет предложено импортировать PAB-файл в папку Контакты. Если вы решили не импортировать PAB-файл при первом Outlook 2010, вы можете импортировать его позже с помощью команды Импорт в Представление Microsoft Office Backstage.
Автономная адресная книга (OAB)
Автономная адресная книга (OAB) используется учетными записями сервера Microsoft Exchange Server. Она содержит такие сведения, как имена, адреса электронной почты, названия и сведения о расположении офиса, из глобального списка адресов на сервере, на котором запущен Exchange.
Вам не нужно создавать резервную копию или восстанавливать этот файл. Он создается и обновляется автоматически.
Windows 7 и Windows Vista диск:UsersuserAppDataLocalMicrosoftOutlook
Windows XP диск:Documents and ПараметрыuserLocal ПараметрыApplication DataMicrosoftOutlook
Файл настройки области навигации (XML)
В этом файле хранятся сведения о содержимом области навигации.
Windows 7 и Windows Vista диск:UsersuserAppDataRoamingOutlookprofile name.xml
Windows XP диск:Documents and ПараметрыuserApplication DataMicrosoftOutlookprofile name.xml
Зарегистрированные расширения Microsoft Exchange (DAT)
Windows 7 и Windows Vista диск:UsersuserAppDataLocalMicrosoftOutlook
Windows XP диск:Documents and ПараметрыuserLocal ПараметрыApplication DataMicrosoftOutlook
Список автозавершения для контактов Outlook
Автозавершение — это функция, предлагающая варианты имен и адресов электронной почты по мере их ввода. Предлагаемые варианты берутся из списка имен и почтовых адресов из отправленных ранее сообщений.
В Outlook 2007 файл списка автозавершения (NK2) хранится в следующих папках:
Windows Vista : диск:Users<имя пользователя>AppDataRoamingMicrosoftOutlook
Windows XP : диск:Documents and Settings<имя пользователя>Application DataMicrosoftOutlook
В Outlook 2010 файл списка завершения (NK2) уже не используется. Элементы списка автозавершения теперь сохраняются в вашем почтовом ящике Microsoft Exchange Server или в файле данных Outlook (PST) вашей учетной записи.
Учетные записи Exchange Server
Если вы используете учетную запись Exchange Server, ваш список автозавершения сохраняется в почтовом ящике на сервере Exchange. Благодаря этому вы можете использовать список автозавершения на любом компьютере, где вы работаете в Outlook со своей учетной записью Exchange.
Как определить наличие учетной записи Microsoft Exchange Server?
Откройте вкладку Файл. Нажмите кнопку Настройка учетных записей и выберите команду Настройка учетных записей. На вкладке Электронная почта в списке учетных записей указан тип каждой из них.

Учетные записи POP3
Список автозавершения сохраняется в файле данных Outlook (PST). Сведения о расположении см. в разделе Outlook и перенос файлов данных с одного компьютера на другой.
Учетные записи IMAP и Outlook.com
Список автозавершения сохраняется в файле данных Outlook (PST). Файл данных Outlook (PST) для этих учетных записей не такой, как в приложении Outlook. Он представляет собой копию данных в учетной записи почтового сервера и не предназначен для перемещения или восстановления. При настройке учетной записи IMAP или Outlook.com (прежнее название — Hotmail) в другом профиле Outlook или на другом компьютере создается новый файл данных Outlook (PST). Поэтому список автозавершения уникален для компьютера и профиля, в котором настроена учетная запись, и его записи не появляются в другом профиле или компьютере, который вы используете.
Правила (RWZ)
Windows 7 и Windows Vista диск:UsersuserAppDataRoamingMicrosoftOutlook
Windows XP диск:Documents and ПараметрыuserApplication DataMicrosoftOutlook
Примечание: Если вы обновили Outlook 2010 до версии Outlook более ранней, чем Microsoft Outlook 2002, на жестком диске компьютера может быть RWZ-файл. RWZ-файл больше не нужен, а сведения о правилах теперь хранятся на сервере с Microsoft Exchange и в файле данных Outlook (PST) для учетных записей протокол POP3 и IMAP. Вы можете удалить файл.
Если вы используете функцию импорта и экспорта правил, по умолчанию RWZ-файлы находятся в папке Documents.
Стили печати (файл Outlprnt без расширения)
Windows Vista диск:UsersuserAppDataRoamingMicrosoftOutlook
Windows XP диск:Documents and ПараметрыuserApplication DataMicrosoftOutlook
Подписи (RTF, TXT, HTM)
Windows 7 и Windows Vista диск:UsersuserAppDataRoamingMicrosoftSignatures
Windows XP диск:Documents and ПараметрыuserApplication DataMicrosoftSignatures
Бланки (HTM)
Windows 7 и Windows Vista диск:Program FilesCommon FilesMicrosoft SharedStationery
Windows 7 и Windows 64- Outlook 2010 с 32- Outlook 2010 Vista диск:Program Files (x86)Common FilesMicrosoft SharedStationery
Windows XP диск:Program FilesCommon FilesMicrosoft SharedStationery
Настраиваемые формы
Windows 7 и Windows Vista диск:UsersuserAppDataLocalMicrosoftForms
Windows XP диск:Documents and ПараметрыuserLocal ПараметрыApplication DataMicrosoftForms
Словарь (DIC)
Windows 7 и Windows Vista диск:UsersuserAppDataRoamingMicrosoftUProof
Windows XP диск:Documents and ПараметрыuserApplication DataMicrosoftUProof
Шаблоны (OFT)
Windows 7 и Windows Vista диск:UsersuserAppDataRoamingMicrosoftTemplates
Windows XP диск:Documents and ПараметрыuserApplication DataMicrosoftTemplates
Параметры отправки и получения (SRS)
Windows 7 и Windows Vista диск:UsersuserAppDataRoamingMicrosoftOutlook
Windows XP диск:Documents and ПараметрыuserApplication DataMicrosoftOutlook
Сообщения (MSG, HTM, RTF)
Windows 7 и Windows Vista диск:UsersuserDocuments
Windows XP диск:Documents and ПараметрыuserMy Documents
Loading
Как открыть архив в Outlook, где можно найти файл и посмотреть данные? Уделите пару минут изучению этого вопроса – ведь рано или поздно вам могут понадобиться старые письма с важной информацией!
Как найти данные?
Вы легко сможете разобраться, где найти архив Outlook, если вспомните, какой метод сохранения информации выбрали. По умолчанию все могут пользоваться автоархивацией, позволяющей загружать полный объем данных (на определенный срок, выбираете сами).
Вы не включали дополнительных опций и предпочитаете пользоваться автоматической функцией? Ответ на вопрос, где хранится архив Outlook, будет стандартным.
Если у вас операционная система Windows 10, достаточно просто открыть одну из следующих директорий:
- Users<имя пользователя>AppDataLocalMicrosoft
- Users<имя пользователя>RoamingLocalMicrosoft
Внутри вам нужно найти папку с названием почтового клиента. Среди содержимого ищем файл формата .PST.
В прошлой статье рассказали, как создать архив писем в Аутлуке.
Есть и другой ответ, где находится архив почты Outlook – он пригодится тем, кто отказался от автоматической функции и сам выбирал, что именно хочет сохранить. В таком случае вам стоит вспомнить, какую именно директорию вы выбрали – если отказались от папки, назначаемой по умолчанию. Особенность этой опции в том, что вы самостоятельно определяете, где лежит файл.
Почитайте о том, как отправить пустое сообщение в ВК – в отдельном обзоре.
Как открыть файл?
Одно дело – разобраться, где же лежит искомый файл с данными. Другое дело – понять, как его открыть. Формат .PST многим покажется новым, незнакомым. Неясно, как с ним работать!
Есть простой ответ, как открыть архив почты Outlook – просто следуйте инструкции:
- Войдите в программу и нажмите на кнопку «Файл» наверху слева;
- В открывшемся меню находим пункт «Открыть и экспортировать»;
- На экране справа ищем вкладку «Открыть файл данных…», нажимаем.
Далее система может загрузить директорию автоматически, но в некоторых случаях вам придется искать папку вручную (выше мы рассказали, как это делается). Щелкаем по файлу с данными и жмем «Открыть».
Вот как посмотреть архив почты Аутлук – он появится слева рядом с другими разделами (обычно в нижней части окна). Можно нажать на него, чтобы посмотреть хранящиеся внутри сведения – в рамках почтового клиента проблем с загрузкой не будет.
Вот так просто, нужно лишь знать, где находится нужная кнопка и запомнить директорию, в которой хранится файл. Вы справились!
Когда большинство пользователей Outlook удаляют вложение электронной почты, они считают, что восстановление удаленного вложения из Outlook никогда не произойдет или их данные исчезнут навсегда. Однако независимо от того, является ли вложение документом, изображением или аудиофайлом, оно сохраняется во временной области при включении в электронное письмо. В результате пользователи могут найти и открыть временную папку Outlook, чтобы восстановить свои вложения в сообщения.
Прежде чем перейти к теме, как получить удаленное вложение из Outlook, давайте сделаем небольшое введение.
Как всем известно, Microsoft Outlook — одно из самых известных почтовых приложений в мире. Вообще говоря, он работает превосходно. Однако иногда это может закончиться пожаром. Из-за сбоев приложения вложения электронной почты Outlook иногда удаляются автоматически.
В этом случае большинство потребителей считают, что как восстановить потерянные вложения в Outlook, и считают, что вложения постоянно стираются вместе с электронными письмами Outlook. Однако лишь немногие знают, что Outlook хранит все вложения в подкаталоге Temporary Internet Files. Важный документ, фотография или аудиофайл могут быть включены в качестве вложений. Итак, если вы ищете способ восстановить удаленное вложение в Outlook, вы попали в нужное место.
Примечание: Никогда не открывайте вложения документа Word непосредственно из Outlook. Всегда сохраняйте вложения Outlook на жесткий диск, прежде чем открывать их.
В приложении Outlook есть несколько методов восстановления удаленных или утерянных вложений. Некоторые из них описаны в этом разделе. Вы можете восстановить вложения электронной почты Outlook с помощью решений, перечисленных ниже.
1. Использование папки временных файлов в Outlook
Пользователи могут использовать папку OLK для извлечения удаленных вложений Outlook. Чтобы восстановить удаленное вложение электронной почты в Outlook, выполните указанные ниже действия по порядку.
- В Папка OLK в Windows по умолчанию скрыто. Перейти к Пуск Windows кнопку, чтобы сделать его видимым. Затем в строке поиска введите «Опции папки. ‘
- А Параметры проводника Мастер появится на экране, как только вы нажмете Enter. После этого перейдите в Вкладка «Просмотр» и ищите Скрытые файлы и папки вариант.
- Затем рядом с Показать скрытые файлы, папки и диски, выберите Переключатель. После этого нажмите Подать заявление а затем закройте окно.
- Чтобы открыть каталог OLK, перейдите в расположение по умолчанию, указанное ниже.
‘C: Users имя пользователя системы AppData Local Microsoft Windows Temporary Internet Files xyz.Outlook 8OVAOD6F’ - Эта папка содержит удаленное вложение электронной почты. Выберите файл, который хотите импортировать и вставить в соответствующее место на вашем компьютере.
2. Использование утилиты Regedit.exe.
Внимательно следуйте приведенным ниже инструкциям, чтобы найти потерянные вложения в Outlook с помощью инструмента regedit.exe без каких-либо ошибок.
- Перейти к Кнопка Пуск >> Выполнить >>, чтобы начать процедуру.. Щелкните значок Кнопка ОК после ввода Regedit.
- Затем появляется окно; найдите соответствующий реестр и следуйте по пути:
Мой компьютер> HKEY_CURRENT USER> Программное обеспечение> Microsoft> Office> 12.0> Outlook> Безопасность - Один или несколько раз Предметы отображены, скопируйте расположение «Безопасная временная папка Outlook. »
- Наконец-то, все удаленные и потерянные вложения будут найдены. Скопируйте и сохраните эти файлы в правильное местоположение на твоем компьютере.
Автоматически созданный инструмент для восстановления удаленных вложений из Outlook
Если оба ручных метода не могут восстановить удаленные или потерянные вложения электронной почты Outlook, лучшим вариантом является использование надежного стороннего приложения для восстановления удаленных вложений Outlook 2010, 2016 и других версий. В таком случае Профессиональный инструмент восстановления данных Outlook PST DataHelp — это надежное программное обеспечение, разработанное для обеспечения более удобного решения, а также одно из лучших инструментов для восстановления Outlook.
Приложение может автоматически искать во временной папке Outlook и отображать все вложения, которые были там сохранены. Он может быстро восстанавливать жестко удаленные электронные письма из Outlook 2016, 2013, 2010, 2007 и более ранних версий.
Шаги для программного обеспечения:
1. Скачать а также установить это программное обеспечение, затем щелкните Опция добавления файлов чтобы исправить поврежденный файл.
2. В приложении есть Выбрать файл / найти файл вариант для Тихоокеанское стандартное время выбор.
3. В Окно предварительного просмотра, вы можете увидеть данные о просмотре из выбранный файл.
4. Далее перейдите к каталог назначения а также Просматривать для экспортированного файла.
5. Однажды экспорт успешно завершен, вы получите уведомление.
Завершение для восстановления удаленного вложения из Outlook
В предыдущей статье мы описали, когда электронные письма и вложения Outlook удаляются, а затем вложения сохраняются во временном файле. В результате мы также обсудили, как найти отсутствующие вложения в Outlook. Когда ручные подходы не дают хороших результатов, для восстановления вложений электронной почты можно применить простое и эффективное программное обеспечение Outlook PST Repair.