23.07.2021
5
Где расположены контакты в аккаунте Google? Как найти свои контакты через Google-аккаунт на телефоне?
Google Контакты — удобный сервис, с помощью которого можно собрать в одном месте все контакты со всех устройств пользователя. Но где именно находятся контакты и как их найти на телефоне?
Где хранятся контакты телефона в Google-аккаунте?
Существует два способа найти свои контакты телефона в Google-аккаунте. Первый — сделать это с помощью специального приложения:
- Откройте Google Play и введите в поисковую строку «Контакты Google».
- Появившееся на экране приложение нужно установить на телефон.
- Затем нужно зайти в него и авторизовать свой аккаунт Google (если он не был авторизован на телефоне ранее).
В этом приложении хранятся все контакты пользователя на всех синхронизированных устройствах и учетных записях Google. Здесь же ими можно управлять, удалять их и редактировать.
Чтобы добавить дополнительный аккаунт Google, на котором хранятся контакты, необходимо нажать на кружок в правом верхнем углу экрана, а затем выбрать «Добавить аккаунт».
Второй способ найти свои контакты включает в себя использование любого браузера. В нем нужно следовать инструкции:
- Открыть главную страницу Google (google.com).
- Нажать на значок в правом верхнем углу в виде 9 кружков.
- Выбрать раздел «Контакты» с синим значком.
Также можно сразу перейти по ссылке https://contacts.google.com. Далее откроется список контактов пользователя, которые были синхронизированы с учетной записью Google.
Важно помнить, что для этого способа необходимо изначально войти в свой аккаунт Google на телефоне или ПК, чтобы он открылся в Google Chrome.
Рекомендуем правильно хранить контакты, чтобы не допустить их потери.
Читайте нас в Telegram — там самое интересное и актуальное
Cправка — Gmail
Войти
Справка Google
- Справочный центр
- Сообщество
- Gmail
- Политика конфиденциальности
- Условия предоставления услуг
- Отправить отзыв
Тема отзыва
Информация в текущем разделе Справочного центра
Общие впечатления о Справочном центре Google
- Справочный центр
- Сообщество
- Раньше не работали с интегрированным сервисом Gmail?
Gmail
Содержание
- Место хранения контактов
- Как посмотреть контакты в Гугл Аккаунте?
- Мобильное приложение
- Использование мобильного браузера
- Как восстановить удаленную информацию о контактах?
- Решение типичных проблем
Многие люди имеют множество контактных данных, которые хранят в телефонной книге смартфона, что является удобным. Телефоны на базе Google имеют встроенную возможность синхронизации разрешенных пользователем данных, при условии входа в аккаунт Гугл. Таким образом используется единый сервис для хранения данных, к которым можно получить доступ практически с любого устройства, подключенного к интернету, при условии знания пароля и логина. Но как посмотреть контакты в Гугл Аккаунте с телефона, компьютера или планшета?
Место хранения контактов
Большинство владельцев интересует информация о том, где хранятся контакты в Гугл Аккаунте. Особенно это важно для деловых людей, у которых масса контактных данных, то есть их физически запомнить просто невозможно. Поэтому Google реализовал синхронизацию разрешенных пользователем данных с хранением информации на удаленных серверах компании. Это весьма выгодно, поскольку они максимально защищены от несанкционированного доступа и к ним можно без проблем получить доступ с любого устройства при условии входа в Google аккаунт.
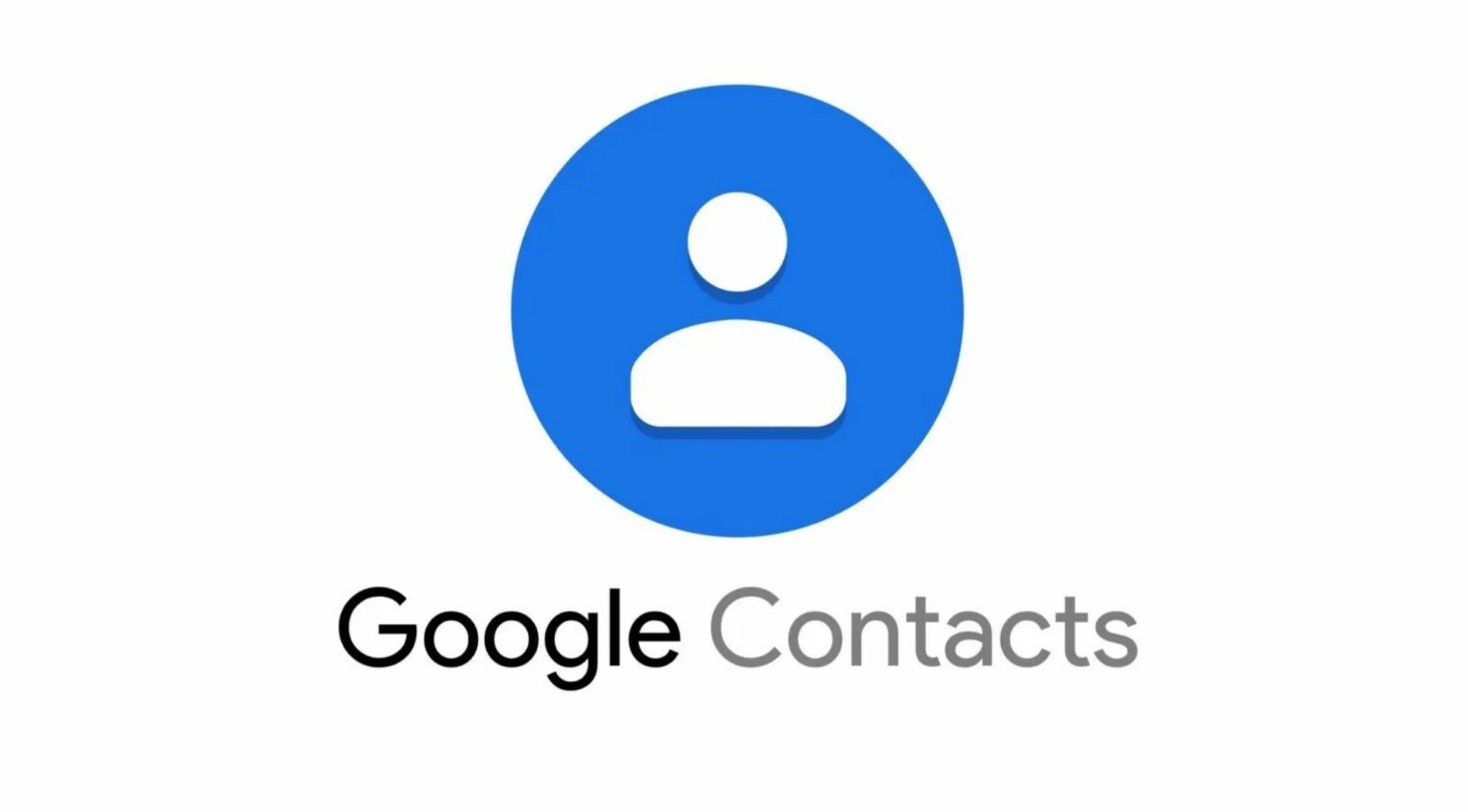
В приложении «Контакты» Гугл реализована возможность сортировки данных по ряду критериев, людей можно объединять в группы, добавлять новых абонентов, а также импортировать/экспортировать информацию в файлы. Также на удаленных серверах хранится информация о переговорах и другие необходимые данные.
Как посмотреть контакты в Гугл Аккаунте?
Одним из сервисов, предлагаемых компанией Гугл, является приложение «Контакты». Оно кроссплатформенное и адаптировано под практически все типы устройств с любым разрешением экрана за счет масштабируемости элементов. Поэтому если вы не знаете, как посмотреть контакты в Гугл аккаунте или воспользоваться ими, то нужно выбрать один из следующих способов:
- Воспользоваться стандартным софтом «Контакты», который есть в любой версии Андроид и часто обновляемым.
- Посмотреть контакты в аккаунте через любой удобный браузер.
Каким способом вы получите контакты в аккаунт, не играет роли, поскольку оба варианта являются удобными в работе и полнофункциональными.
Мобильное приложение
Получить информацию из приложения «Контакты» можно после того, как залогинились в Google аккаунт. На Андроид версии 6 или старше это делается прямо после приобретения смартфона во время стартовой настройки. Если вы не имеете личный Гугл аккаунт, то его нужно создать. Если по каким-либо причинам это не было выполнено или требуется войти под другой учетной записью, то есть возможность сделать в любой удобный момент.
Контакты в Гугл Аккаунте как найти? Нужно выполнить следующие действия:
- Открыть меню приложений и найти «Контакты» или на одном из рабочих устройств Андроид, а затем его запустить.
- Откроется мобильное приложение, где отобразится список контактов из адресной книги.
- Для отображения контактов в аккаунте Гугл нужно, чтобы была работала синхронизация. При использовании нескольких аккаунтов, данные могут отображаться с нескольких учетных записей, для этого потребуется переключаться между ними через главное меню приложения, нажимая на кнопку смены аккаунта.
Некоторые производители смартфонов улучшают стандартные возможности приложения «Контакты», добавляя ряд дополнительных фильтров, позволяющих сортировать номера между различными сервисами или отображать иконки абонентов. Особенно удобной является возможность показа данных пользователей отдельно из каждого мессенджера.
Недостатком стандартного мобильного приложения является просмотр контактов, в том числе и не синхронизированных. То есть могут присутствовать отсутствующие контакты в аккаунте, которые никаким образом не выделены, и пользователь не знает, хранятся ли они на удаленно в Google или нет. Чтобы исключить такие ситуации, нужно на смартфоне под управлением Андроид зайти в аккаунт Google, затем в приложении в настройках поставить фильтр на отображение синхронизированных данных.
Использование мобильного браузера
Рассмотрим, посмотреть как свои сохраненные контакты в Гугл Аккаунте в браузере мобильного телефона. Устаревшие браузеры могут иметь проблемы безопасности или не поддерживать современные интернет-технологии, что чревато ухудшением функциональности.
Чтобы просмотреть Гугл контакты, нужно выполнить ряд действий:
- В адресной строке нужно перейдите на сайт Google: https://myaccount.google.com/.
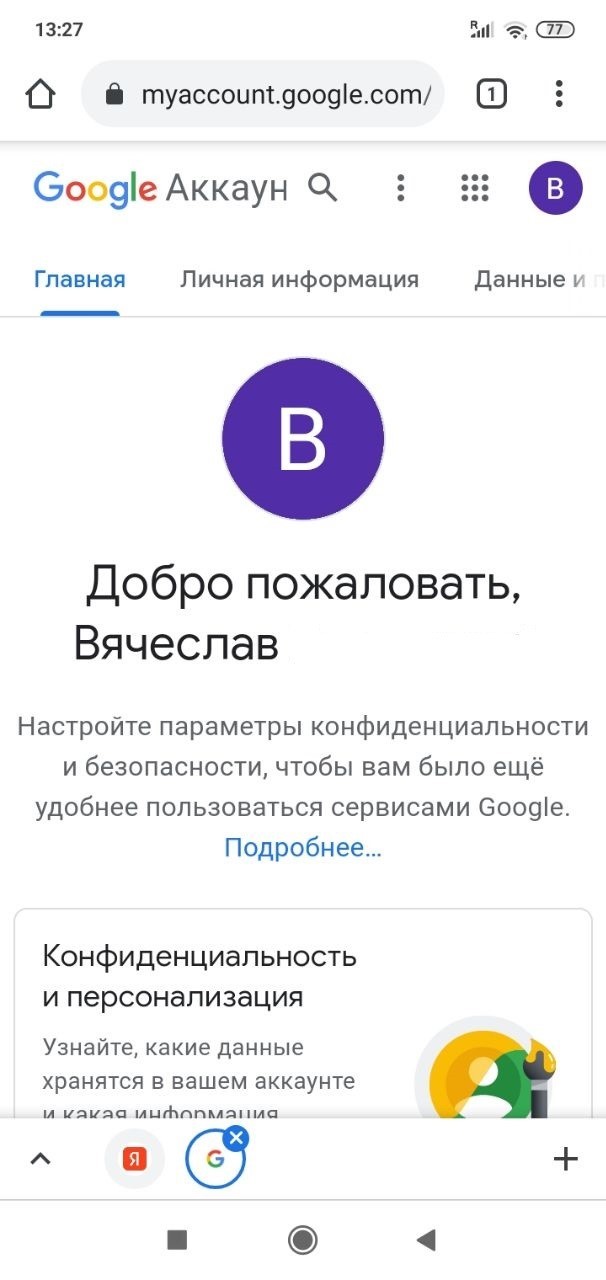
- Сверху в правой части страницы нужно найти кнопку с 9 квадратиками, находящуюся возле аватарки аккаунта, и нажать на нее. Откроется выбор сервисов, нужно нажать на «Контакты».
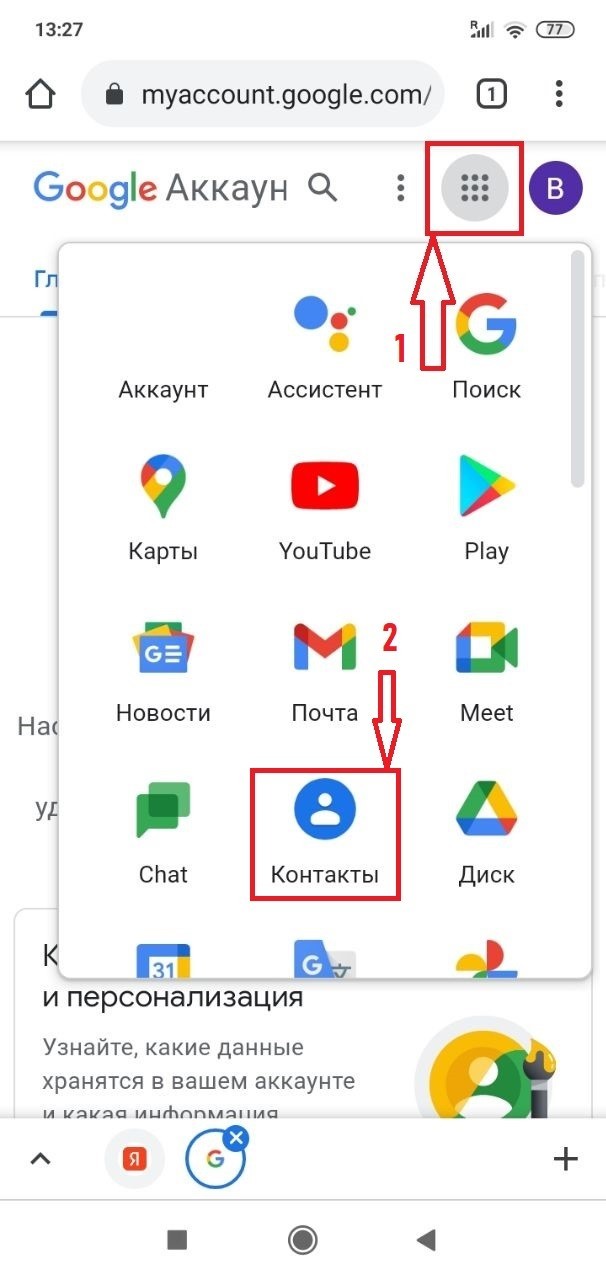
- Откроются контакты Google.
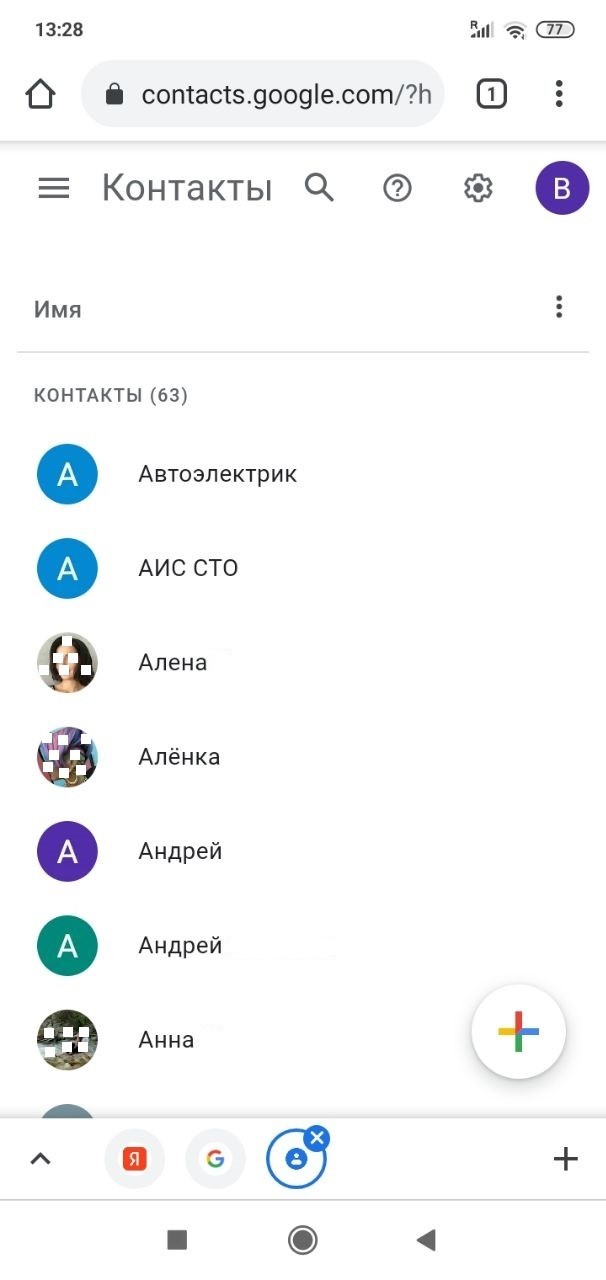
Для настройки вида и фильтров воспользуйтесь боковым меню. Тут будут присутствовать только те контакты Гугл, которые сохранены на удаленных серверах. То есть не возникнет путаницы и точно будете понимать, где находятся контакты. Данная функция полезна, если по каким-либо причинам не хотите синхронизировать данные адресной книги телефона.
Для сортировки можно использовать поля данных, которые заполнялись при записи контактов. Они необязательно должны быть все заполненными, зато при необходимости можно быстрее найти, где контакты расположены в данный момент. Также можно выделять несколько контактов телефона одновременно, скрывать, экспортировать, отправлять на печать на подключенный принтер или сохранять в мессенджерах. Достаточно расставить галочки возле интересующих контактов и при помощи меню выбрать необходимое действие. При экспорте данных абонентов можно их отобразить как список в отдельном приложении при открытии файла.
В меню доступны следующие функции:
- Добавление нового номера.
- Сортировка по абонентам, с которыми часто общаетесь.
- Показ похожих или повторяющихся контактов.
- Отображение абонентов по группам.
- Дополнительные контакты Гугл. В них показаны данные абонентов, с которыми связывались не через звонки, а, например, по электронной почте.

Если вы пожелаете отредактировать номера, то стоит отметить тот факт, что, поскольку они хранятся на удаленных серверах, то изменения затронут все подключенные устройства. В разделе других контактов в Гугл аккаунт, редактирование запрещено, однако, если их экспортировать в основные, то тогда можно сохранять и изменять.
Как восстановить удаленную информацию о контактах?
Если вы не можете понять, где находятся интересующие контакты, то, возможно, они были случайно удалены. В таком случае необходимо в течение 30 суток после предположительного удаления восстановить их, так как иначе они будут удалены из бэкапов на серверах Гугл навсегда.
Восстановление удаленных данных абонентов выполняется так:
- В на странице «Контакты» в левом боковом меню необходимо перейти в раздел с изображением шестеренки, а затем «Отменить изменения».
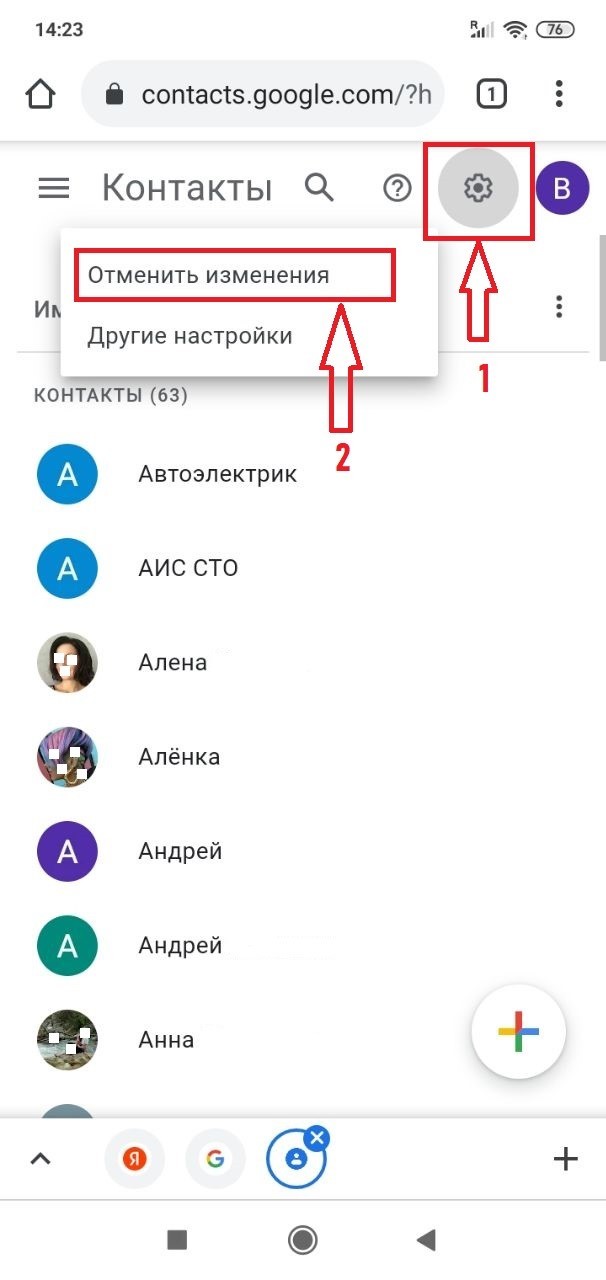
- Нужно выбрать восстановление из резервной копии за предлагаемый период.
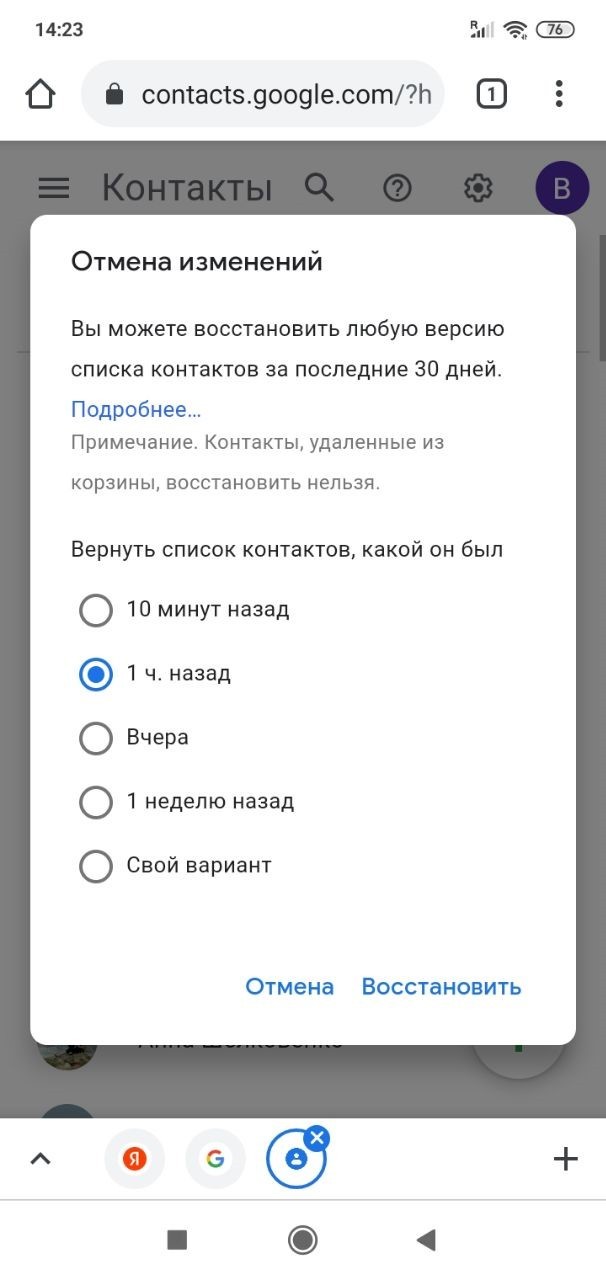
- Подтверждаем действие, нажимая «Восстиновить».
После проведенных манипуляций, в приложении отобразятся все контакты, которые присутствовали на выбранном этапе времени.
Решение типичных проблем
Если через вход в аккаунт на любом устройстве отсутствуют последние внесенные данные, то это означает, что возникли проблемы с синхронизацией. Для этого можно попытаться решить вопрос вручную:
- Открыть на устройстве под управлением Гугл в настройках аккаунта необходимую учетную запись.
- В основных настройках в подпункте «Синхронизация» убедиться, что контакты разрешено синхронизировать с удаленными серверами.
- Выполнить синхронизацию.
После выполнения этих действий нужно убедиться в отсутствии ошибок. После того, как контакты синхронизированы, необходимо зайти в учетную запись на другом устройстве и убедиться, что появились новые данные.
Если данный способ оказался неэффективным, то стоит попробовать ряд других действий:
- Удалить на смартфоне аккаунт, после чего создать его заново. Это позволит устранить ряд накопленных ошибок и выполнить синхронизацию заново.
- Очистить кэш устройства. Если во временном хранилище данных присутствовали ошибки, то они будут полностью устранены.
- Открыть настройки приложений, найти «Контакты», зайти в них и нажать на кнопку «Стереть данные». Этот способ позволит устранить серьезные ошибки в работе софта, например, удалить некорректно установленные обновления.
После проделанных манипуляций, контакты снова станут работать стабильно. В противном случае потребуется сброс настроек смартфона. Перед выполнением данного действия нужно сохранить важные данные.
Где хранятся, как добавить, вернуть и сохранить контакты в Google аккаунте
Содержание:
- 1 Как посмотреть список
- 2 Как добавить новую запись
- 3 Как удалить
- 4 Как восстановить удаленные
- 5 Как сохранить контакты телефона в аккаунте
- 6 Синхронизация контактов
- 7 Как посмотреть контакты с телефона
Здравствуйте, друзья! Эту статью хочу посвятить контактам, которые хранятся в аккаунте Гугл у каждого пользователя. Многие слышали, что они есть, но как ими пользоваться, где их искать, и как настроить так, чтобы после внезапной поломки вашего смартфона все их получилось восстановить – знают единицы.
Расскажу, как про них узнала я. Мой телефон прекрасно работал и менять я его не планировала, но в один прекрасный день он просто выключился и все, вообще никакой реакции, на какие бы кнопки я не нажимала. Разумеется, отнесла в ремонт и побежала покупать себе новый смартфон. Из-за контактов расстроилась – как теперь их все собирать заново? Там много было нужных людей, друзей, знакомых. В общем зашла в свой Google аккаунт (чтобы Плей Маркетом пользоваться) и о чудо, почти все мои контакты в телефонной книге восстановились!
Вот давайте, чтобы и у вас все было так же прекрасно, будем разбираться, что такое контакты в Гугл аккаунте, где они находятся, как их можно посмотреть, как сохранить контакты телефона в Гугл аккаунте, выполнить автоматическую синхронизацию, восстановить нужные записи или удалить. Сначала все делать будем с помощью компьютера, а потом и с телефона на Андроид.
Как посмотреть список
Если возникает вопрос: где они находятся, тогда откройте браузер на компьютере и перейдите на страницу Google поиска. В правом верхнем углу потребуется зайти в свой профиль. Если вход выполнен, тогда нажмите на аватарку и убедитесь, что нужный вам профиль находится в самом верху (это если как в примере, подключено сразу несколько аккаунтов).
Потом нажимайте на кнопку с девятью квадратиками, в конце списка выбирайте «Ещё» и жмите на пункт «Контакты».
На следующей странице откроется доступный список контактов. Слева будет главное меню, его можно скрыть, нажав на три горизонтальные полоски вверху. Посредине для каждой записи показана следующая информация: имя, адрес электронной почты, номер телефона, должность. Вверху списка находятся важные для вас контакты, которые были помечены звездочкой. Дальше они идут по алфавиту.
На вкладке «Похожие контакты» будут показаны те, для которых указано одинаковое имя, или номер, здесь их можно объединить в один.
Если открыть вкладку «Другие контакты», то увидите список пользователей, которым вы когда-то отправляли письма.
Как добавить новую запись
Чтобы добавить новый контакт, нажмите справа внизу на круглую розовую кнопку «Создать».
Дальше заполните все необходимые сведения о пользователе. Чтобы посмотреть все доступные поля для заполнения, нажмите «Ещё». Потом кликайте «Сохранить».
Откроется вот такое окошко, с только что созданными данными, нажмите на крестик, чтобы закрыть его.
После того, как вы добавите новую запись в аккаунт, она автоматически появится и в телефонной книге на смартфоне. Это при условии, что включена синхронизация контактов с Гугл аккаунтом на устройстве (о ней мы поговорим ниже).
Все добавленные записи можно разделить по группам. Разверните соответствующий пункт в меню слева. В примере она одна, и в нее добавлено три пользователя – цифра в скобочках. Если хотите добавить новую, жмите «Создайте группу».
Придумайте для нее имя и жмите «ОК».
Чтобы добавить пользователя в группу, наведите на него курсор и нажмите на три вертикальные точки, это кнопка «Ещё». Из выпавшего списка кликните по названию нужной группы.
Здесь есть еще две кнопки: «Добавить пометку» – запись появится в самом начале списка, «Редактировать» – откроется окно для изменения контакта.
После выбора группы, напротив нее появится галочка, а в самом списке слева количество входящих в нее пользователей увеличится.
Если навести курсор мышки на название группы, то появятся кнопки, используя которые можно отредактировать имя или удалить ее. При выборе любой из них, откроется список пользователей, которые в нее входят. Для удаления человека, нажмите напротив него на точки и снимите галочку, которая будет стоять возле названия группы.
Как удалить
Если вас интересует: как удалить ненужную запись из списка, открывайте его. Потом находите ненужную запись, напротив нее жмите на три точки и выбирайте из списка «Удалить».
Кстати, если все ненужные пользователи входят в одну группу, то можете удалить ее вместе с записями. Тогда не придется удалять каждого человека в отдельности.
Подтвердите выполнение действия, нажав «Удалить».
Как восстановить удаленные
Теперь давайте разберемся, что делать, если пользователь удалил контакты в Гугл аккаунте, как восстановить все нужное? Для этого жмите в меню «Ещё» – «Отменить изменения».
Здесь обратите внимание, что можно восстановить записи если вы удаляли или объединяли их, выполняли импорт или синхронизацию. Причем с того момента, как вы это делали, не должно пройти более 30 дней.
Выбирайте маркером подходящий пункт и жмите «Подтверждение». После этого некоторые записи восстановятся.
Как сохранить контакты телефона в аккаунте
Чтобы скопировать контакты с телефона в Гугл аккаунт нужно воспользоваться импортом/экспортом. Как таким способом перекинуть контакты? Сначала нужно экспортировать их в файлик с телефона, а потом импортировать его в свой аккаунт Google.
- Найдите на своем устройстве пункт Импорт/экспорт контактов. На Lenovo нужно открыть «Контакты», а потом внизу перейти в раздел «Настройки».
Если у вас Samsung, тогда нужный пункт находится по пути: «Меню» – «Контакты» – три точки в правом верхнем углу – «Управление контактами».
- Дальше выберите пункт «Экспорт на устройство хранения».
- Запомните по какому пути сохранится файлик и как он будет называться. Жмите «ОК».
- Воспользуйтесь проводником на своем телефоне, чтобы найти файл. Он может быть встроенным, а можно воспользоваться сторонним приложением, например, ES Проводник.
- Долгим нажатием на файл, откроется дополнительное меню. Выберите в нем пункт «Отправить» или «Передать».
- Можете добавить файл на Гугл Диск, а потом нужно будет зайти с компьютера и сохранить его оттуда. Я отправлю его по Skype. Только это должен быть человек, которому вы доверяете, например, сестра, мама, муж, так как это ваши личные данные.
После отправки, зайдите в свой Скайп и скачайте его с того диалога, кому ранее отправили.
- Все скачанные файлы находятся в папке Загрузки на компьютере. Так что откройте ее и перенесите файлик с контактами на рабочий стол.
Это мы экспортировали все контакты с телефона в файл и перенесли его на компьютер.
- Теперь нужно загрузить контакты в Гугл аккаунт. Зайдите в него, выберите «Ещё» – «Импортировать». Откроется окно, где кликните по пункту «Импортировать из файла CSV или vCard».
- Поскольку мы рассматриваем новую версию, а в ней, на данный момент, данная функция не поддерживается, нам предложат перейти «К старой версии». Выберите соответствующий пункт.
- Потом в меню слева опять нажмите на кнопку «Импорт…».
- Кликайте по кнопке «Выберите файл».
- Найдите его через Проводник, в примере он находится на рабочем столе, выделите и жмите «Открыть».
- Когда в окошке появится его название, можете кликать по кнопке «Импорт».
- После этого, общее количество контактов увеличится. Если этого не произошло, нужно обновить страницу браузера, нажав на круговую стрелочку слева от адресной строки. Также все эти записи будут автоматически добавлены в группу «Импортировано».
- Перейдите к новому интерфейсу и, если контактов больше не стало, тоже обновите страницу браузера. После этого может появится надпись, что найдены похожие контакты, нажмите на данную кнопку.
- Здесь можно объединить одинаковые записи. Нажимайте на соответствующую кнопку. Чтобы применить это действие ко всем пользователям в списке, выберите вверху «Объединить все».
- Теперь ваши контакты в профиле Гугл такие же, как и на телефоне. И если вы, например, потеряете устройство, то с помощью синхронизации (о которой мы поговорим в следующем пункте) все можно будет восстановить.
Кстати, используя описанную процедуру импорт/экспорт, можно перенести контакты Гугл с одного на другой аккаунт.
Синхронизация контактов
Для того, чтобы синхронизировать контакты, необходимо включить данную функцию на смартфоне. Как это сделать – зависит от вашего устройства.
На Леново зайдите в «Настройки», потом перейдите на вкладку «Системные» и в разделе «Аккаунты» выберите «Google».
Дальше нажмите на адрес электронной почты.
В самом низу списка будет два пункта с нужным нам названием. Чтобы включить синхронизацию, поставьте зеленую птичку напротив каждого.
Для тех пользователей, кто пользуется Самсунг в «Настройках» выберите «Облако и учетные записи». Дальше из списка нажмите «Google».
Здесь нужно переместить ползунок напротив нужных пунктов в положение «включено».
Ещё один вариант включения синхронизации – это открыть окно «Управление контактами», как это сделать я описывала выше. В нем нужно выбрать пункт «Синхронизация».
Дальше напротив подключенного аккаунта Гугл посмотрите, чтобы ползунок стоял в положении «Включен».
Обратите внимание, если синхронизировать контакты, то они с вашего аккаунта появятся в телефоне, но не наоборот. Все записи, что есть на смартфоне, в контакты Гугл не добавятся. Тоже касается и добавления нового пользователя. Создадите его в Гугл контактах – и он появится в телефоне. Создадите контакт пользователя в телефоне – в профиль Гугл он добавлен не будет.
Как посмотреть контакты с телефона
Для того чтобы посмотреть все записи в аккаунте с телефона зайдите в браузер и перейдите по адресу: https://myaccount.google.com.
Дальше или зарегистрируйтесь в нужном аккаунте, или кликните по аватарке и убедитесь, что выбран нужный вам профиль.
Нажимайте на кнопку «Сервисы Google», жмите «Ещё» и выбирайте пункт «Контакты».
Внешний вид страницы будет такой же, как если бы вы перешли на нее через браузер на компьютере, поэтому все, что я описывала выше, можно применить и здесь. «Главное меню» открывается нажатием на три горизонтальные полоски вверху слева.
Вот такая статья получилась. Давайте немного подытожим рассмотренное. На вопрос: где хранятся контакты в Гугл аккаунте, как их посмотреть и добавить новый – мы ответили. Разобрались, как создавать группы, удалять и восстановить удаленные контакты. Чтобы перенести контакты с телефона в Google аккаунт или с одного аккаунта в другой – нужно воспользоваться функцией импорт/экспорт. Если же вам нужно восстановить контакты телефона через Гугл аккаунт, нужно включить синхронизацию на устройстве. Если остались вопросы, задавайте их в комментариях.
Среди сервисов Google есть и тот, который позволяет сохранять контакты. Его преимущество заключается в том, что номера больше не привязаны к конкретному телефону или SIM-карте — их можно просмотреть на любом устройстве через Google-аккаунт.
Важно! Чтобы иметь доступ к списку контактов, необходимо войти в свою учетную запись Google на устройстве, с которого пользователь хочет просмотреть сохраненные номера. Чтобы не потерять контакты, рекомендуем прочитать статью Где лучше хранить контакты в телефоне?
Всего есть 3 способа найти контакты в аккаунте Google.
Через браузер
Просмотреть список контактов через браузер можно как с телефона, так и с компьютера. Для этого всего лишь нужно:
- Открыть страницу поиска Google.
- В правом верхнем углу находится значок под названием «Приложения Google» в виде трех рядов точек. На него необходимо нажать.
- Затем в списке приложений нужно выбрать круглый синий значок «Контакты».
Если пользователь вошел в аккаунт, после нажатия на «Контакты» откроется страница со списком всех номеров, которые были сохранены в этой учетной записи.
Через мобильное приложение
Если пользователь часто пользуется контактами в Google, проще скачать отдельное приложение. Его можно найти в Google Play, вбив в поисковую строку «контакты Google». После скачивания приложение будет называться просто «Контакты» и выглядеть как синий круг с силуэтом человека внутри.
Для просмотра контактов достаточно войти на телефоне в аккаунт Google и открыть скачанное приложение. Список номеров будет доступен на начальной странице программы.
По ссылке
Чтобы не искать «Контакты» в списке приложений Google в браузере, можно просто перейти по ссылке https://contacts.google.com. Пользователю сразу откроется список номеров, которые были сохранены в аккаунте. Для этого достаточно войти в учетную запись в браузере, откуда производится переход по ссылке.
Оценка статьи:
Загрузка…



















































