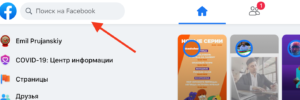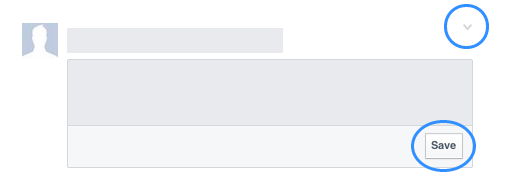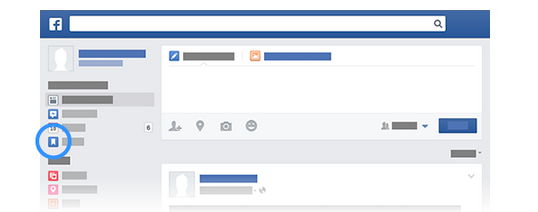Сохранение публикаций а также функция «Избранные» — одни из очень удобных функций фейсбука, которые, кстати, работают как на телефоне, так и на компьютере.
Вы сохранили какой-то пост, но теперь не знаете где его искать? 
Это просто — Инструкция
Начнём с того, что все сохранённые вами посты в разделе избранные будут показываться в начале ленты новостей (от самых старых, до самых новых). Пользователю даже не нужно ничего искать, достаточно просто открыть основную страницу фейсбука и найти соответствующий пост по дате сохранения… Кстати, данный способ актуален и для приложения Facebook (андроид или iOS).
→ Вопрос:
- Так Где найти «сохраненные публикации»
- а также «избранные» ?
Ответ:⇓
Но это не единственный способ! Онлайн-версия социальной сети довольно популярна среди пользователей, поэтому для ПК существует не один вариант решение проблемы:
- Открываем официальный сайт Facebook.com и логинимся на нём под своим именем (при необходимости).
- На главной странице необходимо переместить курсор в левую часть монитора.
- Сначала нажмите на кнопку “Ещё”!
- Здесь находится небольшое меню (фильтры), отыскиваем пункт “Избранное”
- Готово! Теперь на экране будут отображены все сохранённые публикации.
Кстати! А вы знали, что пользователь может сохранить не более 30 объектов фейсбука из своей ленты (постов, видеороликов, других юзеров). При попытке сохранить 31 пост, на экране отобразится ошибка.
В приложении на телефоне
Для большего удобства, разработчики создали максимально идентичный интерфейс приложения как для iOS, так и для Android системы. Поэтому вы можете пользоваться данным гайдом независимо от того, какая ОС стоит на вашем телефоне !
Способ 1:
- Вновь открываем официальное приложение.
- В нижнем части телефона жмём на “три вертикальные полоски” (дополнительное меню).
- Затем кликаем по разделу “Ещё”
- А после нажимаем на пункт “Недавнее и Избранное”
- Либо находим «Сохраненное»
- Почти готово! Если вы выбрали пункт «Недавнее…..» то вверху пользователю следует нажать на еще одну кнопку “Избранное”.
Этот способ не для вас? Хорошо, в фейсбуке предусмотрели другой вариант решения проблемы, следуйте ему…
Способ 2 — Намного Быстрее
- Переходим на фейсбук в свою ленту новостей (как обычно) и в верхней части экрана должен появится пункт “Избранное”, НО только после того как вы сделаете следующее — сначала пролистайте экран и несколько публикаций(3-4) вниз, а затем начните листать обратно — вверх.
Это странно ,но как только вы начнете листать вверх тут же появится кнопка «избранное»
- Кликаем по данной кнопке и ждём момента, когда на дисплее появятся все сохранённые публикации.
- Также, вы можете посмотреть сохранённые публикации, выставив фильтр “Избранное” через соответствующую кнопку в нижней части экрана!
А если вам нужно что то изменить в разделе избранных — то просто следуйте инструкции из видео ⇓
Подборка смотреть позже
Раздел «смотреть позже» находиться в том же месте — «сохраненное» ⇓
Вы также можете создавать собственные подборки про что угодно !

Также, кратко опишем ещё одно решение… В функционал фейсбука встроена опция “Поиска” по сайту, ею мы и воспользуемся. Просто впишите в соответствующее поле фразу “Избранное” и в выпавшем меню выберете данный пункт!
А на этом всё, мы описали все возможные решение проблемы и надеемся помогли вам понять, где же всё-таки находятся архив сохранённых публикаций. Оставьте своё мнение о прочтённом материале, нам очень важна ваша оценка!
There’s a saved section inside Facebook, here’s where to go
Updated on September 19, 2022
What to Know
- Facebook on a desktop browser: Menu > Saved.
- In the Facebook app for iOS or Android: Menu > Saved.
This article will show you how to find your saved Facebook posts. Facebook changes its interface occasionally, so the method can be different from the one you used last time.
Where to Find Saved Facebook Posts
You can directly type https://www.facebook.com/saved/ in the address bar to view your saved posts. Otherwise, follow these steps to go through the Facebook menu on the desktop and mobile.
Saved Facebook Posts in the Mobile App
Viewing saved Facebook posts on the mobile apps for iOS and Android takes a couple of taps.
Note:
Specific steps may differ based on an iOS or Android phone, but the basic process will be the same. The instructions and illustrations are from the Facebook app for iOS.
-
Select Menu (the hamburger icon) on the right of the toolbar.
-
Select Saved to open all posts, photos, and videos you have bookmarked for later.
-
The saved posts are arranged chronologically by the most recent ones at the forefront. Select See All to view all the saved posts, or go to your curated Collections.
-
Tap on the post to open it. Alternatively, select the three-dot icon to the right of each post and choose View original post from the menu.
Search Facebook for Your Saved Posts
You can quickly reach the saved posts with a search on both the desktop and the mobile apps. Follow these steps.
-
Enter a keyword like «saved» in the Facebook search box (on either the desktop of the mobile app).
-
Pick an auto-suggested search result like «saved posts by me» to arrive at the Saved page with all your preserved posts.
Saved Facebook Posts on the Website
Launch a browser and go to Facebook’s site. The Saved icon resembles a bookmark and holds posts, photos, and videos you have kept for later.
-
Select Menu on the left sidebar.
-
Scroll down the Menu to the Personal category and select Saved. The Saved bookmark icon will also be visible under Recent if you have accessed the Saved page recently.
-
Select Saved to open the page with all your saved items and collections.
-
Tap on the post to open it. Alternatively, select the three-dot icon to the right of each post and choose Unsave to remove it from the list. Also, use the Filter to sort the saved items by post type.
Tip:
Select the Gear icon on the left of the Saved page. The Reminder Settings can help you stay on top of your saved items and prevent filing too many of them away.
FAQ
-
How do I find my saved Facebook post drafts?
Facebook doesn’t save multiple drafts in one place. However, if you save a post as a draft rather than posting or deleting it, Facebook will automatically pull it back up for you when you attempt to start a new post. Drafted posts will not cross over between the Facebook app and the website, however.
-
How do I post something I’ve previously saved on Facebook?
Once you locate the saved post, select the Share button and then choose your share settings to post it to your own feed.
-
Can I download and store my saved Facebook posts?
Yes, you can download saved Facebook posts. You’ll need to download a copy of your Facebook data (this will automatically include saved posts). Saved posts can be found under «Saved Items and Collection» from either the «Access Your Information» or «Download Your Information» options.
Thanks for letting us know!
Get the Latest Tech News Delivered Every Day
Subscribe
Чтобы просмотреть сохраненные элементы на Facebook с компьютера:
Зайдите на Facebook и войдите в свой аккаунт.
Нажмите на стрелку вниз, расположенную в правом верхнем углу страницы.
Выберите «Сохраненные» из выпадающего меню.
Вы попадете в раздел «Сохраненные элементы», где сможете просмотреть все сообщения и ссылки, которые вы сохранили на Facebook.
Вы также можете получить доступ к сохраненным элементам, нажав на вкладку «Сохраненные» в левом меню главной страницы Facebook.
Обновлено: 2021-10-09
Чтобы сохранить что-то, что Вы видели на Facebook (ссылки, места, музыка, фильмы, книги и сериалы):
Найдите то, что вы хотите сохранить:
- Нажмите кнопку Сохранить в правом нижнем углу сообщения или нажмите на значок
, а затем нажмите кнопку Сохранить
- На посещаемой странице нажмите на значок , а затем выберите Сохранить
Как просмотреть сохраненные публикации Facebook
Когда Вы что-то сохраняете на Facebook, этот элемент отображается в разделе Сохраненные, который виден только для Вас.
Чтобы просматривать и обмениваться сохраненными элементами:
- На главной странице нажмите кнопку Сохраненные в колонке с левой стороны.
- Выберите необходимую категорию для элементов, хранящихся в верхней части страницы или нажмите кнопку Все для просмотра всего сохраненного содержания.
- Щелкните сохраненный элемент, чтобы просмотреть или кнопку Отправить для того, чтобы отправить его своим друзьям.
Как архивировать сохраненное содержание
Чтобы архивировать элемент, находящийся в разделе Сохраненные:
- На главной странице нажмите кнопку Сохраненные в колонке с левой стороны.
- Установите курсор на элемент, который вы хотите заархивировать, а затем нажмите на символ × в правом верхнем углу.
Чтобы окончательно удалить то, что было ранее архивировано:
- На главной странице нажмите кнопку Сохраненные в колонке с левой стороны.
- Нажмите кнопку Архив в верхней части страницы.
- Нажмите на значок рядом с элементом, который вы хотите удалить, а затем выберите Удалить.
Конфиденциальность сохранений на Facebook
Сохранены элементы видны только Вам, по крайней мере, до того момента, когда вы решите их отправить друзьям.
- Как сохранить публикации в Facebook
- Сохраняем информацию в Фейсбуке
- Давайте изучим возможности меню
- Ищем, где сохранились посты
- Ваша копилочка готова!
- Ищем, где сохранились посты
Если честно, то нововведения в социальных сетях происходят так быстро, что не успеваешь вовремя их замечать. На помощь приходят друзья, которые щедро делятся новостями. Хорошо, когда есть друзья! В Фейсбуке можно не только смотреть ленту, но и делать много интересных вещей. Сегодня я расскажу об интересной фишке, которая поможет вам не только просматривать ленту в Facebook, но и сохранять нужный контент, чтобы прочитать его позже.
Сохраняем информацию в Фейсбуке
Все, что вы видите в своей ленте, можно сохранить: ссылки, видео, публикации, места и т.д.
Для того, чтобы вы долго не искали, где спрятаны эти инструменты, постараюсь написать коротко и подробно.
1. Просматривая ленту, вы увидели интересный пост, который хотелось бы сохранить.
Нажимайте на галочку в правом верхнем углу публикации и выбирайте в появившемся меню “Сохранить публикацию”. Если у вас есть свой сайт, то вы имеете возможность разместить этот пост на сайте. Для этого нажмите “Дополнительные настройки”, “Вставить публикацию”, скопируйте код и вставьте на ваш сайт.
2. Просматривая ленту в Фейсбуке, вы увидели, что ваш друг поделился чьей-то записью.
Такой вид контента также можно сохранить, чтобы просмотреть позже. Нажимая на уже знакомую нам галочку, видим, что в меню нет “Сохранить публикацию”. Вместо этого следует нажать на “Сохранить ссылку”. А в дополнительных настройках также можно получить код этой записи.
3. Просматривая ленту в Facebook, вы увидели интересное видео, которое может пригодиться позже.
Здесь просто повторяем урок с сохранением публикации – все то же самое.
Давайте изучим возможности меню
Несколько слов о меню: сейчас как раз то время, чтобы его подробно изучить. У нас много инструментов – давайте ими пользоваться! Мы можем:
- Скрыть публикацию, если она нам не нравится
- Отменить подписку на обновления друга, если нас на устраивает контент френда, но удалять из друзей не хочется.
- Можно скрыть весь контент от страницы, видео которой поделился ваш друг.
- Пожаловаться – тоже можем!
- Включить уведомления о том, что мы хотели бы получать все комментарии к этой записи. Точно так же, уведомления можно отключить.
Попробуйте сами, проверьте!
Ищем, где сохранились посты
Теперь нужно найти место, куда мы все это добро сохранили. Я искала минут 10. Все, что мы сохранили, находится на главной странице, в панели слева, в “Избранном”.
Нажимайте на “Сохраненное” и переходите на страницу со всем контентом, который вы когда-либо сохранили.
Ваша копилочка готова!
Вот так просто можно сделать из Facebook отличную записную книжку, или может быть, даже, свой фейсбук-интернет-ресурс. Сохраняйте все самое важное и полезное, ведь таким способом можно гораздо быстрее отыскать нужную информацию.
[sc:подпись ]
Просмотры: 1 220






 Это странно ,но как только вы начнете листать вверх тут же появится кнопка «избранное»
Это странно ,но как только вы начнете листать вверх тут же появится кнопка «избранное»