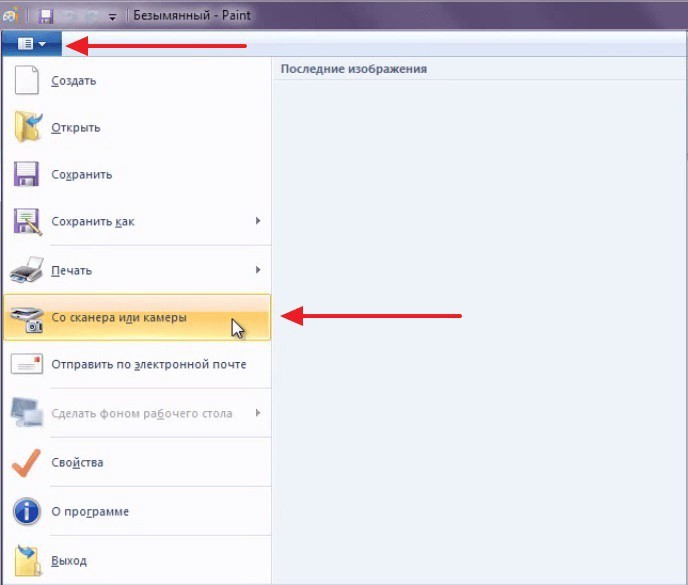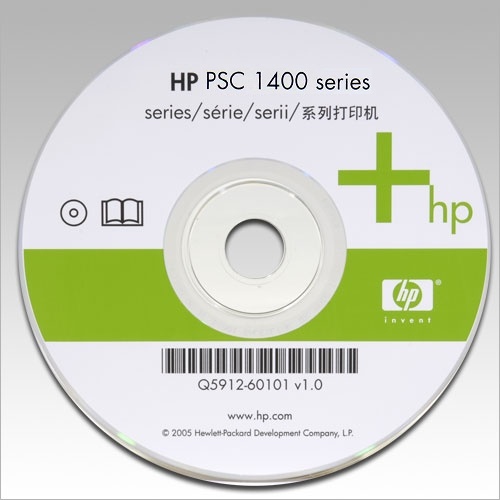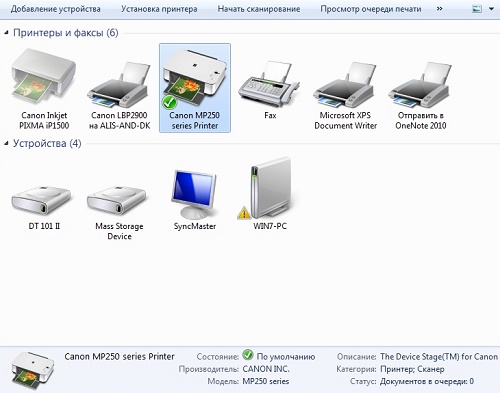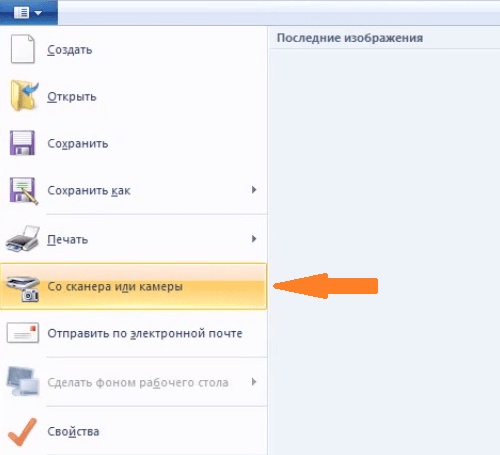Сохранение документов PDF
Если автор документа PDF разрешил сохранять его локально, можно сохранить копию PDF или портфолио PDF.
-
Чтобы сохранить PDF-файл, щелкните значок Сохранить файл
на панели инструментов HUD (Heads Up Display) внизу представления PDF.
Приложение Acrobat Reader
-
Чтобы сохранить PDF-файл, выберите Файл > Сохранить или щелкните значок Сохранить файл
на панели инструментов HUD в нижней части PDF. Отобразится диалоговое окно «Сохранить как». Выберите местоположение, в котором хотите сохранить свой файл PDF, и затем нажмите Сохранить.
Примечание. По умолчанию операция сохранения в первый раз отображает диалоговое окно «Сохранить как». При последующем сохранении изменений в тот же файл, открытом в Reader, это окно больше не появится. Это обусловлено настройками защищенного режима Reader, который предотвращает любое изменение файла PDF, когда он открыт в Reader. Для отключения защищенного режима Reader (не рекомендуется) выберите «Редактирование» > «Установки» > «Безопасность (расширенная)» и снимите флажок у параметра Включать защищенный режим при запуске.
- Чтобы создать копию PDF-документа, выберите Файл > Сохранить как.
- Чтобы сохранить PDF-документ как неформатированный текст, выберите Файл > Сохранить в другом формате > Текст.
Почему не удается сохранить документ PDF?
Возможно, автор документа PDF отключил локальное сохранение для обеспечения безопасности, защиты авторских прав или по другим причинам.
Если вы хотите сохранить документ PDF, обратитесь к его автору и попросите предоставить вам возможность сохранять документ локально. Дополнительную информацию см. в разделе Предоставление пользователям Reader возможности сохранять данные формы справки по Acrobat.
Просмотр документов PDF и навигация по ним
Выполните одно из следующих действий.
- Чтобы в Acrobat Reader увеличить или уменьшить страницу, используйте инструменты изменения масштаба и отображения страницы по размеру экрана на панели инструментов HUD в нижней части окна просмотра PDF.
Также можно использовать функции быстрой навигации, доступные на основной панели инструментов и левой панели навигации.
A. Чтобы перейти к конкретной странице, укажите ее номер и нажмите клавишу Enter. B. Чтобы быстро перейти к следующей или предыдущей странице. C. Для визуальной навигации щелкните значок «Миниатюры страниц» на левой панели навигации. D. Чтобы перейти к нужной вам области, щелкните значок «Закладки» на левой панели навигации.
Чтобы задать параметры прокрутки и одновременного просмотра нескольких страниц, выберите меню Просмотр > Вид страницы. В браузере щелкните правой кнопкой мыши панель инструментов Acrobat Reader и выберите Вид страницы.
Увеличение масштаба определенной области
-
Правой кнопкой мыши нажмите на документе и выберите пункт Увеличить выделенную область в раскрывающемся меню. Затем перетащите границы по области для увеличения.
-
(Только для приложения Acrobat Reader, недоступно для браузера) В меню Вид > Масштаб выберите Динамический масштаб
, Панорама и масштаб
или инструмент Лупа
. Дополнительные сведения о каждой опции см. в разделе Настройка режимов просмотра PDF в справке по Acrobat.
Поиск информации в файле PDF
Для поиска содержимого страницы выполните одно из указанных ниже действий.
- Правой кнопкой мыши нажмите на документ и выберите пункт Найти из раскрывающегося меню. В правом верхнем углу окна документа введите искомый термин или нажмите кнопку Далее или Назад для перехода к каждому экземпляру.
-
Чтобы выполнить более сложный поиск целых слов, фраз, комментариев и других вариантов, выполните одно из указанных ниже действий.
-
В веб-браузере нажмите Ctrl+Shift+F, чтобы открыть панель расширенного поиска.
-
В приложении Acrobat Reader выберите Редактирование > Расширенный поиск.
В нижней части панели поиска нажмите Показать расширенные параметры для дальнейшей настройки поиска. Дополнительную информацию см. в разделе Расширенные параметры поиска в справке по Acrobat.
-
Просмотр портфолио PDF и поиск по нему
Портфолио PDF — это коллекция файлов в различных форматах, созданных с помощью других приложений. Инструменты поиска Reader позволяют выполнять поиск по портфолио PDF. Введите соответствующий текст в поле Поиск на панели управления Портфолио PDF. В результатах поиска отображаются все файлы, в которых найден указанный текст.
-
Для файлов PDF разверните список, чтобы увидеть результаты в контексте. Щелкните результат поиска, чтобы перейти к найденному тексту в документе PDF.
-
Для других типов файлов нажмите Открыть, а затем выполните поиск в этом файле.
Как найти сохраненный файл
Наверное, каждый из вас когда-либо сталкивался с проблемой потерянного файла. Вы трудились, создавали документ, долго его редактировали и даже сохранили. Или вы долго искали в сети файл с любимой песней или интересной книгой, успешно скачали его, и ваш браузер подтвердил окончание загрузки. Но вот куда сохранился файл?! Есть несколько вариантов найти потерянный документ или файл.

Вам понадобится
- Компьютер под управлением операционной системы
Инструкция
Для начала вам необходимо вспомнить название файла или часть названия. Если вспомнить имя файла не удается – не беда. Припомните хотя бы дату или временной период, когда производилось сохранение.
Для того, чтобы начать поиск, нажмите правой кнопкой мыши на кнопку меню «Пуск». Она расположена в нижнем левом углу вашего рабочего стола ОС Windows. Выберите в появившемся контекстном меню пункт «Открыть проводник». Система откроет вам окно для поиска ваших файлов. В левой части открывшегося окна выберите папку, в которой будет осуществляться поиск. Для поиска по всем дискам выберите папку «Компьютер». Далее обратите внимание на верхний правый угол. Там вы увидите маленькое поле с изображенной на нем лупой.
Если вы помните название файла или часть названия – смело вводите его в это поле и нажимайте клавишу «Enter» на клавиатуре. Система осуществит поиск файлов с похожими именами и выдаст список результатов в этом же окне.
Если же вы не смогли вспомнить название сохраненного файла, попробуйте поискать по дате его сохранения. Для этого нажмите левой кнопкой мыши на поле с лупой. В выпавшем меню выберите пункт «Дата изменения». Система отобразит для вас календарь на текущий месяц и некоторые стандартные шаблоны поиска, такие как «Вчера», «Ранее в этом году» и т.д.
Для того, чтобы ввести дату, просто щелкните по ней левой кнопкой мыши. Если вы хотите ввести диапазон дат, щелкните мышкой на первую дату диапазона и, удерживая клавишу «Shift», нажмите на вторую дату диапазона. Система выделит заданный диапазон цветом и отобразит в окне поиска его результаты.
И, наконец, если вы ищете файл, созданный с помощью одного из приложений Microsoft Office, алгоритм более прост. Воспользуйтесь меню «Файл» соответствующего приложения. В данном меню есть раздел «Последние документы». Загляните в этот раздел, и вы обязательно найдете там свое сохраненное творение.
Источники:
- как посмотреть ранее сохраненый документ
Войти на сайт
или
Забыли пароль?
Еще не зарегистрированы?
This site is protected by reCAPTCHA and the Google Privacy Policy and Terms of Service apply.
Содержание
- Как найти файл на компьютере
- Как найти файлы и папки на своем компьютере?
- Как найти нужный файл на компьютере?
- Как найти все текстовые документы на компьютере
- Эволюция функции «Поиск»
- Начинаем искать
- Все текстовые документы
- По имени
- По дате
- По типу
- По размеру
- По содержанию
- Как найти файлы на компьютере с Windows XP/7?
- Как найти файлы на компьютере с Windows 8/10?
Как найти файл на компьютере
Примечание : если наша статья не поможет Вам найти пропавший файл, воспользуйтесь специальной программой для поиска файлов на компьютере под названием FileSearchy.
— «Вид» снимаем галочку с пункта «Скрывать расширения для зарегистрированных типов файлов», нажимаем Применить и ОК.
Обратите внимание, теперь у многих файлов на вашем компьютере добавились после имени расширения.
Например мы потеряли фильм с расширением avi. В результатах поиска будут все фильмы находящиеся на вашем жёстком диске, вам останется только просмотреть список и выбрать потерявшийся видеофайл.
Как найти скрытый файл на компьютере
— «Вид», затем отмечаем пункт «Показывать скрытые файлы и папки», Применить и ОК.
Примечание: На эту тему на нашем сайте есть подробнейшая статья.
Например вы потеряли текстовый файл напечатанный в любой текстовой программе для работы с текстом, например Microsoft Office Word, OpenOffice или блокноте. Думаю вы должны помнить хотя бы часть его содержания. У меня на компьютере есть файл с таким содержимым «Как найти файл на компьютере» вводим этот текст в поле поиска и жмём Enter, сразу находится файл содержащий этот текст.
Источник
Как найти файлы и папки на своем компьютере?
Как найти нужный файл на компьютере? На моем компьютере столько информации, а найти то, что нужно не могу. Вроде бы все время стараюсь все файлы тут же рассортировать по папкам, а все равно не помню, где что находиться. Иной раз такое зло берет… Срочно нужен файл, и знаю, что он у меня есть, а где – не знаю. Но часто я еще и не помню, как этот файл называется. Знакомая ситуация?
Как найти нужный файл на компьютере?
Для начала нам необходимо открыть окно поиска. Сразу оговорюсь, что описываемый метод не подходит для Windows 7, так как там и так все просто. Заходишь в проводник и ищешь.
А в Windows XP открыть окно поиска можно тремя способами.
Нажмите кнопку Поиск на панели инструментов;
Выберите Файлы и папки ;
Если вы помните хотя бы одно слово из названия файла, то впишите это слово в первое и второе окошко поиска. Если точно помните хоть одно слово (если несколько слов – еще лучше) внутри файла, то пишите его во втором окошке.
Я ничего кроме слова «заработок» из этого файла не помню.
Ниже в поле Поиск в: укажите на каком диске искать. Если у вас только один жесткий диск, то можете ничего не указывать.
Еще ниже можете открыть по двойной стрелочке добавочный поиск;
В нем вы можете указать примерную дату (когда вы его открывали последний раз) файла, и его размер (ну это вы, наверное, не помните);
В дополнительных опциях можно указать Тип файла (PDF, Word, Excel ит.д.) если вы его помните.
Нажмите кнопку Поиск и ждите.
Вот, что мой песик нашел.
Если поставить в слове вместо какой-то буквы знак вопроса, то поиск будет уже немного другой. Этот знак говорит о том, что вместо него может быть любая другая буква.
Если вначале или в конце слова поставить звездочку ( * ), то поиск будет по тому слову, которое вы написали, но заодно будут найдены файлы с каким-нибудь словом впереди (если звездочка стоит вначале слова) или сзади (если вы поставили звездочку в конце слова).
Вот таким нехитрым способом можно произвести поиск потерянных файлов.
Если у вас еще что-то пропало, то почитайте:
Источник
Как найти все текстовые документы на компьютере
Эволюция функции «Поиск»
Первоначально поговорим об эволюции поисковой функции с появлением новых версий Windows. Помните XP? Окно поиска было отдельным. Ещё там сидел симпатичный помощник – собачка или кто-то другой. Попасть в него можно было через «Пуск».
В левую часть окна были вынесены настройки поиска:
Результаты отображались в правой части окна. На мой взгляд, очень удобно всё было устроено.
В новых версиях Windows – 7, 8 и 10 функция претерпела косметические изменения. Почему косметические? Да потому что её действие осталось прежним, но только параметры поиска задаются автоматически, когда в строку, расположенную и сразу в меню Пуск, и в каждой папке, вы вписываете значение для поиска. Либо их можно также настроить, но совершенно в другом месте. Исключение – только поиск по содержанию документа, но и это легко решаемо. Пока непонятно? Рассмотрим подробнее по каждому параметру чуть ниже. Зачем разработчики всё усложнили, точнее, упростили? Видимо, они заботились о нас вечно занятых пользователях.
Вот как выглядит поисковая строка в Windows 10.
А вот так в восьмой точка один версия ОС.
Поскольку с XP всё понятно, я буду рассказывать о различных возможностях поиска на примере «восьмёрки», тем более «семёрка» и «десятка» от неё в этом вопросе практически не отличаются.
Начинаем искать
Друзья, хватит разглагольствовать, приступим к основному вопросу — как можно найти потерявшийся документ Word на компьютере по разным его характеристикам.
Все текстовые документы
Сначала давайте попробуем найти на компьютере абсолютно все текстовые документы, не оглядываясь на такие параметры, как их название, содержимое и дата создания. Для этого откройте «Мой…», «Этот…» или просто «Компьютер». В правом верхнем его углу, рядом со строкой пути, найдётся и поисковая строка. А по соседству с основными разделами меню («Файл», «Вид» и другими) найдётся раздел «Поиск». Забегая вперёд, скажу, что именно там находятся настройки основных параметров.
Друзья, если вы хотя бы знаете, в какой папке находятся ваши текстовые документы, то перейдите в неё – это значительно облегчит работу вашей машине. Для поиска всех текстовых документов в строке необходимо вписать значение *.doc, *.docx или *.txt (зависит от того, что вы планируете найти).
По имени
Если вы знаете имя документа, то отыскать его не составит труда. Просто введите имя в строку поиска, и «вкушайте плоды». Но что делать, если название нужного файла в голове не сохранилось? В таком случае у вас остаётся ещё несколько вариантов – найти нужный документ, отсортировав имеющиеся по дате его рождения на свет (или изменения), по размеру (от пустых и крошечных до огромных и гигантских), по типу (выбрав «документ») или по внутреннему тексту.
По дате
Зайдите в любую папку, поставьте курсор в поисковую строку. В этот же момент отобразится новый раздел меню «Поиск». Раскройте его содержимое. Среди прочих настроек вы увидите параметр «по дате создания» (или последнего изменения). Среди возможных вариантов диапазоны времени от «сегодня» до «в прошлом году». Или просто попробуйте в строку ввести значение в виде точной даты. В результатах должны отобразиться все документы, созданные или изменённые указанного числа.
По типу
Среди тех же настроек имеется параметр «по типу». Перечень возможных вариантов включает файлы всех возможных типов – от календаря и контакта до музыки и фильма. В нашем случае требуется выбрать значение «документ».
По размеру
Тут же можно выбрать и размер. Машина будет искать даже пустые документы. Максимальный размер для поиска – 128 мегабайт.
По содержанию
Друзья, вот и подошли к тому, с чего начали – поиск текстового файла по его содержимому. Есть два варианта. Первый – это отметить галочкой нужный параметр всё в тех же настройках. Там есть раздел «Дополнительные параметры», в котором следует пометить галочкой пунктик «Содержимое файлов». Затем вводите нужную фразу в строке и запускайте поисковый процесс.
В то же окно настроек можно попасть и по-другому (актуально для «семёрки»):
Друзья, настроив поисковую функцию, вам останется только написать фразу из текста содержимого в строке и подождать результатов. Стоит заметить, что в этом случае поиск займёт более длительное время, за которое я успел налить себе чай и выпить его. На сегодня всё. До новых тем.
Также окно поиска файлов можно запустить из любого окна каталога, к примеру мой компьютер, нажав на кнопку «Поиск»:
откроется такое окно:
Здесь мы можем выбрать тип файла, будь то текстовые документы или мультимедиа файлы. При нажатии на нужном, появится окно выбора дополнительных параметров. К примеру выберем поиск мультимедиа файлов (изображения, музыка, видео):
Поставив флажок возле необходимого типа и нажав кнопку «Найти». Возьмем к примеру видео, будут найдены все видеофайлы на вашем компьютере. Очень удобно, когда вы, наконец то, решили навести порядок на своем жестком диске и хотите все фильмы, клипы и т.д. разместить в одном месте, чтобы не тратить время на их постоянный поиск или когда вы точно помните, что где то у вас есть этот файл, но где же его найти?! Здесь как раз вам и поможет данная функция. Также осуществить поиск всех видео файлов на компьютере можно открыв дополнительные параметры поиска, в строке «Часть имени или имя файла целиком»:

Кроме этого можно указывать дополнительные параметры такие как размер файла, дата последнего изменения файла, осуществлять или нет поиск в скрытых/системных папках и файлах, путь поиска, можно осуществлять поиск как по всему компьютеру, так и выбрав какой либо диск или каталог.
Также можно искать по тексту в файле. Например, вам нужно найти все документы Word содержащее слово «реферат». Для этого выбираем пункт файлы и папки:
и в дополнительных полях пишем:

в поле №2 пишем слово/словосочетание, которое вы хотите найти
в поле №3 место поиска
и нажимаете «найти». Таким образом будут найдены все документы в формате Microsoft Word с текстом «реферат», если конечно такие имеются.

В предыдущей статье мы говорили с вами о том, куда сохраняются файлы, скачанные из Интернета. А сегодня мы поговорим о том, как найти файлы на компьютере? Кто из нас не попадал в такую ситуацию. Например, сели вы одним прекрасным вечерком за компьютер или ноутбук и обратили внимание на то, что Рабочий стол сильно захламлён ярлыками, папками, текстовыми документами, видео и аудио файлами, соответственно вы решили навести здесь порядок. И правильно, это же ваш рабочий стол в конце концов!
Начали с ярлыков программ, посмотрели какие ненужные и удалили их вместе со старыми программами. Различные файлы находящиеся на рабочем столе рассортировывали по папкам, ну а далее полезли в интернет в поисках какой-либо информации, и через какое-то время естественно нашли эту информацию в виде определённых файлов, скачанных вам на компьютер. Затем все файлы опять рассортировали по нужным папкам, а кое-какие забыли на рабочем столе и со спокойной совестью легли спать, вечер не прошёл зря.
Настало утро, вы включили компьютер, и естественно захотели посмотреть то, что вы вчера накачали с сонными и замыленными глазами. В процессе просмотра вы обратили внимание, что очень важного и нужного для вас файла на рабочем столе нет, над которым вы работали, например, всю неделю.
Возможно, вы его в папку какую-то скопировали, когда порядок наводили или вовсе удалили. Открываете корзину, а там нужного файла нет. Посмотрели по папкам и тоже не нашли. По спине пробежали холодные мурашки.
Где только вы его не искали, и на диске C:, D:, в папке «Загрузки» и «Мои документы», но найти важный рабочий файл на компьютере вы не можете. Вот тогда наступает момент, когда вы задаётесь извечным вопросом Что делать? Как найти файлы на компьютере?
Во-первых, нужно успокоится и найти необходимые файлы на компьютере можно очень просто. Скорее всего ваш файл никуда не делся и никакие хакеры его с вашего компьютера не украли (зачем он им нужен 🙂 ). Всё что вам нужно сделать — это просто правильно воспользоваться Поиском файлов на вашем компьютере.
В первую очередь откройте Корзину и внимательно посмотрите её содержимое. Если нужного файла там нет, значит продолжаем поиски в других местах.
Итак, как найти файлы на компьютере? Читайте статью далее.
Как найти файлы на компьютере
с Windows XP/7?
Также окно поиска файлов можно запустить из любого окна каталога, к примеру, Мой компьютер, нажав на кнопку «Поиск»:
откроется такое окно:
Здесь мы можем выбрать тип файла: текстовые документы или мультимедиа файлы. При нажатии на нужном, появится окно выбора дополнительных параметров. К примеру, выберем поиск мультимедиа файлов (изображения, музыка, видео):
Поставим флажок возле необходимого типа и нажмем кнопку «Найти». Возьмем, к примеру, видео. Будут найдены все видеофайлы на вашем компьютере. Очень удобно, когда вы, наконец-то, решили навести порядок на своем жестком диске и хотите все фильмы, клипы и прочее разместить в одном месте, чтобы не тратить время на их постоянный поиск.
Или когда вы точно помните, что где-то у вас есть этот файл, но где же его найти?! Здесь как раз вам и поможет данная функция. Также осуществить поиск всех видеофайлов на компьютере можно открыв дополнительные параметры поиска, в строке «Часть имени или имя файла целиком»:
Здесь можно написать через запятую типы видео файлов в таком виде: *.avi, *.mp4, *.3gp, *.flv, *.swf, *.mpeg, *.mov. Это самые распространенные расширения видеофайлов. Будут найдены все файлы с таким расширением. Но в таком случае вы можете упустить некоторые файлы, не указав соответствующего расширения.
Кроме этого можно указывать дополнительные параметры, такие как размер файла, дата последнего изменения файла, осуществлять или нет поиск в скрытых/системных папках и файлах, путь поиска. Можно осуществлять поиск как по всему компьютеру, так и выбрав какой-либо диск или каталог.
Также можно искать по тексту в файле. Например, вам нужно найти все документы Word содержащее слово «реферат». Для этого выбираем пункт «Файлы и папки»:
и в дополнительных полях пишем:
И нажимаете «Найти». Таким образом будут найдены все документы в формате Microsoft Word с текстом «реферат», если конечно такие имеются.
Теперь давайте разберемся, как найти файлы на компьютере с Windows 8/10.
Как найти файлы на компьютере
с Windows 8/10?
Как найти файлы на компьютере по имени?
Если вы помните название файла, то можете просто ввести его в поле «Поиск» окна «Этот компьютер» и нажать кнопку «Enter». Будет произведён поиск файла на всём пространстве жёсткого диска и файл наверняка будет найден.
Если ваш файл состоит из нескольких слов, но вы помните только одно слово, введите это слово в поле Поиска, наверняка ваш пропавший файл всё равно найдётся.
Как найти файлы на компьютере по расширению?
Поиск пропавшего файла может выглядеть немного сложнее, если вы не помните название файла. Но тогда вы наверняка знаете его рабочее расширение.
Что это такое расширение?
Расширения файлов придуманы программистами для определения типа файлов. То есть каждый файл принадлежит к определенной программе, и благодаря расширению файла Windows понимает какая программа может работать с этим файлом.
Расширение всегда отделяется от имени файла точкой, например, возьмём файл VirtualDub.zip, как видите название файла VirtualDub, а его расширение .zip говорит о том, что это архивный файл и работать с ним могут программы архиваторы WinRAR, Hamster Free ZIP Archiver или 7-Zip.
Другими словами, если у вас пропал текстовый файл, который вы печатали в программе Microsoft Office Word, значит расширение у вашего пропавшего файла .docx. Если у вас пропала фотография или картинка, значит расширение наверняка будет .jpg. Если пропал фильм, расширение вполне может быть .avi, flv, mp4 или mkv.
Что делать, если вы не помните расширение пропавшего файла?
-> на вкладке «Вид» снимаем галочку с пункта «Скрывать расширения для зарегистрированных типов файлов», нажимаем кнопки «Применить» и «ОК».
Например, мы потеряли фильм с расширением .avi. В результатах поиска будут все фильмы находящиеся на вашем жёстком диске, вам останется только просмотреть список и выбрать потерявшийся видеофайл.
Как найти файлы на компьютере по объёму?
Многие опытные пользователи могут заметить, что у видеофайлов существует множество расширений и как тогда искать нужный файл?
В этом случае можно попробовать найти файл по его объёму. Например, ввести в Поиске нехитрую такую команду: System.Size:>1000МБ. Она означает, что необходимо искать все файлы на компьютере объёмом более 1ГБ.
Поиск выдал несколько видеофайлов, среди которых был файл совсем без расширения, но название имел точно такое же, как и у пропавшего фильма. Присвоив ему расширение .avi, я решил проблему.
Как найти скрытый файл на компьютере?
Иногда, в следствии, системного сбоя или вирусной активности некоторым файлам операционная система может присвоить атрибут «Скрытый». Если в настройках системы не отмечен пункт «Показывать скрытые файлы и папки», то эти файлы вы не увидите и не найдёте их даже через «Поиск», хотя с ними в это время ничего не случится.
-> на вкладке «Вид», затем отмечаем пункт «Показывать скрытые файлы и папки», нажимаем кнопки «Применить» и «ОК».
Вполне возможно ваш пропавший файл появится на рабочем столе. Или вы можете найти его через функцию поиска по названию или расширению. Как это делать вы уже знаете.
Как найти файлы на компьютере по содержанию?
Если вы потеряли текстовый файл, напечатанный в любой текстовой программе для работы с текстом (Microsoft Office Word, OpenOffice или блокноте), то вы найти его по его содержанию. Для этого вы должны помнить хотя бы часть его содержания.
Например, у меня на компьютере есть файл с таким содержимым «Как найти файл на компьютере». Вводим этот текст в поле Поиска и жмём кнопку «Enter», после сразу находится файл содержащий этот текст.
Как найти файлы на компьютере с помощью программы Total Commander?
Этот классный файловый менеджер сможет найти пропавший на вашем компьютере файл сразу по нескольким приметам: по названию, расширению, по содержащемуся тексту.
Запускаем программу Total Commander и выбираем место поиска, например весь диск C:, далее заходим в меню «Команды» и «Поиск файлов». Если хотите искать файлы по названию или расширению, то вводим их в поле «Искать файлы». Затем жмём кнопку «Начать поиск».
Если хотите искать файлы по содержащемуся в них тексту, тогда вводим тот текст, который помните в поле «С текстом» и не забываем поставить напротив галочку, нажимаем кнопку «Начать поиск».
На этом пока все! Надеюсь, что вы нашли в этой заметке что-то полезное и интересное для себя. Если у вас имеются какие-то мысли или соображения по этому поводу, то, пожалуйста, высказывайте их в своих комментариях. До встречи в следующих заметках! Удачи! 😎
Источник
You can restore comments from tmp file. If Acrobat doesn’t invite you to reopen file — do not close it (it will delete your tmp file)!
Follow this steps.:
1. Copy tmp file from C:Users[user]AppDataRoamingAdobeAcrobatDC to another location. Usually it is 1.tmp, 2.tmp etc.
2. Make backup of your pdf file (just in case).
3. Close acrobat and reopen just this one document.
4. Make sure that Autosave temporary file… option is enabled.
5. Make any change in the file — ad any comment or something (Acrobat will not create autosave file with unchanged file)
6. Wait 5 minutes. Monitor tmp file location.
7. When autosave folder appears with tmp file in it, kill Acrobat using task manager. Don’t close it using File/close or X button. It must be unexpected closing.
8. Check the name of tmp file in AutoSave folder. E.g. in my case I saved 2.tmp file and newly created one was 1.tmp. Rename your saved file accordingly and replace file in AutoSave folder.
9. Open Acrobat directly from start menu (not by clicking your pdf file — open just Acrobat program).
10. Now you should see invitation to restore changes.
I just restored this way one file. I did some tests also and it looks that this solution works for Acrobat Reader DC and Adobe Acrobat X Pro.
Как найти отсканированный документ в компьютере
Содержание
- Что такое сканер?
- Способы сканирования
- Через «Устройства и принтеры»
- Программное обеспечение сканера
- Программа Paint
- Программа FastStoneImage VieWer
- Программа Scanitto Pro
- Программа WinScan2PDF
- Программа «СканКорректор»
- Подключение МФУ к компьютеру
- Добавление МФУ и установка программного обеспечения
- Как сканировать документы с принтера на компьютер
- Что потребуется для сканирования бумажных документов
- Сканирование документов: пошаговая инструкция
- Как найти файлы, отсканированные с помощью ControlCenter3 (для Windows)
Сканирование является процессом, требующим предельной аккуратности и серьезности. Но мало только отсканировать необходимый текстовый документ или какую-нибудь важную фотографию, ведь еще нужно сохранить готовый результат в том месте, где его можно в любое время отыскать. Но некоторым пользователям сканеров приходится искать ответ на вопрос о том, как найти отсканированный документ в компьютере.
Проблема подобного рода может быть связана с тем, что программа сканирования по какой-то причине была закрыта некорректно. Кроме того, далеко не все программные приложения обладают функцией автоматического сохранения данных. Обычно в подобных случаях выполняется открытие ПО для чтения формата сканированного документа.
Если вы столкнулись с одной из таких программок, то после того, как отсканированный текст/фотография будет автоматически открыта, обязательно сохраните ее в любое удобное место на ПК. Для этого нажмите сочетание клавиш Ctrl+S, после чего определитесь с папкой, куда будет сохранено изображение, и сразу же задайте название готовому файлу.
Если же файл не открылся, и работа программы была некорректно завершена, то возможно, изображение сохранилось в папке «Мои документы» или на рабочем столе. Также есть вероятность, что скан документа был сохранен автоматическим образом в папке с установленным программным обеспечением для сканирования. Но не исключена вероятность того, что результат и вовсе не сохранился.
Вообще, самый простой способ узнать о том, где находиться отсканированный текст/фотография заключается в том, чтобы снова запустить процесс сканирования и при этом посмотреть адрес, куда система по умолчанию сохранила готовый результат. Следовательно, по этому же пути и должны находиться все те документы, с которыми вы работали ранее. Скорее всего, местом их скопления является какая-нибудь служебная папка на жестком диске вашего компьютера.
Еще один способ поиска ранее сделанных сканов заключается в использовании поиска по папкам жесткого диска.
- Для этого в его параметрах нужно задать поиск только графических файлов.
- Чтобы найти возможные варианты как можно быстрее, воспользуйтесь программой Total Commander, где на вкладке «Дополнительно» должен быть временной интервал – укажите в последнем случае не старше одного дня или что-то в этом роде.
- Но перед этим предварительно сделайте все скрытые файлы видимыми.
Если ваш скан документа был действительно сохранен, то с помощью этого способа вы точно должны найти его.
Кроме того, откройте настройки сканера – там наверняка указан путь, по которому по умолчанию сохраняются все сканы. Обычно устройство создает для этой цели отдельную папку. Нередко в самой Windows бывает папка, которая называется что-то типа «отсканированные изображения».
Если ни один из вышеописанных способов вам не помог, то, скорее всего, ваш скан просто не сохранился. В таком случае лучше взять и снова отсканировать его, нежели терять драгоценное время на его повторном поиске во всех уголках своего компьютера.
Сканирование является процессом, требующим предельной аккуратности и серьезности. Но мало только отсканировать необходимый текстовый документ или какую-нибудь важную фотографию, ведь еще нужно сохранить готовый результат в том месте, где его можно в любое время отыскать. Но некоторым пользователям сканеров приходится искать ответ на вопрос о том, как найти отсканированный документ в компьютере.
Проблема подобного рода может быть связана с тем, что программа сканирования по какой-то причине была закрыта некорректно. Кроме того, далеко не все программные приложения обладают функцией автоматического сохранения данных. Обычно в подобных случаях выполняется открытие ПО для чтения формата сканированного документа.
Если вы столкнулись с одной из таких программок, то после того, как отсканированный текст/фотография будет автоматически открыта, обязательно сохраните ее в любое удобное место на ПК. Для этого нажмите сочетание клавиш Ctrl+S, после чего определитесь с папкой, куда будет сохранено изображение, и сразу же задайте название готовому файлу.
Если же файл не открылся, и работа программы была некорректно завершена, то возможно, изображение сохранилось в папке «Мои документы» или на рабочем столе. Также есть вероятность, что скан документа был сохранен автоматическим образом в папке с установленным программным обеспечением для сканирования. Но не исключена вероятность того, что результат и вовсе не сохранился.
Вообще, самый простой способ узнать о том, где находиться отсканированный текст/фотография заключается в том, чтобы снова запустить процесс сканирования и при этом посмотреть адрес, куда система по умолчанию сохранила готовый результат. Следовательно, по этому же пути и должны находиться все те документы, с которыми вы работали ранее. Скорее всего, местом их скопления является какая-нибудь служебная папка на жестком диске вашего компьютера.
Еще один способ поиска ранее сделанных сканов заключается в использовании поиска по папкам жесткого диска.
- Для этого в его параметрах нужно задать поиск только графических файлов.
- Чтобы найти возможные варианты как можно быстрее, воспользуйтесь программой Total Commander, где на вкладке «Дополнительно» должен быть временной интервал – укажите в последнем случае не старше одного дня или что-то в этом роде.
- Но перед этим предварительно сделайте все скрытые файлы видимыми.
Если ваш скан документа был действительно сохранен, то с помощью этого способа вы точно должны найти его.
Кроме того, откройте настройки сканера – там наверняка указан путь, по которому по умолчанию сохраняются все сканы. Обычно устройство создает для этой цели отдельную папку. Нередко в самой Windows бывает папка, которая называется что-то типа «отсканированные изображения».
Если ни один из вышеописанных способов вам не помог, то, скорее всего, ваш скан просто не сохранился. В таком случае лучше взять и снова отсканировать его, нежели терять драгоценное время на его повторном поиске во всех уголках своего компьютера.
Большинство обладателей офисного оборудования знают, что такое сканер и процесс сканирования. Тем не менее многие начинающие пользователи не знакомы с этой операцией. Давайте попытаемся разобраться, как же отсканировать фото на компьютере?
Что такое сканер?
Сканер — это устройство, которое анализирует какое-либо фото, рисунок или текст, после чего, создает цифровую копию данного объекта. Далее, необходимо сохранить ее в виде файла.
Процесс получения такой цифровой копии называется сканированием.
Способы сканирования
Вариантов сканирования существует несколько:
- программа Paint;
- универсальное сканирование с помощью Windows из пункта «Устройства и принтеры»;
- программа FastStoneImage VieWer;
- с помощью программного обеспечения сканера;
- WinScan2PDF;
- программа «СканКорректор».
Остановимся на каждом из упомянутых методов, и узнаем, как отсканировать фото на сканере.
Через «Устройства и принтеры»
Если вы являетесь начинающим пользователем сканера или МФУ, то способа проще, отсканировать фото на компьютер как этот, вы не найдете:
Программное обеспечение сканера
В комплекте с любым сканером или МФУ поставляется программное обеспечение (ПО) для осуществления операций, предусмотренных данным устройством. Кроме того, в состав этого ПО обычно входят установочные драйвера и другие дополнительные программы по редактированию изображений. Использовать их совсем несложно.
Заходим в программу через ярлык на рабочем столе. Далее действуем согласно подсказкам непосредственно вашего сканера, поскольку для разных моделей настройки и процесс сканирования могут отличаться.
Программа Paint
Эта программа есть в любом компьютере, в папке «Стандартные». Рассмотрим, как же отсканировать фото на принтере или сканере с ее помощью.
- Включаем сканер и кладем нужное фото на его стекло.
- Открываем программу Paint, и в меню «Файл» выбираем «Со сканера или камеры».
- В появившемся окне выбираем тип сканируемого изображения и нажимаем «Сканировать».
- Обычно устройство несколько секунд разогревается, после чего начинается процесс сканирования. По его окончании в окне появится отсканированное изображение.
- Сохраняем полученное фото в нужную папку, предварительно выбрав ему формат и имя.
Вопрос, как добавить фото в компьютер, решен.
Программа FastStoneImage VieWer
Используя эту программу, не нужно ставить отдельные энергоемкие приложения для сканирования.
Запускаем и установленную программу с рабочего стола. Через меню «Файл» выбираем «Получить изображение со сканера» и кнопку «Сканировать». Помещаем документ в устройство, выбираем тип изображения.
После того как фото отсканировано, на компьютере сохраняем его в нужную папку.
Кроме того, в этой программе с легкостью можно осуществить множество операций, по редактированию полученного изображения.
Программа Scanitto Pro
Удобная утилита для сканирования фотографий и документов, которая используется для ОС Windows. Она имеет различные функции редактирования отсканированных изображений.
Программой Scanitto Pro обеспечивается исключительное качество фотографий, сканируемых с помощью TWAIN драйвер-устройства. Она довольно проста даже для пользователей с минимальным уровнем подготовки.
Scanitto Pro послужит единым решением для сканирования, распознавания или копирования фотографий и текстов.
Вот некоторые достоинства этой программы:
- сканируемые изображения сохраняются в BMP, JP2, TIFF или PNG;
- возможность изменения порядка страниц;
- определение границ сканируемого материала автоматически;
- возможность поиска преобразованных в PDF изображений;
- удобная настройка разрешения, режимов цветности и размеров;
- выделение области сканирования вручную.
- автоматическое и быстрое распознавание текста;
- поддержка 6 языков распознавания.
Программа WinScan2PDF
Эта небольшая программа, не требующая инсталляции, с помощью любого установленного сканера поможет отсканировать различные документы и фото на ваш компьютер в формате PDF. Она отлично справляется с поставленными задачами и проста в использовании.
Как же отсканировать фото на компьютер с помощью WinScan2PDF?
- Скачиваем и запускаем программу.
- Нажимаем «Откуда».
- Выбираем сканер и нажимаем кнопку «Сканировать».
- Откроется обычное окно настроек сканера. Выбрав необходимые настройки, продолжаем сканирование.
- После появления отсканированного изображения нажимаем «в PDF» и сохраняем документ.
Программа «СканКорректор»
Утилита «Скан Корректор» предназначена для быстрого и удобного сканирования фото и документов. С помощью функций цветности, контрастности и яркости, программа произведет корректировку отсканированного файла, улучшив его вид. Преимущество программы в ее маленьком объёме и отсутствии необходимости инсталляции.
Это позволит иметь ее при себе постоянно, на любом съемном носителе, и использовать по необходимости.
Программа предназначена для широкого круга пользователей и не требует дополнительных специальных знаний.
При использовании отдельного устройства печати сканировать документы с принтера на компьютер не получится. Для создания фотокопии страницы нужен сканер. Он выполняется в виде отдельного модуля или в одном корпусе с принтером. Оборудование, совмещающее функции принтера и сканера, называется МФУ (многофункциональное устройство).
Подключение МФУ к компьютеру
Соединение современного оборудования для печати и сканирования производится через интерфейс USB. Чтобы подключить сканер, вставьте один штекер кабеля в разъём на корпусе, а второй — в любой USB-порт на ПК. Технология «Plug and Play» позволяет подключать новую аппаратуру без необходимости перезагрузки Windows. Однако на некоторых сканерах проверка подключения выполняется при инициализации, поэтому рекомендуется нажимать кнопку питания только после подключения к ПК.
Обратите внимание! Сетевые МФУ соединяются с компьютером через роутер. Подключение выполняется при помощи кабеля Ethernet или по WiFi. Для корректной работы убедитесь, что на маршрутизаторе не включена изоляция точки доступа.
Добавление МФУ и установка программного обеспечения
В комплекте поставки принтеров со сканерами обычно есть диск, на котором находится инструкция и драйверы для Windows. Установите ПО с этого диска или скачайте драйвер с сайта производителя. Кроме драйвера, на CD или в скачанном архиве также могут быть специализированные утилиты, предназначенные для печати, сканирования и обратной связи с МФУ. Эти приложения также рекомендуется установить для облегчения взаимодействия со сканером и улучшения качества работы.
После установки откройте список подключенного оборудования в панели управления Windows. Новое устройство должно отобразиться на странице сверху. В контекстном меню установите галочку «Использовать по умолчанию». Для проверки работы напечатайте тестовую страницу или проведите пробное сканирование. Чтобы редактировать параметры, выберите пункт «Свойства».
Важно! При отсутствии сканера в этом списке проверьте раздел диспетчера Windows «Другие устройства». Обновить драйвер можно через контекстное меню МФУ в этом разделе.
Как сканировать документы с принтера на компьютер
Процесс сканирования можно начать несколькими разными способами:
- Используйте ПО производителя, чтобы сканировать документы с принтера на компьютер.
- Откройте окно «Панель управления -> Устройства», найдите МФУ и нажмите на него правой кнопкой. В контекстном меню выберите пункт «Начать сканирование», укажите параметры в диалоговом окне Windows.
- Запустите стандартный графический редактор Paint. В главном меню откройте раздел «Файл» и выберите строку «Со сканера или камеры».
Важный совет! Рекомендуется производить сканирование файлов через официальное ПО, разработанное производителем МФУ. Как правило, в нём можно указать больше настроек, чем в стандартных утилитах Windows, используемых для этой цели.
Сканирование документов – неотъемлемая часть делопроизводства любой фирмы. Хранение и передача информации в цифровом виде позволяет избежать складирования бумажных носителей, не опасаясь за их сохранность. С помощью специальных программ, установленных на компьютер отсканировать документ можно в считанные минуты.
Что потребуется для сканирования бумажных документов
Для сканирования документов необходимы:
Компьютер, при этом его тип не имеет значения;
— сканер;
— программное обеспечение, установленное на компьютер (например, можно использовать программу ABBYY FineReader, которая позволяет не только сканировать, но и на более, чем 150 языках, или же ограничиться стандартным «Мастером работы со сканером»).
Сканирование документов: пошаговая инструкция
1. Подключите сканер к компьютеру и убедитесь, что на компьютер установлен драйвер, соответствующий вашему сканеру. Если диска с драйвером нет, то его можно без проблем скачать с официального сайта производителя сканера.
2. Откройте крышку сканера и положите документ, который необходимо отсканировать. Лицевая сторона должна быть обращена вниз на стеклянную поверхность. Документ необходимо разместить ровно, в соответствие с указателями на поверхности сканнера. Закройте крышку.
3. В меню «Пуск» выбираем раздел «Устройства и принтеры». Правой кнопкой мыши щелкаем на нужный сканер. Выбираем команду «Начать сканирование».
4. На экране компьютера появится окно, в котором можно задать параметры сканирования с учетом особенностей документа (фото/текст, цветное/черно-белое). Здесь же нужно выбрать тип файла для полученного изображения. Когда все готово, нажимаем «Сканировать».
5. Лампа сканера загорится, появится негромкий шум. Сканирование началось. По окончанию сканирования, вы увидите полученное изображение. Нажимаем «Импорт».
6. Сохраненное изображение появляется на экране. Его можно сразу же переименовать и поместить в нужную папку.
Отсканированные таким образом документы сохраняются в виде картинок. Если необходимо редактировать и распознавать текст, необходимо использовать программу ABBYY FineReader. Работа с программой состоит из четырех этапов: сканировать, распознать, проверить, сохранить. Переходить к следующему этапу стоит после окончания работы с предыдущим.
- Домашняя страница
- Poccия
- MFC-7320R
- Часто задаваемые вопросы и устранение неполадок
- Сканирование
- Сканирование с компьютера (для Windows)
- faq00002742_000
- Дата: 13.03.2013
- Номер: faq00002742_000
- Печать
- Электронная почта
Как найти файлы, отсканированные с помощью ControlCenter3 (для Windows)
С помощью программы ControlCenter можно назначить клавишу сканирования устройства Brother для вашего компьютера. При использовании клавиши «сканирования в файл» отсканированный файл автоматически сохранится в целевой папке по умолчанию. Для просмотра целевой папки по умолчанию:
(Windows 2000 / Windows XP / Windows Vista / Windows 7)
Нажмите Пуск (Start ) => (Все) Программы ((All) Programs ) => Brother => XXX-XXXX => ControlCenter . Откроется окно ControlCenter.
(Windows 8 и выше)
- На начальном экране щёлкните правой кнопкой мыши в пустом месте и нажмите на панели Все приложения (All Apps) .
- Нажмите Brother Utilities .
- Выберите модель устройства в раскрывающемся списке.
- Нажмите ControlCenter .
Если окно программы не открылось, нажмите на иконку CC3 на панели задач.
Нажмите Конфигурация (Configuration) и выберите Сканер (Scan) => Файл (File) . Появится окно «Сканировать в файл» (Scan to File).
Выберите вкладку Кнопка устройства (Device Button) для сканирования с помощью клавиши устройства Сканирование или вкладку Программная кнопка (Software Button) для сканирования из программы ControlCenter.
В поле Конечная папка (Destination Folder) будет отображена целевая папка по умолчанию для всех файлов, сканируемых с помощью клавиши «сканирования в файл». Для просмотра отсканированных документов откройте данную папку.
Чтобы изменить Конечную папку (Destination Folder) по умолчанию, укажите папку, в которую требуется сохранять файлы, и нажмите OK . Все последующие отсканированные с помощью клавиши «сканирования в файл» файлы будут сохраняться в этой папке.