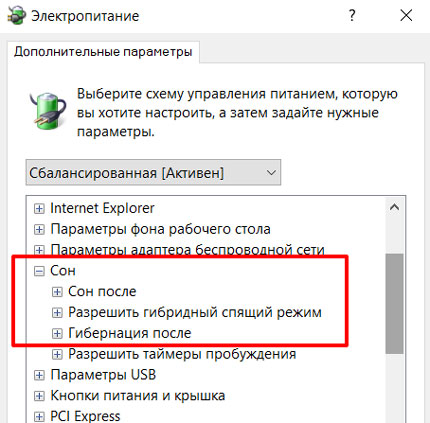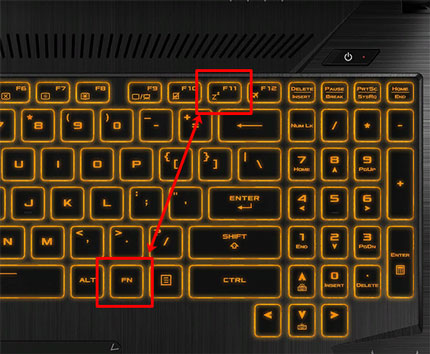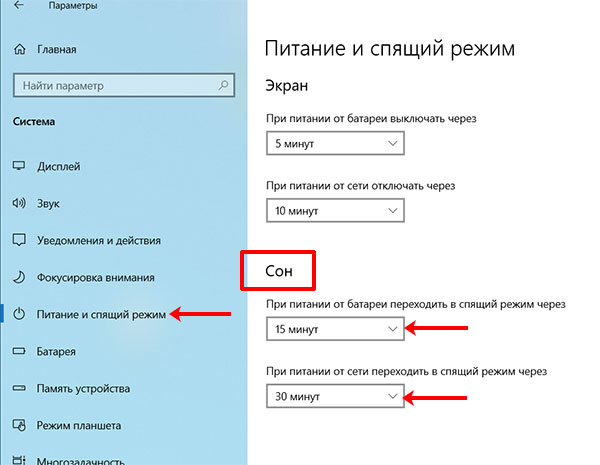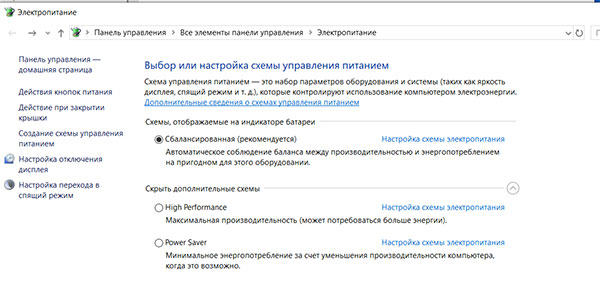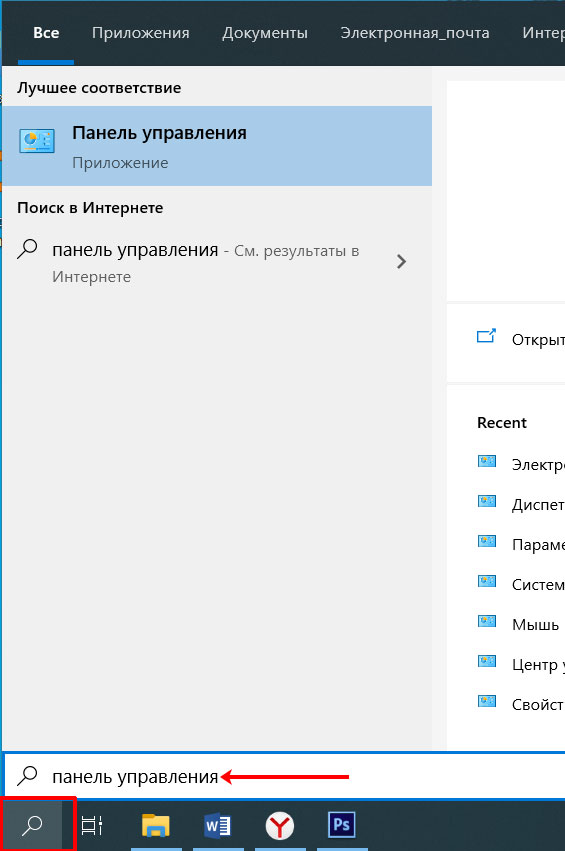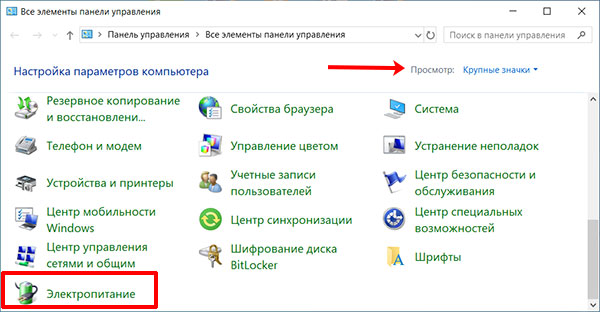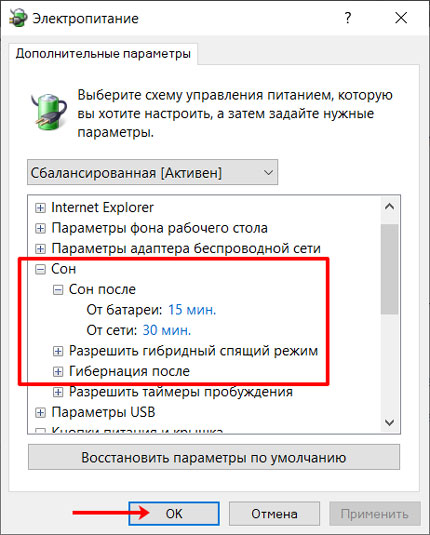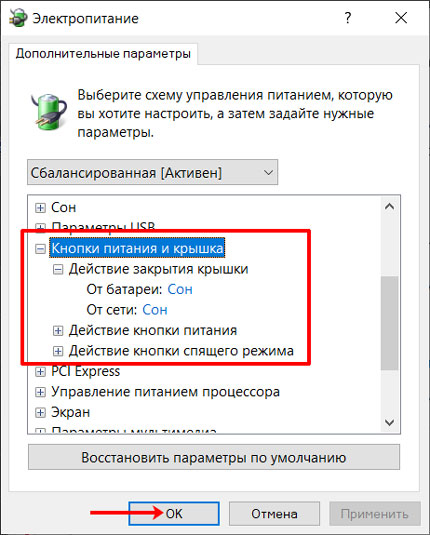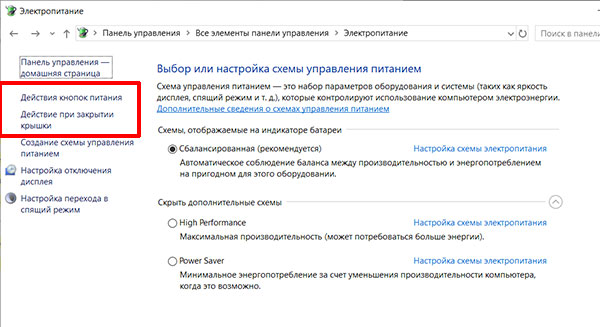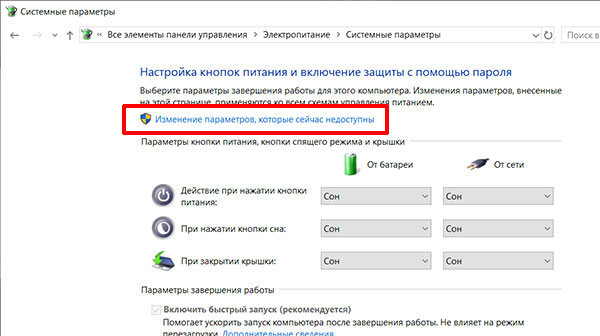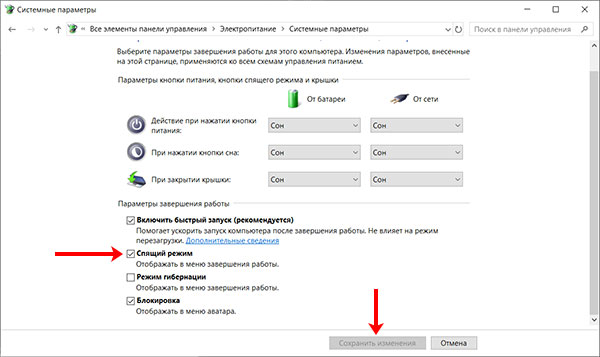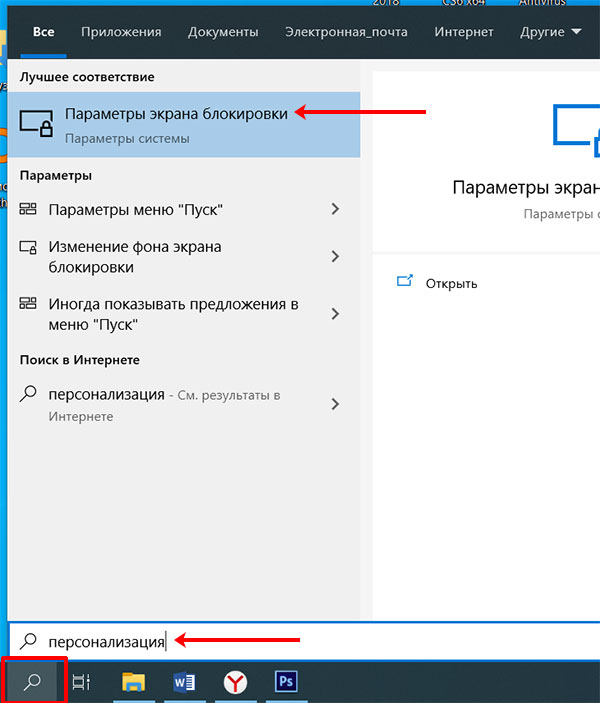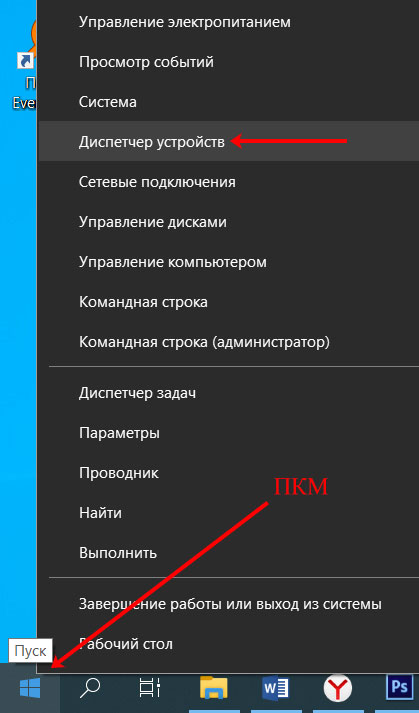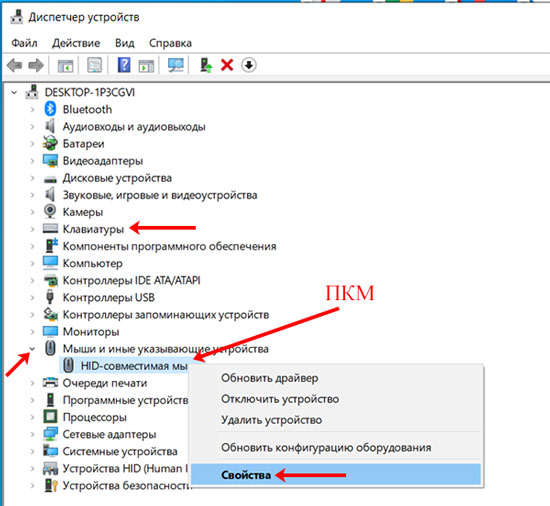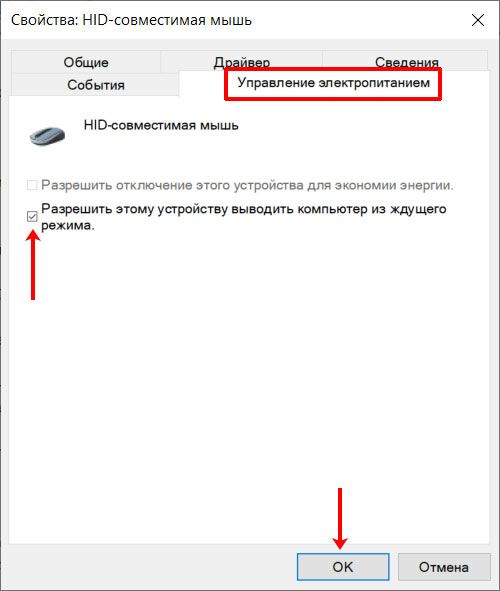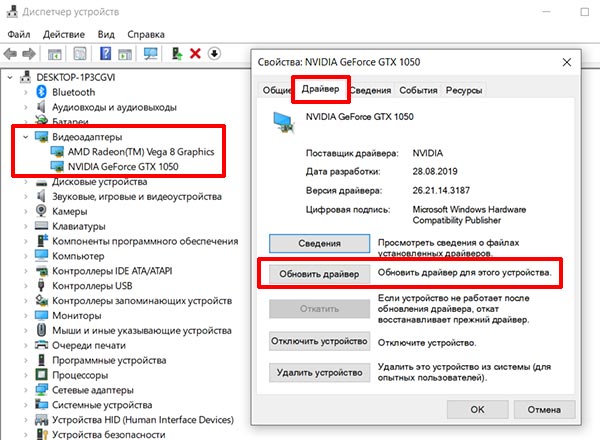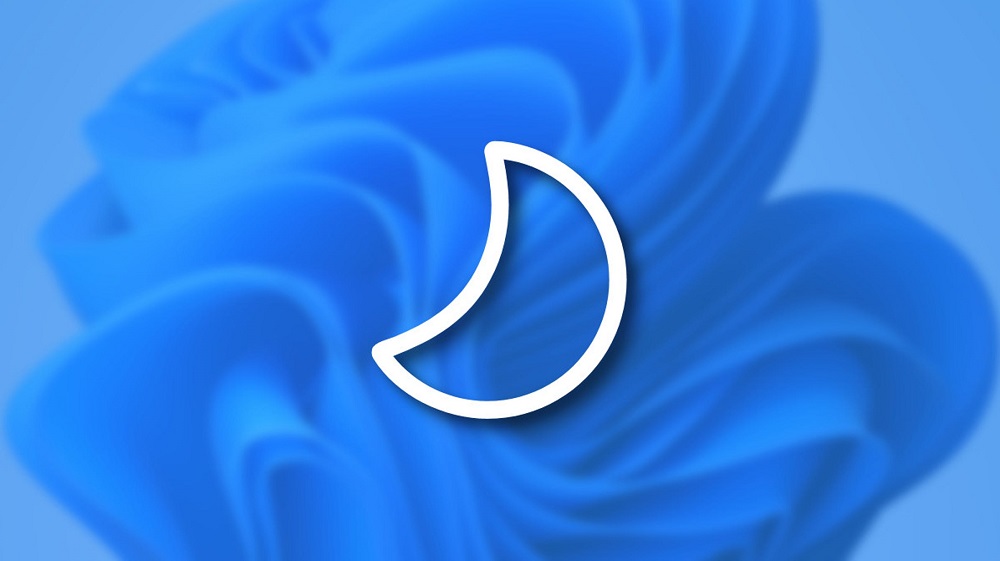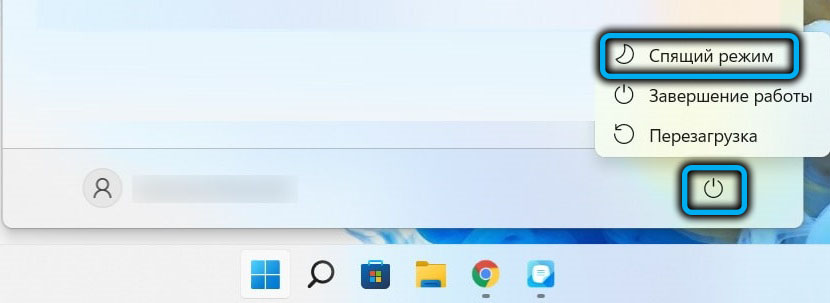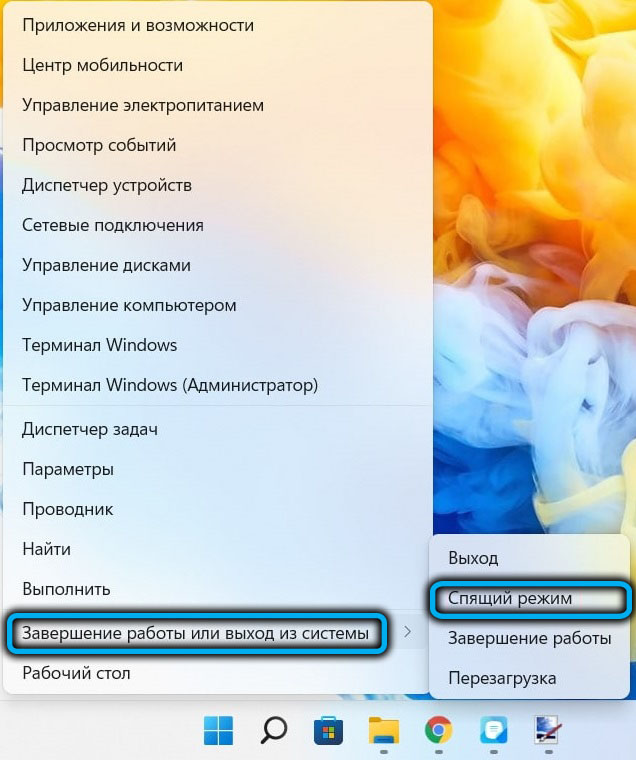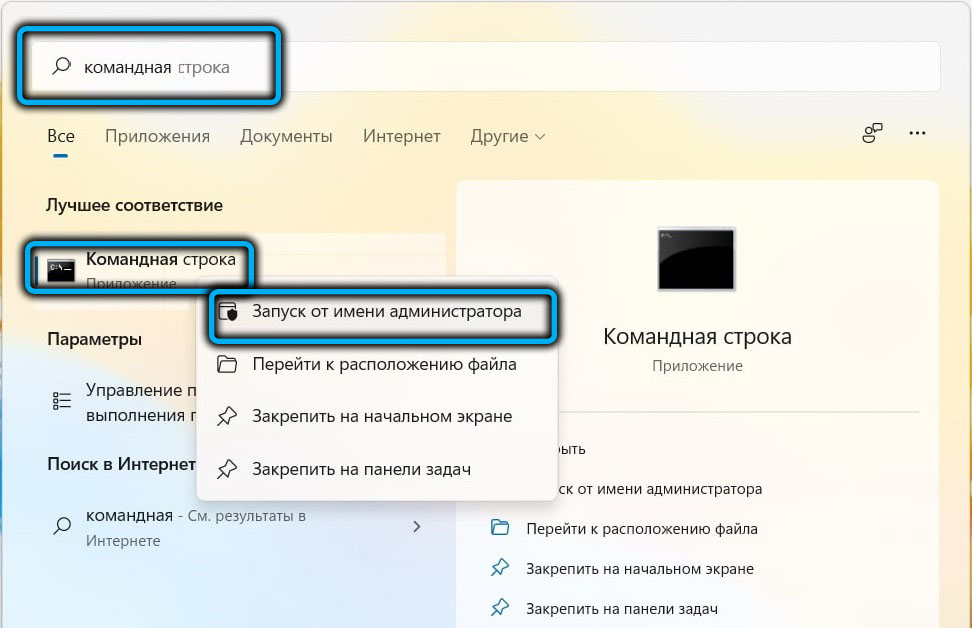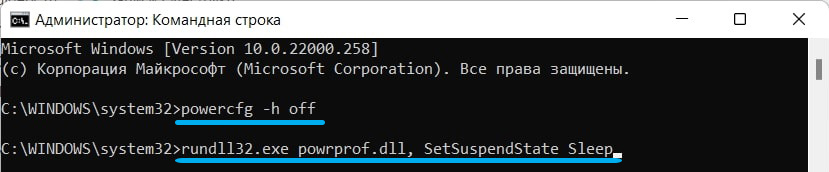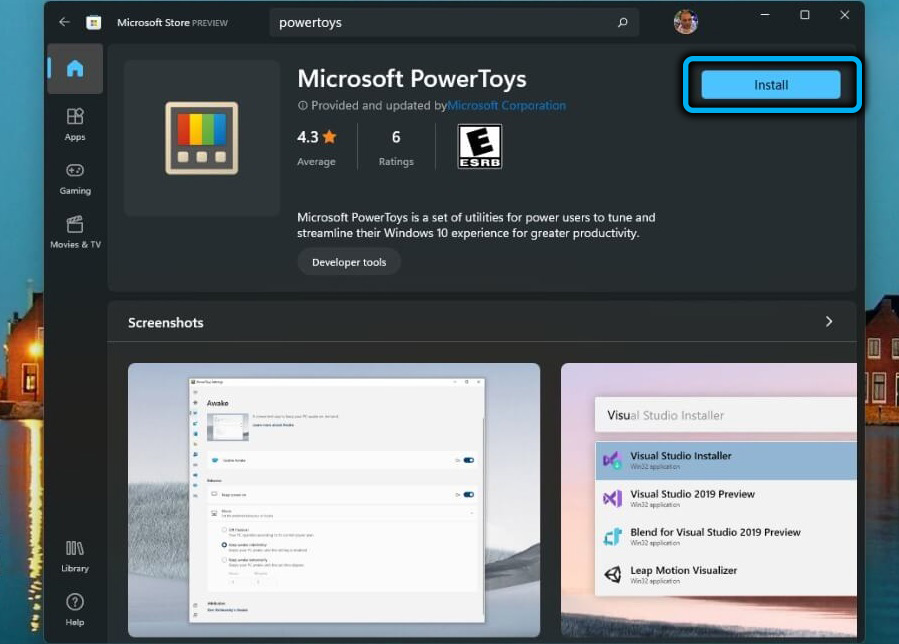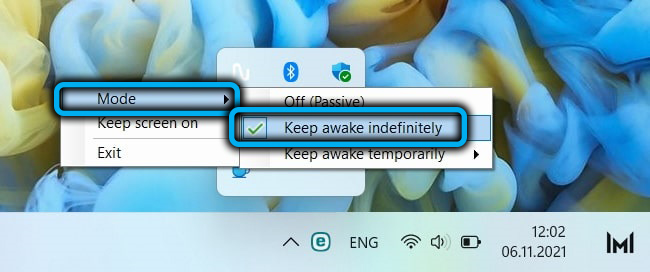Существует несколько способов завершения работы компьютера: можно полностью выключить его, перевести в спящий режим или в режим гибернации.
Полное выключение компьютера
Для завершения работы нажмите Пуск и выберите Выключение > Завершение работы.
Спящий режим
В спящем режиме потребляется очень мало электроэнергии, компьютер запускается быстрее, и вы можете продолжить с того, на чем остановились. Если батарея разрядится, вы не потеряете внесенные изменения. Windows автоматически сохранит вашу работу и выключит компьютер при низком уровне заряда батареи. Используйте спящий режим, если вы ненадолго отходите от компьютера, например чтобы выпить кофе.
Многие компьютеры (особенно ноутбуки и планшеты) переходят в спящий режим, когда вы закрываете крышку или нажимаете кнопку питания.
Чтобы настроить компьютер на переход в спящий режим при закрытии крышки или нажатии кнопки питания:
-
Нажмите Поиск на панели задач, введите Панель управления и выберите ее в списке результатов.
-
Выберите Система и безопасность.
-
В разделе «Электропитание» выберите Настройка функций кнопок питания.
-
Нажмите Изменение параметров, которые сейчас недоступны.
-
Выберите параметры с учетом того, как должен работать спящий режим:
-
Для ноутбука разверните список При закрытии крышки в столбце От батареи и выберите Сон. При желании повторите это для столбца От сети.
-
Для компьютера, планшетного ПК или ноутбука разверните список Действие при нажатии кнопки питания в столбце От батареи и выберите Сон. При желании повторите это для столбца От сети.
-
-
Выберите Сохранить изменения.
Когда вам понадобится перевести компьютер в спящий режим, просто нажмите кнопку питания вашего настольного компьютера, планшетного ПК или ноутбука или закройте крышку ноутбука.
На большинстве компьютеров, чтобы продолжить работу, нужно нажать кнопку питания. Однако не все компьютеры одинаковые. На некоторых компьютерах можно возобновить работу нажатием любой клавиши на клавиатуре, щелчком мыши или открытием крышки ноутбука. Прочтите документацию к компьютеру или перейдите на веб-сайт изготовителя, чтобы получить дополнительные сведения.
Режим гибернации
Эта возможность была разработана специально для ноутбуков и может быть доступна не на всех компьютерах. (Например, на компьютерах с InstantGo нет режима гибернации.) В режиме гибернации компьютер потребляет меньше энергии, чем в спящем режиме. После включения вы вернетесь к моменту приостановки работы (хотя и не так быстро, как после спящего режима).
Режим гибернации рекомендуется, если вы не планируете использовать ноутбук или планшет в течение длительного промежутка времени и у вас не будет возможности подзарядить батарею. Сначала проверьте, есть ли такая возможность в вашем компьютере. Если есть, включите ее.
Чтобы настроить компьютер на переход в режим гибернации:
-
Нажмите Поиск на панели задач, введите Панель управления и выберите ее в списке результатов.
-
Выберите Система и безопасность.
-
В разделе «Электропитание» выберите Настройка функций кнопок питания.
-
Нажмите Изменение параметров, которые сейчас недоступны.
-
В разделе «Параметры завершения работы» выберите Режим гибернации.
-
Выберите Сохранить изменения.
Теперь вы можете перевести компьютер в режим гибернации несколькими различными способами:
-
Нажмите Пуск и выберите Выключение > Гибернация.
-
Нажмите клавиши Windows+X на клавиатуре и выберите Завершение работы или выход из системы > Гибернация.
Примечание: Если после выхода из спящего режима или режима гибернации подключенные к вашему компьютеру устройства (например, монитор, принтер или сканер) не работают должным образом, могут потребоваться отключение и повторное подключение устройств или перезагрузка компьютера. Кроме того, необходимо убедиться, что у вас установлены самые свежие версии драйверов для всех устройств.
Полное выключение компьютера
Для завершения работы нажмите Пуск и выберите Выключение > Завершение работы.
Спящий режим
В спящем режиме потребляется очень мало электроэнергии, компьютер запускается быстрее, и вы можете продолжить с того, на чем остановились. Если батарея разрядится, вы не потеряете внесенные изменения. Windows автоматически сохранит вашу работу и выключит компьютер при низком уровне заряда батареи. Используйте спящий режим, если вы ненадолго отходите от компьютера, например чтобы выпить кофе.
Многие компьютеры (особенно ноутбуки и планшеты) переходят в спящий режим, когда вы закрываете крышку или нажимаете кнопку питания.
Чтобы настроить компьютер на переход в спящий режим при закрытии крышки или нажатии кнопки питания:
-
Откройте параметры электропитания: нажмите Пуск и выберите Параметры > Система > Параметры питания и спящего режима > Дополнительные параметры питания.
-
Выполните одно из следующих действий.
-
Если вы используете компьютер, планшетный ПК или ноутбук, выберите Действие кнопки питания. Напротив пункта Действие при нажатии кнопки питания выберите вариант Сон и нажмите Сохранить изменения.
-
Если вы используете ноутбук, выберите элемент Действие при закрытии крышки. Напротив пункта Действие при закрытии крышки выберите вариант Сон и нажмите Сохранить изменения.
-
Когда вам понадобится перевести компьютер в спящий режим, просто нажмите кнопку питания вашего настольного компьютера, планшетного ПК или ноутбука или закройте крышку ноутбука.
На большинстве компьютеров, чтобы продолжить работу, нужно нажать кнопку питания. Однако не все компьютеры одинаковые. На некоторых компьютерах можно возобновить работу нажатием любой клавиши на клавиатуре, щелчком мыши или открытием крышки ноутбука. Прочтите документацию к компьютеру или перейдите на веб-сайт изготовителя, чтобы получить дополнительные сведения.
Режим гибернации
Эта возможность была разработана специально для ноутбуков и может быть доступна не на всех компьютерах. (Например, на компьютерах с InstantGo нет режима гибернации.) В режиме гибернации компьютер потребляет меньше энергии, чем в спящем режиме. После включения вы вернетесь к моменту приостановки работы (хотя и не так быстро, как после спящего режима).
Режим гибернации рекомендуется, если вы не планируете использовать ноутбук или планшет в течение длительного промежутка времени и у вас не будет возможности подзарядить батарею. Сначала проверьте, есть ли такая возможность в вашем компьютере. Если есть, включите ее.
Как перевести компьютер в режим гибернации
-
Откройте параметры электропитания: нажмите Пуск и выберите Параметры > Система > Параметры питания и спящего режима > Дополнительные параметры питания.
-
Выберите Действия кнопок питания и нажмите Изменить параметры, которые сейчас недоступны. В разделе Параметры завершения работы установите флажок рядом с пунктом Гибернация (если она доступна), а затем выберите Сохранить изменения.
Теперь вы можете перевести компьютер в режим гибернации несколькими различными способами:
-
Нажмите Пуск и выберите Выключение > Гибернация.
-
Нажмите клавиши Windows+X на клавиатуре и выберите Завершение работы или выход из системы > Гибернация.
Примечание: Если после выхода из спящего режима или режима гибернации подключенные к вашему компьютеру устройства (например, монитор, принтер или сканер) не работают должным образом, могут потребоваться отключение и повторное подключение устройств или перезагрузка компьютера. Кроме того, необходимо убедиться, что у вас установлены самые свежие версии драйверов для всех устройств.
Полное выключение компьютера
Для выключения Windows 8.1 или Windows RT 8.1 переместите курсор в левый нижний угол экрана и щелкните правой кнопкой мыши Пуск либо нажмите клавиши Windows+X на клавиатуре. Коснитесь или выберите Завершение работы или выход из системы и нажмите Завершение работы.
Спящий режим
В спящем режиме потребляется очень мало электроэнергии, компьютер запускается быстрее, и вы можете продолжить с того, на чем остановились. Если батарея разрядится, вы не потеряете внесенные изменения. Windows автоматически сохранит вашу работу и выключит компьютер при низком уровне заряда батареи. Используйте спящий режим, если вы ненадолго отходите от компьютера, например чтобы выпить кофе.
Многие компьютеры (особенно ноутбуки и планшеты) переходят в спящий режим, когда вы закрываете крышку или нажимаете кнопку питания.
Чтобы настроить компьютер на переход в спящий режим при закрытии крышки или нажатии кнопки питания:
-
Откройте параметры электропитания: проведите пальцем от правого края экрана и нажмите Поиск (если используется мышь, переместите указатель в правый верхний угол экрана, затем вниз и выберите Поиск), в поле поиска введите Электропитание, а затем в списке результатов выберите Электропитание.
-
Выполните одно из следующих действий.
-
Если вы используете настольный компьютер, планшетный ПК или ноутбук, выберите Действие кнопки питания. Напротив пункта Действие при нажатии кнопки питания выберите вариант Сон и нажмите Сохранить изменения.
-
Если вы используете ноутбук, выберите элемент Действие при закрытии крышки. Напротив пункта Действие при закрытии крышки выберите вариант Сон и нажмите Сохранить изменения.
-
Когда вам понадобится перевести компьютер в спящий режим, просто нажмите кнопку питания вашего настольного компьютера, планшетного ПК или ноутбука или закройте крышку ноутбука.
На большинстве компьютеров, чтобы продолжить работу, нужно нажать кнопку питания. Однако не все компьютеры одинаковые. На некоторых компьютерах можно возобновить работу нажатием любой клавиши на клавиатуре, щелчком мыши или открытием крышки ноутбука. Прочтите документацию к компьютеру или перейдите на веб-сайт изготовителя, чтобы получить дополнительные сведения.
Режим гибернации
Эта возможность была разработана специально для ноутбуков и может быть доступна не на всех компьютерах. (Например, на компьютерах с InstantGo нет режима гибернации.) В режиме гибернации компьютер потребляет меньше энергии, чем в спящем режиме. После включения вы вернетесь к моменту приостановки работы (хотя и не так быстро, как после спящего режима).
Режим гибернации рекомендуется, если вы не планируете использовать ноутбук или планшет в течение длительного промежутка времени и у вас не будет возможности подзарядить батарею. Сначала проверьте, есть ли такая возможность в вашем компьютере. Если есть, включите ее.
Как перевести компьютер в режим гибернации
-
Откройте параметры электропитания: проведите пальцем от правого края экрана и нажмите Поиск (если используется мышь, переместите указатель в правый верхний угол экрана, затем вниз и выберите Поиск), в поле поиска введите Электропитание, а затем в списке результатов выберите Электропитание.
-
Выберите Действия кнопок питания и нажмите Изменить параметры, которые сейчас недоступны. В разделе Параметры завершения работы установите флажок рядом с пунктом Гибернация (если она доступна), а затем выберите Сохранить изменения.
Теперь вы можете перевести компьютер в режим гибернации несколькими различными способами:
-
Переместите курсор в левый нижний угол экрана и щелкните правой кнопкой мыши Пуск либо нажмите клавиши Windows+X на клавиатуре. Коснитесь или выберите Завершение работы или выход из системы и нажмите Гибернация.
-
Проведите пальцем от правого края экрана и нажмите Параметры. (Если вы используете мышь, переместите указатель в правый нижний угол экрана, затем вверх и нажмите Параметры.) Коснитесь или выберите Выключение > Гибернация.
Примечание: Если после выхода из спящего режима или режима гибернации подключенные к вашему компьютеру устройства (например, монитор, принтер или сканер) не работают должным образом, могут потребоваться отключение и повторное подключение устройств или перезагрузка компьютера. Кроме того, необходимо убедиться, что у вас установлены самые свежие версии драйверов для всех устройств.
Полное выключение компьютера
Для завершения работы нажмите «Пуск» 
Спящий режим
В спящем режиме потребляется очень мало электроэнергии, компьютер запускается быстрее, и вы можете продолжить с того, на чем остановились. Если батарея разрядится, вы не потеряете внесенные изменения. Windows автоматически сохранит вашу работу и выключит компьютер при низком уровне заряда батареи. Используйте спящий режим, если вы ненадолго отходите от компьютера, например чтобы выпить кофе.
Многие компьютеры (особенно ноутбуки и планшеты) переходят в спящий режим, когда вы закрываете крышку или нажимаете кнопку питания.
Чтобы настроить компьютер на переход в спящий режим при закрытии крышки или нажатии кнопки питания:
-
Откройте параметры электропитания: нажмите «Пуск»
и выберите Панель управления > Система и безопасность > Электропитание.
-
Выполните одно из следующих действий.
-
Если вы используете настольный компьютер, планшетный ПК или ноутбук, выберите Действие кнопки питания. Напротив пункта Действие при нажатии кнопки питания выберите вариант Сон и нажмите Сохранить изменения.
-
Если вы используете ноутбук, выберите элемент Действие при закрытии крышки. Напротив пункта Действие при закрытии крышки выберите вариант Сон и нажмите Сохранить изменения.
-
-
Когда вам понадобится перевести компьютер в спящий режим, просто нажмите кнопку питания вашего настольного компьютера, планшетного ПК или ноутбука или закройте крышку ноутбука.
На большинстве компьютеров, чтобы продолжить работу, нужно нажать кнопку питания. Однако не все компьютеры одинаковые. На некоторых компьютерах можно возобновить работу нажатием любой клавиши на клавиатуре, щелчком мыши или открытием крышки ноутбука. Прочтите документацию к компьютеру или перейдите на веб-сайт изготовителя, чтобы получить дополнительные сведения.
Режим гибернации
Эта возможность была разработана специально для ноутбуков и может быть доступна не на всех компьютерах. (Например, на компьютерах с InstantGo нет режима гибернации.) В режиме гибернации компьютер потребляет меньше энергии, чем в спящем режиме. После включения вы вернетесь к моменту приостановки работы (хотя и не так быстро, как после спящего режима).
Режим гибернации рекомендуется, если вы не планируете использовать ноутбук или планшет в течение длительного промежутка времени и у вас не будет возможности подзарядить батарею. Сначала проверьте, есть ли такая возможность в вашем компьютере. Если есть, включите ее.
Как перевести компьютер в режим гибернации
-
Откройте параметры электропитания: нажмите Пуск
и выберите Панель управления> Система и безопасность > Электропитание.
-
Выберите Действия кнопок питания и нажмите Изменить параметры, которые сейчас недоступны. В разделе Параметры завершения работы установите флажок рядом с пунктом Гибернация (если она доступна), а затем выберите Сохранить изменения.
Теперь вы можете перевести компьютер в режим гибернации: нажмите Пуск 
Примечание: Если после выхода из спящего режима или режима гибернации подключенные к вашему компьютеру устройства (например, монитор, принтер или сканер) не работают должным образом, могут потребоваться отключение и повторное подключение устройств или перезагрузка компьютера. Кроме того, необходимо убедиться, что у вас установлены самые свежие версии драйверов для всех устройств.
Содержание
- 1. Зачем нужен спящий режим
- 2. Чем отличаются спящий режим и гибернация
- 3. Что лучше: спящий режим, гибернация или выключение?
- 4. Как отключить спящий режим через параметры Windows 10
- 5. Как отключить спящий режим через панель управления Windows 10
- 6. Как отключить спящий режим в Windows 7
- 7. Как отключить спящий режим при закрытии крышки ноутбука
- 8. Как настроить горячие клавиши
- 9. Как запретить выход из спящего режима от клавиатуры и мышки
- 10. Что делать, если компьютер не уходит в спящий режим
Что сделать, чтобы компьютер не уходил в спящий режим, чем сон отличается от гибернации, как отключить спящий режим при закрытии крышки ноутбука и другие частые вопросы.
Зачем нужен спящий режим
Спящий режим — своего рода альтернатива полному выключению компьютера или ноутбука. Если вам нужно через некоторое время вернуться к работе, то компьютер проще не выключить, а перевести в режим сна. В таком режиме ПК потребляет меньше энергии и не шумит, но при выходе из сна все открытые окна и программы будут в том же состоянии.
Чем отличаются спящий режим и гибернация
Сон и гибернация очень похожи, но работают они по-разному:
- когда компьютер находится в режиме сна, то данные о текущей работе хранятся в оперативной памяти, поэтому пробуждение проходит быстро;
- в режиме гибернации данные о сеансе работы записываются в файл и при выключении система снова загружает их в ОЗУ, что требует чуть больше времени.
У каждого режима есть плюсы и минусы. Недостатки гибернации — чуть более долгое «пробуждение» и потребность в свободном месте на жестком диске, недостаток сна — потеря несохраненных данных, в случае отключения электроэнергии. Происходит это потому, что для хранения данных в ОЗУ нужно постоянное питание.
Что лучше: спящий режим, гибернация или выключение?
В первую очередь режимы сна и гибернации используются для энергосбережения. Если вы не планируете пользоваться лэптопом некоторое время, но выключать его не хотите из-за того, что открыто множество программ и работа еще не закончена. Такой же сценарий применения и на стационарном ПК, с той лишь разницей, что вы просто экономите электричество, а не заряд батареи.
Тем не менее спящий режим и гибернация могут работать неправильно: компьютер может внезапно «просыпаться», не уходить в режим сна или вовсе не выключаться. Могут быть также конфликты с определенным софтом или оборудованием. Самый беспроблемный режим — полноценное выключение.
В Windows 10 отключить спящий режим можно через настройки параметров Windows. Попасть туда можно двумя способами: нажать сочетание клавиш Win + I или кликнуть правой кнопкой мыши на кнопке «Пуск», а затем выбрать «Параметры».

Выберите пункт «Система» и далее в левой части окна «Питание и спящий режим». Здесь можно настроить спящий режим для монитора и самого компьютера. Если у вас ноутбук, то будут отдельно доступны настройки для питания от сети и от батареи.
Как отключить (убрать) спящий режим через панель управления Windows 10
Для более детальной настройки спящего режима можно перейти в панель управления. Чтобы попасть на нужное окно, перейдите в «Питание и спящий режим» и нажмите на ссылку «Дополнительные параметры питания». Также в этот раздел можно попасть, если ввести команду powercfg.cpl в поиске Windows или утилите «Выполнить» (вызывается через Win +R).

Здесь можно настроить схему электропитания. Частично мы касались этой темы в нашем гайде «Как настроить Windows 10 для игр». Сейчас нам важны другие параметры. Нажмите на ссылку «Настройка схемы электропитания» рядом с текущим активным планом.

В этом окне вы сможете включить или отключить спящий режим для компьютера и монитора. Но можно пойти еще дальше. Нажмите ссылку «Изменить дополнительные параметры питания». Обратите внимание на пункт «Разрешить таймеры пробуждения». Если у вас возникают проблемы, когда компьютер самопроизвольно выходит из спящего режима, то таймеры нужно отключить.
Как отключить (убрать) спящий режим в Windows 7
В «семерке» отключение спящего режима не сильно отличается. Вам нужно нажать «Пуск» и перейти в «Панель управления». Найдите пункт «Электропитание». Далее перейдите в «Настройка плана электропитания». Также в это меню можно попасть через поиск: введите «Настройка перехода в спящий режим».
Настройте параметры отключения дисплея и перехода в режим сна по своему желанию. Можно перейти в дополнительные параметры питания, где также есть настройки для режима сна.
Как отключить (убрать) спящий режим при закрытии крышки ноутбука
Чтобы ноутбук перестал выключаться, уходить в спящий режим или гибернацию при закрытии крышки, нужно изменить настройки для этого действия. Перейдите в параметры электропитания. Проще всего будет нажать Win + R и ввести команду powercfg.cpl, но можно воспользоваться и более долгим способом из предыдущих пунктов статьи.

В левой части окна найдите ссылки «Действия кнопок питания» и «Действие при закрытии крышки». Нажмите на любую. В открывшемся окне можно настроить параметры по своему желанию.
Как настроить горячие клавиши и перевести компьютер в спящий режим с клавиатуры
Если на вашей клавиатуре присутствует отдельная кнопка для перехода в спящий режим, можно повесить это действие именно на нее. Также может быть вариант с сочетанием клавиш. Как правило, это функциональная клавиша Fn, которая есть практически на всех ноутбуках, но может быть и на клавиатурах стационарных компьютеров.

Если на вашем устройстве нет специальной кнопки или сочетания клавиш, переходить в спящий режим можно по нажатию кнопки выключения. Чтобы переназначить действия, нужно зайти в параметры электропитания и повторить действия из предыдущего пункта статьи.
Как запретить выход из спящего режима от клавиатуры и мышки
Чтобы система не выходила из спящего режима при движении мышью или при нажатии на клавиши клавиатуры, нужно зайти в «Диспетчер устройств». Далее кликните правой кнопкой мыши на меню «Пуск», а затем перейдите в «Диспетчер устройств».

Найдите пункт «Мыши и иные указывающие устройства», кликните два раза на нужном устройстве и в открывшемся окне перейдите на вкладку «Управление электропитанием». Снимите галочку с «Разрешить этому устройству выводить компьютер из ждущего режима». Этот способ также работает и на других устройствах, которые могут выводить компьютер из сна.
Что делать, если компьютер не уходит в спящий режим
Если компьютер не переходит в спящий режим или сразу же выходит из него, попробуйте сделать следующее:
- обновите драйверы (особенно материнской платы и видеокарты);
- проверьте настройки плана электропитания и выключить таймеры пробуждения. Подробнее об этом написано в разделе «Как отключить (убрать) спящий режим через панель управления». Возможно, стоит сбросить настройки плана электропитания до исходных;
- запретите устройствам вроде клавиатуры или сетевой карты выводить ПК из сна. В крайнем случае физически отключите все лишние устройства.
- Как настроить мониторинг MSI Afterburner в играх: узнаем температуру и загрузку процессора и видеокарты
- Как настроить TPM 2.0 для установки Windows 11
- Уходит эпоха — Microsoft объявила последний год поддержки Windows 7
Спящий режим Windows 10 — что это такое, зачем он нужен и основные ошибки при его использовании – тема этой статьи. Кроме этого, мы подробнее разберем вопросы — как включить спящий режим в Windows 10, изменить время, настроить и вовсе отключить. Тут вы найдёте ответы на возникающие вопросы связанные со спящим режимом на Windows 10.
Как войти в спящий режим и выйти из него
Для начала, стоит объяснить, что спящий режим – состояние низкого энергопотребления, при котором система приостанавливает процессы и активную деятельность и отключает дисплей, чтобы максимально экономить энергию. Это своеобразная альтернатива выключения, но с возможностью быстрого «пробуждения» компьютера и продолжения работы на том моменте, где вы остановились.
В действительности, существует несколько видов спящего режима:
- Режим сна – система и её процессы ставятся на паузу, экран погасает и Windows уходит в сон. При выключении или скачке электричества – все активные процессы и открытые файлы будут потеряны.
- Гибернация – процессы и открытые приложения сохраняются в файл hyberfil.sys, экран гаснет и устройство переходит в гибернацию, при котором, если будет скачок электроэнергии или внезапное выключение, все файлы сохранятся при повторном включении. Гибернация используется в основном для ноутбуков, поэтому, при полной разрядке аккумулятора, Windows уходит в гибернацию и восстанавливает работу с тоже же места, при подключении зарядки (если включен соответствующий пункт в настройках).
Но также возникают вопросы – «гибридный спящий режим в Windows 10, что это»? По сути, это гибернация, но только для стационарных компьютеров. Он сочетает в себе сохранение всех активных приложений в файл, как у гибернации и быстрое пробуждение, как в спящем режиме. В Windows 10 этот термин не используется и именуется он гибернацией, как на стационарных ПК, так и на ноутбуках.
Под понятием режима сна в Windows 10 мы будем воспринимать все 3 вида (спящий, гибернация и гибридный), так как они имеют общие настройки и работают по общему принципу.
Как было сказано ранее, спящий режим – состояние максимальной экономии энергии, поэтому он автоматически включается при бездействии, чтобы заряд аккумулятора (если это ноутбук или планшет) или электроэнергия (если это стационарный ПК) не тратились впустую. Время, через которое устройство «заснет» указывается в настройках электропитания, но об этом немного позднее.
Если вы хотите вывести устройство с Windows 10 в сон не дожидаясь времени, вы можете использовать следующие способы:
- Нажмите на «Пуск», нажмите на символ включения и выберите пункт «Спящий режим»
- Нажмите на клавиатуре Win+X, чтобы открыть меню быстрых настроек. Выберите «Завершение работы и выход из системы» и нажмите на кнопку «Спящий режим».
- Еще можно вывести устройств в сон через экран блокировки. Экран блокировки пользователя доступен по сочетанию Ctrl+Alt+Del (ранее это сочетание вызывало диспетчер задач). Нажмите на символ выключения справа внизу и выберите «Спящий режим».
Дополнительно! На некоторых клавиатурах, для выхода в спящий режим Windows 10, есть горячая клавиша. На ноутбуках (впрочем, как и на ПК) можно настроить какие действия будут происходить при нажатии на клавишу питания (выключение, сон, гибернация и т.д.)
Компьютер заснул, но как выйти из спящего режима Windows 10 — для того, чтобы это сделать, жмите на любую кнопку клавиатуры или же нажмите по мышке. Как другой вариант, нажать на кнопку питания, если предыдущие пункты не помогли. В дальнейшем мы покажем, как можно разрешить или запретить пробуждать устройство по нажатию на клавиатуру или мышь.
Спящий режим – выключить, включить, настроить на Windows 10
Рассмотрим основные настройки и опции спящего режима – Параметры Windows и настройки электропитания.
Параметры Windows 10
Как вы знаете, Microsoft планомерно отказываются от Панели управления, где сосредоточены все настройки системы и дублируют их в более удобное место – Параметры Windows. С выходом новой версии всё больше и больше настроек добавляется сюда.
Чтобы открыть опции спящего режима, выполните следующие действия:
- Сначала откройте Параметры нажав сочетание Win+i или откройте «Пуск» и нажмите на значок шестерёнки.
- Пройдите в настройки «Система» и откройте «Питание и спящий режим»
- Здесь вы можете настроить время выхода в сон и погашения экрана, для экономии энергии
Но бывают случаи, когда окно Параметров не открывается (так странно может работать Windows 10). В этом случае, вам поможет старая добрая Панель управления
Панель управления
В панели управления нам нужны настройки электропитания системы, где мы сможем не только включить нужные параметры, но и детально настроить их под себя.
- Для начала откройте Панель управления: откройте окно «Выполнить» (сочетание Win+R) наберите control и нажмите OK. Или в поиске Windows (сочетание на клавиатуре Win+S) введите запрос «панель управления» и выберите нужное приложение.
- Тут выберите «Электропитание»
- В настройках электропитания, а именно в боковом меню, выберите «Настройка перехода…»
- Тут вы сможете настроить нужное время выхода в сон и отключения дисплея, а также изменить дополнительные настройки электропитания.
Мы узнали, как настроить переход в спящий режим на Windows 10 и изменить время, мы покажем, каким образом можно настроить выход из сна, для конкретного оборудования.
Пробуждение устройства (Windows 10) с использованием клавиатуры или мыши
Используя стандартные настройки Windows, вы можете пробудить компьютер нажав на любую кнопку клавиатуры или пошевелив мышкой. Для некоторых пользователей может быть неудобен один из способов пробуждения или же оба. Поэтому покажем вам, как можно настроить пробуждение.
Пробуждение клавиатурой
Чтобы вам отключить или наоборот, включить выход из спящего режима Windows 10 клавиатурой, необходимо выполнить эти действия:
- Откройте «Диспетчер устройств», потом нажмите Win+X, чтобы вызвать меню быстрых настроек, и выберите нужный пункт.
- После этого раскройте список «Клавиатуры», нажмите ПКМ по клавиатуре и выберите Свойства
- После этого пройдите в «Управление электропитанием»
- Включенное значение «Разрешить этому устройству…» даст возможность пробуждать ПК из сна с помощью любой кнопки клавиатуры. А если галочка не стоит, соответственно, пробудить ПК из сна не получится.
Вот такая простая настройка позволяет включить или отключить возможность пробуждения ПК клавиатурой. Перейдём к мышке.
Пробуждение мышкой
Чтобы выполнить настройку спящего режима Windows 10, а именно отключить или включить выход из сна мышью, следуйте следующей инструкции:
- Запустите окно «Диспетчер устройств». Нажмите Win+X и потом выберите нужное значение
- Раскройте список «Мыши и иные указывающие устройства», выберите любое из списка, нажмите по нему ПКМ и нажмите на «Свойства».
- Откройте «Управление электропитанием». Значение «Разрешить этому устройству…» позволит или запретит выводить ПК из сна.
Но что же делать, если устройство не выходит из сна, или наоборот не хочет засыпать. Об этом далее.
Ошибки
На моём опыте проблема выхода в режим сна была одна из самых популярных, после крупных обновлений Windows 10. У кого-то этот пункт отсутствовал, где-то ПК категорически отказывался засыпать и ошибок такого рода, на разных устройствах было великое множество. Разберем ошибки, которые до сих пор могут быть актуальны и не требуют специальных навыков, чтобы эту проблему решить.
Отсутствие режима сна
Часто, пользователи обращаются с проблемой, что не работает или пропал спящий режим в Windows 10, а именно его нет среди списка выключения. Только Выключение, Перезагрузка и Выход. Ни о каком Спящем режиме нет и следа. Объяснение такой ошибки только одно – всему виной драйвер видеокарты, который и отвечает за вывод в режим сна и гибернацию.
Чтобы исправить сложившуюся проблему, выполните следующее:
- Запустите «Диспетчер устройств» — в окне «Выполнить» (сочетание Win+R) введите devmgmt.msc, потом кликните на OK. Или же вы можете нажать Win+X на клавиатуре и найдите «Диспетчер устройств».
- Далее нужно раскрыть список видеокарт и выбрать там дискретную видеокарту (на некоторых устройствах имеется 2 видеоадаптера – встроенная и дискретная).
- Нажмите теперь по ней ПКМ и найдите «Обновить драйвер»
- Обычно система Windows сама находит свежий драйвер в центре обновлений. Если у вас несколько видеоадаптеров, то нужно обновить для всех устройств.
- Если свежих драйверов найти не удалось или этот способ не помог, то значит нужно обновить драйвера самому. Пройдите на сайт производителя устройства найдите их по модели вашего видеоадаптера.
Официальный сайт Nvidia
Официальный сайт AMD
После чего выполните установку драйвера. В случае ошибок или сбоев, рекомендуется выполнять чистую установку драйвера. Или через настройки установщика (пункт чистая установка, при которой старый драйвер полностью удаляется и устанавливается новый) или через утилиту Display Driver Uninstaller, которая также может удалить и очистить драйвер видеоадаптера для последующей установки.
После установки нового драйвера перезагрузите ПК и убедитесь в том, что режим сна теперь активен.
Важно! Если указанные выше советы не помогли, и режим сна всё также отсутствует, необходимо установить драйвер чипсета, который отвечает за планы электропитания. Для некоторых материнских плат, есть отдельный драйвер электропитания ACPI, который уже должен быть включен в драйвер чипсета.
Скачать драйвер чипсета или ACPI можно с сайта производителя материнской платы или ноутбука.
ПК не выходит из сна
Бывали случаи, когда устройство не выходило из спящего режима в Windows 10, при нажатии на клавиатуру или мышь. Разберём этот случай подробнее. Как ранее было написано, в пункте «Пробуждение устройства, используя клавиатуру или мышь», всему могут быть виной настройки запрещающие пробуждать устройство.
В первую очередь, необходимо проверить, может ли клавиатура и мышь выводить из сна. Для этого откройте «Диспетчер устройств» — откройте окно Выполнить (Win+R) и введите devmgmt.msc, затем нажмите OK.
Для начала проверим клавиатуру. Раскройте список «Клавиатуры», нажмите правой кнопкой мыши по клавиатуре и выберите Свойства. В открывшимся окне пройдите во вкладку «Управление электропитанием». Убедитесь, что стоит галочка напротив пункта «Разрешить устройству выводить ПК из ждущего режима».
Таким же образом проверяем и мышь.
Другие ошибки
Чаще всего, вы можете столкнуться с ошибкой, то при пробуждении вы видите черный экран и помогает только перезагрузка ПК через долгое нажатие клавиши питания. Чтобы решить эту проблему надо отключить быстрый запуск.
- Пройдите в параметры «Электропитания» Панели задач.
- В боковом меню нажмите на «Действия кнопок питания».
- Нажмите на «Изменение параметров…».
- После чего отключите «Быстрый запуск» и нажмите Сохранить изменения.
Эта ошибка обычно возникает после обновления WIndows. После отключения быстрого запуска система Windows 10 начнёт немного дольше загружаться при включении и пробуждении.
Также вы можете обновить драйвер видеокарты или драйвер чипсета (ACPI драйвера), для решения проблемы без отключения быстрого запуска.
Почему компьютер не засыпает и что с этим делать?
Есть много причин, по которым Windows 10 не уходит в спящий режим, вот самые простые и распространённые:
- Убедитесь, что нет активных мультимедиа, таких как музыка или видео во вкладках браузера. Они могут быть приглушены и запрещать устройству засыпать.
- Активные торренты или другие активные приложения, могут мешать устройству заснуть
- Убедитесь, что для выхода в спящий режим задано время. Попробуйте проверить Windows, задайте время в 1-2 минуты и подождите, если компьютер не засыпает, надо искать ошибку.
Для стандартного анализа воспользуйтесь следующей инструкцией:
- Откройте окно командной строки (нажмите Win+X, вызвав меню быстрых настроек) и выберите Командную строку или PowerShell
- Введите команду powercfg /requests и нажмите Enter
- Будет выведена информация о всех процессах или приложениях, которые могут мешать автоматическому выходу в сон
Например, моё устройство не может выйти в режим сна, так как играет музыка во вкладке браузера Chrome, поэтому Chrome и драйвер звука не позволяют заснуть.
Если отключить звук на вкладке, то Chrome не помешает сну, в отличии от работы драйвера. Хром будет считать данную вкладку не столь приоритетной, чтобы не выводить устройство в сон (отключается маркировка мультимедиа для вкладки), но для драйвера звука ничего не меняется, звук воспроизводится, но на нулевой громкости. Такие странные условия взаимодействия приложений и драйверов оборудования с системой.
Также можно проверить устройства, которые могут запрещать Windows выходить в сон.
- Откройте окно командной строки или PowerShell способом из прошлого варианта и
введите команду Powercfg -devicequery wake_armed
- Отобразится способ устройств, которые могут нам мешать
- Чтобы отключить эту возможность, введите команду:
Powercfg -deviceenablewake «значение»
Где вместо “значение” нужно вписать устройство из ранее предложенного списка. Стоит обратить внимание, что вводить надо также как написано в списке, например:
Powercfg -deviceenablewake “HID-совместимая мышь”
Еще проверим таймеры пробуждения из-за которых Windows 10 иногда не переходит в спящий режим.
- Для этого пройдите в параметры Электропитания системы и нажмите «Настройка перехода в спящий режим».
- Затем в открывшейся странице нажмите на «Изменить доп. параметры…»
- Раскройте список Сон и выберите «Разрешить таймеры пробуждения»
- Для всех параметров выставьте значение «Отключить»
В данной статье мы рассмотрели основные вопросы относительно спящего режима – его включения/выключения, настройки и устранения ошибок. Если у вас возникнут сложности, вопросы или пожелания, будем рады вам ответить в комментариях.
Отличного Вам дня!
Представим ситуацию: вам нужно отойти от компьютера на 5-10 минут, при этом вы не хотите, чтобы он оставался включенным. Можно вообще выключить ПК, но потом опять ждать, когда же он запустится. А можно правильно настроить один из режимов сна и не переживать, что компьютер потребляет много энергии или быстро разряжается батарея у ноутбука.
Есть три режима сна, но в этой статье мы подробно рассмотрим спящий режим Windows 10. Установим определенное время, через которое компьютер будет уходить в сон, или наоборот отключим его вообще. Также расскажу из-за чего компьютер может сам просыпаться, и как решить эту проблему.
Различия трех режимов
Существует три режима, в которых может оставаться ваш компьютер: сон, гибернация и гибридный сон.
В режиме сна ПК или ноутбук потребляет меньше энергии, чем оставаясь во включенном состоянии. При этом все данные (запущенные приложения) хранятся в оперативной памяти, а процессор, жесткий диск и экран отключаются. Просыпается компьютер в течении пары секунд, после нажатия любой кнопки, открытия крышки ноута или шевеления мышки. Стоит отметить, если ноутбук, находящийся в режиме сна, разрядится – он выключится, а все данные не сохранятся.
Режим гибернации потребляет наименьшее количество энергии из трех. При этом все данные из оперативной памяти записываются на жесткий диск в файл hiberfil.sys. Объем этого файла составляет 70% от установленной оперативной памяти, поэтому, если вы не пользуетесь гибернацией, прочтите, как можно удалить hiberfil.sys. Благодаря сохранению информации на жестком диске, данные не потеряются, даже если ноутбук разрядится, и всегда можно будет начать с того места, где была приостановлена работа. Выход из режима гибернации занимает от 5 до 10 секунд. Он подойдет, если выключать ПК вы не хотите, но отойти нужно не на 5 минут, а на продолжительное время. Учтите, что файл hiberfil.sys постоянно перезаписывается, а это крайне нежелательно для SSD дисков. Так что, если у вас SSD, лучше выбрать режим сна.
Более подробно можно прочесть в статье: включение и отключение режима гибернации в Windows 10.
Гибридный спящий режим совмещает все выше сказанное. Переходя в него данные остаются в оперативной памяти и записываются на жесткий в файл hiberfil.sys. То есть, пробуждение будет за пару секунд, как после сна, а если ноутбук выключится, то данные не потеряются и все информация, записанная на жесткий диск, перезапишется в оперативную память. Из-за постоянной перезаписи, его также не рекомендовано включать на ПК с SSD диском. Учтите, что если включен гибридный режим, то компьютер сразу переходит в него, а не в сон. Если у вас настроена в добавок и гибернация, то она работать не будет, то есть, сразу будет ПК переходить в гибридный режим.
Включение спящего режима
Итак, если отходите вы ненадолго, или у вас SSD диск, то лучше всего сохранять информацию на ПК или ноутбуке самостоятельно и использовать режим сна.
Горячая клавиша, которая позволит быстро активировать спящий режим в Windows 10, выглядит по-разному. На ноутбуке среди функциональных кнопок найдите ту, где написано «Zz». В примере сочетание Fn+F11 активирует спящий режим. На обычной клавиатуре для компьютера может быть специальная кнопка, подписанная «Sleep».
Настройка спящего режима происходит в «Параметрах». Открывайте данное окно комбинацией Win+I и переходите в раздел «Система».
На вкладке «Питание и спящий режим» в разделе «Сон» из выпадающих списков укажите подходящее для вас время.
Обратите внимание на раздел «Экран». Здесь можно указать, через какое время он будет отключаться. То есть, то, что экран стал черный, еще не говорит от том, что компьютер уснул.
Чтобы открыть окно со всеми настройками, кликните по кнопке «Дополнительные параметры питания».
Откроется вот такое окно «Панели управления» в разделе «Электропитание». Речь о нем пойдет немного ниже.
Отключение режима сна
Если вам наоборот не нужно, чтобы компьютер прекращал свою активную работу, то можно отключить спящий режим в Windows 10.
Как было описано выше, в «Параметрах» переходите в раздел «Система» и на указанной вкладке выбирайте значение «Никогда» для сна.
Настройка режима в Панели управления
Несмотря на то, что сейчас многие пункты из Панели управления уже перенесены в Параметры, настраивать сон лучше через нее. Нажмите на кнопку поиска на панели задач и введите в строку «панель управления». Кликайте по найденному результату.
В режиме «Просмотра» – «Крупные значки» найдите раздел «Электропитание» и кликните по нему.
Дальше напротив выбранной схемы питания кликните по кнопке «Настройка схемы».
Если вы пользуетесь различными схемами питания, то описанные ниже настройки нужно будет сделать для каждой в отдельности.
Затем выберите время, через которое компьютер должен переходить в спящий режим, и сохраните изменения. В этом же окне можно кликнуть на кнопку «Изменить дополнительные параметры питания».
В окне дополнительных параметров найдите раздел «Сон» и разверните данный пункт, используя кнопку с плюсиком. Здесь вы увидите все рассмотренные нами режимы. Разворачивайте нужный и указывайте подходящее время. Если вас интересует отключение спящего режима, то нужно просто стереть значения в поле и кликнуть по любому другому пункту. Не забывайте сохранять изменения.
Не стоит забывать, что для кнопок питания и крышки ноутбука, могут быть назначены разные действия. Чтобы посмотреть, что они делают, пролистайте список до пункта «Кнопки питания и крышка». Разверните пункты и посмотрите, какие действия им назначены. Например, можно сделать так, чтобы при закрытии крышки ноута, он сам переходил в режим сна.
Выбрать действия для кнопок и крышки можно и в разделе «Электропитание». Нужные пункты находятся в области слева.
Какой бы пункт из выделенных выше вы не выбрали, откроется вот такое окно. Установите здесь подходящие значения и сохраняйте изменения.
Добавление спящего режима в Пуск
Если у вас пропал спящий режим из меню «Пуск», и теперь там только завершение работы и перезагрузка, то вернуть его можно следующим образом.
Откройте окно, в котором устанавливаются действия для кнопок питания и крышки, и нажмите в нем «Изменение параметров, которые сейчас недоступны».
Пролистайте страницу ниже и отметьте птичкой пункт «Спящий режим». Не забудьте все сохранить.
Основные проблемы с режимом сна
Как ни странно, но многие хотят выключить спящий режим из-за того, что компьютер просыпается сам по себе, или резко засыпает без причины. Давайте разберемся, почему это может происходить.
- Если у вас включена заставка, то через определенное время бездействия ПК вы можете наблюдать черный экран. Чтобы ее отключить в строку поиска введите «персонализация» и выберите в результатах «Параметры экрана блокировки».
На вкладке «Экран блокировки» кликните по кнопке «Параметры заставки».
Из списка доступных заставок выберите «нет» и нажимайте «ОК».
- Будить компьютер могут и отдельные устройства: мышь и клавиатура. Задели мышку и экран сразу загорелся. Чтобы это отключить, кликните правой кнопкой по «Пуск» и выберите из контекстного меню «Диспетчер устройств».
Затем разворачивайте раздел «Мыши …» ищите подключенную, выделяйте ее, кликайте по ней правой кнопкой и переходите в «Свойства».
Обратите внимание, что те же самые действия нужно будет выполнить и для подключенной клавиатуры.
На вкладке «Управление электропитанием» нужно убрать галочку напротив «Разрешить этому устройству выводить компьютер…». Нажимайте кнопку «ОК».
Кстати, если вы наоборот привыкли будить компьютер шевелением мышки или кликом любой кнопки на клавиатуре, а теперь такой выход из спящего режима не работает, то проверьте, чтобы в этом окне у вас стояла птичка.
- Выход из спящего режима Windows 10 могут провоцировать и различные уведомления. Чтобы они не показывались во время спящего режима и не включали компьютер, зайдите в «Дополнительные параметры электропитания» и в разделе «Сон» отключите таймеры пробуждения.
- Если вы видите, что компьютер находится в спящем режиме, при этом он не выходит из режима сна, когда вы клацаете по клавиатуре или двигаете мышь, то следует переустановить драйвера на видеокарту.
В «Диспетчере устройств» найдите «Видеоадаптеры» разверните данный пункт и два раза кликните по установленной видеокарте. Затем на вкладке «Драйвер» нажмите «Обновить» и выберите нужный на компьютере.
Подробнее о том, как скачать драйвер на видеокарту, можно прочесть в отдельной статье. После этого читайте, как установить драйвер вручную в Windows.
Думаю, теперь вам понятно, если вы отходите от ПК на пару минут, то лучше настроить режим сна в Windows 10. Ну а если ваше устройство засыпает само или наоборот, не переходит в сон, то попробуйте воспользоваться описанными советами.
Смотрите видео по теме:
Загрузка…
Изначально режим сна задумывался как способ экономии электроэнергии, что особенно актуально для ноутбуков, работающих автономно. Как правило, компьютер переходит «засыпает», если он определённое время бездействует, но время и способ активации спящего режима можно изменять.
«Засыпание» ПК – это отключение практически всех его компонентов, потребляющих энергию, при этом текущее состояние компьютера записывается в оперативную память. Она как раз остаётся бодрствовать, обеспечивая быстрое пробуждение. Не следует путать сон с гибернацией – в последнем случае состояние компьютера записывается на диск, что позволяет свести энергопотребление к минимуму, но и пробуждение будет длиться намного дольше. Многие пользователи предпочитают режим сна именно по этой причине – чтобы не тратить время на выход ПК в рабочее состояние. Сегодня вы узнаете, как активировать спящий режим в случае потребности и как обеспечить выход из него.
Использование меню кнопки «Пуск»
Если вы хотите перевести компьютер в режим сна немедленно, самый быстрый и простой способ заключается в использовании меню кнопки «Пуск». Нажав на неё, кликните по иконке питания, размещённой в правом нижнем углу, а появившемся меню выберите пункт «Спящий режим». Сразу после этого ПК «заснёт», ожидая пробуждения нажатием любой клавиши на клавиатуре или шевелением мыши.
Использование специальной кнопки на клавиатуре
Многие встроенные клавиатуры ноутбуков, а также модели внешних клавиатур оснащаются специальной кнопкой для быстрого перехода в спящий режим. Что касается обозначения таких клавиш, то единого стандарта здесь не существует – некоторые производители используют значок с изображением полумесяца, встречаются кнопки с надписью Sleep, иногда клавишу для сна обозначают двумя небольшими буквами «Z». В таких случаях перевод компьютера в спящий режим будет самым быстрым.
Переход ко сну через меню опытного пользователя
Пользователи, не имеющие большого опыта работы в Windows, могут не догадываться о существовании такого меню. Оно появилось в семёрке, а затем с некоторыми переработками перекочевало в старшие версии. Суть меню опытного пользователя – предоставление меню с наиболее часто использующимися приложениями. Чтобы его включить, нажмите правой кнопкой мыши по иконке «Пуск» или используйте комбинацию Win+X, а для включения или отключения спящего режима повторите действия, описанные в предыдущем разделе.
Использование командной строки
Этот способ можно посоветовать опытным пользователям, особенно в тех случаях, когда сон используется так же часто, как и гибернация, а об отличии этих режимов мы уже рассказывали.
Итак, алгоритм действий будет следующим:
- в поисковой консоли меню пуск начинаем набирать слово «командная»;
- как только в результатах поиска появится иконка командной строки, кликаем по ней правой кнопкой мыши и в появившемся контекстном меню выбираем пункт запуска с правами администратора;
- в консоли командной строки набираем команду
powercfg -h offЭто ещё не перевод в спящий режим, это выключение режима гибернации, установленного по умолчанию;
- собственно команда для перевода компьютера в режим сна выглядит так:
rundll32.exe powrprof.dll, SetSuspendState Sleep - если перед её выполнением не выполнить первую команду, ПК будет переведён в режим гибернации, но это касается только первого запуска командной строки. После этого в любой момент времени можно будет вызывать режим сна запуском второй команды.
Отключить спящий режим можно стандартным способом – нажатием любой клавиши, а если вы хотите, чтобы следующим режимом была гибернация, выполняем команду powercfg -h on.
Использование экрана входа Windows 11 (или экрана Ctrl+Alt+Delete)
Настроить перевод компьютера в спящий режим можно и с помощью известной комбинации Ctrl+Alt+Delete, используемой и при выключении, и при перезагрузке ПК. Или через экран входа Windows 11, для чего необходимо кликнуть по иконке питания, находящейся в правом нижнем углу и выбрать в небольшом контекстном меню пункт «Спящий режим».
Переход в режим сна с использованием таймера
Если вам необходимо включать спящий режим в Windows 11 в определённое время или по расписанию, можно воспользоваться следующим алгоритмом:
Отметим, что в данном случае «засыпание» произойдёт через указанный вами промежуток времени не относительно времени задания интервала в настройках, а только если компьютер будет бездействовать на протяжении этого промежутка времени – например, если вы вышли в магазин или по другим делам, забыв выключить ПК. Единственный минус этой функции – невозможность указания произвольного интервала времени, хотя имеющегося диапазона вполне достаточно для большинства случаев.
Если возникнет ситуация, когда автоматический переход ко сну станет не нужен, его можно отключить здесь же, указав для обоих параметров значение «Никогда».
Отметим также, что точно таким же образом можно поступить с отключением/включением монитора: он будет переходить в экономный режим через заданный интервал времени и «просыпаться», как только владелец компьютера проявит активность.
Строго говоря, большинство современных мониторов умеет самостоятельно отключаться, если от ПК не будут приходить управляющие сигналы, так что два первых параметра касаются преимущественно ноутбуков.
Отключение режима сна с использованием Панели управления
Альтернативный способ отключения автоматического перехода компьютера в спящее состояние – использование Панели управления. Этот метод без изменений перекочевал в Windows 11 из «десятки». Приводим пошаговый алгоритм:
Отметим, что в окне настроек электропитания имеется возможность отключения спящего режима при наступлении других событий – после нажатия кнопки выключения компьютера или после закрытия крышки ноутбука. Соответствующие настройки доступны в окне выбора схем электропитания.
Отключение с использованием утилиты PowerToys
Данный инструмент – разработка Microsoft, которая не вошла в состав операционной системы. Но утилиту можно установить, скачав этот бесплатный пакет служебных приложений с магазина Microsoft Store.
Использование PowerToys хорошо тем, что оно добавляет на панель задач отдельную иконку, существенно упрощающую перевод компьютера в режим сна.
Для этого запускаем приложение, активируем модуль «Awake», после чего на панели задач появится иконка с изображением чашки с кофе. Кликаем по ней, для опции «Mode» выбираем режим «Keep Awake Indefinitely», проставив возле него галочку.
ВНИМАНИЕ. Настройки PowerToys являются более приоритетными, чем остальные. Это означает, что, если выставить для опции «Mode» режим «Off (Passive)», поведение компьютера изменится в соответствии с настройками по умолчанию – если там выставлен автоматический переход в спящий режим, компьютер будет засыпать через заданный промежуток времени.
Заключение
Режим сна – полезная функция, позволяющая экономить электроэнергию (а косвенно и аппаратную составляющую компьютера), и при этом минимизировать время выхода в нормальный режим после пробуждения. Для настольных ПК такое поведение более приемлемо, чем гибернация, хотя и владельцы ноутбуков используют его достаточно часто.