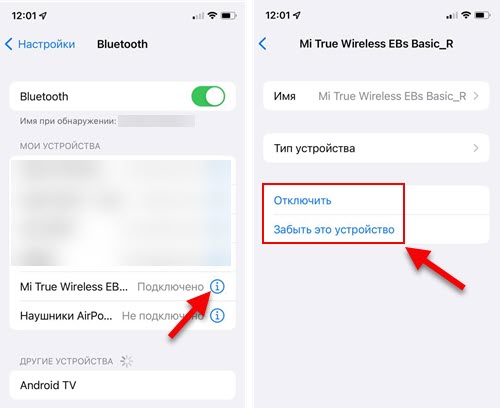Вы можете использовать Bluetooth для беспроводного подключения устройств к телефону. После того как вы установите соединение в первый раз, устройства будут подключаться друг к другу автоматически. Если ваш телефон подключен через Bluetooth к другому устройству, в верхней части экрана вы увидите значок Bluetooth .
Важно!
- Некоторые из этих действий можно выполнить только на устройствах с ОС Android 10 и более поздних версий. Подробнее о том, как узнать версию Android…
- Чтобы выполнить некоторые действия, описанные в этой статье, потребуется коснуться экрана.
Как включить и отключить Bluetooth
- Проведите по экрану сверху вниз.
- Выберите
.
Совет. Чтобы сэкономить заряд батареи, отключайте модуль Bluetooth, когда он не используется. В режиме полета он отключается автоматически.
Шаг 1. Установка связи с устройством Bluetooth
Важно! Установленное подключение будет активно до тех пор, пока вы его не отмените.
Вариант 1. Через приложение «Настройки» (для всех устройств Bluetooth)
- Проведите по экрану сверху вниз.
- Нажмите на значок Bluetooth
и удерживайте его.
- Нажмите Добавить устройство.
- Нажмите на название Bluetooth-устройства, которое хотите подключить.
- Следуйте инструкциям на экране.
Совет. Если потребуется код доступа, попробуйте ввести 0000 или 1234.
Вариант 2. Через уведомление (только для устройств с быстрым подключением)
- Убедитесь, что соблюдены следующие условия:
- Устройство Bluetooth поддерживает быстрое подключение. Если ваше устройство поддерживает быстрое подключение, на его упаковке есть специальная маркировка и, возможно, текст Made by Google (Сделано в Google) или Made for Google (Сделано для Google). Ознакомьтесь с ассортиментом в Google Store.
- Вы используете телефон с Android 6.0 или более поздней версией ОС.
- На вашем телефоне включена функция Bluetooth и геолокация.
- Включите устройство Bluetooth и настройте режим подключения. Аксессуар должен находиться рядом с телефоном или планшетом.
- После того как вы получите уведомление, выберите Нажмите для сопряж.
- Появится уведомление «Устройство подключено» или «Подключение завершено».
- Если устройство нужно настроить, нажмите Настроить.
Совет. Если вы не получили уведомление, откройте настройки телефона и нажмите Подключенные устройства. Нажмите на нужное устройство в разделе «Устройства поблизости». Более подробную информацию можно найти здесь.
Шаг 2. Подключение
- Проведите по экрану сверху вниз.
- Убедитесь, что Bluetooth включен.
- Нажмите на значок Bluetooth
и удерживайте его.
- Выберите в списке уже связанное, но ещё не подключенное устройство.
- Под названием устройства Bluetooth появится статус «Подключено».
Как настроить, отключить или найти устройство Bluetooth
Как отключить устройство Bluetooth, переименовать его или выбрать действия, которые необходимо с ним совершить
- Проведите по экрану сверху вниз.
- Нажмите на значок Bluetooth
и удерживайте его.
- Внесите изменения:
Совет. Если на одном планшете работают несколько пользователей, каждый из них может изменить общие настройки Bluetooth.
Как переименовать телефон или планшет
- Проведите по экрану сверху вниз.
- Убедитесь, что Bluetooth включен.
- Нажмите на значок Bluetooth
и удерживайте его.
- Нажмите Имя устройства.
- Введите новое название.
- Нажмите Переименовать.
Как найти устройства с поддержкой быстрого подключения
Важно! При использовании функции «Быстрое подключение» устройства Bluetooth синхронизируются с аккаунтом Google. Другие подключенные устройства могут их распознавать и предлагать автоматическое сопряжение.
Совет. Чтобы не сохранять устройства вручную, нажмите Сохранять устройства автоматически.
Как функция «Быстрое подключение» обрабатывает ваши данные (при работе с аксессуарами)
Google собирает определенную информацию для быстрого подключения аксессуаров Bluetooth к устройствам, на которых выполнен вход в ваш аккаунт Google. Для реализации некоторых возможностей используются сервисы Google Play. Например, функция «Быстрое подключение» собирает следующие сведения:
- Личная информация, такая как введенное вами во время настройки название устройства Bluetooth. Эти данные помогают обеспечить работу функции.
- Информация об использовании и производительности для проведения аналитики.
Как отключить Быстрое подключение
Собираемые данные шифруются при передаче. Вы можете удалить их, отключив Быстрое подключение.
- Откройте настройки телефона.
- Нажмите Google
Устройства и обмен данными
Устройства
Сохраненные устройства.
Ресурсы по теме
- Как устранить проблемы с подключением по Bluetooth
- Как использовать устройство Android в качестве модема или точки доступа
Эта информация оказалась полезной?
Как можно улучшить эту статью?
Не удается настроить сопряжение по Bluetooth Возможно, вы столкнулись с одной из следующих проблем.
- На телефоне не удается установить сопряжение с другим устройством Bluetooth,
- Функция Bluetooth недоступна при сопряжении с устройством Bluetooth,
- Функция Bluetooth в телефоне отключена.
Подключение к другому устройству Bluetooth может решить некоторые проблемы с подключением. Выполните следующие действия.
- Двумя пальцами проведите вниз от строки состояния, чтобы открыть панель « Быстрые настройки ».
- Нажмите на значок Настройки,
- Нажмите на переключатель Bluetooth Вкл. /Выкл., чтобы включить или отключить соединение Bluetooth,
- Переведите устройство Bluetooth, к которому вы хотите подключиться, в режим сопряжения. О том, как это сделать, читайте в руководстве пользователя, предоставляемом производителем.
- Выполните поиск устройств для подключения. Нажмите Bluetooth > Поиск устройств,
- Нажмите на имя устройства, с которым хотите установить сопряжение.
- Нажмите Установить связь для подтверждения. Некоторые приспособления Bluetooth также потребуют подтверждения.
- В ответ на запрос введите ключ доступа и нажмите OK, Ключи доступа по умолчанию 0000 и 1234. При необходимости обратитесь к руководству пользователя, предоставляемому производителем, чтобы подтвердить процесс сопряжения.
- Если устройство сопряжено с несколькими приспособлениями Bluetooth и не допускает сопряжения еще с одним, попробуйте удалить существующие сопряжения и повторите процесс настройки.
- Если на устройстве не устанавливается сопряжение с приспособлением, попробуйте установить сопряжение с другим приспособлением Bluetooth, если это возможно.
Проверьте профиль Bluetooth сопряженного устройства. Выполните следующие действия.
- Проверьте совместимость у производителя приспособления и узнайте, какие профили используются в телефоне.
- Перейдите в меню Настройки > Bluetooth,
- Нажмите на значок Настройки рядом с названием сопряженного устройства Bluetooth,
- Проверьте наличие желаемой функции в списке.
Примечание: Если нужного параметра нет, то функция может быть недоступна для приспособления или имеет место конфликт совместимости. Узнайте у производителя приспособления Bluetooth о совместимости с вашим телефоном. Удаление несовместимых сопряженных устройств Bluetooth может решить некоторые проблемы с подключением к сети Bluetooth, Выполните следующие действия.
- Перейдите в меню Настройки > Bluetooth,
- Нажмите на значок Настройки рядом с названием сопряженного устройства Bluetooth,
- Нажмите Отсоединить,
Сброс к заводским установкам может решить некоторые проблемы с программным обеспечением. Примечание: Возможно, включена защита от восстановления исходных настроек. Перед выполнением следующих действий убедитесь в наличии данных для входа в основную учетную запись Google, в которую выполнен вход на телефоне, иначе вы не сможете пользоваться телефоном.
Что такое сопряжение с телефоном?
Соединение по Bluetooth — Соединение по Bluetooth — это передача сигнала между двумя устройствами с поддержкой Bluetooth. Чтобы установить соединение по Bluetooth, в первую очередь необходимо зарегистрировать данные о сопряжении между устройствами. После первого сопряжения процедуру сопряжения для последующего подключения повторять больше не потребуется. Процедура подключения и отключения Bluetooth-устройств может различаться в зависимости от типа устройства.
- Подробнее об этом см. справочное руководство или инструкцию по эксплуатации. Если не удается выполнить сопряжение или подключиться к Bluetooth-устройству, перейдите по ссылке
Как отключить режим сопряжения?
На телефоне (Android) Нажмите на наушники (или на кнопку напротив наушников) и в меню будет доступно два варианта: ‘ Отключить ‘ (если наушник в данный момент подключены) и ‘Удалить’ (отменить сопряжение ).
Что такое сопряжения устройство?
Устройство, предназначенное для соединения периферийного оборудования или отдельных частей оборудования для его совместного использования; адаптер, переходник ◆ Синонимами термина « устройство сопряжения » являются термины «адаптер», «контроллер» (вообще-то понятие контроллера обычно гораздо шире — это любое управляющее
Как понять сопряжение?
- СОПРЯЖЕ́НИЕ, -я, ср.1. Книжн. Действие по глаг. сопрячь — сопрягать (в 1 знач.).2. Тех. Способ соединения деталей, при котором одна из них полностью или частично входит в другую (другие).
Источник (печатная версия): Словарь русского языка: В 4-х т. / РАН, Ин-т лингвистич. исследований; Под ред.А.П. Евгеньевой. — 4-е изд., стер. — М. : Рус. яз. ; Полиграфресурсы, 1999; (электронная версия): Фундаментальная электронная библиотека
- Сопряжение — взаимосвязь чего-либо с чем-либо, непременное сопутствие, совмещение нескольких объектов, явлений.
Источник: Википедия
- СОПРЯЖЕ’НИЕ, я, мн. нет, ср. (книжн. устар.). Действие по глаг. сопрячь — сопрягать,
Источник: «Толковый словарь русского языка» под редакцией Д.Н. Ушакова (1935-1940); (электронная версия): Фундаментальная электронная библиотека
- Переключите акустическую систему или наушники в режим сопряжения ПРИМЕЧАНИЕ : Процедура переключения в режим сопряжения может быть разной и зависит от вашего устройства. Подробная информация приводится в инструкции по эксплуатации конкретного устройства.
- Пример: Когда переключение в режим сопряжения выполняется нажатием кнопки питания.
-
- Выключите наушники или акустическую систему, немного подождите и нажмите и удерживайте кнопку питания.
- Когда индикатор питания мигает красным и синим, устройство входит в режим сопряжения.
- Проведите сопряжение с тем устройством Bluetooth, к которому хотите подключиться. ПРИМЕЧАНИЕ: Ниже описывается процедура управления для Android 6.0.
- Коснитесь кнопки HOME,
- Коснитесь Настройки (Settings),
- Коснитесь Bluetooth,
- Коснитесь имени устройства, показанного в списке Bluetooth, ПРИМЕЧАНИЕ: Если имя устройства в списке Bluetooth не отображается, возможно, функция Bluetooth на мобильном устройстве выключена. Включите функцию Bluetooth, По завершении сопряжения, сообщение подключено (connected) появится рядом с именем устройства Bluetooth, На этом подключение завершено.
- Переключите акустическую систему или наушники в режим сопряжения. ПРИМЕЧАНИЕ: Процедура переключения в режим сопряжения может быть разной и зависит от вашего устройства. Подробная информация приводится в инструкции по эксплуатации конкретного устройства.
- Пример: Когда переключение в режим сопряжения выполняется нажатием кнопки питания.
-
- Выключите наушники или акустическую систему, немного подождите и нажмите и удерживайте кнопку питания.
- Когда индикатор питания мигает красным и синим, устройство входит в режим сопряжения.
- Проведите сопряжение с тем устройством Bluetooth, к которому хотите подключиться.
Как настроить автоматическое подключение по блютуз?
Сопряжение между Bluetooth-устройствами — Нужно знать несколько правил и выполнять четкую последовательность действий. Чтобы выполнить сопряжение между устройствами, необходимо включить Bluetooth на обоих девайсах, а также активировать функцию обнаружения. Во вкладке «Параметры» есть строка «Разрешить устройствам обнаруживать этот компьютер». Ставим здесь галочку и сохраняем настройки. На Android нужно открыть настройки Bluetooth, включить адаптер (передвинуть ползунок в положение «Вкл») и поставить галочку в строке «Видимо всем устройствам Bluetooth». Как правило, галочка автоматически снимается через 2-3 минуты. Чтобы этого не происходило, нужно нажать кнопку «Меню» (на Samsung это сенсорная кнопка слева от механической клавиши «Домой»). Выбираем «Тайм-аут соединения» и здесь выбираем время, через которое обнаружение будет отключаться. Теперь, когда обнаружение включено, переходим непосредственно к сопряжению. Если вы хотите подключить смартфон к компьютеру, то на ПК снова нажимаем на значок синего зуба в системном трее. На этот раз выбираем «Добавить устройство». Откроется окно, в котором система будет отображать все доступные для подключения Bluetooth устройства. Выбираете из списка свой девайс и нажимаете «Далее». Появиться еще одно окно, в котором написан PIN-код. Если он совпадает с тем кодом, который появился на смартфоне (планшете), то нажимаем «Ок» на обоих устройствах. Все, сопряжение выполнено. Если же речь идет о подключении между двумя мобильными гаджетами, то заходим в настройки Bluetooth, включаем адаптер и ниже нажимаем кнопку «Поиск».
Почему телефон не видит Bluetooth устройства?
Почему мобильник не обнаруживает гарнитуру — Причин этому может быть несколько:
- Гарнитура просто не включена. Не включена функция синхронизации. Села батарея.
Как видите, причин, почему телефон не видит Bluetooth гарнитуру не так уж и много. И все они заключаются в подключаемом оборудовании. Дело в том, что на мобильных устройствах (планшет, смартфоны и так далее) настроек практически нет. Вы можете только включить или выключить адаптер Bluetooth и активировать функцию обнаружения.
Как подключить телефон к телефону?
Можно ли соединить смартфоны кабелем? — Для того чтобы связать два телефона кабелем, нужно иметь в запасе кабель micro-USB – USB и переходник USB-female для «OTG». Для начала, стоит отметить, что можно соединить только те телефоны, которые поддерживают функцию One-touch-Go (OTG).
Благодаря этой технологии, к смартфону можно подключить любое периферийное устройство, включая второй телефон. USB-переходники могут иметь отметку «master» или «slave», то есть быть ведущими и ведомыми. Если в наличии переходник с отметкой «master», то телефон с этим переходником будет основным, а второй телефон будет отображаться на его экране, как съемный носитель.
Если переходник с отметкой «slave», то ситуация получится зеркальная. Все современные смартфоны поддерживают технологию «OTG». Она была разработана для подключения к Android-устройствам клавиатуры, веб-камеры, съемного носителя, принтера, мыши и прочих периферийных устройств.
- Для соединения двух телефонов сначала нужно подключить к одному телефону USB-female переходник, а ко второму телефону – micro-USB кабель.
- После определения телефонами кабеля и переходника, можно смело соединять их между собой.
- При подключении двух телефонов не нужно использовать дополнительное программное обеспечение.
Для этого достаточно интерфейса стандартного файлового менеджера смартфона. При этом содержимое ведомого телефона отображается в файловом менеджере основного телефона, как содержимое съемного носителя. После соединения телефонов кабелем можно копировать файлы на большой скорости и не переживать за возможный обрыв связи или потерю данных, как это бывает с передачей данных по каналу «Bluetooth».
Почему телефон не может подключиться к беспроводным наушникам?
Помехи для Bluetooth сигнала — Распространенной причиной, по которой ваш телефон не может распознать Bluetooth наушники, являются помехи Bluetooth. Это означает, что наличие маршрутизаторов WiFi, других устройств Bluetooth и даже микроволн может привести к тому, что сигналы Bluetooth станут слабыми или прерванными.
- Поэтому, когда вы пытаетесь соединить ваши беспроводные наушники и телефон, убедитесь, что рядом с вами нет подобных устройств.
- Кроме того, старайтесь чтобы у сигнала не было препятствий в виде бетонных и кирпичных стен.
- Держите их близко друг к другу, и позволит вам подключить беспроводные наушники к телефону.
Читайте также: Лучшие вакуумные наушники
Как включить сопряжение на беспроводных наушниках?
Номер статьи : 00134296 / Последнее изменение : 23.06.2022 Печать ВАЖНО: Перед началом процедуры сопряжения убедитесь, что:
- Смартфон находится на расстоянии не более 1 метра от гарнитуры.
- Гарнитура достаточно заряжена.
Сделайте следующее :
- Если наушники Bluetooth включены, выключите их,
- Активируйте на наушниках Bluetooth режим сопряжения. Нажмите и удерживайте кнопку питания или кнопку ID SET, Когда индикатор начнет быстро мигать, отпустите кнопку. Наушники Bluetooth входят в режим сопряжения. ПРИМЕЧАНИЯ:
- Кнопка, которую необходимо удерживать в нажатом положении для входа в режим сопряжения, зависит от используемой модели, поэтому обратитесь к инструкции по эксплуатации своих наушников Bluetooth.
- Режим сопряжения отменяется и наушники Bluetooth выключаются приблизительно через пять минут, Если режим сопряжения был отменен прямо во время выполнения данной процедуры, начните снова с шага 1.
- При первом проведении сопряжения нажмите и удерживайте кнопку POWER приблизительно две секунды, когда наушники Bluetooth выключены.
- Управляя беспроводным устройством Bluetooth, с которым необходимо установить соединение, проведите процедуру сопряжения, Метод сопряжения может различаться в зависимости от устройства, поэтому обратитесь к инструкции по эксплуатации своего беспроводного устройства Bluetooth. ПРИМЕЧАНИЯ:
- Список обнаруженных устройств выводится на дисплей беспроводного устройства Bluetooth.
- Некоторые устройства не отображают список обнаруженных устройств.
- В зависимости от устройства соединение Bluetooth может запускаться автоматически.
- Выберите номер модели наушников, показанный на дисплее беспроводного устройства Bluetooth. Если номера модели данного устройства нет на дисплее, повторите процедуру, начиная с шага 1. ПРИМЕЧАНИЯ:
- Если на дисплее беспроводного устройства Bluetooth требуется ввести код доступа (Passcode), вводите 0000 (четыре нуля). Вместо кода доступа устройство может потребовать ввести ключ доступа (Passkey), PIN-код, номер PIN или пароль (Password).
- Если сопряжение не выполняется, обратитесь к следующему разделу ответов на часто задаваемые вопросы. Невозможно провести сопряжение беспроводных устройств Bluetooth.
ПРИМЕЧАНИЯ :
- Как только будет проведено сопряжение устройств Bluetooth, его не потребуется проводить повторно, за исключением следующих случаев:
- Информация сопряжения удалена после ремонта и т.п.
- Гарнитура уже имеет сопряжение с восемью устройствами и необходимо провести сопряжение с еще одним устройством. Сопряжение гарнитуры можно провести не более чем с восемью устройствами. Если потребуется провести сопряжение с девятым устройством, оно будет выполнено вместо того устройства, сопряжение с которым проводилось первым (раньше остальных устройств).
Как включить режим сопряжения на самсунг?
➊ Зайдите в «Настройки» и выберите «Подключения». ➋ Убедитесь, что Bluetooth включен и нажмите на него. ➌ Выберите устройство, которое хотите подключить, в списке в разделе «Доступные устройства». Зайдите в «Настройки» и выберите «Подключения».
Почему не подключается блютуз?
Симптом: Я не знаю, оборудованы ли мои устройства NFC и как делать сопряжение вручную. — Ответ: Общая для многих мобильных устройств процедура представлена ниже При использовании устройства Android Выполните приведенную ниже процедуру подключения:
При использовании устройства iOS. Выполните приведенную ниже процедуру подключения:
Чтобы выполнить подключение беспроводных наушников к телефон, ноутбуку, или другому устройству, необходимо сначала включить на наушниках режим сопряжения. Он же режим обнаружения. Проще говоря, нужно активировать Bluetooth, чтобы устройство смогло обнаружить наушники и выполнить сопряжение. На разных наушниках, в зависимости от формата, производителя, модели, этот режим активируется по-разному. Я покажу, как сделать это на примере обычных беспроводных Bluetooth наушников и TWS.
Для активация режима сопряжения на обычных наушниках необходимо зажать на несколько секунд отдельную функциональную кнопку, или кнопку питания. На раздельных TWS наушниках Bluetooth включается автоматически, когда наушники извлекаются из зарядного кейса, или с помощью кнопок на самих наушниках или кейсе. Это зависит от модели наушников. В статье мы подробно рассмотрим разные варианты на примере разных наушников.
Подробные инструкции, которые могут вам пригодиться:
- Как подключить беспроводные наушники к телефону
- Как подключить Bluetooth наушники в Windows 11 и отдельная инструкция по подключению наушников в Windows 10.
- Как подключить беспроводные Bluetooth наушники к телевизору
Активация режима сопряжения на TWS наушниках
Несколько важных моментов:
- Активация режима сопряжения и сброс настроек наушников это не одно и то же. Если вам нужно сделать сброс, тогда смотрите эту инструкцию: как сбросить и синхронизировать беспроводные наушники между собой.
- Когда наушник находятся в режиме подключения (другие устройства их могут обнаруживать), то практически на всех моделях мигает индикатор на одном или двух наушниках, или на кейсе. А после подключения индикаторы либо гаснут, либо же просто горят. Обычно это белый, синий, либо зеленый индикатор. Иногда бывает красный с синим.
- Если на наушниках не активирован Bluetooth, телефон, компьютер или другое устройство не сможет их обнаружить.
1 способ
На большинстве недорогих TWS наушниках Bluetooth активируется сразу после того как мы достаем наушники из кейса, или открываем кейс. Вы это можете увидеть по индикаторам.
Когда наушники теряют контакт с кейсом, они автоматически включаются и сразу переходят в режим обнаружения. Но при условии, что они не были подключены раньше к какому-то устройству, которое есть по близости и на нем включен Bluetooth. В таком случае они сразу подключаться к этому устройству автоматически и не будут доступны для обнаружения другими устройствами.
2 способ
С помощью кнопок на наушниках или кейсе. Кнопки могут быть сенсорные или механичные. Чаще всего работают такие комбинации:
- Зажать на 3-5 секунд кнопки на наушниках. Одновременно. Но иногда такая комбинация просто выключает наушники. Включаются они так же.
- Сделать 3 или 5 нажатий по функциональным кнопкам на наушниках. Одновременно на левом и правом наушнике.
- Нажать и удерживать 3-5 секунд кнопку на зарядном кейсе. Наушники в этот момент должны быть в кейсе.
Такой способ, например, используется на наушниках AirPods.
3 способ
Я заметил, что очень часто проблема с подключением наушников к какому-то устройству возникает не при первом подключении, а когда мы хотим подключить их к другому устройству. Я даже писал об этом в отдельной статье: как подключить наушники к новому или другому телефону, Айфону, ноутбуку.
Дело в том, что наушник сами соединяются с устройством к которому вы их уже подключали и из-за этого не обнаруживаются другими устройствами. В таком случае нужно просто либо отключить, либо же полностью удалить наушники на старом устройстве.
Это можно сделать в настройках Bluetooth телефона или компьютера. Когда наушники не подключены ни к одному устройству, они автоматически активируют Bluetooth и становятся доступны для подключения к другим устройствам.
Как включить Bluetooth на обычных наушниках?
У обычных Bluetooth наушников левый и правый наушник соединены между собой. Как они выглядят можете посмотреть на фото ниже. У них принцип работы немного отличается от раздельных (TWS). Но вместе с тем, эти наушники точно так же сразу переходят в режим подключения после включения. И когда они не сопряжены ни с одним устройством.
На таких наушниках всегда должна быть кнопка, с помощью которой можно включить режим сопряжения. Чаще всего это отдельная кнопка. Не редко на ней, или возле нее есть значок Bluetooth, или написано Pairing. Иногда для активации Bluetooth может использоваться кнопка питания.
На кнопку нужно нажать и подержать 3-5 секунд. На моих наушниках JBL это делается именно так. Когда они доступны для обнаружения мигает синий индикатор.
На наушниках от Sony, например, нужно удерживать нажатой кнопку питания. После чего они переходят в режим подключения.
Если у вас наушники другого производителя и не удается выполнить подключение, то можете указать модель в комментария и немного рассказать о проблеме. Думаю, я смогу вам что-то подсказать.
Так же вы можете посмотреть эти статьи:
- Почему телефон не видит беспроводные наушники по Bluetooth?
- Ноутбук не видит Bluetooth устройства (наушники, колонку, мышку)
В них я собрал очень много полезной информации по этой проблеме.
Похожие статьи
Как подключить наушники TWS i7, i8, i9, i10, i11, i12, F9 к телефону, iPhone, ноутбуку или компьютеру?
Bluetooth наушники (колонка) не определяются как «Аудио» и отображаются как «Другие устройства» в Windows 11, 10
Bluetooth колонка не подключается к ноутбуку, телефону, компьютеру
Беспроводная Bluetooth мышь и клавиатура в Windows 11: как подключить, настроить, исправить проблемы с подключением?
Download Article
Download Article
Are you having trouble pairing your Bluetooth speaker, headset, printer, or other device with your PC? You’ve come to the right place. This wikiHow article will teach you how to connect any Bluetooth device to your Windows 10 or Windows 11 laptop or desktop computer. We’ll even help you troubleshoot any connection problems that arise along the way.
-
1
Open the Action Center. This is the square chat bubble icon next to the date and time on the taskbar—you’ll usually find it at the bottom-right corner of the screen.
-
2
Click the Bluetooth icon to turn on Bluetooth
. If Bluetooth is off, the tile will be gray and display the Bluetooth symbol, which looks like a sideways bowtie. Click the icon to turn on Bluetooth, and the icon will turn blue.
- If you don’t see a Bluetooth icon, click Expand on the Action Center. You should see it then. To add the Bluetooth icon to your Quick Actions—press the Windows key + i keys on the keyboard to open Settings, and then go to System > Notifications & actions > Quick actions > Add or remove quick actions and turn on Bluetooth.[1]
- If your laptop has a Bluetooth switch somewhere on its body, make sure the switch is in the On position.
- Still not seeing the icon? Find out what to do if Bluetooth still isn’t working.
Advertisement
- If you don’t see a Bluetooth icon, click Expand on the Action Center. You should see it then. To add the Bluetooth icon to your Quick Actions—press the Windows key + i keys on the keyboard to open Settings, and then go to System > Notifications & actions > Quick actions > Add or remove quick actions and turn on Bluetooth.[1]
-
3
Make your Bluetooth device discoverable. You can usually do this by turning on the device and pressing its pairing button. Depending on the device, you may need to hold the pairing button down until a light flashes or you hear a beep.
- If you’re not sure how to put the device into pairing mode, check the manufacturer’s website.
- If the device is rechargeable, make sure it has a full charge before trying to pair.
-
4
Press the ⊞ Win+i keys at the same time. This opens your Windows Settings.
-
5
Click Devices. This icon looks like a keyboard and a speaker.
-
6
Click Bluetooth & other devices. Choose this option if you’re connecting a Bluetooth speaker, headset, mouse, keyboard, or any Bluetooth device that isn’t a scanner or printer.
- If you’re trying to pair a scanner or printer, select Add a printer or scanner instead. When Windows finds the printer or scanner, click Add device to pair.
-
7
Click + Add Bluetooth or other device. This is at the top of the right panel.
-
8
Click Bluetooth. Your PC will now scan for discoverable Bluetooth devices and display its findings.
- If you don’t see your device, its pairing mode may have timed out. Press and hold its pairing button again to make it discoverable.
- Make sure your device isn’t automatically connecting to another computer, phone, or tablet.
-
9
Click the device name. Depending on the device, you may need to enter a pairing code to connect. Most devices use a generic pairing code like 0000, 1111, or 1234. Check your device’s manual to find out for sure.
- If you see an error that says «Couldn’t connect,» make sure the Bluetooth device’s battery is fully charged (if applicable). You can also try turning Bluetooth off and on again to see if that helps.
- If you’ve paired to this device in the past but can’t pair now, click the device’s name under «Bluetooth & other devices» and select Remove device. Then, place the device back into pairing mode and try adding it again. This clears up a lot of problems.
-
10
Click Done when the device is connected. Now that you’ve paired this device, it will automatically pair with your PC when it’s in range.
Advertisement
-
1
Click the Quick Settings area. To get to your Quick Settings, click the area of the taskbar where you see the network, volume, and battery icons—it’s directly to the left of the date and time. A panel of settings will appear.
-
2
Click the Bluetooth icon to turn on Bluetooth
. If Bluetooth is off, you’ll just see the Bluetooth symbol (it looks like a sideways bowtie) on the tile. When you click the icon, it will turn a lighter color.
- When Bluetooth is on, you’ll see «Not connected» beneath the tile unless it’s connected to a device. When a device is connected, that device’s name will appear on the tile.
- If you don’t see the Bluetooth icon, right-click anywhere in the Quick Settings area, select Edit quick settings, click Add, and then select Bluetooth.
-
3
Make your Bluetooth device discoverable. You can usually do this by turning on the device and pressing its pairing button. Depending on the device, you may need to hold the pairing button down until a light flashes or you hear a beep.
- If you’re not sure how to put the device into pairing mode, check the manufacturer’s website.
- If the device is rechargeable, make sure it has a full charge before trying to pair.
-
4
Open your Windows Settings. You can do this by pressing Windows key + i on the keyboard, by clicking the Windows menu and selecting the gear icon, or by clicking the Quick Settings and clicking the gear icon at its bottom-right corner.
-
5
Click Bluetooth & devices. You’ll see this option near the top of the left panel.
- Devices you’ve already paired with appear at the top of the «Bluetooth & devices» area. If you’re connected to a device right now, you’ll see a green dot next to its name and the word «Connected.»
-
6
Click + Add device. Choose this option if you’re adding a Bluetooth device that is not a printer or scanner. It’s the large tile at the top-right corner of the window. A list of device types will appear.
- If you’re adding a printer or scanner, click Printers & scanners instead, click Add device, and wait for Windows to detect the Bluetooth printer. When found, click its name and select Add device.
-
7
Click Bluetooth. It’s the first option. Windows will scan for discoverable speakers, headsets, keyboards, and other Bluetooth devices.
- If you don’t see your device, its pairing mode may have timed out. Press and hold its pairing button again to make it discoverable.
- Make sure your Bluetooth device isn’t automatically connecting to another computer, phone, or tablet.
-
8
Click the Bluetooth device to connect. Depending on the device, you may need to enter a pairing code to connect. Most devices use a generic pairing code like 0000, 1111, or 1234. Check your device’s manual to find out for sure.
- If you’re pairing a Bluetooth keyboard and are asked for a pairing code, try typing the code on the Bluetooth keyboard.
-
9
Click Done once connected. Now your Windows PC will automatically pair with this device whenever it’s in range.
- If you’ve connected to this device before but can’t connect now, try unpairing it. To do this, click the three vertical dots next to the device’s name in the «Bluetooth & devices» area and select Remove device.
- Still having trouble? Find out what to do if you can’t connect to a Bluetooth device on Windows 11.
Advertisement
-
1
Check to make sure your PC supports Bluetooth. Believe it or not, some laptops and desktops don’t have Bluetooth built in. Check your computer’s specifications (you can search online for your model and «Bluetooth»). If your PC doesn’t have Bluetooth, you can get an external Bluetooth adapter that you can connect via USB. This will allow you to connect to Bluetooth.
-
2
Try pairing to a different device. If you’re able to turn on Bluetooth but can’t pair to a specific device, try with another Bluetooth device, such as a speaker or headphones, to see if it works. If you can pair to one device and not another, there’s likely a problem with that device.
- It could be that its battery isn’t charged or that it’s Bluetooth radio is broken.
- It’s also possible that it’s quickly pairing with another computer, phone, or tablet before your computer can find it.
-
3
Run the troubleshooter. Windows 10 and 11 both have built-in troubleshooters that can fix most Bluetooth problems.[2]
If the troubleshooter finds a problem, it will try to repair the issue.- Windows 10: Open your Windows Settings and go to Update & Security > Troubleshoot > Find and fix other problems > Bluetooth and select Run the troubleshooter.
- Windows 11: Open your Windows Settings and go to System > Troubleshoot > Other troubleshooters. Click Run next to «Bluetooth.»
-
4
Update the Bluetooth driver. If you still can’t pair to your device, try updating your Bluetooth drivers. Here’s how:
- On both Windows 10 and 11, click the magnifying glass on the taskbar (or click the search bar).
- Type device.
- Click Device Manager in the results.
- Click Bluetooth.
- Right-click the Bluetooth adapter (it usually has «adapter» or «radio» in its name) and select Update driver.
- Click Search automatically for updated driver software.
- If a new driver is found, it will be installed. When it’s finished, restart your computer and try to pair again.
- If Windows doesn’t find a new driver, check your PC manufacturer’s website for updated Bluetooth drivers for your PC model. Download the files from their website and double-click the driver to install it.
-
5
Uninstall and reinstall the Bluetooth adapter. If Bluetooth still isn’t working, try uninstalling and reinstalling your Bluetooth adapter. You can do this in the Device Manager, just like in the last step.
- Instead of selecting the Update option, right-click the name of the Bluetooth adapter, select Uninstall device, and then click Uninstall.
- Once uninstalled, shut down and restart your PC. When your PC boots back up, Windows will try to automatically install a new Bluetooth driver.
- Return to Device Manager and make sure you see your Bluetooth adapter. If you don’t, click the Action menu at the top and select Scan for hardware changes to install it now.
Advertisement
Ask a Question
200 characters left
Include your email address to get a message when this question is answered.
Submit
Advertisement
Thanks for submitting a tip for review!
References
About This Article
Article SummaryX
1. Open your Windows Settings.
2. Click Devices.
3. Click Bluetooth & other devices.
4. Turn on Bluetooth if it’s off.
5. Make your Bluetooth device discoverable.
6. Click +Add Bluetooth or other device.
7. Click Bluetooth.
8. Click the device to connect.
Did this summary help you?
Thanks to all authors for creating a page that has been read 8,983 times.
Is this article up to date?
На левой панели навигации выберите Безопасность. На панели «Ваши устройства» выберите «Управление устройствами». Вы увидите устройства, на которых вы в настоящее время вошли в свою учетную запись Google. Для получения дополнительных сведений выберите устройство.
Как я могу узнать, какие устройства подключены к моему телефону?
Как определить неизвестные устройства, подключенные к вашей сети
- На устройстве Android коснитесь «Настройки».
- Нажмите «Беспроводные сети» или «Об устройстве».
- Нажмите «Настройки Wi-Fi» или «Информация об оборудовании».
- Нажмите клавишу Меню, затем выберите «Дополнительно».
- Должен быть виден MAC-адрес беспроводного адаптера вашего устройства.
30 ночей. 2020 г.
Вы можете найти и настроить несколько устройств рядом с вами, используя свой телефон Android.
…
Если вы отключите уведомления, вы все равно сможете видеть устройства рядом с вами, открыв приложение «Настройки» на телефоне.
- Откройте приложение «Настройки» вашего телефона.
- Коснитесь Подключения к устройствам Google. Устройств.
- Включите или отключите параметр Показывать уведомления.
Как я могу увидеть все подключенные устройства?
- Выберите «Настройки» в меню «Пуск». …
- Выберите «Устройства», чтобы открыть категорию «Принтеры и сканеры» в окне «Устройства», как показано в верхней части рисунка. …
- Выберите категорию «Подключенные устройства» в окне «Устройства», как показано в нижней части рисунка, и прокрутите экран вниз, чтобы увидеть все свои устройства.
Как мне увидеть всю активность на Android?
Найти активность
- На телефоне или планшете Android откройте приложение «Настройки» Google. Управляйте своей учетной записью Google.
- Вверху нажмите Данные и персонализация.
- В разделе «Действия и временная шкала» нажмите «Мои действия».
- Просмотр своей активности: просмотрите свои действия, организованные по дням и времени.
Как узнать, отслеживают ли ваш телефон?
На Android можно найти шпионское программное обеспечение, заглянув в файлы на телефоне. Перейдите в «Настройки» — «Приложения» — «Управление приложениями или запущенными службами», и вы сможете обнаружить подозрительные файлы.
Может ли владелец Wi-Fi видеть, какие сайты я посещаю, по телефону?
да. Если вы используете смартфон для серфинга в Интернете, ваш провайдер Wi-Fi или владелец Wi-Fi могут видеть вашу историю просмотров. Кроме истории просмотров, они также могут видеть следующую информацию: Приложения, которые вы использовали.
Почему мой телефон виден ближайшим устройствам?
В самых последних версиях Android ваше устройство станет видимым для ближайших устройств Bluetooth, как только вы войдете в меню настроек Bluetooth. На старых устройствах может потребоваться вручную переключить видимость Bluetooth с помощью параметра «Мое устройство» или «Видимо / Невидимо».
Как узнать, какие устройства синхронизируются с моей учетной записью Google?
Зайдите в свою учетную запись Google. На левой панели навигации выберите Безопасность. На панели «Ваши устройства» выберите «Управление устройствами». Вы увидите устройства, на которых вы в настоящее время вошли в свою учетную запись Google.
Выполните следующие действия, чтобы найти скрытый телефон:
- Откройте меню на телефоне.
- Затем перейдите в НАСТРОЙКИ.
- Выберите «Управление подключениями».
- Отобразятся параметры «ПОДКЛЮЧЕНИЕ» ИЛИ «ПОДКЛЮЧЕНИЕ», нажмите «НАСТРОИТЬ BLUETOOTH».
- Найдите устройства поблизости. Появится список всех доступных устройств поблизости.
Как я могу увидеть, какие устройства подключены к моему USB?
Подключите флэш-накопитель USB 3.0 (запоминающее устройство USB) к одному из портов Intel USB 3.0. В диспетчере устройств нажмите «Просмотр», а затем «Устройства по подключению». В представлении «Устройства по подключению» вы можете легко увидеть запоминающее устройство USB в категории Расширяемый хост-контроллер Intel® USB 3.0.
Могу ли я увидеть, что другие делают в моей сети?
1. WireShark. Wireshark — популярный инструмент для захвата пакетов, разработанный специально для того, чтобы в реальном времени видеть, что люди просматривают в сети. После запуска программное обеспечение показывает IP-адреса всех устройств в вашей сети.
Почему я не вижу другие устройства в своей сети?
Для большинства пользователей Windows основная причина скрытых компьютеров в сети связана с настройками сетевого обнаружения в Windows. Когда этот параметр отключен, ваш компьютер скрыт от локальной сети, а другие компьютеры скрыты от вас. Вы можете проверить, включено ли сетевое обнаружение, открыв проводник Windows.
Есть ли в Android журнал активности?
По умолчанию история использования активности на вашем устройстве Android включена в настройках действий Google. Он хранит журнал всех приложений, которые вы открываете, с отметкой времени. К сожалению, в нем не сохраняется продолжительность, которую вы провели в приложении.
Как проверить историю Android?
Интернет и данные
- Запустите приложение «Настройки» и нажмите «Сеть и Интернет».
- Нажмите «Использование данных».
- На странице использования данных нажмите «Просмотреть подробности».
- Теперь у вас должна быть возможность прокручивать список всех приложений на вашем телефоне и видеть, сколько данных использует каждое из них.
16 центов 2020 г.
Как я могу увидеть свою недавнюю активность?
Чтобы просмотреть недавнюю активность в учетной записи Google, нажмите фото профиля Google, затем нажмите «Учетная запись». В левом столбце нажмите «Безопасность», а затем «Недавние действия».
Как находить и настраивать устройства поблизости
С помощью телефона Android можно обнаружить и настроить некоторые устройства поблизости.
Важно!
- Некоторые из этих действий можно выполнить только на устройствах с ОС Android 10 и более поздних версий. Подробнее о том, как узнать версию Android…
- Чтобы выполнить некоторые действия, описанные в этой статье, потребуется нажать на экран.
- Функция показа субтитров во время звонков доступна только на телефонах Pixel.
Как настроить новое устройство поблизости
Шаг 1. Настройте телефон
- Если вы ещё этого не сделали:
- Включите Bluetooth.
- Включите геолокацию.
- При необходимости включите уведомления. Подробнее…
Шаг 2. Настройте новое устройство
Вы можете настраивать устройства Chromecast, часы с Wear OS, телефоны и планшеты Android, а также аксессуары, поддерживающие функцию «Быстрое подключение». Если ваше устройство поддерживает быстрое подключение, на его упаковке есть специальная маркировка и, возможно, текст Made by Google (Сделано в Google) или Made for Google (Разработано для Google). Узнайте, какие аксессуары есть в Google Store.
- Включите новое устройство, которое ещё не было настроено. Переведите его в режим подключения.
- Включите экран телефона.
- На телефон поступит уведомление с предложением настроить новое устройство.
- Нажмите на уведомление.
- Следуйте инструкциям на экране.
Как включить или отключить уведомления
По умолчанию вы будете получать уведомления о находящихся рядом устройствах, которые можно настроить. Даже если уведомления отключены, устройства поблизости появятся в настройках телефона.
Как устранить неполадки
Совет. Ваш телефон не может автоматически находить и настраивать все устройства. Если устройства нет в приложении «Настройки», подключите его иным способом, например через Bluetooth. Как включить Bluetooth.
Ресурсы по теме
- Как взаимодействовать с приложениями и людьми поблизости
- Как подключиться к устройству Android через Bluetooth
Эта информация оказалась полезной?
Как можно улучшить эту статью?
Use your smartphone to find your Bluetooth tech
Updated on February 6, 2022
What to Know
- Make sure Bluetooth is on. Download and then open a Bluetooth scanner app and start scanning.
- When found, move around to measure the proximity of the device.
- If you lost Bluetooth headphones or another audio device, send some loud music to it using a music app.
When you set up a Bluetooth device on a PC or mobile device, you usually pair it to another device. For example, you can pair a Bluetooth device with a car audio system or wireless speaker. This pairing mechanism is critical to helping you find a lost Bluetooth device. Learn how to find a lost Bluetooth device using phones and tablets with iOS or Android.
Finding a Lost Bluetooth Device
As long as your headphones, earbuds, or another Bluetooth-enabled device has some battery life and was turned on when you lost it, the odds are good that you can find it using a smartphone and a Bluetooth scanning app. Several of these apps are available for both iOS and Android-based phones and tablets.
4 Ways to Find Lost AirPods in Any Situation
-
Make sure Bluetooth is active on the phone. Your phone can’t pick up the signal from the lost Bluetooth device if the phone’s Bluetooth radio is off.
On Android, access Quick Settings. If the Bluetooth icon is gray, tap it to turn it on. (You may have to swipe left to find Bluetooth.) It’s also easy to turn on Bluetooth on an iPhone in the Settings app.
-
Download a Bluetooth scanner app. For example, download LightBlue for iPhone, or get LightBlue for Android. This kind of app detects and lists all Bluetooth devices broadcasting nearby.
-
Open the Bluetooth scanner app and start scanning. Locate the missing Bluetooth item in the list of found devices and note its signal strength. (Be sure to enable location services.) If it doesn’t show up, move around in the location where you think you might have left it until it shows up on the list.
-
When the item shows up on the list, try to locate it. If the signal strength drops (for example, goes from -200 dBm to -10 dBm), you’ve moved away from the device. If the signal strength improves (for example, goes from -10 dBm to -1 dBm), you’re getting warmer. Keep playing this game of Hot or Cold until you find the phone.
-
Play some music. If you lost Bluetooth headphones or another audio device, send some loud music to it using the phone’s music app. Chances are, you can control the volume of the Bluetooth headset on the phone, so crank up the volume and listen for music coming from the headset.
FAQ
-
How do I rename a Bluetooth device?
On most Android devices, to change the Bluetooth name, go to Settings > Connected Devices > Connection preferences > Bluetooth > Device name. To rename on iOS devices, go to Settings > Bluetooth > Choose connected Bluetooth accessory > Name.
-
How do I unpair a Bluetooth device on my Android?
First, make sure Bluetooth is turned on. Next, go to Settings > Connections > Bluetooth. Select the cogwheel next to the device you want to unpair > Unpair.
Thanks for letting us know!
Get the Latest Tech News Delivered Every Day
Subscribe
Use your smartphone to find your Bluetooth tech
Updated on February 6, 2022
What to Know
- Make sure Bluetooth is on. Download and then open a Bluetooth scanner app and start scanning.
- When found, move around to measure the proximity of the device.
- If you lost Bluetooth headphones or another audio device, send some loud music to it using a music app.
When you set up a Bluetooth device on a PC or mobile device, you usually pair it to another device. For example, you can pair a Bluetooth device with a car audio system or wireless speaker. This pairing mechanism is critical to helping you find a lost Bluetooth device. Learn how to find a lost Bluetooth device using phones and tablets with iOS or Android.
Finding a Lost Bluetooth Device
As long as your headphones, earbuds, or another Bluetooth-enabled device has some battery life and was turned on when you lost it, the odds are good that you can find it using a smartphone and a Bluetooth scanning app. Several of these apps are available for both iOS and Android-based phones and tablets.
4 Ways to Find Lost AirPods in Any Situation
-
Make sure Bluetooth is active on the phone. Your phone can’t pick up the signal from the lost Bluetooth device if the phone’s Bluetooth radio is off.
On Android, access Quick Settings. If the Bluetooth icon is gray, tap it to turn it on. (You may have to swipe left to find Bluetooth.) It’s also easy to turn on Bluetooth on an iPhone in the Settings app.
-
Download a Bluetooth scanner app. For example, download LightBlue for iPhone, or get LightBlue for Android. This kind of app detects and lists all Bluetooth devices broadcasting nearby.
-
Open the Bluetooth scanner app and start scanning. Locate the missing Bluetooth item in the list of found devices and note its signal strength. (Be sure to enable location services.) If it doesn’t show up, move around in the location where you think you might have left it until it shows up on the list.
-
When the item shows up on the list, try to locate it. If the signal strength drops (for example, goes from -200 dBm to -10 dBm), you’ve moved away from the device. If the signal strength improves (for example, goes from -10 dBm to -1 dBm), you’re getting warmer. Keep playing this game of Hot or Cold until you find the phone.
-
Play some music. If you lost Bluetooth headphones or another audio device, send some loud music to it using the phone’s music app. Chances are, you can control the volume of the Bluetooth headset on the phone, so crank up the volume and listen for music coming from the headset.
FAQ
-
How do I rename a Bluetooth device?
On most Android devices, to change the Bluetooth name, go to Settings > Connected Devices > Connection preferences > Bluetooth > Device name. To rename on iOS devices, go to Settings > Bluetooth > Choose connected Bluetooth accessory > Name.
-
How do I unpair a Bluetooth device on my Android?
First, make sure Bluetooth is turned on. Next, go to Settings > Connections > Bluetooth. Select the cogwheel next to the device you want to unpair > Unpair.
Thanks for letting us know!
Get the Latest Tech News Delivered Every Day
Subscribe
Допустим; Интернет стал частью нашей жизни. В наши дни мы не можем выжить без подключения к Интернету. Увеличение использования Интернета на smartphones также привело к появлению сетей Wi-Fi. В наши дни вы найдете сети Wi-Fi повсюду, например, в офисах, кинотеатрах, торговых центрах и т. Д.
Даже у всех нас есть подключение к Wi-Fi дома и на рабочем месте. Если у вас есть личный Wi-Fi, то мы уверены, что вы имели дело с медленной скоростью интернета. Внезапное снижение скорости интернета указывает на то, что кто-то может использовать вашу сеть Wi-Fi. Большинство современных маршрутизаторов позволяют пользователям проверять наличие подключенных устройств. Однако, если вы не знаете, как использовать панель администратора маршрутизатора, вы можете положиться на приложения.
В Play Store было довольно много приложений для Android, которые позволяют находить устройства, подключенные к сети Wi-Fi. В этой статье мы поделимся несколькими лучшими методами, которые помогут вам найти устройства, подключенные к вашей Wi-Fi, с помощью смартфона.
1. Использование Fing – Сетевые инструменты
Для тех, кто не знает, Fing – это полноценный сетевой инструмент, доступный для Android. С помощью FING вы можете анализировать любую сеть Wi-Fi. Не только это, но и приложение также поможет вам найти устройства, подключенные к Wi-Fi.
Шаг 1. Прежде всего, на вашем Android-устройстве загрузите и установите приложение. Fing – Сетевые инструменты. После установки приложения запустите его на своем Android-устройстве.
Установите инструменты Fing Network
Шаг 2. Теперь просто сканировать все устройства которые в настоящее время подключены к той же сети Wi-Fi.
Fing – Сетевые инструменты
Шаг 3. Теперь будет отображаться список устройств, которые в настоящее время используют одну и ту же сеть Wi-Fi.
Список устройств
Шаг 4. Вы можете узнать подробности о подключенных WiFi-устройствах, нажав на них
Подробная информация о подключенных устройствах
Вот и все! Все готово, теперь вы можете проверить Mac-адрес устройства и заблокировать его на своем маршрутизаторе.
Использование Wifi Inspector
Это еще одно приложение, которое работает так же, как Fing. Wifi Inspector – это простой инструмент для просмотра всех устройств, подключенных к сети (как проводных, так и Wi-Fi, будь то консоли, телевизоры, компьютеры, планшеты, телефоны и т. Д.), Которые предоставляют соответствующие данные, такие как IP-адрес, производитель, имя устройства и MacAddress. .
Шаг 1. Прежде всего, загрузите и установите приложение WiFi Inspector на свое устройство Android и запустите его.
Шаг 2. Теперь он покажет вам сеть. Просто нажмите на «Проверить сеть» продолжить.
Нажмите на «Проверить сеть»
Шаг 3. Теперь он просканирует устройства, подключенные к вашей сети Wi-Fi.
Инспектор Wi-Fi
Шаг 4. Теперь он покажет вам весь список устройств, подключенных к вашей сети Wi-Fi.
Список устройств, подключенных к сети
Вот и все! Все готово, теперь вы можете заблокировать устройства, выполнив настройки маршрутизатора.
Использование NetScan
NetScan – еще один инструмент сетевого сканирования, доступный на Google Play Store. Самое замечательное в NetScan заключается в том, что он может обнаруживать подключенные устройства, сканируя порт. Не только это, NetScan также может помочь вам найти лазейки, уязвимости и открытые порты в сети.
Шаг 1. Прежде всего, посетите Google Play Store и загрузите NetScan. Вы можете использовать эту ссылку, чтобы загрузить и установить приложение напрямую.
Установить Net Scan
Шаг 2. После этого откройте приложение и предоставить все разрешения.
Шаг 3. Теперь вы увидите интерфейс, как показано ниже. Здесь нужно нажать на ‘Сканирование портов’
Нажмите на «Сканирование портов».
Шаг 4. Теперь NetScan просканирует подключенные устройства и выведет их список.
Список устройств
Шаг 5. Если вы хотите получить подробную информацию о подключенном устройстве, просто нажмите на него, чтобы получить краткий обзор.
Вот и все, готово! Вот как вы можете использовать NetScan для поиска устройств, подключенных к вашему Wi-Fi на Android.
2. Сканирование подключенных устройств на iPhone
Fing – Сетевые инструменты для iOS
Шаг 1. Прежде всего, загрузите и установите приложение на свое устройство iOS. Fing – Сетевые инструменты. После установки приложения запустите его на своем iPhone.
Шаг 2. Теперь просто просканируйте все устройства, которые в настоящее время подключены к одной и той же сети Wi-Fi.
Шаг 3. Теперь будет отображаться список устройств, которые в настоящее время используют одну и ту же сеть Wi-Fi.
Вот и все! Все готово, теперь вы можете проверить Mac-адрес устройства и заблокировать его на своем маршрутизаторе.
Некоторые другие приложения, которые вы можете использовать
Как и вышеперечисленные приложения, существуют и другие приложения для той же цели. Ниже мы поделились тремя лучшими приложениями для сканирования устройств, подключенных к сети Wi-Fi.
1. Кто у меня вайфай
Кто на моем Wi-Fi
Как следует из названия приложения, Who is on my WiFi – одно из лучших приложений для сканирования WiFi, доступных в Play Store. Приложение было в основном известно своим привлекательным пользовательским интерфейсом. Приложение эффективно сканирует и находит устройства, подключенные к сети Wi-Fi.
2. Сканер и анализатор WiFi
Сканер и анализатор WiFi
Как следует из названия приложения, WiFi Scanner & Analyzer – еще одно лучшее и самое популярное приложение для сканирования WiFi в списке. Приложение служит удобным способом составить список всех устройств, подключенных к персональной точке доступа Wi-Fi. Кроме того, у него также есть инструмент для проверки скорости сети, который точно измеряет скорость вашей сети.
3. WiFi Warden
WiFi Warden
Это еще одно лучшее приложение для сканирования Wi-Fi в списке, которое можно использовать для анализа сети Wi-Fi. Приложение для Android сообщает вам об уровне сигнала Wi-Fi вокруг вас. Не только это, но также говорится об устройствах, которые были подключены к сети Wi-Fi.
Итак, это одни из лучших приложений для сканирования Wi-Fi, доступных в Play Store. Вы можете использовать эти приложения для поиска устройств, подключенных к сети Wi-Fi.
Итак, выше все о том, как проверить устройства, подключенные к вашему Wi-Fi, с помощью вашего смартфона. Надеюсь, вам это понравится, поделитесь этим и с другими. Оставьте комментарий ниже, если у вас есть вопросы, связанные с этим.
Как узнать кто подключен к твоему Wi-Fi Redmi 9
Как посмотреть кто подключен к точке доступа Wi-Fi ( такой функции как «подключенные устройства» я не нашел
Подключен
Вот тебе вторая строка. Если что, у меня сейчас три подключенных устройства. Не зависимо от наличия или отсутствия пароля содержимое строчек не изменяется
Ваш вопрос: Как посмотреть кто подключен к точке доступа на Xiaomi?
Чтобы просмотреть подключенные устройства, идем в Настройки -> Точка доступа Wi-Fi (Настройки -> Беспроводная сеть -> Точка доступа и модем). Нам нужна опция “Подключенные устройства”. Все устройства, использующие ваш хотспот будут отображены в списке, точнее их MAC-адрес.
Как отключить пользователя от точки доступа Xiaomi?
Как принудительно отключить устройство
- В меню «Точка доступа Wi-Fi» переходим во вкладку «Управление устройствами».
- Выбираем «Подключенные устройства».
- Выбираем устройство, которое необходимо принудительно отключить и в открывшемся запросе жмем «Ок».
Как заблокировать пользователя в точке доступа?
Самый простой способ — смените пароль к точке доступа. Чуть сложнее — зайдите в настройки точки доступа и там выберете нежелательное подключенное устройство. По нажатии на него появится опция «Заблокировать».
Как посмотреть кто подключен к точке доступа на айфоне?
Как посмотреть подключенные устройства к wifi на андроид и ios (iphone)
- Открыть меню настроек на своем мобильном телефоне.
- Зайти в раздел «беспроводные сети».
- Включить точку доступа. …
- Перейти в меню точки доступа по wi-fi.
- Открыть раздел «подключенные пользователи».
Как настроить точку доступа на телефоне Redmi?
Для того чтобы настроить параметры сети, нужно:
- зайти в «Настройки» и кликнуть на пункт «Подключение и общий доступ»;
- далее выбрать «Точка доступа Wi-Fi»;
- кликнуть на «Настройка точки доступа»;
- ввести название вашей точки доступа в поле SSID;
- установить защиту WPA2-PSK;
- ввести пароль;
Как посмотреть кто подключен к точке доступа на Xiaomi Redmi 9?
Чтобы просмотреть подключенные устройства, идем в Настройки -> Точка доступа Wi-Fi (Настройки -> Беспроводная сеть -> Точка доступа и модем). Нам нужна опция “Подключенные устройства”. Все устройства, использующие ваш хотспот будут отображены в списке, точнее их MAC-адрес.
Как отключить устройство от точки доступа андроид?
Прокрутите вниз и просмотрите подключенных пользователей.
Подключенные устройства и их MAC-адреса отобразятся в разделе «Подключенные пользователи». Чтобы отключить устройство от своей точки доступа, нажмите «Заблокировать» рядом с устройством.
Как отключить точку доступа в телефоне?
Вы можете настроить точку доступа без пароля:
- Проведите по экрану сверху вниз.
- Нажмите на значок «Точка доступа» и удерживайте его.
- В разделе «Защита» выберите Нет.
Как отключить телефон от раздачи интернета?
Как отключить раздачу интернета
Нажмите Да: 2 Зайти в Настройки -> Другие сети -> Модем и точка доступа и выключить переносную точку доступа: После этого Андроид прекратит раздавать интернет по вай фай.
Как отключить пользователя от сети вай фай?
Как отключить ненужного человека от сети Wifi ?
- войдите в панель управления роутером через браузер
- Wireless, а далее в Wireless MAC Filtering.
- жмите Enable.
- установите Allow, так вы отключите посторонних людей от сети
- поставьте Deny , если хотите убрать конкретных пользователей
Почему отключается раздача интернета на айфоне?
Скорее всего защита айфона от перегрева. Такое пожелание можно оставить в техподдержку Apple.
Почему с айфона не раздается интернет?
Убедитесь, что параметр Режим модема включен в разделе «Настройки» > «Режим модема». … Перезапустите устройство iPhone или iPad, работающее в режиме модема, и другое устройство, которое требуется подключить к устройству, работающему в режиме модема. Убедитесь, что на устройстве установлена последняя версия ОС iOS.
Как включить мобильную точку доступа в айфоне?
Чтобы активировать точку доступа необходимо на iPhone:
- Открыть меню «Настройки» и выбрать в нем пункт «Мобильные данные/Сотовые данные» или Mobile /Cellular в более старых версиях операционки.
- В этом разделе войдите в подменю «Личная точка доступа» и переведите ползунок параметра «Личная точка доступа» в положение Вкл.
Как включить точку доступа на Редми?
Точка доступа Wi-Fi на Xiaomi Redmi
Для активации этой функции перейдем в Настройки > Точка доступа Wi-Fi. Для начала нужно настроить нашу точку доступа, прописав название сети, выбрав тип защиты (обычно wpa2 psk), пароль и диапазон частот (обычно 2,4ГГц). Далее можно задать ключ для подключения к точке – это QR-код.
Вопрос: Как посмотреть кто подключен к точке доступа на Xiaomi?
Как посмотреть кто подключен к точке доступа на Xiaomi Redmi?
Чтобы просмотреть подключенные устройства, идем в Настройки -> Точка доступа Wi-Fi (Настройки -> Беспроводная сеть -> Точка доступа и модем). Нам нужна опция “Подключенные устройства”. Все устройства, использующие ваш хотспот будут отображены в списке, точнее их MAC-адрес.
Как отключить пользователя от точки доступа Xiaomi?
Как принудительно отключить устройство
- В меню «Точка доступа Wi-Fi» переходим во вкладку «Управление устройствами».
- Выбираем «Подключенные устройства».
- Выбираем устройство, которое необходимо принудительно отключить и в открывшемся запросе жмем «Ок».
Как на Xiaomi включить точку доступа?
Включаем точку доступа на телефоне Xiaomi
- Откройте Меню и войдите в «Настройки» телефона
- Откройте раздел «Точка доступа Wi-Fi»
- Установите переключатель в положение «ВКЛ». …
- Установите имя вашей Wi-Fi сети и ее пароль. …
- Все, вы включили раздачу интернета на своем телефоне Xiaomi.
Как отключить пользователя от точки доступа?
Самый простой способ — смените пароль к точке доступа. Чуть сложнее — зайдите в настройки точки доступа и там выберете нежелательное подключенное устройство. По нажатии на него появится опция «Заблокировать».
Как включить точку доступа на Редми нот 8?
Зайдите в Настройки телефона Xiaomi Redmi Note 8 Pro. Зайдите в раздел Точка доступа Wi-Fi. Выберите Настройка точки доступа Wi-Fi. Укажите имя Вашей Wi-Fi точки доступа, пароль (не менее 8 символов).
Как отключить от мобильной точки доступа?
Нажмите Да: 2 Зайти в Настройки -> Другие сети -> Модем и точка доступа и выключить переносную точку доступа: После этого Андроид прекратит раздавать интернет по вай фай.
Как раздать интернет с Redmi 9?
На смартфоне Xiaomi Redmi Note 9 зайдите в Настройки. Выберите Подключение и общий доступ, нажмите Точка доступа Wi-Fi, включите переключатель в строке Точка доступа Wi-Fi. Чтобы настроить точку доступа, указать имя и пароль, зайдите в Настройки точки доступа.
Как раздать интернет с Redmi?
Как раздать через Wi-Fi?
- зайти в «Настройки» и кликнуть на пункт «Подключение и общий доступ»;
- далее выбрать «Точка доступа Wi-Fi»;
- кликнуть на «Настройка точки доступа»;
- ввести название вашей точки доступа в поле SSID;
- установить защиту WPA2-PSK;
- ввести пароль;
- указать диапазон частот (2,4 ГГц/5 ГГц, если доступно).
Как раздать Wi-Fi с телефона на ноутбук?
Откройте настройки смартфона. В разделе «Беспроводные сети» («Сеть») найдите пункт «Режим модема» («Модем и точка доступа»). Активируйте USB-модем. На компьютере появится новая сеть с доступом к интернету.
Как отключить вай фай другому человеку?
Как отключить ненужного человека от сети Wifi ?
Содержание
- — Как включить сервис обнаружения ближайших устройств?
- — Как включить режим сопряжения?
- — Что делать если блютуз не находит устройство?
- — Как активировать Bluetooth на телефоне?
- — Как включить сопряжение на беспроводных наушниках?
- — Как найти устройство на прежнем устройстве?
- — Как включить режим сопряжения на самсунге?
- — Как включить на устройстве Bluetooth режим сопряжения?
- — Как сделать сопряжение телефона?
- — Что делать если блютуз не находит наушники?
- — Как включить музыку с телефона через блютуз в машине?
- — Почему телефон не видит беспроводные наушники?
- — Как обновить версию Bluetooth на телефоне?
- — Как активировать Bluetooth?
- — Почему у меня не работает Bluetooth на телефоне?
Как включить сервис обнаружения ближайших устройств?
Как включить или отключить уведомления
- Откройте настройки телефона.
- Нажмите Google Устройства и обмен данными Устройства.
- Включите или отключите параметр Показывать уведомления.
Как включить режим сопряжения?
Двумя пальцами проведите вниз от строки состояния, чтобы открыть панель «Быстрые настройки». Нажмите на значок Настройки. Нажмите на переключатель Bluetooth Вкл./Выкл., чтобы включить или отключить соединение Bluetooth. Переведите устройство Bluetooth, к которому вы хотите подключиться, в режим сопряжения.
Что делать если блютуз не находит устройство?
К причинам, по которым модуль Bluetooth не определяется другими устройствами относят следующее: Устройство находится в выключенном состоянии. В настройках отключено обнаружение по Bluetooth. Большое расстояние между приёмником и передатчиком.
Как активировать Bluetooth на телефоне?
Выполните следующие шаги:
- Зайдите в настройки «Settings» смартфона.
- Выберите в меню строчку «Bluetooth».
- Для активации переключите качельку, которая находится справа сверху. После чего появится список найденных устройств и операции над ними.
Как включить сопряжение на беспроводных наушниках?
Активируйте на наушниках Bluetooth режим сопряжения. Нажмите и удерживайте кнопку питания или кнопку ID SET. Когда индикатор начнет быстро мигать, отпустите кнопку. Наушники Bluetooth входят в режим сопряжения.
Как найти устройство на прежнем устройстве?
Откройте настройки устройства. Выберите Местоположение. Если пункта «Местоположение» нет в меню, попробуйте найти инструкции для вашего телефона на сайте службы поддержки производителя.
…
- Откройте страницу android.com/find.
- Войдите в аккаунт Google. …
- Если у вас несколько устройств, выберите нужное в верхней части экрана.
Как включить режим сопряжения на самсунге?
Для включения bluetooth на телефонах Самсунг под управлением Android сделайте свайп сверху вниз от верха экрана, появится меню быстрого доступа. Просто нажмите на иконку блютус, и он активируется. Обратите внимание, вверху экрана (рядом со временем) появится иконка – это значит, что блютус включен.
Как включить на устройстве Bluetooth режим сопряжения?
Включите устройство Bluetooth и настройте режим подключения.
…
Шаг 1. Установка связи с устройством Bluetooth
- Проведите по экрану сверху вниз.
- Нажмите на значок Bluetooth. и удерживайте его.
- Нажмите Добавить устройство. …
- Нажмите на название Bluetooth-устройства, которое хотите подключить.
- Следуйте инструкциям на экране.
Как сделать сопряжение телефона?
Чтоб сделать сопряжение устройств двух телефонов вам нужно зайти в настройки Bluetooth и активировать его то есть включить на обоих телефонах блютус. Далее выбрать пункт типа «виден постоянно» в обоих телефонах и на одном из них выбрать пункт «сопряжение устройства».
Что делать если блютуз не находит наушники?
А сделать это можно следующим способом:
- Попробовать подключить наушники к другому устройству. К другому телефону, планшету, ноутбуку и т. д. …
- Попробовать подключить к своему телефону другое устройство по Bluetooth. Это могут быть другие беспроводные наушники, колонка, другой телефон и т. д.
Как включить музыку с телефона через блютуз в машине?
Как подключить:
- Нужно переключить магнитолу в режим Bluetooth (BT AUDIO). …
- Открываем настройки Bluetooth на телефоне и выбираем там нашу магнитолу. …
- На магнитоле скорее всего понадобится подтвердить подключение. …
- Все подключилось!
Почему телефон не видит беспроводные наушники?
Беспроводные наушники не подключаются к телефону по причине отключённого Bluetooth на телефоне … Просто найдите там пункт «Bluetooth» и проверьте работает ли он. В некоторых моделях телефонов по-умолчанию включена опция сокрытия Bluetooth телефона от других Bluetooth устройств, т. е.
Как обновить версию Bluetooth на телефоне?
Выполните следующие шаги:
- Зайдите в настройки «Settings» смартфона.
- Выберите в меню строчку «Bluetooth».
- Для активации переключите качельку, которая находится справа сверху. После чего появится список найденных устройств и операции над ними.
Как активировать Bluetooth?
Сопряжение с устройством Bluetooth
- Убедитесь, что устройство, с которым устанавливается сопряжение, находится в режиме обнаружения.
- Откройте Настройки и коснитесь BLUETOOTH.
- Включите Bluetooth. …
- Коснитесь названия устройства, чтобы подключиться.
Почему у меня не работает Bluetooth на телефоне?
Если вы заметили, что не работает Bluetooth на смартфоне, первым делом перезагрузите его. Иногда блютуз перестает работать по причине засорения кэш-памяти телефона. Манипуляции, связанные с перезагрузкой, способны устранить любые зависания и сбои в работе операционной системы.
Интересные материалы:
Как изменить цвет панели быстрого запуска?
Как изменить цвет шрифта на самсунге?
Как изменить цвет страницы в ворде?
Как изменить вид в Фейсбуке?
Как измеряется высота плеча косая?
Как измерять бедра и талию?
Как измерять частоту сердечных сокращений?
Как измерить бедро у женщин?
Как измерить левое бедро?
Как измерить себя без сантиметра?
Как посмотреть на телефоне список подключившихся девайсов к раздаваемого интернету (к точке доступа телефона)?
Столкнулся с проблемой использованием раздачи интернета с телефона на ноутбук. Время от времени появляется 2 подключённый девайс когда у меня подключён только ноут. В это время у меня из электронных девайсов помимо телефона и ноута работает только холодильник. Тоесть должно быть 1 подключение.
Подскажите как посмотреть список тех кто подключился ко мне?
В телефоне опции не могу найти. Гугление статей не помогло.
PS: Если не путаю то когда то список подключившихся был удобно расположен в настройках режима модема но сейчас ничего подобного не могу найти(
-
Вопрос заданболее года назад
-
2828 просмотров
Пригласить эксперта
В MIUI почти в любой версии «из коробки» в настройках точки можно просмотреть подключенные устройства, их netbios имена и mac-адреса. Там же можно и заблокировать, если MAC не изменяется.
Если c Windows ПК — Wireless Network Watcher от Nirsoft, портативен, установки не требует.
Если программой под android — в playmarket множество сканеров сети
Если на linux — сканировать через nmap или arp (android с нормальным busybox и эмулятором терминала тоже)
Еще вариант для Android через эмулятор терминала / Linux:
for i in {1..254}; do ping -c 1 -W 1 192.168.43.$i | grep ‘from’; done
Ну и совсем простое — поставить надежный пароль
команда arp -an или ip neigh в эмуляторе терминала (termux подойдёт) выведет IP и MAC подключённых устройств.
-
Показать ещё
Загружается…
15 янв. 2023, в 01:27
6500 руб./за проект
15 янв. 2023, в 00:37
3500 руб./за проект
15 янв. 2023, в 00:14
3000 руб./за проект



 Такой способ, например, используется на наушниках AirPods.
Такой способ, например, используется на наушниках AirPods.