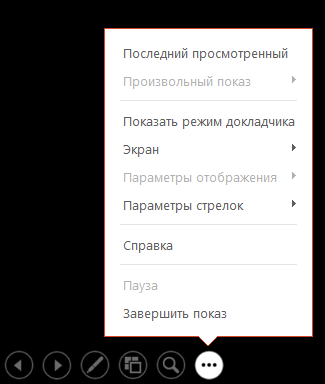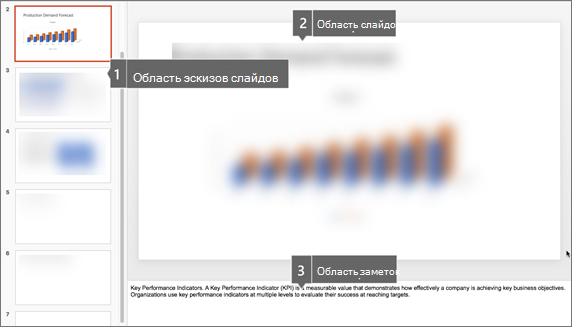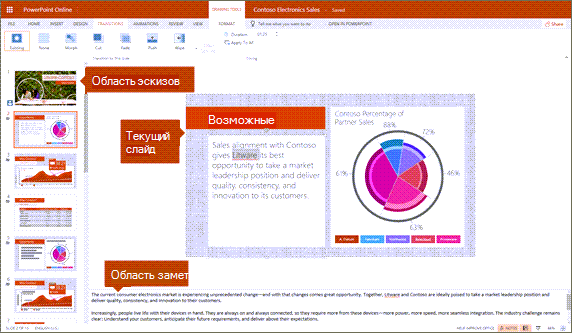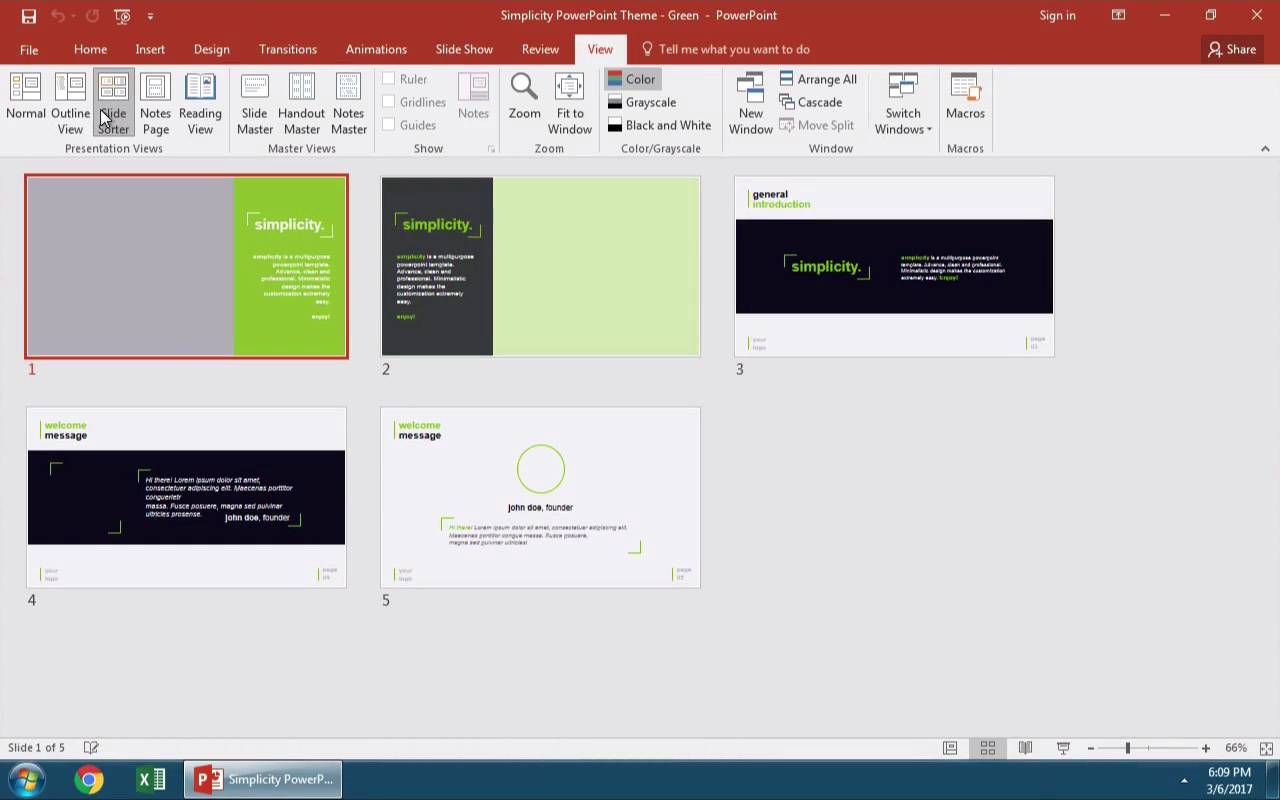PowerPoint для Microsoft 365 PowerPoint для Microsoft 365 для Mac PowerPoint для Интернета PowerPoint 2021 PowerPoint 2021 для Mac PowerPoint 2019 PowerPoint 2019 для Mac PowerPoint 2016 PowerPoint 2016 для Mac PowerPoint 2013 Еще…Меньше
Вы можете просматривать файл PowerPoint различными способами в зависимости от используемой задачи. Одни представления удобны для создания презентации, а другие хорошо подходят для ее показа.
Представление PowerPoint можно выбрать на вкладке Вид (см. рисунок ниже).
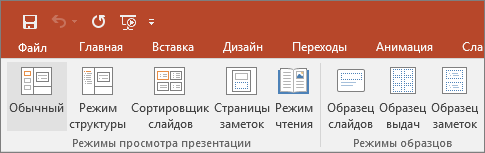
Кроме того, значки часто используемых представлений есть на панели задач в правой нижней части окна слайда (см. рисунок ниже).

Представления для создания презентаций
Обычный режим
Вы можете перейти в Обычный режим из панели задач 
Обычный режим чаще всего используется для создания слайдов. На следующем рисунке в обычном режиме показаны эскизы слайдов (слева), крупное окно с текущим слайдом и раздел под ним, в котором можно ввести заметки докладчика.
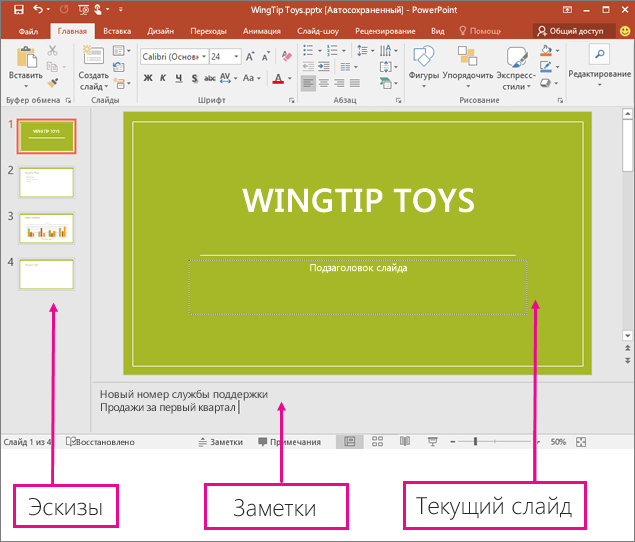
Режим сортировщика слайдов
Вы можете перейти в режим сортировщика слайдов из панели задач 
В представлении сортировщика слайдов (ниже) все слайды в презентации отображаются в горизонтальной последовательности эскизов. Представление слайд-шоу полезно, если вам нужно реорганизовать слайды. Вы можете просто щелкнуть и перетащить слайды в новое место или добавить разделы, чтобы упорядочить слайды в значимые группы.
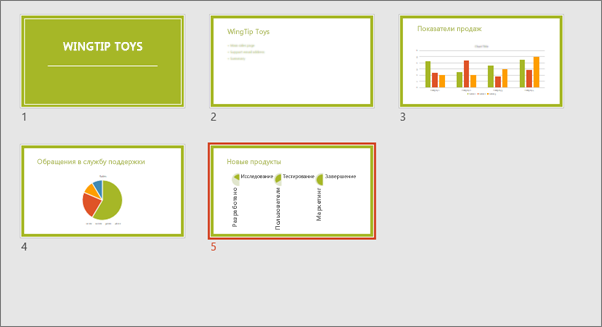
Дополнительные сведения о разделах см. в разделе Упорядочение слайдов PowerPoint по разделам.
Режим страниц заметок
Вы можете отображать или скрывать заметки докладчика с помощью кнопки Заметки 
Область «Заметки » находится под окном слайда. Вы можете распечатать заметки, включить заметки в презентацию, которую вы отправляете аудитории, или просто использовать их в качестве подсказок для себя во время презентации.

Дополнительные сведения о заметках см. в статье Добавление заметок докладчика в слайды.
Режим структуры
Режим структуры можно открыть на вкладке Вид на ленте. (В PowerPoint 2013 и более поздних версиях невозможно перейти в представление Структура непосредственно из обычного режима. Вам придется выбрать это представление на вкладке Вид.)
Используйте представление Структура для создания структуры или схемы своей презентации. В этом режиме отображается только текст слайдов без рисунков и графики.
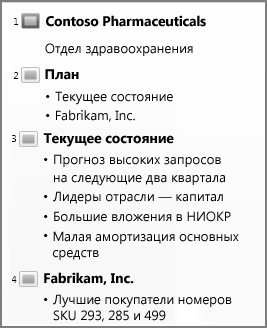
Режимы образцов
Чтобы перейти в режим образцов на вкладке Вид в группе Режимы образцов, выберите нужный режим.
Режимы образцов включают представления Слайд, Выдача и Заметки. Основное преимущество режима образца слайдов заключается в том, что вы можете выполнять общие изменения стиля всех слайдов, страниц заметок или выдач, относящихся к презентации.
Дополнительные сведения о работе с образцами см. в следующих разделах:
-
Общие сведения об образце слайдов
-
Использование нескольких образцов слайдов в одной презентации
-
Изменение, удаление или скрытие верхних и нижних колонтитулов на слайдах, заметках и раздаточных материалов
Режимы для проведения и просмотра презентации
Режим слайд-шоу
Вы можете перейти в режим Слайд-шоу из панели задач 
Этот режим используется для демонстрации презентаций. Представление слайд-шоу занимает весь экран компьютера, точно так же, как ваша презентация будет выглядеть на большом экране, когда ее увидит ваша аудитория.
Режим докладчика
Чтобы перейти в режим докладчика , в режиме слайд-шоу в левом нижнем углу экрана щелкните 
Используйте режим докладчика для просмотра заметок при проведении презентации. В режиме докладчика аудитория не сможет видеть ваши заметки.
Дополнительные сведения об использовании режима докладчика см. в статье Просмотр своих заметок докладчика во время слайд-шоу.
Режим чтения
Вы можете перейти в режим чтения из панели задач 
Большинство пользователей, просматривающих презентацию PowerPoint без докладчика, будут использовать режим чтения. В нем презентация отображается на весь экран, как в режиме слайд-шоу, и при этом доступно несколько простых элементов управления для перехода между слайдами.
Представления в PowerPoint, которые можно использовать для редактирования, печати и доставки презентации:
-
Обычный режим
-
Режим сортировщика слайдов
-
Режим страниц заметок
-
Представление структуры (доступно в PowerPoint 2016 для Mac и более поздних версиях)
-
Режим слайд-шоу
-
Режим докладчика
-
Режимы образцов: слайдов, выдач и заметок
Между PowerPoint представлениями можно переключаться в двух местах:
Воспользуйтесь меню Вид для переключения из одного режима в другой.
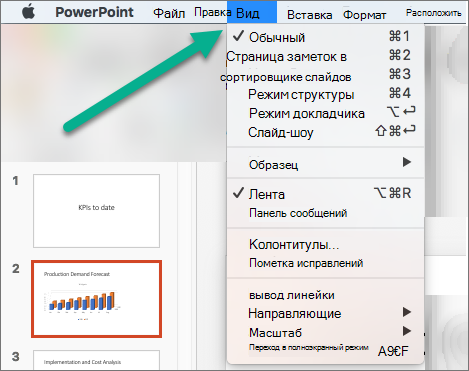
Доступ к трем основным представлениям (Обычное, Сортировщик слайдов или Слайд-шоу) на нижней панели окна PowerPoint
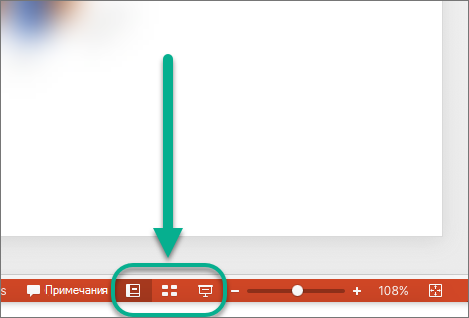
Режимы создания или изменения презентации
Несколько представлений в PowerPoint помогут вам создать профессиональную презентацию.
-
Обычный режим Этот режим является основным режимом редактирования, в котором можно создавать презентации и изменять их оформление. Обычное представление состоит из трех рабочих областей:
-
Область эскизов
-
Область слайдов
-
Область заметок
-
-
Режим сортировщика слайдов В этом режиме слайды можно просмотреть в виде эскизов. Это позволяет легко сортировать и упорядочивать последовательности слайдов по мере создания презентации и при ее подготовке к печати. Кроме того, в режиме сортировщика слайдов можно добавлять разделы, а затем сортировать слайды по различным категориям или разделам.
-
Режим страниц заметок Область Заметок находится под областью Слайд. Вы можете ввести заметки, относящиеся к текущему слайду. Затем можно напечатать заметки и обращаться к ним во время проведения презентации. Кроме того, напечатанные заметки можно раздать аудитории, включить в презентацию, которая будет отправлена участникам мероприятия, или опубликовать на веб-странице.
-
Представление структуры (впервые появилось в PowerPoint 2016 для Mac ) Представление структуры отображает презентацию в виде структуры, состоящей из заголовков и основного текста с каждого слайда. Каждый заголовок отображается в левой части панели, содержащей представление «Структура», а также значок слайда и номер слайда. Работа в режиме структуры особенно удобна, если вы хотите внести глобальные изменения, получить обзор презентации, изменить последовательность маркеров или слайдов или применить изменения форматирования.
-
<c0>Режимы образцов</c0>. К ним относятся режим образца слайдов, режим образца выдач и режим образца заметок. Эти образцы являются основными слайдами, содержащими сведения о презентации, включая такие данные, как фон, цвета темы, шрифты темы, эффекты темы, размеры заполнителей и позиции. Основным преимуществом работы в режиме образца является то, что изменения стиля, внесенные в образец слайдов, заметок или выдач, применяются глобально ко всем слайдам, страницам заметок и раздаточным материалам в презентации. Дополнительные сведения о работе с образцами см. в статье Изменение образца слайдов.
Режимы демонстрации презентации
-
Режим слайд-шоу Этот режим используется для демонстрации презентаций. В нем слайды отображаются во весь экран.
-
<c0>Режим докладчика</c0>. В этом режиме можно управлять слайдами в ходе презентации: в нем отображаются истекшее время, сведения о следующем слайде и заметки, видимые только вам (заметки также можно вводить непосредственно в ходе презентации).
Режимы подготовки и печати презентации
Чтобы сэкономить расходные материалы, перед печатью можно подготовить задание печати. В PowerPoint имеются режимы и параметры, помогающие указать элементы, которые нужно напечатать (слайды, раздаточные материалы или страницы заметок), а также способы их печати (цветная, черно-белая, в оттенках серого, печать границ и т. д.).
-
Режим сортировщика слайдов В этом режиме слайды можно просмотреть в виде эскизов. Это позволяет легко сортировать и упорядочивать слайды при их подготовке к печати.
-
<c0>Предварительный просмотр</c0>. В режиме предварительного просмотра можно настроить параметры печати раздаточных материалов, страниц заметок, структуры презентации или ее слайдов.
Дополнительные сведения
Организация слайдов по разделам
Печать слайдов и раздаточных материалов
Начало презентации и просмотр заметок в режиме докладчика
В Веб-приложение PowerPoint, если файл хранится в OneDrive, по умолчанию используется режим чтения. Если файл хранится в OneDrive для работы и учебы или SharePoint в Microsoft 365, по умолчанию используется режим редактирования.
Представление для создания презентации
Режим редактирования
Открыть режим редактирования можно на вкладке Вид или на панели задач в нижней части окна слайда.
Режим редактирования — это режим редактирования, в котором вы будете чаще всего работать над созданием слайдов. Ниже в режиме редактирования отображаются эскизы слайдов слева, большое окно с текущим слайдом и область «Заметки» под текущим слайдом, где можно вводить заметки докладчика для этого слайда.
Режим сортировщика слайдов
Сортировщик слайдов позволяет просматривать слайды на экране в сетке, которая упрощает их реорганизацию или упорядочивание по разделам, просто перетаскивая их в нужное место.
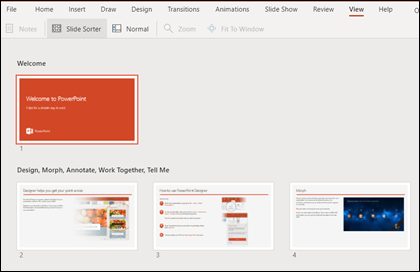
Чтобы добавить раздел, щелкните правой кнопкой мыши первый слайд нового раздела и выберите Добавить раздел. Дополнительные сведения см. в статье Организация слайдов PowerPoint по разделам.
Чтобы открыть представление Сортировщик слайдов, нажмите кнопку Сортировщик слайдов 
Представления для доставки или просмотра презентации
Режим слайд-шоу
Вы можете открыть представление слайд-шоу на панели задач 
Этот режим используется для демонстрации презентаций. Представление слайд-шоу занимает весь экран компьютера, точно так же, как ваша презентация выглядит на большом экране, когда ее видит ваша аудитория.
Режим чтения
Примечание:
Режим чтения недоступен для Веб-приложение PowerPoint файлов, хранящихся в OneDrive для работы и учебы /SharePoint в Microsoft 365.
Вы можете открыть режим чтения на вкладке Вид или на панели задач, 
Большинство пользователей, просматривающих презентацию PowerPoint без докладчика, будут использовать режим чтения. В нем презентация отображается на весь экран, как в режиме слайд-шоу, и при этом доступно несколько простых элементов управления для перехода между слайдами. Вы также можете просматривать заметки докладчика в режиме чтения.
Нужна дополнительная помощь?
Нужны дополнительные параметры?
Изучите преимущества подписки, просмотрите учебные курсы, узнайте, как защитить свое устройство и т. д.
В сообществах можно задавать вопросы и отвечать на них, отправлять отзывы и консультироваться с экспертами разных профилей.
() translation by (you can also view the original English article)
Информация, которую вы представляете с помощью PowerPoint так же важна, как порядок в каком вы подаете свою информацию. Давайте научимся использовать Режим Сортировщика Слайдов что бы выстроить последовательность слайдов в вашей презентации.
Примечание: В этом уроке мы использовали Шаблон для PowerPoint — Simplicity. Вы можете найти еще больше отличных шаблонов для PowerPoint на GraphicRiver.
Коротко: Как Использовать Режим Сортировщика Слайдов в PowerPoint
Примечание: Посмотрите этот короткий видеоурок или следуйте за описанием к видео.
1. Откройте PowerPoint с Вашими Слайдами
Я работаю с PPT темой Simplicity в PowerPoint, и я уже подготовил несколько слайдов. Я почти готов проводить презентацию и хочу проверить порядок расположения моих слайдов в последний раз.
2. Выберите Режим Сортировщика Слайдов в PowerPoint
Что бы проверить последовательность появления моих слайдов, мне необходимо зайти во вкладку Вид, в верхней панели программы. Существует целый набор режимов и мы воспользуемся Режимом Сортировщик Слайдов, для этого кликнем по этой кнопке. Теперь у нас есть эскизы для всех наших слайдов.
3. Быстро Изменяйте Порядок Ваших Слайдов в PowerPoint
Заметьте, что у каждого слайда есть свой номер внизу, который показывает очередность появления слайдов. Что бы изменить последовательность, все что вам нужно сделать — это щелкнуть по слайду и перетянуть (drag and drop) его в то место, где вы хотите, что бы он был. Мы можем выбирать их, переставлять местами, сколько потребуется, пока мы не выстроим их в нужной нам последовательности.
Завершаем!
Как только вы закончили, вы можете просто кликнуть по иконке Обычный, что бы вернуться к Обычному Режиму Отображения, порядок слайдов, который мы сделали, уже сохранен.
Еще Больше Коротких Уроков по PowerPoint (ВидеоУроки за 60 Секунд)
Узнайте больше об инструментах PowerPoint и начинайте накапливать знания по созданию презентаций. У нас есть ряд уроков по PowerPoint на Envato Tuts +, или просто посмотрите еще одни тьюториал из нашей серии коротких видеоуроков по PowerPoint:
Примечание: В сегодняшнем уроке мы использовали Шаблон для PowerPoint — Simplicity. Откройте для себя другие варианты презентаций PowerPoint готовые для использования, посмотрев наш Главный Путеводитель по Шаблонам для PowerPoint или посмотрите наши лучшие темы для PowerPoint на GraphicRiver.
Что такое режим сортировщика слайдов?
Организуйте удобную работу над структурой презентации в PowerPoint
Да. В отличие от обычного режима, в котором мы крупно видим выбранный слайд, а остальные в миниатюрах сбоку, в режиме сортировщика все слайды отображаются в одинаковом размере и последовательно. Это помогает изменить их порядок, проверить логические ошибки в повествовании и убедиться, что с дизайном и версткой все в порядке.
Это какой-то режим, чтобы изменять порядок слайдов?
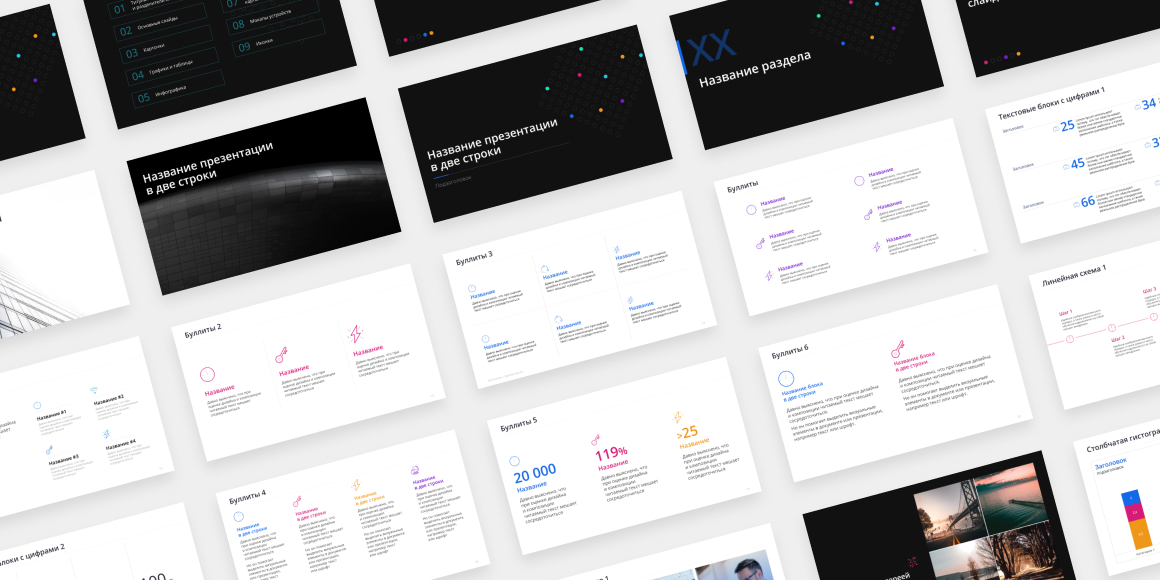
Как это выглядит?
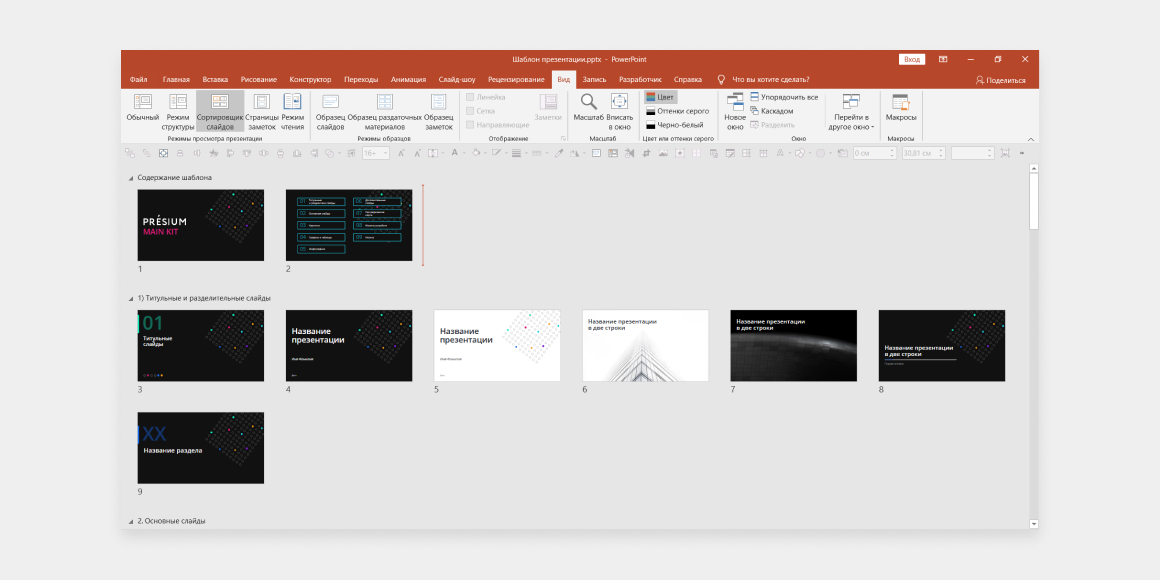
Можно выделять слайды по одному или группами, перемещать их в любое место презентации – нумерация слайдов в этом режиме позволяет быстро расставить все в нужном порядке. Также можно добавлять новые слайды в любое место и создавать дубликаты.
Какие здесь есть функции?
Отдельная интересная функция – создание разделов. Если у вас большая презентация, чтобы не запутаться, вы можете разбить ее на несколько частей, присвоить каждой части свое название. При просмотре слайдов люди не будут видеть эту группировку, она нужна только для работы над презентацией: чтобы четко выстроить структуру и не забыть ничего важного.
Нет, такой функции не предусмотрено. Если вы нашли ошибки в отдельных слайдах, придется вернуться в обычный режим, чтобы внести изменения.
А содержимое конкретных слайдов в режиме сортировщика можно менять?
Можно изменить масштаб. Иногда увеличить слайды полезно, чтобы детально увидеть нюансы дизайна или прочитать текст. Но в этом случае для просмотра презентации полностью придется пользоваться полосой прокрутки: вся презентация на экран не уместится. Если же нужно охватить все одним взглядом, стоит уменьшить масштаб.
Что, если слайды в режиме сортировщика слишком крупные или мелкие?
Раз в неделю пишем вам о новостях в мире визуальных коммуникаций и рассказываем об обновлениях в блоге. Никакой рекламы
Студия, где создаются визуальные коммуникации, облегчающие работу сотрудников и повышающие эффективность бизнеса
Используйте сортировщик слайдов PowerPoint для изменения порядка слайдов, перетаскивая их в другую последовательность. Сгруппируйте слайды по разделам и измените порядок разделов, а также слайдов в каждом разделе.
Инструкции в этой статье относятся к PowerPoint 2019, 2016, 2013, 2010; и PowerPoint для Office 365.
Используйте Сортировщик слайдов в PowerPoint
Чтобы получить доступ к Сортировщику слайдов, выберите « Просмотр» > « Сортировщик слайдов» . Или выберите « Сортировщик слайдов» на панели задач в правом нижнем углу окна PowerPoint.
Перетащите свои слайды, чтобы реорганизовать их
В режиме сортировки слайдов слайды PowerPoint отображаются в виде миниатюр серии. Каждый слайд отображает число в нижнем левом углу, чтобы показать, в каком порядке они находятся. Чтобы изменить порядок слайда, перетащите его в новое место.
Разбить презентацию на разделы
Чтобы создать раздел, щелкните правой кнопкой мыши между двумя слайдами, где вы хотите разделить презентацию, и выберите Добавить раздел .
Каждый раздел начинается с новой строки в режиме сортировки слайдов. Вы можете создать столько разделов, сколько захотите.
Переименовать раздел
При создании нового раздела открывается диалоговое окно « Переименовать раздел ». В названии раздела текстовом поле введите новое имя для раздела и выберите команду Переименовать .
Чтобы изменить имя раздела позже, щелкните правой кнопкой мыши имя раздела в представлении «Сортировщик слайдов» и выберите « Переименовать раздел» .
В диалоговом окне « Переименовать раздел » введите имя в поле « Имя раздела» и выберите « Переименовать» .
Переместить или удалить разделы
Чтобы изменить порядок разделов в вашей презентации, переместите разделы. Чтобы переместить раздел, щелкните правой кнопкой мыши имя раздела и выберите « Переместить раздел вверх» или « Переместить раздел вниз» .
Если это первый раздел, « Переместить раздел вверх» неактивен и недоступен. Если щелкнуть правой кнопкой мыши последний раздел, « Переместить раздел вниз» будет выделен серым цветом.
Вернуться к обычному виду
В обычном режиме слайды отображаются в новом порядке в списке миниатюр в левой части окна PowerPoint. Если вы добавили разделы, вы также увидите заголовки разделов.
На чтение 4 мин. Просмотров 625 Опубликовано 25.06.2019
Вы создали все слайды в своей длинной презентации в PowerPoint, и теперь вы обнаружите, что вам нужно изменить их порядок. Нет проблем. Сортировщик слайдов позволяет упорядочить слайды, просто перетаскивая слайды. Вы также можете сгруппировать слайды по разделам и изменить порядок разделов и слайдов в каждом разделе.
Организация слайдов по разделам полезна, если над презентацией будет работать несколько человек. Вы можете перемещать слайды, которые каждый человек собирается написать или представить в разделе для каждого человека. Разделы в PowerPoint также полезны для описания тем в вашей презентации по мере ее создания.
Мы покажем вам, как получить доступ к представлению «Сортировщик слайдов» и использовать его, чтобы изменить порядок слайдов и упорядочить слайды по группам.
Содержание
- Перейти на вкладку «Вид» на ленте
- Откройте сортировщик слайдов с ленты
- Откройте окно «Сортировщик слайдов» на панели задач.
- Перетащите свои слайды, чтобы реорганизовать их
- Добавить раздел
- Переименовать раздел
- Введите имя для раздела
- Переместить или удалить разделы
- Вернуться к обычному виду
- Изменение порядка слайдов и их отображение в обычном режиме
Перейти на вкладку «Вид» на ленте
Для начала откройте презентацию PowerPoint. Все слайды в вашей презентации перечислены в виде миниатюр в левой части окна PowerPoint. Вы можете перетащить слайды вверх и вниз в этом списке, чтобы изменить их порядок, но, если у вас длинная презентация PowerPoint, проще использовать Slider Sorter, чтобы изменить их порядок. Чтобы открыть представление «Сортировщик слайдов», перейдите на вкладку Вид .
Откройте сортировщик слайдов с ленты
На вкладке “Вид” нажмите кнопку Сортировщик слайдов в разделе “Представления презентации”.
Откройте окно «Сортировщик слайдов» на панели задач.
Еще один способ получить доступ к представлению «Сортировщик слайдов» – нажать кнопку Сортировщик слайдов на панели задач в правом нижнем углу окна PowerPoint.
Перетащите свои слайды, чтобы реорганизовать их
Слайды PowerPoint отображаются в виде миниатюр серии, проходящих через окно PowerPoint. У каждого из слайдов есть номер в нижнем левом углу слайда, чтобы показать, в каком порядке они находятся. Чтобы изменить порядок слайдов, просто щелкните слайд и перетащите его в новое место в последовательности. Вы можете перетаскивать слайды столько, сколько хотите, чтобы достичь идеального порядка для своей презентации.
Добавить раздел
Если у вас есть разные люди, создающие или представляющие разные части презентации, или если у вас разные темы в презентации, вы можете организовать свою презентацию по разделам с помощью Сортировщика слайдов. Группировать слайды по разделам – все равно что использовать папки для организации файлов в проводнике. Чтобы создать раздел, щелкните правой кнопкой мыши между двумя слайдами, где вы хотите разделить презентацию, и выберите Добавить раздел во всплывающем меню. Например, мы разбили наш набор из шести слайдов на две секции по три слайда. Каждый раздел начинается с новой строки в режиме сортировки слайдов. Вы можете создать столько разделов, сколько захотите.
Переименовать раздел
Первый раздел изначально называется «Раздел по умолчанию», а остальные разделы – «Раздел без названия». Однако вы можете назначить более значимое имя каждому разделу. Чтобы переименовать раздел, щелкните правой кнопкой мыши имя раздела в представлении «Сортировщик слайдов» и выберите Переименовать раздел во всплывающем меню.
Введите имя для раздела
В диалоговом окне «Переименовать раздел» введите имя в поле «Имя раздела» и нажмите Переименовать или нажмите Ввод . Сделайте то же самое для других разделов, которые вы создали.
Переместить или удалить разделы
Вы также можете перемещать целые секции вверх или вниз. Для этого нажмите правой кнопкой мыши имя раздела и выберите Переместить раздел вверх или Переместить раздел вниз . Обратите внимание, что если это первый раздел, параметр «Переместить раздел вверх» отображается серым цветом и недоступен. Если щелкнуть правой кнопкой мыши последний раздел, параметр «Переместить раздел вниз» будет недоступен.
Вернуться к обычному виду
Когда вы закончите переупорядочивать свои слайды, а также создадите и упорядочите свои разделы, нажмите кнопку Обычный в разделе «Представления презентации» на вкладке «Вид».
Изменение порядка слайдов и их отображение в обычном режиме
Ваши слайды отображаются в новом порядке в списке миниатюр в левой части окна PowerPoint. Если вы добавили разделы, вы также увидите заголовки разделов. Сортировщик слайдов значительно упрощает организацию презентации.