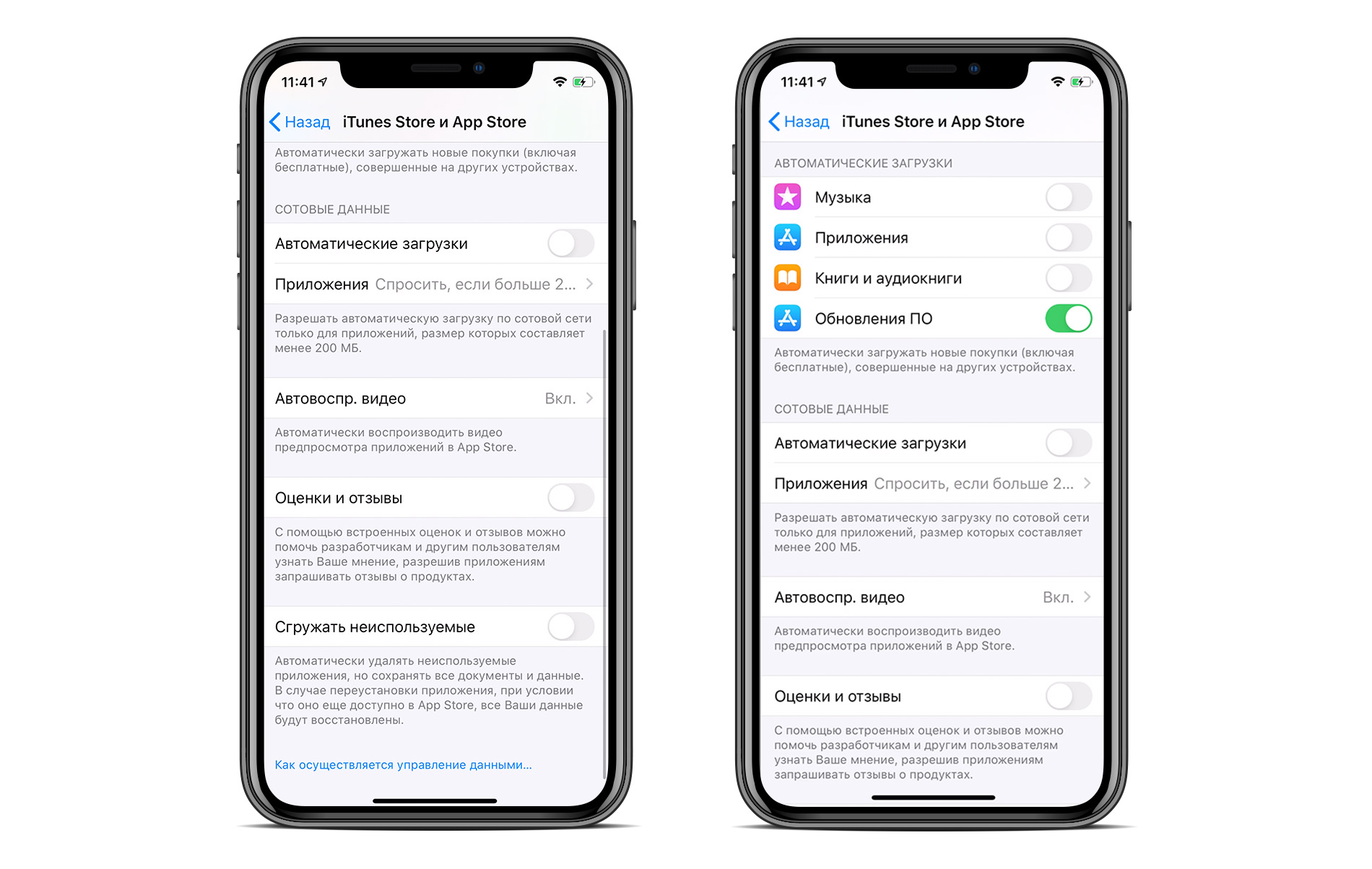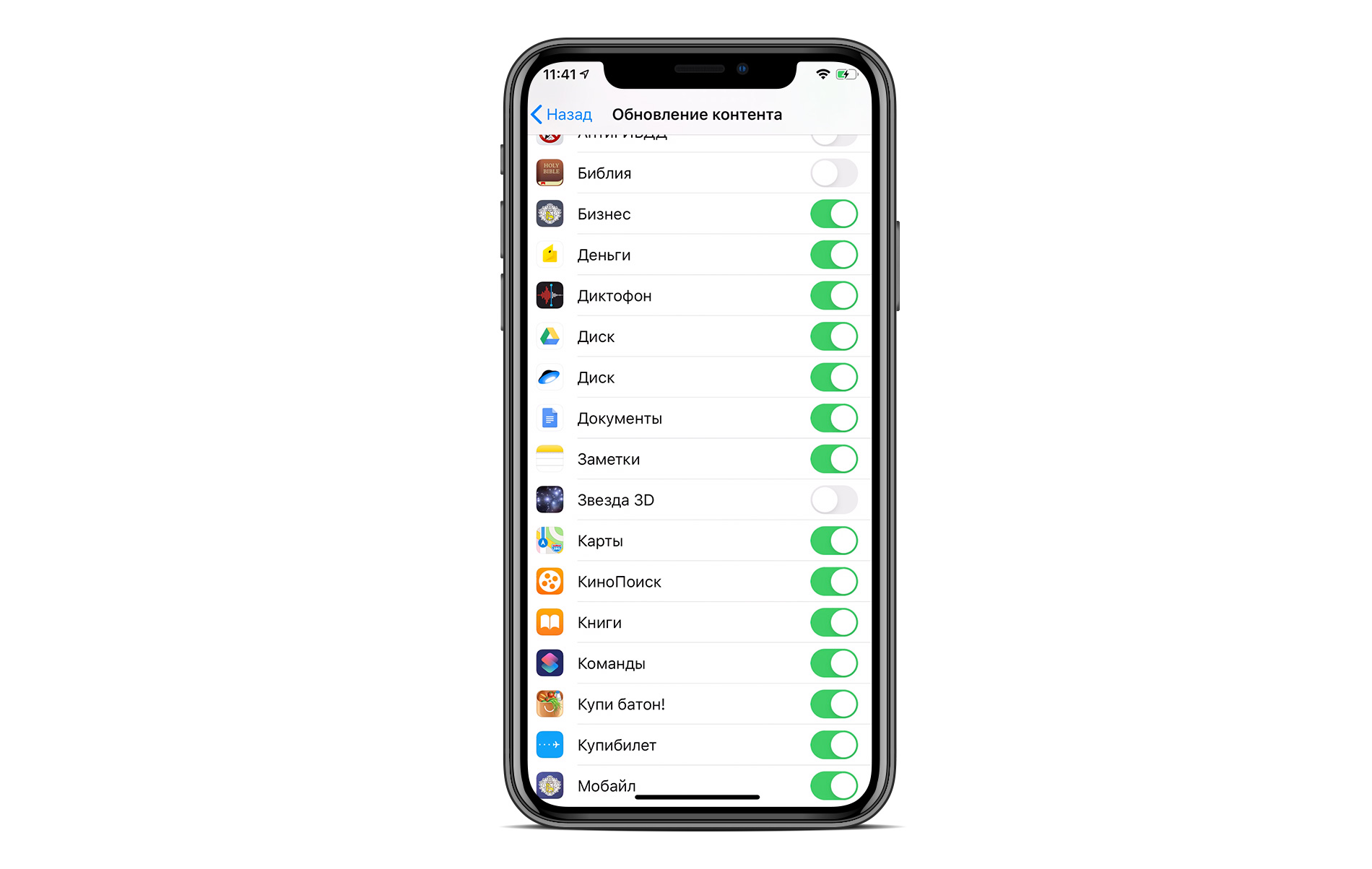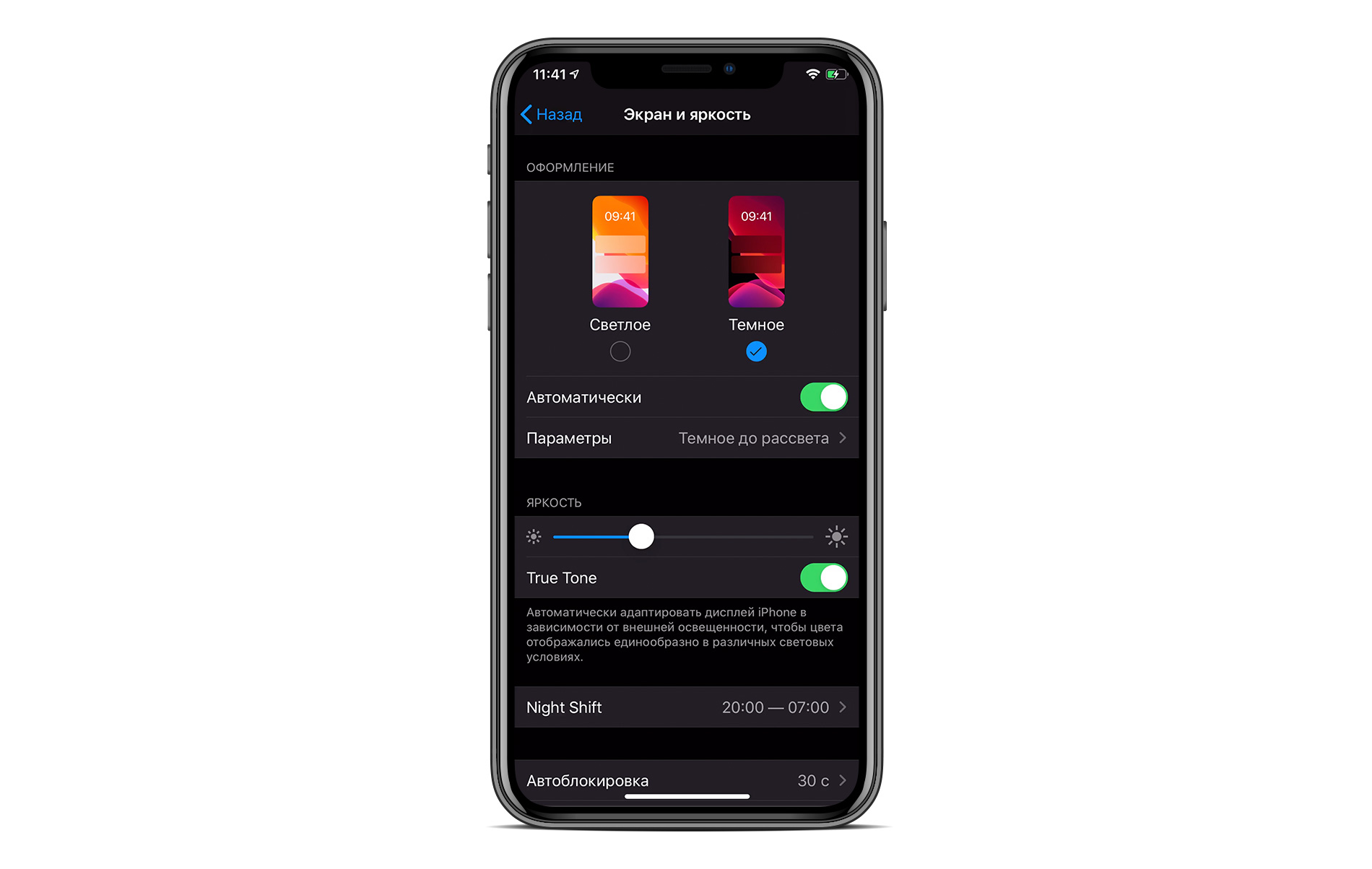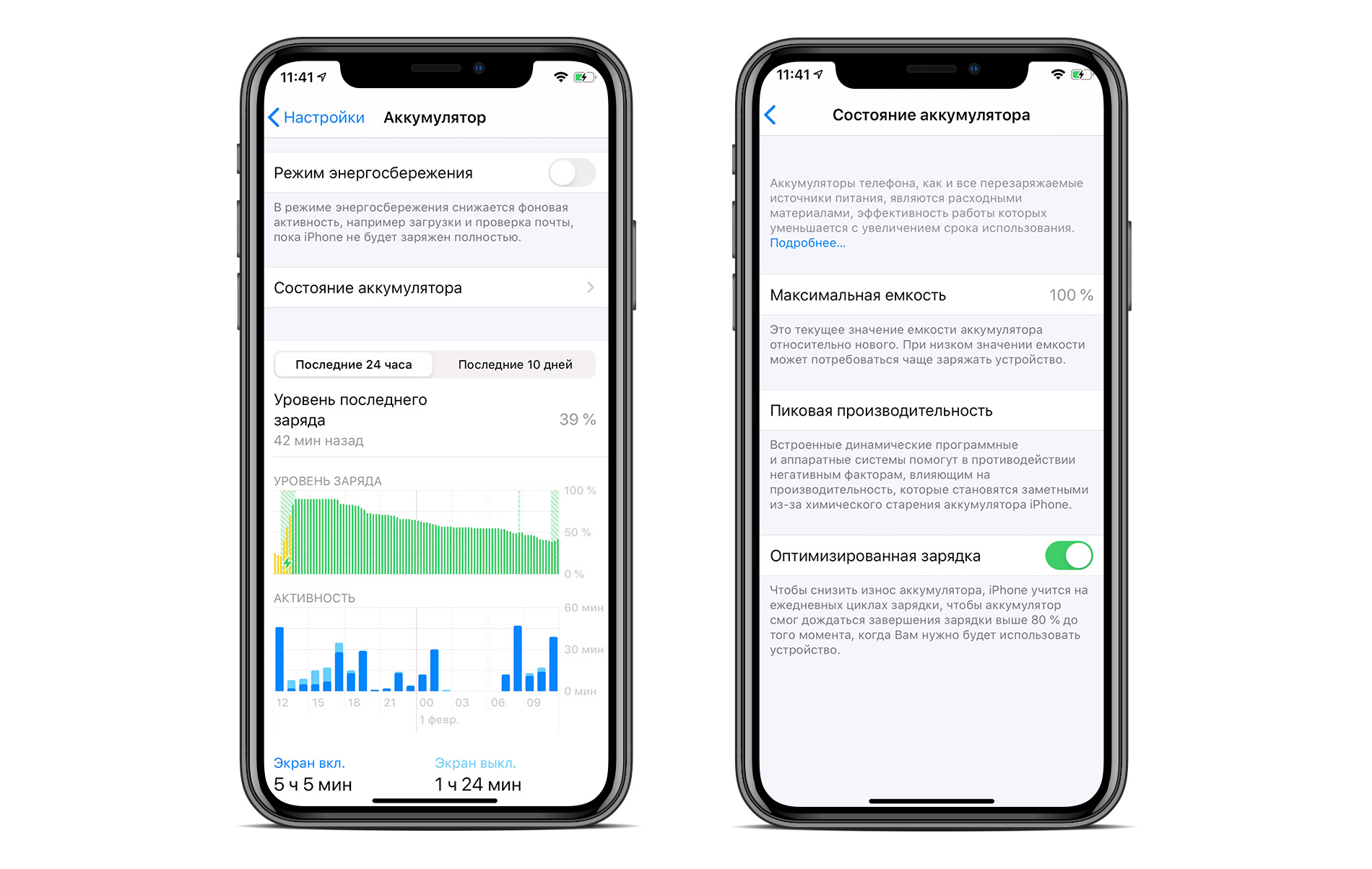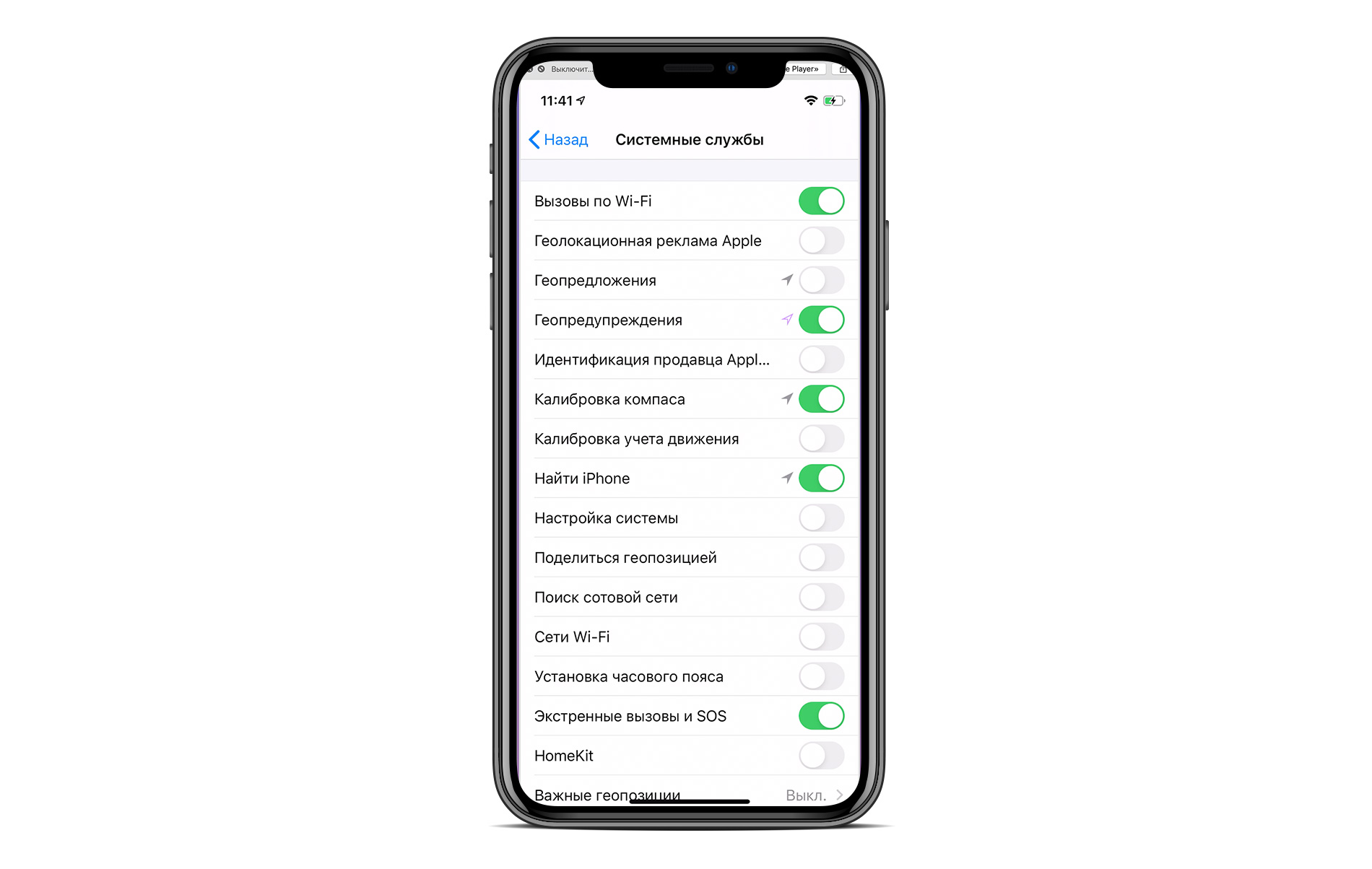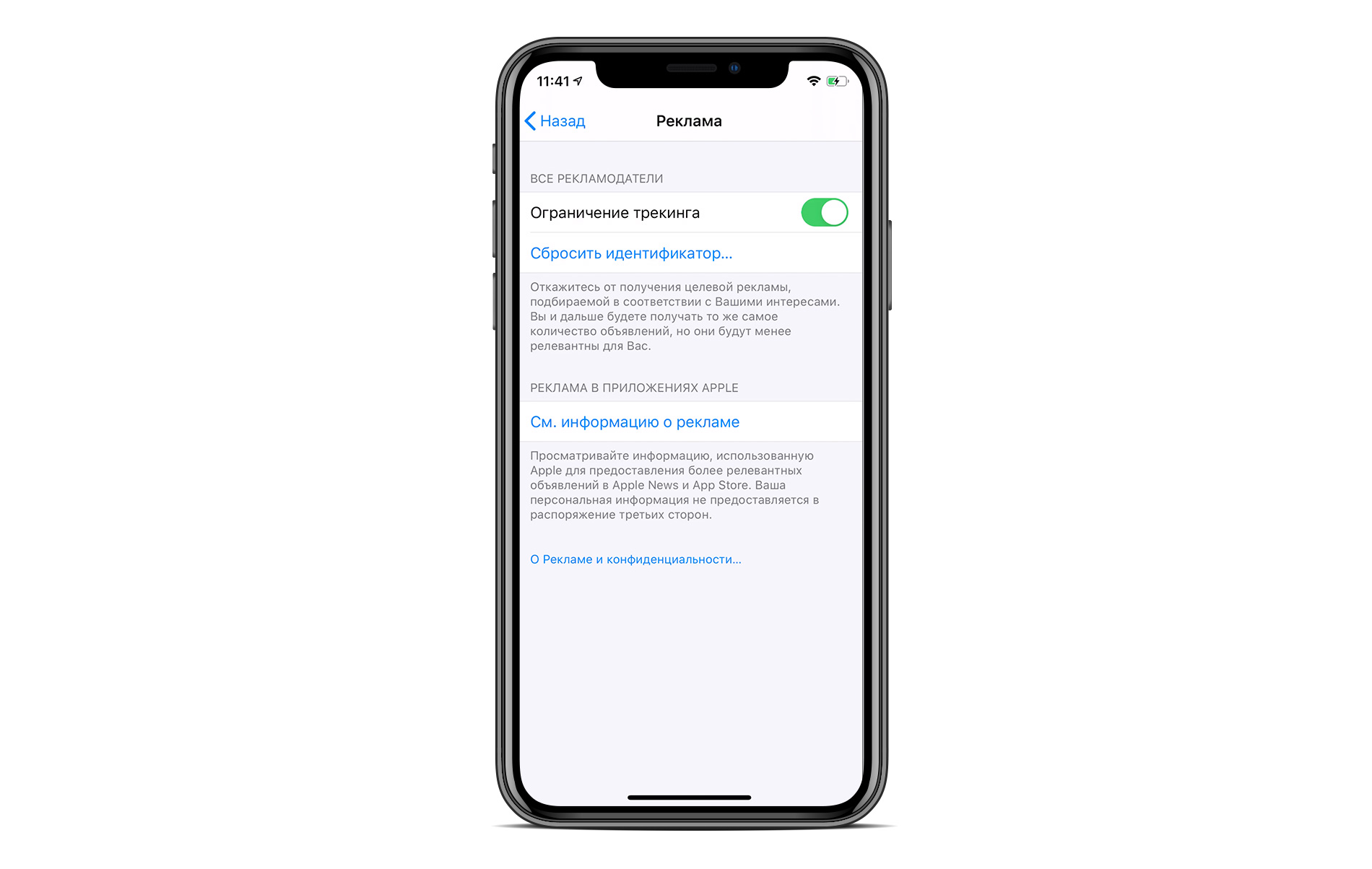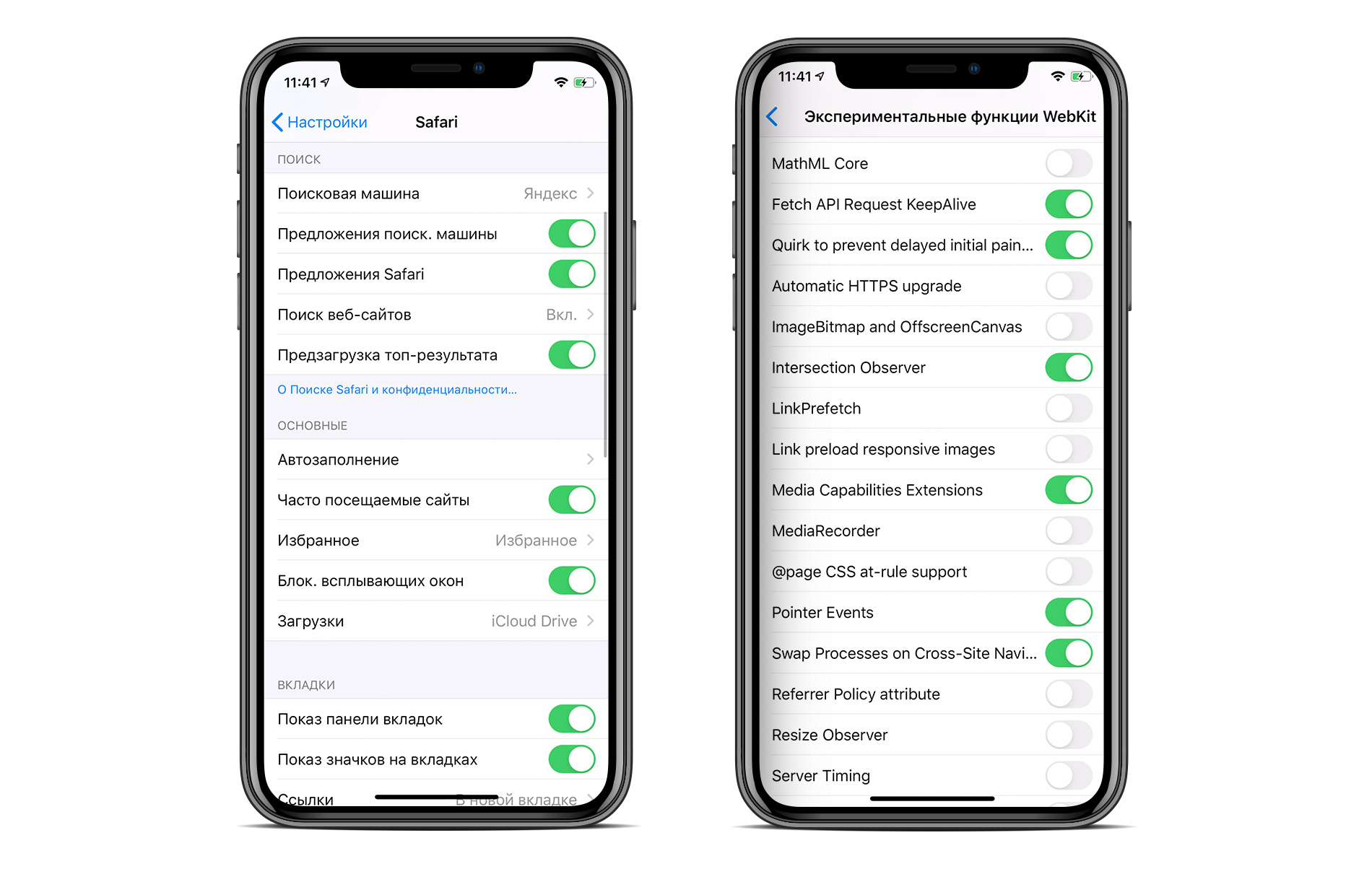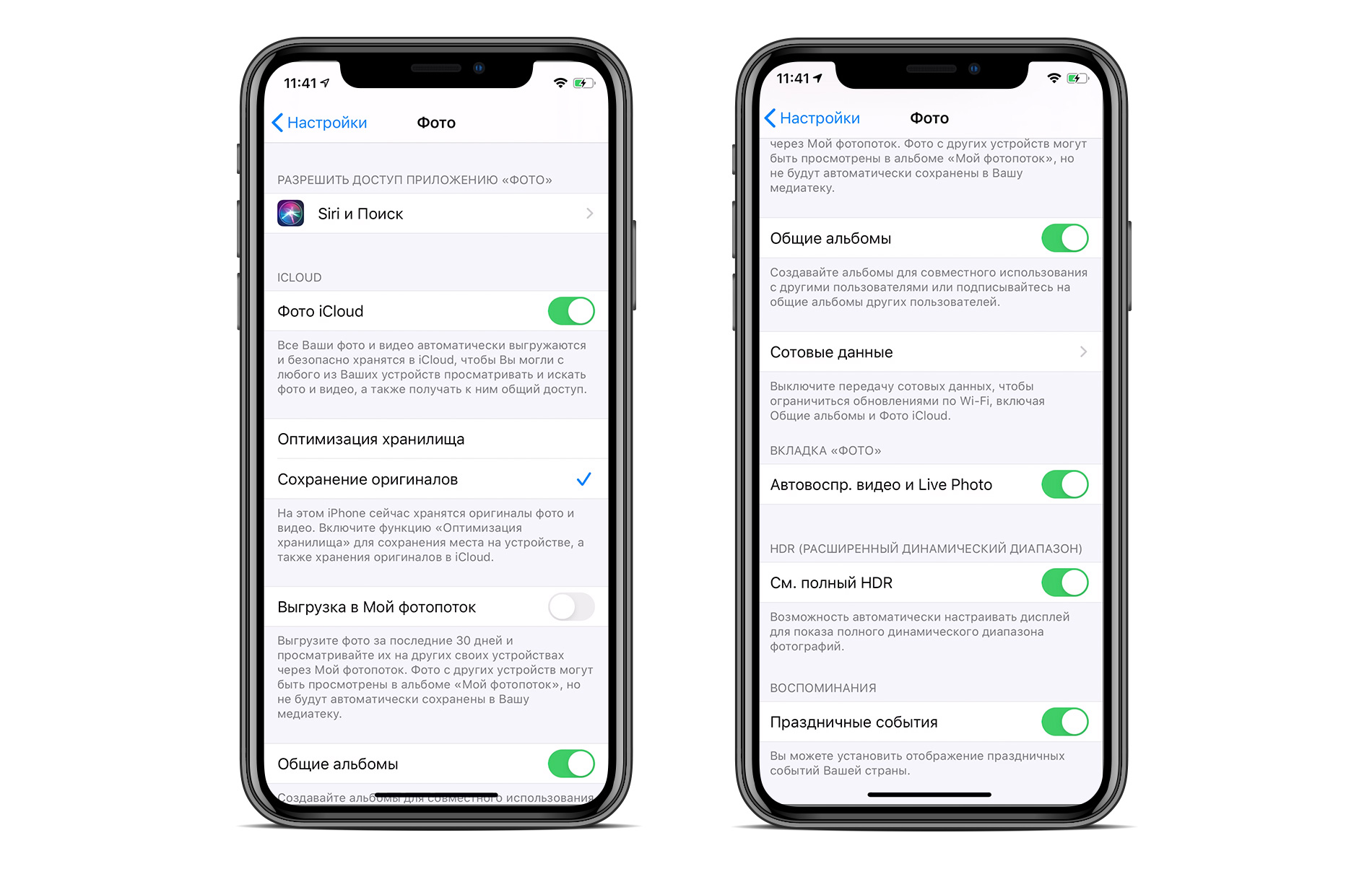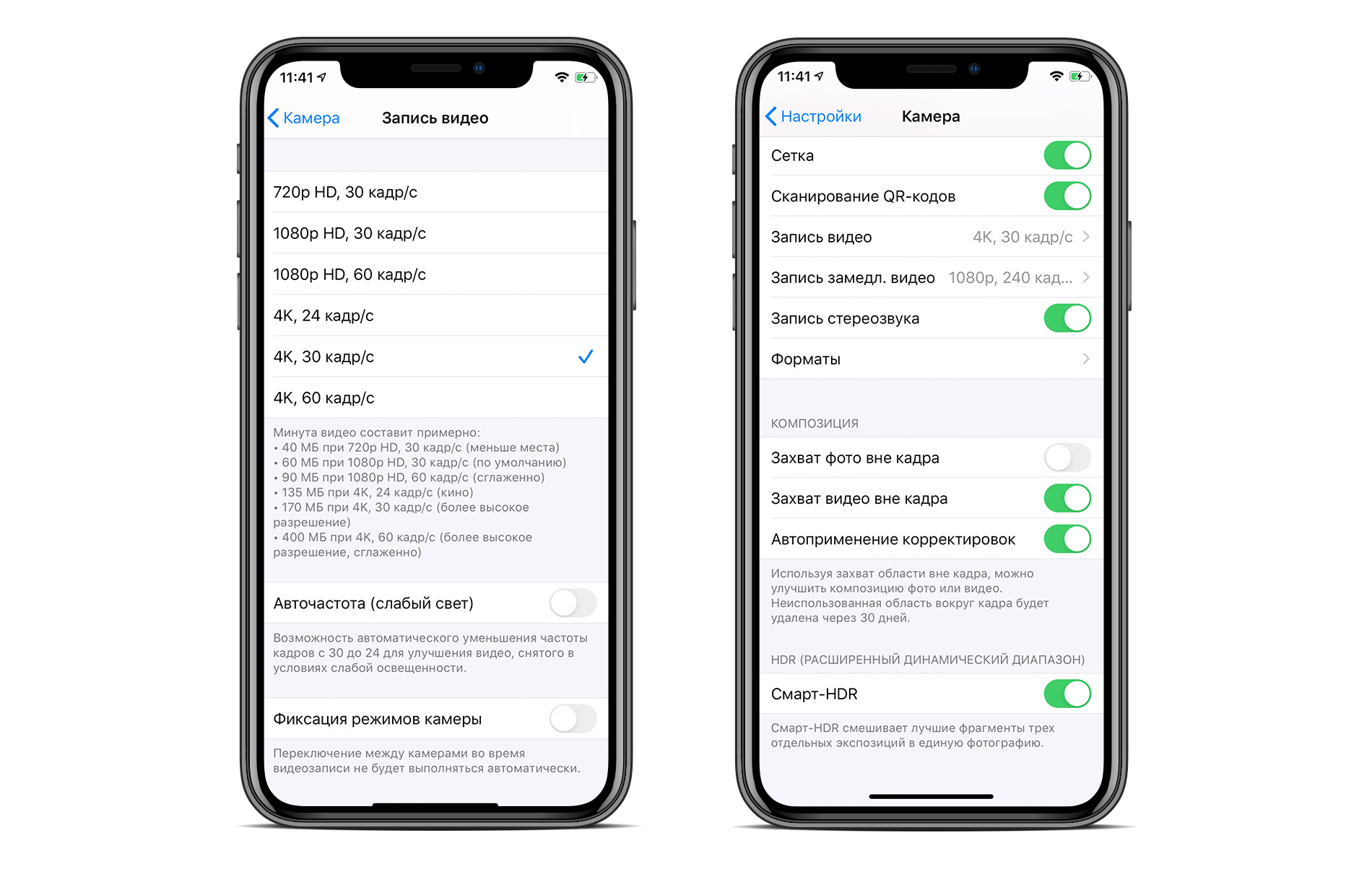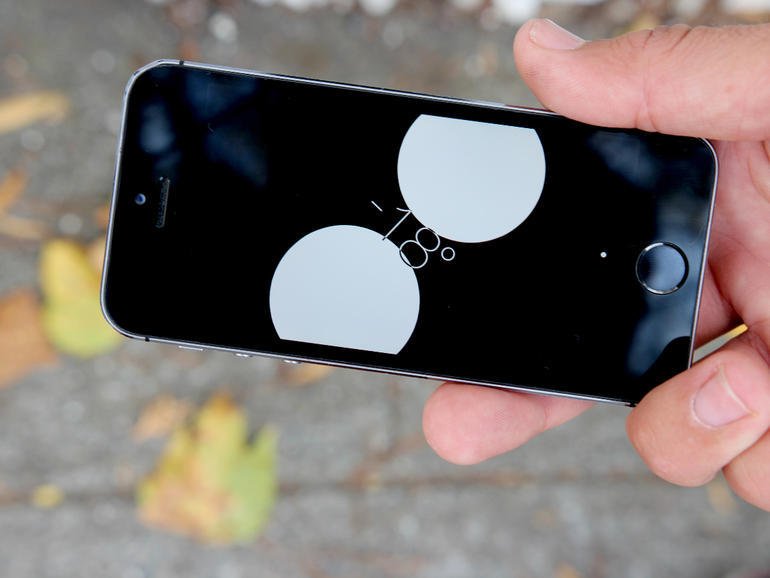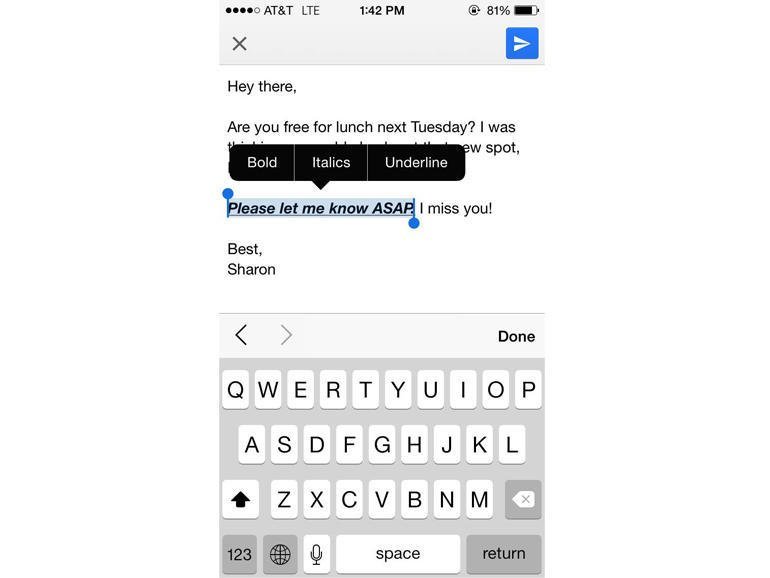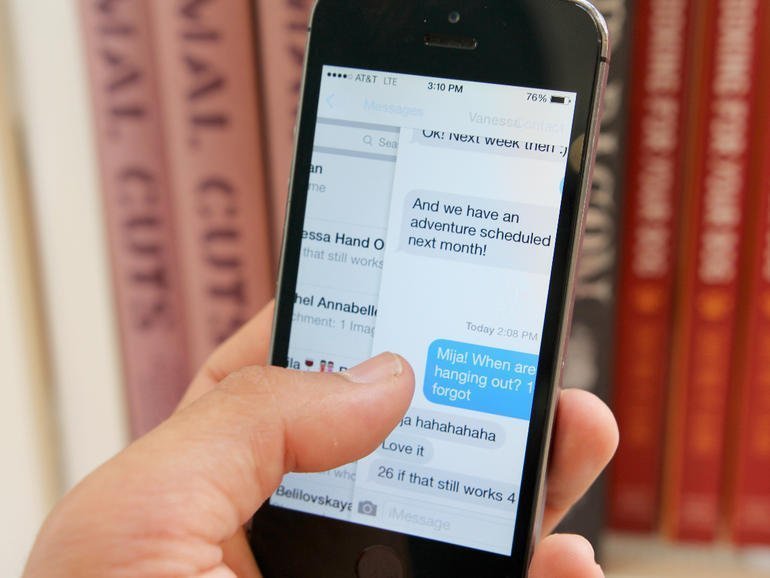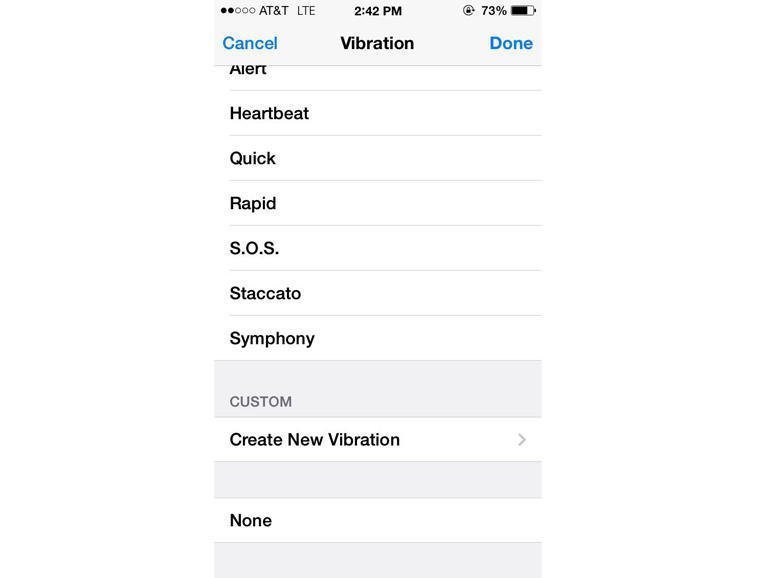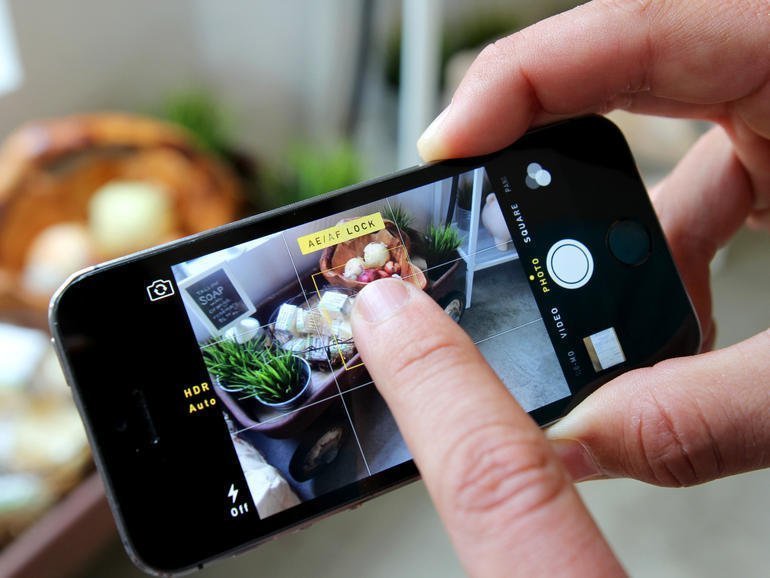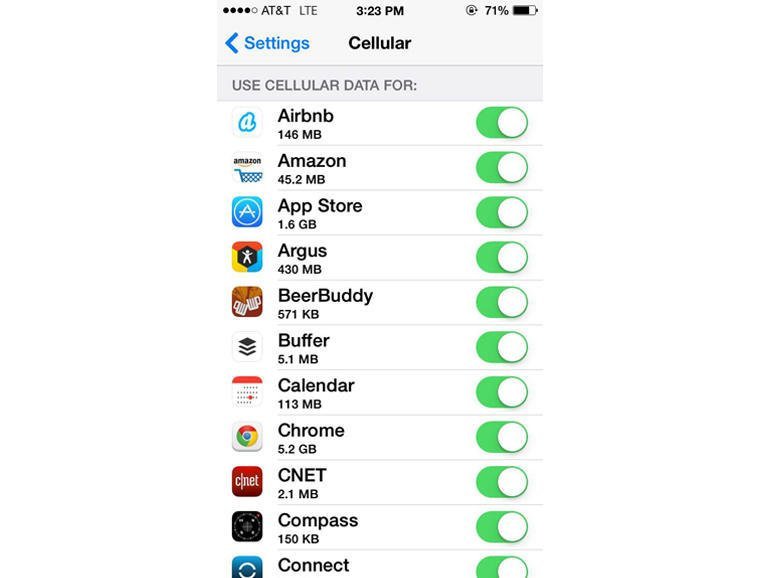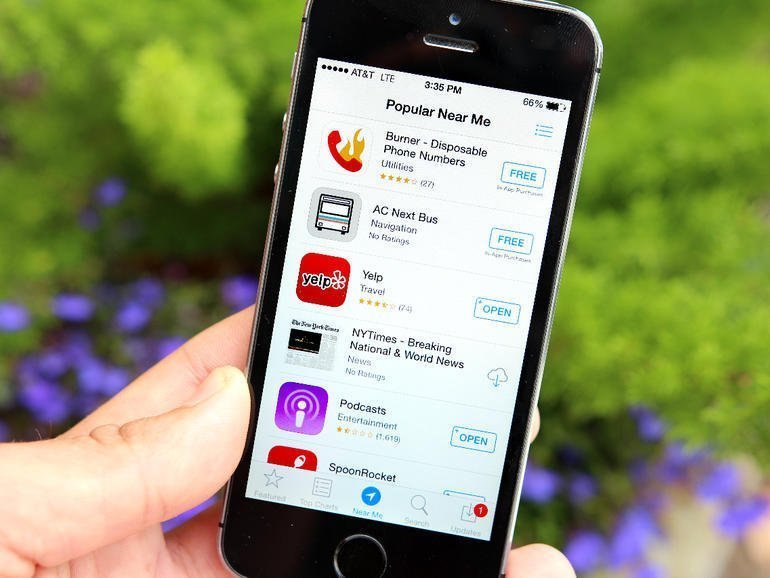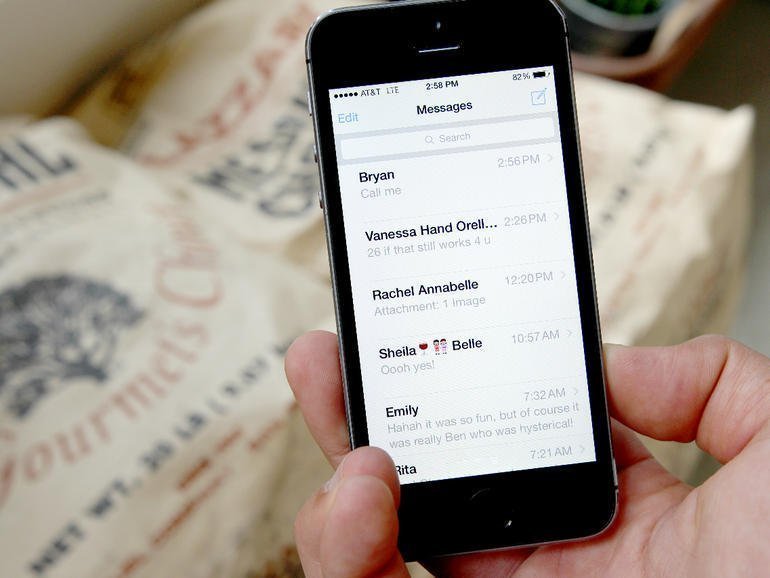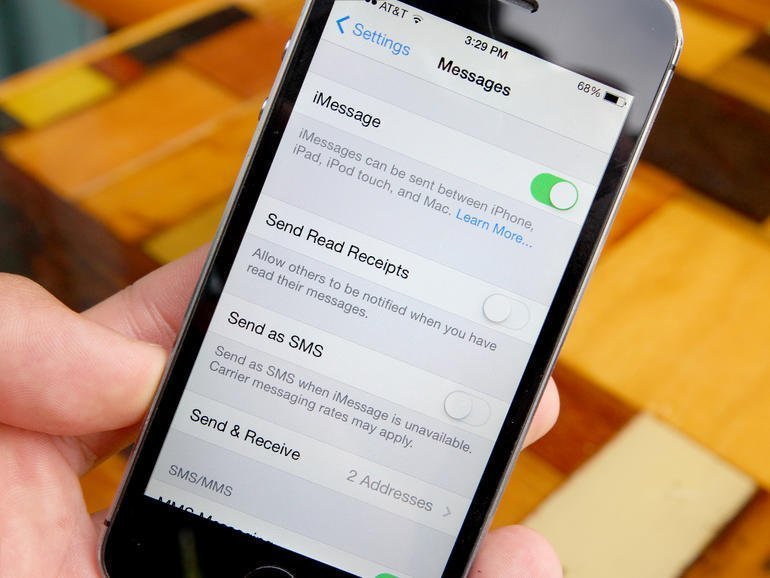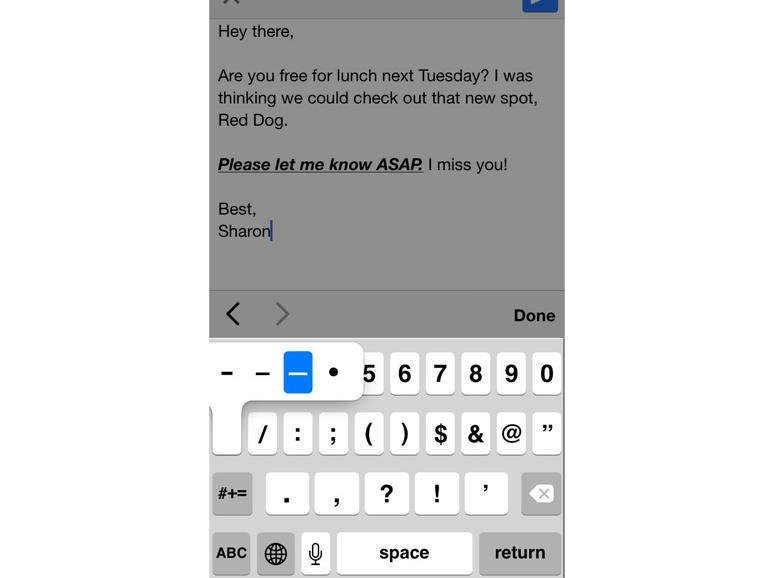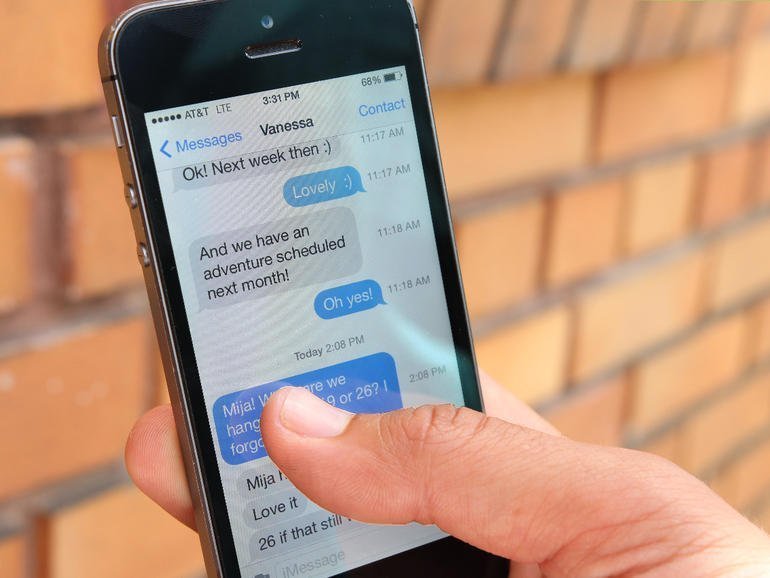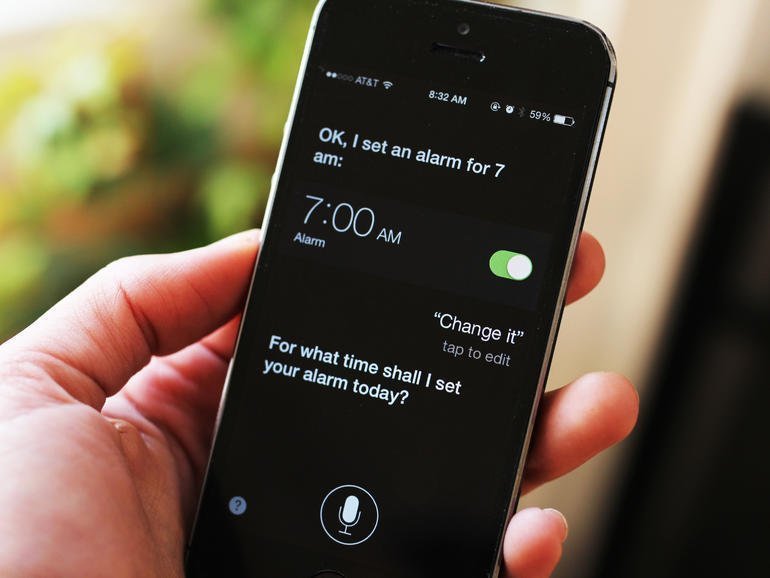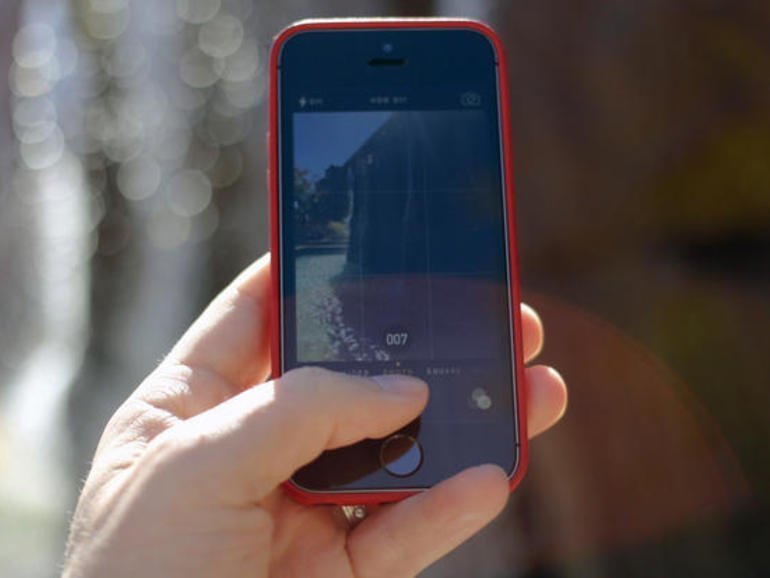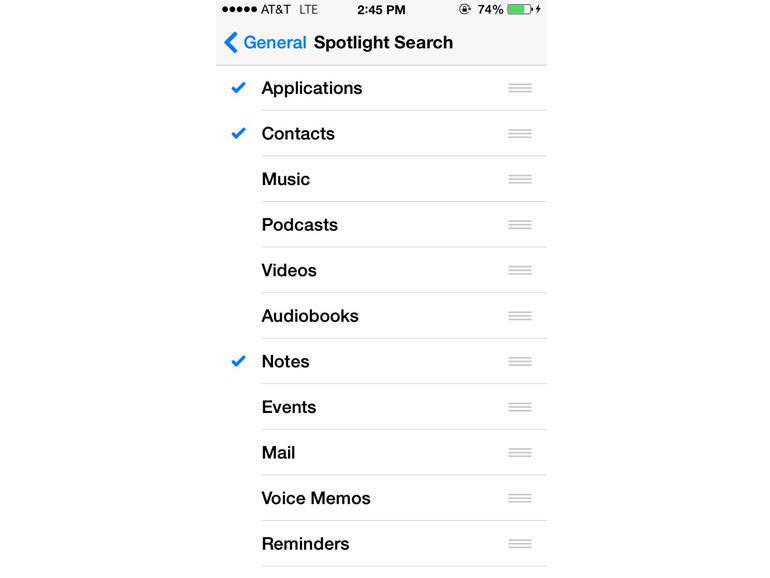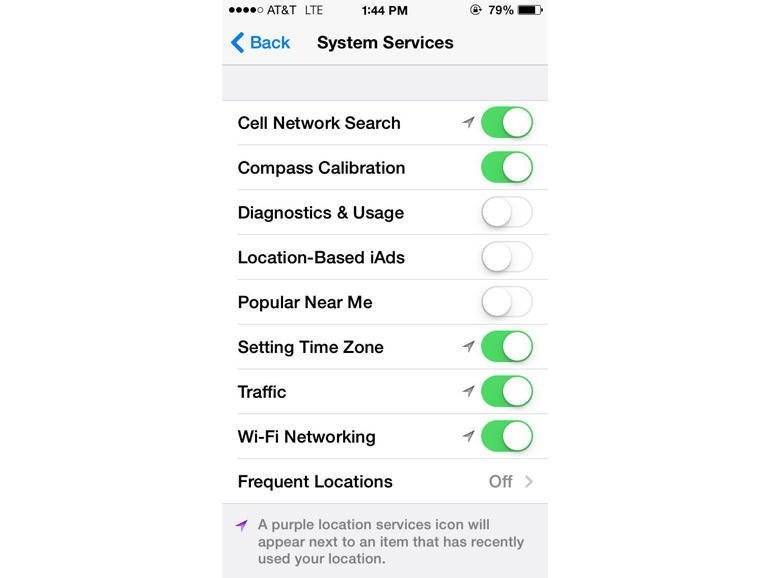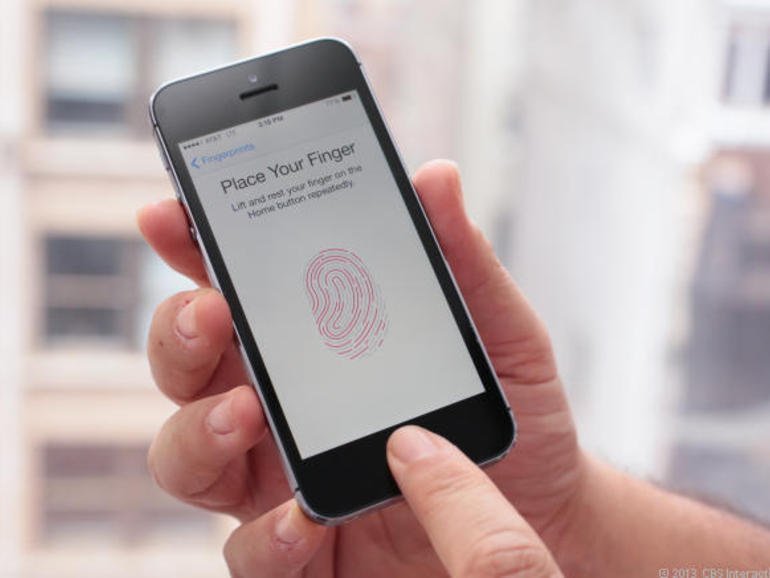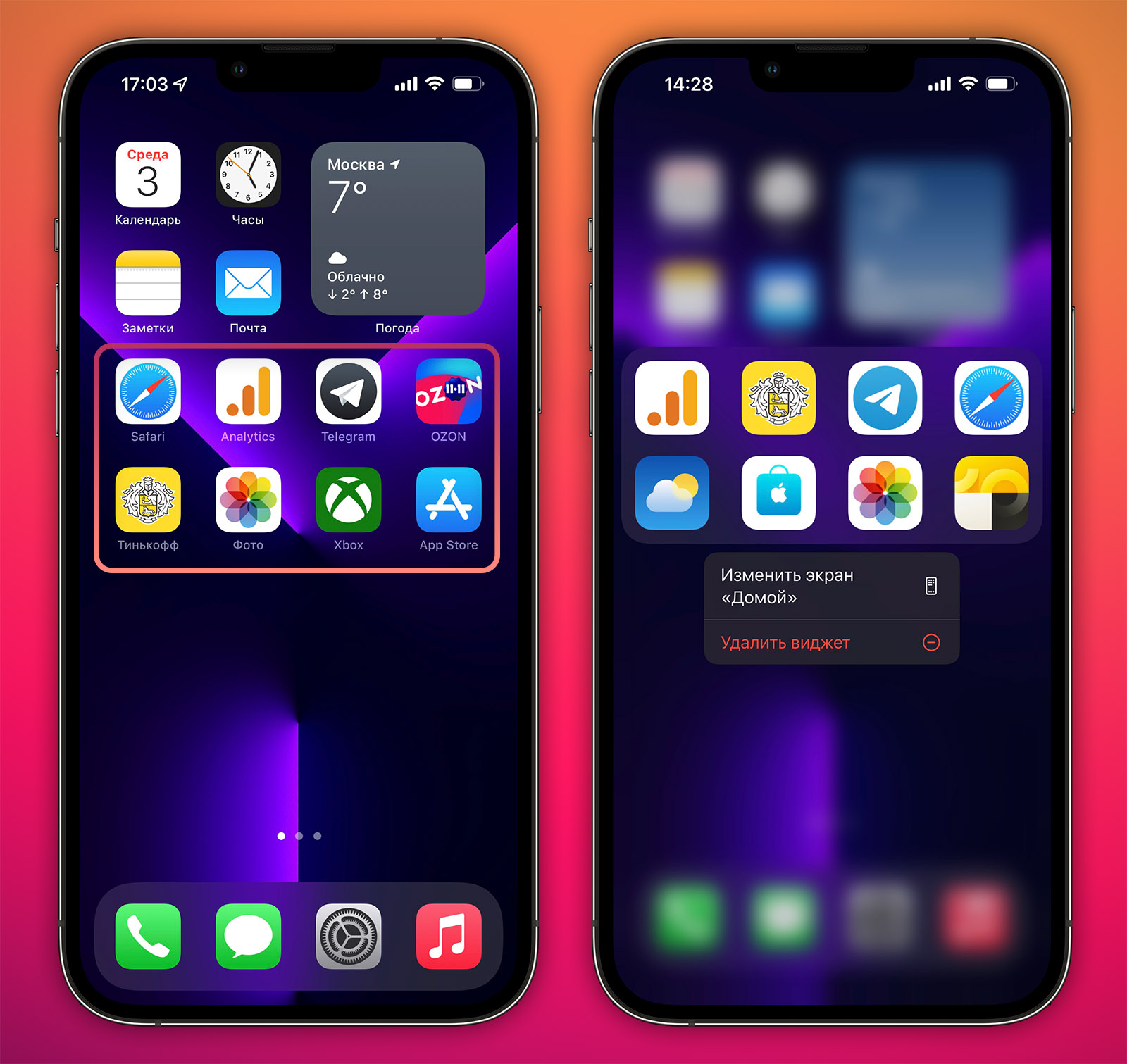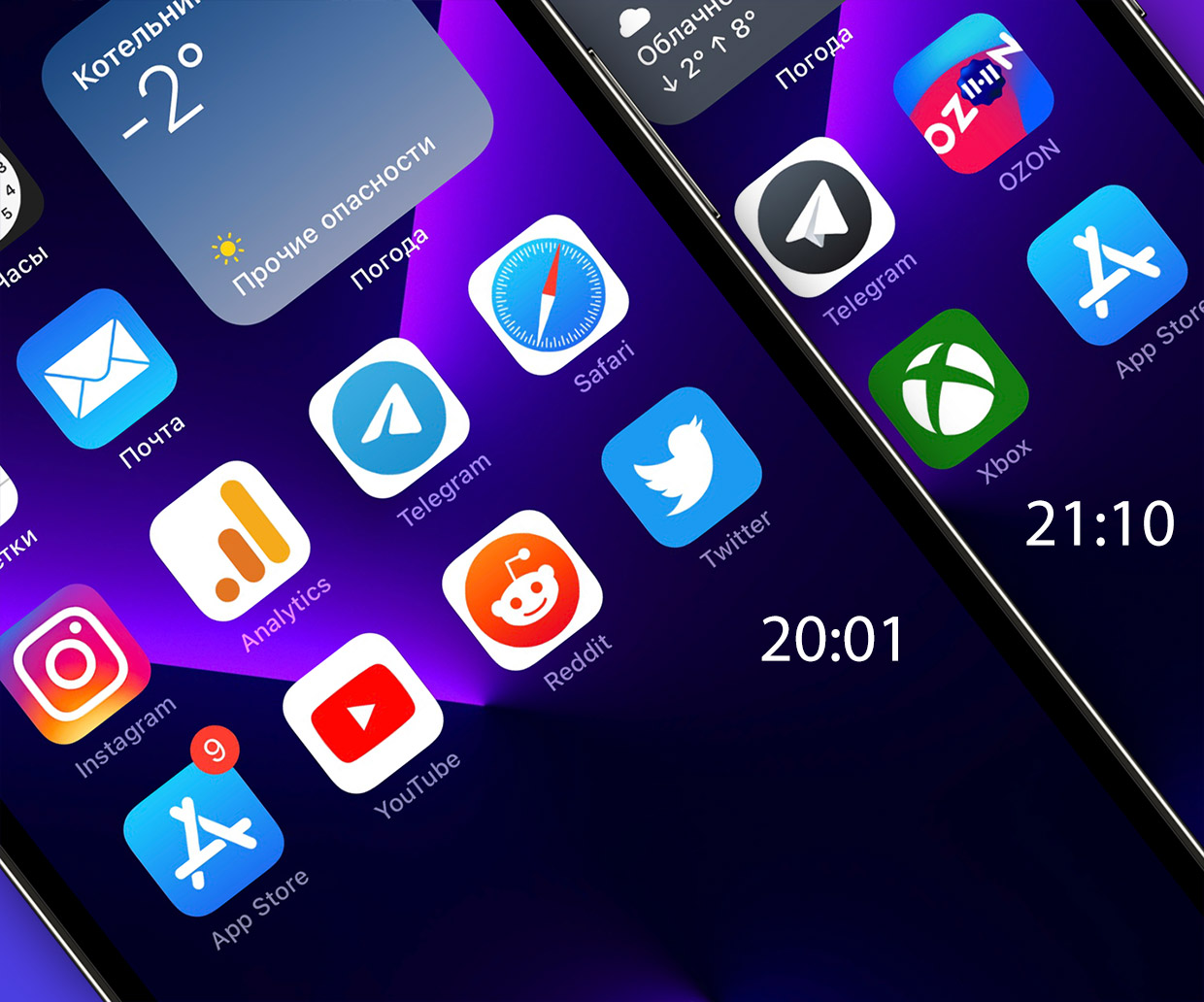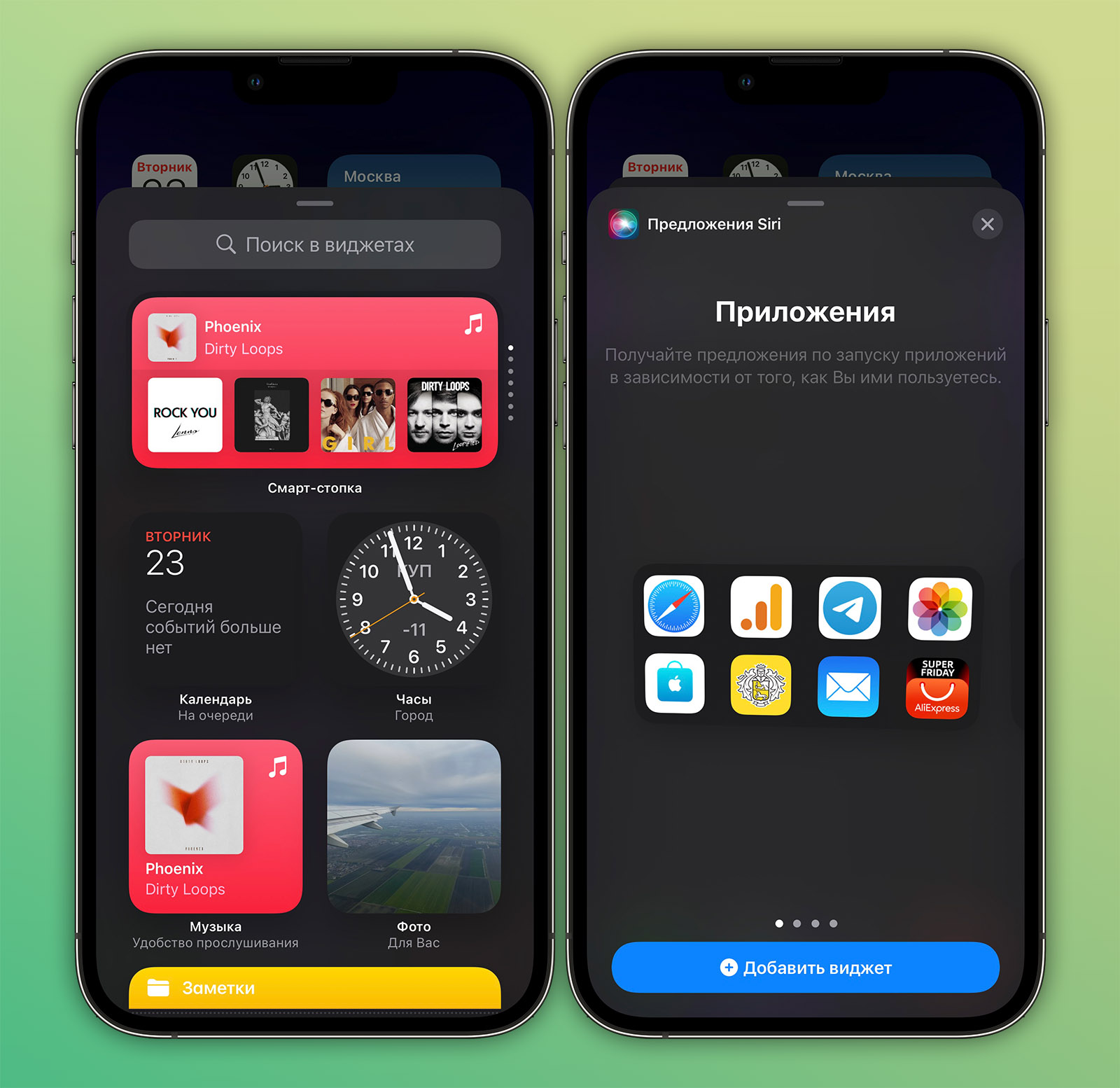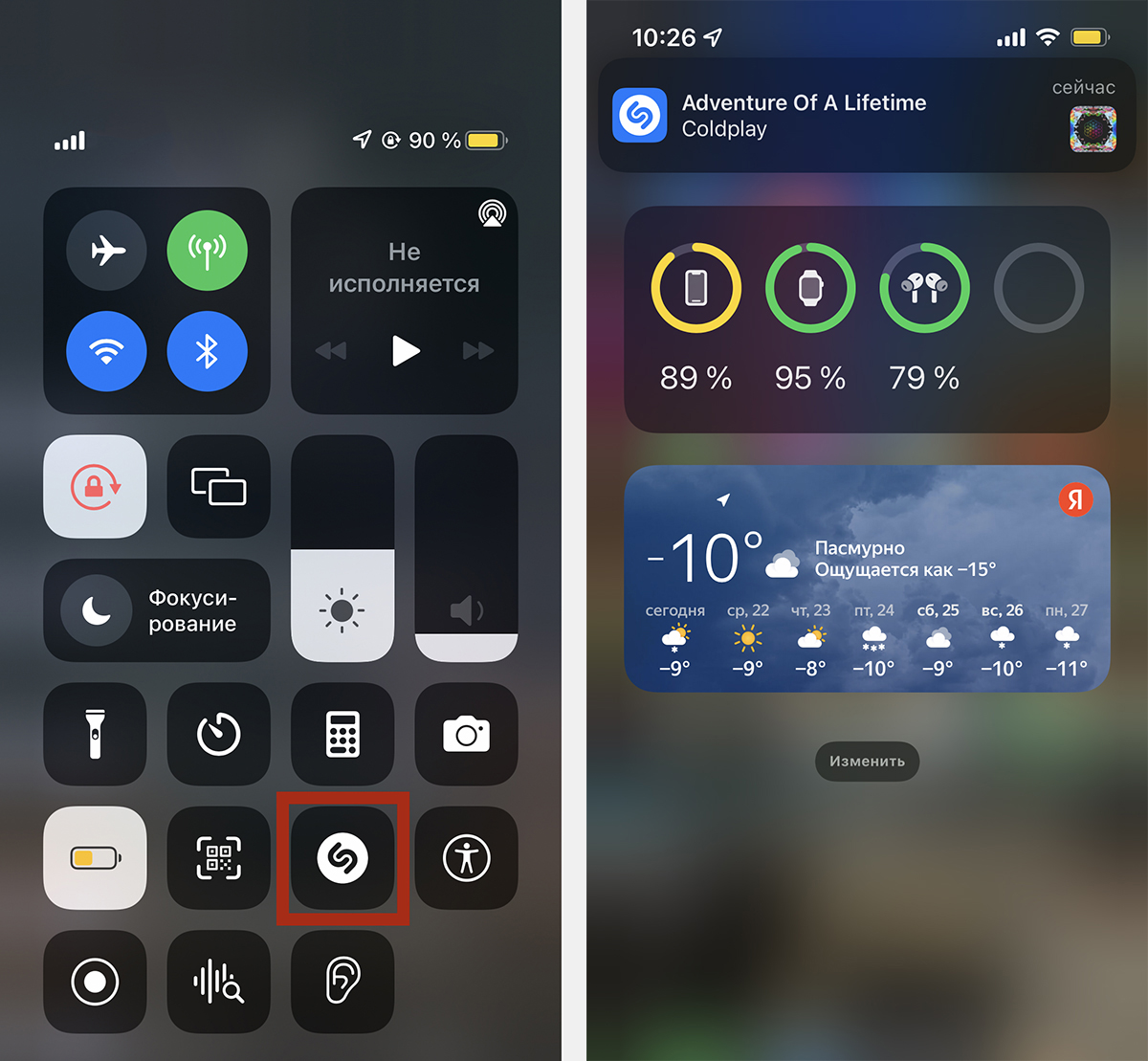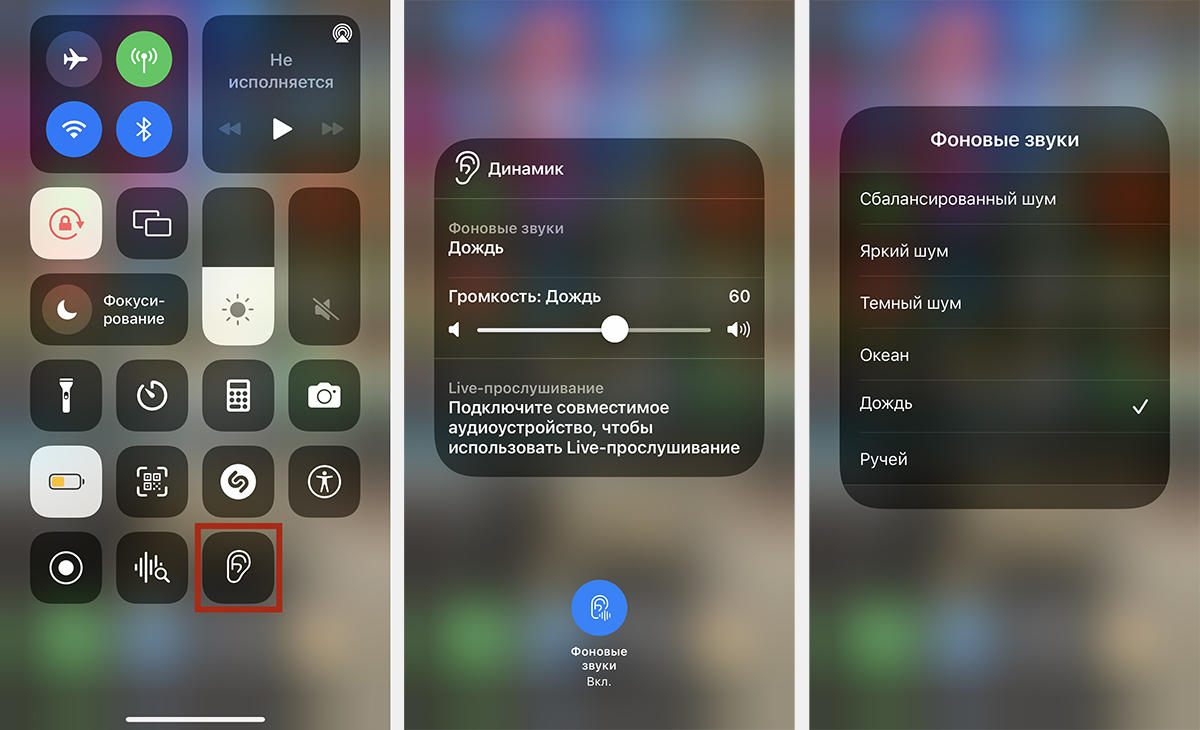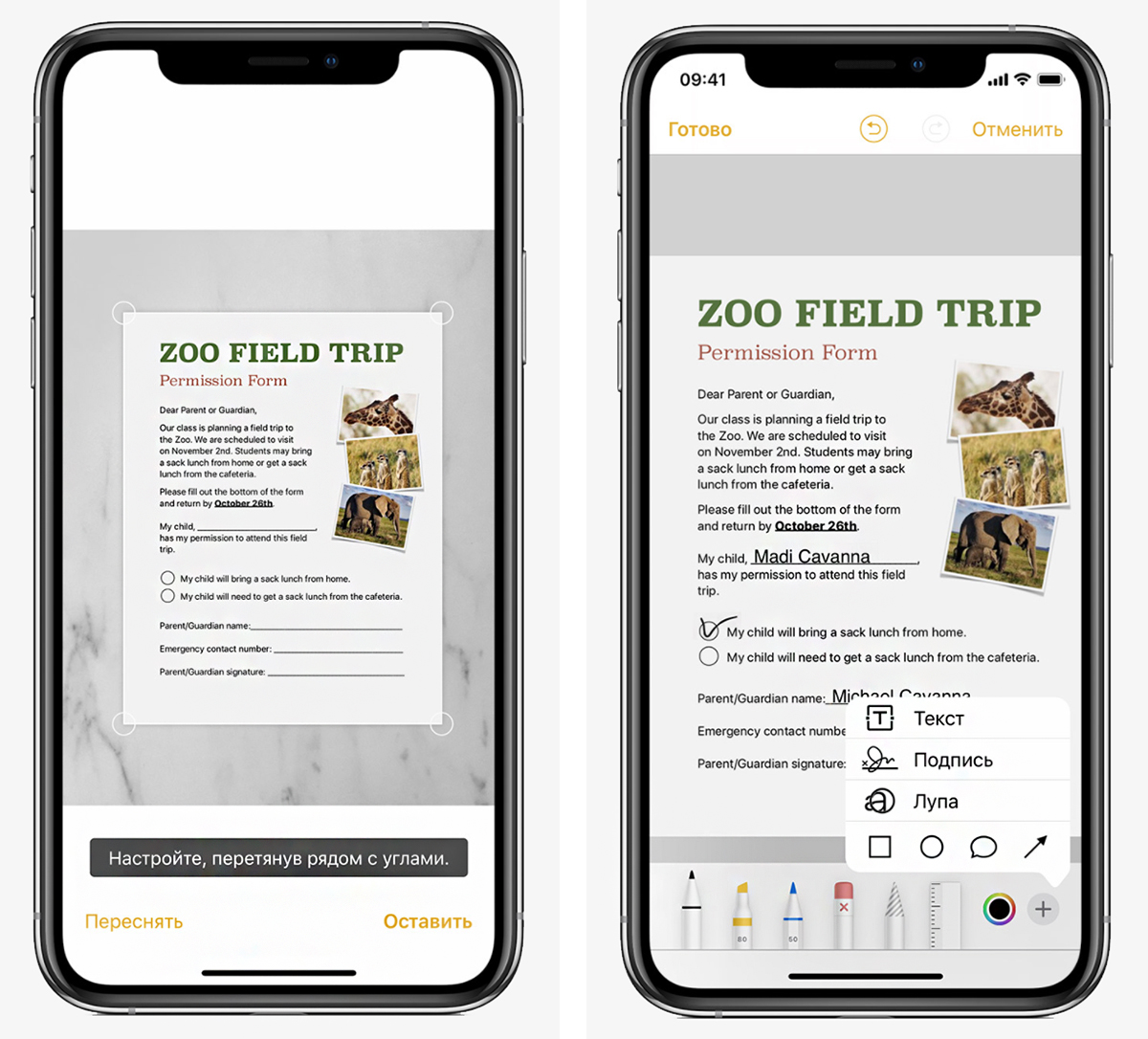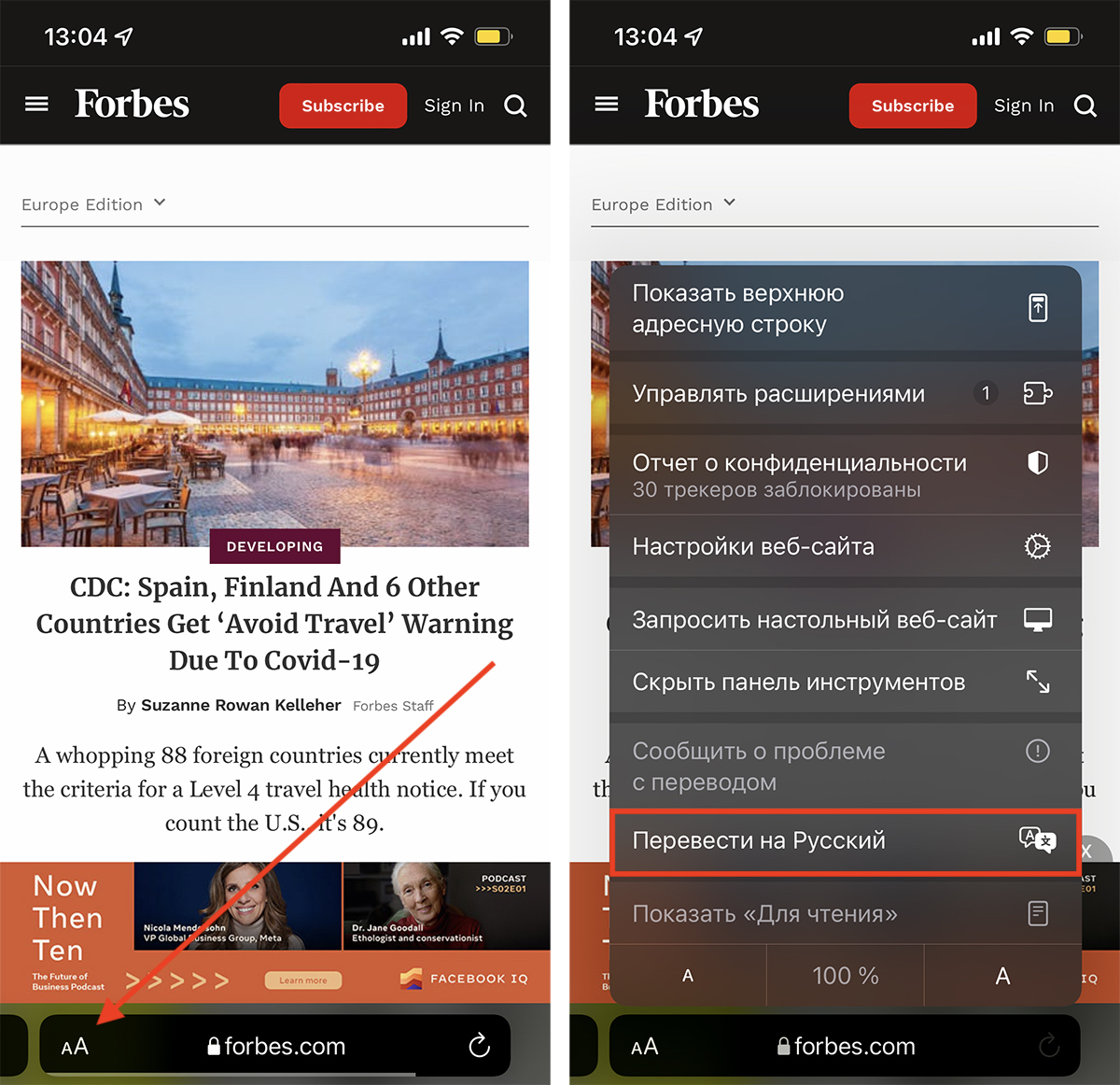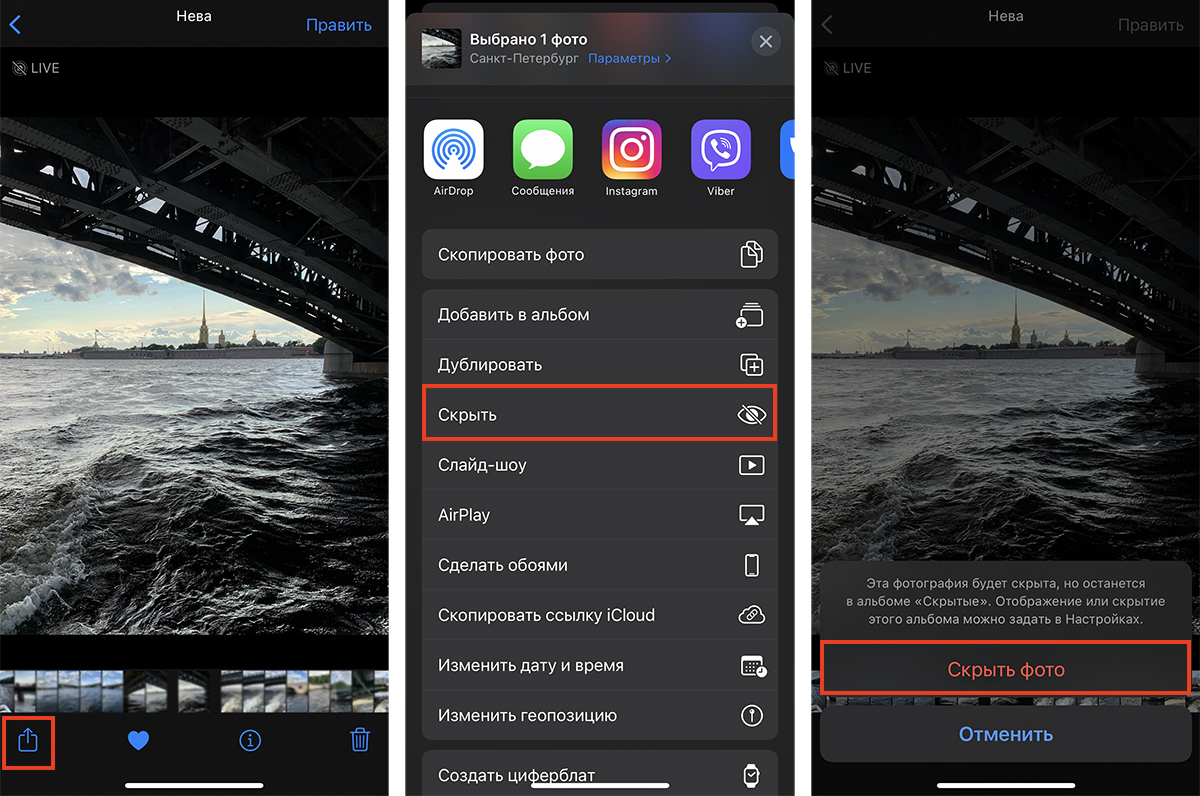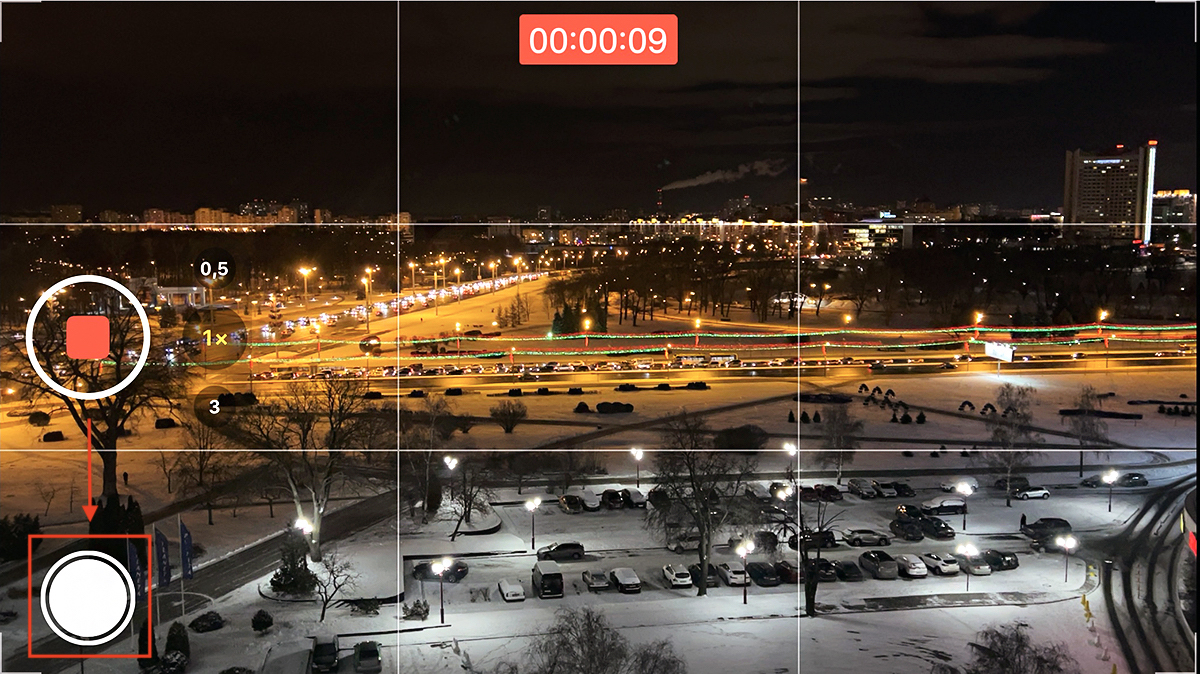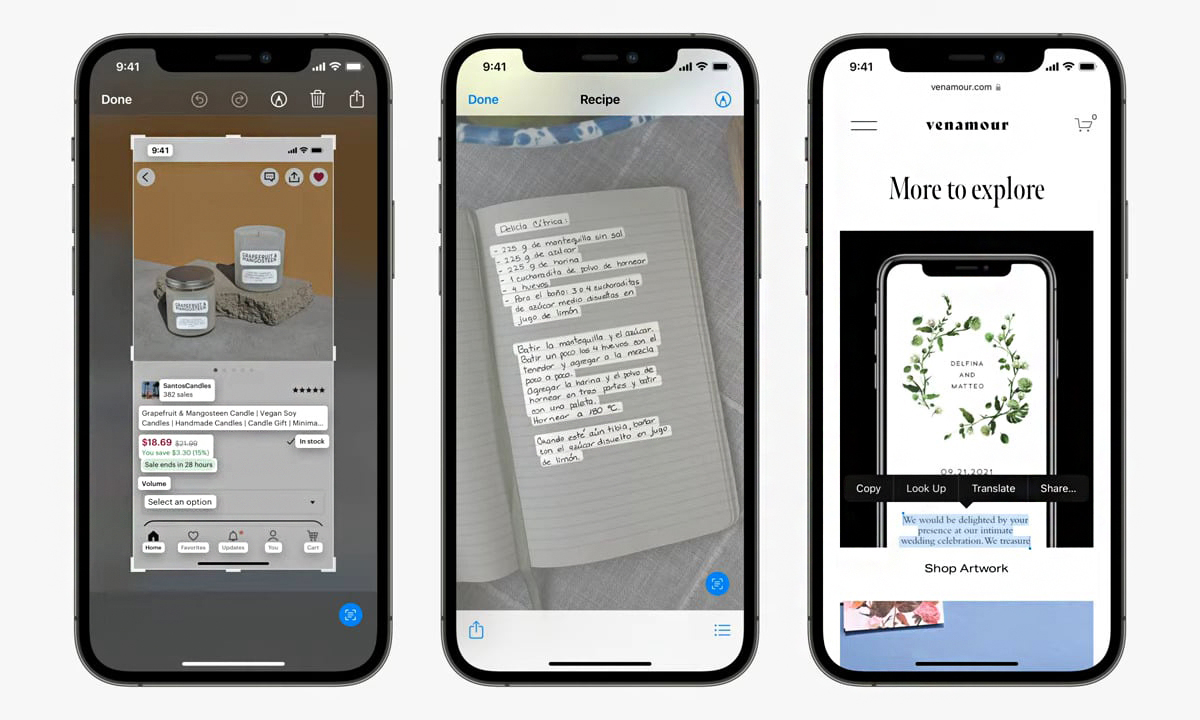Полезные подсказки и советы помогут Вам использовать устройства Apple по максимуму.
Возможности
• Изучайте свое устройство и установленные на нем приложения.
• Пролистывайте коллекции советов на определенную тему.
• Возвращайтесь за свежими рекомендациями: коллекции советов регулярно пополняются.
Оценки и отзывы
Нет изображения
В советах есть объяснение но без изображения
Мой вам совет
Если уж вы начали ограничивать своих клиентов, разделяя на русских и не русских, чем вы отличаетесь от тех кто разделял белых и чёрных?
Так вот совет, уходите вообще с российского рынка!
Я 10 лет пользовался вашей продукцией, мой айфон 12 и у жены 12 про это последние телефоны вашей компании!
Apple прогнулись под политику
Думала, что Apple серьёзно относится к своим пользователям и никогда не нарушит права потребителей, но организация показала своё истинное лицо, плюнув на пользователей, которые пользуются её продукцией.
Организация напрямую зависит от политических взглядов своей страны. Совершенно отсутствует какая-либо независимость.
Полное разочарование эпл, откажусь от пользования её продукцией, которая не стоит и копейки.
Конфиденциальность приложения
Разработчик Apple указал, что в соответствии с политикой конфиденциальности приложения данные могут обрабатываться так, как описано ниже. Подробные сведения доступны в политике конфиденциальности разработчика.
Не связанные
с пользователем данные
Может вестись сбор следующих данных, которые не связаны с личностью пользователя:
-
Идентификаторы
-
Данные об использовании
-
Другие данные
Конфиденциальные данные могут использоваться по-разному в зависимости от вашего возраста, задействованных функций или других факторов. Подробнее
Информация
- Провайдер
- Apple Distribution International
- Категория
-
Образование
- Совместимость
-
- iPhone
- Требуется iOS 10.0 или новее.
- iPad
- Требуется iPadOS 10.0 или новее.
- iPod touch
- Требуется iOS 10.0 или новее.
- Языки
-
русский, английский, арабский, венгерский, вьетнамский, голландский, греческий, датский, иврит, индонезийский, испанский, итальянский, каталанский, корейский, малайский, немецкий, норвежский (букмол), польский, португальский, румынский, словацкий, тайский, традиционный китайский, турецкий, украинский, упрощенный китайский, финский, французский, хинди, хорватский, чешский, шведский, японский
- Возраст
- 4+
- Copyright
- © 2016-2022 Apple Inc. All rights reserved.
- Цена
- Бесплатно
-
Поддержка приложения
-
Политика конфиденциальности
-
Поддержка приложения
-
Политика конфиденциальности
Другие приложения этого разработчика
Вам может понравиться
Хотите ускорить iPhone и продлить работу аккумулятора? Правильная настройка iPhone даст вам возможность использовать гаджет дольше. Какие функции стоит отключить и как оптимизировать работу смартфона, вы узнаете в этой статье.
Советы по правильной настройке iPhone.
Меню Apple ID.
В данном меню проверьте, включена ли автоматическая загрузка и обновление приложений. Если у вас нет безлимитного интернета на смартфоне, то лучше отключить эту функцию для того, чтобы телефон автоматически не начинал загрузку обновлений. В таком случае вы сами будете скачивать обновления, когда у вас будет доступ к Wi-Fi. Для сохранения своего трафика также лучше отключить функции:
- Оценки и отзывы.
- Сгружать неиспользуемое.
- Автовоспроизведение видео.
Если вы ещё не сделали настройку Apple ID, то обязательно сделайте. Подробнее про защиту гаджета читайте по ссылке.
В разделе «Подписки» внимательно посмотрите за что вы платите деньги, если какие-то приложения уже для вас неактуальны, то отмените подписки, чтобы сохранить баланс своего счёта.
Экономия трафика.
В меню сотовых данных отключите приложения, которые используют много трафика. Например, вы не хотите, чтобы какое-то приложение обновлялось без Wi-Fi, тогда смело отключайте его. Также отключите режим модема, когда вы его не используете. Не включайте VPN просто так, функция очень сильно расходует заряд аккумулятора.
Настройка уведомлений на iPhone.
В меню «Уведомления» проверьте все приложения и отключите уведомления у тех программ, которыми вы не пользуетесь. Это сэкономит в дальнейшем ваше время и энергию телефона. Если вы не хотите полностью отключать уведомления, то можете настроить их отображение.
Экранное время.
Меню «Экранное время» поможет вам сохранить и ваше время, и заряд батареи смартфона. Если вы установите лимиты на определённые программы, то iPhone будет их блокировать. Подробнее о настройке экранного времени на телефоне вы можете узнать из другой статьи блога.
Раздел «Основные».
В данном разделе рекомендуется отключить автоматическое обновление ПО. Это может привезти к потере ваших данных. Когда смартфон сам начинает загрузку обновлений, ему может не хватить заряда или интернета и в этом случае загрузка обновления прервётся, что приведёт к потере файлов.
Оптимизируйте хранилище на iPhone. Посмотрите, какие приложения занимают больше всего памяти. Очистите их или удалите, если уже давно ими не пользуетесь. Также настройте обновление контента. Это поможет контролировать трафик сотовой сети.
Оптимизация экрана и яркости.
В данном меню настройте яркость устройства. Если вы хотите, чтобы iPhone проработал дольше, то уменьшите яркость экрана. Включение тёмной темы и режима True Tone также заметно сэкономит заряд аккумулятора.
Настройка аккумулятора.
В меню «Аккумулятор» есть режим энергосбережения. При его включении время работы гаджета увеличится. Но обратите внимание, что этот режим выключает некоторые функции iPhone и понижает частоту работы процессора. Лучше включать эту функцию тогда, когда заряд батареи составляет ниже 20%. Кстати, лучше не разряжать айфон до этой пометки, в этом случае наносится вред батарее. Корпорация Apple рекомендует использовать гаджет при заряде от 20 до 80 %. При таких показателях батарея прослужит дольше.
Перейдите в раздел «Состояние аккумулятора» и включите функцию «Оптимизированная зарядка». Она подойдёт для тех, кто любит заряжать гаджет ночью. При включении этого параметра ваш iPhone будет обучаться и запоминать, как долго вы спите. Когда вы поставите гаджет на зарядку ночью, смартфон доведёт заряд до 80 % и дозарядит его до максимума за час до вашего пробуждения. Это поможет сохранить максимальную ёмкость батареи.
Также в разделе «Аккумулятор» вы можете проанализировать, какие программы расходуют заряд больше всего. Возможно, некоторые из них вам необходимы не так часто, тогда можно ограничить время их работы в разделе «Экранное время».
Настройка меню «Конфиденциальность».
В пункте «Службы геопозиции» проанализируйте программы, у которых включена эта функция. Выключать её полностью не стоит, а вот у некоторых приложений она действительно лишняя. В большинстве программ лучше настроить геолокацию так, чтобы она включалась только в момент использования приложения. Этот вариант наиболее оптимальный.
В этом же меню перейдите в раздел «Системные службы». Произведите настройки в этом пункте меню так, как вы видите на картинке ниже.
Также в разделе «Конфиденциальность» изучите разделы «Фото», «Камера», «Микрофон» и посмотрите, какие приложения пользуются данными функциями. Если каким-то из них вы не доверяете, то запретите им использовать микрофон или камеру. В меню «Аналитика и улучшения» оставьте все ползунки включёнными для того, чтобы следующие версии iOS и iPhone работали лучше. В меню «Реклама» включите ограничение трекинга для того, чтобы реклама беспокоила вас не так часто. Конечно, она всё равно будет появляться, но в меньших объёмах.
Настройка браузера Safari.
В настройке браузера многие пункты очевидны. Обратите внимание на пункт «Автозаполнение», его лучше включить, чтобы при покупках в интернете все ваши данные заполнялись автоматически. Также лучше включите блокировку всплывающих окон, чтобы меньше сталкиваться с рекламой. В блоке «Конфиденциальность и безопасность» внесите такие настройки, какие вы видите на изображении внизу. Также примените настройки в графе «Экспериментальные функции». Данная оптимизация поможет вам улучшить настройку браузера.
Оптимизация меню «Фото».
В разделе «Фото» выберите «Оптимизация хранилища», если вы хотите, чтобы изображения хранились в iCloud, а в памяти вашего iPhone сохранялись только уменьшенные копии. При включении «Сохранение оригиналов» память айфона будут занимать полные объёмы фотографий. Лучше сохраняйте фото не в фотопоток, а в фото iCloud. Также рекомендуется приобрести больше места в iCloud.
Если вы хотите настроить камеру, то обратите внимание, что при выборе лучшего качества фото и видео, такие файлы будут занимать больше памяти устройства.
Оптимизация работы iPhone.
Выполните все действия, описанные выше, один раз и сохраните аккумулятор и улучшите работу гаджета. На что следует обратить внимание при настройке смартфона:
- Настройки геолокации.
- Автоматическое обновление приложений.
- Настройка яркости экрана и темы.
- Сотовые данные.
- Работа браузера Safari.
- Оптимизация хранилища.
- iCloud.
- Камера и фото.
- Анализ аккумулятора.
- Экранное время.
Отключайте функции и приложения, которыми вы не пользуетесь, и тем самым продлевайте работу вашего iPhone. Также, когда идёте спать, закрывайте все программы на смартфоне, чтобы девайс тоже отдыхал.
Остались вопросы?
Поделиться:
1. Как закрыть сразу три приложения
Фото: cnet1.cbsistatic.com
Вы хотите как можно быстрее закрыть сразу несколько приложений? Со стороны может показаться, что вы пытаетесь разодрать свой телефон, но вы просто делаете свайп сразу тремя пальцами – так можно закрыть сразу до трех приложений.
2. Как быстро выключить фонарик
Фото: cnet1.cbsistatic.com
В панели управления iOS есть возможность включать и выключать фонарик. Если он включен, его можно быстро выключить, нажав на экране блокировки на иконку камеры.
3. Секретный уровень
Фото: cnet3.cbsistatic.com
Свой любимый ватерпас можете спрятать куда подальше. У iOS имеется собственный, который использует встроенный гироскоп и показывает, на насколько горизонтальной поверхности лежит сейчас телефон.
Чтобы добраться до этой фичи, запустите компас, а потом свайпните вправо.
4. Используйте полужирный и наклонный шрифт и подчеркивание
Фото: cnet2.cbsistatic.com
В некоторых приложениях вроде Почты можно использовать форматирование текста, делая его полужирным, наклонным или подчеркнутым. Впрочем, если об этой возможности не знать, ее можно и не найти.
А всего-то надо – выделить фрагмент текста и нажать на стрелочку во всплывшем меню копирования/вставки. И выбрать нужное.
5. Как быстро вернуться
Фото: cnet1.cbsistatic.com
В отличие от большинства аппаратов на Android, у iPhone нет отдельной кнопки «Назад». Мало кто знает, что здесь все решается жестом.
В Сообщениях, Почте и даже Сафари, чтобы вернуть на предыдущий экран, надо просто сделать свайп от края вправо. Это работает и в некоторых сторонних приложениях, например в Instagram.
6. Управление с помощью наушников
Фото: cnet2.cbsistatic.com
Идущие в комплекте наушники обладают кучей возможностей. С помощью них можно, например, делать фото или отклонять звонки. Всего имеется до 10 специальных способов нажатия кнопок на шнуре наушников, и эти сочетания полезно знать.
7. Оригинальная вибрация
Фото: cnet1.cbsistatic.com
Хотите даже не слышать, а чувствовать, когда вам звонит самый главный на свете человек? Есть такая настройка! Она погребена под кучей других, но можно сделать так, чтобы телефон отзывался особой вибрацией на звонок особого абонента.
Надо пойти в Контакты, выбрать тот, который вам нужен, и тапнуть по Редактировать в правом верхнем углу.
Затем надо промотать вниз и найти Вибрации > Создать вибрацию. Появится площадка, на которой надо попытаться изобразить, как телефон должен вибрировать, когда вам звонят с этого номера.
8. Фиксированный фокус и экспозиция
Фото: cnet3.cbsistatic.com
Когда вы работаете с камерой, то, чтобы навести резкость на конкретный объект и подстроить под него экспозицию, нужно тапнуть по нему на экране. Но как только вы сдвинетесь, все настройки пропадут.
Чтобы зафиксировать фокус и экспозицию, надо тапнуть по объекту и держать на нем палец до тех пор, пока наверху экрана не появится желтая полоска. Теперь, даже если композиция изменится, фокус и выдержка останутся прежними.
Можно найти миллион советов о том, как с помощью iPhone внести весомый вклад в искусство фотографии.
9. Устраняем главную причину утечки денег
Фото: cnet3.cbsistatic.com
Если вы следите за объемом перекачиваемых данных (от чего, как правило, напрямую зависит величина счета), будет небесполезно воспользоваться фичей, появившейся в iOS 7: управление мобильными данными.
Речь идет о том, какому приложению можно позволить пользоваться сотовой сетью, а какому только Wi-Fi.
Нужно войти в Установки > Мобильные данные и запретить их для определенных приложений (или запретить вообще).
10. В помощь разведчику
Фото: cnet2.cbsistatic.com
Когда вы оказываетесь в каком-нибудь незнакомом городе, полезно узнать, какими приложениями чаще всего пользуются аборигены. Также может, например, пригодиться информация об общественном транспорте.
Чтобы это узнать, достаточно зайти в AppStore и нажать на вкладку Near Me.
11. Поиск в сообщениях
Фото: cnet1.cbsistatic.com
Еще одна штука, которая, если вы о ней еще не знали, обязательно вам понравится. Чтобы найти определенное сообщение, можно воспользоваться формой поиска – она наверху в интерфейсе сообщений.
Что, не видно? Тогда свайп с самого верху – вниз, или тап по полосе уведомлений.
12. SMS через Wi-Fi, т.е. иногда бесплатно
Фото: cnet2.cbsistatic.com
Если вы летите в самолете с Wi-Fi или просто где-то путешествуете и могут быть проблемы с SMS, сообщения на другие iPhone все равно можно отправлять.
Надо перейти в Настройки > Сообщения и убедиться, что отправка через SMS выключена, а iMessage включен. Но Wi-Fi понадобится все равно!
13. Держите дольше – будут еще знаки
Фото: cnet1.cbsistatic.com
Под виртуальными клавишами iOS таится множество разных знаков, а добыть из оттуда можно, если задержать палец на них подольше.
Например, если наступить на минус и постоять на нем, появятся дефис и тире (а это всё разные символы, если что). Если присесть на цифровой 0, он превращается в знак градуса. Исследуйте!
14. Когда это мне писали?
Фото: cnet4.cbsistatic.com
Чтобы узнать, когда было прислано то или иное сообщение, надо сдвинуть экран с их списком влево, и даты появятся.
15. Тайны Siri
Фото: cnet4.cbsistatic.com
Голосовой помощник Siri понимает довольно сложные фразы, с каждым обновлением все сложнее и естественнее, и есть надежда, что скоро будет понимать и по-русски. А по-английски нет никаких проблем, чтобы, например, приказать Siri поставить будильник или узнать, нужно ли будет завтра брать зонтик.
16. Как быстро зарядиться
Фото: cnet1.cbsistatic.com
Иногда требуется зарядить телефон как можно быстрее. А как – как можно быстрее? Режим «В самолете»!
Когда невозможны ни входящие, ни исходящие, зарядка происходит на максимальной скорости. Надо только убедиться, что при этом не горит подсветка.
17. Сними это очередью
Фото: cnet2.cbsistatic.com
Благодаря быстрому процессору iPhone 5S камера умеет теперь снимать в серийном режиме, когда за секунду делается несколько фотографий.
Это может пригодиться для того, чтобы не упустить драгоценные мгновения.
18. В поисках спасения аккумулятора от поиска
Фото: cnet1.cbsistatic.com
Интегрированная система поиска Spotlight – это, конечно, хорошо, но она постоянно что-то ищет сама по себе, индексирует и обрабатывает. Аккумулятору от этого плохо., он начинается садиться.
Чтобы спасти батарейку, надо пройти в Настройки > Общие > Spotlight и снять галочки там, где они для вас не важны.
Чтобы продлить время работы на одной зарядке, можно принять огромное количество самых разных мер, и есть приложения, которые позволяют определить, кто, по какой причине и насколько сажает аккумулятор.
19. Прикройте глаз «Большому брату»
Фото: cnet1.cbsistatic.com
Эта хитрость тоже способствует увеличению срока работы без подзарядки, а еще она полезна с точки зрения приватности. Глубоко-глубоко в настройках iOS живет одна кнопочка, при включенном положении которой в Apple всегда точно знают, где вы в данный момент находитесь.
Конечно, многим до этого дела нет. Но если вы озабочены и, к тому же, хотите подольше не подзаряжаться, выключите ее. Искать нужно здесь: Настройки > Безопасность > Системные службы.
20. Как ускорить дактилоскопию
Фото: cnet4.cbsistatic.com
У системы распознавания отпечатков пальцев Touch ID с некоторыми перстами бывают проблемы, их приходится прикладывать много раз, пока устройство не разблокируется.
Если вы были жертвой описанной ситуации, пройдите в Настройки > Touch ID и пароль. Выберите там Добавить отпечаток, несколько раз несильно приложите правильный чистый палец на предложенное место и держите, пока не почувствуете вибрацию.
Чем правильнее вы будете работать пальцем, тем лучше Touch ID вас узнает и быстрее отзовется.
Прошло полтора года с момента, как Apple представила виджеты для домашнего экрана в iOS. Поднимите руку, кто ими активно пользуется?
Уверен, единицы.
Первое время все это обсуждали, а затем интерес поутих. Причины на то разные. Многие просто не привыкли к виджетам спустя столько лет использования iPhone с обычными иконками на рабочем столе. Другим не нравится ограниченная функциональность виджетов. Третьи вообще этим не интересуются, не хотят ничего настраивать. И так далее.
Даже я пользуюсь всего одним виджетом из десятков доступных – маленьким квадратиком Погоды в углу. Вон он, вверху справа:
Хотя нет. Обманул.
На самом деле на экране выше не один, а два виджета. Тот, что «спрятанный», настолько полезный, что (ИМХО) должен быть установлен на первый экран абсолютно любого iPhone.
Говорю я про виджет Предложения Siri. Он просто топовый.
Что за виджет Предложения Siri?
Пусть название виджета вас не смущает. Это лишь особенности брендинга функции, имеющей мало общего с одноимённым голосовым помощником.
Предложения Siri – умная панель самых нужных приложений вашего iPhone. Она заполняется на основе машинного обучения Siri, вшитого много лет подряд в ядро iOS. Иными словами, это не столько «предложения Siri», сколько постоянно обновляющийся блок программ, которые вам могут понадобится прямо сейчас.
На каком основании подбираются приложения? Машинное обучение Siri следит за целым рядом самых разных факторов, например:
► какие приложения вы открываете чаще других
► в какой момент дня вы открываете определённые приложения
► из каких приложений вам недавно приходили уведомления
► какое приложение вы запустили последним
и многое другое. На основании всех них и формируется содержимое блока.
Это не всё. Машинное обучение iOS становится лучше не только с каждой новой версией прошивки, но и с течением времени, в котором вы используете iPhone. Чем дольше вы владеете устройством, тем лучше оно предугадывает, какую программу показать в блоке.
Результат опишу так. Я беру в руки iPhone 13 Pro Max, которым пользуюсь три месяца. Разблокирую, открывается рабочий стол. И, чудо, он уже отображает на рабочем столе именно ту программу, ради которой я изначально взял смартфон в руки. Просто тапаю в иконку и всё, никаких поисков или свайпов не нужно.
Мой iPhone успешно предугадывает, в какой момент мне понадобится YouTube, когда именно я захочу открыть какой-нибудь онлайн-магазин, а когда мне просто нужно забежать в Telegram или открыть Genshin Impact. Виджет экономит мне время на поиск иконки программы на рабочем столе или внутри App Gallery. А ещё он позволяет практически никогда не уходить дальше домашнего экрана, оставляя на нём визуальный порядок.
Вместо тучи программ на рабочем столе просто оставьте один виджет «Предложения Siri». Его, особенно спустя месяц-другой использования устройства, вам будет более чем достаточно.
Данные машинного обучения формируются, обрабатываются и хранятся исключительно на устройстве. То есть то, что знает о ваших привычках iPhone, не знает ваш же iPad или другой ваш iPhone. Эти данные также сбрасываются и при переходе со старого девайса на новый. Apple в итоге не узнает ничего.
Короче говоря, ставьте виджет обязательно. Он реально творит полезную нейро-машинную магию, не требуя от вас ничего взамен.
Как добавить виджет Предложения Siri на домашний экран
1. Задержите палец на любой иконке домашнего экрана, затем выберите Изменить экран «Домой». Можно также задержать палец на пустом месте экрана.
2. Нажмите на «плюс» в левом верхнем углу.
3. В открывшемся окне в поле Поиска введите фразу Предложения Siri. Нажмите на единственный отобразившийся пункт.
4. Жмите «Добавить виджет».
Готово. Пользуйтесь на здоровье.
P.S. Не хотите, чтобы в виджете появлялось определённое приложение? Задержите палец на программе и выберите опцию «Не предлагать приложение».

🤓 Хочешь больше? Подпишись на наш Telegram.

iPhones.ru
Прошло полтора года с момента, как Apple представила виджеты для домашнего экрана в iOS. Поднимите руку, кто ими активно пользуется? Уверен, единицы. Первое время все это обсуждали, а затем интерес поутих. Причины на то разные. Многие просто не привыкли к виджетам спустя столько лет использования iPhone с обычными иконками на рабочем столе. Другим не нравится…
- iOS,
- iOS 15,
- iPhone
Никита Горяинов
@ngoryainov
Главный редактор iPhones.ru. Спасибо, что читаете нас. Есть вопрос, предложение или что-то интересное? Пишите на [email protected]
Оглавление
- 1 1. Встроенный Shazam
- 2 2. Фоновые звуки
- 3 3. Сканирование и подпись документов
- 4 4. Перевод текста в Safari
- 5 5. Скрыть фото
- 6 6. Съемка видео и фото одновременно
- 7 7. Распознавание текста на фото – Live Text
В iOS есть много неочевидных, но крутых функций. Некоторые из них упрощают работу с устройством, другие делают жизнь пользователя чуточку приятнее. Но так как эти фишки не основные в iPhone, а в некоторых случаях их и вовсе нужно искать в настройках, многие владельцы о них даже не догадываются.
i-Store предлагает это исправить. Рассказываем, на что способен ваш смартфон.
Содержание:
1. Встроенный Shazam
2. Фоновые звуки природы
3. Сканирование и подпись документов
4. Перевод текста в Safari
5. Скрыть фото
6. Съемка видео и фото одновременно
7. Распознавание текста на фото
1. Встроенный Shazam
Shazam – это популярный сервис распознавания музыки. Раньше приложение нужно было скачивать из App Store, но в 2020 году Apple встроила его в iOS. Теперь, чтобы узнать, что за песня играет в магазине или в такси, нужно просто свайпнуть «Пункт управления» и нажать на значок Shazam. Через несколько секунд на экране всплывет уведомление с указанием автора и названием песни.
Кстати, «шазамить» можно не только музыку вокруг, но и ту, что играет на самом iPhone – например, в видеоролике в Instagram или TikTok.
Важно: Shazam изначально не включен в «Пункт управления». Чтобы добавить его туда:
- зайдите в «Настройки» > «Пункт управления»;
- нажмите на зеленый плюсик около раздела «Распознавание музыки».
Фишка работает c iOS 14.2 и iPadOS 14.2 и более новыми версиями.
2. Фоновые звуки
Эта скрытая функция iPhone спасает, когда нужно сосредоточиться в шумном месте – на улице, в транспорте или опен-спейсе. А еще позволяет расслабиться и успокоиться перед сном. Да и просто послушать музыку на фоне шума дождя или океана – это интересный опыт, обязательно попробуйте.
Чтобы включить фоновые звуки природы:
- откройте «Настройки» > «Универсальный доступ»;
- пролистайте вниз и выберите «Аудиовизуализация» > «Фоновые звуки»;
- активируйте ползунок «Фоновые звуки».
В этом же меню вы сможете выбрать звук по умолчанию и отрегулировать громкость. А чтобы в дальнейшем быстро включать и отключать фишку, добавьте ее в «Пункт управления». Для этого:
- откройте «Настройки» > «Пункт управления»;
- нажмите на зеленый плюсик около раздела «Слух».
Готово! В «Пункте управления» нажмите на значок с изображением уха. Фоновые звуки природы доступны на iOS 15 и iPadOS 15.
3. Сканирование и подпись документов
С помощью камеры iPhone вы можете сканировать документы в хорошем качестве. А еще подписывать их без необходимости распечатывания. Это удобно, если вам нужно отправить по e-mail копию какого-либо документа или подписанный вами бланк.
Чтобы отсканировать документ:
- откройте «Заметки» и создайте новую;
- нажмите на значок камеры > Отсканировать документы;
- наведите камеру на страницу и сделайте снимок;
- если нужно, отредактируйте границы документа. Для этого нажмите на миниатюру фото в левом нижнем углу и выберите инструмент кадрирования. Настройте границы, перетянув маркеры;
- кликните «Сохранить».
Чтобы подписать документ:
- откройте отсканированный документ в заметках и нажмите значок «Поделиться» > «Разметка»;
- кликните на плюс и выберите «Подпись», а затем создайте ее. После этого вам будет предложено выбрать размер поля для подписи и разместить ее в любой части страницы;
- нажмите «Готово».
4. Перевод текста в Safari
Вы можете моментально перевести веб-страницу на родной язык, который установлен на iPhone в качестве системного. Без использования сторонних приложений и установки плагинов. Для этого:
- откройте сайт, который нужно перевести;
- кликните на значок «аА» (в iOS 15 находится в правом нижнем углу, в строке URL);
- нажмите «Перевести на русский».
Функция работает на iPhone и iPad с iOS 14 и новее.
5. Скрыть фото
Еще одна полезная функция iPhone – возможность скрыть фото. Она выручит, если вы, например, даете родственникам посмотреть фото с отдыха на своем телефоне. Но знаете, что они захотят полистать не только их, а вообще все.
Чтобы скрыть фото на iPhone:
- выделите один или несколько снимков и нажмите значок «Поделиться»;
- пролистайте до пункта «Скрыть» и выберите его.
После этого фото попадут в папку «Скрытые». При желании ее тоже можно спрятать от чужих глаз. Для этого в настройках телефона выберите «Фото» > альбом «Скрытые» и выключите ползунок. А затем, чтобы вернуть видимость альбома, включите его снова.
6. Съемка видео и фото одновременно
В жизни хватает ситуаций, когда хочется получить и видео, и фото момента. В iPhone вы можете снимать их одновременно. Для этого:
- начните запись видео в приложении «Камера». Около кнопки спуска затвора у вас появится круглый значок (в более ранних моделях iPhone– фотоаппарат). Нажмите на этот значок;
- ищите полученные видео и фото в приложении «Фото».
Важно: разрешение снимков, сделанных во время видео, будет немного ниже, чем в режиме «Фото».
7. Распознавание текста на фото – Live Text
Это новая функция iPhone, которая доступна только в iOS 15. Она называется Live Text и умеет «вычленять» текст из готового фото в галерее. А также распознавать его в общей картине, когда вы только навели камеру на объект.
Зачем это нужно? Например, коллега отправил вам фото своей банковской карты, чтобы вы перевели ему деньги за обед. Вы можете скопировать номер его карты прямо с фото, не переписывая его. А также навести камеру на рекламу и позвонить по указанному на ней номеру телефона. Минимум действий, максимум пользы.
Чтобы активировать функцию:
- зайдите в «Настройки» > «Основные» > «Язык и регион»;
- включите функцию «Онлайн-текст» (так называется в русской локализации) или Live Text.
- тапните на «Добавить язык» > English > «Оставить русский».
Готово. Теперь, когда вы будете фотографировать картинку с текстом или цифрами, у вас всплывет специальный значок. Он же появится в приложении «Фото», когда вы откроете снимок с текстом. Чтобы перейти к работе с ним, нажмите на индикатор.
Live Text доступен на iPhone XR и более новых моделях с iOS 15.
Еще больше лайфхаков, связанных с iPhone, iPad, AirPods, Apple Watch и Mac мы рассказываем в нашем аккаунте в Instagram. Переходите по ссылке, подписывайтесь и будьте в курсе новостей, акций и выгодных предложений в i-Store.
Будьте в курсе всегда!
Подпишитесь на рассылку и узнавайте первым о новых акциях и спецпредложениях магазина!