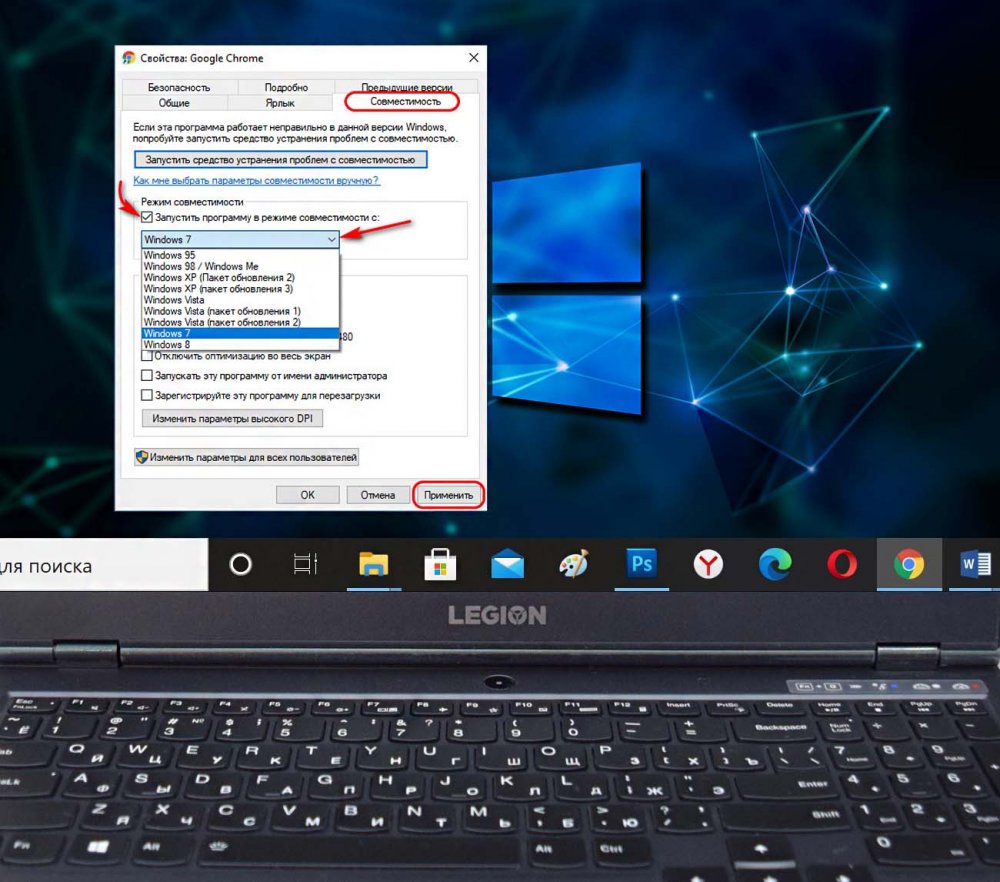Большинство приложений (и других программ, таких как игры или служебные программы), созданные для более ранних версий Windows, будут работать в последних версиях Windows 10 и Windows 11, но некоторые из них могут работать плохо или не работать вообще. Вот несколько способов решения проблем со старыми программами.
Примечания:
-
Чтобы проверить версию и сборку Windows, которую вы используете, введите winver в поле поиска на панели задач и нажмите клавишу ВВОД.
-
Если после обновления Или обновления Windows возникли проблемы с принтером или сканером, см. статью Устранение проблем с подключением принтера и печатью в Windows.
-
Если у вас возникли проблемы с Bluetooth после обновления или обновления Windows, см. статью Устранение проблем с Bluetooth в Windows.
Попробуйте запустить средство устранения неполадок совместимости:
-
В поле поиска на панели задач введите Запуск программ, выполненных для предыдущих версий Windows, и выберите его в результатах.
-
Нажмите кнопку Далее, выберите программу, с которыми возникли проблемы, а затем нажмите кнопку Далее еще раз.
-
Выберите Устранение неполадок программы (или вы можете выбрать Попробовать рекомендуемые параметры , чтобы попробовать это).
-
Выберите возникшую проблему и следуйте инструкциям.
Сначала запустите средство устранения проблем с совместимостью.
-
В поле поиска на панели задач введите название приложения или программу, проблему с которой требуется устранить.
-
Выберите и удерживайте (или щелкните правой кнопкой мыши) программу, а затем Открыть папку с файлом.
-
Выберите и удерживайте (или щелкните правой кнопкой мыши) файл программы, выберите Свойства, а затем откройте вкладку Совместимость.
-
Выберите Запустить средство устранения проблем с совместимостью.
Если это не помогло, попробуйте настроить параметры на вкладке Совместимость. Вот что следует искать и что делает каждый параметр при его выборе.
|
Параметр совместимости |
Описание |
|---|---|
|
Запуск этой программы в режиме совместимости для |
Служит для запуска программ с параметрами, предназначенными для предыдущей версии Windows. Включите данный параметр, если известно, что программа предназначена для конкретной версии Windows (или работала с ней). |
|
Режим пониженной цветности |
Ограничение набора цветов в программе. В ряде старых программ используется ограниченный набор цветов. |
|
Использовать разрешение экрана 640 × 480 |
Попробуйте включить этот параметр, если графика в программе имеет неровный контур или отображается неправильно. |
|
Изменить параметры высокого разрешения |
Если программа не отображается правильно на компьютере с дисплеем высокого разрешения (размытость или неправильный размер), выберите Изменить параметры высокого разрешения и попробуйте использовать один из следующих параметров в диалоговом окне Свойства. Выбрать разрешение
Изменить режим масштабирования приложения при высоком разрешении экрана В области Переопределение масштабирования при высоком разрешении экрана установите флажок Переопределить режим масштабирования при высоком разрешении экрана и выберите один из следующих параметров.
|
|
Выполнять эту программу от имени администратора |
Для правильной работы некоторых программ необходимы разрешения администратора. Для использования этого параметра войдите на компьютер от имени администратора. |
|
Изменить параметры для всех пользователей |
Примените параметры для этой программы ко всем учетным записям на компьютере и выберите |
Статьи по теме
Средство устранения неполадок Центра обновления Windows
Устранение ошибок Центра обновления Windows
Обновление до Windows 10: вопросы и ответы
Нужна дополнительная помощь?
Нужны дополнительные параметры?
Изучите преимущества подписки, просмотрите учебные курсы, узнайте, как защитить свое устройство и т. д.
В сообществах можно задавать вопросы и отвечать на них, отправлять отзывы и консультироваться с экспертами разных профилей.
Найдите решения распространенных проблем или получите помощь от агента поддержки.
Тестирование совместимости: всё, что вам нужно знать
Уровень сложности
Средний
Время на прочтение
4 мин
Количество просмотров 2.9K

Существуют признаки высококачественного программного обеспечения. Оно удобно в использовании, надежно и обеспечивает производительность. Любое программное обеспечение, которое изобилует ошибками, работает нестабильно или работает не так, как задумано, считается неудачным.
Это приведет к появлению недовольных клиентов и разочарованных сотрудников, а также заставит клиентов потерять доверие к продукту.
От RPA (Robotic process automation) до высокотехнологичной разработки программного обеспечения — ежедневно создается огромное количество приложений. От стартапов до крупных предприятий — компании всех типов и размеров занимаются разработкой программного обеспечения.
Если ваша фирма также занимается разработкой программного обеспечения или хочет его разработать в ближайшем будущем, как вы можете обеспечить его высокое качество?
В этом может помочь тестирование. Оно гарантирует, что программное обеспечение соответствует таким основным характеристикам, как удобство использования, надежность и производительность.
Тестирование на совместимость — одна из таких форм тестирования программного обеспечения.
Что такое тестирование совместимости?
Как следует из названия, тестирование на совместимость проверяет, работает ли программное обеспечение должным образом во всех браузерах, операционных системах, базах данных, устройствах, сетях и т. д.
Оно проверяет совместимость в нескольких сценариях и выявляет ошибки, которые могут сделать программное обеспечение непригодным для использования или некачественным.
Тестирование на совместимость можно отнести к нефункциональному тестированию программного обеспечения, поскольку оно рассматривает внешне видимые и идентифицируемые достоинства программы.
Что касается видов функционального тестирования, они оценивают качество программы изнутри, то есть как написан код, лучшие практики программирования, компиляции, безопасность и т. д.
Пример тестирования совместимости
Давайте разберемся в тестировании совместимости на простом и понятном примере. Представьте, что вам нужно запустить обновленную версию приложения Facebook для Android.
Приложение должно безупречно работать во всех браузерах, устройствах на базе Android, на настольных ПК, ноутбуках и т. д.
Тщательное тестирование, гарантирующее, что приложение работает на всех этих устройствах без сбоев и в соответствии с документацией, называется тестированием на совместимость.
Тестирование совместимости гарантирует, что приложение правильно загружается и корректно работает в разных браузерах и на всех устройствах на базе Android.
Типы тестирования совместимости
Существует два типа тестирования совместимости:
-
Тестирование обратной совместимости.
-
Тестирование прямой совместимости.
Тестирование обратной совместимости
Как следует из названия, тестирование обратной совместимости направлено на обеспечение работы новых версий программного обеспечения со старым оборудованием/более старыми версиями программного обеспечения.
Тестирование обратной совместимости необходимо для обеспечения стабильной работы пользователей, использующих старые устройства, которые могут уступать в системных ресурсах.
Кроме того, если на этих устройствах используются какие‑либо операционные системы, тестирование обратной совместимости гарантирует, что новая версия будет совместима с ними.
Тестирование прямой совместимости
Тестирование прямой совместимости направлено на установление совместимости программного обеспечения с существующими или будущими версиями устройства.
Популярные инструменты, используемые для тестирования совместимости
Тестирование совместимости не может быть выполнено с помощью одного инструмента.
Для проведения всех видов тестирования обратной и прямой совместимости требуется несколько инструментов.
К таким инструментам относятся:
-
LambdaTest — используется для тестирования бесперебойной работы приложения на дэсктопных и мобильных браузерах.
-
CrossBrowserTesting — еще один инструмент тестирования браузеров, который также позволяет разработчикам легко отлаживать ошибки фронтенда.
-
Experitest — инструмент, позволяющий проверить, работает ли приложение ожидаемо со всеми интегрированными приложениями. Его можно использовать для устранения проблем в адаптивном дизайне приложения.
-
Functionize — позволяет проводить тестирование совместимости для различных целей, включая мобильное тестирование, тестирование производительности и так далее.
-
Sauce Labs — позволяет ускорить процесс проверки качества, позволяя пользователям запускать несколько тестов в разных браузерах и операционных системах.
-
TestingBot — возможно, единственный инструмент тестирования совместимости, который предлагает 1500+ версий браузеров, доступных для тестирования. Chrome, Firefox, IE и Safari — вот некоторые из популярных браузеров, доступных для тестирования.
Привет, друзья. В этой публикации предлагаю рассмотреть один неприметный функционал Windows. Неприметный, но в некоторых случаях он может вам пригодиться – это режим совместимости программ. Наверняка многие из вас работают со старыми программами. Потому что программа более не поддерживается, потому что новые версии программы тяжёлые, грузные, напичканы новыми ненужными функциями или с новым интерфейсом, лично вам неприятным. У каждого свои причины использовать старые программы. Но бывает так, что старые программы, которые не адаптированы под используемую современную версию операционной системы Windows, работают с проблемами, либо не запускаются или даже не устанавливаются. Устранить эти проблемы и призван режим совместимости программ. Давайте разберёмся, что это такое, и как его использовать.
Режим совместимости программ Windows
Режим совместимости впервые появился ещё в Windows Vista. И с тех пор он является неотъемлемой частью классического функционала операционной системы, давая нам возможность запускать старые программы в тех версиях Windows, под которые они не адаптированы своими разработчиками, в режиме совместимости с версиями Windows постарше. Но не только запускать, а также устанавливать: режим совместимости может быть применён и к файлам запуска установленных программ, и к их инсталляторам. Этот режим обнаруживает и устраняет проблемы совместимости с текущей версией Windows и делает возможным установку, запуск и работу старых программ. Если ваша старая программа не устанавливается, не запускается или работает со сбоями, например, в Windows 10, но эта программа исправно работала в Windows 7, запустите программу в режиме совместимости, соответственно, с Windows 7. Как запустить программу в режиме совместимости со старой версией?
Иногда Windows после сбоя работы программы сама предлагает нам запустить её в режиме совместимости. По инициативе же пользователя сделать это можно двумя способами, хотя суть их и одинакова.
Настройка режима совместимости в свойствах файла запуска программы
Если мы точно знаем, что наша старая программа без проблем работала в старшей какой-то версии Windows, мы можем настроить запуск программы в совместимости конкретно с этой версией Windows. На инсталляторе программы или значке её запуска вызываем контекстное меню, кликаем «Свойства».
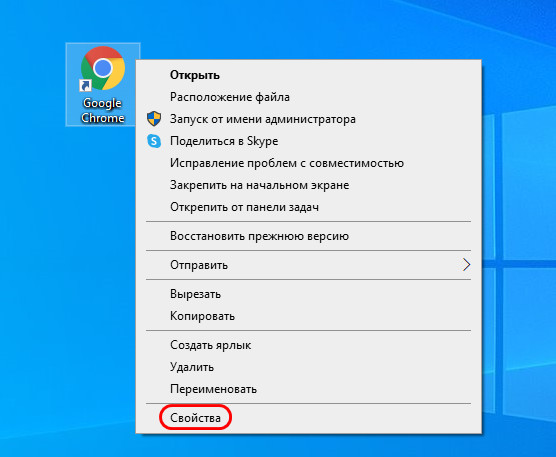
Пробуем запустить и поработать с программой. Либо пробуем установить программу, если мы работали с инсталлятором.
Средство устранения проблем с совместимостью
В той же вкладке «Совместимость» свойств инсталлятора или файла запуска программы будет кнопка запуска средства устранения проблем с совместимостью.
Это средство также можно запустить непосредственно в контекстном меню на инсталляторе или файле запуска программы.
На первом этапе средства можем выбрать «Использовать рекомендуемые параметры».
В Windows 10 по умолчанию будет применена совместимость с Windows 8. Кликаем «Проверить программу». Наша программа запустится, тестируем её. Жмём «Далее» в окошке средства устранения проблем с совместимостью.
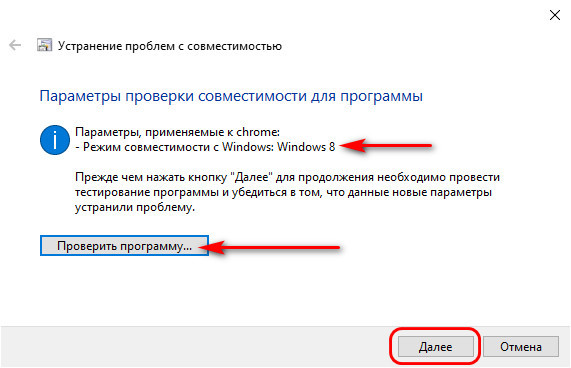
В последнем случае далее ставим галочку первого пункта проблем. Жмём «Далее».
Выбираем другую какую-то версию Windows, жмём «Далее».
И так же проверяем работу программы, как делали это в режиме совместимости ранее, в нашем случае с Windows 8.
***
Друзья, иногда с режима совместимости нет никакого толку, более того, бывает так, что он работает некорректно, и запущенная в этом режиме программа может работать ещё с большими проблемами, чем ранее. Вплоть до того, что программа может вообще не запускаться, если без этого режима хотя бы запускалась. И бывает так, что Windows по умолчанию запускает программу в режиме совместимости. Если в этом режиме, автоматически запущенном, программа работает с ошибками или не запускается, нужно попробовать её запустить без режима совместимости. А для этого его необходимо отключить путём остановки его службы, детали смотрите в статье «Как отключить режим совместимости Windows 10».

Совместимость приложений с операционной системой
Мы уже узнали способы обеспечения совместимости с операционной системой для тех приложений, которые по умолчанию не совместимы с ними. Но, как говорится, кто предупрежден, тот вооружен. Поэтому, чтобы несовместимое приложение не упало как снег на голову в июне, лучше знать о таких случаях. А помочь в этом могут специальные политики в узле Диагностика совместимости приложений в Редакторе локальной политики Windows.
Узел Диагностика совместимости приложений
Естественно, политики предупреждающие о несовместимом приложении не способны решить саму проблему. Для этого Вам придется самим настраивать режимы совместимости. Но данные политики могут уведомить Вас о причинах несовместимости, которые помогут понять в какую сторону нужно копать, чтобы добраться до выхода. Вдобавок, некоторые из них уведомят о причинах, из-за которых не удается установить программу. Таких политик всего 6. Находятся они в узле Конфигурация компьютера — Административные шаблоны — Система — Диагностика — Диагностика совместимости приложений, который можно найти в Редакторе локальной групповой политики. Стоит напомнить, что Редактор локальной групповой политики — привилегия только достаточно серьезных изданий Windows, поэтому Вы можете не найти его у себя. Полный список всех различий между изданиями Windows Вы можете просмотреть пройдя по ссылке.
Политики для диагностики совместимости приложений
- Уведомлять о блокированных драйверах. При ее включении Windows будет уведомлять пользователя о блокировке какого-либо драйвера из-за проблем с совместимостью. Будет неплохо сразу узнать то, что какой-то драйвер заблокирован заранее, а не тогда, когда он жизненно необходим.
- Обнаруживать сбои приложений, вызванные устаревшими COM-объектами. При ее включении Windows извещает пользователя, если программа пытается создать объект COM, который не поддерживается Windows.
- Обнаружение сбоев приложений, вызванных устаревшими библиотеками DLL Windows. При ее включении, Windows извещает пользователя, если программа пытается загрузить библиотеки DLL, которые не поддерживаются данной Windows.
- Обнаружение сбоев установки приложений. При ее включении выявляются сбои в работе установщика приложений. Пользователю предоставляется возможность перезапустить процесс установки с использованием необходимого режима совместимости.
- Обнаружение средств установки приложений, требующих прав администратора. При ее включении можно провести повторную установку приложений, которые не устанавливаются от имени обычного пользователя.
- Обнаружение приложений, неспособных запустить средство установки при включенном контроле учетных записей пользователей. Политика сообщает пользователю о необходимости повышения полномочий при сбое установки.
Данный политики полностью берут на себя ответственность за диагностику совместимости приложений. Благодаря соответствующим уведомлениям Вы всегда будете в курсе происходящего с исполняемыми приложениями.
Windows 10 уже больше двух лет, и все основные программы уже давно оптимизированы для работы в ней. Тем не менее существует ПО, вроде специализированных утилит или старых игр, которое не обновляется уже годами и не способно корректно работать в новых версиях Windows. К счастью, в Windows 10 существует возможность запуска любой программы в специальном режиме совместимости с предыдущими версиями системы, что помогает справиться с проблемами устаревшего ПО. Эта статья покажет, как запустить несовместимую программу в Windows 10 и исправить это несколькими способами.
Как включить режим совместимости через свойства программы
Самый простой способ активации режима совместимости — его настройка в свойствах программы (а именно исполняемого файла, вроде .exe) или её ярлыка.
Где найти ярлык программы в Windows
Все ярлыки, которые различное ПО помещает в меню Пуск, можно найти в папке C:ProgramDataMicrosoftWindowsStart MenuPrograms. Исполняемые файлы программ, а также ярлыки, которых нет в меню Пуск, чаще всего находятся в папке приложения. Её можно отыскать в следующих директориях:
- Самый распространённый вариант: C:Program Files или C:Program Files (x86).
- Более редкий вариант: C:Usersимя_пользователяAppDataRoaming.
Как включить режим совместимости
- Кликните по исполняемому файлу или ярлыку правой клавишей мыши и выберите пункт Свойства.
- Перейдите во вкладку Совместимость. Поставьте галочку Запустить программу в режиме совместимости с.
- В выпадающем списке выберите операционную систему, с которой данное приложение точно заработает.
- Нажмите Применить, затем ОК.
- Запустите программу, чтобы проверить, будет ли она теперь работать как надо. Если проделанные операции не помогли, попробуйте указать более старую версию Windows в настройках режима совместимости.
Включение режима совместимости через встроенную утилиту диагностики
Немного более удобные настройки режима совместимости предоставляет встроенная в Windows утилита Устранение проблем с совместимостью.
- Нажмите Win + S. Введите Выполнение программ, созданных для предыдущих версий Windows.
- Запустите найденную утилиту.
- Нажмите на надпись Дополнительно.
- Выберите пункт Запуск от имени администратора.
- Кликните на кнопку Далее.
- Найдите необходимую программу. Если её нет в списке (например, это портативное приложение), то выберите пункт Нет в списке и укажите путь к её исполняемому файлу.
- Нажмите Далее.
- Выберите ручной или автоматический способ настройки параметров совместимости. Довольно часто автоматический режим не помогает исправить неполадки, так что мы рекомендуем использовать ручной. Для его запуска следует кликнуть Диагностика программы.
- Отметьте галочкой пункт Программа работала в предыдущих версиях Windows, но не устанавливается или не запускается сейчас и нажмите Далее.
- Укажите версию системы, в которой программа ранее работала корректно, и нажмите Далее.
- Кликните на кнопку Проверить программу, чтобы выполнить тестовый запуск.
- Нажмите Далее.
- Если всё в порядке, тогда выберите пункт Да, сохранить эти параметры для программы. В ином случае воспользуйтесь кнопкой Нет, попытаться использовать другие параметры и настройте режим совместимости по-другому.
- Закройте средство устранения неполадок.
В большинстве случаев эта инструкция поможет вам работать со старыми программами в актуальной операционной системе от Microsoft.

 Изменить параметры для всех пользователей. Может потребоваться ввести пароль администратора или подтвердить выбор.
Изменить параметры для всех пользователей. Может потребоваться ввести пароль администратора или подтвердить выбор.