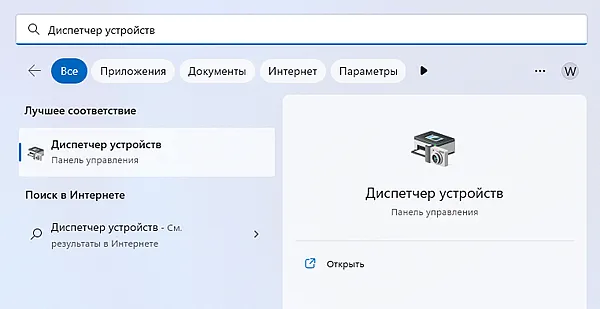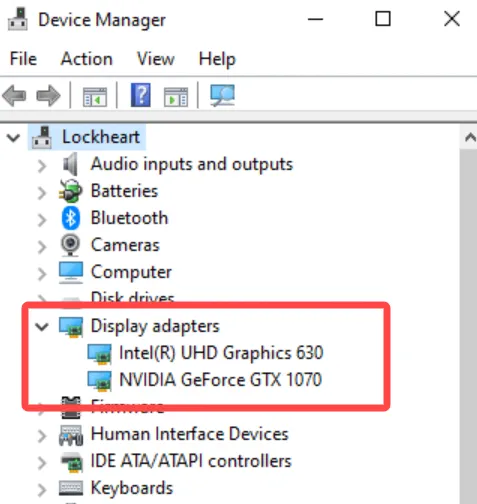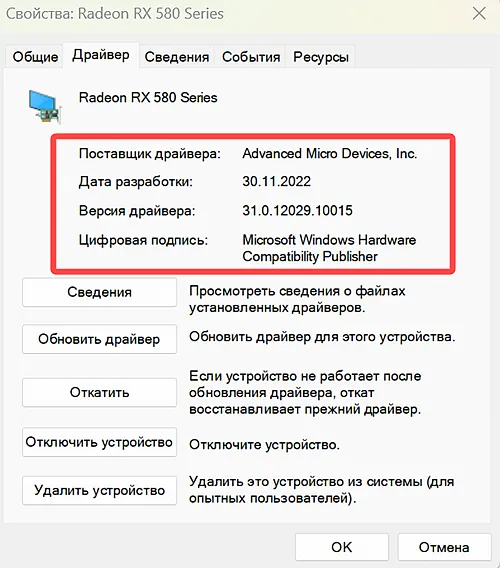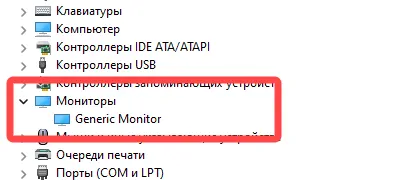Как узнать какой драйвер нужен для видеокарты
Драйверы – это программное обеспечение, которое необходимо для нормальной работы компьютерного железа. Некоторые драйверы устанавливаются автоматически, но в большинстве случаев, пользователям приходится заботиться об этом самостоятельно.
Если у вас есть диск с драйверами, то их установка не является сложной задачей. Но, часто случается так, что диск теряется. В этом случае приходится искать нужные драйверы в интернете. Сегодня мы расскажем о том, как узнать, какой драйвер нужен для видеокарты.
Как определить модель видеокарты
Для того чтобы узнать, какой драйвер нужен для видеокарты вам необходимо определить модель установленной видеокарты. После этого можно будет зайти на сайт прозводителя видеокарты и скачать соответствующий драйвер.
Диспетчер устройств
Если на компьютере уже установлен драйвер видеокарты и вы хотите его обновить, то название видеокарты можно посмотреть в «Диспетчере устройств». Для того чтобы запустить «Диспетчер устройств» достаточно просто открыть меню «Пуск» и воспользоваться поиском.
Также вы можете открыть «Диспетчер устройств» с помощью команды «mmc devmgmt.msc». Для этого нужно нажать комбинацию клавиш Win-R, ввести команду и нажать на клавишу ввода.
После этого перед вами должно появиться окно со списком установленных устройств. Здесь нужно нужно найти раздел «Видеоадаптеры», кликнуть правой кнопкой по названию видеокарты и открыть «Свойства».
В открывшемся окне вы сможете увидеть название видеокарты и ее производителя. В данном случае это видеокарта Asus EAH6670 Series и производитель ATI Technologies.
GPU-Z
Если на компьютере вообще нет никаких драйверов для видеокарты, то предыдущий способ может не сработать, так как «Диспетчер устройств» не сможет определить видеокарту и показать ее название. Вместо этого видеокарта в «Диспетчере устройств» будет отображаться как «Стандартный VGA графический адаптер» или «Видеоконтроллер (VGA-совместимый)».
В этом случае можно прибегнуть к использованию сторонних программ. Самый простой и надежный вариант — это воспользоваться бесплатной программой GPU-Z (www.techpowerup.com/gpuz/).
После запуска GPU-Z вы увидите небольшое окно с подробной информацией о вашей видеокарте. В верхней части этого окна есть текстовая строка «Name», здесь указывается название установленной видеокарты. В данном случае, на скриншоте указана видеокарта NVIDIA GeForce GTX 950.
Чуть ниже, в текстовом поле «Subvender», указывается производитель видеокарты. В данном случае это ASUS.
Если в вашей системе установлено несколько видеокарт, то вы можете посмотреть информацию о каждой из них. Для этого нужно воспользоваться выпадающем списком, который расположен в нижней части окна GPU-Z.
Код устройства
Иногда даже программа GPU-Z не может определить модель видеокарты. В таких случаях модель видеокарты можно определить по коду устройства.
Для этого откройте «Диспетчер устройств», найдите в нем «Стандартный VGA графический адаптер» или «Видеоконтроллер (VGA-совместимый)», кликните правой кнопкой мышки и перейдите в «Свойства».
В результате откроется окно со свойствами устройства. Здесь нужно перейти на вкладку «Сведения», выбрать свойство «Совместимые ИД» и скопировать первую строчку.
После этого нужно перейти на сайт DevID (devid.info/ru), вставить скопированую строку в поик и нажать «Искать».
После поиска по ID сайт выдаст вам название вашей видеокарты. Также прямо здесь можно скачать и сам драйвер, но делать это нежелательно. Драйверы лучше скачивать с официального сайта производителя.
Как найти драйвер для видеокарты
После того как мы определили модель и производителя видеокарты можно приступать к поиску драйвера для нашей видеокарты.
Если у вас видеокарта от ATI/AMD, то перейдите на сайт AMD (www.amd.com/ru/support), заполните форму для поиска драйвера и нажмите на кнопку «Отправить».
Если у вас видеокарта от NVIDIA, то перейдите на сайт NVIDIA (www.nvidia.ru/Download/index.aspx?lang=ru), заполните форму поиска драйвера и нажмите на кнопку «Поиск».
После выполнения поиска на сайте производителя вам будет предложено скачать драйверы для вашей видеокарты.
Автор
Александр Степушин
Создатель сайта comp-security.net, автор более 2000 статей о ремонте компьютеров, работе с программами, настройке операционных систем.
Остались вопросы?
Задайте вопрос в комментариях под статьей или на странице
«Задать вопрос»
и вы обязательно получите ответ.
Как узнать какой нужен драйвер для видеокарты
Случается такое, что вам необходимо переустановить систему, а значит, что и драйверы на все подключенные устройства придется устанавливать тоже. В-принципе, в современных операционных системах включена поддержка большинства существующих устройств. Но дело в том, что все эти предустановленные драйверы не являются самыми последними и не имеют оптимальные настройки. Все опытные пользователи рекомендуют загрузить и установить самые последние версии драйверов с сайта производителя. Особенно это актуально для видеокарты. Все современные игры воспроизводятся намного красочнее с последними возможностями драйверов.

Инструкция
Для того чтобы переустановить драйверы, вам необходимо знать, какая видеокарта установлена на вашем компьютере. Для этого сделайте следующее: в меню «Пуск» выберите пункт «Выполнить» и введите команду dxdiag.
В появившемся окне перейдите на вкладку «Дисплей». В данном окне вы можете посмотреть сведения о видеокарте, а именно ее название и производителя. Если у вас нет установленных драйверов, то будет написано N/A или Н/Д, тогда вам нужно будет искать сведения в документации к компьютеру.
На этой же вкладке у вас будет информация об устройствах. Обычно новая версия выпускается с периодичностью в полтора или два месяца. Поэтому если вашему драйверу более двух месяцев, то вам необходимо его обновить.
Полезный совет
Драйверы можно скачать с сайта производителя видеокарты. Они там выложены в свободном доступе для скачивания. Как правило, для установки необходимо только запустить .exe файл, а все остальное операционная система проделает сама. Если после установки новой версии драйверов в работе видеокарты стали проявляться какие-то сбои, то лучше вернуть старую версию драйверов. Для этого в операционной системе имеется служба «Восстановление системы».
Источники:
- как узнать что у меня скачивается
Войти на сайт
или
Забыли пароль?
Еще не зарегистрированы?
This site is protected by reCAPTCHA and the Google Privacy Policy and Terms of Service apply.
Чтобы основные компоненты ПК нормально работали в операционной системе Windows, вам нужно выполнить установку определённых драйверов для них. Обычно драйвера на видеокарту, материнскую плату и другие важные компоненты устанавливаются операционной системой автоматически или идут в комплекте с компьютером на диске или флешке. Но что делать, если драйверов на видеокарте нет или они есть, но уже устарели?
В данной статье мы рассмотрим, как можно определить, какой драйвер нужен для вашей видеокарты.
Содержание
- Как выбрать необходимый драйвер для видеокарты
- Этап 1: Определение полного наименования
- Этап 2: Поиска драйверов
- Этап 3: Установка драйверов
Как выбрать необходимый драйвер для видеокарты
В первую очередь, для поиска нужного драйвера под видеокарту, нужно знать модель графического адаптера, который установлен в вашем компьютере. Поиск драйвера стоит начинать с узнавания полного наименования видеокарты, а не только её производителя и/или модельного ряда, как это делают некоторые пользователи. Основываясь на полученных результатах можно будет перейти непосредственно к поиску и установке нужных драйверов на компьютер.
Этап 1: Определение полного наименования
Данный этап можно выполнить несколькими способами, например, с помощью стороннего ПО или встроенных возможностей Windows. В качестве примера рассмотрим, как можно узнать наименования видеокарты, а также её основные характеристики с помощью программы CPU-Z. Эта программа максимально проста в использовании:
- Скачайте и выполните запуск на своём компьютере программы CPU-Z. При запуске автоматически открывается окошко со вкладкой с основными характеристиками, касательно видеокарты.
- Обратите внимание на поле «Name». Там будет указано полное наименование графического адаптера. Если вам нужно узнать версию используемого драйвера, то обратите внимание на поле «Driver Version».
Для определения наименования видеокарты вы можете использовать другой софт или встроенный функционал Windows. Результат от этого не изменится.
Этап 2: Поиска драйверов
Здесь существует большое количество вариантов поиска, которые изменяются в зависимости от производителя графического адаптера. Ниже будут приведены инструкции по поиску драйверов для видеокарт от популярных производителей, а также «универсальный» способ.
Начнём с поиска «дров» для видеокарты от производителя Intel:
- Перейдите на официальный сайт Intel. Там нужно обратить внимание на окошко «Поиск материалов для загрузки».
- В поисковую строку введите полное наименование вашей видеокарты. Нажмите на «Поиск».
- Загрузится страница с результатами поисковой выдачи. Вам нужно воспользоваться доступными фильтрами для поиска. В «Тип загрузки» выберите вариант «Драйверы», а в соседнем поле укажите вашу операционную систему.
- Выберите последнюю версию драйвера для вашего оборудования, кликнув по нужному варианту.
- Откроется окошко, где нужно будет нажать на кнопку скачивания драйвера. Воспользуйтесь ей и ожидайте загрузки на ваш компьютер.
Если вы пользуетесь графическим адаптером от AMD, то инструкция по поиску нужных драйверов будет выглядеть следующим образом:
- Перейдите на официальный сайт AMD и обратите внимание на форму «Вручную выберите драйвер». Вам нужно заполнить все поля этой формы.
- Когда завершите заполнение, нажмите на кнопку «Показать результаты».
- Откроется новая страница с описанием драйвера. Вам нужно только подтвердить скачивание на ваш компьютер.
Читайте также:
Как включить аппаратное ускорение
Что делать, если на компьютере пропал значок принтера?
Ошибка при запуске приложения 0xc000007b
Как пользоваться встроенной видеокартой: пошаговая инструкция
В случае, если вы пользуетесь графическим адаптером от nVidia, то действуйте по этой инструкции:
- Перейдите на официальную страницу производителя. Раскройте вкладку «Драйверы» и там выберите вариант «Загрузка драйверов NVIDIA».
- Вам будет предложено несколько вариантов поиска. Выберите «Вариант 1». Там будет форма, которую нужно полностью заполнить.
- После заполнения нажмите на кнопку «Поиск».
- Автоматически загрузится страница с нужным ПО. Вам только надо воспользоваться кнопкой «Загрузить сейчас».
Вы также можете выполнить обновление драйверов из интерфейса Windows, без необходимости в посещении сторонних сайтов:
- Откройте «Диспетчер устройств» любым удобным для вас способом.
- Раскройте ветку «Видеоадаптеры».
- Там выберите устройство, драйвер для которого нужно обновить. Кликните по нему правой кнопкой мыши и выберите вариант из контекстного меню «Обновить драйверы».
- В открывшемся окне выберите вариант «Автоматический поиск обновлённых драйверов».
- Будет произведён поиск драйверов. Если он успешно завершится, то Windows самостоятельно выполнит скачивание и установку. В конце вы получите сообщение о результатах.
Отдельное внимание стоит обратить на ноутбуки, в конструкции которых используются интегрированные видеоадаптеры. Обычно они впаяны в микросхемы самого ноутбука и оптимизированы под конкретную модель, поэтому драйвера будет более корректно искать не на сайте производителя видеоадаптера (Intel или AMD), а на сайте производителя ноутбука.
В качестве примера рассмотрим поиск драйверов на официальном сайте Acer:
- Перейдите на официальный сайт Acer. Там вам нужно найти и открыть раздел поддержки. Далее перейти к разделу «Драйверы и руководства».
- В специальное поле введите серийный номер ноутбука или его модель.
- Из предложенных драйверов выберите тот, который подойдёт для вашей видеокарты. Бывает так, что производитель может выпускать ноутбуки одного и того же модельного ряда с разными встроенными графическими адаптерами. В этом случае выбирайте драйвер, в названии которого присутствует наименование производителя графического чипа.
- Загрузите драйвер, воспользовавшись специальной кнопкой.
Этап 3: Установка драйверов
Теперь загруженный драйвер нужно правильно установить на компьютер. Делается это по следующей инструкции:
- Скорее всего вы скачаете нужный драйвер в виде исполняемого файла с расширением EXE. Реже скачиваются архивы с драйверами. В таком случае вам нужно будет распаковать архив и запустить исполняемый файл.
- Выполните установку. Обычно она не отличается какими-либо сложностями. Вам нужно просто действовать согласно инструкциям мастера установки.
- Когда установка будет завершена рекомендуется выполнить перезагрузку компьютера.
Рекомендуется проводить регулярное обновление драйверов на компьютере. Современные версии Windows самостоятельно ищут и устанавливают нужные драйвера в фоновом режиме. Также, если вам по каким-то причинам не хочется самостоятельно искать последние версии «дров», то вы можете доверить их поиск специальным программам.
Если у вас имеются какие-либо вопросы к данной статье, то оставьте их в комментариях. Вы можете также поделиться этой статьёй со знакомыми и друзьями, если нашли материал в ней полезным.
Хотите узнать, как проверить видеокарту карту и драйверы, а затем установить или обновить драйверы, если это необходимо?
Оставайтесь с нами, и я проведу вас через этот процесс, независимо от того, используете ли вы графический процессор AMD, Nvidia или Intel. Я также обсужу несколько вопросов, связанных с системным драйвером, прежде чем закончить.
Давайте не будем терять время и сразу приступим:
Как проверить свою видеокарту
Самый простой способ проверить свою видеокарту – открыть «Пуск» и ввести «Диспетчер устройств». Откройте Диспетчер устройств отсюда.
В диспетчере устройств найдите раскрывающийся список «Видеоадаптеры» и щелкните его.
Это поле, в котором вы увидите, какие видеокарты установлены в вашей системе, включая iGPU вашего ЦП (встроенный), если он включен.
Как показано на изображении ниже, на моем ПК установлена скрытая видеокарта Nvidia GeForce GTX 1070 и чип Intel UHD Graphics 630, встроенный в процессор Intel.
Поздравляем, вы определили свой GPU!
Теперь, как проверить, какие драйверы графического процессора у вас установлены?
Оставайтесь в диспетчере устройств.
Как проверить текущие драйверы видеокарты
В диспетчере устройств щёлкните правой кнопкой мыши указанный графический процессор и выберите Свойства.
В этом окне «Свойства» перейдите на вкладку Драйвер, чтобы увидеть, какой драйвер установлен в данный момент.
Отсюда мы можем проверить точную дату создания драйвера и его версию.
В моем случае у меня установлена версия драйвера 31.0.12029.10015 для видеокарты AMD.
Если вы заметили, что ваш поставщик драйверов не соответствует графическому процессору или что дата драйвера отста`т от текущей даты на несколько месяцев, вам, скорее всего, нужно обновить графический драйвер.
Особенно, если ваш поставщик драйверов указан как Microsoft, поскольку это означает, что вы по-прежнему используете стандартные драйверы дисплея Windows, а не настоящие графические драйверы от производителя видеокарты.
Вы также можете заметить кнопки для обновления драйверов во время этого процесса. К сожалению, они обычно не работают для получения полного обновления графического драйвера со всеми его функциями.
Для этого вам нужно установить программное обеспечение драйвера вашего поставщика по выбору. Подробнее об этом процессе в следующем разделе.
Как установить и обновить драйверы видеокарты
-
Установите программное обеспечение для вашей видеокарты
К счастью, все три основных поставщика графических процессоров (AMD, Nvidia, Intel) предоставляют надёжное программное обеспечение для видеокарт, в том числе возможность обновлять графический процессор из приложения вместо того, чтобы вручную загружать и применять новые обновления драйверов по мере их выпуска.
Но, вы можете самостоятельно загрузить и установить любое программное обеспечение драйвера, соответствующее вашему поставщику видеокарты.
Ниже я оставлю ссылки для вашего удобства:
- Для пользователей Nvidia: перейдите на страницу загрузки GeForce Experience или выберите драйвер вручную
- Для пользователей AMD: откройте страницу драйверов и поддержки AMD и либо вручную выберите свой графический драйвер, либо запустите приложение автоматического обнаружения и установки.
- Для пользователей Intel: перейдите на страницу Microsoft Store для Центра управления графикой Intel или используйте инструмент автоматического обнаружения обновлений драйверов Intel
-
Запустите обновления драйвера видеокарты
К счастью, на данный момент процесс в значительной степени упрощён.
После того, как вы загрузили и установили программное обеспечение для графического процессора (может потребоваться перезагрузка), вы можете делать всё, что хотите, с комфортом и знанием того, что на вашем устройстве используются новейшие графические драйверы.
Мне пора подводить итоги, но я рассмотрю несколько вопросов, связанных с драйверами, которые у вас могут возникнуть, прежде чем оставить вас наедине:
Часто задаваемые вопросы о GPU и драйверах
Как драйверы работают на ПК?
Как же, на самом деле, работают драйверы и почему они так важны?
По сути, думайте о драйвере как о программном компоненте, который позволяет вашему оборудованию взаимодействовать с остальной частью вашего ПК.
Без драйвера ваша видеокарта не сможет быть обнаружена остальной частью вашей операционной системы или взаимодействовать с ней, что лишает смысла всю покупку видеокарты.
Видеокарта – не единственное, что требует драйверов.
На самом деле, для большинства частей вашего ПК требуются драйверы, в том числе для ЦП, хотя это и не обязательно так, как вы можете ожидать.
Как графические процессоры работают без драйверов?
Забавно то, что даже без подключения к Интернету или обновленных драйверов ваш графический процессор, вероятно, всё ещё будет работать с некоторыми ограниченными возможностями, если вы просто вставите его в свой компьютер.
Причина этого в том, что в Windows есть универсальные драйверы для различных устройств, и один из этих универсальных драйверов является универсальным драйвером дисплея.
Это позволяет подключать мониторы и использовать видеокарту до того, как вы фактически установите соответствующий драйвер, но также приведёт к таким вещам, как тусклые цвета, отсутствующие функции и значительное снижение производительности рендеринга и игр.
Нужно ли устанавливать ПО видеокарты, чтобы получать обновления драйвера?
Хотя я, в первую очередь, выступал за простой универсальный метод получения программного обеспечения, которое будет автоматически обновлять ваши драйверы для вас, это программное обеспечение, как правило, имеет множество дополнительных функций, которые по какой-либо причине могут вас не интересовать.
Если это похоже на вас, не волнуйтесь: вы можете установить только драйверы без дополнений, но для этого потребуется несколько дополнительных шагов.
Пользователям Nvidia необходимо выполнить процесс установки драйвера вручную, а не использовать программу установки GeForce Experience. Даже во время ручной установки вам будет предложено установить только графический драйвер или графический драйвер и GeForce Experience, и последний будет выбран по умолчанию. Измените этот выбор.
Для пользователей AMD запустите установщик программного обеспечения AMD, как обычно, во время первоначальной установки драйвера видеокарты. Когда появится название вашей видеокарты и версия драйвера, щёлкните ссылку Дополнительные параметры и выберите «Только драйвер» в разделе «Тип установки».
Для пользователей Intel… на самом деле, вы можете просто использовать их инструмент автоматического обновления. Вам нужно немного постараться, чтобы установить Intel Graphics Control Center, поэтому вы можете просто пропустить это, если вам это не нравится.