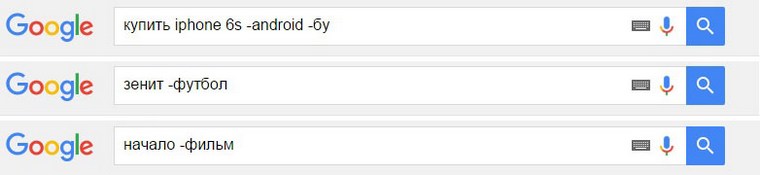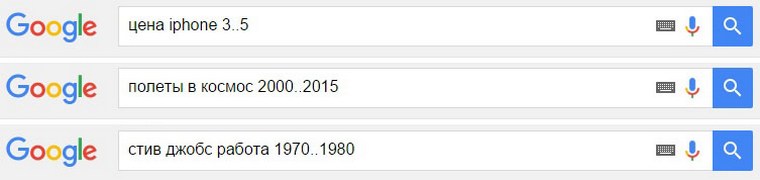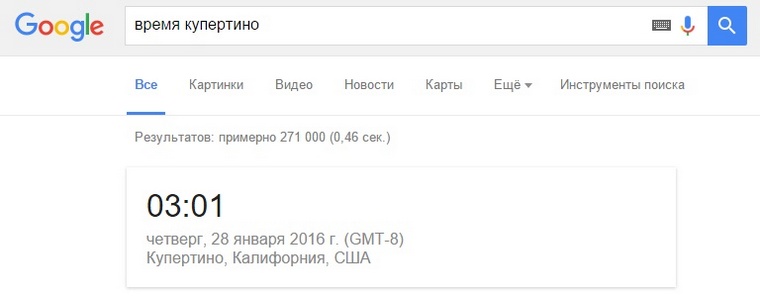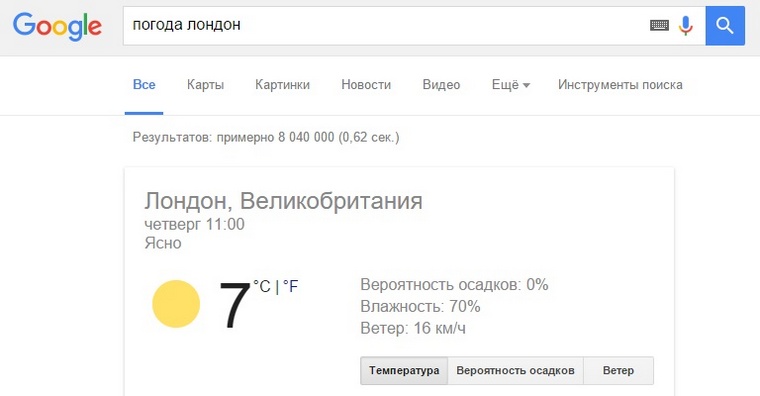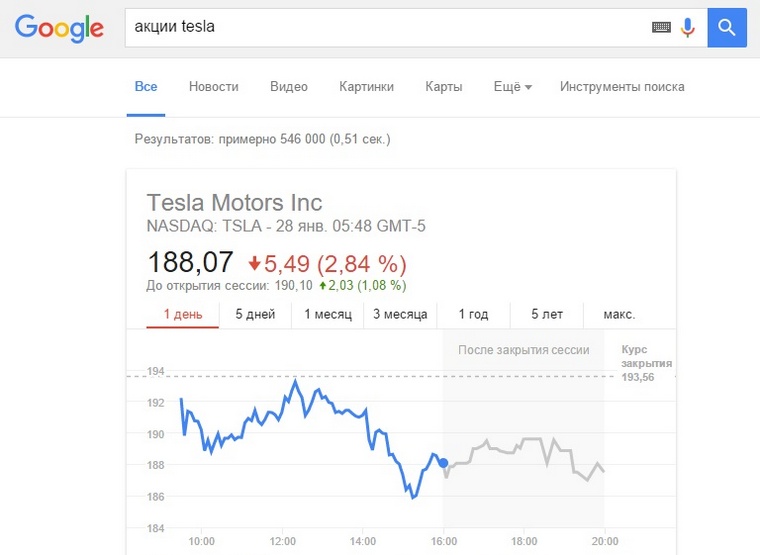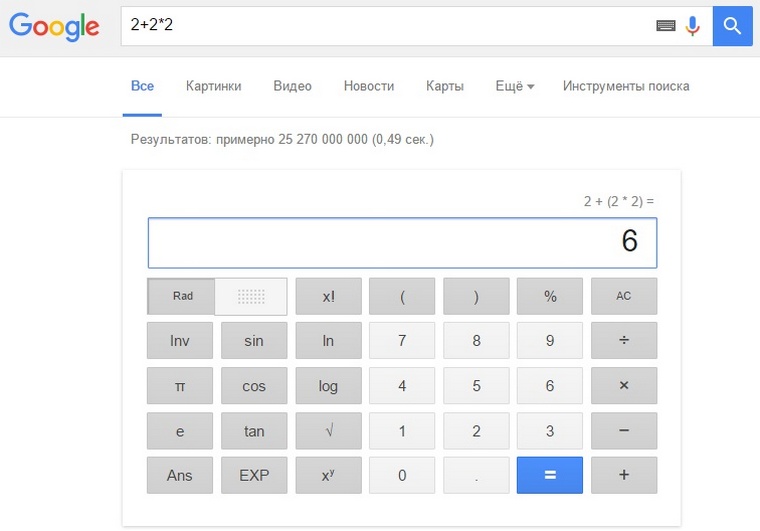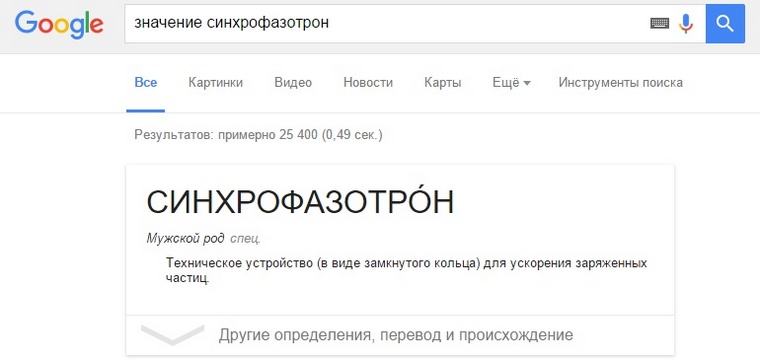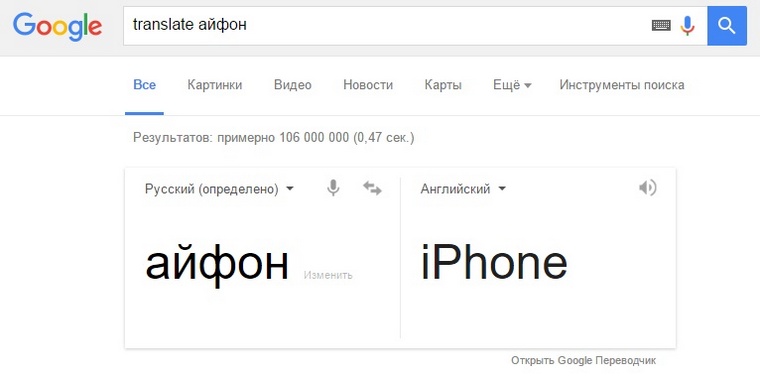Поисковые подсказки — это варианты наиболее популярных запросов, которые начинаются с тех же символов, что и ваш запрос.
Список подсказок появляется под поисковой строкой и обновляется по мере ввода новых символов в поисковой строке. Если вы увидели подсказку, которая соответствует вашему запросу, вы можете выбрать ее из списка с помощью мыши или клавиш Вверх или Вниз. Для перехода к результатам поиска нажмите клавишу Enter.
Вы можете уточнить запрос, дополнив текст выбранной подсказки.
Браузер умеет давать ответы на часто задаваемые запросы прямо в поисковых подсказках. Например, вы можете узнать глубину Байкала или высоту Эвереста, не переходя к результатам поиска. Еще вы можете ввести в номер телефона, по которому вам позвонили. Если этот номер используется для рекламы и на него в интернете было достаточно отзывов, вы увидите предупреждение в подсказках.
Если адрес сайта введен с опечаткой, Браузер может предлагать исправления. Для этого:
-
Нажмите .
-
В разделе Поиск включите опцию Предлагать исправления при опечатках в адресах сайтов.
Если вы не хотите видеть подсказки в Браузере, отключите их:
-
Нажмите .
-
В разделе Поиск отключите опцию Показывать подсказки при наборе адресов и запросов.
Чтобы начать поиск по странице, используйте один из способов:
-
нажмите клавиши Ctrl + F (в Windows и Linux) или ⌘ + F (в macOS);
-
нажмите .
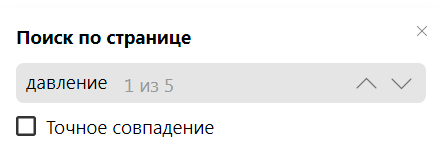
Обычно при поиске по странице Браузер находит и родственные слова. Например, если вы введете в строку поиска слово «учитель», Браузер также покажет слова «учительство», «учительница» и т. д.
Если вам нужно найти только конкретные слова, включите в диалоге поиска опцию Точное совпадение.
Примечание. Браузер умеет автоматически переключать раскладку поискового запроса. Если он этого не сделал, нажмите и проверьте, включена ли опция Если ничего не нашлось, искать набранный запрос в другой раскладке.
| Горячие клавиши | |
|---|---|
| Найти на текущей странице |
Ctrl + F F3 |
| Перейти к следующему значению при поиске по странице |
F3 Ctrl + G |
| Перейти к предыдущему значению при поиске по странице |
Shift + F3 Ctrl + Shift + G |
| Горячие клавиши | |
|---|---|
| Найти на текущей странице |
⌘ + F |
| Перейти к следующему значению при поиске по странице |
⌘ + G |
| Перейти к предыдущему значению при поиске по странице |
Shift + ⌘ + G |
Вы можете искать картинки, похожие на ваши или найденные в интернете. Для поиска используются алгоритмы компьютерного зрения Яндекса. В результатах поиска появятся точные копии вашей картинки и изображения с небольшими отличиями. Например, фотографии котят одной породы.
Чтобы найти изображения, похожие на:
- Через контекстное меню
-
Нажмите на картинку правой кнопкой мыши и выберите Найти это изображение в Яндексе.
- Через панель инструментов
-
Наведите указатель на картинку и на появившейся панели нажмите кнопку
.
- В Браузере
-
-
Откройте новую вкладку.
-
Справа в Умной строке нажмите значок
.
-
Выберите изображение на компьютере.
-
- В Проводнике Windows
-
Нажмите на картинку правой кнопкой мыши и выберите Поиск по картинке.
Результат поиска откроется в Яндекс.Картинках.
Самый простой способ выполнить поиск на странице в браузере — комбинация клавиш, позволяющие быстро вызвать интересующий инструмент. С помощью такого метода можно в течение двух-трех секунд найти требуемый текст на странице или отыскать определенное слово. Это удобно, когда у пользователя перед глазами большой объем информации, а поиск необходимо осуществить в сжатые сроки.
Горячие клавиши для поиска на странице для браузеров
Лучший помощники в вопросе поиска в браузере — горячие клавиши. С их помощью можно быстро решить поставленную задачу, не прибегая к сбору требуемой информации через настройки или иными доступным способами. Рассмотрим решения для популярных веб-обозревателей.
Internet Explorer
Пользователи Internet Explorer могут выполнить поиск по тексту с помощью комбинации клавиш Ctrl+ F. В появившемся окне необходимо ввести интересующую фразу, букву или словосочетание.
Google Chrome
Зная комбинацию клавиш, можно осуществить быстрый поиск текста в браузере на странице. Это актуально для всех веб-проводников, в том числе Google Chrome. Чтобы найти какую-либо информацию на страничке, необходимо нажать комбинацию клавиш Ctrl+F.
Mozilla Firefox
Для поиска какой-либо информации на странице жмите комбинацию клавиш Ctrl+F. В нижней части веб-обозревателя появляется поисковая строка. В нее можно ввести фразу или предложение, которое будет подсвечено в тексте на странице. Если необходимо найти ссылку через панель быстрого поиска, нужно войти в упомянутую панель, прописать символ в виде одиночной кавычки и нажать комбинацию клавиш Ctrl+G.
Opera
Теперь рассмотрим особенности поиска на странице в браузере Опера (сочетание клавиш). Для нахождения нужной информации необходимо нажать на Ctrl+F. Чтобы найти следующее значение, используется комбинация клавиш Ctrl+G, а предыдущее — Ctrl+Shift+G.
Yandex
Для поиска какой-либо информации через браузер Яндекс, необходимо нажать комбинацию клавиш Ctrl+F. После этого появляется окно, с помощью которого осуществляется поиск слова или фразы. При вводе система находит все слова с одинаковым или похожим корнем. Чтобы увидеть точные совпадения по запросу, нужно поставить отметку в поле «Точное совпадение».
Safari
Теперь рассмотрим, как открыть в браузере Сафари поиск по словам на странице. Для решения задачи жмите на комбинацию клавиш Command+F. В этом случае появляется окно, в которое нужно ввести искомое слово или словосочетание. Для перехода к следующему вхождению жмите на кнопку Далее с левой стороны.
Промежуточный вывод
Как видно из рассмотренной выше информации, в большинстве веб-проводников комбинации клавиш для вызова поиска идентична. После появления поискового окна необходимо прописать слово или нужную фразу, а далее перемещаться между подсвеченными элементами. Принципы управления немного отличаются в зависимости от программы, но в целом ситуация похожа для всех программ.
Как найти слова или фразы через настройки в разных браузерах?
Если под рукой нет информации по комбинациям клавиш, нужно знать, как включить поиск в браузере по словам через меню. Здесь также имеются свои особенности для каждого из веб-проводников.
Google Chrome
Чтобы осуществить поиск какого-либо слова или фразы на странице, можно использовать комбинацию клавиш (об этом мы говорили выше) или воспользоваться функцией меню. Для поиска на странице сделайте такие шаги:
- откройте Гугл Хром;
- жмите значок Еще (три точки справа вверху);
- выберите раздел Найти;
- введите запрос и жмите на Ввод;
- совпадения отображаются желтой заливкой (в случае прокрутки страницы эта особенность сохраняется).
Если нужно в браузере открыть строку поиска, найти картинку или фразу, сделайте такие шаги:
- откройте веб-проводник;
- выделите фразу, слово или картинку;
- жмите на выделенную область правой кнопкой мышки;
- осуществите поиск по умолчанию (выберите Найти в Гугл или Найти это изображение).
Применение этих инструментов позволяет быстро отыскать требуемые сведения.
Обратите внимание, что искать можно таким образом и в обычной вкладе и перейдя в режим инкогнито в Хроме.
Mozilla Firefox
Чтобы в браузере найти слово или фразу, можно задействовать комбинацию клавиш (об этом упоминалось выше) или использовать функционал меню. Для поиска текста сделайте следующее:
- жмите на три горизонтальные полоски;
- кликните на ссылку Найти на этой странице;
- введите поисковую фразу в появившееся поле (система сразу подсвечивает искомые варианты);
- выберите одно из доступных действий — Х (Закрыть поисковую панель), Следующее или Предыдущее (стрелки), Подсветить все (указываются интересующие вхождения), С учетом регистра (поиск становится чувствительным к регистру) или Только слова целиком (указывается те варианты, которые полностью соответствуют заданным).
Если браузер не находит ни одного варианта, он выдает ответ Фраза не найдена.
Выше мы рассмотрели, как найти нужный текст на странице в браузере Mozilla Firefox. Но бывают ситуации, когда требуется отыскать только ссылку на странице. В таком случае сделайте следующее:
- наберите символ одиночной кавычки, которая открывает панель быстрого поиска ссылок;
- укажите нужную фразу в поле Быстрый поиск (выбирается первая ссылка, содержащая нужную фразу);
- жмите комбинацию клавиш Ctrl+G для подсветки очередной ссылки с поисковой фразы.
Чтобы закрыть указанную панель, выждите некоторое время, а после жмите на кнопку Esc на клавиатуре или жмите на любое место в браузере.
Возможности Firefox позволяют осуществлять поиск на странице в браузере по мере набора фразы. Здесь комбинация клавиш не предусмотрена, но можно использовать внутренние возможности веб-проводника. Для начала нужно включить эту функцию. Сделайте следующее:
- жмите на три горизонтальные полоски и выберите Настройки;
- войдите в панель Общие;
- перейдите к Просмотру сайтов;
- поставьте отметку в поле Искать текст на странице по мере набора;
- закройте страничку.
Теперь рассмотрим, как искать в браузере по словам в процессе ввода. Для этого:
- наберите поисковую фразу при просмотре сайта;
- обратите внимание, что первое совпадение выделится;
- жмите Ctrl+G для получения следующего совпадения.
Закрытие строки поиска происходит по рассмотренному выше принципу — путем нажатия F3 или комбинации клавиш Ctrl+G.
Opera
Если нужно что-то найти на странице, которая открыта в Опере, можно воспользоваться комбинацией клавиш или кликнуть на значок «О» слева вверху. Во втором случае появится список разделов, в котором необходимо выбрать Найти. Появится поле, куда нужно ввести слово или фразу для поиска. По мере ввода система сразу осуществляет поиск, показывает число совпадений и подсвечивает их. Для перемещения между выявленными словами необходимо нажимать стрелочки влево или вправо.
Yandex
Иногда бывают ситуации, когда нужен поиск по буквам, словам или фразам в браузере Yandex. В таком случае также можно воспользоваться комбинацией клавиш или встроенными возможностями. Сделайте такие шаги:
- жмите на три горизонтальные полоски;
- войдите в раздел Дополнительно;
- выберите Найти.
В появившемся поле введите информацию, которую нужно отыскать. Если не устанавливать дополнительные настройки, система находит грамматические формы искомого слова. Для получения точного совпадения нужно поставить отметку в соответствующем поле. Браузер Яндекс может переключать раскладку поискового запроса в автоматическом режиме. Если он не выполняет этих действий, сделайте следующее:
- жмите на три горизонтальные полоски;
- войдите в Настройки;
- перейдите в Инструменты;
- жмите на Поиск на странице;
- проверьте факт включения интересующей опции (поиск набранного запроса в другой раскладке, если поиск не дал результатов).
Safari
В этом браузере доступна опция умного поиска. Достаточно ввести одну или несколько букв в специальном поле, чтобы система отыскала нужные фрагменты.
Итоги
Владея рассмотренными знаниями, можно скачать любой браузер и выполнить поиск нужного слова на странице. Наиболее удобный путь — использование комбинации клавиш, но при желании всегда можно использовать внутренние возможности веб-проводника.
Отличного Вам дня!
Как искать в содержимом текущей страницы текст или ссылки
При просмотре веб-сайта в Firefox, вы можете искать на странице слова и фразы. Firefox покажет вам, где на странице находится введённая фраза, а также позволит подсветить все места, где она находится.
Оглавление
- 1 Использование панели поиска
- 2 Быстрый поиск
- 2.1 Искать только ссылки
- 2.2 Автоматический поиск по странице по мере ввода
- 3 Сочетания клавиш
Использование панели поиска
Для поиска текста на странице:
- Щёлкните по кнопке меню
, затем щёлкните по , или используйте сочетание клавиш, нажав Ctrlcommand+F.) Строка поиска появится внизу окна.
- Введите поисковую фразу в панели поиска. Firefox автоматически подсветит первый совпадающий результат на странице по мере вашего ввода.
- Если выбран вариант Подсветить все, все другие совпадающие результаты будут также подсвечены другим цветом.
- Номер текущего подсвеченного результата и общее количество совпадающих отображаются на панели поиска. Если совпадений нет, отображается Фраза не найдена.
- Нажмите на стрелку Предыдущее или Следующее, чтобы прейти между совпадениями на странице.
- Нажмите X или нажмите Esc, чтобы закрыть панель поиска.
Вы можете включить или отключить любую из следующих опций, чтобы изменить результаты поиска:
- Подсветить все: Подсвечивает все результаты, которые совпадают с введённым поисковым запросом. Нажмите снова, чтобы это отключить.
- С учётом регистра: Делает поиск чувствительным к регистру. Обычно, если вы ищете «поисковая фраза», то такие результаты как «Поисковая Фраза» также будут найдены при использовании панели поиска. Если выбрана эта опция, то будут найдены только те фразы, которые вы вводите.
- С учётом диакритических знаков: Когда выбрана эта опция, поиск будет различать буквы с акцентом и их базовые буквы. Например, поиск по «рéзюмé» не найдёт соответствия для «резюме».
-
- Только слова целиком: Будут подсвечены только целые слова, совпадающие с вашим поиском.
Быстрый поиск
Панель Быстрого поиска обычно используется для быстрого поиска и она исчезнет через несколько секунд.
Нжмите клавишу / (слэш вправо), когда не находитесь в текстовом поле, чтобы открыть панель Быстрого поиска. Затем введите то, что хотите найти.
В панели Быстрого поиска нет всех элементов управления и опций, просто поле поиска и кнопка закрытия, но поиск следует тем опциям, которые были выбраны в полной панели поиска. Выбранные опции будут отображены рядом с полем поиска.
Чтобы закрыть панель Быстрого поиска, подождите немного, пока она исчезнет или нажмите клавишу Esc на клавиатуре, чтобы закрыть её немедленно. Вы также можете щёлкнуть где-нибудь в Firefox на том, что не является частью панели Быстрого поиска, и она закроется.
Искать только ссылки
Если вы хотите найти только фразы, которые содержатся в ссылках на просматриваемой странице:
- Наберите ‘ (символ одиночной кавычки), пока не находитесь в текстовом поле, чтобы открыть панель быстрого поиска (только ссылки).
- Введите фразу для поиска в поле Быстрый поиск (только ссылки). Будет выбрана первая ссылка, которая содержит набранную фразу.
Автоматический поиск по странице по мере ввода
Firefox может начать поиск введённой фразы, которую вы вводите, без предварительного открытия панели поиска. Чтобы включить эту функцию:
-
На Панели меню в верхней части экрана щёлкните и выберите .
Нажмите кнопкуи выберите .Нажмите кнопку
и выберите .
- Выберите панель .
- Перейдите к разделу Просмотр сайтов
- Отметьте флажок Искать текст на странице по мере его набора.
- Закройте страницу . Любые внесённые изменения будут сохранены автоматически.
После включения этой функции панель Быстрого поиска будет автоматически появляться, когда вы начинаете ввод внутри веб-сайта, не находясь в текстовом поле.
Сочетания клавиш
- Нажмите Ctrlcommand+F, чтобы показать панель поиска.
- Нажмите /, чтобы показать панель Быстрого поиска, не находясь в текстовом поле.
- Нажмите ‘, чтобы показать панель Быстрого поиска (только ссылки), пока не находитесь в текстовом поле.
- Нажмите Ctrlcommand+G или F3 для подсвечивания следующего совпадения с вашей поисковой фразой или ссылкой, даже если панель поиска не отображается.
- Нажмите Shift+Ctrlcommand+G или Shift+F3, чтобы подсветить предыдущее совпадение.
- Нажмите Esc, чтобы закрыть видимую в настоящий момент панель поиска, когда фокус находится на ней, и отменить подсветку.
Эти прекрасные люди помогли написать эту статью:
Станьте волонтёром
Растите и делитесь опытом с другими. Отвечайте на вопросы и улучшайте нашу базу знаний.
Подробнее
Как находить только нужную информацию.
Каждый день во всемирной паутине генерируются миллионы новых документов, фото, видео и других данных. Искать в сети с каждым годом все сложнее, то и дело попадаешь на что-то ненужное, устаревшее или протянутое рекламщиками.
Поисковая система Google давно предлагает использовать специальные операторы поиска для более точного совпадения, кроме того, поисковый гигант может самостоятельно давать ответы на некоторые вопросы без переадресации на другие сайты.
Вспоминаем забытые способы поиска и узнаем новые вместе:
1. Поиск точного совпадения
Зачем: для того, чтобы поисковик не искал каждую часть нашего запроса по отдельности, используем кавычки. Например, вы помните название статьи, песни или фильма, которые ищите. Поиск будет осуществляться по точному совпадению фразы с заданным порядком слов.
Как: заключаем весь запрос в кавычки
2. Исключаем слово из поиска
Зачем: чтобы убрать ненужные данные в выдаче можно запретить искать определенные слова. Для этого после ввода самого запроса перечисляем признаки, которые нам не нужны.
Как: перед каждым из них ставим тире без пробела.
3. Ищем на определенном сайте
Зачем: чтобы начать поиск на нужном сайте без перехода на него, следует воспользоваться оператором поиска “site:”. Обратите внимание, что адрес сайта должен быть указан полностью.
Как: поисковый_запрос site:полный_адрес_сайта
4. Поиск похожего сайта
Зачем: понравился определенный ресурс и захотелось найти нечто подобное, воспользуйтесь оператором “related:”. Google найдет главные страницы похожих сайтов без рекламной мишуры, и накрученных результатов.
Как: related:полный_адрес_сайта
5. Поиск по типу файлов
Зачем: если хотите получить данные именно в определенном формате. Например, фотографию в *.png, книгу в *.fb2, ролик в *.mp4 и т.д
Как: поисковый_запрос filetype:формат_файла
6. Поиск в диапазоне
Зачем: если ищем что-то, связанное с цифрами, и хотим ограничить круг поиска. Нас могут интересовать данные о датах, цене, времени, координатах и т.д. Чтобы не получать в выдаче лишнюю информацию – ограничиваем поиск.
Как: поисковый_запрос число_от..число_до
7. Поиск забытого слова
Зачем: забыли часть слова или фразы, не можете вспомнить цитату или отгадать кроссворд. Лучший способ поиска по фразе, с недостающими словами – использование оператора “*”
Как: пишем * вместо каждого неизвестного слова
8. Поиск любого из вариантов
Зачем: чтобы ввести запрос один раз для поиска по нескольким критериям. Если нам не обязательно искать два, три или более вариантов, а нужен один из них.
Как: используем оператор OR
9. Поиск с наличием всех вариантов
Зачем: если нужны данные о нескольких объектах, упоминающихся в одном контексте. В случае такого поиска будут выведены варианты только с наличием всех искомых слов.
Как: искомое_слово_1 & искомое_слово_2
10. Поиск профилей в социальных сетях
Зачем: так можно сразу найти страницы искомого человека, сайта или бренда. Поиск будет проводиться по профилям с указанным именем.
Как: @искомое_имя
11. Поиск записей с хештегом
Зачем: так можно увидеть самые популярные записи на определенную тему, разумеется, среди тех, кто проставляет указанный в поиске тег.
Как: #хештег
12. Время в любом городе
Зачем: чтобы быстро узнать, спит ваш друг по WOT из Америки или уже проснулся, посмотреть, когда начинается рабочий день у иностранных партнеров или просто из любопытства.
Как: время Город
13. Погода в любом городе
Зачем: аналогичный поисковый запрос, но уже с погодой в указанном регионе.
Как: погода Город
14. Время заката или рассвета
Зачем: у каждого могут быть свои специфические причины узнавать время заката или рассвета в своем городе или любом другом населенном пункте на Земле.
Как: восход/закат Город
15. Котировки акций
Зачем: для тех, кто играет на бирже, следит за новостями или просто интересуется, как обстоят дела у Apple или Tesla.
Как: акции Бренд
16. Курс валюты
Зачем: сейчас данный вопрос интересует многих. Так почему бы не искать эту информацию быстро и просто без лишних сайтов.
Как: курс Валюта (отображается курс иностранной валюты к местной)
17. Конвертер величин
Зачем: можно использовать приложения для iPhone и iPad, но проще – избавиться от ненужных программ на устройстве и использовать конвертацию от Google. Тут же можно узнавать курсы любых валют, а не только местной.
Как: единица_1 единица_2
18. Калькулятор
Зачем: еще один способ быстро заменить соответствующее приложение на смартфоне, программу на компьютере или виджет в центре уведомлений. После первого поиска получим удобный онлайн-калькулятор.
Как: используем любые математические знаки +,-,*,/ с цифрами
19. Значение слова
Зачем: конечно, этот способ не заменит емкую и полезную заметку из толкового словаря, но быстро найти нужное значение, понять о чем идет речь или узнать ударение можно.
Как: значение искомое_слово
20. Перевод слова на иностранный изык
Зачем: простой способ перевести слово с русского на английский. После первого запроса откроется онлайн-переводчик от Google, в котором можно будет выбирать любые направления перевода, прослушать произношение или использовать голосовой ввод.
Как: translate искомое_слово_на_русском_языке
Бесполезные поисковые запросы
Программисты Google – тоже люди, им тоже свойственно веселиться и разыгрывать пользователей. Вот они и добавили несколько «пасхалок» в стандартный поиск Google. Попробуйте осуществить поиск по таким запросам:
- do a barrel roll;
- askew;
- zerg rush;
- atari breakout (на странице поиска картинок);
Конечно, это – далеко не все поисковые возможности Google и скрытые послания от разработчиков. С удовольствием выслушаем другие полезные и интересные варианты.

🤓 Хочешь больше? Подпишись на наш Telegram.

iPhones.ru
Как находить только нужную информацию. Каждый день во всемирной паутине генерируются миллионы новых документов, фото, видео и других данных. Искать в сети с каждым годом все сложнее, то и дело попадаешь на что-то ненужное, устаревшее или протянутое рекламщиками. Поисковая система Google давно предлагает использовать специальные операторы поиска для более точного совпадения, кроме того, поисковый гигант…
- Google,
- Это интересно
Артём Суровцев
@artyomsurovtsev
Люблю технологии и все, что с ними связано. Верю, что величайшие открытия человечества еще впереди!
Как найти похожую картинку, фотографию, изображение в интернет
12.07.2019
Допустим у Вас есть какое-то изображение (рисунок, картинка, фотография), и Вы хотите найти такое же (дубликат) или похожее в интернет. Это можно сделать при помощи специальных инструментов поисковиков Google и Яндекс, сервиса TinEye, а также потрясающего браузерного расширения PhotoTracker Lite, который объединяет все эти способы. Рассмотрим каждый из них.
Поиск по фото в Гугл
Тут всё очень просто. Переходим по ссылке https://www.google.ru/imghp и кликаем по иконке фотоаппарата:
Дальше выбираем один из вариантов поиска:
- Указываем ссылку на изображение в интернете
- Загружаем файл с компьютера
На открывшейся страничке кликаем по ссылке «Все размеры»:
В итоге получаем полный список похожих картинок по изображению, которое было выбрано в качестве образца:
Есть еще один хороший способ, работающий в браузере Chrome. Находясь на страничке с интересующей Вас картинкой, подведите к ней курсор мыши, кликните правой клавишей и в открывшейся подсказке выберите пункт «Найти картинку (Google)»:
Вы сразу переместитесь на страницу с результатами поиска!
Статья по теме: Поисковые сервисы Google, о которых Вы не знали!
Поиск по картинкам в Яндекс
У Яндекса всё не менее просто чем у Гугла 
Укажите адрес картинки в сети интернет либо загрузите её с компьютера (можно простым перетаскиванием в специальную области в верхней части окна браузера):
Результат поиска выглядит таким образом:
Вы мгновенно получаете доступ к следующей информации:
- Какие в сети есть размеры изображения, которое Вы загрузили в качестве образца для поиска
- Список сайтов, на которых оно встречается
- Похожие картинки (модифицированы на основе исходной либо по которым алгоритм принял решение об их смысловом сходстве)
Поиск похожих картинок в тинай
Многие наверняка уже слышали об онлайн сервисе TinEye, который русскоязычные пользователи часто называют Тинай. Он разработан экспертами в сфере машинного обучения и распознавания объектов. Как следствие всего этого, тинай отлично подходит не только для поиска похожих картинок и фотографий, но их составляющих.
Проиндексированная база изображений TinEye составляет более 10 миллиардов позиций, и является крупнейших во всем Интернет. «Здесь найдется всё» — это фраза как нельзя лучше характеризует сервис.
Переходите по ссылке https://www.tineye.com/, и, как и в случае Яндекс и Google, загрузите файл-образец для поиска либо ссылку на него в интернет.
На открывшейся страничке Вы получите точные данные о том, сколько раз картинка встречается в интернет, и ссылки на странички, где она была найдена.
PhotoTracker Lite – поиск 4в1
Расширение для браузера PhotoTracker Lite (работает в Google Chrome, Opera с версии 36, Яндекс.Браузере, Vivaldi) позволяет в один клик искать похожие фото не только в указанных выше источниках, но и по базе поисковика Bing (Bing Images)!
Скриншот интерфейса расширения:
В настройках приложения укажите источники поиска, после чего кликайте правой кнопкой мыши на любое изображение в браузере и выбирайте опцию «Искать это изображение» PhotoTracker Lite:
Есть еще один способ поиска в один клик. По умолчанию в настройках приложения активирован пункт «Показывать иконку быстрого поиска». Когда Вы наводите на какое-то фото или картинку, всплывает круглая зеленая иконка, нажатие на которую запускает поиск похожих изображений – в новых вкладках автоматически откроются результаты поиска по Гугл, Яндекс, Тинай и Бинг.
Расширение создано нашим соотечественником, который по роду увлечений тесно связан с фотографией. Первоначально он создал этот инструмент, чтобы быстро находить свои фото на чужих сайтах.
Когда это может понадобиться
- Вы являетесь фотографом, выкладываете свои фото в интернет и хотите посмотреть на каких сайтах они используются и где возможно нарушаются Ваши авторские права.
- Вы являетесь блогером или копирайтером, пишите статьи и хотите подобрать к своему материалу «незаезженное» изображение.
- А вдруг кто-то использует Ваше фото из профиля Вконтакте или Фейсбук в качестве аватарки на форуме или фальшивой учетной записи в какой-либо социальной сети? А ведь такое более чем возможно!
- Вы нашли фотографию знакомого актера и хотите вспомнить как его зовут.
На самом деле, случаев, когда может пригодиться поиск по фотографии, огромное множество. Можно еще привести и такой пример…
Как найти оригинал заданного изображения
Например, у Вас есть какая-то фотография, возможно кадрированная, пожатая, либо отфотошопленная, а Вы хотите найти её оригинал, или вариант в лучшем качестве. Как это сделать? Проводите поиск в Яндекс и Гугл, как описано выше, либо средствами PhotoTracker Lite и получаете список всех найденных изображений. Далее руководствуетесь следующим:
- Оригинальное изображение, как правило имеет больший размер и лучшее качество по сравнению с измененной копией, полученной в результате кадрирования. Конечно можно в фотошопе выставить картинке любой размер, но при его увеличении относительно оригинала, всегда будут наблюдаться артефакты. Их можно легко заметить даже при беглом визуальном осмотре.
Статья в тему: Как изменить размер картинки без потери в качестве.
- Оригинальные фотографии часто имеют водяные знаки, обозначающие авторство снимка (фамилия, адрес сайта, название компании и пр.). Конечно водяной знак может добавить кто угодно на абсолютно на любое изображение, но в этом случае можно поискать образец фото на сайте или по фамилии автора, наверняка он где-то выкладывает своё портфолио онлайн.
- И наконец, совсем простой признак. Если Ваш образец фото черно-белый (сепия и пр.), а Вы нашли такую же, но полноцветную фотографию, то у Вас явно не оригинал. Добавить цветность ч/б фотографии гораздо более сложнее, чем перевести цветную фотографию в черно-белую
Уважаемые читатели, порекомендуйте данный материал своим друзьям в социальных сетях, а также задавайте свои вопросы в комментариях и делитесь своим мнением!
Похожие публикации:
- Что выбрать: MBR или GPT для SSD под Windows 10 и 11?
- 20 шорткатов (горячих клавиш) для Windows 10
- Как смотреть Ютуб без назойливой рекламы
- Истории друзей ВК — как легко убрать из ленты новостей
- Как включить режим экономии памяти в Гугл Хром?
Понравилось? Поделитесь с друзьями!
Сергей Сандаков, 42 года.
С 2011 г. пишу обзоры полезных онлайн сервисов и сайтов, программ для ПК.
Интересуюсь всем, что происходит в Интернет, и с удовольствием рассказываю об этом своим читателям.

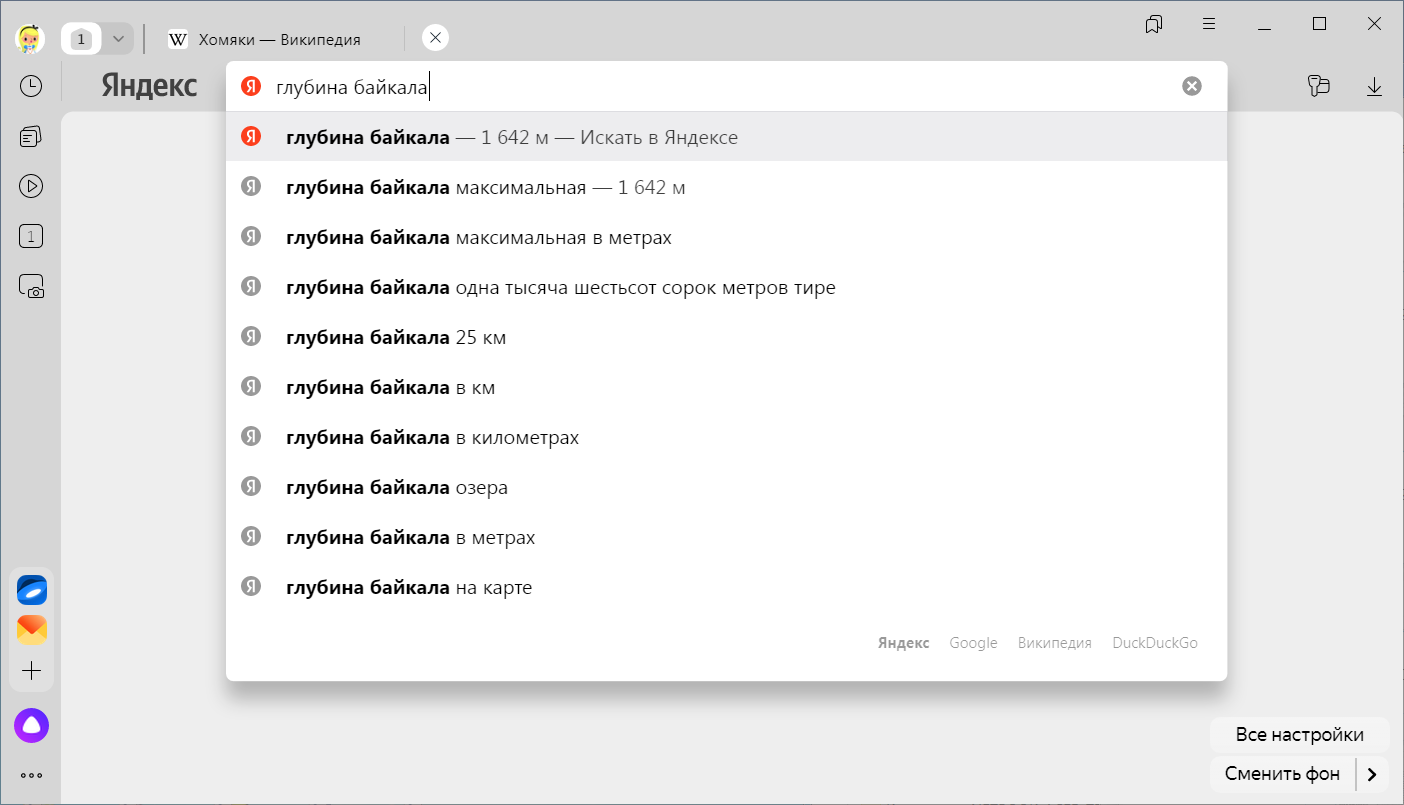
 .
.








 , затем щёлкните по , или используйте сочетание клавиш, нажав
, затем щёлкните по , или используйте сочетание клавиш, нажав 

 и выберите .
и выберите .