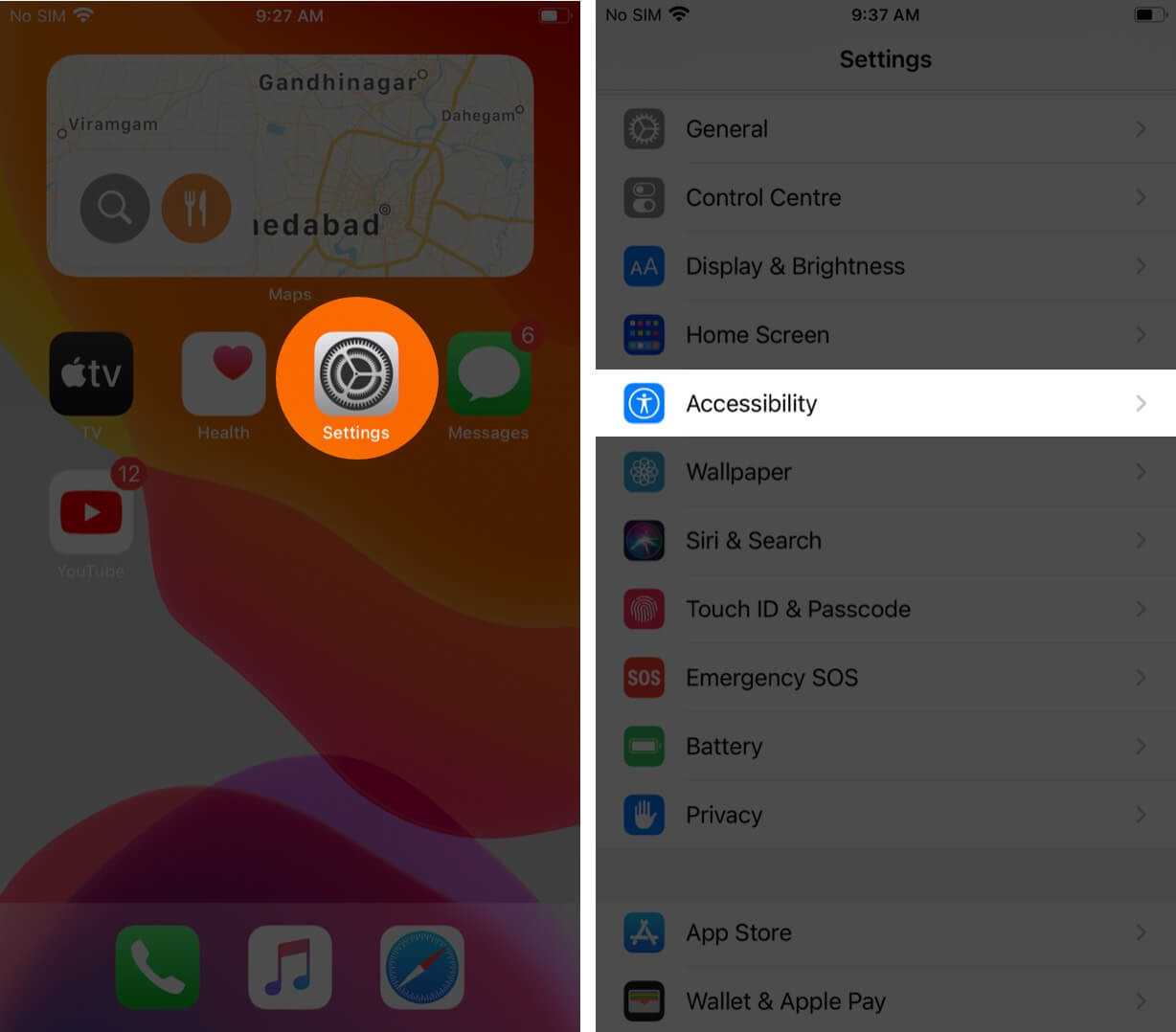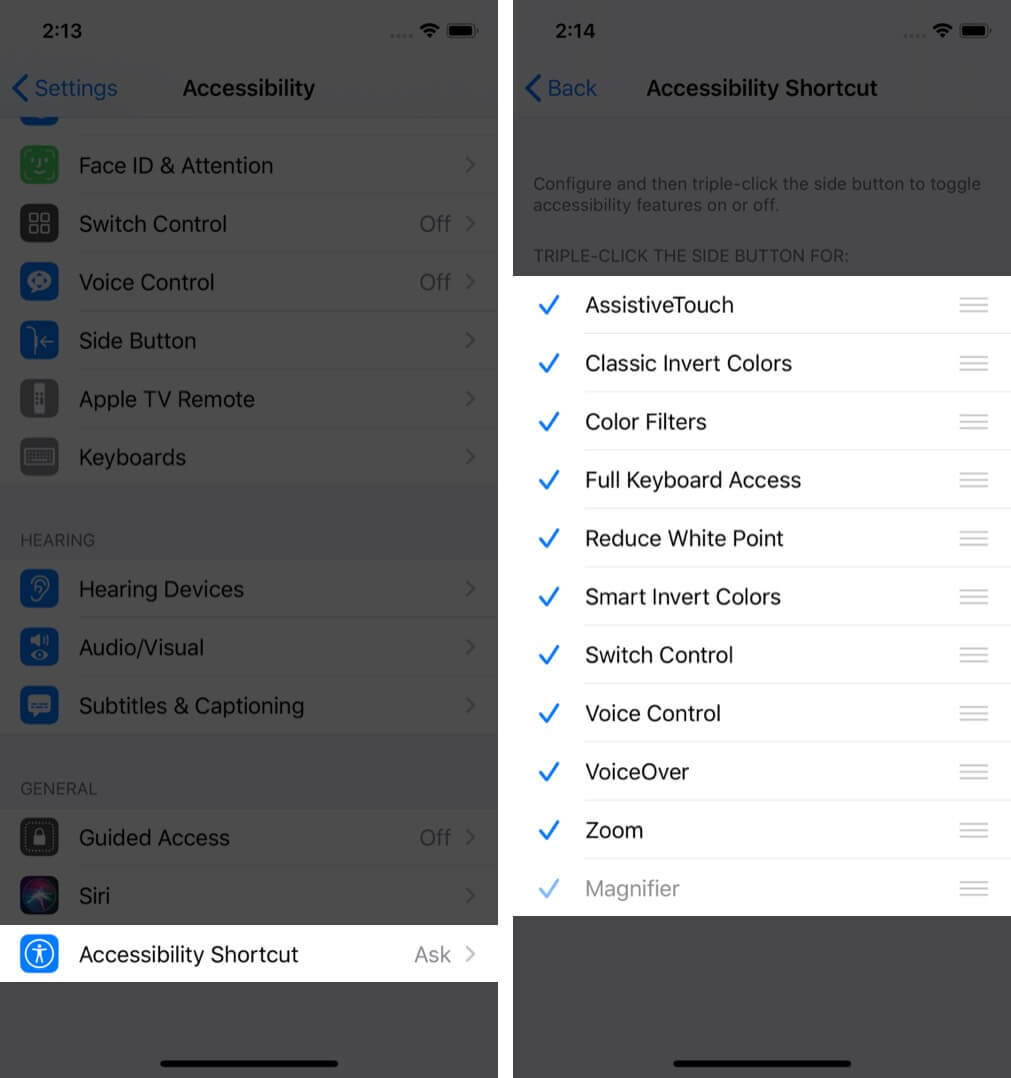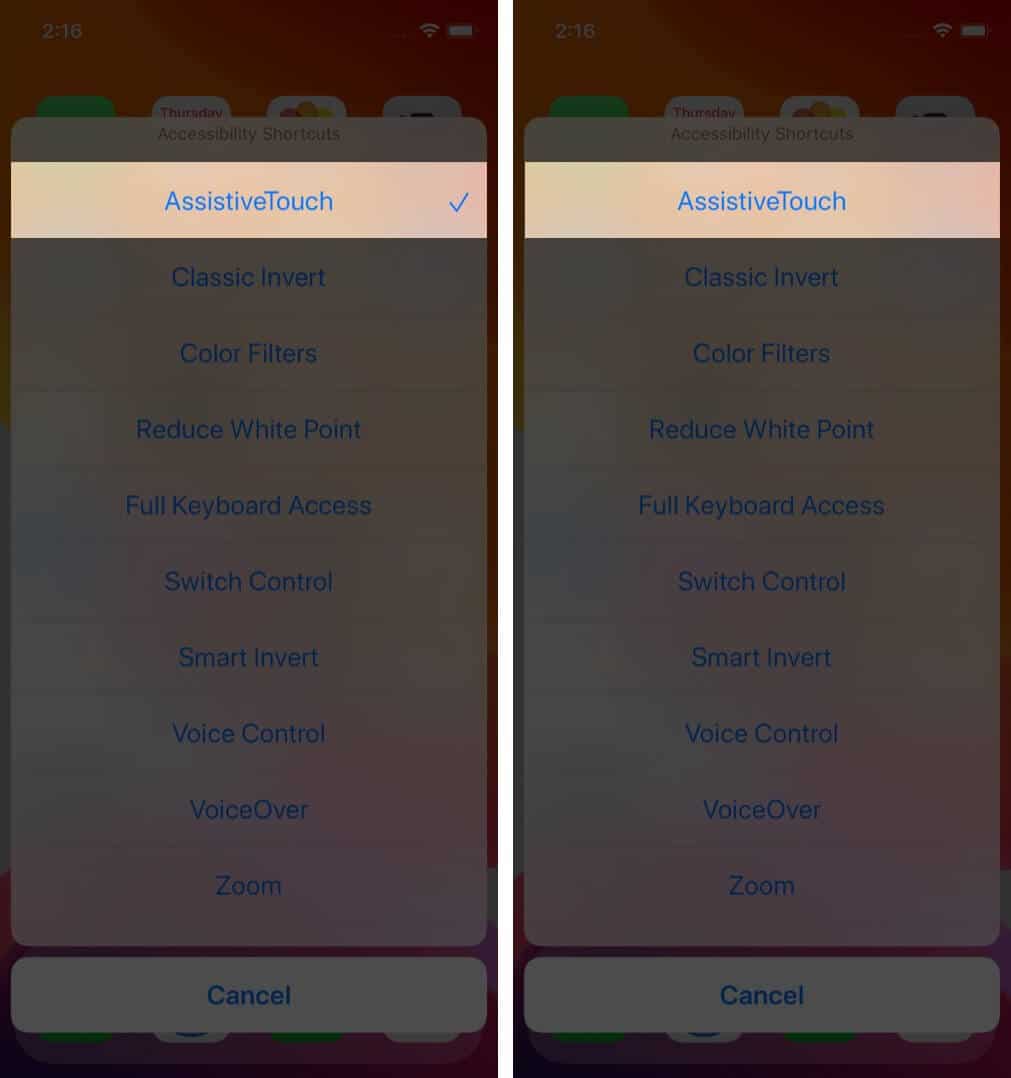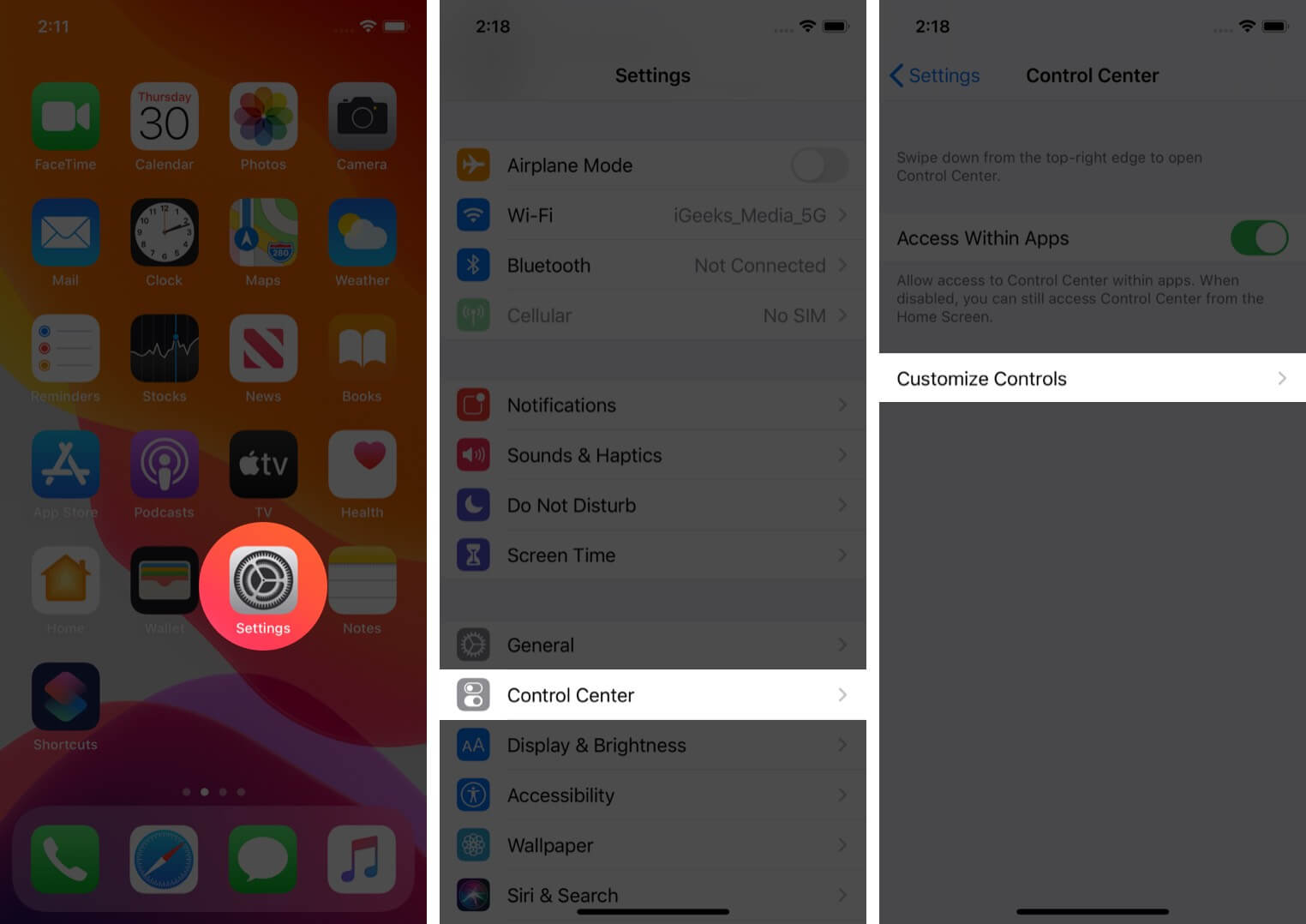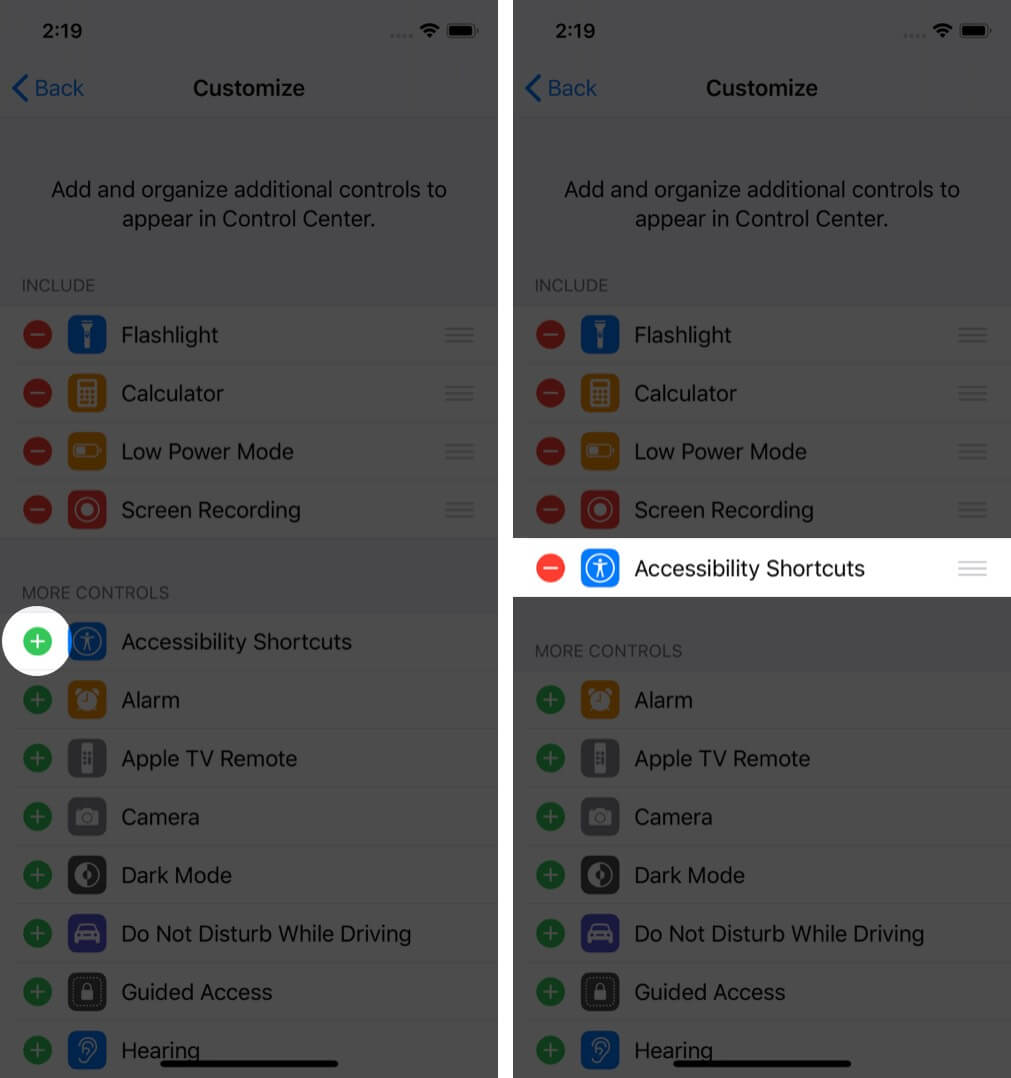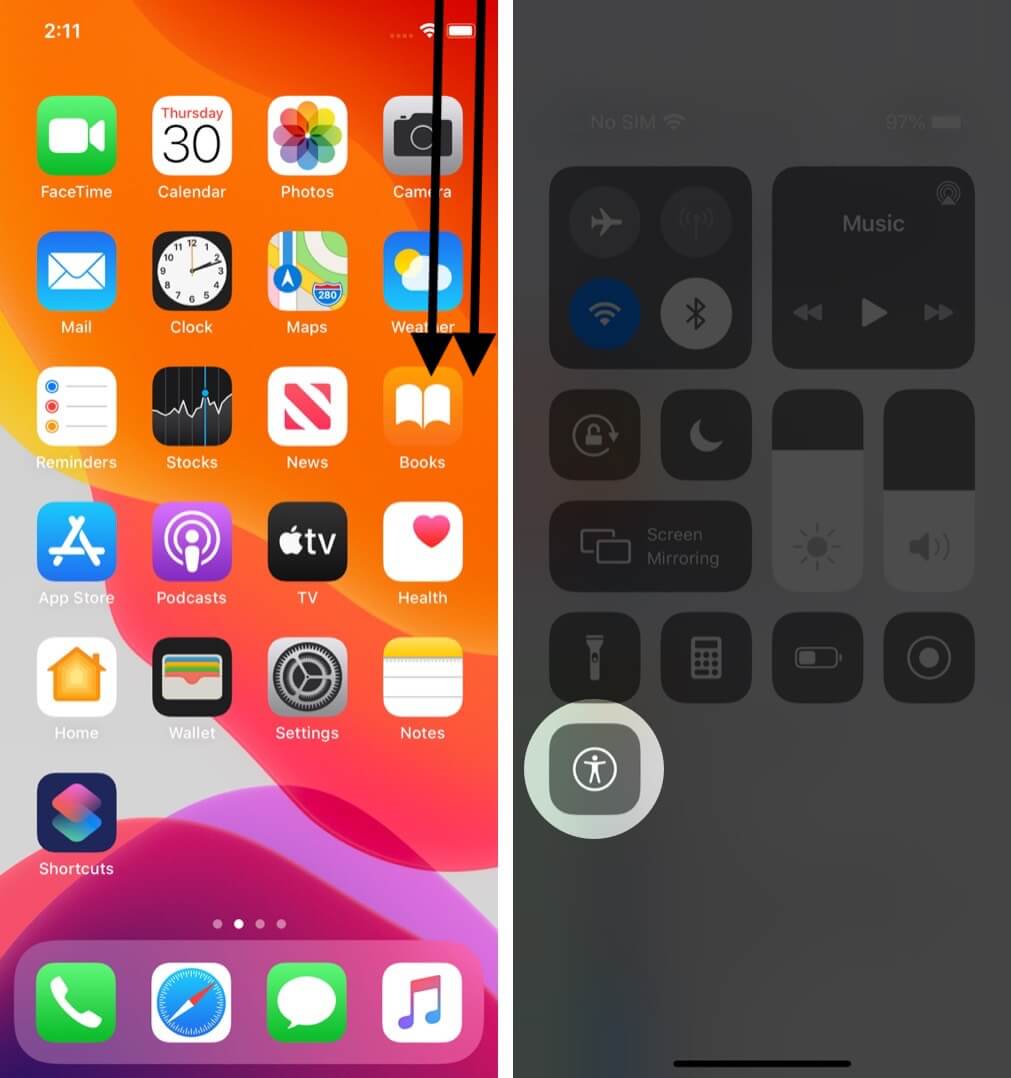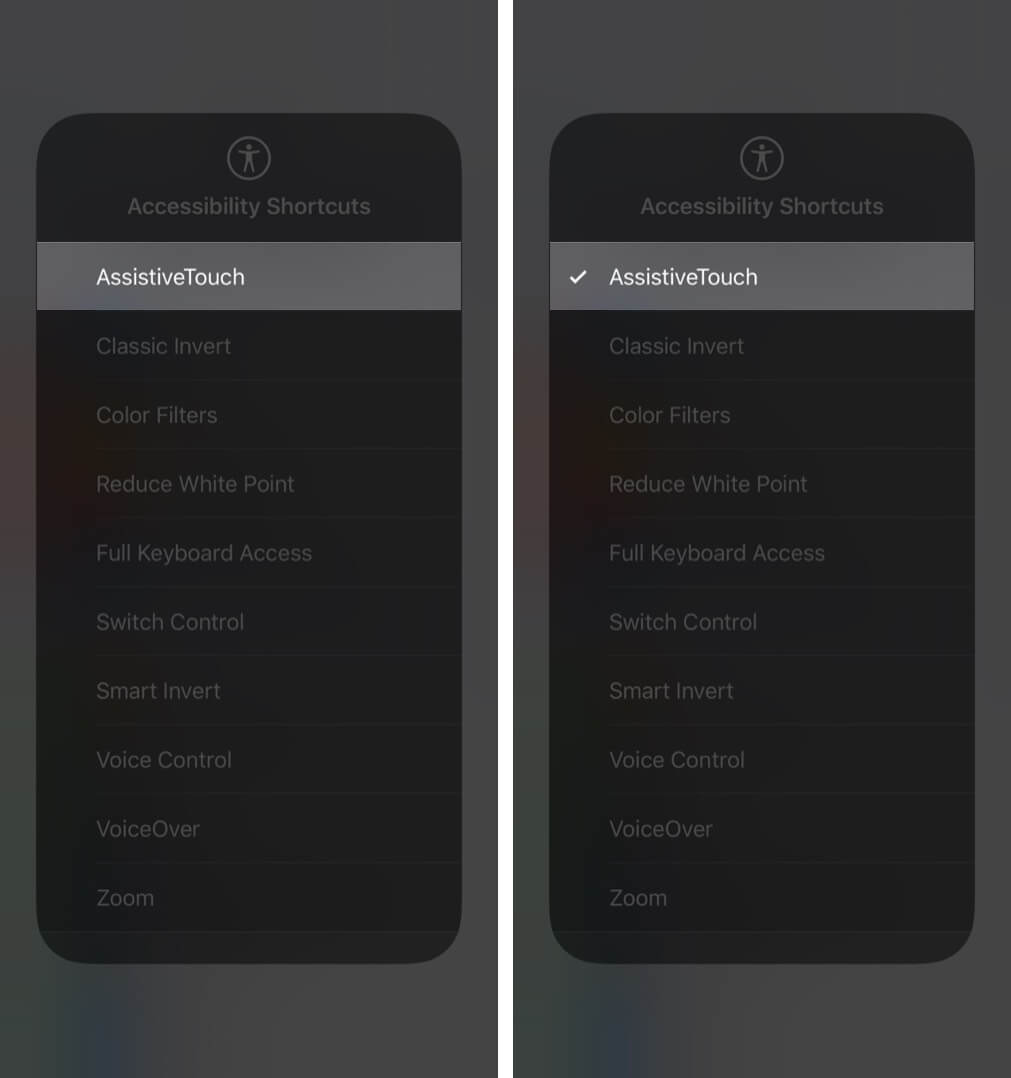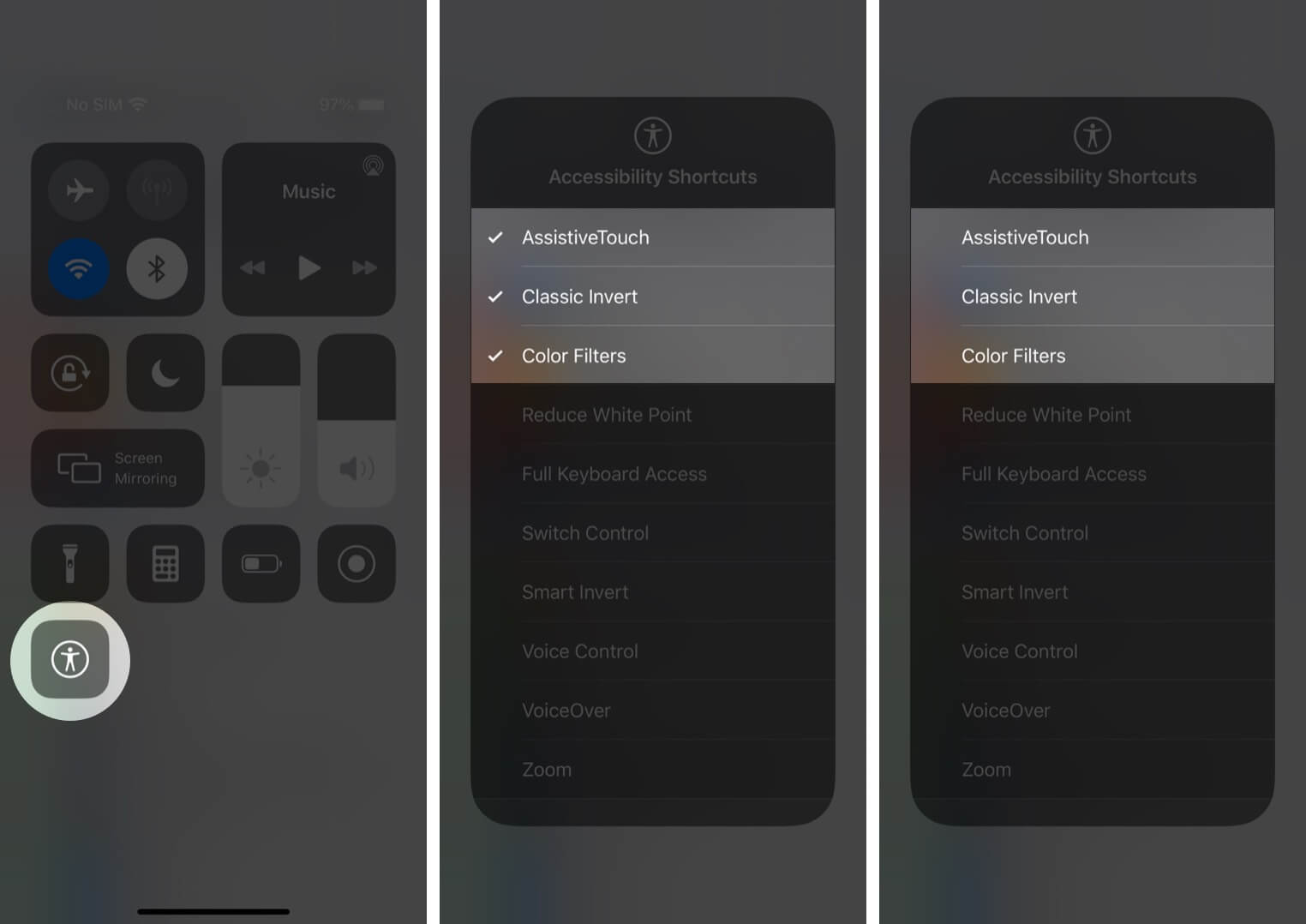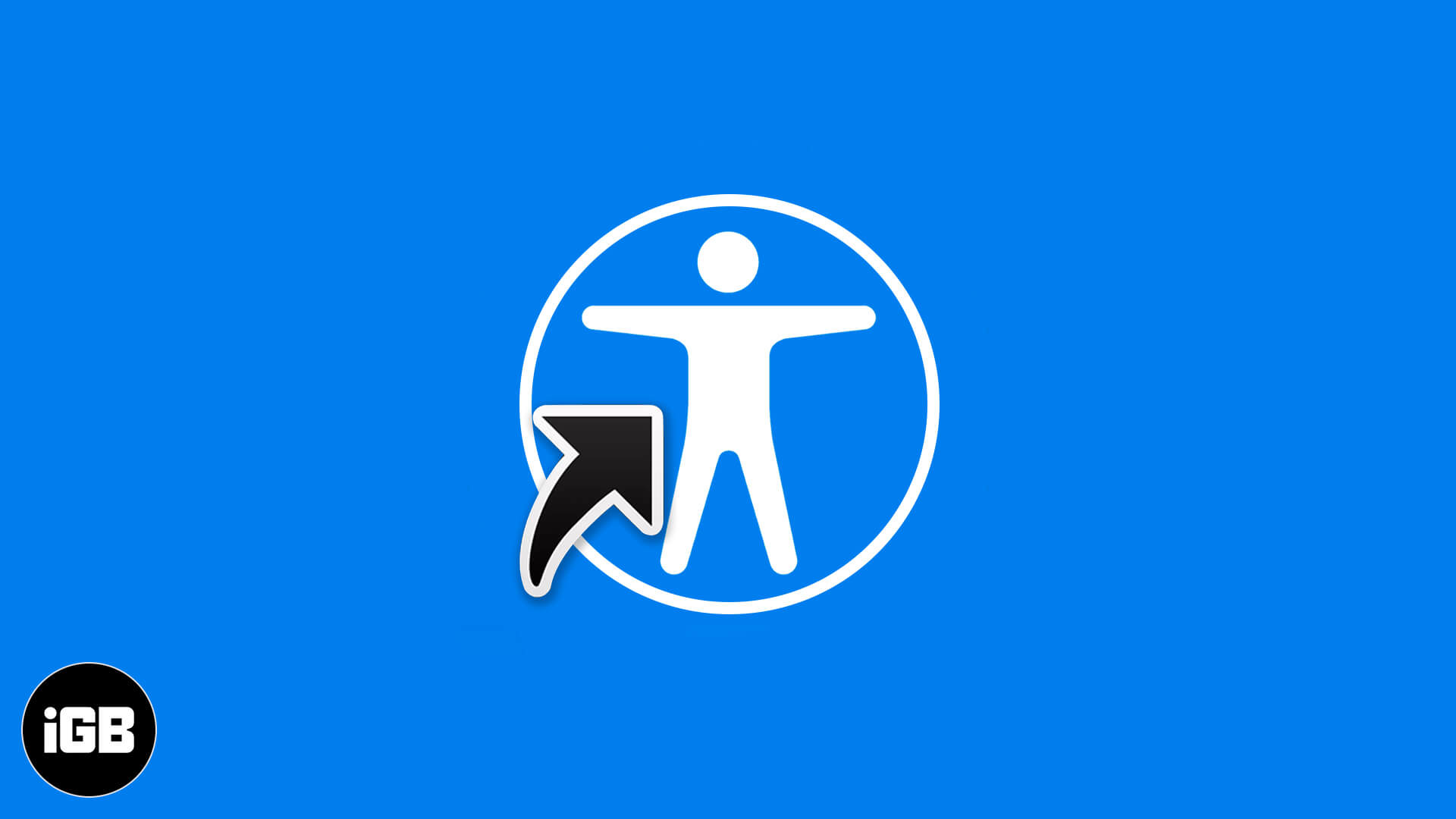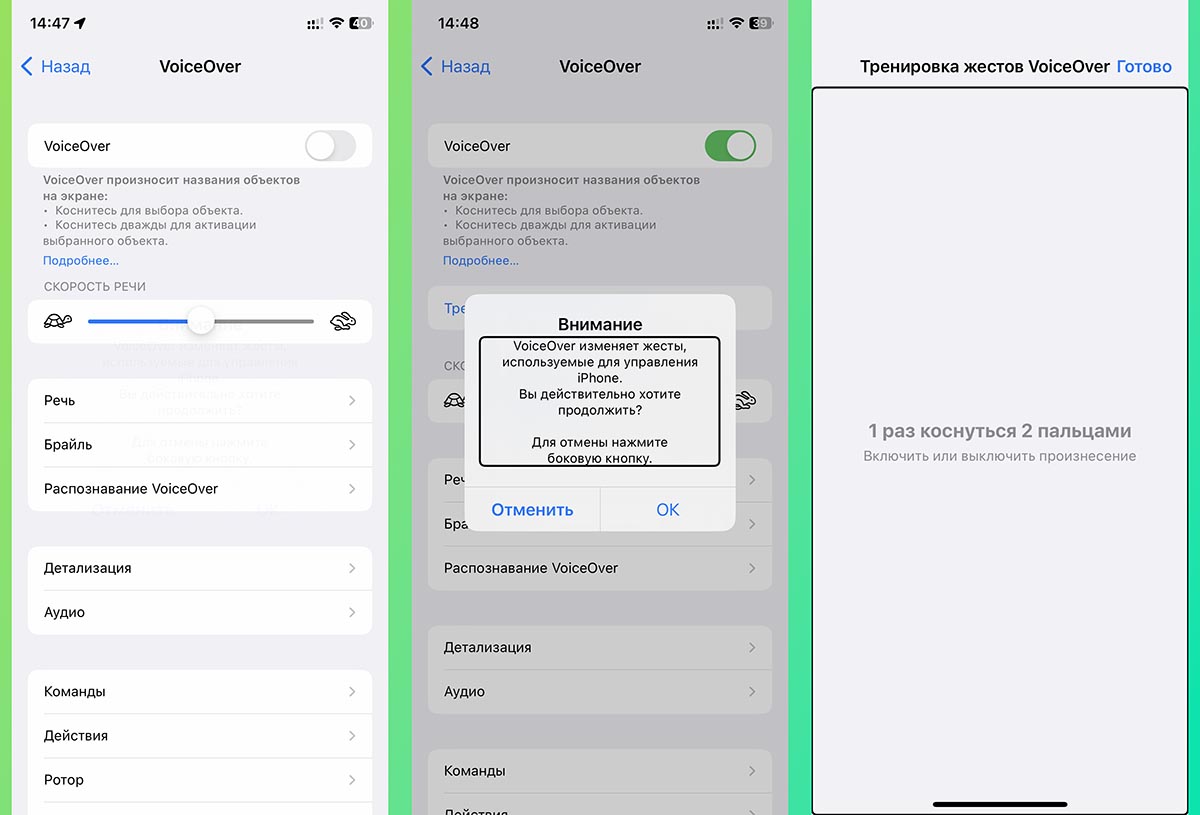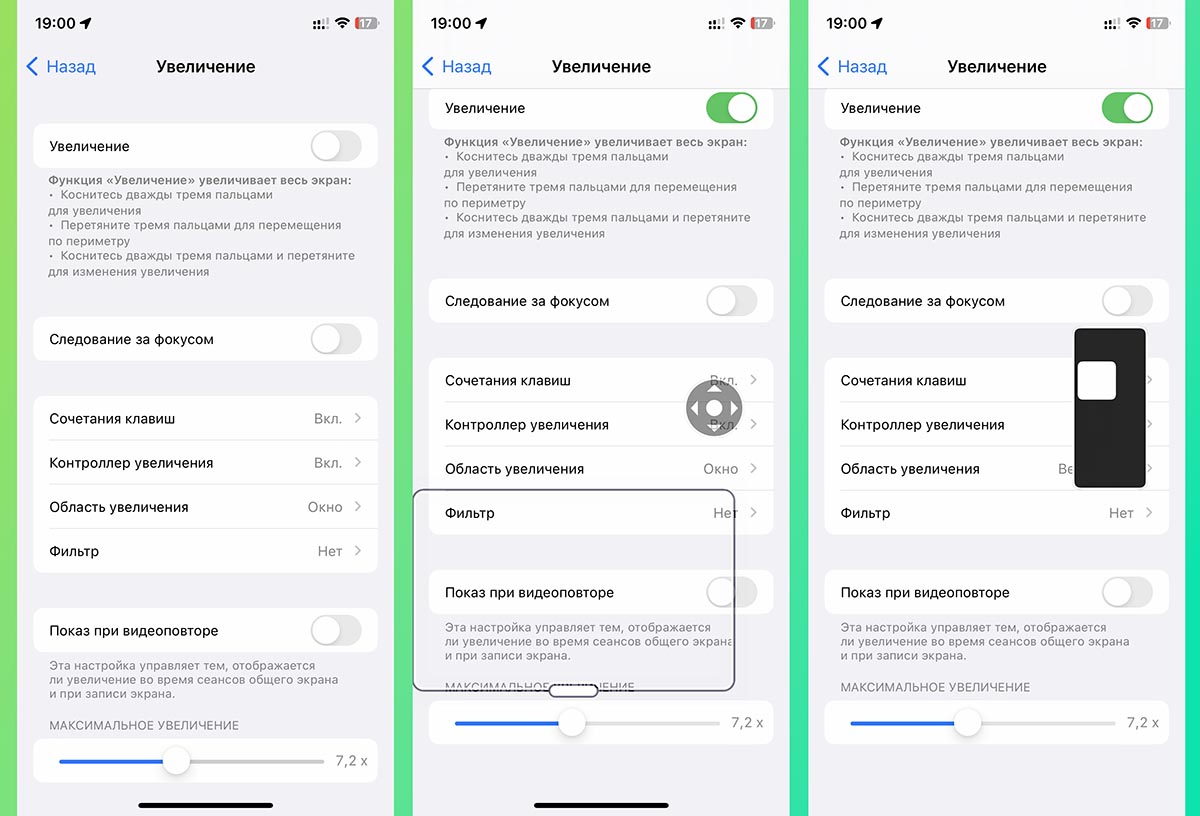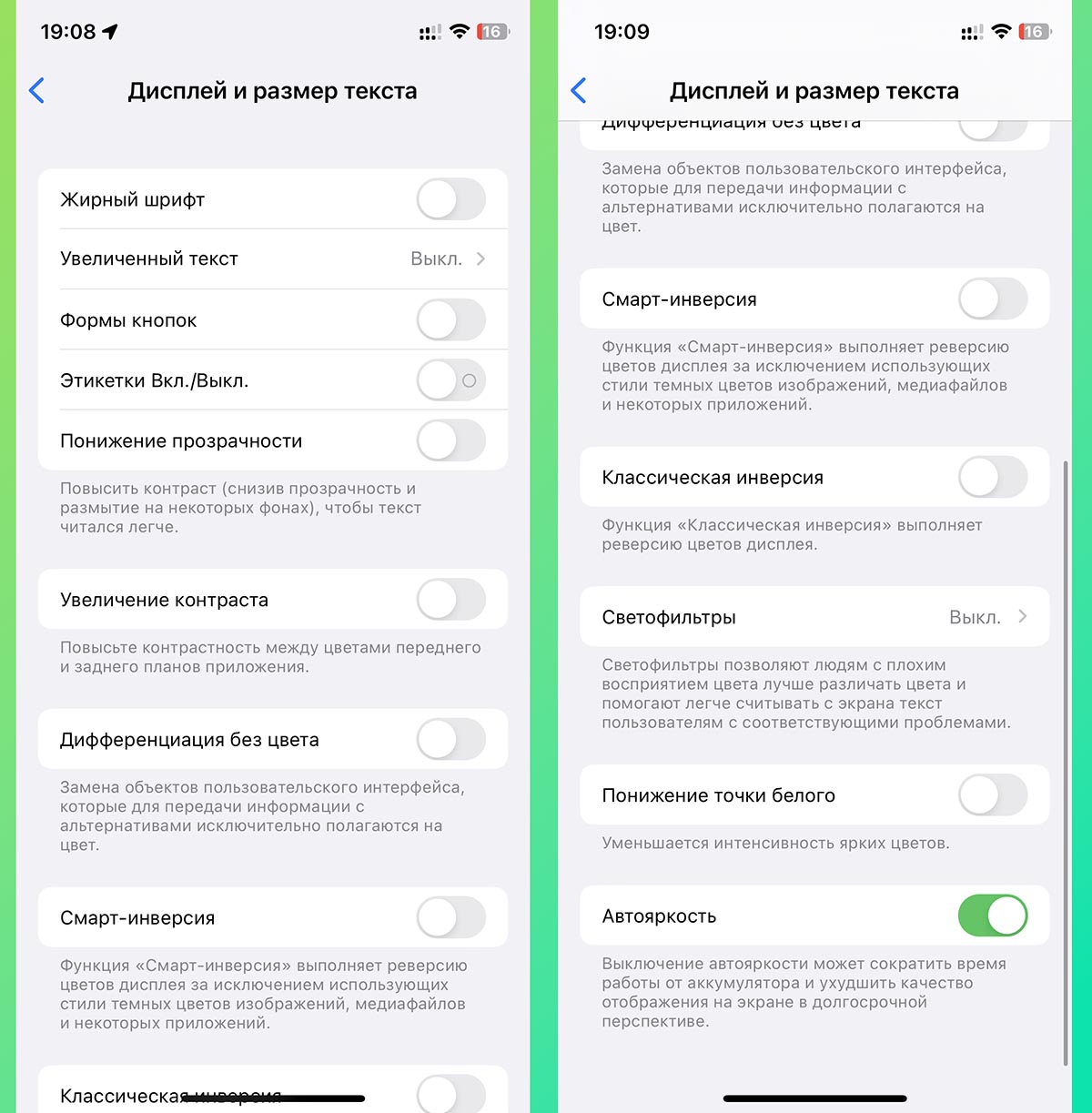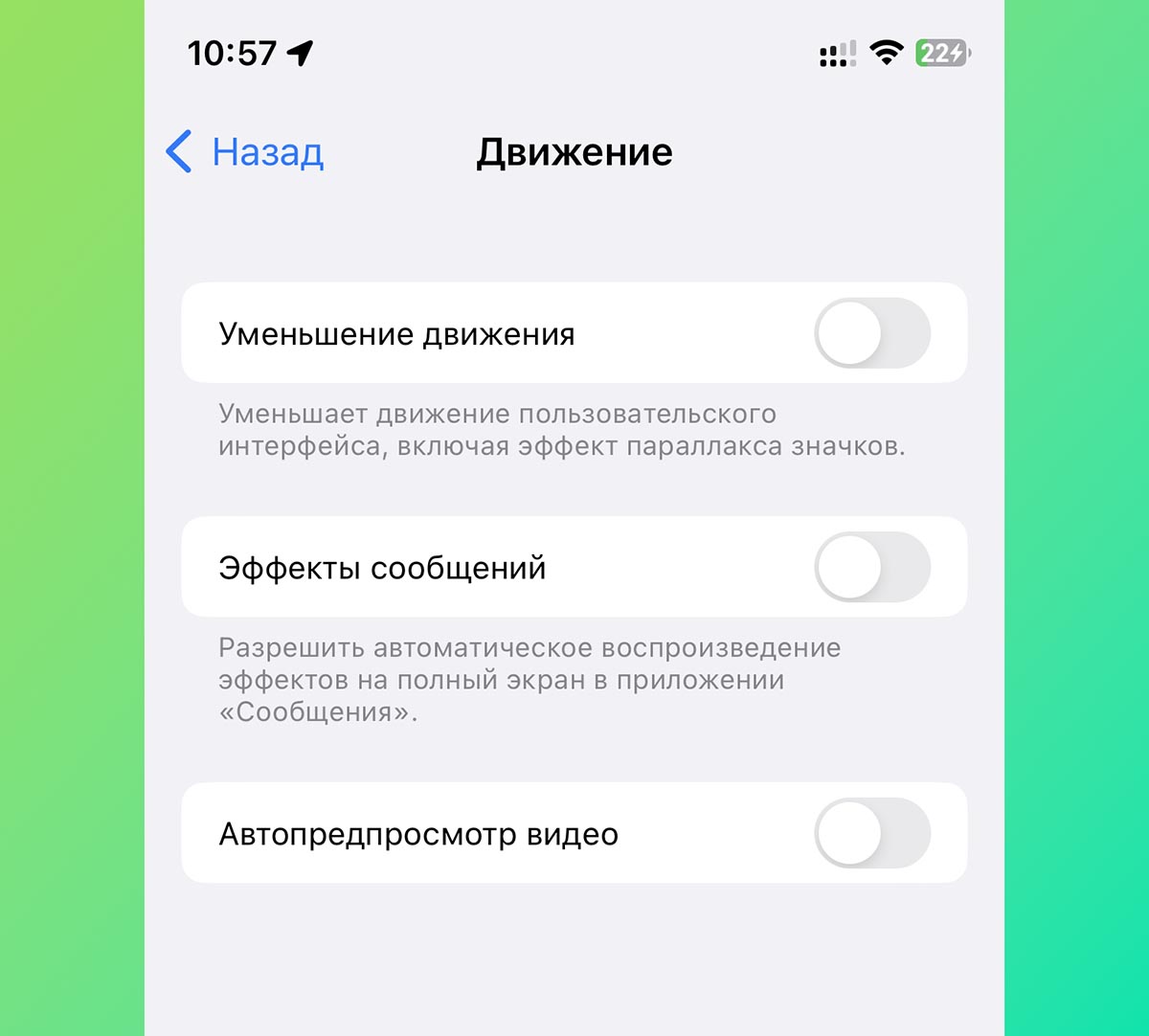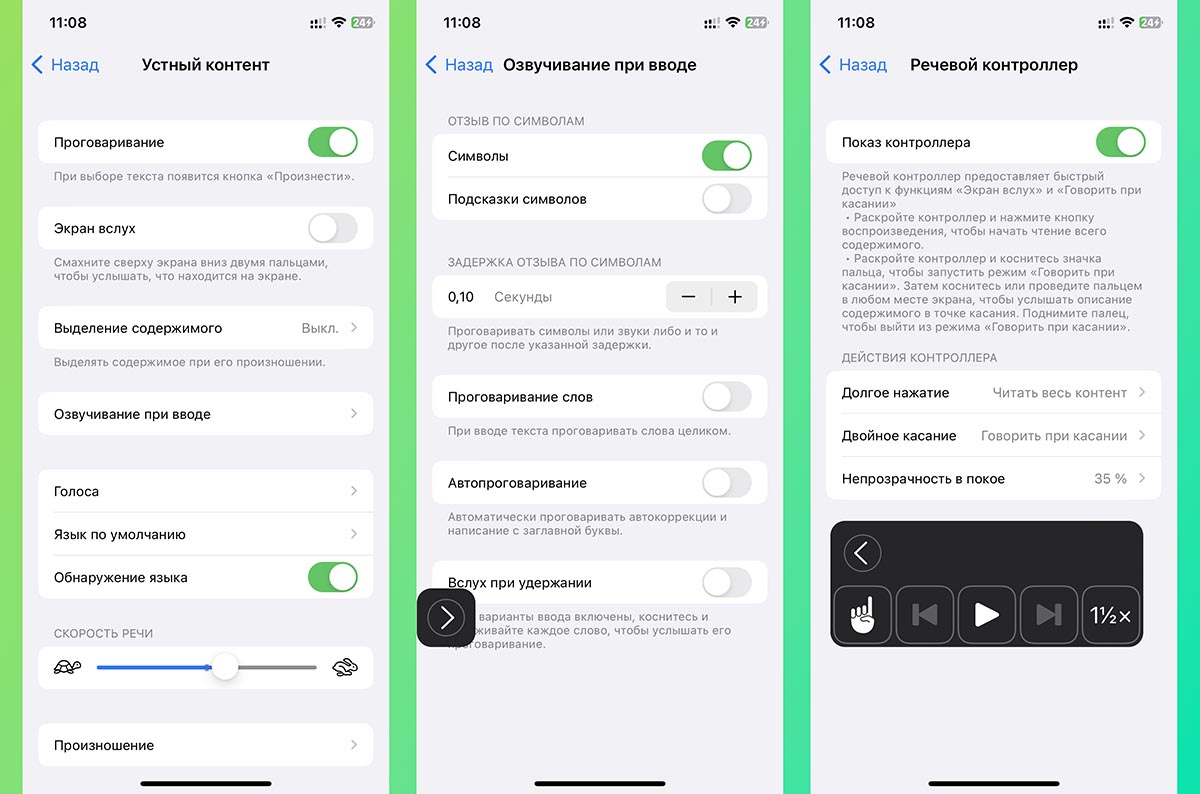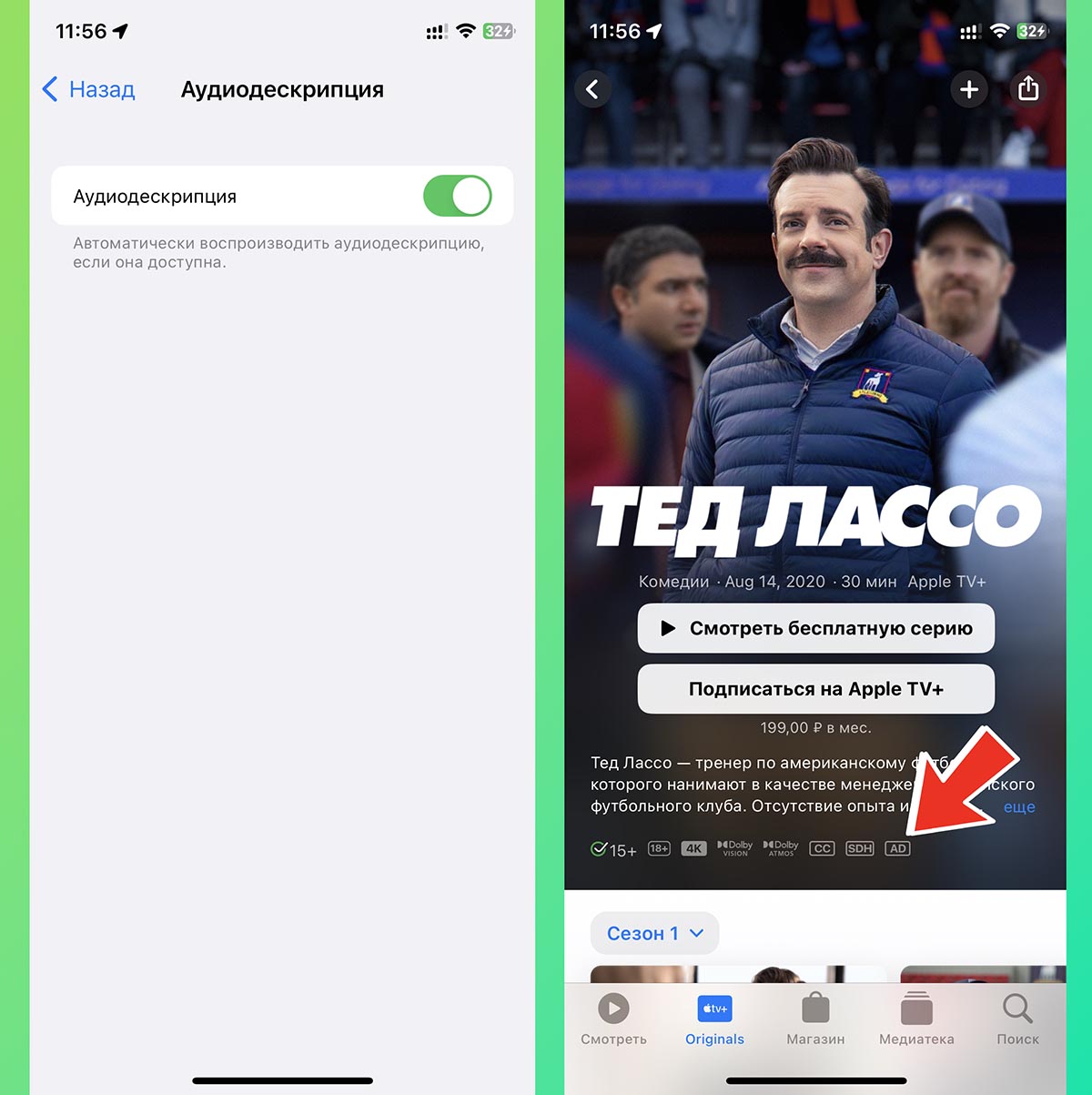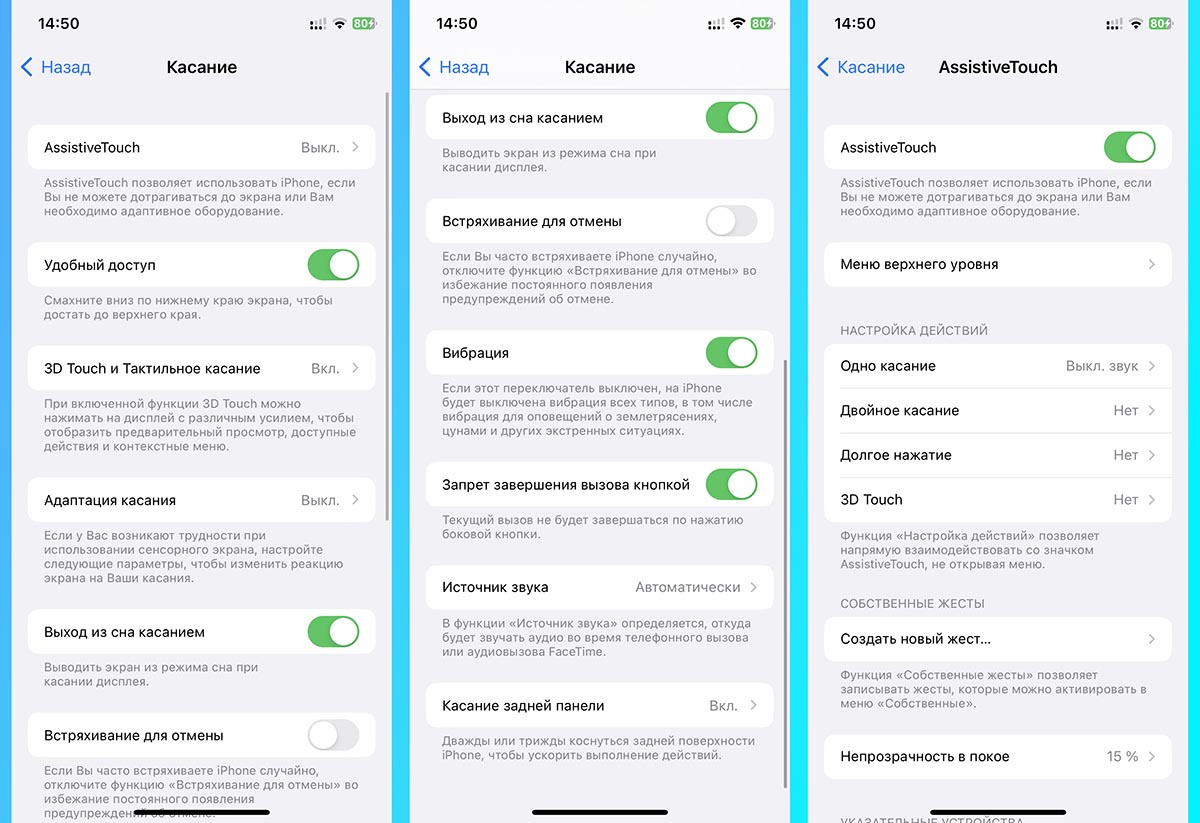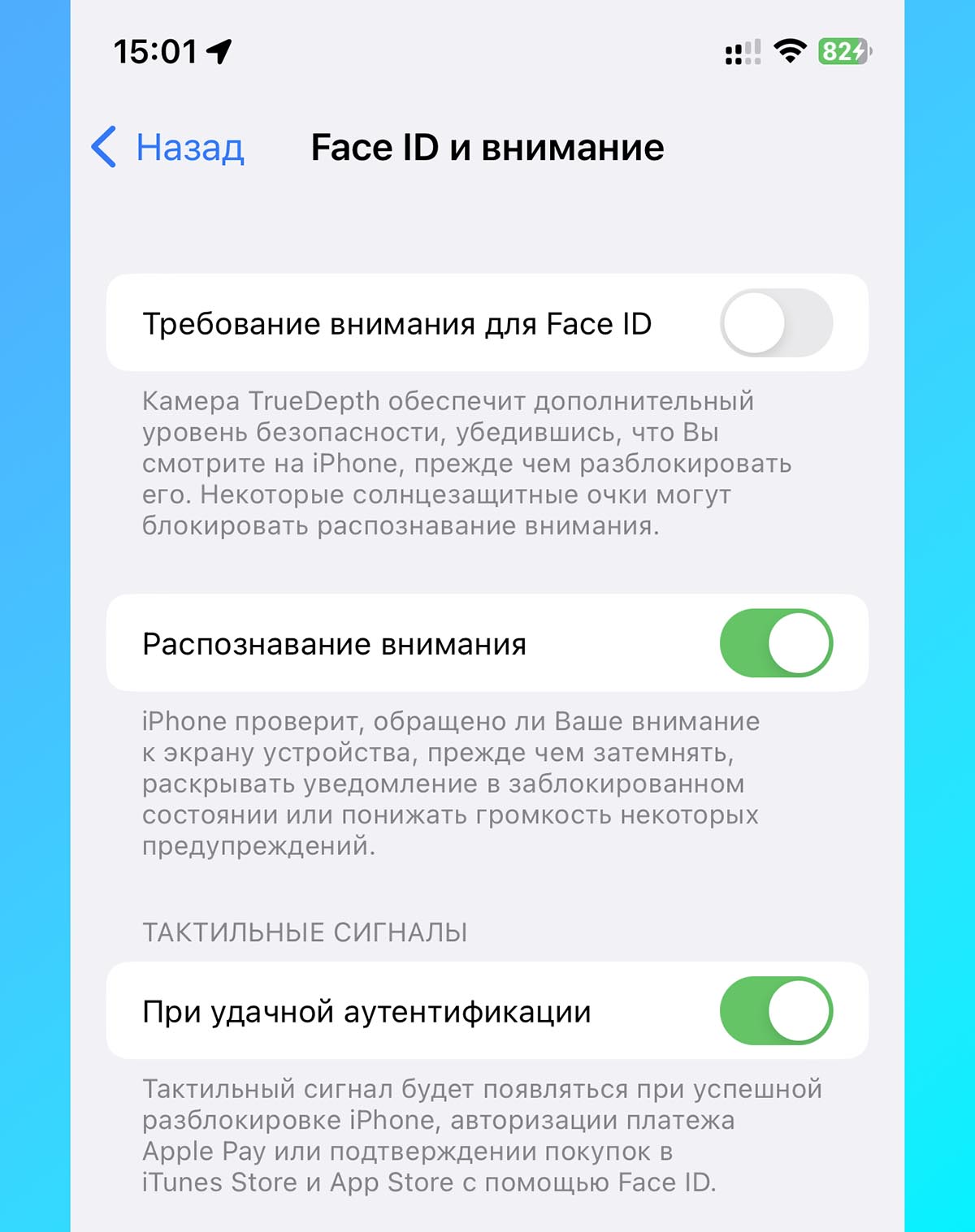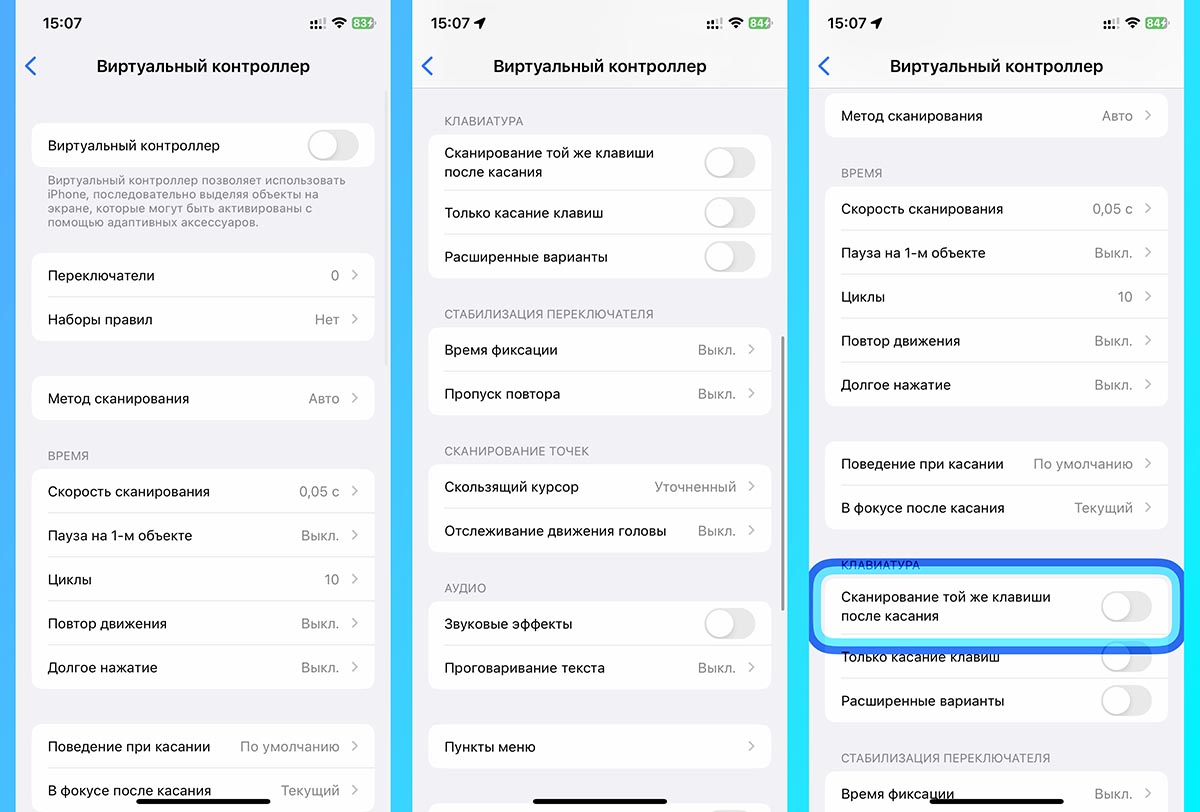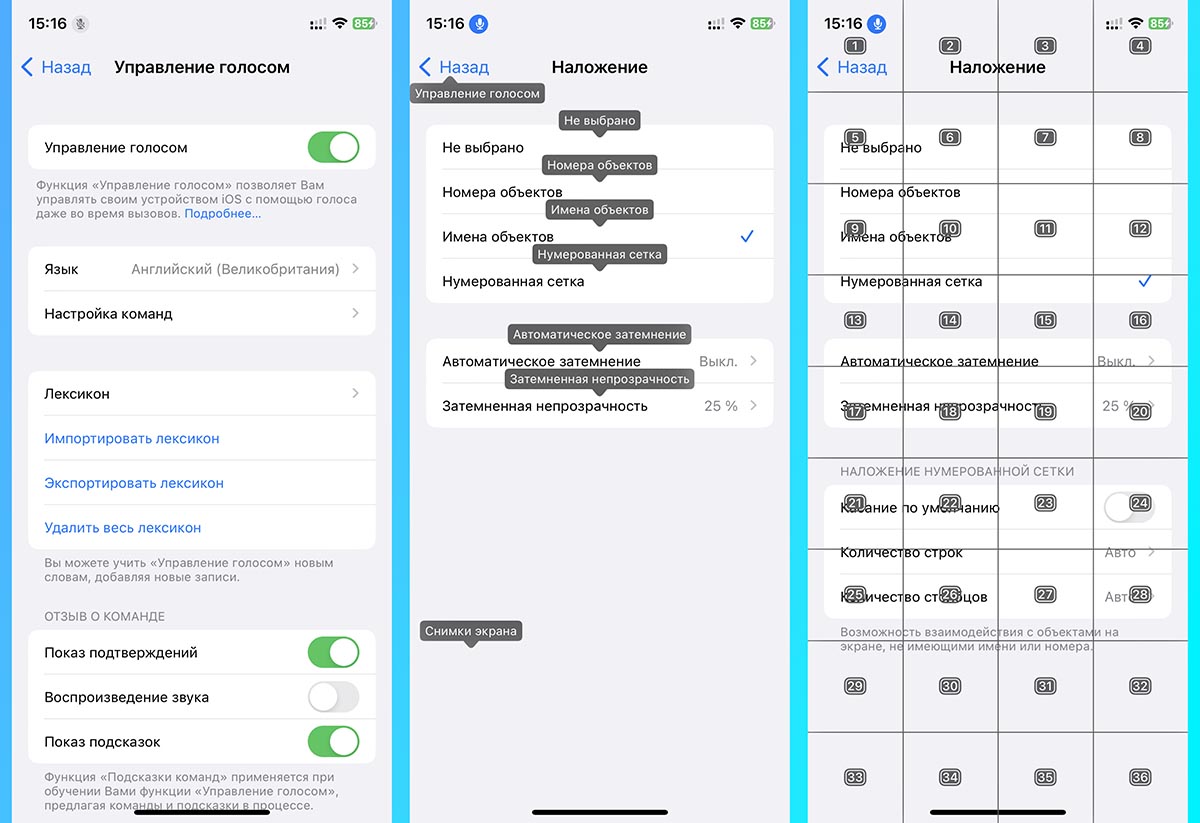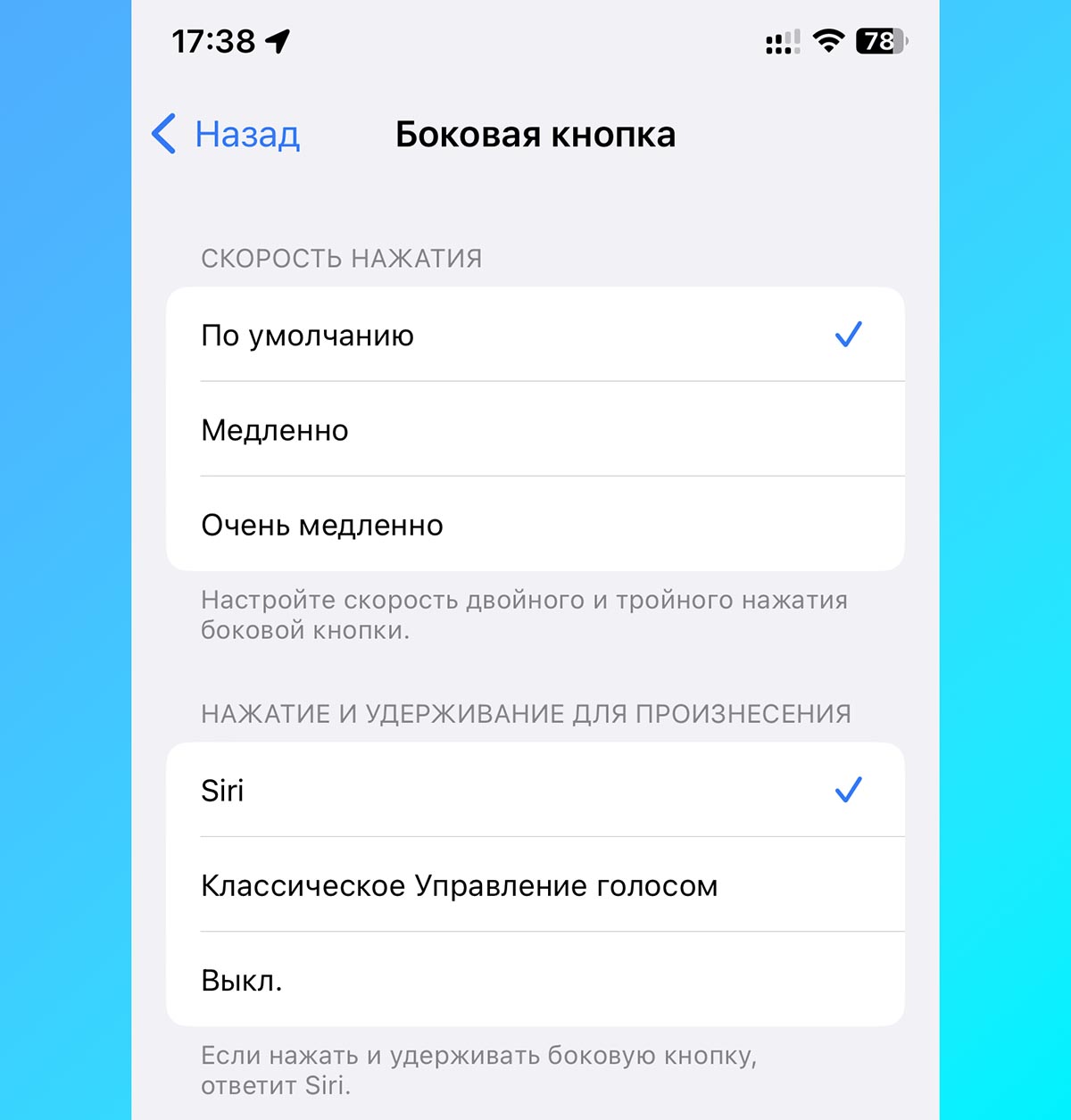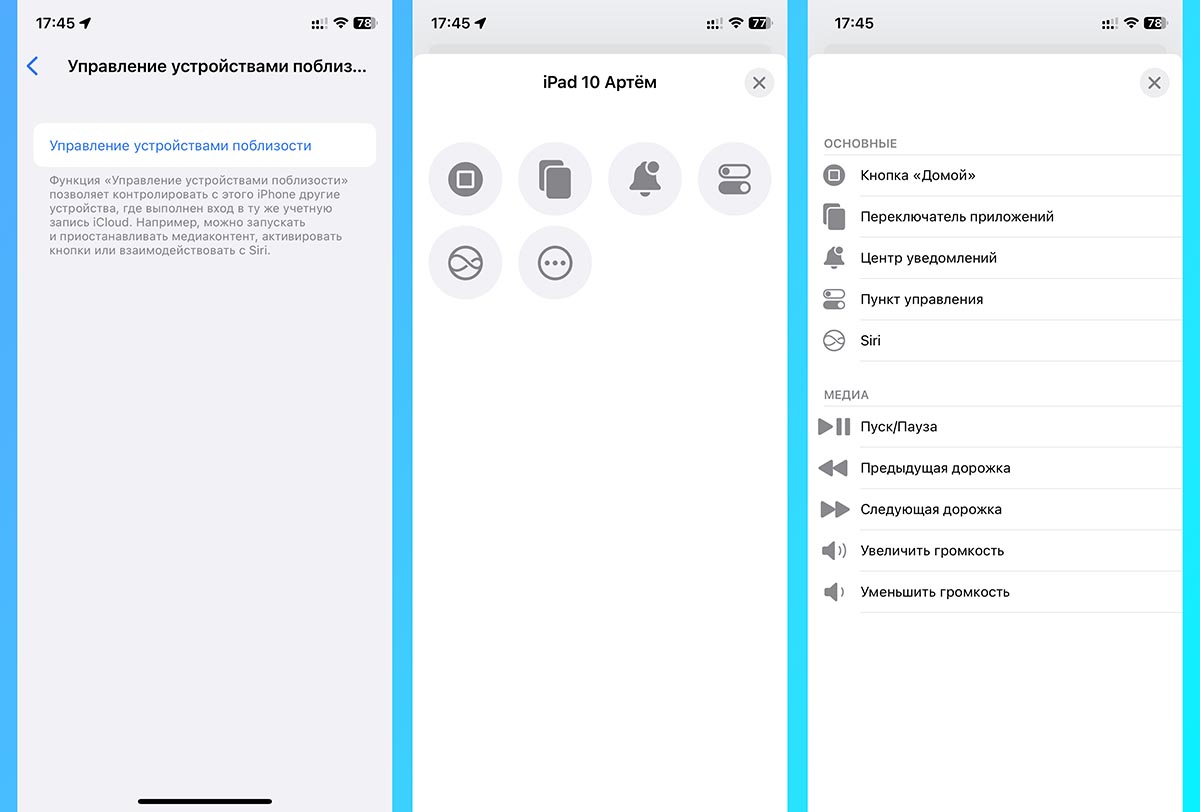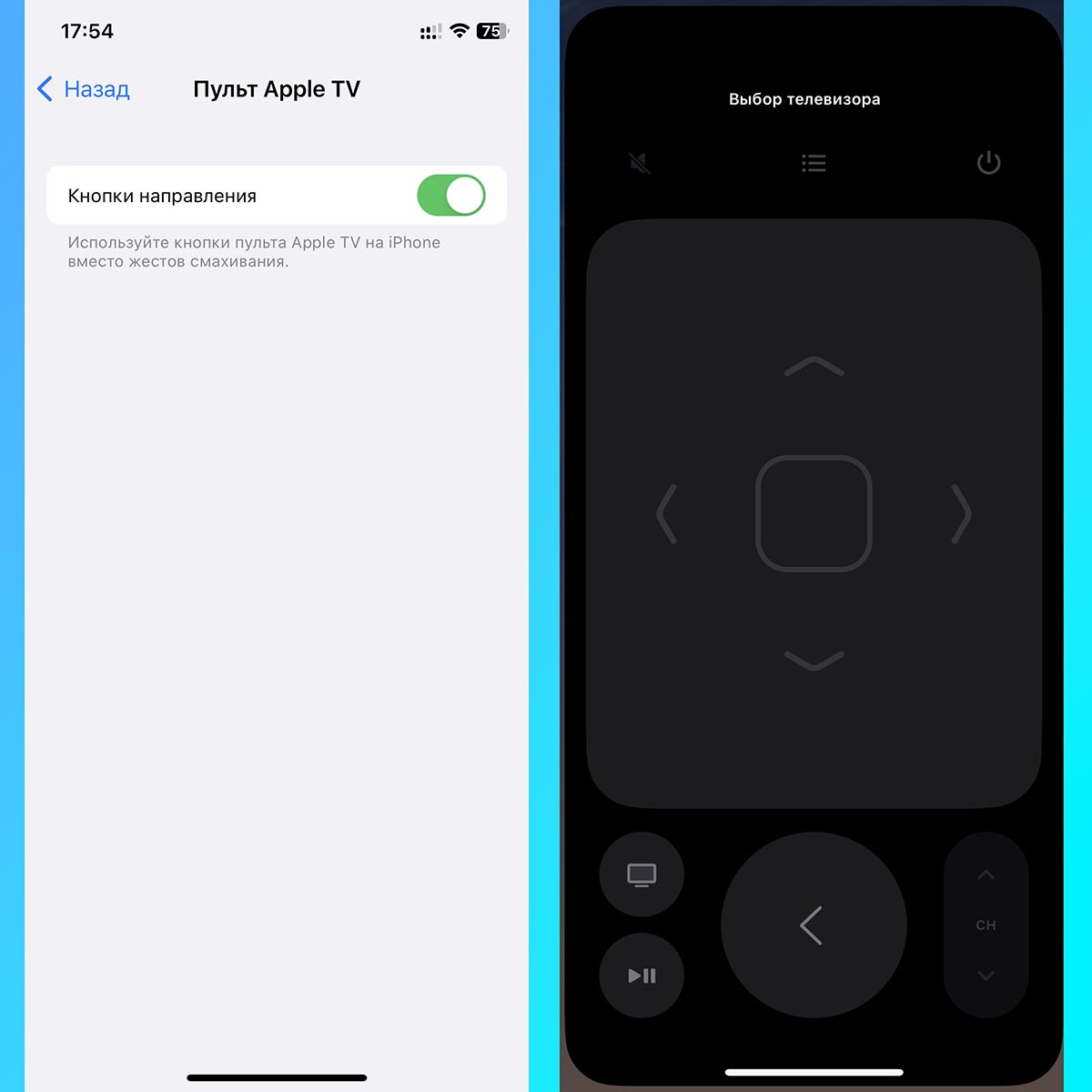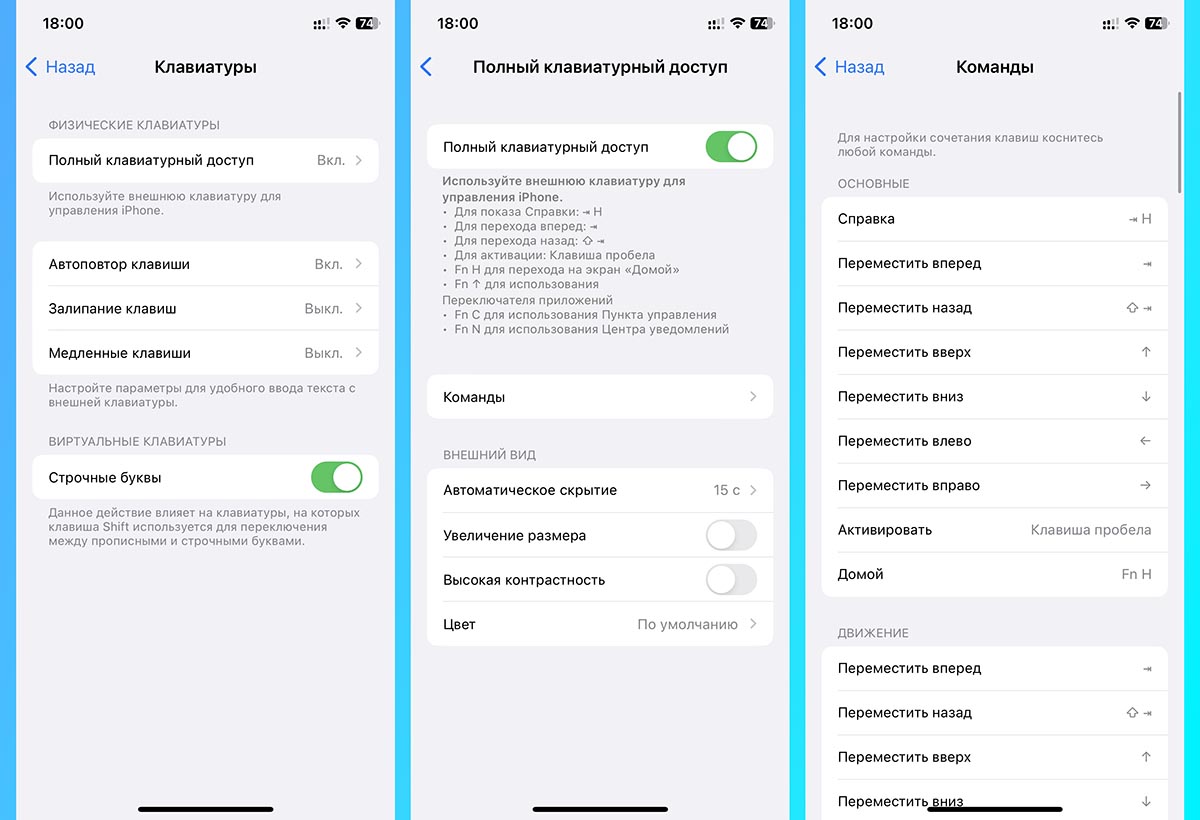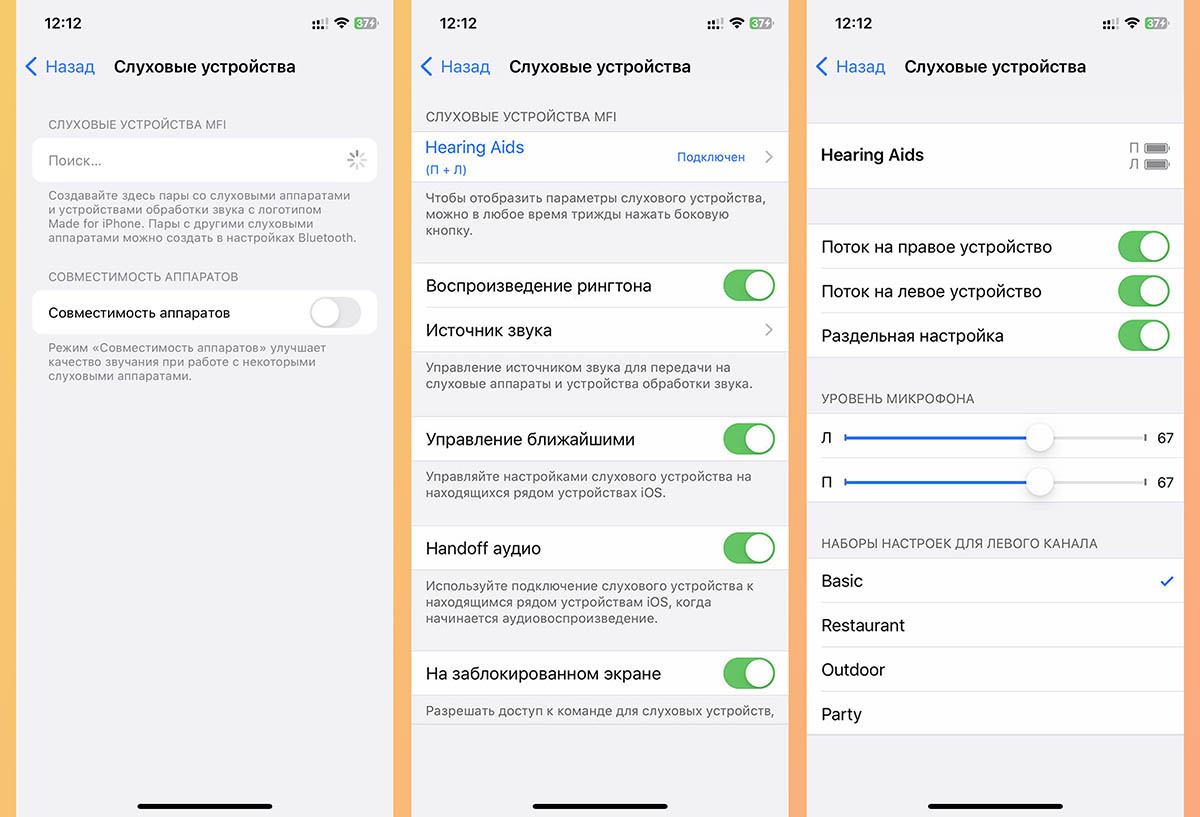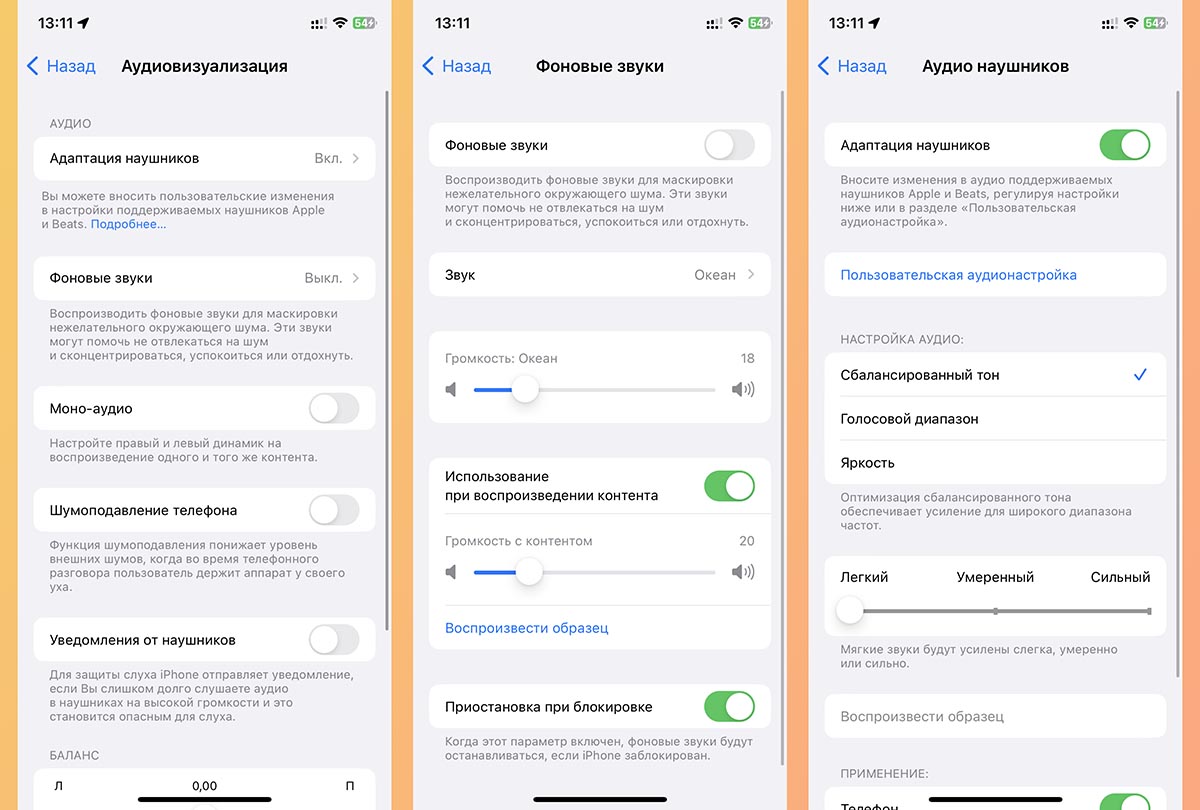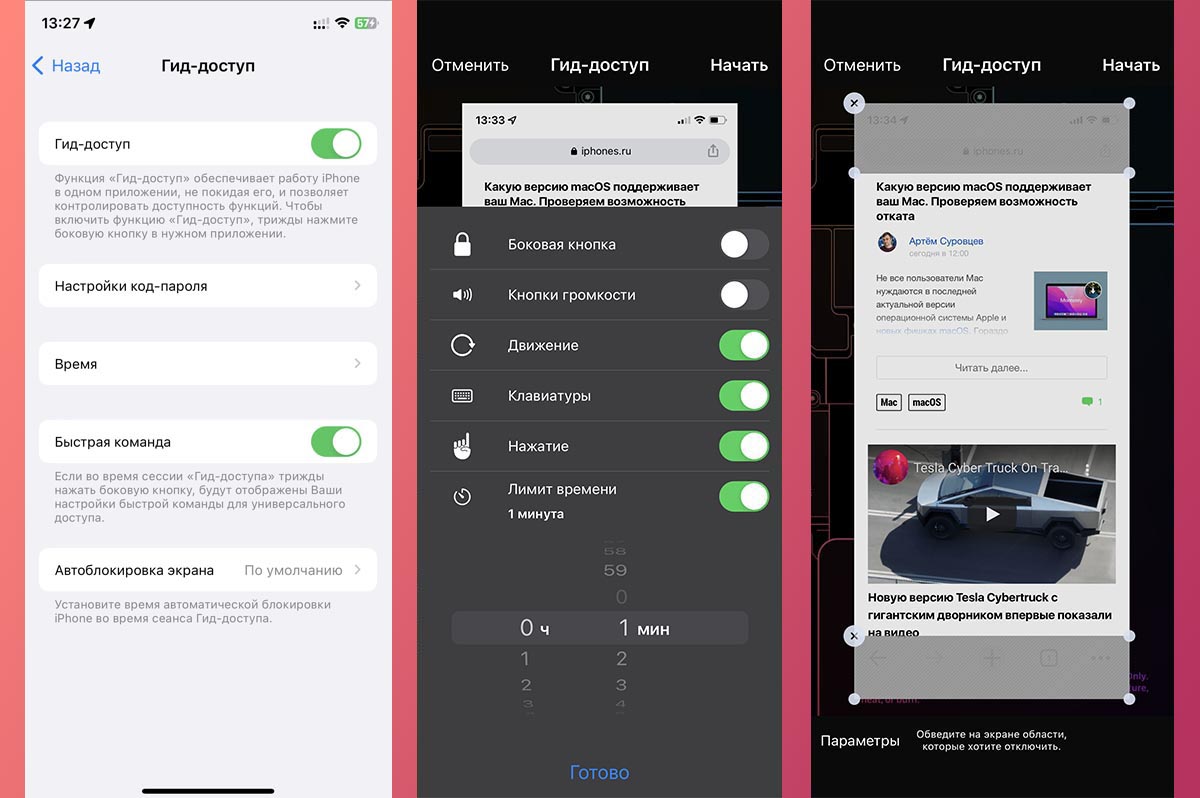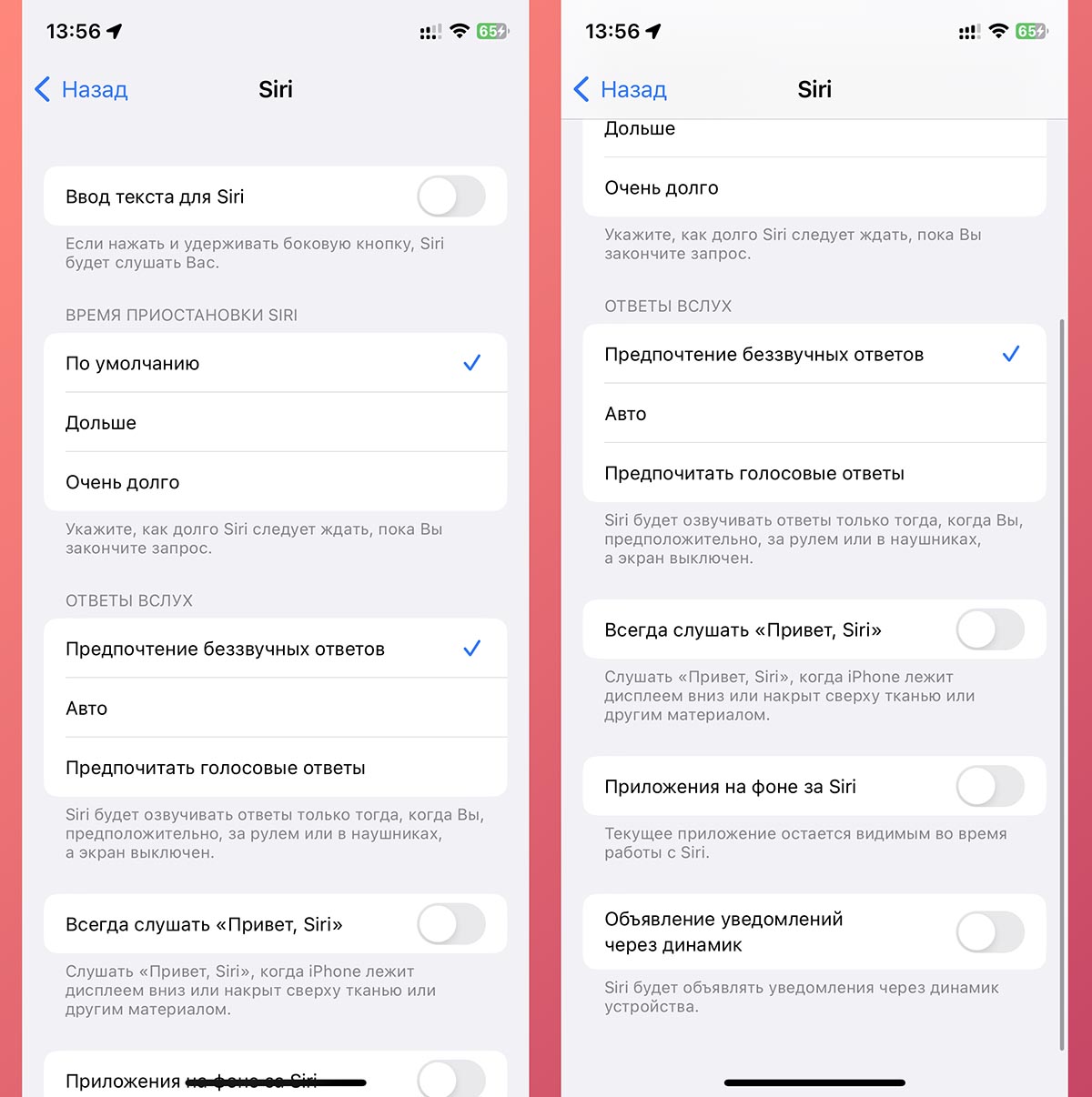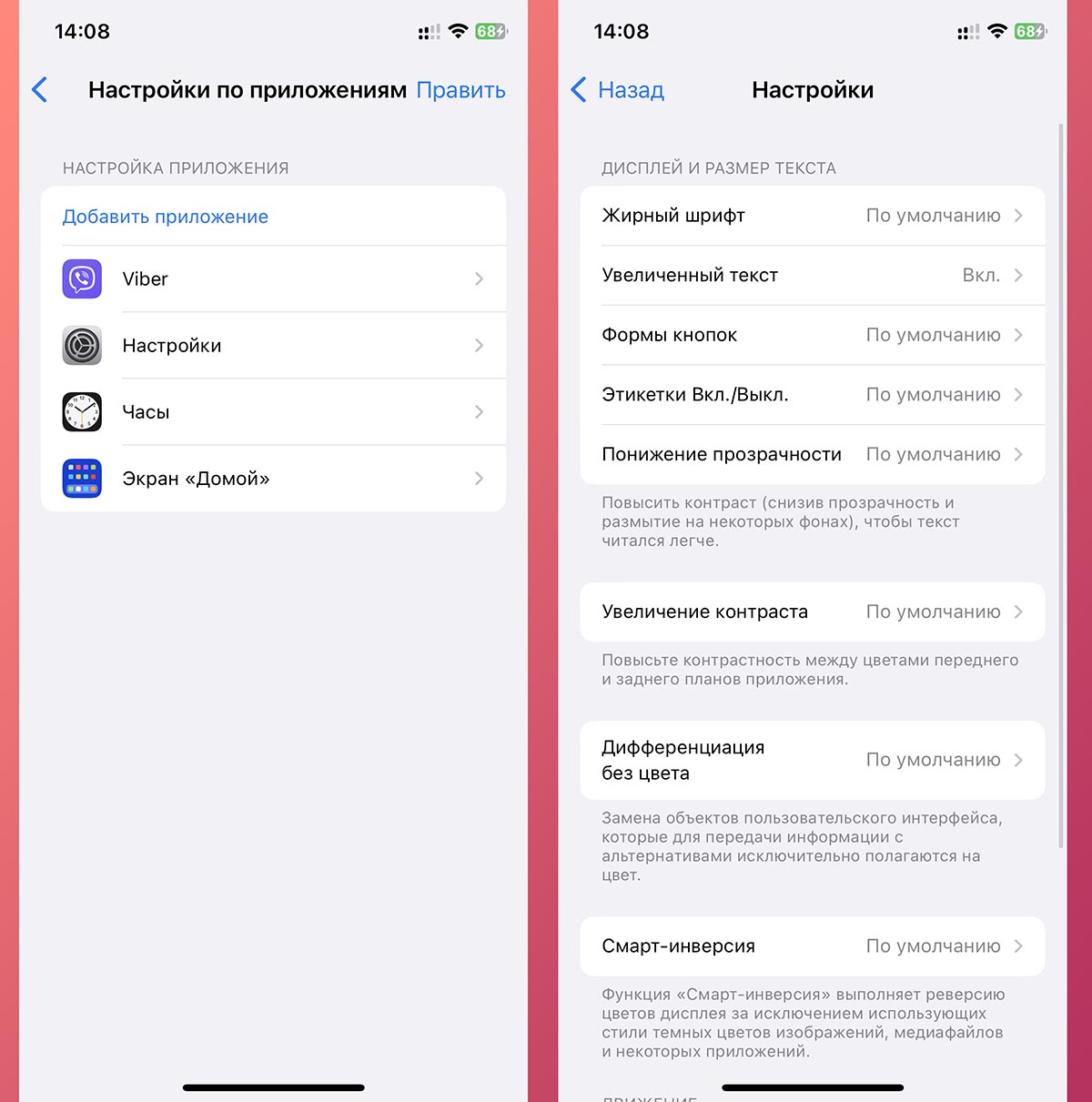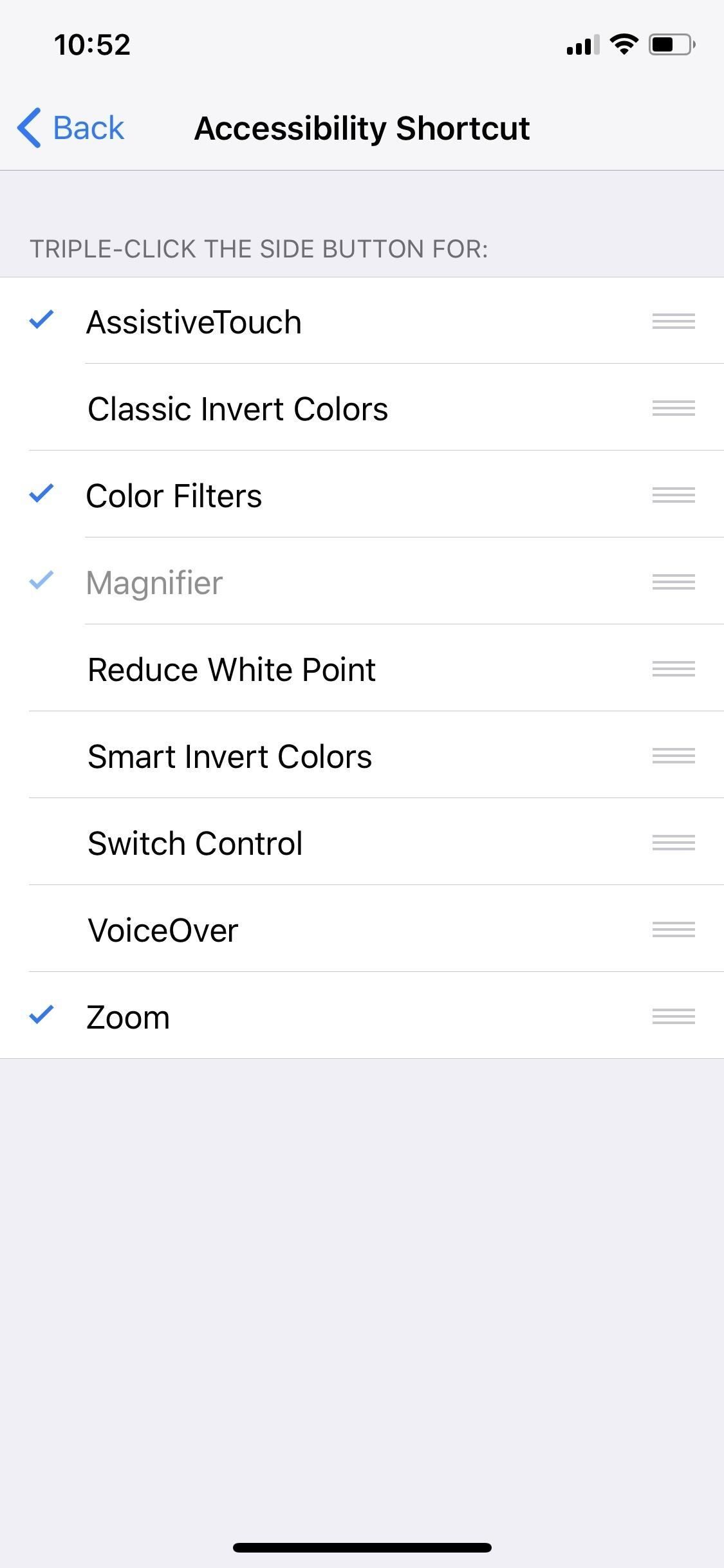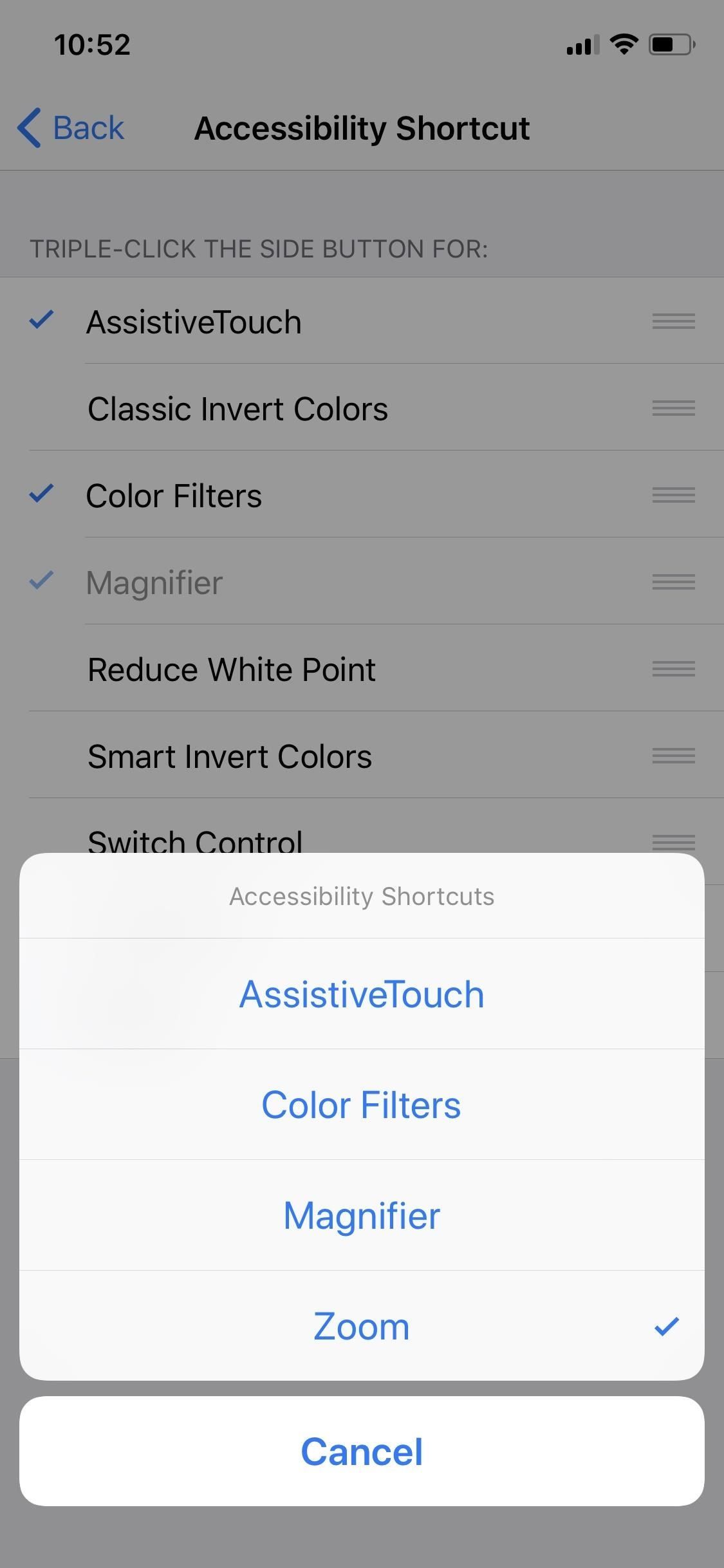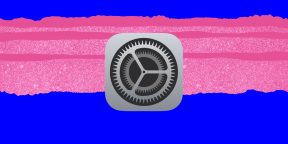Ярлык «Доступность» в iPhone предназначен для того, чтобы помочь вам настроить взаимодействие с пользователем в соответствии с вашими личными потребностями. Вспомогательное прикосновение, цветные фильтры и увеличительное стекло являются одними из самых полезных функций, которые вы можете регулярно использовать. Они могут быстро войти в действие, когда вы трижды нажмете кнопку «Сторона» или «Домой» на вашем iPhone. Если вы хотите узнать больше об этом, здесь мы покажем вам, как использовать ярлык специальных возможностей на iPhone и iPad.
- Откройте приложение «Настройки» на вашем iPhone.
- Прокрутите вниз и войдите в Доступность.
- Выберите ярлык специальных возможностей, который появится последним в списке.
- Нажмите на функции, которые вы хотите добавить и использовать.
Давайте кратко рассмотрим параметры ярлыков специальных возможностей.
-
- Вспомогательное прикосновение: оно содержит ряд элементов управления для управления вашим iPhone без нажатия кнопок, таких как увеличение и уменьшение громкости, экран блокировки, снимок экрана, отключение звука и все. С активным вспомогательным касанием на вашем экране вы можете открыть центр управления, запустить Siri и просматривать уведомления одним касанием.
- Классические инвертированные цвета: преобразует цвета дисплея.
- Цветовые фильтры: изменяет цвет дисплея для точного чтения текста.
- Полный доступ к клавиатуре: он позволяет вам использовать полный доступ к клавиатуре на вашем iPad при подключении с помощью физического ключевого слова.
- Лупа: превращает ваш iPhone в лупу.
- Уменьшить точку белого: уменьшает интенсивность ярких цветов.
- Интеллектуальное инвертирование цветов: изменение цвета экрана, но не при просмотре мультимедиа.
- Управление переключателями: контролирует переключатели способностей и другие адаптивные аксессуары.
- Голосовое управление: позволяет произносить команды на iPhone и iPad, не касаясь экрана.
- VoiceOver: он говорит вслух содержимое на экране.
- Масштаб: позволяет увеличить определенные области экрана iPhone.
- Снижение прозрачности: размытие фона для четкого чтения текста.
- Увеличить контрастность: увеличивает контрастность экрана и делает цвета более четкими.
- Управляемый доступ: он ограничивает ваше устройство iPhone или iPad для ограниченного использования одного приложения, когда его использует ребенок.
Примечание. Нажмите и удерживайте три строки рядом с именем ярлыка «Специальные возможности», чтобы перетащить его и привести в порядок в соответствии с вашим использованием.
Когда вы трижды щелкните боковую кнопку вашего iPhone и iPad с Face ID, появится список ярлыков специальных возможностей. (На моделях iPhone и iPad, работающих с Touch ID, трижды нажмите кнопку «Домой»). Если вы добавили только одну функцию, она будет активирована в тот момент, когда вы трижды щелкните боковую кнопку. В противном случае вам придется выбирать из списка добавленных вами нескольких задач.
Как отключить ярлыки специальных возможностей
Нажмите боковую кнопку на вашем iPhone трижды, чтобы получить список ярлыков специальных возможностей. С помощью доступных ярлыков снимите флажок с функции, чтобы отключить ее эффект. Опять же, если вы добавили только одну функцию, она будет деактивирована при тройном нажатии боковой кнопки
Как получить доступ к ярлыкам специальных возможностей с помощью Центра управления
Настройка Центра управления повышает удобство работы с пользователем. Позвольте мне показать вам, как это сделать.
- Откройте настройки на вашем iPhone.
- Перейти в Центр управления.
- Нажмите на Настроить элементы управления.
- Нажмите значок «+», чтобы добавить ярлык специальных возможностей в Центр управления.
- Откройте Центр управления и найдите значок ярлыков специальных возможностей.
- Выберите функцию, чтобы активировать ее.
Чтобы отключить эту функцию, откройте Центр управления → нажмите значок ярлыка «Специальные возможности» → снимите флажок с этой функции, чтобы отключить ее.
Заворачивать
Ярлык доступности остается одной из самых недооцененных функций в iPhone и iPad. Так дайте нам знать, какой ярлык вам понравился больше всего? Расскажите нам в разделе комментариев ниже!
Мы можем заработать комиссию, когда вы покупаете продукт по ссылкам на нашем сайте.
Современные iPhone и iPad подходят для использования самыми различными категориями пользователей, в том числе имеющих ограничения или нарушения функциональных систем организма. iOS 7 представляет большое количество настраиваемых возможностей пользователям с нарушениями зрительной системы, слуха, а также физиологии и моторики. Настройка данного функционала не вызовет проблем даже у самых неподготовленных пользователей.
Так как же настроить специальные возможности iPhone и iPad на iOS 7?
1. Зайти в приложение «Настройки» операционной системы iOS 7:

2. Перейти в раздел «Основные»:

3. Зайти в меню «Универсальный доступ» — именно в данном меню сосредоточены настройки всех специальных возможностей:


Зрение:
— VoiceOver — система, которая рассказывает пользователю обо всех текстовых данных, расположенных на экране устройства. Она удобна в использовании и имеет гибкие настройки.
— Увеличение — функция «лупы», которая позволяет увеличивать определенные участки интерфейса операционной системы и приложений.
— Инверсия цвета — замена всех цветов интерфейса устройства на противоположные.
— Проговаривание — возможность чтения определенных текстовых фрагментов.
— Автопроизношение — возможность автоматического чтения определенных текстовых фрагментов.
— Увеличенный текст — корректировка размера шрифта системы и приложений.
— Жирный шрифт — возможность сделать шрифт системы и приложений жирным.
— Формы кнопок — замена обычных активных надписей в операционной системе и приложениях кнопками с обозначенными формами.
— Увеличение контраста — корректировка отображение информации на экране устройства.
— Уменьшение движение — отключение визуальных эффектов операционной системы.
— Метки Вкл./Выкл. — изменение отображения переключателей активности функций устройства.
Слух:
— Слуховые аппараты — работа с различными вариантами слуховых аппаратов, в том числе и с работающими по технологии Bluetooth.
— Субтитры и Скрытые субтитры — отображение субтитров для глухих или плохослышащих пользователей.
— LED-вспышка для предупреждений — использование вспышки для входящих оповещений.
— Моно-аудио — переведение всего воспроизводимого аудио-сигнала в режим моно.
— Шумоподавление телефона — понижение уровня внешних шумов.
— Баланс — настройка громкости воспроизведения правого и левого канала.
Физиология и Моторика:
— Switch Control — последовательное выделение объектов на экране, которые могут быть активированы с помощью специализированных адаптивных аксессуаров.
— AssistiveTouch — использование устройства без необходимости прикасаться к сенсорному экрану.
— Нажатие «Домой» — настройка скорости двойного или тройного нажатия кнопки Home.
— Входящие вызовы — настройка трансляции входящих вызовов на устройство.
— Сочетания клавиш — варианты использования тройного нажатия кнопки Home.
Таким образом, современные iPhone и iPad, работающие под управлением операционной системы iOS 7, имеют множество уникальных специальных возможностей, которые предназначены для использования устройств пользователями с ограниченными возможностями некоторых функциональных систем организма.
Купертиновцы регулярно добавляют в iOS новые параметры для пользователей с ограниченными возможностями. На данный момент опций так много, что с ходу разобраться в разделе настроек Универсальный доступ получится не у всех.
Кроме этого разработчики поместили туда ряд нужных и важных для каждого владельца яблочного гаджета параметров. Сейчас разберем все разделы меню по порядку.
Для удобства можете пользоваться содержанием или искать нужную опцию при помощи поиска по странице.
Содержание:
- ▪ Раздел «Зрение»
▫ VoiceOver
▫ Увеличение
▫ Дисплей и размер текста
▫ Движение
▫ Устный контент
▫ Аудиодескрипция▪ Раздел «Опорно-двигательный аппарат»
▫ Касание
▫ Face ID и внимание
▫ Виртуальный контроллер
▫ Управление голосом
▫ Боковая кнопка
▫ Управление устройствами поблизости
▫ Пульт Apple TV
▫ Клавиатура▪ Раздел «Слух»
▫ Слуховые устройства
▫ Распознавание звуков
▫ Аудиовизуализация
▫ Скрытые субтитры▪ Раздел «Основные»
▫ Гид-доступ
▫ Siri
▫ Быстрая команда
▫ Настройки по приложениям
Раздел «Зрение»
В этом блоке собраны опции, которые ориентированы на пользователей с нарушениями зрения. Фишки позволяют пользоваться гаджетом полностью незрячим или помогать людям с плохим зрением.
Кроме этого здесь есть несколько настроек внешнего вида системы, а так же парочку важных опций iPhone, которые почему-то забросили в раздел Универсальный доступ.
1. VoiceOver
Что делает: голосом озвучивает выбранные на экране объекты и элементы системы.
Эта возможность пригодится пользователям, которы не могут видеть или плохо видят экран смартфона. VoiceOver будет произносить название выделенных объектов, а пользователь сможет подтверждать выбранный пункт одним из заданных действий.
В параметрах можно задать скорость проговаривания, голос (есть 4 русскоязычных озвучки), высоту тона и добавить другие языки для проговаривания. Фишка поддерживает подключение беспроводного дисплея Брайля для вывода информации на него.
Как включить и пользоваться: перейдите в Настройки — Универсальный доступ – VoiceOver и активируйте главный тумблер. Далее потребуется активировать опцию при помощи используемых жестов управления (свайпы для перемещения выделения и касание двумя пальцами для подтверждения выбора).
Ниже в параметрах есть специальный тренажер, чтобы освоить все жесты и возможности VoiceOver.
◦ Назад к содержанию ◬
2. Увеличение
Что делает: позволяет увеличить изображение на экране смартфона. При этом весь интерфейс не будет вмещаться на дисплее, придется использовать вертикальную и горизонтальную прокрутку.
Эта опция своего рода лупа для интерфейса iOS. После её активации iPhone начинает отображать лишь часть экрана с заданной степенью увеличения.
Во время работы режима действуют жесты управления тремя пальцами. Свайп будет перемещать зону видимости, двойное касание включать и выключать приближение, а двойное касание с последующим свайпом регулировать степень зума.
Как включить и пользоваться: перейдите в Настройки — Универсальный доступ — Увеличение и активируйте опцию Увеличение.
Для удобства можно включить контроллер увеличения, чтобы перемещать выбранную область при помощи джойстика. А еще можно увеличивать не весь экран, а только его часть.
◦ Назад к содержанию ◬
3. Дисплей и размер текста
Что делает: раздел с параметрами экрана, часть из которых может быть полезна каждому владельцу iPhone.
Некоторые из представленных здесь опций когда-то размещались в разделе настроек экрана, например, автояркость или жирный шрифт.
Кроме этого здесь есть понижение прозрачности (немного ускоряет работу системы на старых iPhone), смарт-инверсия цвета (в качестве альтернативы темной теме) и светофильтры. Последнюю опцию часто используют для розыгрышей неподкованных владельцев яблочной техники.
Как включить и пользоваться: откройте раздел Настройки — Универсальный доступ — Дисплей и размер текста и примените нужные параметры.
◦ Назад к содержанию ◬
4. Движение
Что делает: позволяет отключить некоторые визуальные эффекты системы.
В этом разделе собрано всего три переключателя, каждый из которых отключает некоторые системные эффекты.
Наиболее востребованная фишка здесь это Уменьшение движения. После активации в iOS пропадает большинство системных анимаций. Это может визуально немного ускорить работу iPhone.
Как включить и пользоваться: единственная стоящая опция в этом меню находится по пути Настройки — Универсальный доступ — Движение — Уменьшение движения.
◦ Назад к содержанию ◬
5. Устный контент
Что делает: озвучивает голосом выбранные пункты меню или введенные данные.
В отличие от первой опции VoiceOver, эта фишка не меняет способ взаимодействия с системой. Для управления используются все привычные жесты и действия, а система только проговаривает пункт или раздел меню, который вы выбрали. А вот VoiceOver произносит название всех находящихся элементов на экране, чтобы пользователь смог выбрать нужный.
В настройках можно выбрать способ активации режима, добавить виртуальную кнопку для управления, выбрать голос, скорость и тембр проговаривания.
Как включить и пользоваться: откройте раздел Настройки — Универсальный доступ — Устный контент и активируйте опцию. В параметрах укажите удобный способ активации, а в разделе Озвучивание при вводе сможете выбрать элементы, которые будут проговариваться.
Полезным применением данной фишки для некоторых пользователей станет возможность превратить любой текст в аудиокнигу. Вы сможете прослушать текст какой-нибудь статьи в браузере или книги в приложении для чтения.
◦ Назад к содержанию ◬
6. Аудиодескрипция
Что делает: позволяет прослушивать видео с аудиоописанием сцен. Фишка должна быть добавлена на уровне плеера или сайта, с которого воспроизводится контент.
На данный момент такая озвучка есть, например, в приложениях iTunes и Apple TV. Опция обозначается символом “AD” на карточке фильма.
К сожалению, в большинстве случаев доступна только англоязычная дорожка с аудиодескрипцией.
Как включить и пользоваться: откройте раздел Настройки — Универсальный доступ — Аудиодескрипция и активируйте тумблер. Затем найдите контент с поддержкой этой опции и переключитесь на соответствующую аудио-дорожку в плеере.
◦ Назад к содержанию ◬
Раздел «Опорно-двигательный аппарат»
Этот раздел содержит в себе опции и дополнительные настройки по управлению устройством. Вы можете изменить некоторые параметры и жесты iOS, настроить взаимодействие с Face ID, поменять назначение боковой кнопки и даже удаленно управлять другими гаджетами на одной учетке Apple ID.
7. Касание
Что делает: голосом озвучивает выбранные на экране объекты и элементы системы.
Блок настроек с большим количеством полезных параметров.
▶ AssistiveTouch – это полностью настраиваемое меню с быстрыми действиями для iPhone. Из него можно, например, перезагрузить гаджет, включить беззвучный режим, открыть Пункт управления или Центр уведомлений.
Можно кастомизировать меню доступных действий или задавать нужные жесты для тапа, двойного тапа или зажатия виртуальной кнопки. Это настоящая находка, когда сломалась одна из физических клавиш смартфона.
▶ Удобный доступ – включает режим сдвига интерфейса системы вниз для удобного управления смартфоном одной рукой.
▶ 3D Touch и Тактильное касание – это меню предназначено для настройки действий смартфона при сильном или долгом нажатии на экран.
▶ Адаптация касания – специальный режим для пользователей с проблемами точной моторики или координации. Можно настроить более точное распознавание позиции касания и отсечь ложные нажатия.
▶ Выход из сна касанием – одна из самых полезных опций всех моделей iPhone с Face ID. Позволяет включать экран смартфона тапом без нажатия на кнопки. Так удобно проверять уведомления и смотреть время.
▶ Встряхивание для отмены – один из самых старых и полезных жестов на iPhone, который позволяет отменить последние действие встряхиванием. Включается и отключается он именно здесь.
▶ Вибрация – отключает все виды вибрации в iOS.
▶ Запрет завершения вызова кнопкой – новая опция iOS 16, которая позволяет отключить завершение телефонного вызова боковой кнопкой. После активации прервать общение получится только при помощи виртуальной клавиши, а боковая кнопка будет всегда гасить экран iPhone.
▶ Источник звука – опция задает правило для вывода звука при работе с подключенной гарнитурой, динамиком или авто с CarPlay.
▶ Касание задней панели – необычная фишка, которая позволяет активировать одно или два нужных действия постукиванием по задней крышке смартфона. Можете, например, запускать команду автоматизации, отключать звук, блокировать ориентацию смартфона и даже менять обои таким способом.
Как включить и пользоваться: откройте раздел Настройки — Универсальный доступ — Касание и настройте нужные опции.
◦ Назад к содержанию ◬
8. Face ID и внимание
Что делает: три опции для более надёжной защиты iPhone и более удобной работы с гаджетом.
В разделе всего три опции, которые корректируют работу Face ID.
▶ Требование внимания для Face ID – дополнительный уровень защиты, при котором разблокировать iPhone или совершить оплату получится только при зрительном контакте со смартфоном. После включения Face ID может работать хуже для пользователей в очках.
▶ Распознавание внимания – включает несколько алгоритмов iOS, которые связаны с блоком фронтальных камер iPhone. Например, скрытие уведомлений на экране блокировки, приглушение звука уведомлений или отключение затемнения экрана, пока вы смотрите на гаджет.
▶ При удачной аутентификации – включает виброотклик после успешной разблокировки смартфона или подтверждения оплаты через Face ID.
Как включить и пользоваться: откройте Настройки — Универсальный доступ – Face ID и внимание и включите нужные тумблеры.
◦ Назад к содержанию ◬
9. Виртуальный контроллер
Что делает: поочередно выделяет все элементы на экране, ожидая подтверждения от пользователя. Опция немного напоминает фишку VoiceOver, но предназначена для хорошо видящих пользователей и работает бесшумно.
На экране появляется курсор выделения, который перемещается по всем кнопкам, иконкам или пунктам меню. Для выбора нужно лишь подтвердить действие заданным способом.
Как включить и пользоваться: откройте раздел Настройки — Универсальный доступ — Виртуальный контроллер и активируйте фишку. Ниже сможете настроить внешний вид выделения, параметры его перемещения, метод подтверждения действия.
Эту опцию можно привязать к внешнему контроллеру, которым пользователи с ограниченными возможностями смогут взаимодействовать с iPhone.
◦ Назад к содержанию ◬
10. Управление голосом
Что делает: голосовое управление любой возможностью iPhone, не стоит путать опцию с ассистентом Siri. Здесь вы сможете совершать любое действие, запускать приложения и менять параметры гаджета голосом.
После включения гаджет постоянно слушает пользователя и выполняет все голосовые команды без дополнительного обращения.
На экране может отображаться сетка с номерами ячеек или подпись для всех элементов меню. Пользователю необходимо называть нужный раздел, а гаджет будет открывать его или включать опцию.
К сожалению, с момента появления фишки в iOS 13 разработчики так и не добавили поддержку русского языка.
Как включить и пользоваться: откройте раздел Настройки — Универсальный доступ — Управление голосом и включите опцию. Ниже сможете выбрать язык, задать свои голосовые команды и включить метод подсвечивания объектов.
◦ Назад к содержанию ◬
11. Боковая кнопка
Что делает: назначает дополнительное действие на боковую кнопку iPhone.
В этом разделе вы сможете настроить скорость двойного и тройного нажатия на боковую кнопку смартфона. Это необходимо, если используете связанные с ней опции, но часто случаются ложные срабатывания.
Кроме этого можно изменить действие для длительного зажатия клавиши: вызов Siri, стандартное голосовое управление или отсутствие действия.
Как включить и пользоваться: опция находится в разделе Настройки — Универсальный доступ — Боковая кнопка.
◦ Назад к содержанию ◬
12. Управление устройствами поблизости
Что делает: позволяет удаленно совершать некоторые действия с другим iPhone или iPad на одной учетной записи Apple ID.
Это новая опция iOS 16, назначение которой купертиновцы не объясняли на презентациях или в демонстрационных роликах. Полноценного управления вторым устройством вы не получите, сможете лишь запускать некоторые фишки и активировать ряд системных опций.
Подробнее о работе этого режима мы рассказывали в отдельной статье.
Как включить и пользоваться: перейдите в Настройки — Универсальный доступ — Управление устройствами поблизости, активируйте опцию и подключитесь к одному из своих гаджетов поблизости.
После этого сможете регулировать громкость, блокировать девайс, закрывать приложения или запускать на нем Siri.
◦ Назад к содержанию ◬
13. Пульт Apple TV
Что делает: меняет способ управления подключенной приставкой Apple TV с жестов на кнопки.
Сам пульт доступен из Пункту управления после добавления переключателя в разделе Настройки – Пункт управления – Пульт Apple TV.
Как включить и пользоваться: если по каким-то причинам у вас не получается делать свайпы при управлении приставкой, переключите опцию в разделе Настройки – Универсальный доступ – Пульт Apple TV.
◦ Назад к содержанию ◬
14. Клавиатура
Что делает: добавляет несколько сочетаний клавиш для управления iPhone при помощи беспроводной клавиатуры.
В настройках задается управление некоторыми системынми опциями и активируются нужные команды. Кроме этого есть параметры залипания клавиш, повтора введенного символа и другие опции.
Как включить и пользоваться: активируйте опцию в разделе Настройки – Универсальный доступ – Клавиатура и после этого используйте новые шорткаты из меню настроек.
◦ Назад к содержанию ◬
Раздел «Слух»
Как понятно из названия, в этом разделе собраны опции для пользователей с нарушениями слуха. Кроме этого в блоке собрано несколько полезных для многих пользователей опций вроде баланса наушников, фоновых звуков и шумоподавления во время телефонных вызовов.
15. Слуховые устройства
Что делает: позволяет подключить и настроить совместимые с iOS слуховые аппараты.
Лучше всего, если гаджет прошел сертификацию MFI (Made For iPhone) и имеет соответствующую маркировку. В этом случае совместимость устройств будет гарантирована.
Кроме этого подойдут и обычные слуховые аппараты с поддержкой Bluetooth.
Как включить и пользоваться: откройте раздел Настройки — Универсальный доступ — Слуховые устройства, активируйте режим сопряжения на слуховом аппарате и подключите его к iPhone, как подключаете любую стороннюю Bluetooth-гарнитуру.
◦ Назад к содержанию ◬
16. Распознавание звуков
Что делает: смартфон в этом режиме постоянно прослушивает звуки вокруг и может распознать заданные в параметрах события. Например, услышит плач ребенка, лай собаки, сработавшую сигнализацию или дверной звонок.
Фишка позволяет задавать несколько нужных для отслеживания звуков и будет выводить уведомление при появлении любого из них. В iOS 16 появилась возможность обучать систему распознавать уникальные звуки, которые изначально не заданы в системе.
Обратите внимание, что после активации опции, микрофон iPhone будет постоянно активен. Гаджет будет разряжаться быстрее обычного и не сможет активировать некоторые функции, например, фишку “Привет, Сири”.
Как включить и пользоваться: откройте раздел Настройки — Универсальный доступ — Распознавание звуков и включите тумблер. Затем в разделе Звуки укажите, какие именно сигналы должен фиксировать iPhone. В случае установки собственного звукового события придется обучить смартфон и воспроизвести этот звук несколько раз.
◦ Назад к содержанию ◬
17. Аудиовизуализация
Что делает: в этом разделе есть несколько полезных звуковых опций, которые пригодятся для концентрации на работе, подстройки наушников или активации встроенного режима слухового аппарата в наушниках AirPods.
▶ Первый блок Адаптация наушников позволяет использовать гарнитуру Apple в качестве замены слуховому аппарату. Вот наша инструкция по настройке фишки.
▶ Раздел Фоновые звуки предназначен для активации фоновых шумов, которые помогают расслабиться, сконцентрироваться или переключиться с одного задания на другое. Здесь подробная инструкция по настройке фишки.
Из других полезных опций настройка баланса наушников (если один из AirPods начал звучать тише другого), уведомление вспышкой смартфона о звонках и сообщениях, шумоподавление во время телефонных разговоров и другие возможности.
Как включить и пользоваться: перейдите в раздел Настройки — Универсальный доступ — Аудиовизуализация и включите нужные для работы фишки.
◦ Назад к содержанию ◬
18. Скрытые субтитры
Что делает: позволяет настроить внешний вид отображаемых субтитров для Safri, встроенного плеера и некоторых системных приложений.
Если во время воспроизведения роликов через стандартный браузер iPhone вы хотите видеть включенные субтитры по умолчанию или желаете настроить их размер и внешний вид, загляните в этот блок параметров.
Включение/отключение субтитров, как и ранее, будет доступно через настройки видеоплеера. Фишка не влияет на большинство сторонних приложений, например, на клиент YouTube (там субтитры настраиваются отдельно в параметрах программы).
Как включить и пользоваться: откройте раздел Настройки — Универсальный доступ — Скрытые субтитры. Включите опцию, если хотите задать отображение субтитров по умолчанию или просто настройте их внешний вид и размер в разделе Стиль.
◦ Назад к содержанию ◬
Раздел «Основные»
В этом блоке собраны самые универсальные параметры, которые могут пригодиться большинству из вас. Это своеобразный гостевой или демонстрационный режим iOS, дополнительные опции голосового ассистента Siri, настройка быстрого меню для включения любой из команд ууниверсального доступа и параметры кастомизации внешнего вида приложений.
19. Гид-доступ
Что делает: позволяет ограничить действия на смартфоне в одном приложении. После активации не получится закрыть программу, активировать некоторые опции iOS и даже выключить смартфон.
Опцию можно использовать в качестве ограниченного демо-режима, чтобы другой пользователь гаджета не получил доступ к большинству контента. Кроме этого режим может использоваться в качестве детского режима.
Как включить и пользоваться: откройте Настройки — Универсальный доступ — Гид-доступ и активируйте режим. Ниже настройте способ его отключения (пароль, Touch ID или Face ID), время (если нужно задать лимит на использование смартфона) и способ активации.
После этого запустите нужное приложение и включите Гид-доступ тройным нажатием на боковую кнопку. Перед включением можно ограничить некоторые действия (регулировку громкости, отключение экрана, вызов виртуальной клавиатуры) и сделать некоторые части дисплея невосприимчивыми к нажатиям (например, часть браузера с адресной строкой).
◦ Назад к содержанию ◬
20. Siri
Что делает: позволяет настроить несколько фишек голосового ассистента на iPhone или iPad.
Как и в предыдущих разделах, данный блок содержит несколько независимых опций и фишек iOS.
▶ Ввод текста для Siri – включает режим, когда команды для ассистента можно писать в режим чата, а не говорить голосом.
▶ Время приостановки Siri – позволяет увеличить время ожидания голосовой команды.
▶ Ответы вслух – меняет частоту голосовых ответов ассистента, позволяя получать все сообщения только на экране смартфона.
▶ Всегда слушать «Привет, Siri» – заставляет ассистент ждать голосовую команду, даже если iPhone находится в кармане или лежит на столе экраном вниз (обычно в таком режиме ассистент неактивен).
▶ Приложения на фоне за Siri – меняет визуальный режим работы ассистента с полноэкранного на компактный поверх других окон.
▶ Объявление уведомлений через динамик – проговаривание всех входящих сообщений при помощи ассистента в режиме громкой связи.
Как включить и пользоваться: откройте раздел Настройки — Универсальный доступ – Siri и активируйте нужные опции.
◦ Назад к содержанию ◬
21. Быстрая команда
Что делает: раздел для настройки удобной активации опций универсального доступа.
Можно задать одну или несколько описанных выше фишек, которые будут активироваться тройным нажатием боковой кнопки (на iPhone с Face ID) или кнопки Домой (на iPhone с Touch ID).
Если укажете несколько пунктов, то перед включением увидите меню выбора опции.
Как включить и пользоваться: откройте раздел Настройки — Универсальный доступ — Быстрая команда и отметьте один или несколько нужных пунктов. После этого используйте тройное нажатие кнопки iPhone для активации действия.
◦ Назад к содержанию ◬
22. Настройки по приложениям
Что делает: в этом разделе будут собраны уникальные настройки внешнего вида, которые задаются для какого-то из установленных на iPhone приложений.
Купертиновцы давно позволяют настроить размер шрифта для каждого приложения по отдельности. Еще можно включить увеличенный текст, жирный шрифт, режим повышенной контрастности и другие визуальные параметры.
Они будут действовать только в рамках выбранного приложения, а в данном разделе настроек вы сможете менять или удалять эти правила.
Как включить и пользоваться: откройте раздел Настройки — Универсальный доступ — Настройки по приложениям, нажмите кнопку Добавить приложение и выберите нужную программу.
После этого сможете применять для неё уникальные опции и параметры внешнего вида. Если захотите, чтобы в программе действовали стандартные опции системы, удалите её настройки из этого меню.
◦ Назад к содержанию ◬
Вот теперь вы знаете все о параметрах универсального доступа в iPhone и iPad.

🤓 Хочешь больше? Подпишись на наш Telegram.

iPhones.ru
Подробно рассказываем обо всех меню и опциях раздела.
- iOS,
- iPhone,
- инструкции,
- Подборки,
- Это интересно
Артём Суровцев
@artyomsurovtsev
Люблю технологии и все, что с ними связано. Верю, что величайшие открытия человечества еще впереди!
Если вы никогда ранее не пользовались сочетаниями клавиш «Домой» на своем iPhone, значит, вы упускаете их. И нет, я не говорю об открытии Сири. Нажав кнопку «Домой» три раза, вы можете быстро открыть такие инструменты, как «Лупа», «VoiceOver», «Масштаб» и «Вспомогательное касание», но все это изменилось на iPhone X, XS, XS Max и XR, которые не имеют кнопок «Домой». нажать.
К счастью, использовать ярлыки инструментов на iPhone X, XS, XS Max и XR не сложнее, чем на любом iPhone с кнопкой «Домой». Вместо того, чтобы нажимать кнопку «Домой» три раза, просто нажмите новую кнопку «Сторона» три раза. Это так просто.
Однако, если у вас ничего не настроено для использования сочетания клавиш боковой кнопки, состоящего из трех щелчков, ничего не произойдет, если вы на самом деле нажмете на него три раза или просто в конечном итоге случайно выполните какой-либо другой жест боковой кнопки.
Инструменты для быстрого щелчка боковой кнопки
Вернувшись в iOS 10, Apple выпустила новый инструмент под названием Magnifer для тех, у кого проблемы со зрением. Этот режим эффективно превратит ваш iPhone в увеличительное стекло, используя вашу камеру в качестве входа и ваш экран в качестве видоискателя. Вы всегда можете увеличить реальные объекты, используя приложение «Камера» по умолчанию, но возможности масштабирования далеко не такие впечатляющие, как лупа.
Помимо Magnifer, есть множество инструментов, доступных для этого сочетания клавиш. Просто откройте «Настройки» и выберите «Общие», затем «Доступность». Прокрутите весь путь до конца и нажмите «Ярлык специальных возможностей». Из этого списка вы можете добавить любое или все из перечисленных ниже сочетаний клавиш.
- AssistiveTouch: Это открывает экранное меню, которое позволяет вам делать такие вещи, как открытие переключателя приложений, блокировка экрана, доступ к Siri, перезагрузка iPhone (или выключение), регулировка громкости и многое другое.
- Классические инвертированные цвета: Это будет инвертировать цвета на экране, используя классический вид. Сравните это с новыми «Smart Invert Colors» ниже.
- Цветовые фильтры: Это позволяет вам изменить оттенок экрана на более желательный в определенных ситуациях, например, красный экран для ночного использования.
- Уменьшить точку белого: Это сделает белизну на экране менее яркой, что может быть проще для ваших глаз.
- Умные инвертированные цвета: Это позволяет быстро включить или выключить ближайший к нам «Темный режим» на iOS.
- Переключатель управления: Это для людей, которым трудно использовать свои руки для навигации по iPhone. Пользователи могут использовать внешнее переключающее устройство, движения головы или нажатия на экран для выполнения общих действий.
- VoiceOver: Это будет говорить вслух о том, что на вашем экране, в зависимости от того, как вы его настроили.
- Zoom: Это откроет элементы управления Zoom, что отлично подходит для пользователей с проблемами видимости. Он также может позволить вам переключать яркость с правильными настройками (которые позволят вам опуститься даже ниже уровня яркости по умолчанию).
Хотя здесь отображается инструмент «Лупа», вы не можете включить или отключить его из этого списка. Это можно сделать только из «Лупы» в главном меню «Доступность». И если вы включите более одного параметра в меню «Ярлык специальных возможностей», когда вы быстро нажмете боковую кнопку три раза, на экране появится меню с вопросом, какой инструмент вы хотели бы использовать.
Но это не все. Есть еще одна опция, которую вы можете назначить жесту боковой кнопки с тройным щелчком — Управляемый доступ. Эта функция позволяет заблокировать определенные части экрана, чтобы вы могли передать свой iPhone своему любопытному другу или озорному ребенку, не открывая им то, что они не могут. Вы также можете найти опции «Управляемый доступ» в меню «Специальные возможности», и, как и Magnifer, вы не можете включить или отключить его из меню «Ярлыки специальных возможностей».
Теперь единственное, к чему вам нужно привыкнуть, — это все жесты боковой кнопки. Если вы нажмете слишком много раз, вы можете активировать Emergency SOS, или, если не нажмете достаточно, вы можете заблокировать экран. Но это не должно занять слишком много времени, чтобы избавиться от всего этого.
Оцените статью!
24 апреля 2019
iOS
Повышаем безопасность Face ID, управляем загрузкой программ из App Store и настраиваем голосовые команды.
Настройки
1. Проверить срок окончания гарантии
После релиза iOS 12.2 в системе появилась возможность узнать срок окончания гарантии на ваш iPhone.
Для этого откройте «Настройки», перейдите в раздел «Основные», разверните меню «Об этом устройстве» и выберите пункт «Ограниченная гарантия».
2. Добавить второе лицо для Face ID
Это можно сделать в меню «Face ID и код-пароль» в «Настройках». Нужно выбрать пункт «Альтернативный внешний вид» и следовать рекомендациям на экране.
Возможность пригодится, если вы иногда сильно меняете внешность: например, отращиваете или сбриваете бороду.
Её же можно использовать, чтобы добавить в Face ID лицо супруга или другого доверенного лица.
3. Включить или выключить USB-аксессуары
В iOS 12 и выше в меню «Настройки» → «Face ID и код-пароль» есть переключатель «USB-аксессуары».
Когда он выключен, iPhone не будет реагировать на подключение дополнительных устройств, если его не разблокировали больше часа.
Если он включён, к iPhone можно подключать дополнительные устройства без ограничений.
4. Проверить состояние аккумулятора iPhone
В iPhone используются литийионные аккумуляторы. Они постепенно изнашиваются : после 500 зарядок ёмкость обычно опускается ниже 80%, напряжение падает ниже нормы, и iPhone может выключаться на холоде.
Проверить состояние аккумулятора можно в меню «Аккумулятор» → «Состояние аккумулятора» в «Настройках».
Здесь указана максимальная ёмкость в процентах, отмечена поддержка пиковой производительности.
5. Отключить автоматическое обновление системы
После релиза iOS 12 в меню «Настройки» → «Основные» → «Обновление ПО» появился пункт «Автообновление».
Отключите его, если хотите дождаться первых отзывов перед обновлением основного устройства.
6. Настроить сканирование QR-кодов
iPhone научили сканировать QR-коды без стороннего софта с выходом iOS 11. Сегодня есть три варианта, как это можно сделать.
- Активируйте пункт «Сканирование QR-кода» в меню «Настройки» → «Камера».
Теперь «Камера» будет всегда распознавать информацию на QR-коде, который попал в видоискатель, и показывать уведомление с предложением использовать её.
- Добавьте «Сканирование QR-кода» в меню «Настроить элем. управления» в разделе «Пункт управления» в «Настройках».
Теперь «Камера» будет распознавать QR-коды только после активации этой функции в «Пункте управления» — во время обычной съёмки они будут игнорироваться.
- Если ваш iPhone поддерживает 3D Touch (iPhone 6s и выше, за исключением iPhone SE и iPhone XR), нажмите на значок «Камеры» на домашнем экране с усилием и выберите пункт «Сканировать QR-код» в контекстном меню.
Так приложение отсканирует QR-код вне зависимости от его настроек.
7. Поделиться сохранённым паролем Wi-Fi
Даже если вы не помните пароль сети Wi-Fi, к которой подключён iPhone, вы всё равно сможете перебросить его на другой iPhone.
Для этого попытайтесь подключиться к сети на втором iPhone, поднесите первый поближе, и на нём тут же появится предложение поделиться паролем. Останется только согласиться.
8. Усилить Wi-Fi сотовыми данными
По умолчанию iPhone может использовать сотовые данные, даже если устройство подключено к Wi-Fi. Это позволяет ускорить доступ к интернету.
Если вы используете тариф с ограниченным трафиком или находитесь в роуминге, эту функцию можно отключить в меню «Настройки» → «Сотовая связь» → переключатель «Помощь Wi-Fi».
9. Включить контроль внимания Face ID
Откройте «Настройки», перейдите в раздел «Основные», разверните меню «Универсальный доступ» и выберите пункт «Face ID и внимание».
Переведите в активное состояние переключатель «Требовать внимание для Face ID», чтобы iPhone не разблокировался, когда вы на него не смотрите, даже если лицо уже распознано.
Таким образом вы сможете защитить данные на смартфоне, когда спите. Разблокировать его лицом без вашего ведома не получится.
Домашний экран
10. Перетащить несколько значков на домашнем экране
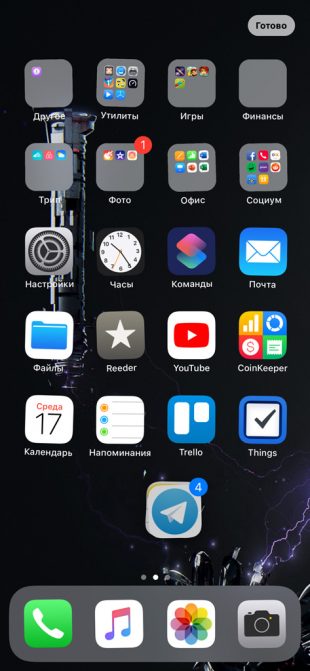
Сначала переведите домашний экран в режим редактирования. Для этого нажмите и подержите секунду-две любой значок.
После этого начните перемещать его одним пальцем и нажимайте на другие значки вторым, чтобы добавить их в группу.
Переместите группу значков в необходимое место и отпустите. Так вы сможете ускорить организацию пространства на домашнем экране.
11. Просмотреть уведомления приложений в папке
Чтобы увидеть число уведомлений отдельно для каждого приложения в папке на домашнем экране, нажмите на неё с усилием.
Для этого ваше устройство должно поддерживать технологию 3D Touch.
12. Упорядочить приложения
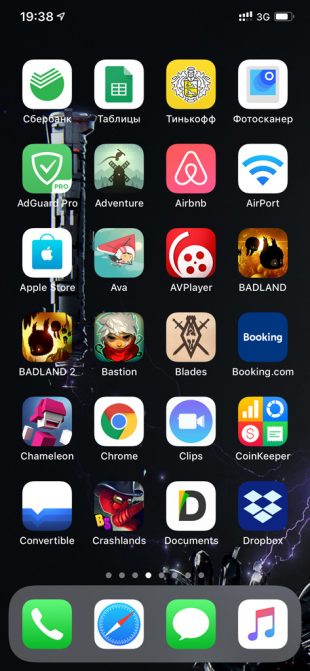
Откройте «Настройки», перейдите в раздел «Основные» и разверните меню «Сброс». Здесь выберите пункт «Сбросить настройки „Домой“» и нажмите «Сбросить настройки», чтобы подтвердить намерение.
После этого значки стандартных приложений на домашнем экране выстроятся в последовательности по умолчанию, а сторонние — по алфавиту.
Safari
13. Показать значки на вкладках Safari
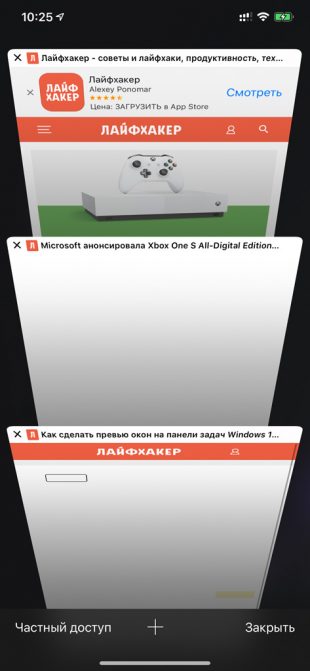
Перейдите в меню «Настройки» → Safari и включите пункт «Показ значков на вкладках».
Иконки рядом с названием страниц появились только в iOS 12, и с ними в открытых сайтах проще ориентироваться.
14. Открыть десктопную версию сайта
Зажмите кнопку обновления страницы в адресной строке Safari и выберите «Полная версия сайта». Эта возможность пригодится, если на мобильной показаны не все необходимые данные.
15. Перейти к одной из предыдущих страниц
Зажмите кнопку «Назад», чтобы открыть историю переходов и вернуться на любую из предыдущих страниц.
16. Открыть последние закрытые страницы
Чтобы увидеть перечень последних закрытых страниц, зажмите кнопку «+» в меню вкладок. Это пригодится, если вы случайно закрыли страницу и хотите вернуть её.
17. Закрыть вкладки по поисковому запросу
Перейдите в меню вкладок Safari, смахните сверху вниз, чтобы увидеть меню «Поиск во вкладках». Введите ключевые слова для поиска необходимых страниц, зажмите кнопку «Отменить» и выберите «Закрыть N вкладок, совпадающих с».
Так вы сможете закрыть не одну, а сразу несколько страниц конкретного сайта.
18. Закрыть сразу все вкладки
Для этого перейдите в меню вкладок с помощью кнопки с двумя квадратами, зажмите кнопку «Закрыть» и нажмите «Закрыть N вкладок».
19. Добавить в закладки или список чтения
Чтобы сделать это как можно быстрее, зажмите кнопку перехода в меню закладок в виде открытой книги и выберите «Добавить закладку» или «В список чтения».
Siri
20. Открыть «Настройки» софта через Siri
Если вы активируете Siri на домашнем экране и дадите ассистенту команду «Настройки», он откроет «Настройки». Если сделаете это при использовании любого приложения, вас перенаправит именно в его меню в «Настройках».
21. Поиск беспроводных наушников AirPods
Активируйте Siri и спросите: «Где мои AirPods?» Голосовой ассистент предложит подать звуковой сигнал.
Если вы не уверены, что их сейчас никто не слушает, не делайте этого. Наушники начнут проигрывать звонкую трель с максимальной громкостью и могут вызвать болезненные ощущения.
Если откажетесь от сигнала, Siri перенаправит вас в приложение «Найти iPhone», где можно увидеть местоположение всех своих устройств.
22. Просмотреть историю поиска музыки
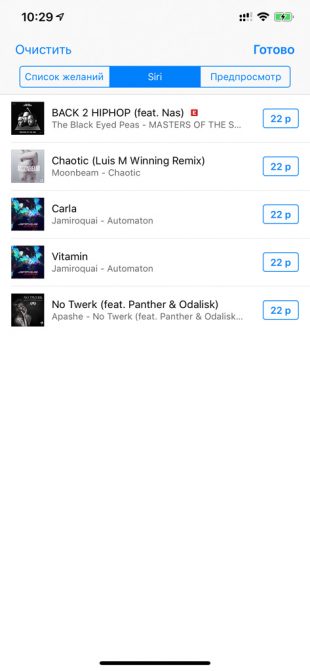
Список треков, которые вы распознали через команду Siri «Распознай песню», можно увидеть в разделе Siri в меню «Список желаний» в iTunes Store.
Здесь можно посмотреть их названия, чтобы добавить в Apple Music, а также сразу купить в iTunes Store.
23. Запустить быструю команду голосом
Для этого откройте «Команды», перейдите в меню редактирования быстрой команды и разверните «Настройки». После этого выберите пункт «Добавить для Siri» и задайте голосовую команду, которую хотите использовать. Теперь достаточно активировать Siri и произнести записанную команду.
Вам достаточно будет активировать ассистент через «Привет, Siri» и дать команду «Поехали на работу», чтобы включить любимый плейлист, активировать режим «Не беспокоить» и включить карты Google с необходимым маршрутом.
24. Отдавать команды Siri текстом
Откройте «Настройки», перейдите в меню «Основные» → «Универсальный доступ» → Siri → «Ввод текста для Siri».
Теперь после активации голосовой ассистент будет ждать от вас не голосовую команду, а текстовую. Это удобно, если вы находитесь на совещании или в библиотеке и не можете разговаривать.
Заметки
25. Защитить важные заметки с помощью пароля

Сначала откройте меню «Настройки» → «Заметки» → «Пароль» и задайте пароль, который будете использовать для защиты записей в приложении.
После этого откройте «Заметки» и нажмите на кнопку дополнительных действий в правом верхнем углу экрана. Выберите «Заблокировать».
Защищённая запись в «Заметках» отмечена замком. Если он открыт, её можно использовать, если закрыт — нужно ввести пароль или воспользоваться Touch ID или Face ID.
Защищённая запись остаётся открытой после ввода пароля, пока вы не вышли из «Заметок».
26. Показать абсолютно все вложения
Откройте «Заметки», перейдите в любую папку и нажмите на кнопку в нижнем левом углу экрана.
Так вы откроете каталог со всеми фото и видео, отсканированными изображениями, документами и другими данными.
Не беспокоить
27. Активировать «Не беспокоить» для геопозиции
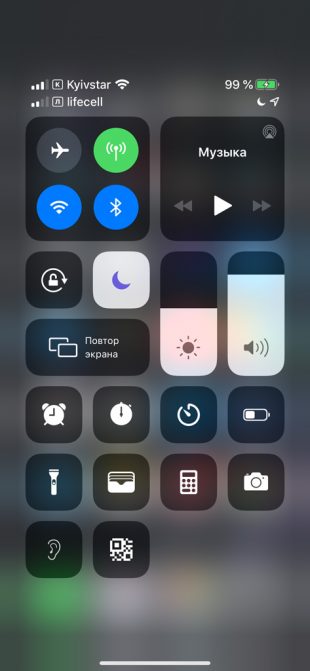
Откройте «Пункт управления» и нажмите на значок режима «Не беспокоить» с усилием (просто зажмите его, если используете устройство без 3D Touch).
Выберите «До моего ухода из этой геопозиции», чтобы включить режим, пока вы не покинете конкретную локацию.
Это полезно, если вы приехали на встречу, не знаете, когда освободитесь, и не хотите, чтобы вас отвлекали звонки, сообщения и уведомления.
28. Включить «Не беспокоить водителя» автоматически
Перейдите в меню «Настройки» → «Не беспокоить». Выберите пункт «Активация» в меню «Не беспокоить водителя» и выберите вариант «Автоматически».
Теперь режим «Не беспокоить» будет включаться, когда iPhone поймёт, что вы сели за руль и тронулись.
App Store
29. Сортировать отзывы по категориям
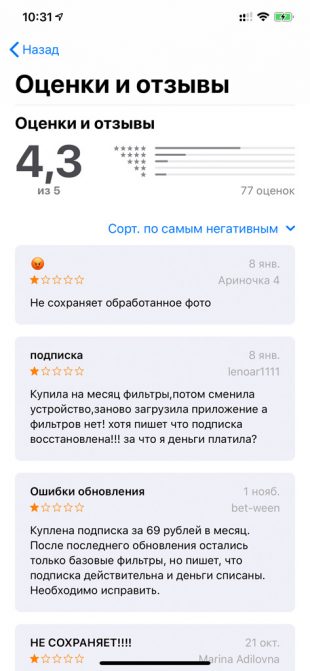
Откройте App Store, выберите необходимое приложение и нажмите на кнопку «См. все» возле подзаголовка «Оценки и отзывы».
Нажмите на кнопку сортировки и выберите «Самые полезные», «Самые позитивные», «Самые негативные» или «Самые недавние».
Позитивные и негативные расскажут о плюсах и минусах приложения соответственно, а в недавних может быть актуальная информация про последние обновления.
30. Приостановить загрузку или сделать её приоритетной
Нажмите на значок приложения, которое загружается, на домашнем экране с усилием (нужна поддержка 3D Touch) и выберите «Приостановить загрузку», чтобы поставить её на паузу.
Таким же образом вы можете использовать функцию «Приоритизировать загрузку», чтобы система выделила на её завершение больше ресурсов.
31. Сгружать неиспользуемые приложения
После релиза iOS 11 в системе появилась возможность очистить место в хранилище iPhone. Для этого она может автоматически удалять приложения, которые вы давно не используете.
Когда на iPhone закончится место, функция заменит значки некоторых приложений на домашнем экране ссылками на загрузку из App Store. При этом данные приложений останутся на устройстве и даже будут включены в резервные копии.
Активировать функцию «Сгружать неиспользуемые» можно в меню «Настройки» → «iTunes Store и App Store».
32. Оплачивать покупки с внутреннего счёта
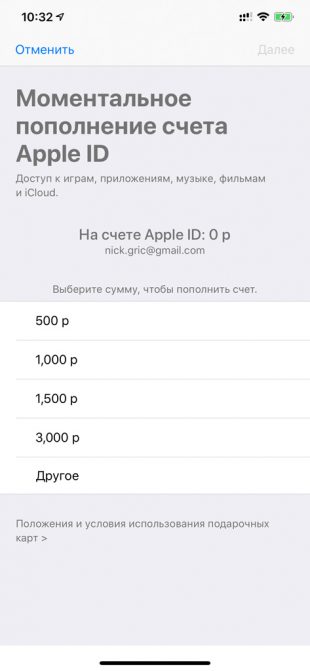
Откройте App Store и перейдите в меню учётной записи. Здесь выберите пункт «Добавить деньги в Apple ID», определите сумму, нажмите «Далее» и подтвердите перевод с карты.
Теперь на вашем внутреннем счету Apple ID появились деньги для App Store и iTunes Store. За любые покупки сначала будут сниматься именно эти средства, а уже потом деньги с банковской карты или счёта мобильного телефона.
Внутренний счёт Apple ID даёт возможность контролировать сумму на покупки в магазинах Apple и ограничить импульсивные траты.
33. Отключить запросы оценок и отзывов
Для этого отключите пункт «Оценки и отзывы» в меню «Настройки» → «iTunes Store и App Store». Приложения больше не будут просить вас оценить их в App Store.
Камера
34. Использование встроенного уровня
Включите пункт «Сетка» в меню «Настройки» → «Камера». Теперь запустите «Камеру», направьте видоискатель вниз и обратите внимание на два прицела в центре экрана.
Совместите их наклоном iPhone — так вы держите смартфон параллельно поверхности.
С помощью этой функции удобно снимать предметные фото и раскладки Flat Lay.
35. Изменить глубину диафрагмы в портретах
Менять глубину диафрагмы (степень размытия заднего плана) на портретных снимках можно на iPhone XR, iPhone XS и iPhone XS Max.
Для этого откройте «Камеру», активируйте режим «Портрет» и нажмите на кнопку изменения глубины диафрагмы в правом верхнем углу. Отрегулируйте степень размытия и сделайте снимок.
Вы также можете изменить диафрагму в «Фото». Для этого выберите портретный снимок и нажмите «Править». Отрегулируйте глубину и нажмите «Готово».
Сообщения
36. Сделать пометки на фото перед отправкой
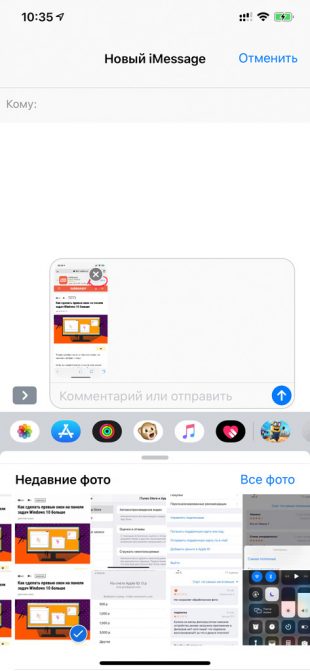
Откройте «Сообщения» и перейдите в необходимый диалог. Нажмите на кнопку с изображением камеры и перейдите в галерею с помощью кнопки в левом верхнем углу экрана.
Зажмите необходимый снимок и выберите возможность «Разметка». Используйте фломастер, маркер, карандаш и другие инструменты, чтобы добавить необходимые пометки. Нажмите «Сохранить», «Готово» и отправьте снимок.
37. Удалять сообщения автоматически
Перейдите в меню «Настройки» → «Сообщения» и выберите «30 дней» или «1 год» в пункте «Оставлять сообщения». Теперь приложения будет автоматически удалять историю переписки через месяц или год.
Так вы очистите место в хранилище iPhone. Это будет особенно заметно, если в ваших диалогах много фотографий и видео.
Фото
38. Поделиться фотографией по ссылке
Откройте «Фото» и выберите необходимый снимок. Перейдите в меню дополнительных действий с помощью кнопки в левом нижнем углу экрана и выберите «Копирование ссылки iCloud». Дождитесь подготовки ссылки и отправьте её.
Ссылка на фото активна 30 дней. Её можно открыть не только с iPhone, но и на любом другом устройстве.
39. Превратить снимки Live Photos в видео
Найдите в «Фото» любой снимок, который сделан с использованием режима Live. Смахните его вверх и выберите эффект «Петля» или «Маятник», чтобы создать зацикленное видео.
40. Найти объекты, людей и места
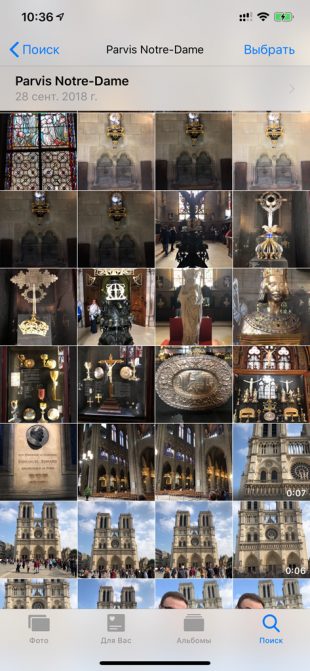
После релиза iOS 12 приложение «Фото» получило расширенное меню «Поиск». Введите в поисковую строку название объекта («автомобиль», «собака», «человек») или местоположение, и тут же увидите подходящие снимки.
41. Показать фотографии, сделанные поблизости
Выберите необходимый снимок в «Фото», смахните его вверх и выберите «Показать фото рядом».
Приложение покажет вам все фотографии, которые сделаны недалеко от места, где был создан выбранный снимок.
Диктофон
42. Повысить качество звука в записях
Для этого перейдите в меню «Настройки» → «Диктофон» → «Качество звука» и выберите «Без потерь».
Теперь записи начнут занимать заметно больше места в хранилище iPhone, но речь на них станет более разборчивой.
43. Автоматически чистить записи в корзине
Записи диктофона, которые вы удаляете, попадают в корзину «Диктофона». Если вы активно используете приложение, она быстро разрастётся и будет занимать слишком много места в хранилище iPhone.
Чтобы избежать этого, перейдите в меню «Настройки» → «Диктофон» → «Очистка удалённых» и выберите срок хранения.
Apple Music
44. Установить таймер прослушивания треков
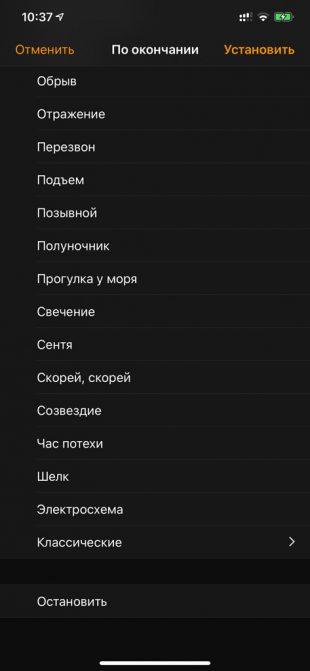
Откройте «Часы», перейдите в раздел «Таймер» и разверните меню «По окончании». Выберите вариант «Остановить», задайте время и запустите таймер.
Когда время истечёт, iOS отключит Apple Music и любые другие приложения, которые воспроизводят контент.
Использовать таймер таким образом можно перед сном, если вы можете заснуть во время прослушивания музыки или просмотра видео.
Прочее
45. Отмена практически любого последнего действия
Чтобы отменить последнее действие, потрясите iPhone, а потом выберите «Не применять».
Это работает при наборе и форматировании текста в «Заметках» и мессенджерах, перемещении писем в «Почте» и не только.
46. Превратить AirPods в подслушивающее устройство
Сначала добавьте в «Пункт управления» функцию «Слух» через меню «Настройки» → «Пункт управления» → «Настроить элем. управления».
Вставьте в уши один или оба наушника AirPods, откройте «Пункт управления», выберите «Слух» и включите «Live-прослушивание».
Теперь iPhone выступает в роли микрофона. Смартфон можно положить возле ребёнка в соседней комнате и контролировать его сон через AirPods, как через радионяню.
При этом расстояние «Live-прослушивания» ограничено дистанцией работы Bluetooth — около 10 метров.
47. Добавить в приложение «Акции» курс валют
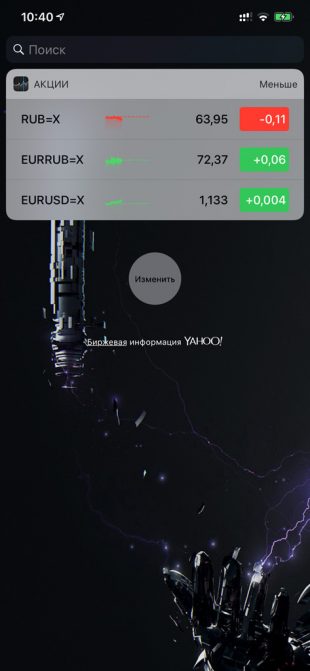
Откройте «Акции». В поисковой строке введите RUB=X для курса покупки долларов за рубли, EURRUB=X — евро за рубли, EURUSD — евро за доллары. Выберите один из результатов и добавьте его в список с помощью кнопки со знаком «+».
Вы также можете добавить «Акции» в меню виджетов, чтобы всегда видеть актуальный курс.
48. Настроить новый iPhone с помощью старого
Поднесите старый iPhone к новому во время первоначальной настройки. На экране первого появится предложение перенести данные на второй. Нажмите «Далее» и дождитесь окончания операции.
Эта возможность доступна только iPhone на iOS 11 и более новых версиях системы.
49. Опустить интерфейс на iPhone без кнопки Home
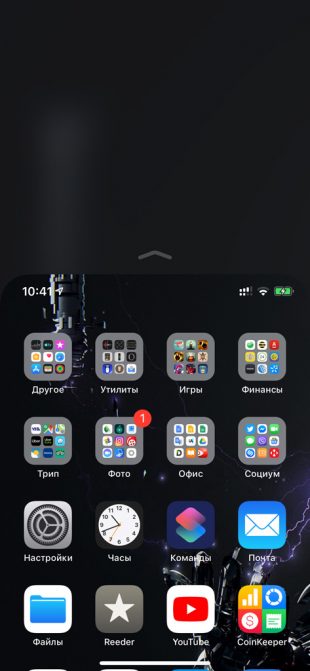
Опустить интерфейс iOS вниз можно с помощью функции «Удобный доступ». С помощью неё можно дотянуться к верхним элементам системы и приложений, используя одну руку.
На iPhone с кнопкой Home она включена по умолчанию. Чтобы активировать её, нужно дважды прикоснуться к Touch ID.
На iPhone без кнопки Home включить «Удобный доступ» можно в меню «Настройки» → «Универсальный доступ». Чтобы включить её, нужно смахнуть сверху вниз у нижнего края экрана.
50. Запустить трекпад клавиатуры без 3D Touch
Чтобы активировать трекпад для перемещения курсора на iPhone с поддержкой 3D Touch, нужно нажать на клавиатуру с усилием.
На остальных iPhone для включения трекпада достаточно зажать пробел.
51. Добавить напоминание по геолокации
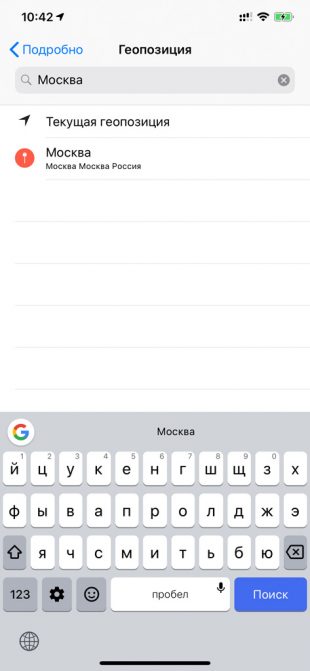
Вы можете получать уведомления о делах не только по времени, но и при изменении геолокации. Например, если вы проходите рядом с супермаркетом, iPhone может отправить вам напоминание купить продукты домой.
Для этого откройте «Напоминания», создайте новую запись или найдите существующую. Перейдите в меню «Подробно» с помощью кнопки «i» и активируйте возможность «Напомнить по месту».
Перейдите в меню «Геопозиция», определитесь с местоположением и выберите необходимое условие «Когда прихожу» или «Когда ухожу».