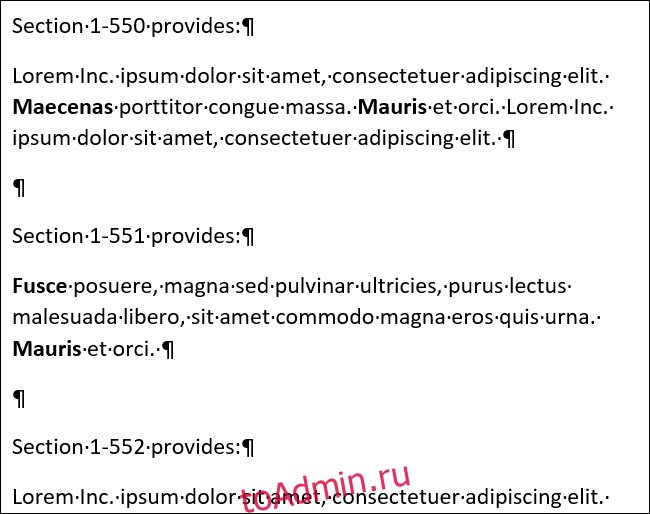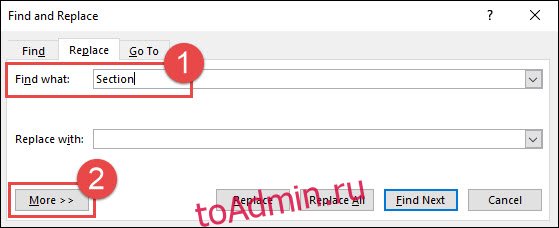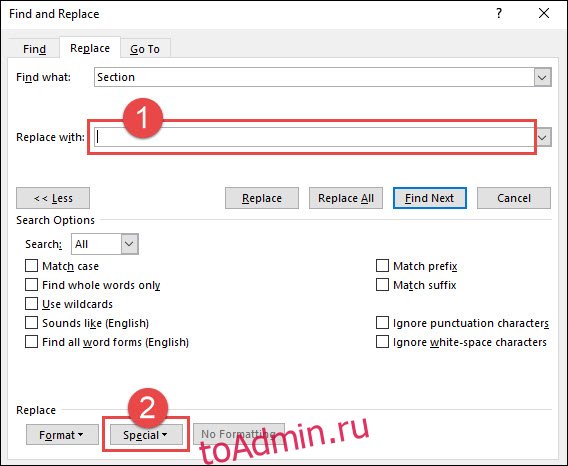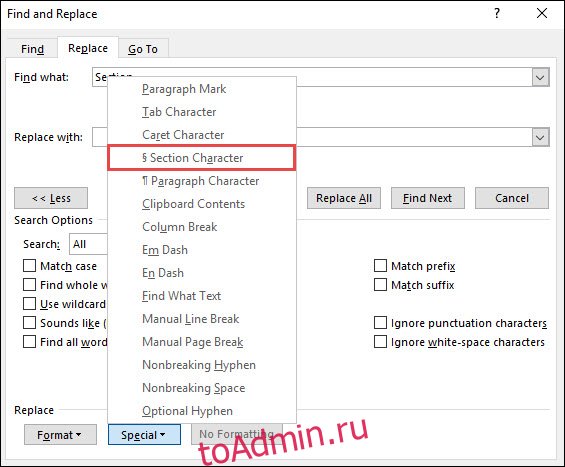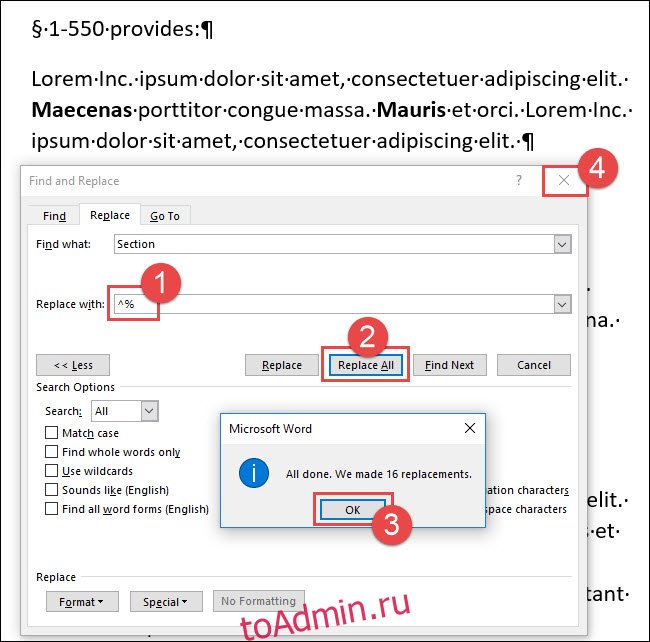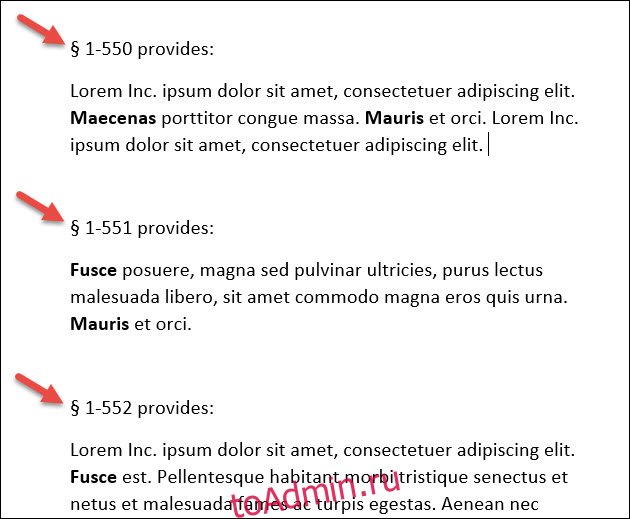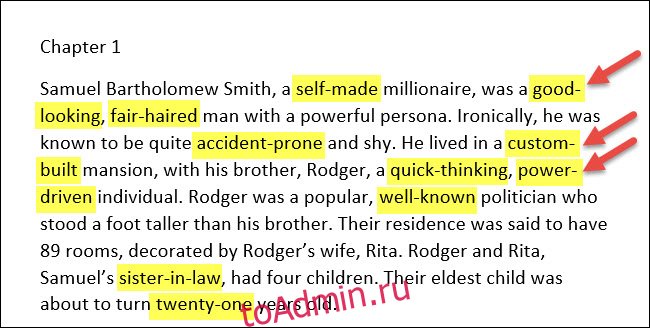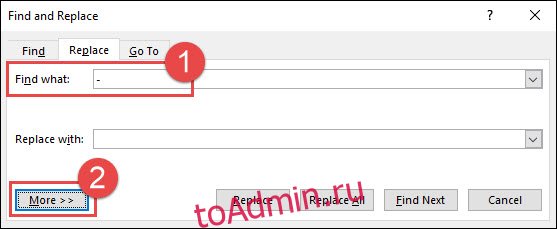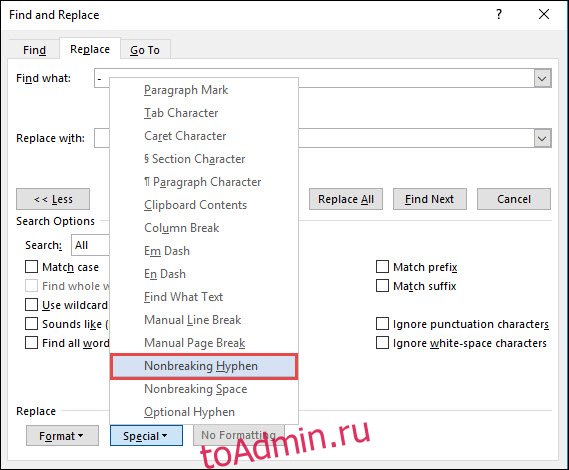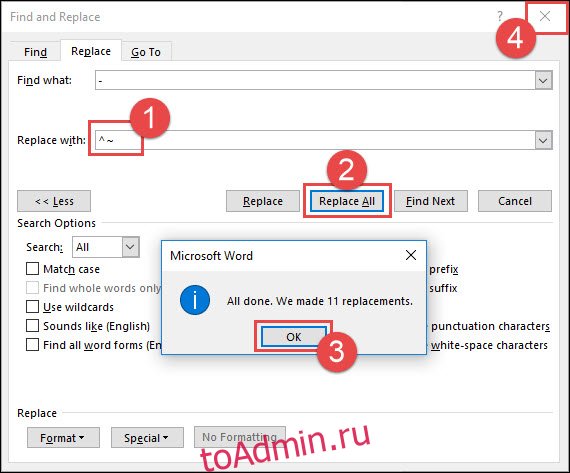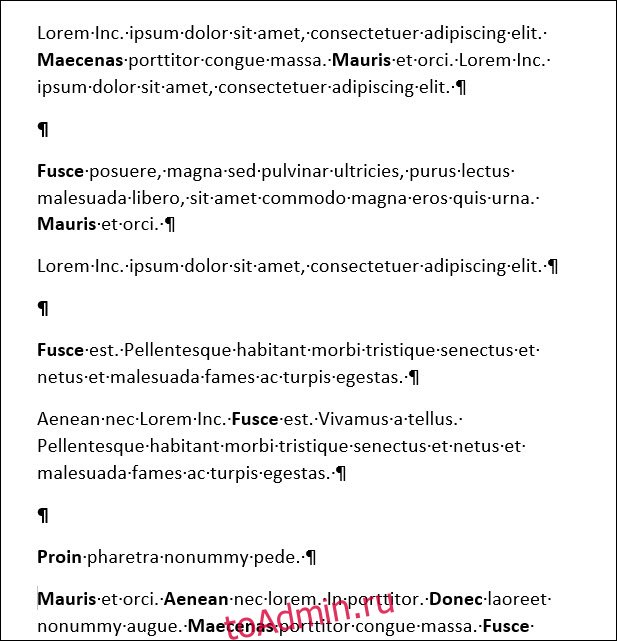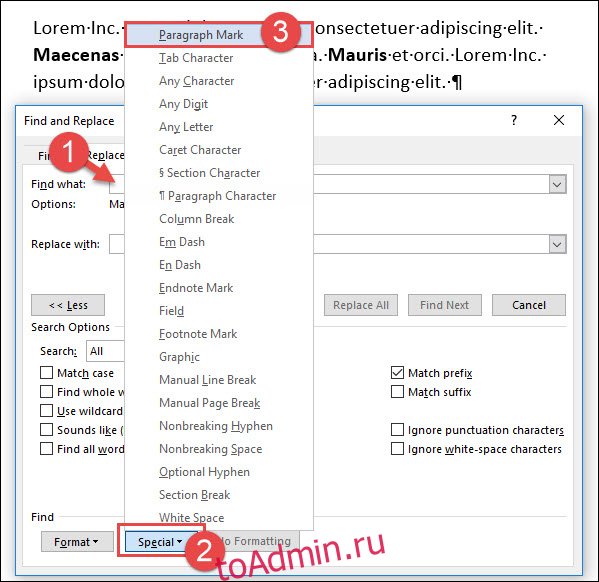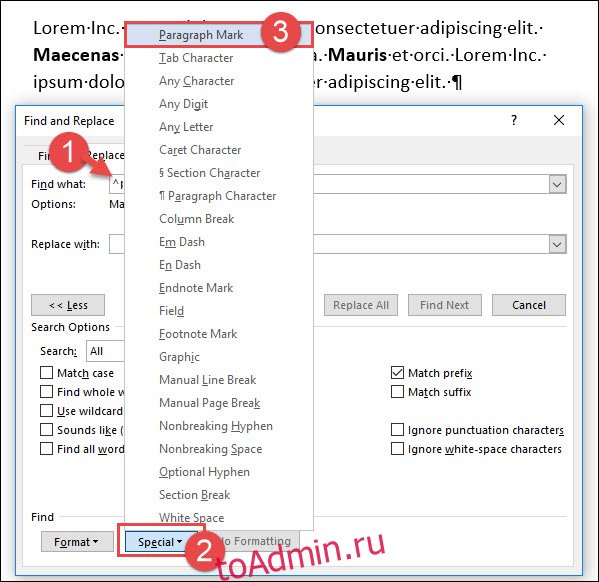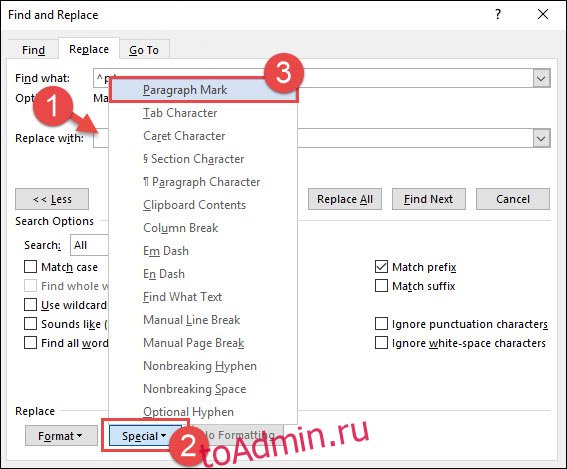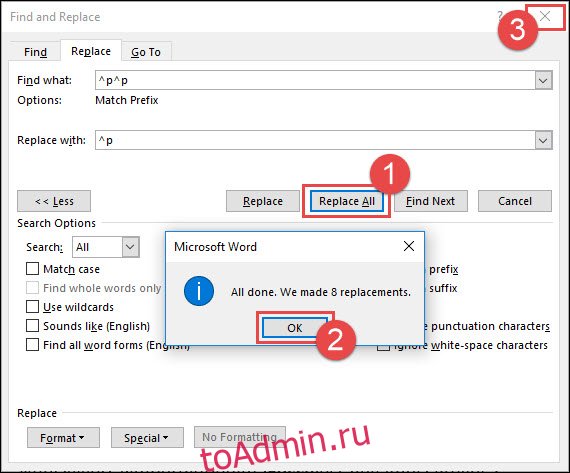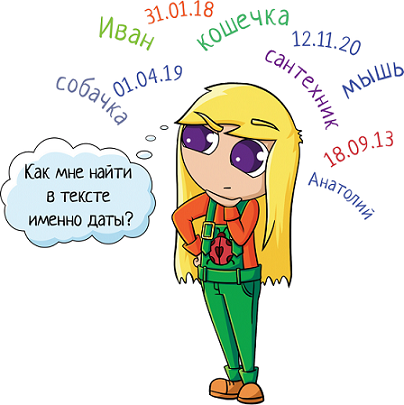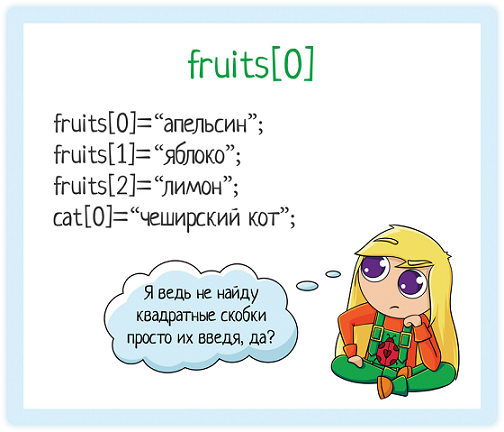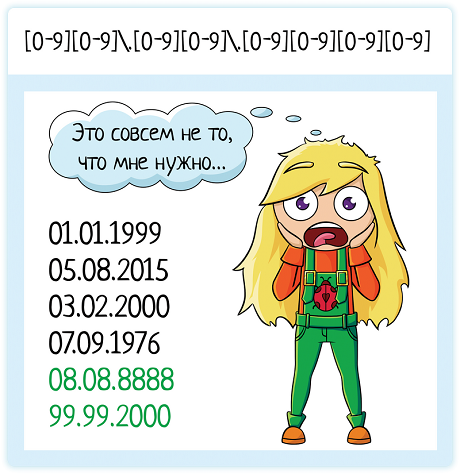В дополнение к поиску и замене текста Word позволяет искать специальные символы — табуляции, отступы, знаки абзаца и т. Д. — а затем заменять их другими специальными символами. Это может быть удобно для быстрых и простых изменений, которые обычно требуют немного больше времени для внесения вручную.
Когда полезны поиск и замена специальных символов?
Чтобы понять, когда может быть полезен поиск и замена специальных символов, давайте рассмотрим несколько примеров.
Допустим, вам нужно отредактировать объемный юридический документ. Вас попросили заменить слово «раздел» на символ раздела. Символ раздела представляет собой пару перекрывающихся символов «S» и часто используется в юридических документах для ссылки на пронумерованный раздел документа. В вашем документе более 50 страниц, и в нем есть множество ссылок на различные разделы. Вы можете легко заменить слово «раздел» на символ раздела с помощью поиска и замены.
Вы только что закончили писать черновик своего первого романа, и он включает в себя множество слов через дефис. Вам необходимо объединить слова, поставленные через дефис, заменив обычный дефис неразрывным дефисом. Вы начинаете заменять символ вручную, но через несколько попыток останавливаетесь. Вы знаете, что должен быть более простой способ. Есть! Просто используйте функцию «Найти и заменить», чтобы сделать всю работу за вас.
Коллега ушел в отставку, а вам поручили отредактировать отчет, над которым коллега работал до своего ухода. Отчет хорошо написан, но непоследовательный интервал между абзацами. После нажатия кнопки «Показать / скрыть» вы обнаружите, что в некоторых случаях вместо одного знака абзаца используются два. Один из способов исправить интервал между абзацами — нажимать клавишу Delete каждый раз, когда вы видите лишний знак абзаца. Но есть более быстрый способ — просто найдите каждое вхождение двух знаков абзаца и замените его одним знаком абзаца.
Слишком много специальных символов, чтобы подробно описать их все, но давайте рассмотрим несколько общих примеров того, как работает поиск и замена этих символов.
Пример первый: замена текста специальным символом
Допустим, ваш документ выглядит примерно так:
Примечание. Если вы не видите специальные символы в документе, вы можете включить их, нажав кнопку «Показать / скрыть» на ленте. Его значок выглядит как символ абзаца.
Вам необходимо заменить каждое вхождение слова «Раздел» символом раздела. Перейдите на вкладку «Главная» на ленте Word и нажмите «Заменить». Или вы можете нажать Ctrl + H.
Введите слово «Раздел» в поле «Найти», а затем нажмите кнопку «Еще >>», чтобы развернуть параметры поиска и замены.
Щелкните поле «Заменить на», чтобы поместить туда точку вставки, а затем нажмите кнопку «Специальный».
В раскрывающемся списке выберите «Символ раздела».
Обратите внимание, что поле «Заменить на» теперь содержит текст «^%» — это код Word для этого символа раздела. Нажмите кнопку «Заменить все». В этом примере было произведено 16 замен. Нажмите кнопку «ОК» и закройте окно «Найти и заменить».
Все вхождения слова «Раздел» теперь заменены символом раздела.
Пример второй: замена обычного дефиса неразрывным дефисом
В следующем примере обратите внимание, что в нашем примере абзаца довольно много слов с переносом, включая три случая, когда слова с переносом разделены на разных строках. Давайте заменим все обычные дефисы неразрывными, чтобы этого не произошло.
На вкладке «Главная» нажмите «Заменить» или просто нажмите Ctrl + H.
В поле «Найти» удалите любой существующий текст или символы, а затем введите один символ дефиса. При необходимости нажмите кнопку «Еще >>», чтобы развернуть параметры «Найти» и «Заменить».
Щелкните поле «Заменить на», чтобы поместить туда точку вставки. Удалите любой существующий текст или символы, а затем нажмите кнопку «Специальные».
В раскрывающемся списке выберите «Неразрывный дефис».
Обратите внимание, что код Word для неразрывного дефиса — «^ ~» — теперь добавлен в поле «Заменить на». Нажмите кнопку «Заменить все». В этом примере было произведено 11 замен. Нажмите кнопку «ОК» и закройте окно «Найти и заменить».
Word заменил все дефисы неразрывными дефисами. Обратите внимание, что слова через дефис на правом поле больше не разделены.
Пример третий: замена двух знаков абзаца на один знак абзаца
В этом примере мы хотим заменить любые двойные знаки абзаца одним знаком абзаца, удалив лишний интервал между абзацами.
На вкладке «Главная» нажмите кнопку «Заменить». Или вы можете нажать Ctrl + H.
Щелкните поле «Найти» и удалите любой существующий текст или символы. Нажмите кнопку «Дополнительно >>», чтобы открыть дополнительные параметры, нажмите кнопку «Особые», а затем выберите параметр «Отметка абзаца» в раскрывающемся списке.
Обратите внимание, что код Word для знака абзаца («^ v») был вставлен в поле «Найти». Нажмите кнопку «Специальный» еще раз, а затем снова нажмите «Метка абзаца» в раскрывающемся списке, чтобы разместить там второй знак абзаца. (Обратите внимание, что вы также можете просто ввести «^ v ^ v» в поле, если вы уже знакомы с кодами.)
Теперь в поле «Найти» есть два знака абзаца. Щелкните поле «Заменить на», удалите любой существующий текст или символы, а затем нажмите кнопку «Специальные». В раскрывающемся меню выберите «Знак абзаца».
На последнем шаге нажмите кнопку «Заменить все». В этом примере Word произвел восемь замен. Нажмите кнопку «ОК» и закройте окно «Найти и заменить».
Все вхождения двух знаков абзаца заменены одним знаком абзаца.
Как видите, использование функции «Найти и заменить» может сэкономить много времени при замене специальных символов в документах. И мы здесь лишь коснулись поверхности. В этом меню вас ждут и другие специальные символы.
На обычной компьютерной клавиатуре расположено около ста кнопок. На вспомогательные символы места попросту нет. Лайфхакер расскажет о трёх способах, которые помогут быстро отыскать спецсимвол, нарисовав его с помощью мыши или пальца, а затем использовать для своих нужд.
На самом деле обычной клавиатуры вполне достаточно, чтобы вывести, например, значок ‰. Всего-то нужно знать, что в таблице Alt-кодов символу промилле соответствует комбинация цифр 0137. Сложно? Тогда придётся полистать длинные списки спецсимволов, которые есть в каждом текстовом редакторе. Долго? Тогда предлагаем более быстрые варианты.
Специальные символы в Microsoft Word
Главным офисным инструментом всё ещё остаётся пакет Microsoft Office. Две его программы — Word и Excel — имеют режим уравнений, который упрощает создание сложных математических конструкций. В нём и спрятана функция рукописного ввода всевозможных закорючек из мира корней и интегралов.
Плюсы: можно вводить несколько символов подряд и стирать неудачные.
Минусы: нет ни намёка на то, что за пиктограмма появилась на экране.
Специальные символы в Google Docs
Поклонников классических Win-32-приложений становится всё меньше. Со временем они и вовсе могут исчезнуть с лица Земли под ехидные комментарии евангелистов облачных технологий. А раз так, стоит внимательно изучить возможности Google Docs. В нём также предусмотрено окошко для написания спецсимволов от руки.
Плюсы: более точное распознавание (субъективно), расшифровка результатов поиска, а также кодировка в UTF.
Минусы: как таковых нет.
Специальные символы в веб-приложении Mausr
Прогуливаясь по дворам Долгопрудного, можно встретить надпись на стене: «Любимая, твой η = 0». Интригует, не правда ли? Разгадать загадку хочется, но компьютера с Microsoft Word нет под рукой. Не стоит отчаиваться. Нужно просто достать телефон и зайти на веб-сервис Mausr.
Нарисуем значок пальцем. Окажется, что перед нами седьмая буква греческого алфавита. В физике ей обозначают коэффициент полезного действия. Проведём аналогию и придём к выводу, что в Одинцово настенное послание приняло бы вид: «Любимая, ты бревно».
Плюсы: расшифровка результатов поиска, а также кодировка в HTML и UTF.
Минусы: не самое качественное распознавание (субъективно).
Регулярные выражения (их еще называют regexp, или regex) — это механизм для поиска и замены текста. В строке, файле, нескольких файлах… Их используют разработчики в коде приложения, тестировщики в автотестах, да просто при работе в командной строке!
Чем это лучше простого поиска? Тем, что позволяет задать шаблон.
Например, на вход приходит дата рождения в формате ДД.ММ.ГГГГГ. Вам надо передать ее дальше, но уже в формате ГГГГ-ММ-ДД. Как это сделать с помощью простого поиска? Вы же не знаете заранее, какая именно дата будет.
А регулярное выражение позволяет задать шаблон «найди мне цифры в таком-то формате».
Для чего применяют регулярные выражения?
-
Удалить все файлы, начинающиеся на test (чистим за собой тестовые данные)
-
Найти все логи
-
grep-нуть логи
-
Найти все даты
-
…
А еще для замены — например, чтобы изменить формат всех дат в файле. Если дата одна, можно изменить вручную. А если их 200, проще написать регулярку и подменить автоматически. Тем более что регулярные выражения поддерживаются даже простым блокнотом (в Notepad++ они точно есть).
В этой статье я расскажу о том, как применять регулярные выражения для поиска и замены. Разберем все основные варианты.
Содержание
-
Где пощупать
-
Поиск текста
-
Поиск любого символа
-
Поиск по набору символов
-
Перечисление вариантов
-
Метасимволы
-
Спецсимволы
-
Квантификаторы (количество повторений)
-
Позиция внутри строки
-
Использование ссылки назад
-
Просмотр вперед и назад
-
Замена
-
Статьи и книги по теме
-
Итого
Где пощупать
Любое регулярное выражение из статьи вы можете сразу пощупать. Так будет понятнее, о чем речь в статье — вставили пример из статьи, потом поигрались сами, делая шаг влево, шаг вправо. Где тренироваться:
-
Notepad++ (установить Search Mode → Regular expression)
-
Regex101 (мой фаворит в онлайн вариантах)
-
Myregexp
-
Regexr
Инструменты есть, теперь начнём
Поиск текста
Самый простой вариант регэкспа. Работает как простой поиск — ищет точно такую же строку, как вы ввели.
Текст: Море, море, океан
Regex: море
Найдет: Море, море, океан
Выделение курсивом не поможет моментально ухватить суть, что именно нашел regex, а выделить цветом в статье я не могу. Атрибут BACKGROUND-COLOR не сработал, поэтому я буду дублировать регулярки текстом (чтобы можно было скопировать себе) и рисунком, чтобы показать, что именно regex нашел:
Обратите внимание, нашлось именно «море», а не первое «Море». Регулярные выражения регистрозависимые!
Хотя, конечно, есть варианты. В JavaScript можно указать дополнительный флажок i, чтобы не учитывать регистр при поиске. В блокноте (notepad++) тоже есть галка «Match case». Но учтите, что это не функция по умолчанию. И всегда стоит проверить, регистрозависимая ваша реализация поиска, или нет.
А что будет, если у нас несколько вхождений искомого слова?
Текст: Море, море, море, океан
Regex: море
Найдет: Море, море, море, океан
По умолчанию большинство механизмов обработки регэкспа вернет только первое вхождение. В JavaScript есть флаг g (global), с ним можно получить массив, содержащий все вхождения.
А что, если у нас искомое слово не само по себе, это часть слова? Регулярное выражение найдет его:
Текст: Море, 55мореон, океан
Regex: море
Найдет: Море, 55мореон, океан
Это поведение по умолчанию. Для поиска это даже хорошо. Вот, допустим, я помню, что недавно в чате коллега рассказывала какую-то историю про интересный баг в игре. Что-то там связанное с кораблем… Но что именно? Уже не помню. Как найти?
Если поиск работает только по точному совпадению, мне придется перебирать все падежи для слова «корабль». А если он работает по включению, я просто не буду писать окончание, и все равно найду нужный текст:
Regex: корабл
Найдет:
На корабле
И тут корабль
У корабля
Это статический, заранее заданный текст. Но его можно найти и без регулярок. Регулярные выражения особенно хороши, когда мы не знаем точно, что мы ищем. Мы знаем часть слова, или шаблон.
Поиск любого символа
. — найдет любой символ (один).
Текст:
Аня
Ася
Оля
Аля
Валя
Regex: А.я
Результат:
Аня
Ася
ОляАля
Валя
Точка найдет вообще любой символ, включая цифры, спецсисимволы, даже пробелы. Так что кроме нормальных имен, мы найдем и такие значения:
А6я
А&я
А я
Учтите это при поиске! Точка очень удобный символ, но в то же время очень опасный — если используете ее, обязательно тестируйте получившееся регулярное выражение. Найдет ли оно то, что нужно? А лишнее не найдет?
Точку точка тоже найдет!
Regex: file.
Найдет:
file.txt
file1.txt
file2.xls
Но что, если нам надо найти именно точку? Скажем, мы хотим найти все файлы с расширением txt и пишем такой шаблон:
Regex: .txt
Результат:
file.txt
log.txt
file.png1txt.doc
one_txt.jpg
Да, txt файлы мы нашли, но помимо них еще и «мусорные» значения, у которых слово «txt» идет в середине слова. Чтобы отсечь лишнее, мы можем использовать позицию внутри строки (о ней мы поговорим чуть дальше).
Но если мы хотим найти именно точку, то нужно ее заэкранировать — то есть добавить перед ней обратный слеш:
Regex: .txt
Результат:
file.txt
log.txt
file.png
1txt.doc
one_txt.jpg
Также мы будем поступать со всеми спецсимволами. Хотим найти именно такой символ в тексте? Добавляем перед ним обратный слеш.
Правило поиска для точки:
. — любой символ
. — точка
Поиск по набору символов
Допустим, мы хотим найти имена «Алла», «Анна» в списке. Можно попробовать поиск через точку, но кроме нормальных имен, вернется всякая фигня:
Regex: А..а
Результат:
Анна
Алла
аоикА74арплт
Аркан
А^&а
Абба
Если же мы хотим именно Анну да Аллу, вместо точки нужно использовать диапазон допустимых значений. Ставим квадратные скобки, а внутри них перечисляем нужные символы:
Regex: А[нл][нл]а
Результат:
Анна
Алла
аоикА74арплт
Аркан
А^&а
Абба
Вот теперь результат уже лучше! Да, нам все еще может вернуться «Анла», но такие ошибки исправим чуть позже.
Как работают квадратные скобки? Внутри них мы указываем набор допустимых символов. Это может быть перечисление нужных букв, или указание диапазона:
[нл] — только «н» и «л»
[а-я] — все русские буквы в нижнем регистре от «а» до «я» (кроме «ё»)
[А-Я] — все заглавные русские буквы
[А-Яа-яЁё] — все русские буквы
[a-z] — латиница мелким шрифтом
[a-zA-Z] — все английские буквы
[0-9] — любая цифра
[В-Ю] — буквы от «В» до «Ю» (да, диапазон — это не только от А до Я)
[А-ГО-Р] — буквы от «А» до «Г» и от «О» до «Р»
Обратите внимание — если мы перечисляем возможные варианты, мы не ставим между ними разделителей! Ни пробел, ни запятую — ничего.
[абв] — только «а», «б» или «в»
[а б в] — «а», «б», «в», или пробел (что может привести к нежелательному результату)
[а, б, в] — «а», «б», «в», пробел или запятая
Единственный допустимый разделитель — это дефис. Если система видит дефис внутри квадратных скобок — значит, это диапазон:
-
Символ до дефиса — начало диапазона
-
Символ после — конец
Один символ! Не два или десять, а один! Учтите это, если захотите написать что-то типа [1-31]. Нет, это не диапазон от 1 до 31, эта запись читается так:
-
Диапазон от 1 до 3
-
И число 1
Здесь отсутствие разделителей играет злую шутку с нашим сознанием. Ведь кажется, что мы написали диапазон от 1 до 31! Но нет. Поэтому, если вы пишете регулярные выражения, очень важно их тестировать. Не зря же мы тестировщики! Проверьте то, что написали! Особенно, если с помощью регулярного выражения вы пытаетесь что-то удалить =)) Как бы не удалили лишнее…
Указание диапазона вместо точки помогает отсеять заведомо плохие данные:
Regex: А.я или А[а-я]я
Результат для обоих:
Аня
Ася
Аля
Результат для «А.я»:
А6я
А&я
А я
^ внутри [] означает исключение:
[^0-9] — любой символ, кроме цифр
[^ёЁ] — любой символ, кроме буквы «ё»
[^а-в8] — любой символ, кроме букв «а», «б», «в» и цифры 8
Например, мы хотим найти все txt файлы, кроме разбитых на кусочки — заканчивающихся на цифру:
Regex: [^0-9].txt
Результат:
file.txt
log.txt
file_1.txt
1.txt
Так как квадратные скобки являются спецсимволами, то их нельзя найти в тексте без экранирования:
Regex: fruits[0]
Найдет: fruits0
Не найдет: fruits[0]
Это регулярное выражение говорит «найди мне текст «fruits», а потом число 0». Квадратные скобки не экранированы — значит, внутри будет набор допустимых символов.
Если мы хотим найти именно 0-левой элемент массива фруктов, надо записать так:
Regex: fruits[0]
Найдет: fruits[0]
Не найдет: fruits0
А если мы хотим найти все элементы массива фруктов, мы внутри экранированных квадратных скобок ставим неэкранированные!
Regex: fruits[[0-9]]
Найдет:
fruits[0] = “апельсин”;
fruits[1] = “яблоко”;
fruits[2] = “лимон”;
Не найдет:
cat[0] = “чеширский кот”;
Конечно, «читать» такое регулярное выражение становится немного тяжело, столько разных символов написано…
Без паники! Если вы видите сложное регулярное выражение, то просто разберите его по частям. Помните про основу эффективного тайм-менеджмента? Слона надо есть по частям.
Допустим, после отпуска накопилась гора писем. Смотришь на нее и сразу впадаешь в уныние:
— Ууууууу, я это за день не закончу!
Проблема в том, что груз задачи мешает работать. Мы ведь понимаем, что это надолго. А большую задачу делать не хочется… Поэтому мы ее откладываем, беремся за задачи поменьше. В итоге да, день прошел, а мы не успели закончить.
А если не тратить время на размышления «сколько времени это у меня займет», а сосредоточиться на конкретной задаче (в данном случае — первом письме из стопки, потом втором…), то не успеете оглянуться, как уже всё разгребли!
Разберем по частям регулярное выражение — fruits[[0-9]]
Сначала идет просто текст — «fruits».
Потом обратный слеш. Ага, он что-то экранирует.
Что именно? Квадратную скобку. Значит, это просто квадратная скобка в моем тексте — «fruits[»
Дальше снова квадратная скобка. Она не экранирована — значит, это набор допустимых значений. Ищем закрывающую квадратную скобку.
Нашли. Наш набор: [0-9]. То есть любое число. Но одно. Там не может быть 10, 11 или 325, потому что квадратные скобки без квантификатора (о них мы поговорим чуть позже) заменяют ровно один символ.
Пока получается: fruits[«любое однозназначное число»
Дальше снова обратный слеш. То есть следующий за ним спецсимвол будет просто символом в моем тексте.
А следующий символ — ]
Получается выражение: fruits[«любое однозназначное число»]
Наше выражение найдет значения массива фруктов! Не только нулевое, но и первое, и пятое… Вплоть до девятого:
Regex: fruits[[0-9]]
Найдет:
fruits[0] = “апельсин”;
fruits[1] = “яблоко”;
fruits[9] = “лимон”;
Не найдет:
fruits[10] = “банан”;
fruits[325] = “ абрикос ”;
Как найти вообще все значения массива, см дальше, в разделе «квантификаторы».
А пока давайте посмотрим, как с помощью диапазонов можно найти все даты.
Какой у даты шаблон? Мы рассмотрим ДД.ММ.ГГГГ:
-
2 цифры дня
-
точка
-
2 цифры месяца
-
точка
-
4 цифры года
Запишем в виде регулярного выражения: [0-9][0-9].[0-9][0-9].[0-9][0-9][0-9][0-9].
Напомню, что мы не можем записать диапазон [1-31]. Потому что это будет значить не «диапазон от 1 до 31», а «диапазон от 1 до 3, плюс число 1». Поэтому пишем шаблон для каждой цифры отдельно.
В принципе, такое выражение найдет нам даты среди другого текста. Но что, если с помощью регулярки мы проверяем введенную пользователем дату? Подойдет ли такой regexp?
Давайте его протестируем! Как насчет 8888 года или 99 месяца, а?
Regex: [0-9][0-9].[0-9][0-9].[0-9][0-9][0-9][0-9]
Найдет:
01.01.1999
05.08.2015
Тоже найдет:
08.08.8888
99.99.2000
Попробуем ограничить:
-
День месяца может быть максимум 31 — первая цифра [0-3]
-
Максимальный месяц 12 — первая цифра [01]
-
Год или 19.., или 20.. — первая цифра [12], а вторая [09]
Вот, уже лучше, явно плохие данные регулярка отсекла. Надо признать, она отсечет довольно много тестовых данных, ведь обычно, когда хотят именно сломать, то фигачат именно «9999» год или «99» месяц…
Однако если мы присмотримся внимательнее к регулярному выражению, то сможем найти в нем дыры:
Regex: [0-3][0-9].[0-1][0-9].[12][09][0-9][0-9]
Не найдет:
08.08.8888
99.99.2000
Но найдет:
33.01.2000
01.19.1999
05.06.2999
Мы не можем с помощью одного диапазона указать допустимые значения. Или мы потеряем 31 число, или пропустим 39. И если мы хотим сделать проверку даты, одних диапазонов будет мало. Нужна возможность перечислить варианты, о которой мы сейчас и поговорим.
Перечисление вариантов
Квадратные скобки [] помогают перечислить варианты для одного символа. Если же мы хотим перечислить слова, то лучше использовать вертикальную черту — |.
Regex: Оля|Олечка|Котик
Найдет:
Оля
Олечка
Котик
Не найдет:
Оленька
Котенка
Можно использовать вертикальную черту и для одного символа. Можно даже внутри слова — тогда вариативную букву берем в круглые скобки
Regex: А(н|л)я
Найдет:
Аня
Аля
Круглые скобки обозначают группу символов. В этой группе у нас или буква «н», или буква «л». Зачем нужны скобки? Показать, где начинается и заканчивается группа. Иначе вертикальная черта применится ко всем символам — мы будем искать или «Ан», или «ля»:
Regex: Ан|ля
Найдет:
Аня
Аля
Оля
Малюля
А если мы хотим именно «Аня» или «Аля», то перечисление используем только для второго символа. Для этого берем его в скобки.
Эти 2 варианта вернут одно и то же:
-
А(н|л)я
-
А[нл]я
Но для замены одной буквы лучше использовать [], так как сравнение с символьным классом выполняется проще, чем обработка группы с проверкой на все её возможные модификаторы.
Давайте вернемся к задаче «проверить введенную пользователем дату с помощью регулярных выражений». Мы пробовали записать для дня диапазон [0-3][0-9], но он пропускает значения 33, 35, 39… Это нехорошо!
Тогда распишем ТЗ подробнее. Та-а-а-ак… Если первая цифра:
-
0 — вторая может от 1 до 9 (даты 00 быть не может)
-
1, 2 — вторая может от 0 до 9
-
3 — вторая только 0 или 1
Составим регулярные выражения на каждый пункт:
-
0[1-9]
-
[12][0-9]
-
3[01]
А теперь осталось их соединить в одно выражение! Получаем: 0[1-9]|[12][0-9]|3[01]
По аналогии разбираем месяц и год. Но это остается вам для домашнего задания =)
Потом, когда распишем регулярки отдельно для дня, месяца и года, собираем все вместе:
(<день>).(<месяц>).(<год>)
Обратите внимание — каждую часть регулярного выражения мы берем в скобки. Зачем? Чтобы показать системе, где заканчивается выбор. Вот смотрите, допустим, что для месяца и года у нас осталось выражение:
[0-1][0-9].[12][09][0-9][0-9]
Подставим то, что написали для дня:
0[1-9]|[12][0-9]|3[01].[0-1][0-9].[12][09][0-9][0-9]
Как читается это выражение?
-
ИЛИ 0[1-9]
-
ИЛИ [12][0-9]
-
ИЛИ 3[01].[0-1][0-9].[12][09][0-9][0-9]
Видите проблему? Число «19» будет считаться корректной датой. Система не знает, что перебор вариантов | закончился на точке после дня. Чтобы она это поняла, нужно взять перебор в скобки. Как в математике, разделяем слагаемые.
Так что запомните — если перебор идет в середине слова, его надо взять в круглые скобки!
Regex: А(нн|лл|лин|нтонин)а
Найдет:
Анна
Алла
Алина
Антонина
Без скобок:
Regex: Анн|лл|лин|нтонина
Найдет:
Анна
Алла
Аннушка
Кукулинка
Итого, если мы хотим указать допустимые значения:
-
Одного символа — используем []
-
Нескольких символов или целого слова — используем |
Метасимволы
Если мы хотим найти число, то пишем диапазон [0-9].
Если букву, то [а-яА-ЯёЁa-zA-Z].
А есть ли другой способ?
Есть! В регулярных выражениях используются специальные метасимволы, которые заменяют собой конкретный диапазон значений:
|
Символ |
Эквивалент |
Пояснение |
|
d |
[0-9] |
Цифровой символ |
|
D |
[^0-9] |
Нецифровой символ |
|
s |
[ fnrtv] |
Пробельный символ |
|
S |
[^ fnrtv] |
Непробельный символ |
|
w |
[[:word:]] |
Буквенный или цифровой символ или знак подчёркивания |
|
W |
[^[:word:]] |
Любой символ, кроме буквенного или цифрового символа или знака подчёркивания |
|
. |
Вообще любой символ |
Это самые распространенные символы, которые вы будете использовать чаще всего. Но давайте разберемся с колонкой «эквивалент». Для d все понятно — это просто некие числа. А что такое «пробельные символы»? В них входят:
|
Символ |
Пояснение |
|
Пробел |
|
|
r |
Возврат каретки (Carriage return, CR) |
|
n |
Перевод строки (Line feed, LF) |
|
t |
Табуляция (Tab) |
|
v |
Вертикальная табуляция (vertical tab) |
|
f |
Конец страницы (Form feed) |
|
[b] |
Возврат на 1 символ (Backspace) |
Из них вы чаще всего будете использовать сам пробел и перевод строки — выражение «rn». Напишем текст в несколько строк:
Первая строка
Вторая строка
Для регулярного выражения это:
Первая строкаrnВторая строка
А вот что такое backspace в тексте? Как его можно увидеть вообще? Это же если написать символ и стереть его. В итоге символа нет! Неужели стирание хранится где-то в памяти? Но тогда это было бы ужасно, мы бы вообще ничего не смогли найти — откуда нам знать, сколько раз текст исправляли и в каких местах там теперь есть невидимый символ [b]?
Выдыхаем — этот символ не найдет все места исправления текста. Просто символ backspace — это ASCII символ, который может появляться в тексте (ASCII code 8, или 10 в octal). Вы можете «создать» его, написать в консоли браузера (там используется JavaScript):
console.log("abcbbdef");Результат команды:
adefМы написали «abc», а потом стерли «b» и «с». В итоге пользователь в консоли их не видит, но они есть. Потому что мы прямо в коде прописали символ удаления текста. Не просто удалили текст, а прописали этот символ. Вот такой символ регулярное выражение [b] и найдет.
См также:
What’s the use of the [b] backspace regex? — подробнее об этом символе
Но обычно, когда мы вводим s, мы имеем в виду пробел, табуляцию, или перенос строки.
Ок, с этими эквивалентами разобрались. А что значит [[:word:]]? Это один из способов заменить диапазон. Чтобы запомнить проще было, написали значения на английском, объединив символы в классы. Какие есть классы:
|
Класс символов |
Пояснение |
|
[[:alnum:]] |
Буквы или цифры: [а-яА-ЯёЁa-zA-Z0-9] |
|
[[:alpha:]] |
Только буквы: [а-яА-ЯёЁa-zA-Z] |
|
[[:digit:]] |
Только цифры: [0-9] |
|
[[:graph:]] |
Только отображаемые символы (пробелы, служебные знаки и т. д. не учитываются) |
|
[[:print:]] |
Отображаемые символы и пробелы |
|
[[:space:]] |
Пробельные символы [ fnrtv] |
|
[[:punct:]] |
Знаки пунктуации: ! » # $ % & ‘ ( ) * + , -. / : ; < = > ? @ [ ] ^ _ ` { | } |
|
[[:word:]] |
Буквенный или цифровой символ или знак подчёркивания: [а-яА-ЯёЁa-zA-Z0-9_] |
Теперь мы можем переписать регулярку для проверки даты, которая выберет лишь даты формата ДД.ММ.ГГГГГ, отсеяв при этом все остальное:
[0-9][0-9].[0-9][0-9].[0-9][0-9][0-9][0-9]
↓
dd.dd.dddd
Согласитесь, через метасимволы запись посимпатичнее будет =))
Спецсимволы
Большинство символов в регулярном выражении представляют сами себя за исключением специальных символов:
[ ] / ^ $ . | ? * + ( ) { }
Эти символы нужны, чтобы обозначить диапазон допустимых значений или границу фразы, указать количество повторений, или сделать что-то еще. В разных типах регулярных выражений этот набор различается (см «разновидности регулярных выражений»).
Если вы хотите найти один из этих символов внутри вашего текста, его надо экранировать символом (обратная косая черта).
Regex: 2^2 = 4
Найдет: 2^2 = 4
Можно экранировать целую последовательность символов, заключив её между Q и E (но не во всех разновидностях).
Regex: Q{кто тут?}E
Найдет: {кто тут?}
Квантификаторы (количество повторений)
Усложняем задачу. Есть некий текст, нам нужно вычленить оттуда все email-адреса. Например:
-
test@mail.ru
-
olga31@gmail.com
-
pupsik_99@yandex.ru
Как составляется регулярное выражение? Нужно внимательно изучить данные, которые мы хотим получить на выходе, и составить по ним шаблон. В email два разделителя — собачка «@» и точка «.».
Запишем ТЗ для регулярного выражения:
-
Буквы / цифры / _
-
Потом @
-
Снова буквы / цифры / _
-
Точка
-
Буквы
Так, до собачки у нас явно идет метасимвол «w», туда попадет и просто текст (test), и цифры (olga31), и подчеркивание (pupsik_99). Но есть проблема — мы не знаем, сколько таких символов будет. Это при поиске даты все ясно — 2 цифры, 2 цифры, 4 цифры. А тут может быть как 2, так и 22 символа.
И тут на помощь приходят квантификаторы — так называют специальные символы в регулярных выражениях, которые указывают количество повторений текста.
Символ «+» означает «одно или более повторений», это как раз то, что нам надо! Получаем: w+@
После собачки и снова идет w, и снова от одного повторения. Получаем: w+@w+.
После точки обычно идут именно символы, но для простоты можно снова написано w. И снова несколько символов ждем, не зная точно сколько. Итого получилось выражение, которое найдет нам email любой длины:
Regex: w+@w+.w+
Найдет:
test@mail.ru
olga31@gmail.com
pupsik_99_and_slonik_33_and_mikky_87_and_kotik_28@yandex.megatron
Какие есть квантификаторы, кроме знака «+»?
|
Квантификатор |
Число повторений |
|
? |
Ноль или одно |
|
* |
Ноль или более |
|
+ |
Один или более |
Символ * часто используют с точкой — когда нам неважно, какой идет текст до интересующей нас фразы, мы заменяем его на «.*» — любой символ ноль или более раз.
Regex: .*dd.dd.dddd.*
Найдет:
01.01.2000
Приходи на ДР 09.08.2015! Будет весело!
Но будьте осторожны! Если использовать «.*» повсеместно, можно получить много ложноположительных срабатываний:
Regex: .*@.*..*
Найдет:
test@mail.ru
olga31@gmail.com
pupsik_99@yandex.ru
Но также найдет:
@yandex.ru
test@.ru
test@mail.
Уж лучше w, и плюсик вместо звездочки.
А вот есть мы хотим найти все лог-файлы, которые нумеруются — log, log1, log2… log133, то * подойдет хорошо:
Regex: logd*.txt
Найдет:
log.txt
log1.txt
log2.txt
log3.txt
log33.txt
log133.txt
А знак вопроса (ноль или одно повторение) поможет нам найти людей с конкретной фамилией — причем всех, и мужчин, и женщин:
Regex: Назина?
Найдет:
Назин
Назина
Если мы хотим применить квантификатор к группе символов или нескольким словам, их нужно взять в скобки:
Regex: (Хихи)*(Хаха)*
Найдет:
ХихиХаха
ХихиХихиХихи
Хихи
Хаха
ХихиХихиХахаХахаХаха
(пустота — да, её такая регулярка тоже найдет)
Квантификаторы применяются к символу или группе в скобках, которые стоят перед ним.
А что, если мне нужно определенное количество повторений? Скажем, я хочу записать регулярное выражение для даты. Пока мы знаем только вариант «перечислить нужный метасимвол нужное количество раз» — dd.dd.dddd.
Ну ладно 2-4 раза повторение идет, а если 10? А если повторить надо фразу? Так и писать ее 10 раз? Не слишком удобно. А использовать * нельзя:
Regex: d*.d*.d*
Найдет:
.0.1999
05.08.20155555555555555
03444.025555.200077777777777777
Чтобы указать конкретное количество повторений, их надо записать внутри фигурных скобок:
|
Квантификатор |
Число повторений |
|
{n} |
Ровно n раз |
|
{m,n} |
От m до n включительно |
|
{m,} |
Не менее m |
|
{,n} |
Не более n |
Таким образом, для проверки даты можно использовать как перечисление d n раз, так и использование квантификатора:
dd.dd.dddd
d{2}.d{2}.d{4}
Обе записи будут валидны. Но вторая читается чуть проще — не надо самому считать повторения, просто смотрим на цифру.
Не забывайте — квантификатор применяется к последнему символу!
Regex: data{2}
Найдет: dataa
Не найдет: datadata
Или группе символов, если они взяты в круглые скобки:
Regex: (data){2}
Найдет: datadata
Не найдет: dataa
Так как фигурные скобки используются в качестве указания количества повторений, то, если вы ищете именно фигурную скобку в тексте, ее надо экранировать:
Regex: x{3}
Найдет: x{3}
Иногда квантификатор находит не совсем то, что нам нужно.
Regex: <.*>
Ожидание:
<req>
<query>Ан</query>
<gender>FEMALE</gender>Реальность:
<req> <query>Ан</query> <gender>FEMALE</gender></req>Мы хотим найти все теги HTML или XML по отдельности, а регулярное выражение возвращает целую строку, внутри которой есть несколько тегов.
Напомню, что в разных реализациях регулярные выражения могут работать немного по разному. Это одно из отличий — в некоторых реализациях квантификаторам соответствует максимально длинная строка из возможных. Такие квантификаторы называют жадными.
Если мы понимаем, что нашли не то, что хотели, можно пойти двумя путями:
-
Учитывать символы, не соответствующие желаемому образцу
-
Определить квантификатор как нежадный (ленивый, англ. lazy) — большинство реализаций позволяют это сделать, добавив после него знак вопроса.
Как учитывать символы? Для примера с тегами можно написать такое регулярное выражение:
<[^>]*>
Оно ищет открывающий тег, внутри которого все, что угодно, кроме закрывающегося тега «>», и только потом тег закрывается. Так мы не даем захватить лишнее. Но учтите, использование ленивых квантификаторов может повлечь за собой обратную проблему — когда выражению соответствует слишком короткая, в частности, пустая строка.
|
Жадный |
Ленивый |
|
* |
*? |
|
+ |
+? |
|
{n,} |
{n,}? |
Есть еще и сверхжадная квантификация, также именуемая ревнивой. Но о ней почитайте в википедии =)
Позиция внутри строки
По умолчанию регулярные выражения ищут «по включению».
Regex: арка
Найдет:
арка
чарка
аркан
баварка
знахарка
Это не всегда то, что нам нужно. Иногда мы хотим найти конкретное слово.
Если мы ищем не одно слово, а некую строку, проблема решается в помощью пробелов:
Regex: Товар №d+ добавлен в корзину в dd:dd
Найдет: Товар №555 добавлен в корзину в 15:30
Не найдет: Товарный чек №555 добавлен в корзину в 15:30
Или так:
Regex: .* арка .*
Найдет: Триумфальная арка была…
Не найдет: Знахарка сегодня…
А что, если у нас не пробел рядом с искомым словом? Это может быть знак препинания: «И вот перед нами арка.», или «…арка:».
Если мы ищем конкретное слово, то можно использовать метасимвол b, обозначающий границу слова. Если поставить метасимвол с обоих концов слова, мы найдем именно это слово:
Regex: bаркаb
Найдет:
арка
Не найдет:
чарка
аркан
баварка
знахарка
Можно ограничить только спереди — «найди все слова, которые начинаются на такое-то значение»:
Regex: bарка
Найдет:
арка
аркан
Не найдет:
чарка
баварка
знахарка
Можно ограничить только сзади — «найди все слова, которые заканчиваются на такое-то значение»:
Regex: аркаb
Найдет:
арка
чарка
баварка
знахарка
Не найдет:
аркан
Если использовать метасимвол B, он найдем нам НЕ-границу слова:
Regex: BакрB
Найдет:
закройка
Не найдет:
акр
акрил
Если мы хотим найти конкретную фразу, а не слово, то используем следующие спецсимволы:
^ — начало текста (строки)
$ — конец текста (строки)
Если использовать их, мы будем уверены, что в наш текст не закралось ничего лишнего:
Regex: ^Я нашел!$
Найдет:
Я нашел!
Не найдет:
Смотри! Я нашел!
Я нашел! Посмотри!
Итого метасимволы, обозначающие позицию строки:
|
Символ |
Значение |
|
b |
граница слова |
|
B |
Не граница слова |
|
^ |
начало текста (строки) |
|
$ |
конец текста (строки) |
Использование ссылки назад
Допустим, при тестировании приложения вы обнаружили забавный баг в тексте — дублирование предлога «на»: «Поздравляем! Вы прошли на на новый уровень». А потом решили проверить, есть ли в коде еще такие ошибки.
Разработчик предоставил файлик со всеми текстами. Как найти повторы? С помощью ссылки назад. Когда мы берем что-то в круглые скобки внутри регулярного выражения, мы создаем группу. Каждой группе присваивается номер, по которому к ней можно обратиться.
Regex: [ ]+(w+)[ ]+1
Текст: Поздравляем! Вы прошли на на новый уровень. Так что что улыбаемся и и машем.
Разберемся, что означает это регулярное выражение:
[ ]+ → один или несколько пробелов, так мы ограничиваем слово. В принципе, тут можно заменить на метасимвол b.
(w+) → любой буквенный или цифровой символ, или знак подчеркивания. Квантификатор «+» означает, что символ должен идти минимум один раз. А то, что мы взяли все это выражение в круглые скобки, говорит о том, что это группа. Зачем она нужна, мы пока не знаем, ведь рядом с ней нет квантификатора. Значит, не для повторения. Но в любом случае, найденный символ или слово — это группа 1.
[ ]+ → снова один или несколько пробелов.
1 → повторение группы 1. Это и есть ссылка назад. Так она записывается в JavaScript-е.
Важно: синтаксис ссылок назад очень зависит от реализации регулярных выражений.
|
ЯП |
Как обозначается ссылка назад |
|
JavaScript vi |
|
|
Perl |
$ |
|
PHP |
$matches[1] |
|
Java Python |
group[1] |
|
C# |
match.Groups[1] |
|
Visual Basic .NET |
match.Groups(1) |
Для чего еще нужна ссылка назад? Например, можно проверить верстку HTML, правильно ли ее составили? Верно ли, что открывающийся тег равен закрывающемуся?
Напишите выражение, которое найдет правильно написанные теги:
<h2>Заголовок 2-ого уровня</h2>
<h3>Заголовок 3-ого уровня</h3>Но не найдет ошибки:
<h2>Заголовок 2-ого уровня</h3>Просмотр вперед и назад
Еще может возникнуть необходимость найти какое-то место в тексте, но не включая найденное слово в выборку. Для этого мы «просматриваем» окружающий текст.
|
Представление |
Вид просмотра |
Пример |
Соответствие |
|
(?=шаблон) |
Позитивный просмотр вперёд |
Блюдо(?=11) |
Блюдо11 Блюдо113
|
|
(?!шаблон) |
Негативный просмотр вперёд (с отрицанием) |
Блюдо(?!11) |
Блюдо1
Блюдо511 |
|
(?<=шаблон) |
Позитивный просмотр назад |
(?<=Ольга )Назина |
Ольга Назина
|
|
(?шаблон) |
Негативный просмотр назад (с отрицанием) |
(см ниже на рисунке) |
Анна Назина |
Замена
Важная функция регулярных выражений — не только найти текст, но и заменить его на другой текст! Простейший вариант замены — слово на слово:
RegEx: Ольга
Замена: Макар
Текст был: Привет, Ольга!
Текст стал: Привет, Макар!
Но что, если у нас в исходном тексте может быть любое имя? Вот что пользователь ввел, то и сохранилось. А нам надо на Макара теперь заменить. Как сделать такую замену? Через знак доллара. Давайте разберемся с ним подробнее.
Знак доллара в замене — обращение к группе в поиске. Ставим знак доллара и номер группы. Группа — это то, что мы взяли в круглые скобки. Нумерация у групп начинается с 1.
RegEx: (Оля) + Маша
Замена: $1
Текст был: Оля + Маша
Текст стал: Оля
Мы искали фразу «Оля + Маша» (круглые скобки не экранированы, значит, в искомом тексте их быть не должно, это просто группа). А замнили ее на первую группу — то, что написано в первых круглых скобках, то есть текст «Оля».
Это работает и когда искомый текст находится внутри другого:
RegEx: (Оля) + Маша
Замена: $1
Текст был: Привет, Оля + Маша!
Текст стал: Привет, Оля!
Можно каждую часть текста взять в круглые скобки, а потом варьировать и менять местами:
RegEx: (Оля) + (Маша)
Замена: $2 — $1
Текст был: Оля + Маша
Текст стал: Маша — Оля
Теперь вернемся к нашей задаче — есть строка приветствия «Привет, кто-то там!», где может быть написано любое имя (даже просто числа вместо имени). Мы это имя хотим заменить на «Макар».
Нам надо оставить текст вокруг имени, поэтому берем его в скобки в регулярном выражении, составляя группы. И переиспользуем в замене:
RegEx: ^(Привет, ).*(!)$
Замена: $1Макар$2
Текст был (или или):
Привет, Ольга!
Привет, 777!
Текст стал:
Привет, Макар!
Давайте разберемся, как работает это регулярное выражение.
^ — начало строки.
Дальше скобка. Она не экранирована — значит, это группа. Группа 1. Поищем для нее закрывающую скобку и посмотрим, что входит в эту группу. Внутри группы текст «Привет, »
После группы идет выражение «.*» — ноль или больше повторений чего угодно. То есть вообще любой текст. Или пустота, она в регулярку тоже входит.
Потом снова открывающаяся скобка. Она не экранирована — ага, значит, это вторая группа. Что внутри? Внутри простой текст — «!».
И потом символ $ — конец строки.
Посмотрим, что у нас в замене.
$1 — значение группы 1. То есть текст «Привет, ».
Макар — просто текст. Обратите внимание, что мы или включает пробел после запятой в группу 1, или ставим его в замене после «$1», иначе на выходе получим «Привет,Макар».
$2 — значение группы 2, то есть текст «!»
Вот и всё!
А что, если нам надо переформатировать даты? Есть даты в формате ДД.ММ.ГГГГ, а нам нужно поменять формат на ГГГГ-ММ-ДД.
Регулярное выражение для поиска у нас уже есть — «d{2}.d{2}.d{4}». Осталось понять, как написать замену. Посмотрим внимательно на ТЗ:
ДД.ММ.ГГГГ
↓
ГГГГ-ММ-ДД
По нему сразу понятно, что нам надо выделить три группы. Получается так: (d{2}).(d{2}).(d{4})
В результате у нас сначала идет год — это третья группа. Пишем: $3
Потом идет дефис, это просто текст: $3-
Потом идет месяц. Это вторая группа, то есть «$2». Получается: $3-$2
Потом снова дефис, просто текст: $3-$2-
И, наконец, день. Это первая группа, $1. Получается: $3-$2-$1
Вот и всё!
RegEx: (d{2}).(d{2}).(d{4})
Замена: $3-$2-$1
Текст был:
05.08.2015
01.01.1999
03.02.2000
Текст стал:
2015-08-05
1999-01-01
2000-02-03
Другой пример — я записываю в блокнот то, что успела сделать за цикл в 12 недель. Называется файлик «done», он очень мотивирует! Если просто вспоминать «что же я сделал?», вспоминается мало. А тут записал и любуешься списком.
Вот пример улучшалок по моему курсу для тестировщиков:
-
Сделала сообщения для бота — чтобы при выкладке новых тем писал их в чат
-
Фолкс — поправила статью «Расширенный поиск», убрала оттуда про пустой ввод при простом поиске, а то путал
-
Обновила кусочек про эффект золушки (переписывала под ютуб)
И таких набирается штук 10-25. За один цикл. А за год сколько? Ух! Вроде небольшие улучшения, а набирается прилично.
Так вот, когда цикл заканчивается, я пишу в блог о своих успехах. Чтобы вставить список в блог, мне надо удалить нумерацию — тогда я сделаю ее силами блоггера и это будет смотреться симпатичнее.
Удаляю с помощью регулярного выражения:
RegEx: d+. (.*)
Замена: $1
Текст был:
1. Раз
2. Два
Текст стал:
Раз
Два
Можно было бы и вручную. Но для списка больше 5 элементов это дико скучно и уныло. А так нажал одну кнопочку в блокноте — и готово!
Так что регулярные выражения могут помочь даже при написании статьи =)
Статьи и книги по теме
Книги
Регулярные выражения 10 минут на урок. Бен Форта — Очень рекомендую! Прям шикарная книга, где все просто, доступно, понятно. Стоит 100 рублей, а пользы море.
Статьи
Вики — https://ru.wikipedia.org/wiki/Регулярные_выражения. Да, именно ее вы будете читать чаще всего. Я сама не помню наизусть все метасимволы. Поэтому, когда использую регулярки, гуглю их, википедия всегда в топе результатов. А сама статья хорошая, с табличками удобными.
Регулярные выражения для новичков — https://tproger.ru/articles/regexp-for-beginners/
Итого
Регулярные выражения — очень полезная вещь для тестировщика. Применений у них много, даже если вы не автоматизатор и не спешите им стать:
-
Найти все нужные файлы в папке.
-
Grep-нуть логи — отсечь все лишнее и найти только ту информацию, которая вам сейчас интересна.
-
Проверить по базе, нет ли явно некорректных записей — не остались ли тестовые данные в продакшене? Не присылает ли смежная система какую-то фигню вместо нормальных данных?
-
Проверить данные чужой системы, если она выгружает их в файл.
-
Выверить файлик текстов для сайта — нет ли там дублирования слов?
-
Подправить текст для статьи.
-
…
Если вы знаете, что в коде вашей программы есть регулярное выражение, вы можете его протестировать. Вы также можете использовать регулярки внутри ваших автотестов. Хотя тут стоит быть осторожным.
Не забывайте о шутке: «У разработчика была одна проблема и он стал решать ее с помощью регулярных выражений. Теперь у него две проблемы». Бывает и так, безусловно. Как и с любым другим кодом.
Поэтому, если вы пишете регулярку, обязательно ее протестируйте! Особенно, если вы ее пишете в паре с командой rm (удаление файлов в linux). Сначала проверьте, правильно ли отрабатывает поиск, а потом уже удаляйте то, что нашли.
Регулярное выражение может не найти то, что вы ожидали. Или найти что-то лишнее. Особенно если у вас идет цепочка регулярок. Думаете, это так легко — правильно написать регулярку? Попробуйте тогда решить задачку от Егора или вот эти кроссворды =)
PS — больше полезных статей ищите в моем блоге по метке «полезное». А полезные видео — на моем youtube-канале
Занимался вот намедни всяческими
сексуальными
извращениями с текстами очередных аффтаров от медицины в MS Word. И нужно мне было искать и заменять кучу всякой нецензурщины и тарабарщины, ибо аффтары, по большей своей части, русскому языку
вовсе не
обучены плохо (всё на аглицком кириллицей норовят писать и прочее) и тексты форматировать читабельно не умеют. Заменять и просто менять там нужно было очень много чего, а стандартных общеизвестных встроенных в редактор средств поиска стало не хватать, нужно было прибегать к использованию регулярных выражений. А как? На известные мне ранее маски волшебная программа Word стала грязно ругаться матом. Как всегда выручил Гугл. Немного покопавшись я обнаружил, что гениальные мелкомягкие написатели MS Office и тут пошли своим путём, обозвав такие выражения wildcards и немного изменив их синтаксис. В целом разобраться можно.
Оказалось всё довольно просто (у меня Office 2007, но, думаю, будет справедливо и для предыдущих версий, разве что будут незначительные отличия в названиях пунктов, но вы разберётесь, я верю ;)). И не нужно было, по большому счёту, никуда лезть искать. Наряду со сразу видимыми, если вызвать в Word’е окно «Поиск» (Ctrl+F) или «Поиск и замена» (Ctrl+H), поставить курсор в поле «Найти» и нажать кнопочку «Больше», а после «Специальный», спецсимволами, есть и ещё одна опция, о которой чуть ниже.Оказалось всё довольно просто (у меня Office 2007, но, думаю, будет справедливо и для предыдущих версий, разве что будут незначительные отличия в названиях пунктов, но вы разберётесь, я верю ;)). И не нужно было, по большому счёту, никуда лезть искать. Наряду со сразу видимыми, если вызвать в Word’е окно «Поиск» (Ctrl+F) или «Поиск и замена» (Ctrl+H), поставить курсор в поле «Найти» и нажать кнопочку «Больше», а после «Специальный», спецсимволами, есть и ещё одна опция, о которой чуть ниже.
Сперва о стандартных масках поиска:
^? — любой знак
^# — любая цифра
^$ — любая буква
^p — Знак абзаца (¶) (если выбран параметр «Подстановочные знаки» следует заменить на ^13)
^t — знак табуляции (→) (если выбран параметр «Подстановочные знаки» следует заменить на ^9)
^+ — длинное тире ( — )
^= — короткое тире ( – )
^^ — знак крышки (^)
^l — принудительный разрыв строки (символ ↵ или 0xBF), такой бывает если нажать Shift+Enter (если выбран параметр «Подстановочные знаки» следует заменить на ^11)
^n — разрыв колонки (если выбран параметр «Подстановочные знаки» следует заменить на ^14)
^12 — Разрыв раздела или страницы (при замене добавляет разрыв страницы)
^m — Принудительный разрыв страницы (применяется также для поиска и замены разрывов разделов, если выбран параметр «Подстановочные знаки»)
^s — неразрывный пробел (º) (Ctrl+Shift+Space)
^~ — неразрывный дефис (≈)
^- — мягкий перенос (¬)
Теперь перейдём к полю «Заменить на», тут появляются две специфические опции:
^& — искомый текст
^c — содержимое буфера обмена
Как это можно использовать? Например так — пусть нужно найти текст «Achtung!» и «Achtung.»? покрасить его в зелёный и заменить на «Achtung, minen!» (именно красного цвета). Причём в тексте у вас есть и просто слово «achtung» с маленькой буквы, которое менять не нужно. Решение:
Написать красным «minen!» и вырезать в буфер обмена
Найти (отметив галочку «Учитывать регистр»): Achtung
Заменить на (переставить курсор на это поле и нажать кнопку «Формат», затем выбрать «Шрифт» и там зелёный):
Теперь Найти: Achtung^?
Заменить на: Achtung, ^c
С этим всё действительно просто и понятно. А если нужно в огромном списке литературы вида
Reynolds J. V., Murchan P., Leonard N. et al. High-dose interlenkin-2 promotes bacterial translocation from the gut // Brit. J. Cancer.-1995. -Vol. 72, N 3. — P. 634-636.
привести всё к нормальному виду
ReynoldsºJ.V., MurchanºP., LeonardºN. etºal. High-dose interlenkin-2 promotes bacterial translocation from the gut // Brit. J. Cancer.º— 1995.º— V.72(3).º— P.º634–636.
Как быть? Ручками править в каждой строчке всё это будет очень долго и утомительно. Но это тоже можно сделать поиском и заменой.
Если отметить в окне поиска и замены галочку «Подстановочные знаки», то содержимое кнопки «Специальный» для поля «Найти» примет несколько иной вид:
? — любой знак
[ — ] — знак в диапазоне
< — в начале слова
> — в конце слова
() — диапазон
[!] — не
{; } — число вхождений
@ — предыдущий 1 или более
* — любое число знаков
А для поля «Заменить на» появится дополнительный пункт
n — искомое выражение
Как этим пользоваться? Просто. Начну почти по порядку.
? и * — по сути одно и то же, но выражение ??са будет для поиска значить «[пробел]оса», «коса», «лиса» и ещё кучу всего, содержащего два символа впереди «са». А выражение *са выделит вам весь текст от положения курсора в тексте до первого попавшегося «са», в том числе и «[курсор]По полю бежало животное с номером 25, это была лиса».
Близок по смыслу к предыдущим и символ @. Тут фантазии на пример у меня не хватило, заимствую у мелкомягких: lo@t поможет найти «lot» или «loot», ful@ поможет найти «ful» или «full» и т.д. 
Почти из той же оперы символы < и >: <ок поможет найти все «около», а ок> — всевозможный «шок».
Выражение [A-Z] поможет найти любую букву английского алфавита в верхнем регистре, а [A-я] — любую букву и русского и английского. Неразрывно с этим используется и выражение {; }. Выглядит это так: допустим, нужно найти все слова, начинающиеся с заглавной буквы и длиной от 4 до 5 букв и заканчивающиеся вопросительным знаком. Решением будет искать их по следующей маске:
[A-Я]{1;1}[a-я]{3;4}?
то есть найти одну заглавную букву и ещё 3 или 4 следующих за ней строчных плюс вопросительный знак. Тут есть одна маленькая тонкость — так как символ «?» используется как подстановочный, то, чтобы поиск его воспринял за знак вопроса, а не любой символ перед ним нужно поставить «». Если нужно найти сам символ «» в тексте, то это будет выглядеть как \, ну и т.д.
При помощи [!] можно найти например всё кроме заглавных букв: [!A-Я].
Теперь о самом наверное интересном операторе поиска — (). При его помощи можно находить несколько разных выражений и группировать их при помощи оператора n. Простой пример: пусть вам нужно по всему тексту заменить «Фамилия И О» на «И.О.ºФамилия». Решение:
Найти: ([A-Я]{1;1}[a-я]{2;11}) ([A-Я]{1;1}) ([A-Я]{1;1})
Заменить на: 2.3.^s1
То есть каждое выражение в скобках в поле «Найти» соответствует по порядку оператору n в поле «Заменить на».
Теперь с заданной выше задачей я думаю вы справитесь и сами 
P.S. Я желаю долгого здравия и личного счастья всем разработчикам «Визуального редактора» постов в ЖЖ. Пришлось копировать весь сгенерированный код в обычный блокнот и править всё ручками… Страницы, сгенерированные MS Word выглядят лучше чем ЭТО. Какое уж тут соблюдение стандартов HTML…
Когда полезен поиск и замена специальных символов?
Чтобы понять, когда поиск и замена специальных символов могут быть полезны, давайте рассмотрим несколько примеров.
- Допустим, есть длинный юридический документ, который вам нужно отредактировать. Вас попросили заменить слово «раздел» на символ раздела. Символ раздела представляет собой пару перекрывающихся символов «S» и часто используется в юридических документах для ссылки на пронумерованный раздел в документе. Ваш документ более 50 страниц, и есть множество ссылок на различные разделы по всему. Вы можете легко заменить слово «раздел» на символ раздела, используя поиск и замену.
- Вы только что закончили писать черновик своего первого романа, и он включает в себя множество слов, написанных через дефис. Вам нужно объединить дефисные слова, заменив обычный дефис неразрывным дефисом. Вы начинаете заменять символ вручную, но останавливаетесь после нескольких попыток. Вы знаете, что должен быть более легкий путь. Есть! Просто используйте Find and Replace, чтобы сделать работу за вас.
- Коллега подал в отставку, и вам поручили редактировать отчет, над которым коллега работал до его ухода. Отчет хорошо написан, но между параграфами есть непоследовательный интервал. После нажатия «Показать / скрыть» вы обнаружите, что в некоторых случаях вместо одного используются две метки абзаца. Один из способов исправить интервал между абзацами — нажимать клавишу Delete каждый раз, когда вы видите лишнюю метку абзаца. Но есть более быстрый способ — просто найдите каждое вхождение двух знаков абзаца и замените его одним знаком абзаца.
Слишком много специальных символов, чтобы детализировать их все, но давайте рассмотрим несколько общих примеров того, как работает поиск и замена этих символов.
Пример первый: заменить текст специальным символом
Допустим, ваш документ выглядит примерно так:
Примечание. Если вы не видите специальные символы в своем документе, вы можете включить их, нажав кнопку Показать / скрыть на ленте. Его значок выглядит как символ абзаца.
Вам необходимо заменить каждое вхождение слова «Раздел» на символ раздела. Перейдите на вкладку «Главная» на ленте Word и нажмите «Заменить». В качестве альтернативы вы можете нажать Ctrl + H.
Введите слово «Раздел» в поле «Найти что», а затем нажмите кнопку «Дополнительно >>», чтобы развернуть параметры «Найти и заменить».
Щелкните в поле «Заменить на», чтобы указать точку вставки, а затем нажмите кнопку «Специально».
Нажмите «Символ раздела» из выпадающего списка.
Обратите внимание, что поле «Заменить на» теперь содержит текст «^%» — это код Word для этого символа раздела. Нажмите кнопку «Заменить все». В этом примере было выполнено 16 замен. Нажмите кнопку «ОК» и закройте окно «Найти и заменить».
Все вхождения слова «Раздел» теперь заменены символом раздела.
Пример второй: замена обычного дефиса неразрывным дефисом
В следующем примере обратите внимание, что в нашем примере абзаца есть довольно много слов с переносами слов, в том числе три случая, когда слова с переносами разделены на разные строки. Давайте заменим все обычные дефисы неразрывными дефисами, чтобы этого не произошло.
На вкладке «Домой» нажмите «Заменить» или просто нажмите Ctrl + H.
В поле «Найти что» удалите любой существующий текст или символы, а затем введите один дефис. При необходимости нажмите кнопку «Дополнительно >>», чтобы развернуть параметры поиска и замены.
Щелкните в поле «Заменить на», чтобы поместить туда курсор. Удалите любой существующий текст или символы, а затем нажмите кнопку «Специальные».
Нажмите «Неразрывный дефис» в раскрывающемся списке.
Обратите внимание, что код Word для неразрывного дефиса — «^ ~» — теперь добавлен в поле «Заменить на». Нажмите кнопку «Заменить все». В этом примере было сделано 11 замен. Нажмите кнопку «ОК» и закройте окно «Найти и заменить».
Слово заменило все дефисы неразрывными дефисами. Обратите внимание, что дефисные слова на правом поле больше не разделяются.
Пример третий: замена двух меток абзаца одной меткой абзаца
В этом примере мы хотим заменить любые двойные метки абзаца на одну метку абзаца, удаляя лишний интервал между абзацами.
На вкладке «Домой» нажмите кнопку «Заменить». Кроме того, вы можете нажать Ctrl + H.
Нажмите в поле «Найти что», а затем удалите любой существующий текст или символы. Нажмите кнопку «Дополнительно >>», чтобы открыть дополнительные параметры, нажмите кнопку «Специальные», а затем выберите параметр «Метка абзаца» в раскрывающемся списке.
Обратите внимание, что код Word для знака абзаца («^ v») был вставлен в поле «Найти что». Нажмите кнопку «Специально» еще раз, а затем снова нажмите «Метка абзаца» в раскрывающемся списке, чтобы разместить там метку второго абзаца. (Обратите внимание, что вы также можете просто ввести «^ v ^ v» в поле, если вы уже знакомы с кодами.)
Теперь в поле Найти что есть две метки абзаца. Щелкните в поле «Заменить на», удалите любой существующий текст или символы, а затем нажмите кнопку «Специальные». В раскрывающемся меню выберите «Метка абзаца».
Для последнего шага нажмите кнопку «Заменить все». В этом примере Word сделал восемь замен. Нажмите кнопку «ОК» и закройте окно «Найти и заменить».
Все вхождения двух знаков абзаца были заменены одним знаком абзаца.
Как видите, использование Find and Replace может сэкономить вам много времени при замене специальных символов в ваших документах. И мы только что поцарапали поверхность здесь. В этом меню вас ждет еще больше специальных персонажей, чтобы вы могли их изучить.