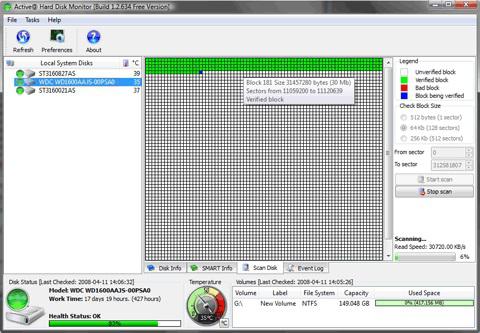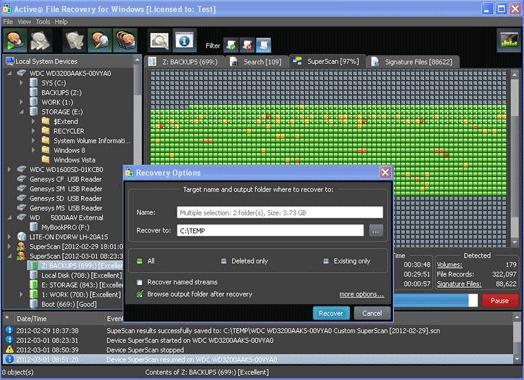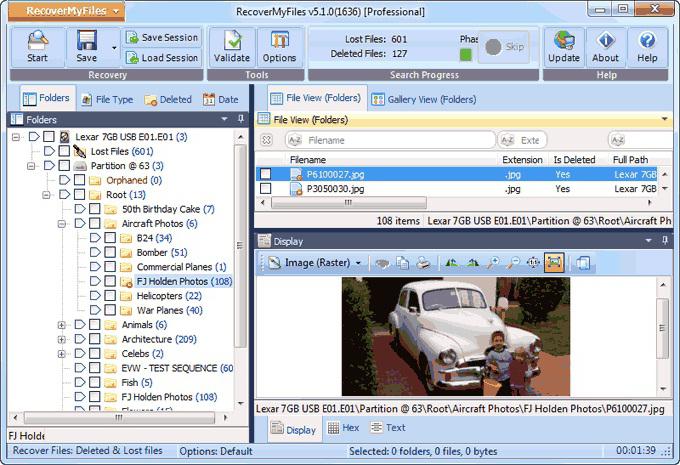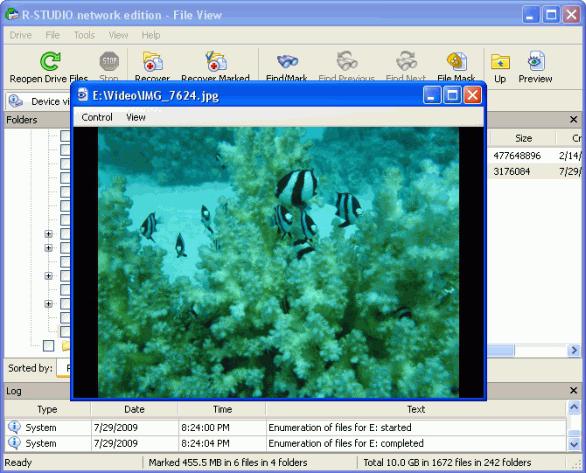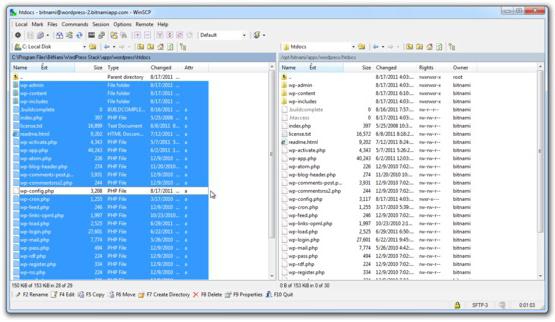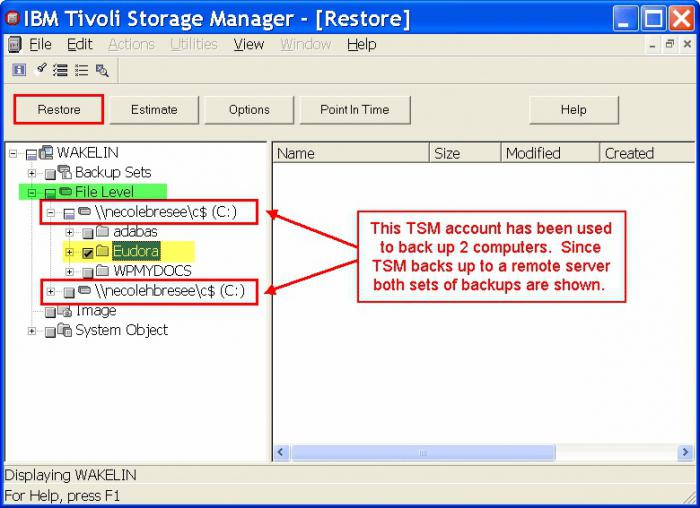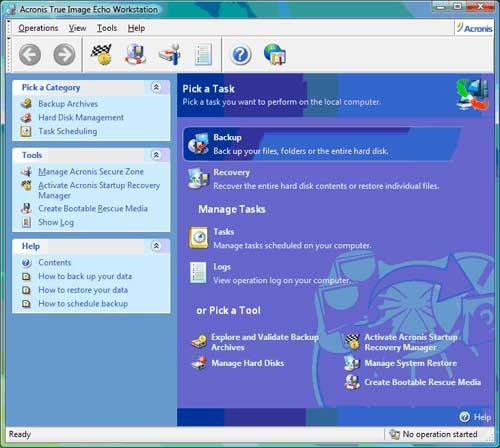Программы с компьютера удаляются не так часто, как картинки и прочие пользовательские файлы. Случайно удалить какую-то утилиту или, тем более, крупную и важную для вас программу, практически невозможно. Компьютер будет неоднократно спрашивать уверены ли вы в удалении или нет. Но, все-таки, если такая оплошность произошла или же кто-то посторонний удалил программу с вашего ПК, то не стоит отчаиваться. Есть несколько действенных способов как восстановить удаленную программу.
Во-первых, точно удостоверьтесь в том, что программа удалена, может быть вы просто удалили ярлык с рабочего стола. Попробуйте найти интересующую вас утилиту через стандартный поиск в меню «Пуск» или вручную на диске С:/ в каталоге «Program files». Если её там нет, и вы на все 100% уверены, что этой программы нет на вашем компьютере, то вам стоит воспользоваться нашими советами, как восстановить удаленную программу в Windows.
Как восстановить удаленную программу при помощи восстановления системы Windows
Первый из них нам предлагает сама операционная система Windows, при чём, этот способ восстанавливает не только удаленную программу, но ещё и всю систему. Она реализуется достаточно просто:
- Заходим в меню «Пуск»
- Выбираем раздел «Все программы»
- Открываем папку «Стандартные»
- Запускаем каталог «Служебные»
На этом моменте нам нужно выбрать утилиту «Восстановление системы». Это позволит нам восстановит систему на определённый момент времени. Если вы помните, когда именно была уделена интересующая вас программа, то просто выставляете время, в которое она еще была на компьютере.
Если у вас Windows 8 и дальше, то просто пропишите в поиск «Восстановление» и перейдите по первому варианту.
Нужно помнить, что это действие никак не восстановит удалённые медиа-файлы, картинки, записи и прочее, это работает только для программ, то есть для файлов с разрешением «.exe».
После того, как вы кликните на «Восстановление системы» откроется новое окошко, в котором вам необходимо выбрать нужное время и все. Дело сделано.
Восстановление удаленной программы при помощи UndeletePlus
Есть еще один вариант, но он требует установки стороннего софта на ваш компьютер. Для этого вам необходимо установить программу, которая называется UndeletePlus. Скачать ее можно с официального сайта.
Она восстанавливает удаленные файлы, но, также, как и «Восстановление системы», не сможет восстановить музыку, фильмы и прочие пользовательские файлы. Для восстановления медиа-файлов существуют друге способы. Еще один минус этой программы в том, что она не сможет «вернуть» программу, которая была удалена достаточно давно.
Пользоваться UndeletePlus достаточно просто. От вас требуется только запустить процесс сканирования компьютера, после окончания которого программа покажет вам какие утилиты можно восстановить, а какие нет. Нужно только поставить галочки напротив тех программ, которые вы хотите восстановить. Не забудьте поставить метку возле пункта «Восстановить структуру папок».
Последний и самый простой способ – это просто установить удаленную программу заново, если остался ее установочный файл. К сожалению, после повторной установки не будут сохранены все данные, которые были внесены в программу в процессе ее использования.
Компьютеры стали частью нашей повседневной жизни. Поэтому и здесь, как в любой сфере нашей жизни, происходят невероятные случайности. Невнимательность ли тому причиной, или другие случайные помехи — но вы удалили нужную вам информацию. Не.
Нынешние пользователи устанавливают к себе на компьютер много программ, но не все они нужны для работы или учёбы или же других занятий. Какие-то устанавливают по необходимости, а какие-то устанавливаются самостоятельно, скрыто от.
Очень любят пользователи что-то «ломать» в системе Windows, а потом говорить «мы ничего не делали – оно само». В действительности, большинство проблем возникает как раз именно по вине юзера, который что-то установил не туда, куда нужно или.
One Response на «Как восстановить удалённую программу в Windows»
Нечайно нажал кнопку вода в поле квадрата и отключилась программа
В случае случайного удаления программы на компьютере нужно произвести ее восстановление. Осуществить это можно с помощью нескольких простых методов. Они требуют выполнения определенных действий. В этой статье мы подробно расскажем о способах восстановления удаленного ПО на компьютере и подробно опишем все действия.
Восстановление удаленных программ на компьютере
Как известно, большинство программ состоит из нескольких папок с файлами необходимыми для корректной работы софта, поэтому придется восстановить их все. Весь процесс выполняется ли с использованием специального ПО или встроенного средства Windows. Давайте по порядку рассмотрим эти методы.
Способ 1: Disk Drill
Функциональность простой и удобной программы Disk Drill сосредоточена именно на восстановлении удаленных файлов. С ее помощью вы можете выполнить сканирование необходимых разделов жесткого диска, найти требуемый софт и вернуть все данные себе на компьютер. Осуществляется это следующим образом:
- Перейдите на официальный сайт разработчика, загрузите и установите последнюю версию Disk Drill.
- Запустите ее и нажмите на кнопку «Recovery» напротив того раздела жесткого диска, на который был установлен удаленный софт. В случае когда вы не помните точное расположение директории ПО, выполните поиск файлов для восстановления сразу на всех разделах.
Найденные файлы будут отображаться отдельной папкой. Разверните ее, чтобы найти нужные данные. Поиск происходит медленно, поэтому придется подождать немного, чтобы Disk Drill смогла обнаружить всю удаленную информацию.
Выделите галочкой требуемые папки для восстановления и нажмите на кнопку «Recovery». После окончания процесса автоматически будет открыта папка с возвращенными данными.
На просторах интернета присутствует еще большое количество разнообразных программ, позволяющих восстанавливать удаленные файлы. В нашей статье по ссылке ниже вы можете найти список лучших представителей подобного софта. Выберите один из предложенных вариантов, если Disk Drill по каким-либо причинам вам не подходит.
Способ 2: Программы для восстановления системы
Существует специальный софт, создающий резервные копии системы. Он архивирует указанные файлы и позволяет восстановить их тогда, когда это будет необходимо. Такое ПО отлично подойдет для того, чтобы выполнить восстановление удаленных программ. Полный список представителей подобного софта вы найдете в нашей статье по ссылке ниже.
Способ 3: Стандартное средство Windows
В операционной системе Windows есть встроенная функция позволяющая выполнять архивацию и восстановление разделов жесткого диска. Инструмент автоматически создает точку и периодически производит перезапись данных, поэтому такой метод можно использовать для того, чтобы вернуть удаленную ранее программу. Чтобы в любой момент выполнить восстановление, вам потребуется настроить и произвести архивацию. Подробнее об этом процессе читайте в нашей статье по ссылке ниже.
Возвращение удаленного ПО через точку восстановления выполняется следующим образом:
- Откройте «Пуск» и перейдите в «Панель управления».
Нажмите на раздел «Архивация и восстановление».
Опуститесь вниз окна, выберите пункт «Восстановить мои файлы» и найдите подходящую по дате резервную копию.
Подробные инструкции по восстановлению системы через записи резервных копий вы найдете в нашей статье по ссылке ниже.
Выше мы рассмотрели три простых метода, с помощью которых вы можете выполнить восстановление удаленного софта. Каждый из них имеет собственный алгоритм действий и подходит разным пользователям. Выберите наиболее подходящий способ и следуйте инструкции по возврату удаленного ПО.
Отблагодарите автора, поделитесь статьей в социальных сетях.
Такое происходит почти с каждым, у кого есть компьютер. Все мы периодически на своих устройствах выполняем удаление утилит, которыми вообще или почти не пользуемся. Но бывает, что удалила программу, как восстановить теперь? Очень нужно. Или случайно это сделала. Для начала следует хорошо поискать файл. Или в корзине, или в облаке, или в других местах. Вполне возможно, он найдется. В идеале нужно делать резервные копии всех важных файлов, тогда все будет превосходно.
Recuva – программа для восстановления файлов
Существует специальная утилита, чтобы восстановить удаленные файлы. Программа называется Recuva. Она – одна из множества других, платных и бесплатных. Является последним вариантом. Начинаем, то есть запускаем ее. Откроется окно программы “Мастер Recuva”, и мы нажимаем “Далее”. Список удаленных файлов можно сократить, если указать нужный тип. Но мы выбираем “Все файлы”. Затем место, где файл находился перед удалением. Например, в том случае, если он был в корзине, указываем пункт “В корзине”. На последней странице мастера нажимаем “Начать”.
Если наш файл не обнаружился, ставим “Включить углубленный поиск”. Времени понадобится значительно больше, но и результаты будут лучше. Отобразятся удаленные файлы, в том числе наша программа. Выделяем нужное и жмем “Восстановить”. Выбираем место для восстановления. Но не тот раздел, где файлы лежали раньше. Выделенные данные вернутся в одну папку. Теперь рассмотрим, как восстановить удаленную программу, если она очень важна.
Восстановление важной программы или иной ценной информации
Когда вы занимаетесь восстановлением программ, то ни в коем случае нельзя сохранять все файлы на тот самый носитель, с какого они оживляются. Еще одно правило: вдруг ваши файлы очень важные для вас, а исчезли они с жесткого диска устройства. Тогда будет лучше, если вы выключите компьютер, отключите диск, чтобы на HDD не было никакой записи, никакого возобновления. В таком случае нужно обратиться в специальную фирму, которая знает, как восстановить удаленную программу.
Но здесь имеется только одна проблема. В регионах нет людей, которые занимались бы только нужным вопросом. Поэтому они чаще всего применяют те же самые программы, что и обычные “специалисты”, занимающиеся многими другими делами: помощью на дому, ремонтом. То есть все зависит только от вас. Особенно если удалила программу. Как восстановить, зависит только от вас. Вариант один – найти профессионала.
Magic Uneraser – надежное и простое восстановление файлов
Оставим в стороне серьезные проблемы, для решения которых нужны профессионалы, все равно мы сами это не будем делать. Итак, восстановим любые удаленные каким-нибудь способом документы, программы, файлы, музыку и фотографии всего за несколько операций. Все папки и файлы воскресают, в прямом смысле слова, практически мгновенно. Magic Uneraser поможет вам в любом случае, даже если вы потеряли файлы на недоступном диске, отформатировали память, удалили документ или очистили корзину. С его помощью легко восстановить удаленные файлы. Программа запустит имеющийся мастер восстановления и начнет сканировать диск, искать удаленные и потерянные данные.
Когда результат сканирования заполнится, мы сможем увидеть много файлов, в том числе и программы, подобной проводнику Windows, что очень удобно. В Magic Uneraser есть функция предварительной проверки изобретений. Благодаря этому мы сэкономим много усилий и времени, будем выбирать для дальнейшего использования только нужные нам программы, документы, фильмы и т. д.
Программы для восстановления файлов, которые вы удалили
Тема восстановления всегда была актуальной, в последнее время это еще более востребовано. Сейчас такое время, что, чем больше различного материала хранится на винчестере, тем серьезнее будет проблема, если вдруг он пропадет. Хорошо еще хоть то, что на данный момент это стало намного проще, чем было еще пять лет тому назад. Для начала нужно поискать, как восстановить программу без использования специальных утилит. Сначала при помощи всех возможных способов пробуем найти удаленное. Если ничего не получилось, то ни в коем случае не сохраняйте что-либо и не копируйте на этот диск. Если же нужно обязательно установить программу для того чтобы восстановить данные, то для установки нужно указать логический раздел или другой диск.
Если же случилось так, что обязательно нужно применять программу, ни в коем случае не спешите. Сначала нужно ситуацию проанализировать. Ведь вполне может быть, что можно решить вопрос при помощи Windows TuneUp. Когда это не получится, начинайте пользоваться программой Recovery Saver. Она хоть и бесплатная, но может восстановить папки и файлы после удаления, данные после форматирования, поврежденные файловые системы, а также применить основы сигнатур всех файлов. Вполне достаточно применение системных требований на слабом компьютере.
Что нужно делать, если удалились программы на «Андроиде»
Будем решать, как восстановить программы на «Андроиде». К счастью, существуют специальные инструменты, благодаря которым можно найти удаленные файлы: приложения, в том числе утерянные программы, видео, картинки, PDF-документы и так далее. Но используйте резервное копирование и будьте осторожны, ведь в «Андроиде» все немного сложнее, чем в компьютере, где есть больше защиты. Но будем решать следующую проблему: удалила программу, как восстановить ее. И сделала это в телефоне. Самое главное то, что этой программой пользовалась ежедневно. К тому же полностью очистила корзину. Так что теперь не получится ее легко вернуть. Все восстановление нужно проводить с компьютером. Например, при помощи программы Tenorshare Android Data Recovery. Установили мы эту утилиту и приступаем.
Как восстановить программу «Ворд» после удаления
В последнее время часто бывают проблемы Microsoft Word и Rich Text. Текстовые документы, а также шаблоны по разным причинам перестают открываться, и получается так, что информация в них недоступна. Приходится восстанавливать программу. Эффективно сделать это можно благодаря приложению Recovery Toolbox for Word. Эта утилита использует несколько элементов, и сейчас мы увидим, как она выглядит. Вначале нужно выбрать поврежденный шаблон или документ. Почти всегда для этого случая подходит применение Windows Explorer. Нажав на кнопку, нам нужно будет в открывшемся окне выбрать доступные фильтры для того, чтобы отобрать файлы необходимого размера (.dot и .dots, .doc и .docs, .rtf).
Все файлы, однажды проанализированные, заносятся в особый список быстрого доступа. Для их выбора в будущем пользователю вполне достаточно будет нажать на значок, в открывшемся списке курсор переместить на необходимый документ, а затем нажать на левую кнопку мыши. Когда Recovery Toolbox for Word переходит на второй этап, на диалоговом окне программа спросит, стоит ли начинать сканирование. Пользователь должен ответить утвердительно, после этого будет запущен анализ указанного шаблона или документа. По завершении работы на экран выведется информация, что удалось восстановить. Человек должен посмотреть внимательно и проверить, что Recovery Toolbox for Word успешно выполнила задачу.
Продолжение восстановления «Ворд»
В дальнейшем сохраняем восстановленную информацию на жесткий диск. Для этого нажимаем на Start recovery. В данном случае появляется меню, которое состоит из пары пунктов. Первый из них — Export to MS Word. Если выбираем его, происходит запуск Microsoft Word, и будет создан из поврежденного файла новый документ. После завершения экспортного процесса пользователь может с этим документом проделывать любые действия: сохранить с нужным именем, редактировать его и т. п. Контекстное меню имеет и второй пункт – Save as Plane text. Если человек выберет этот вариант, ему нужно указать имя и папку для файла.
Теперь программа создаст документ сама и скопирует все данные в него. Когда будет завершен процесс сохранения всех данных на жестком диске, приложение переходит к финишному этапу. На экран выходит отчет, в котором приводятся данные по всем процессам оживления информации из шаблонов или продуктов Microsoft Word, реализованных в текущей сессии работы. Как видно, наша задача, как восстановить программу, проще, чем восстановление «Ворда».
Восстановление программ на ноутбуке
В принципе, в ноутбуке удаленные программы восстанавливаются так же, как и в компьютере, при помощи специальных программ. То есть сначала мы пытаемся найти программы без посторонней помощи. Если не получается, то используем например, Hetman Uneraser. Для начала загружаем ее. После запуска она выведет список физических устройств и логических разделов, подключенных к ноутбуку. Будут перечислены все карты памяти, жесткие диски, фотокамеры, USB-флеш-диски. Ну а теперь будем смотреть, как восстановить программы на ноутбуке.
Мышкой кликнем на устройство или логический раздел, и программа начнет искать удаленные файлы. Затем можно посмотреть на файлы и каталоги – может, сразу увидите нужную программу. Для работы с поврежденными файлами реализована возможность изготовления и последующего восстановления информации с виртуального образа имеющегося носителя. Нужно только, чтобы хватило места, чтобы его создать.
Подключение созданного раньше образа
Для этого выбираем в меню “Сервис” пункт ”Монтировать диск” и указываем путь к очередному файлу DSK-образа. Теперь программа в общее дерево добавит папок логических разделов. Вы можете их проанализировать и восстановить файлы. Уделенные ранее разделы можно найти на любом устройстве. Если проанализируете носитель информации, будут обнаружены все найденные разделы для потерянного восстановления данных. То есть, как восстановить программу на компьютере, вопрос нетрудный. Нужно указать файлы, а также их нахождение на устройстве. Рекомендуется анализировать диск полностью, искать все файловые системы. Программа по умолчанию запускает быструю заметку разделов. Просмотрев анализ диска, можно запустить, наконец, полный анализ устройства. Таким образом будет найдено больше разделов. Найденные добавляются в дерево ведомости и для дальнейшего сканирования становятся доступны.
Завершение действия Hetman Uneraser
Эта программа отображает найденное содержимое для восстановления файлов, что позволяет убедиться в реальности возвращения необходимой информации, быстро выбрать и сохранить файлы. Некоторые из них кладем в специальную папку: их нужно проверить, если не сможем скопировать в свои файлы.
В общем, как восстановить программу после удаления, задача еще та. Ведь вы можете найти множество удаленных файлов, и если не желаете тратить время на восстановление их всех, то следует определить, что является нужной программой. Тогда все будет намного быстрее.
Выводы по восстановлению памяти и других файлов
Мы попробовали восстанавливать различные файлы, и можно сделать выводы, как лучше это делать. Если вы сразу займетесь восстановлением, то, скорее всего, вам все удастся. Ну а если все удалите, а потом несколько раз запишете новые файлы, то для большинства пользователей восстановление будет бесполезно. Поэтому и возникает задача после того, как удалила программу: как восстановить? Ответ, вполне возможно, будет – никак. Придется искать где-то нужный файл и устанавливать его взамен удаленного.
Как найти список удаленных приложений
Перейдите в раздел «Управление приложениями и устройством» > Управление. 5. Во вкладке «Установлено» собраны все когда-либо установленные приложения — как удаленные, так и присутствующие в данный момент. Если приложение уже установлено, вы увидите рядом надпись «Установлено» или «Обновить».
- Раздел «Управление приложениями и устройством» > Управление содержит список всех установленных приложений на устройстве, включая удаленные и активные.
- Для поиска недавно удаленных программ на ПК необходимо воспользоваться поиском по панели задач и выбрать раздел «Программы и компоненты» из Панели управления.
- Чтобы просмотреть список удаленных приложений в App Store на iPhone, нужно перейти в раздел «Покупки» и найти нужное приложение во вкладке «Все».
- В приложении «Файлы» на iPhone можно найти удаленные файлы на вкладке «Недавно удаленные» в разделе «Обзор».
- Для восстановления удаленных данных приложения на Android необходимо открыть Google Диск и выбрать нужный файл, затем нажать «Восстановить».
- Корзину удаленных приложений на Android можно найти в разделе «Недавно удалённое» в альбомах «Галереи».
- В приложении «Google Фото» на Android удаленные объекты можно найти в разделе «Корзина» в «Библиотеке», затем нажать и удерживать объект и выбрать «Восстановить».
- Для восстановления всех приложений на iPhone необходимо воспользоваться резервной копией и выбрать соответствующий вариант во время настройки устройства.
- Для восстановления удаленных приложений в App Store на новом устройстве необходимо сначала загрузить их на старое устройство, затем переместить их в библиотеку и установить на новом устройстве.
- Как найти недавно удалённые программы
- Как посмотреть удаленные приложения в App Store
- Где найти удаленные приложения на айфоне
- Как восстановить удаленные данные приложения на андроид
- Где найти корзину удалённых приложений
- Где в телефоне найти недавно удалённые
- Как восстановить все приложения на айфоне
- Как восстановить удаленные приложения App Store
- Как скачать приложения которые удалили из App Store
- Какие приложения удалили из App Store список
- Как узнать есть ли скрытые приложения на айфоне
- Где в айфоне посмотреть удаленные игры
- Можно ли восстановить удаленное приложение
- Как восстановить очищенную корзину на Андроиде
- Как называется приложение которая восстанавливает удаленные файлы
- Как вернуть удалённые
- Где можно найти корзину в телефоне
- Как возвратить удалённые
- Как найти ранее установленные приложения
- Где находится раздел недавно удалённые
Как найти недавно удалённые программы
- В поле поиска на панели задач введите панель управления и выберите Панель управления в списке результатов.
- Выберите Программы > Программы и компоненты.
- Щелкните правой кнопкой мыши программу, которую необходимо исправить, и выберите пункт Восстановить. Если он недоступен, выберите Изменить.
Как посмотреть удаленные приложения в App Store
Как найти удаленные программы на Айфоне в App Store:
- Откройте магазин приложений.
- На нижней панели тапните по значку «Обновления».
- Перейдите в подраздел «Покупке».
- Откройте вкладку «Все».
- Найдите среди списка приложение и тапните по значку в виде облака со стрелкой вниз.
Где найти удаленные приложения на айфоне
В приложении «Файлы» перейдите на вкладку «Обзор». Перейдите на экран «Места». Нажмите «Недавно удаленные». Выберите файл, который хотите сохранить, и нажмите «Восстановить».
Как восстановить удаленные данные приложения на андроид
Как восстановить файл из корзины:
- Откройте приложение «Google Диск».
- Выберите файл, который нужно восстановить.
- Нажмите Восстановить.
Где найти корзину удалённых приложений
Найти корзину на Android проще простого:
- Перейдите в «Галерею» и откройте раздел «Альбомы»;
- Пролистайте и найдите альбом «Недавно удалённое»;
Где в телефоне найти недавно удалённые
Если вы хотите восстановить удаленный объект, проверьте, есть ли он в корзине:
- Откройте приложение «Google Фото» на телефоне или планшете Android.
- В нижней части экрана нажмите «Библиотека» Корзина.
- Нажмите и удерживайте объект, который хотите восстановить.
- В нижней части экрана нажмите Восстановить.
Как восстановить все приложения на айфоне
Восстановление данных устройства iPhone, iPad или iPod touch из резервной копии:
- Включите устройство.
- Следуйте инструкциям по настройке до появления экрана «Приложения и данные», затем нажмите «Восстановить из копии в iCloud».
- Выполните вход в iCloud с помощью своего идентификатора Apple ID.
- Выберите резервную копию.
Как восстановить удаленные приложения App Store
В таком случае необходимо подключить старое устройство, на котором эти приложения уже установлены, перейти в раздел «Управление приложениями», затем найти установленную программу и нажать «Загрузить в библиотеку» в выпадающем меню. После этого можно подключать новый айфон и устанавливать софт описанным выше способом.
Как скачать приложения которые удалили из App Store
Нажмите кнопку «Управление приложениями» и перейдите в «Медиатеку». Введите в поисковой строке название приложения, выберите его и нажмите «Установить».
Какие приложения удалили из App Store список
В их числе сервисы VK, включая VK Play, «VK Музыка», «VK Клипы», «VK Мессенджер», «VK Админ», а также «Почта Mail․ru» и «Облако Mail.ru». Также были удалены приложения «Домклик», «Юла», ВТБ, Промсвязьбанка, Совкомбанка, банка «Открытие», Новикомбанка.
Как узнать есть ли скрытые приложения на айфоне
Отображение скрытых приложений на iPhone или iPad:
- Откройте приложение App Store.
- Нажмите кнопку учетной записи, свою фотографию или инициалы в верхней части экрана.
- Коснитесь своего имени или идентификатора Apple ID.
- Прокрутите вниз и нажмите «Скрытые покупки».
- Найдите нужное приложение и нажмите «Показать».
Где в айфоне посмотреть удаленные игры
Восстановление удаленных игр и программ на iPhone или iPad
Перейдите в раздел «Покупки». С помощью поиска купленного ПО, расположенного в верхнем левом углу экрана, отыщите интересующее вас приложение. Для повторной загрузки программы или игры на мобильное устройство, тапните по «облаку со стрелкой».
Можно ли восстановить удаленное приложение
Если с момента удаления приложения прошло менее 60 дней, то проще всего восстановить удаленное приложение с помощью хранящейся в сервисе резервной копии данных приложения.
Как восстановить очищенную корзину на Андроиде
Зайдите в меню «Корзины», выберите и отметьте изображения, которые хотите восстановить, а затем нажмите на стрелочку для восстановления в правом верхнем углу. К сожалению, эта функция действенна только в том случае, если в настройках включена опция резервного облачного копирования.
Как называется приложение которая восстанавливает удаленные файлы
Как восстановить удаленные файлы с компьютера? Hetman Partition Recovery. R-Studio. Wondershare Data Recovery.
Как вернуть удалённые
Восстановление файлов предыдущих версий:
- Откройте «Компьютер», нажатием кнопки «Начните»Компьютер« и выберите»Компьютер«.
- Найдите папку, в которой хранился нужный файл или папка, щелкните ее правой кнопкой мыши, а затем щелкните»Восстановить прежнюю версию».
Где можно найти корзину в телефоне
Внимание!:
- Откройте приложение Google Files. на устройстве Android.
- Слева вверху нажмите на значок меню Корзина.
- Выберите файлы, которые вам больше не нужны.
- Внизу нажмите на значок удаления.
- В окне подтверждения выберите Удалить.
Как возвратить удалённые
Как восстановить удаленные файлы из корзины в Windows:
- Откройте корзину, дважды щелкнув по ее иконке на рабочем столе.
- Найдите и выберите файл(ы) или папки, которые необходимо восстановить.
- Щелкните правой кнопкой мыши или дважды щелкните «выбрать» и выберите Восстановить.
Как найти ранее установленные приложения
На вкладке «Установленные» в разделе «Мои приложения и игры» в Play Маркет можно найти загруженное на устройство в настоящий момент ПО. Кроме того, на вкладке «Библиотека» отображаются приложения, которые пользователь загружал в прошлом.
Где находится раздел недавно удалённые
Чтобы восстановить удалённую публикацию, перейдите раздел «Настройки — Аккаунт — Недавно удалённые». Здесь вы можете безвозвратно удалить и/или восстановить любые записи. Для этого нажмите на нужную публикацию, затем на три точки, для вызова меню, а затем выберите, что вы хотите сделать — удалить или восстановить пост.
Оставить отзыв (1)
Как посмотреть удаленные программы
Часто пользователи хотят получить информацию об удаленных программах. Если в вашей операционной системе настроена операция восстановления, то вы можете вернуть назад все удаленные за период программы. При этом ваши данные останутся не тронутыми.

Вам понадобится
- — права администратора.
Инструкция
Нажмите на кнопку «Пуск», чтобы открыть меню Windows. Зайдите в раздел утилит обслуживания и выберите пункт «Архивация или восстановление файлов». В задачи данной утилиты входит хранить точки восстановления и выполнять операции по резервному копированию важных данных. Полностью просмотреть удаленные программы на персональном компьютере невозможно, так как в системе не ведется специальных записей. Однако можно сравнить положение программ до восстановления и после, узнав при этом, какие программы были удалены.
Нажмите на надпись «Восстановить системные параметры или компьютер», чтобы начать процесс восстановления более раннего состояния Windows. Нажмите на кнопку «Запуск восстановления системы». Откроется окно Мастера по работе с точками восстановления. Выберите наиболее подходящую точку восстановления. Чтобы посмотреть список затрагиваемых программ перед запуском процедуры, нажмите соответствующую точку. Программа отобразит список всех изменений, которые произошли за это время в системе.
Запустите процесс восстановления и подождите некоторое время. Понадобится перезагрузить компьютер. Как правило, операционная система сделает это автоматически. После перезагрузки операционная система вернется к состоянию на дату выбранной точки. Если некоторые программы удалились из системы некорректно, просмотреть список таких «остатков» и подчистить лишние файлы можно с помощью сервисных программ CCleaner, RegCleaner, Vit Registry Fix и других. Подобное программное обеспечение вы можете найти на softodrom.ru. Также можете зайти в папку Program Files и просмотреть все папки, в которых находятся системные файлы программ. Как правило, после многих удаленных утилит все же остаются файлы и папки.
Войти на сайт
или
Забыли пароль?
Еще не зарегистрированы?
This site is protected by reCAPTCHA and the Google Privacy Policy and Terms of Service apply.

Как найти удаленные приложения на Андроиде
13.10.2021
Решение проблем
64,362 Просмотров
Практически на каждом устройстве периодически удаляются и загружаются новые программы и игры, и это вполне нормальная ситуация. Вы нашли определенный продукт в Play Маркете – скачали его. Если вам не понравилась игра или программа, через время удалили. Однако периодически возникают такие ситуации, когда хочется заново скачать приложение, которое ранее было установлено на вашем смартфоне, но название вспомнить вот никак не получается. Знакомая ситуация? И если вы хотите узнать, как найти удаленные приложения на Андроиде, и вообще, возможно ли это, то вы попали как раз на нужную статью.
Кстати рекомендуем вам заранее освободить место на телефоне, особенно, если появляется уведомление о том, что память заполнена на Андроиде или тому подобные. За то время, пока вы не пользовались программой или игрой, скорее всего, для нее было выпущено много обновлений. И, соответственно, объем самого приложения стал выше.
Оглавление
- 1 Как найти удаленные приложения на Андроиде
- 1.1 Просмотр через Play Маркет
- 1.2 Просмотр через браузерную версию Play Маркета
Как найти удаленные приложения на Андроиде
Сразу хотим вас предупредить, что «физически» эти программы и игры на вашем телефоне присутствовать не будут, поэтому не надейтесь, что какой-то магической кнопкой вы их восстановите одним щелчком. Это возможно только в том случае, если у вас заранее был создан бекап, и тогда требуется полное восстановление данных на Андроиде, что описано у нас в другой статье.
Здесь же мы вам подскажем, как посмотреть удаленные приложения на Андроиде, то есть, узнать их названия и потом заново установить. Да, здесь уже можно будет просто скачать одной кнопкой, но все данные в самой программе или игре, как правило, будут удалены.
Просмотр через Play Маркет
Изначально рекомендуем вам смотреть данные через Play Маркет, где полностью ведется учет всех ваших приложений, как загружаемых ранее, так и установленных на текущий момент. Даже если вы уже удалили программу ил игру со своего смартфона, можно будет посмотреть, как она называлась и инсталлировать ее в один клик обратно.
Внимание! Вы также можете использовать вкладку «Сортировки», чтобы расположить список в алфавитном порядке для более быстрого поиска.
На этом процесс поиска удаленных приложений на Андроиде завершен. Вы в любой момент сможете зайти в Play Маркет и просмотреть информацию. Однако важно понимать, что, загрузки привязываются именно к учетной записи, и если ранее вы использовали другой логин в Google, то авторизоваться нужно будет именно с него.
Просмотр через браузерную версию Play Маркета
Еще один вариант – это просмотр всех ранее установленных и удаленных приложений через браузерную версию Play Маркет. Это удобно, например, если у вас сейчас используется другая учетная запись на телефоне или попросту нет возможности выйти в интернет со смартфона.
Помните, что вся история о ваших действиях полностью хранится на устройствах под управлением Android в вашей учетной записи Google, поэтому вы без особых проблем сможете заново установить приложения, ранее используемые на вашем девайсе.
Поделиться ссылкой:

Загрузка…
Автор: Лелик Иванов
Автор сайта www.tehnotech.com, имеющий в своем распоряжении гаджеты на базе Android, iOS. Отлично разбираюсь в технике, люблю тестировать разные приложения и сервисы, и одним из первых публикую информацию для своих читателей, чтобы они могли найти лучшие инструкции для телефонов на базе Андроида и iOS от Apple.
Рекомендуем вам

Не работает Google Play (Гугл Плэй) Андроид: решение в 2022 году
«Плей Маркет» выступает главным магазином приложений для девайсов Android, будь это смартфоны, планшеты, часы и …

Как узнать пароль Google аккаунта на Android
Учётная запись Google нужна для пользования многими встроенными сервисами, хоть и необязательна для работы на …

Хотите увидеть список недавно удаленных приложений на iPhone или Android? Может быть, это потому, что вы хотите переустановить некоторые из них. Или, возможно, вы хотите проверить, не устанавливал ли и не удалял ли кто-либо другой человек, имеющий доступ к вашему телефону, что-либо без разрешения.
Хотя iOS и Android не отслеживают удаленные приложения, у вас всегда есть возможность просмотреть список приложений, которых нет на устройстве. Тогда довольно легко получить представление о любых приложениях, которые вы или кто-то другой, имеющий доступ к вашему устройству, могли недавно загружать и удалять.
Просмотр недавно удаленных приложений на iPhone и iPad
Лучший способ проверить наличие приложений, которые вы, возможно, недавно удалили на iPhone и iPad, — проверить список покупок в App Store. Не беспокойтесь — он также регистрирует все бесплатные приложения.
Чтобы получить доступ к списку покупок в App Store:
- Коснитесь портрета своего профиля в левом верхнем углу экрана App Store.
- Нажмите «Куплено». Если вы являетесь организатором или участником группы Family Sharing, нажмите «Мои покупки» на следующем экране.
- Переключитесь на вкладку «Не на этом iPhone / iPad». Это должно отобразить все приложения, не установленные на вашем устройстве, автоматически отсортированные в порядке убывания по дате покупки/загрузки.
Если приложение находится в верхней части списка и кажется довольно новым дополнением, можно с уверенностью предположить, что оно было недавно удалено.
Однако также возможно, что вы или кто-то другой недавно удалил приложение, расположенное ниже по списку. К сожалению, нет другого способа узнать это, кроме как проверить приложение «Файлы» на наличие следов недавней активности приложения.
Если вы хотите повторно загрузить приложение из списка, просто коснитесь значка «Загрузить» рядом с ним. Если вы также хотите вернуть удаленные данные, связанные с приложением, вам, возможно, придется прибегнуть к восстановлению вашего iPhone через iCloud или iTunes. Однако некоторые приложения, такие как WhatsApp и Snapchat, имеют встроенные механизмы резервного копирования, поэтому вы можете сначала проверить это.
Тем не менее, iPhone и iPad также позволяют скрывать покупки в App Store. Следовательно, просмотр списка скрытых покупок также является хорошей идеей. Чтобы добраться до него:
- Откройте приложение «Настройки» на своем iPhone и коснитесь своего Apple ID в верхней части экрана.
- Коснитесь «Медиафайлы и покупки» > «Просмотреть учетную запись».
- Прокрутите экран вниз и нажмите «Скрытые покупки».
Это должно открыть список приложений, которые вы скрыли на своем iPhone и iPad. Самые последние скрытые покупки или загрузки появятся в верхней части экрана.
В скрытом списке покупок нет кнопки «Загрузить», поэтому вы должны отобразить приложение и загрузить его через список покупок в App Store (что позволяет точно определить, когда приложение было первоначально загружено или куплено). Если вы не хотите вдаваться в подробности, просто найдите приложение в App Store и загрузите его.
Совет. На iPhone и iPad есть несколько способов скрыть приложения с главного экрана, не удаляя их. Узнайте, как найти скрытые приложения на iPhone и iPad.
Просмотр недавно удаленных приложений на Android
Если вы пользуетесь телефоном Android, самый быстрый способ выяснить, какие приложения недавно были удалены с вашего устройства, — это использовать магазин Google Play.
Чтобы найти удаленные приложения — платные и бесплатные — на вашем устройстве Android:
- Откройте приложение Google Play Store и коснитесь портрета своего профиля в правом верхнем углу экрана. Затем нажмите Управление приложениями и устройством.
- Перейдите на вкладку «Управление». Затем нажмите «Установлено» и выберите параметр «Не установлено».
- Коснитесь значка «Фильтр» и выберите «Недавно добавленные». Это фильтрует приложения Android по времени их загрузки или покупки, причем самые последние появляются в начале.
Если есть какие-либо приложения, которые вы хотели бы загрузить, установите флажки рядом с каждым элементом и нажмите кнопку «Загрузить». Вы также можете узнать, как восстановить удаленные данные приложения.
В приведенном выше списке не будут отображаться приложения, относящиеся к производителям телефонов Android, например, Samsung. Таким образом, вы также можете проверить галерею сторонних приложений, встроенную в ваше устройство.
Например, чтобы проверить список неустановленных приложений в Samsung Galaxy Store:
- Откройте Galaxy Store и коснитесь значка «Меню» (три сложенные строки).
- Коснитесь Мои приложения.
- Коснитесь значка «Фильтр» и отключите параметр «Показать установленные приложения». Затем установите критерий фильтрации на Дата покупки.
Прокрутите список вниз и коснитесь значка «Загрузить» рядом со всеми приложениями, которые вы хотите установить.
Используйте стороннюю утилиту для мониторинга удаления приложений на Android
Невозможно использовать Google Play Store и галереи приложений, такие как Galaxy Store, для определения всех недавно удаленных приложений, поскольку лучшее, что вы можете сделать, — это отфильтровать удаленные приложения по дате покупки/загрузки.
Чтобы решить эту проблему, вы можете установить стороннюю утилиту на устройства Android, чтобы отслеживать удаленные приложения в будущем. Это также будет включать загруженные приложения из репозиториев APK.
Например, вот как использовать Диспетчер приложений для просмотра недавно удаленных приложений после завершения его настройки.
- Откройте Диспетчер приложений.
- Коснитесь значка «Меню» (три сложенные строки) и установите переключатель рядом с пунктом «Удаленные приложения».
- Просмотрите список недавно установленных приложений. Если вы хотите загрузить приложение, коснитесь значка «Еще» рядом с ним, чтобы получить ссылки на Play Store и галереи сторонних приложений.
Примечание. Чтобы последние удаленные приложения отображались вверху, коснитесь значка «Фильтр» и убедитесь, что фильтр «По времени удаления» активен.
Помимо диспетчера приложений, многие другие инструменты в магазине Google Play могут отслеживать недавно удаленные или отсутствующие приложения, так что не стесняйтесь проверять. Однако подобные приложения недоступны для iPhone.
Следите за своими приложениями
Как вы только что видели, не так уж сложно получить представление о недавно удаленных приложениях, просмотрев историю покупок вашего iPhone или Android. Надеемся, что обе мобильные операционные системы добавят встроенные опции, которые упростят отслеживание недавно удаленных приложений в будущем. Если вы используете устройство Android, не забывайте, что у вас всегда есть возможность вручную настроить инструмент мониторинга приложений, чтобы вести журналы всех удалений приложений.