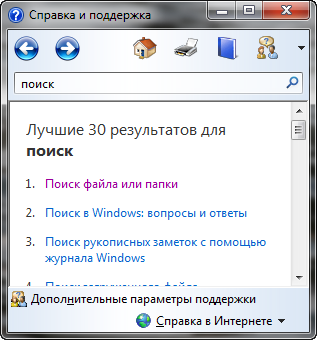Помощь от пользователей и экспертов Windows – справочные ресурсы
Вероятно, в какой-то момент случится неполадка с компьютером или непонятная задача. Чтобы решить эту проблему, нужно знать, как найти соответствующую справку.
Эта статья предоставляет обзор лучших способов поиска справки.
Использование справки и поддержки Windows
Справка и поддержка Windows – это встроенная система справки для Windows. Именно здесь можно быстро получить ответы на типичные вопросы, советы по устранению неполадок и инструкции по выполнению тех или иных задач.
Если вам нужна справка о программе, которая не входит в состав Windows, следует использовать справку для этой программы.
- Чтобы открыть раздел «Справка и поддержка Windows», нажмите кнопку Пуск и выберите пункт Справка и поддержка.
Получение новейшего содержимого справки
При наличии подключения к интернету убедитесь, что справка и поддержку Windows настроена на вариант Онлайновая справка. Онлайновая справка содержит новые темы справки и последние версии существующих тем.
На панели инструментов в Центре справки и поддержки Windows нажмите кнопку Параметры и выберите пункт Настройки. В разделе Результаты поиска установите флажок Улучшить результаты поиска с помощью онлайновой справки и нажмите кнопку ОК . При подключении в правом нижнем углу окна справки и поддержки будет отображаться надпись Справка в Интернете.
Поиск в справке
Самый быстрый способ получить справку – это ввести слово или два в поле поиска. Например, чтобы получить сведения о работе в беспроводной сети, введите беспроводная сеть, а затем нажмите клавишу Enter .
Появится список результатов поиска, полезные результаты отражены сверху. Чтобы прочитать тему, выберите один из результатов.
Просмотр справки
Можно просматривать разделы справки по темам. Нажмите кнопку Просмотр справки , затем выберите одну тему из списка, который появится. Заголовки тем могут содержать разделы справки или другие заголовки.
Чтобы открыть раздел справки, выберите, или щелкните другой заголовок, чтобы просмотреть еще один список тем.
Получение справки по пользованию программой
Почти каждая программа поставляется со встроенной системой справки.
Чтобы открыть систему справки программы:
- В меню Справка программы выберите первый пункт в списке, например «Справка», «Вызов справки» или подобный текст. (Возможны различные варианты текста).
Справку можно открыть и нажатием клавиши F1 . Эта функциональная клавиша открывает справку почти в любой программе.
Получение справки в окнах программ и диалоговых окнах
В дополнение к общей справке по использованию программы в некоторых диалоговых окнах и окнах программ предусмотрено ссылки на разделы справки с описанием функций этих окон.
Если появляется знак в круге или квадрате или цветное и подчеркнуто текстовая ссылка, щелкните, чтобы открыть раздел справки.
Получение помощи от других пользователей Windows
Если возникает вопрос, на который не может ответить справка, можно попытаться получить помощь от других пользователей Windows. Обратитесь к другому лицу с помощью функции удаленной помощи.
Если среди ваших друзей или родственников кто-то разбирается в компьютерах, пригласите этого человека подключиться со своего компьютера к вашему с помощью функции удаленной помощи. Тогда этот человек сможет видеть экран вашего компьютера и обсуждать с вами в онлайне то, что вы оба видите.
Получив разрешение, помощник сможет даже удаленно управлять компьютером, а затем непосредственно исправить неполадку.
Использование ресурсов Интернета
Поскольку в Интернете содержится большой объем информации, высока вероятность, что ответ на ваш вопрос находится среди миллиардов веб-страниц. Общий поиск в Интернете – это хорошее начало в решении проблемы.
Если общий поиск не дал желаемых результатов, попробуйте поискать на сайтах, посвященных Windows или сосредоточенных на решении проблем с компьютерами:
- Веб-сайт Windows. На этом сайте размещены онлайн-версия всех разделов справки Windows, а также видеоклипы с инструкциями, подробные обзоры и другая полезная информация.
- Справка и поддержка Microsoft. Найдите способы решения типовых проблем, разделы практических советов, инструкции по устранению неполадок и новейшие загрузки.
- Microsoft TechNet. Этот сайт содержит ресурсы и технические данные для экспертов в области информационных технологий.
Получение помощи от экспертов
Если все остальное не помогло, можно получить помощь от сотрудника службы технической поддержки. Работа этого человека заключается в исправлении неполадок компьютера. Обычно с службой поддержки можно связаться по телефону, электронной почте или в онлайн-чате.
К кому следует обратиться зависит от того, как вы получили Windows. В случае приобретения нового компьютера с уже установленной операционной системой Windows поддержку оказывает изготовитель компьютера. Если вы приобрели Windows отдельно, поддержку оказывает корпорация Майкрософт.
Поддержка может быть бесплатной или платной, в зависимости от условий приобретения и наличия предыдущих обращений за поддержкой.
Чтобы узнать, какие варианты поддержки потребителей действуют для вашего компьютера, а также телефонные номера службы поддержки, нажмите кнопку Спросить в верхней части окна «Справка и поддержка Windows».
Источник
Ошибка при запуске справки и поддержки
Windows 7 Домашняя расширенная .
32-разрядная операционная система .
ОШИБКА ПРИ ЗАПУСКЕ СПРАВКИ И ПОДДЕРЖКИ
Возникла неполадка центра справки и поддержки Windows
Ошибка при открытии справки в программах Windows «Не включен компонент» или «Справка не поддерживается»
Включите компьютер, чтобы запустить Windows в обычном режиме. (При обновлении невозможно запустить компьютер с установочного носителяWindows 7.)
Если пакет обновления 1 (SP1) не содержится на установочном диске Windows 7, а в системе Windows установлен, то удалите пакет обновления 1 (SP1) с помощью центра обновления Windows, Установленные обновления, Поиск установленные обновления, введите: KB976932 и удалите. Компьютер необходимо перезагрузить.
После запуска Windows выполните одно из следующих действий.
При загрузке Windows 7 с веб-сайта перейдите к загруженному файлу установки и дважды щелкните его.
На странице Установить Windows щелкните Установить сейчас .
На странице Получение важных обновлений для установки рекомендуется получить последние обновления для обеспечения успешной установки и защиты компьютера от угроз безопасности. Для получения обновлений установки потребуется подключение к Интернету.
Если вы принимаете условия лицензионного соглашения на странице Ознакомьтесь с условиями лицензии , щелкните Я принимаю условия лицензии , а затем нажмите кнопку Далее .
Чтобы начать обновление, на странице Выберите тип установки щелкните Обновление . Можно просмотреть отчет о совместимости.
Следуйте инструкциям для завершения установки Windows 7.
Вполне возможно, что компьютер заражён, поэтому проверка на целостность не обнаруживает нарушения.
Проведите проверку автономным антивирусом, и, если обнаружаться даже незначительные заражения, которые не могли обнаружить ни сканеры, ни установленный в системе антивирус, и более ничего, то это значит, что имеется заражение, которого ещё нет в антивирусных базах автономного антивируса.
В этом случае, необходимо переустанавливать систему, либо до заводских параметров, при ОЕМ-версии, либо чистая установка, при боксовой (коробочной) версии Windows.
В таком случае, воспользуйтесь рекомендациями вики-статьи, где даны ссылки на загрузку и инструкции к автономным антивирусам:
Необходимость переустановки системы, при подозрении на неопределяемое заражение.
Только сразу хочу предупредить, что всё это работает для лицензионной системы, и восстановление системы, в режиме обновление, возможно только для систем, либо боксовых (коробочных), либо, для ОЕМ, если сборщики систем, в диске Recovery, сохранили эту функцию (обычно, такое бывает только на стационарных ПК).
Источник
Компьютерная грамотность с Надеждой
Заполняем пробелы – расширяем горизонты!
Windows 7 справка
Самый простой способ поиска справки по Windows 7 – это воспользоваться встроенным справочником. Для этого надо кликнуть кнопку Пуск и выбрать команду Справка и поддержка.
Рис. 1 . Где находится Справка Windows 7
После этого откроется окно «Справка и поддержка», где в верхней части мы увидим следующие кнопки:
Рис. 2. Кнопки для управления Справкой Windows 7
На приведенном выше рисунке 2 пронумерованные кнопки для управления справкой Windows 7 имеют следующее назначение:
1 на рис. 2 – Назад
2 – Вперед
3 – Центр справки и поддержки – открывает страницу справки Windows 7 для начинающих пользователей
4 – Печать. Если принтер включен и кликнуть по этой кнопке, то будет напечатана страница справки, выведенная на экране.
5 на рис. 2 – Вызов справки – эта кнопка располагает все разделы справки по темам.
Поиск необходимой справки Windows 7
Чтобы найти необходимую информацию, следует ввести одно или несколько ключевых слов в строке «Поиск в справке», расположенной в верней части окна «Справка и поддержка».
Например, на приведенном ниже рисунке 3 введен запрос «Значки». По этому запросу представлено 30 результатов. В самом верху расположены наиболее близкие к запросу результаты.
Рис. 3. Пример поиска по Справке Windows 7
Если справка не помещается в окне, то просмотреть ее полностью позволяют вертикальная и горизонтальная полосы прокрутки.
Для перемещения по Справке можно использовать кнопки “Вперед”, “Назад” и “Центр справки и поддержки”.
Если не удается найти нужную информацию, следует переформулировать свой запрос по-другому. Например, если вместо общего запроса «Значки» ввести конкретный запрос «Изменение значков», то получим 23 результата, более точных по сравнению с общим запросом.
Копирование и печать справки Windows 7
Сначала выделяем и копируем информацию одним из двух предложенных ниже способов:
1) Если надо скопировать всю информацию, представленную в окне Справки, кликните ПКМ (правой кнопкой мыши). Откроется контекстное меню, в котором щелкните «Выделить все». Вся информация будет выделена, после чего кликните по ней снова ПКМ (правой кнопкой мыши) и выберите «Копировать». Таким образом, выделенная информация скопирована и помещена в буфер обмена в ожидании дальнейших действий от Вас.
2) Если надо скопировать только часть справочной информации, надо выделить эту часть. Для этого поставьте курсор мыши в начало нужной информации. Затем, не отпуская левую кнопку мыши, выделите необходимый кусок информации. Теперь кликните по выделенной информаци ПКМ (правой кнопкой мыши) и выберите «Копировать».
Осталось открыть документ, где будет помещена скопированная информация, поставить курсор в место вставки информации и выбрать в меню Правка команду Вставить. Таким образом, информация, скопированная в буфер обмена, будет оттуда извлечена. Остается только сохранить документ.
Распечатать информацию из этого документа можно с помощью меню Файл – Печать.
Для печати на принтере информации, отображенной в окне «Справка и поддержка», достаточно воспользоваться кнопкой «Печать», находящейся в верхней части окна, о чем выше уже упоминалось.
Окно «Приступая к работе»
Рис. 4. Справка Windows 7 “Приступая к работе”
Если Вы только приступаете к освоению Windows 7, то воспользуйтесь программами, представленными в окне «Приступая к работе». Здесь есть список задач, которые могут понадобиться при настройке компьютера.
Чтобы найти это окно, кликните Пуск и внизу, в поле поиска введите запрос «Приступая к работе».
Настройка Справки Windows 7
Рис. 5. Настройка справки Windows 7
Чтобы перейти к настройкам “Справки Windows 7”, кликните по опции Параметры (1 на рис. 5).
Откроется окно “Настройка справки”, в котором можно убрать или поставить галочки напротив параметров:
- “При поиске использовать справку в Интернете (рекомендуется)” (2 на рис. 5) и
- “Принять участие в программе улучшения справки”.
Упражнения по компьютерной грамотности:
1) Скопируйте текст справки в окне «Справка и поддержка», поместите его в любой имеющийся текстовый редактор (Блокнот, Word и т.п.), сохраните.
2) Распечатайте на принтере справку из окна «Справка и поддержка».
Источник
Самый простой способ поиска справки по Windows 7 – это воспользоваться встроенным справочником. Для этого надо кликнуть кнопку Пуск и выбрать команду Справка и поддержка.
Рис. 1 . Где находится Справка Windows 7
После этого откроется окно «Справка и поддержка», где в верхней части мы увидим следующие кнопки:
Рис. 2. Кнопки для управления Справкой Windows 7
На приведенном выше рисунке 2 пронумерованные кнопки для управления справкой Windows 7 имеют следующее назначение:
1 на рис. 2 – Назад
2 – Вперед
3 – Центр справки и поддержки – открывает страницу справки Windows 7 для начинающих пользователей
4 – Печать. Если принтер включен и кликнуть по этой кнопке, то будет напечатана страница справки, выведенная на экране.
5 на рис. 2 – Вызов справки – эта кнопка располагает все разделы справки по темам.
Поиск необходимой справки Windows 7
Чтобы найти необходимую информацию, следует ввести одно или несколько ключевых слов в строке «Поиск в справке», расположенной в верней части окна «Справка и поддержка».
Например, на приведенном ниже рисунке 3 введен запрос «Значки». По этому запросу представлено 30 результатов. В самом верху расположены наиболее близкие к запросу результаты.
Рис. 3. Пример поиска по Справке Windows 7
Если справка не помещается в окне, то просмотреть ее полностью позволяют вертикальная и горизонтальная полосы прокрутки.
Для перемещения по Справке можно использовать кнопки «Вперед», «Назад» и «Центр справки и поддержки».
Если не удается найти нужную информацию, следует переформулировать свой запрос по-другому. Например, если вместо общего запроса «Значки» ввести конкретный запрос «Изменение значков», то получим 23 результата, более точных по сравнению с общим запросом.
Копирование и печать справки Windows 7
Сначала выделяем и копируем информацию одним из двух предложенных ниже способов:
1) Если надо скопировать всю информацию, представленную в окне Справки, кликните ПКМ (правой кнопкой мыши). Откроется контекстное меню, в котором щелкните «Выделить все». Вся информация будет выделена, после чего кликните по ней снова ПКМ (правой кнопкой мыши) и выберите «Копировать». Таким образом, выделенная информация скопирована и помещена в буфер обмена в ожидании дальнейших действий от Вас.
2) Если надо скопировать только часть справочной информации, надо выделить эту часть. Для этого поставьте курсор мыши в начало нужной информации. Затем, не отпуская левую кнопку мыши, выделите необходимый кусок информации. Теперь кликните по выделенной информаци ПКМ (правой кнопкой мыши) и выберите «Копировать».
Осталось открыть документ, где будет помещена скопированная информация, поставить курсор в место вставки информации и выбрать в меню Правка команду Вставить. Таким образом, информация, скопированная в буфер обмена, будет оттуда извлечена. Остается только сохранить документ.
Распечатать информацию из этого документа можно с помощью меню Файл – Печать.
Для печати на принтере информации, отображенной в окне «Справка и поддержка», достаточно воспользоваться кнопкой «Печать», находящейся в верхней части окна, о чем выше уже упоминалось.
Окно «Приступая к работе»
Рис. 4. Справка Windows 7 «Приступая к работе»
Если Вы только приступаете к освоению Windows 7, то воспользуйтесь программами, представленными в окне «Приступая к работе». Здесь есть список задач, которые могут понадобиться при настройке компьютера.
Чтобы найти это окно, кликните Пуск и внизу, в поле поиска введите запрос «Приступая к работе».
Настройка Справки Windows 7
Рис. 5. Настройка справки Windows 7
Чтобы перейти к настройкам «Справки Windows 7», кликните по опции Параметры (1 на рис. 5).
Откроется окно «Настройка справки», в котором можно убрать или поставить галочки напротив параметров:
- «При поиске использовать справку в Интернете (рекомендуется)» (2 на рис. 5) и
- «Принять участие в программе улучшения справки».
Упражнения по компьютерной грамотности:
1) Скопируйте текст справки в окне «Справка и поддержка», поместите его в любой имеющийся текстовый редактор (Блокнот, Word и т.п.), сохраните.
2) Распечатайте на принтере справку из окна «Справка и поддержка».
Также по теме:
Встроенные справочники
Встроенный cправочник Windows XP: часть 1
Справочная система Word
В Википедии статьи можно править и создавать новые
Получайте новые статьи по компьютерной грамотности на ваш почтовый ящик:
Необходимо подтвердить подписку в своей почте. Спасибо!
Если пользователю нужно воспользоваться справкой в операционной системе Windows 7, то для этих целей имеется встроенный справочник. Чтобы его найти, следует через Пуск выбрать опцию Справка и Поддержка, после чего пользователю будет доступно окно с функциональными кнопками сверху окна. Слева будут доступны опции Назад и Вперед, за которыми идут вкладки Центр справки и поддержки, Печать и Вызов справки.
Чтобы отыскать интересующую информацию, в соответствующем поле в верхней части окна достаточно ввести нужное слово или искомую фразу. После этого справка выдаст список результатов соответствующей тематики, в верхней части которого расположены наиболее близкие к запросу темы.
В том случае, если список обширный и все результаты не отображаются в окне, то можно воспользоваться прокруткой с правой стороны окна. Кроме того, перемещение по списку выданных результатов осуществляется при помощи кнопок, расположенных в верхней части.
Если на заданный вопрос не было получено ни одного варианта, то рекомендуется переформулировать его в строке запроса. Также следует поступить, если результатов выдано слишком много, тогда лучше конкретизировать запрос, добавив уточняющее понятие.
Полученную информацию можно сохранить и распечатать при необходимости, для чего предусмотрено два способа действий.
Первый способ предусматривает копирование найденной информации, которая отображена в окне справки, используя правую клавишу мышки. В результате ее нажатия пользователю откроется контекстное меню, где имеется опция Выделить все. Нажимая ее, вся открытая в окне информация будет выделена, после чего снова через ту же кнопку мыши и меню выбирается опция копирования. Данные действия позволят скопировать найденную информацию из справочного окна и поместить ее в буфер обмена для дальнейших действий.
Вторым способом копирования можно пользоваться, если требуется сохранить только часть найденной информации. Для выделения куска текста курсор мышки помещают в его начало, после чего удерживая левую кнопку мышки, выделяют нужный объем информации. Для копирования выделенного куска, необходимо нажать на правую кнопку мыши и найти соответствующую опцию в появившемся меню.
Этими двумя способами можно скопировать необходимую информацию из справки операционной системы, поместить которую можно в любой открытый документ, нажав на правую кнопку мышки и выбрав опцию Вставить. После сохранения данного документа, сохранится также скопированная информация. При необходимости ее можно распечатать, выбрав для этого соответствующую опцию из меню.
Начинающим пользователям перед освоением операционной системы Windows 7 рекомендуется ознакомиться с информацией в разделе Приступая к работе, где представлен ряд решений, которые понадобятся при настройке системы. Данный раздел можно найти, введя соответствующий запрос в поле поиска.
Общие
сведения
Справочная
система Windows 7 позволяет быстро находить
необходимые сведения по использованию
и настройке операционной системы. В ней
имеются подробные сведения обо всех
функциях системы, есть встроенная
система поиска информации и возможность
получения справочных данных с сайта
компании Microsoft.
Многие
пользователи пренебрегают помощью
справочной системы, а возникшие проблемы
решают методом проб и ошибок либо
обращаются к более опытным коллегам.
Справка Windows помогает самостоятельно
справиться с большинством трудностей
в работе, сэкономив время и силы. Следует
также отметить, что справочная система
является неплохим средством для повышения
профессионального уровня.
Справочная
система Windows 7 обладает простым интерфейсом
и имеет мощный механизм поиска. В первую
очередь справочная система рекомендуется
для новичков, но и опытные пользователи
смогут найти в ней полезные сведения,
например подробную техническую
документацию (правда, она может быть
представлена в виде ссылок на
соответствующие веб-ресурсы компании
Microsoft).
Открыть
окно справочной системы можно, выполнив
команду Пуск
→ Справка и поддержка
или нажав клавишу F1. В главном окне
справочной системы имеются ссылки на
основные разделы справки и на информационные
ресурсы Интернета:
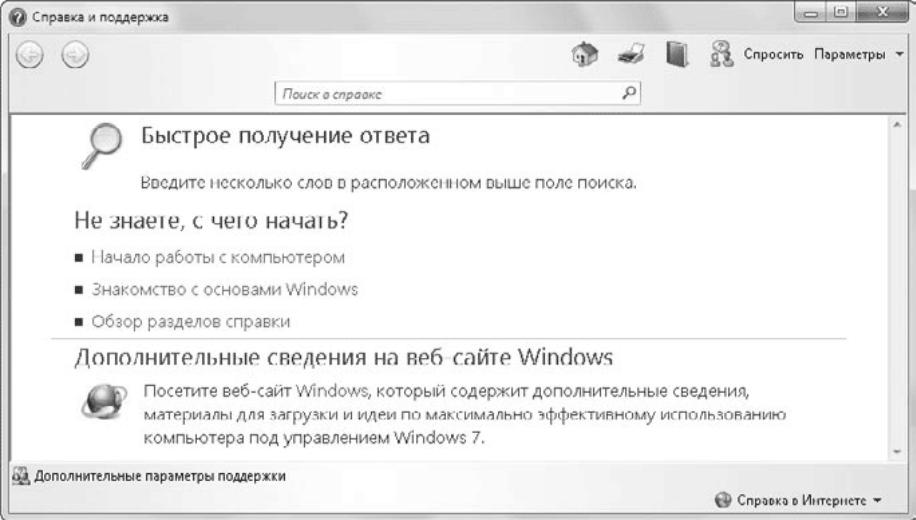
Поиск
информации в справочной системе
Как
уже отмечалось выше, Windows 7 имеет мощные
встроенные возможности поиска, которые
можно использовать и в справочной
системе. Просто введите в строку поиска
ключевые слова темы, по которой вам
нужна справка, и после нажатия клавиши
Enter вы получите ссылки на результаты
поиска.
Например,
вы хотите найти в справочной системе
таблицу с сочетаниями клавиш для
выполнения типичных действий в Windows 7.
Для этого введите в поле поиска текст
сочетания
клавиш
и нажмите Enter. Система отобразит список
найденных ссылок, причем на первых
местах окажутся наиболее подходящие
результаты. Щелкнув на одной из ссылок,
вы перейдете к соответствующей странице
справочной системы, а чтобы вернуться
к результатам поиска и просмотреть
другие ссылки, нажмите кнопку Назад
в левом верхнем углу окна.
С
найденной страницей справки вы можете
выполнить следующие действия:
•
распечатать
эту тему для дальнейшего изучения, нажав
кнопку Печать
на панели инструментов;
•
открыть
содержание раздела справки, где находится
данная тема. Для этого нажмите кнопку
Справка
на панели инструментов;
•
найти
слово или фразу на текущей странице,
выполнив команду Параметры
→ Найти (на этой странице).
Совет
Не
расстраивайтесь, если с первого раза
вы не отыскали нужную информацию.
Попробуйте построить поисковый запрос,
используя другие ключевые слова. Если
вы нашли близкие по смыслу сведения, но
не совсем те, которые вам нужны, просмотрите
в нижней части страницы ссылки в разделе
См.
также.
Работа
с разделами справки
При
необходимости детально разобраться в
каких-либо функциях системы можно
открыть содержание справки, где
просмотреть нужные разделы и темы.
Сначала щелкните на ссылке Справка
в главном окне справки, затем выберите
нужный раздел и просмотрите предложенные
ссылки. Навигация по разделам справочной
системы построена по принципу веб-страниц.
Вы можете применять следующие приемы:
•
Некоторые
вопросы на страницах отображаются в
свернутом виде, и чтобы прочитать ответ,
нужно щелкнуть на названии вопроса.
Чтобы развернуть все свернутые элементы,
щелкните на ссылке Показать
все
в правом верхнем углу страницы.
•
Используйте
имеющиеся на страницах ссылки на
связанные разделы справки. Это позволит
ознакомиться с родственными темами.
•
Для
возврата к предыдущим просмотренным
страницам нажмите кнопку Назад
в верхней части окна. Эту операцию можно
повторить несколько раз.
•
Если
вы открыли содержание какого-либо
раздела, то можете вернуться в исходный
раздел с помощью ссылок в верхней части
страницы.
•
Чтобы
быстро вернуться на главную страницу
справочной системы, нажмите кнопку с
изображением домика.
Справка
Windows 7 в Интернете
Справочная
система Windows 7 может работать в двух
режимах:
•
Автономная
справка
– при использовании справки отображаются
материалы, имеющиеся на вашем компьютере;
•
Справка
в Интернете
– в этом случае вы будете получать
обновленную справочную информацию с
сайта Microsoft.
Текущий
режим работы отображается в правом
нижнем углу окна справочной системы.
Для смены режима щелкните на указанной
кнопке и выберите в появившемся меню
необходимый пункт.
Дополнительную
информацию об использовании операционной
системы Windows 7 вы можете найти на
специализированных веб-ресурсах компании
Microsoft:
•
http://www.windows.microsoft.com
– общие сведения об операционных
системах семейства Windows;
•
http://www.support.microsoft.com
– сайт технической поддержки компании
Microsoft;
• http://technet.microsoft.com
– ресурс для технических специалистов
и IT-профессионалов, содержащий справочные
и учебные материалы, а также блоги и
форумы для специалистов.
Соседние файлы в предмете [НЕСОРТИРОВАННОЕ]
- #
- #
- #
- #
- #
- #
- #
- #
- #
- #
- #
Найти справку по Windows можно несколькими способами
-
Поиск справки: введите вопрос или ключевые слова в поле поиска на панели задач, чтобы найти приложения, файлы, параметры, а также получить справку из Интернета.
-
Веб-сайт support.microsoft.com: перейдите на страницу support.microsoft.com/windows, где можно найти ответы на самые сложные вопросы, изучить ресурсы поддержки в разных категориях и связаться со службой поддержки.
-
Техническая поддержка: перейдите по ссылке Техническая поддержка в приложении «Параметры», чтобы узнать больше об используемом параметре и найти ответы на вопросы.
Открыть приложение «Техническая поддержка»
Нужна дополнительная помощь?
Нужны дополнительные параметры?
Изучите преимущества подписки, просмотрите учебные курсы, узнайте, как защитить свое устройство и т. д.
В сообществах можно задавать вопросы и отвечать на них, отправлять отзывы и консультироваться с экспертами разных профилей.