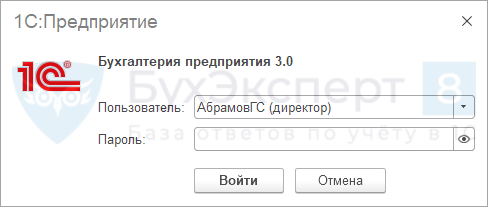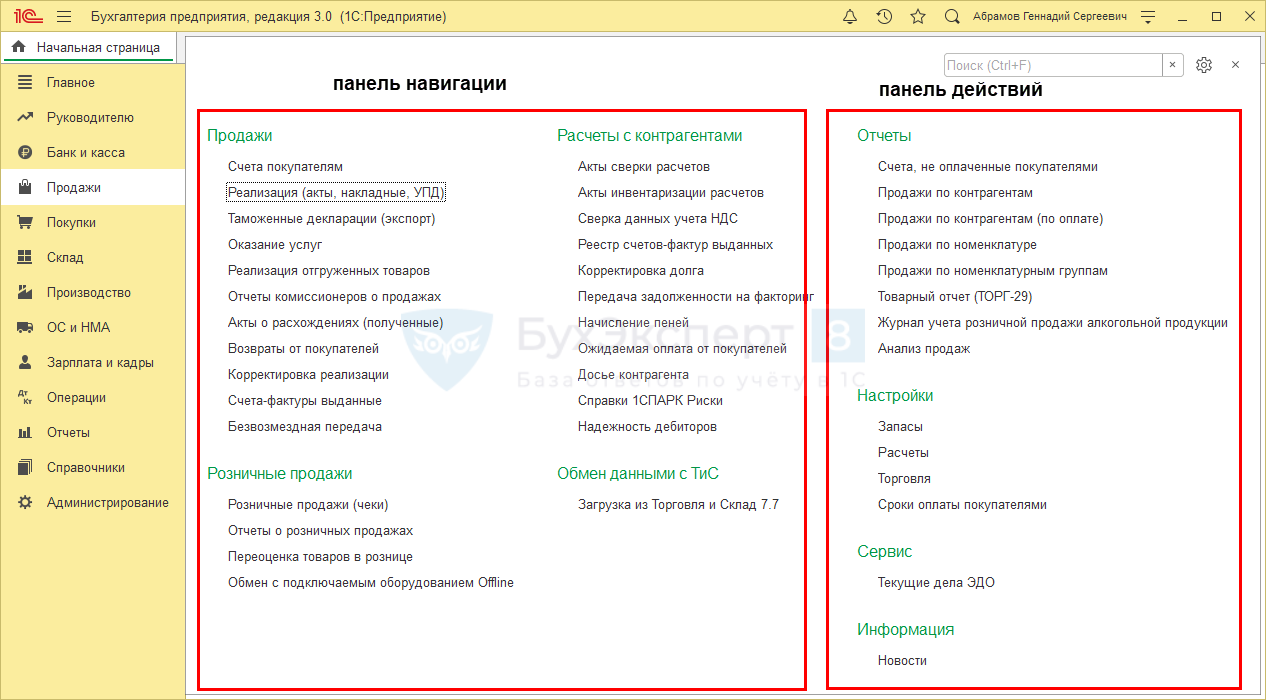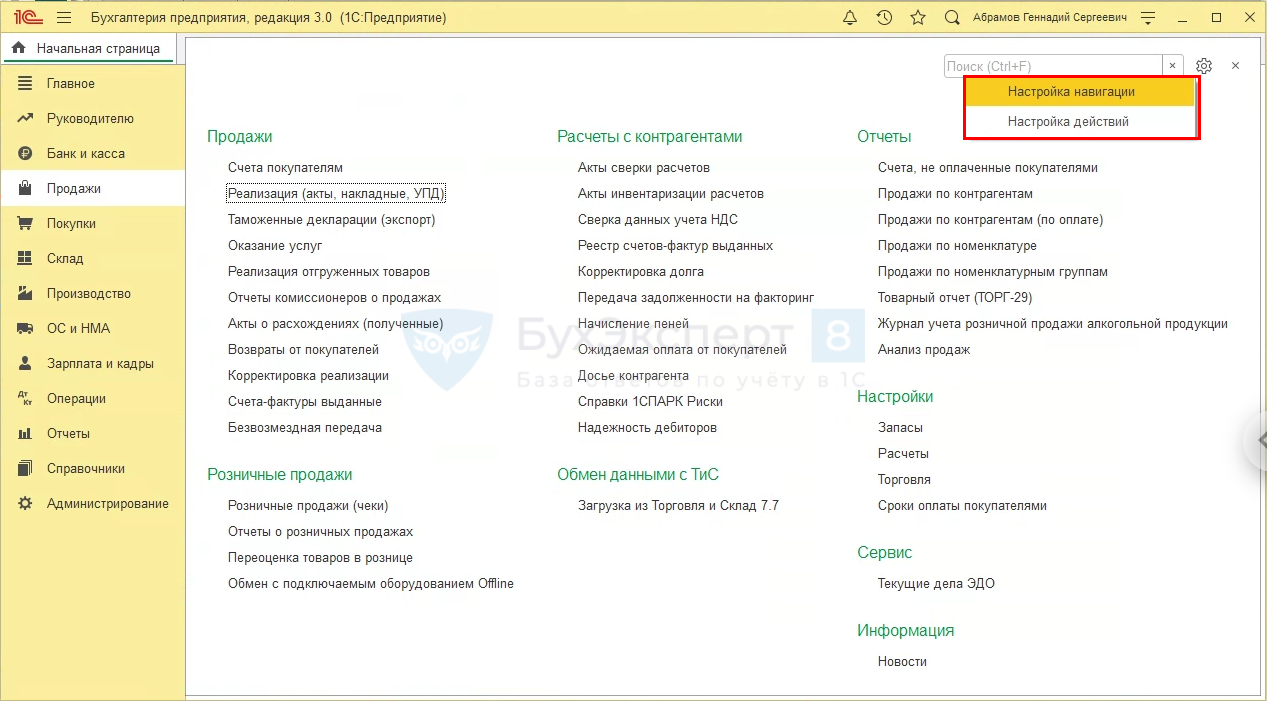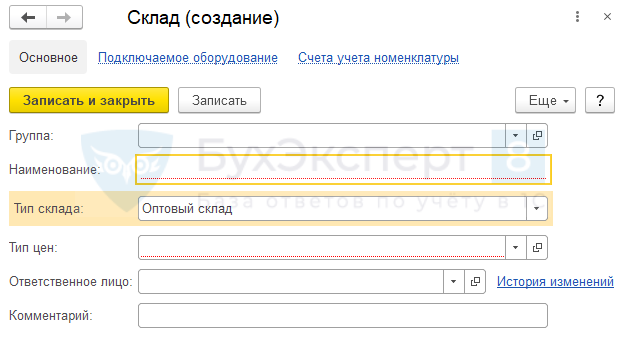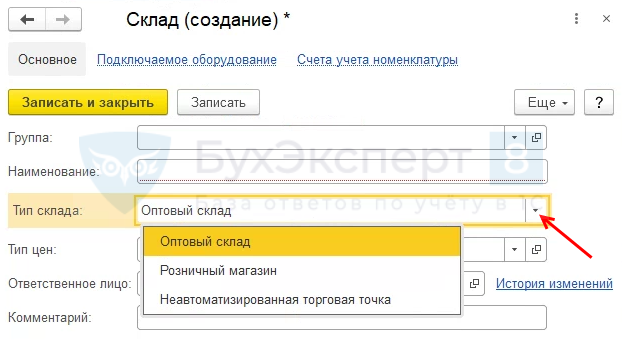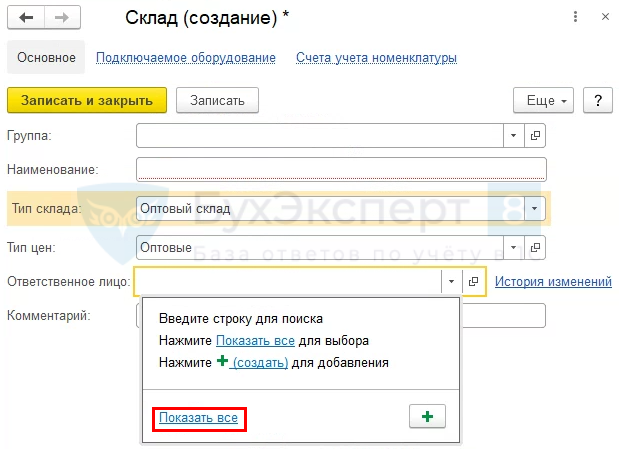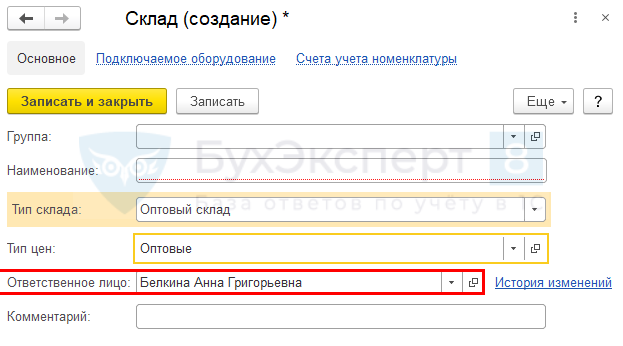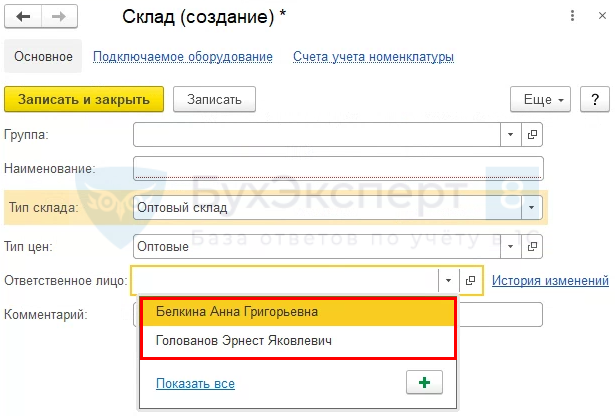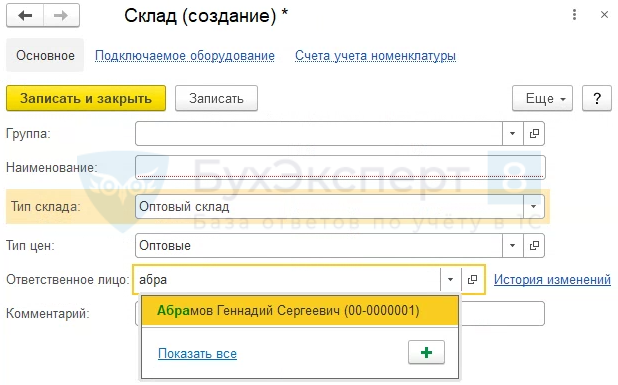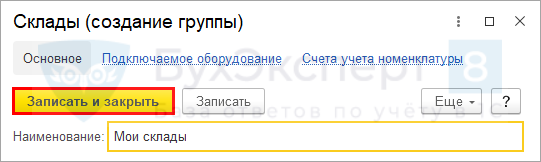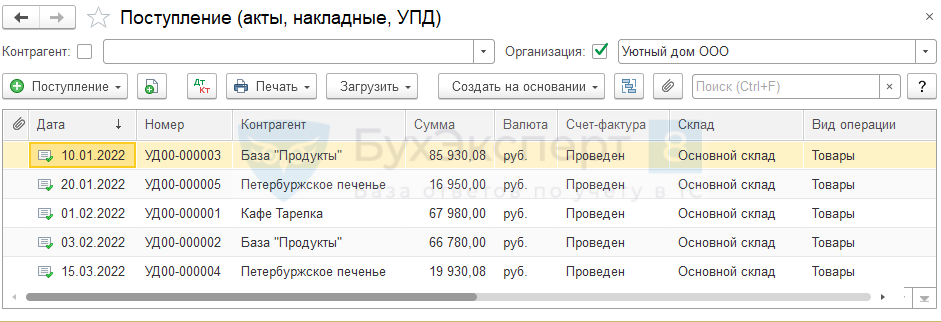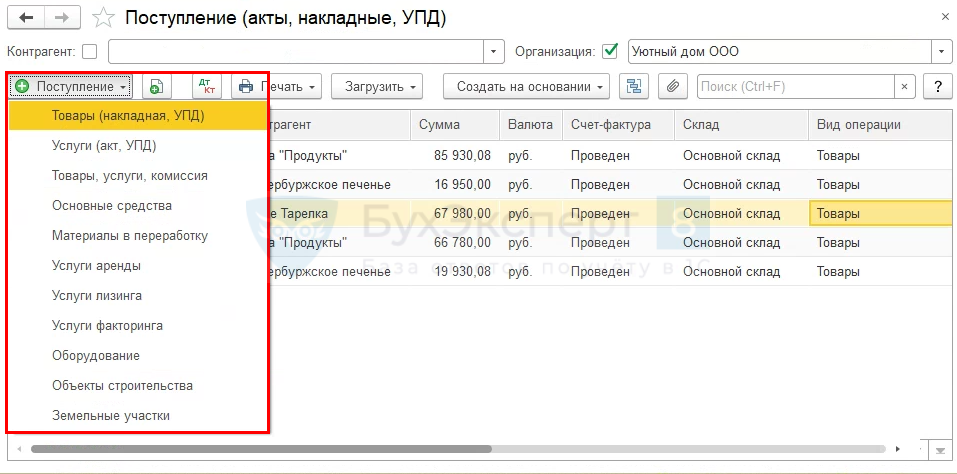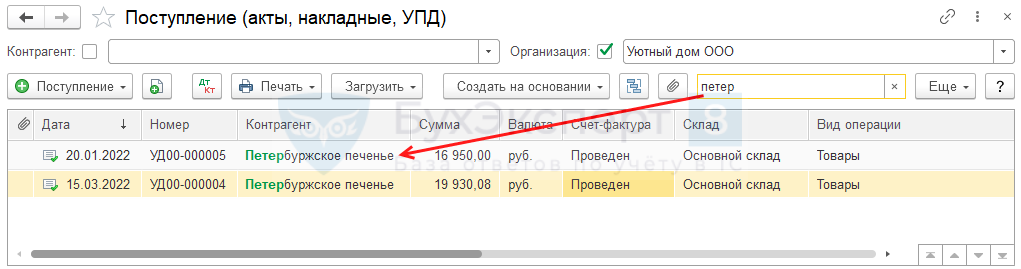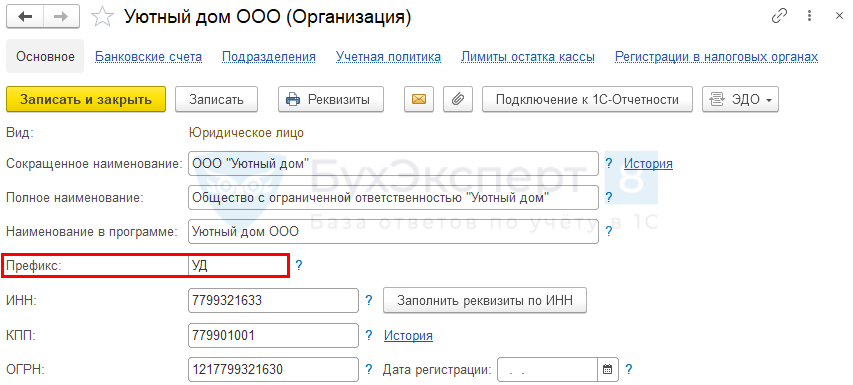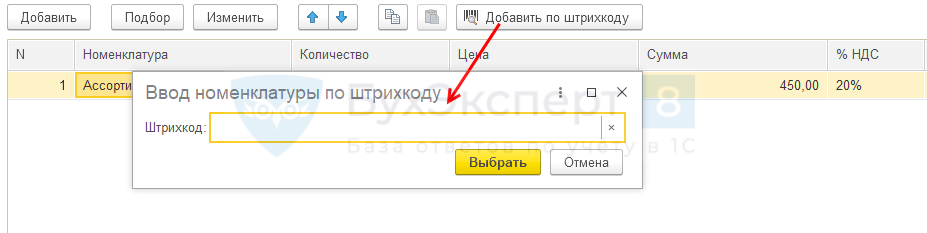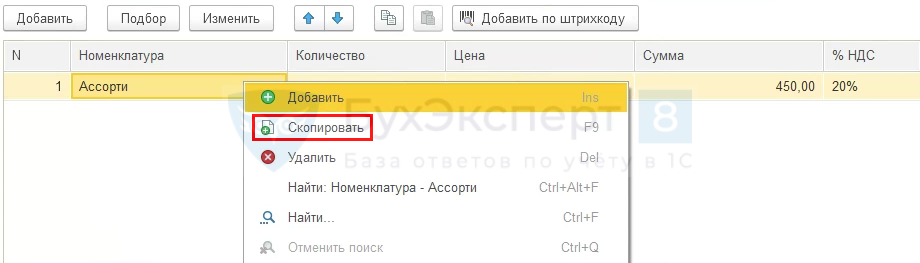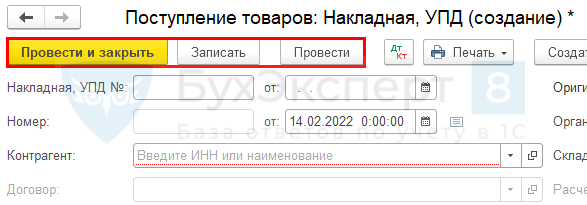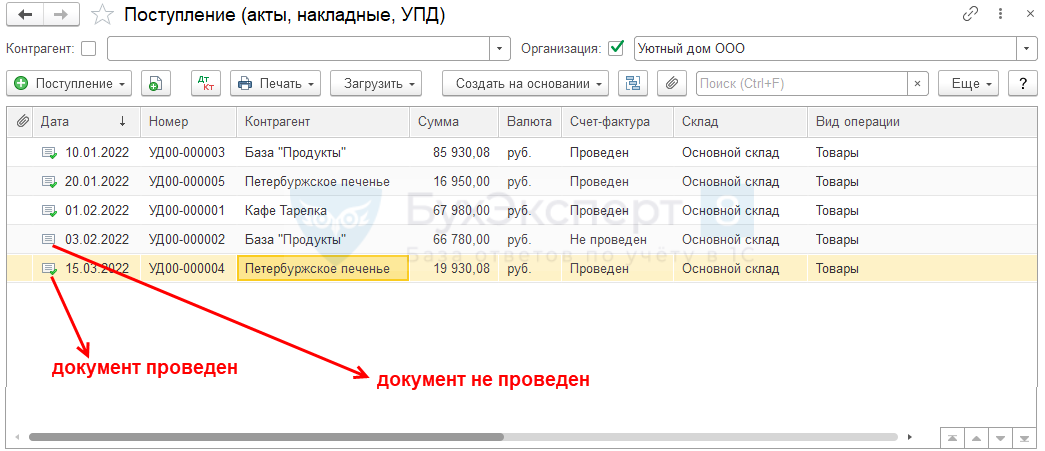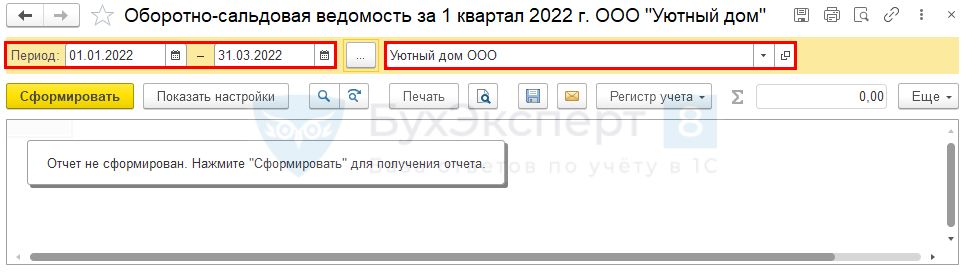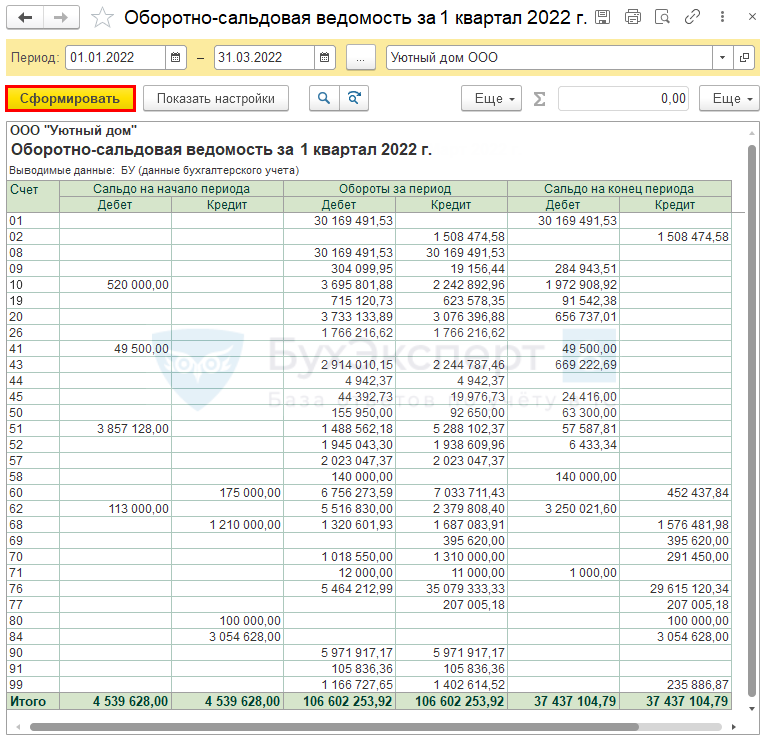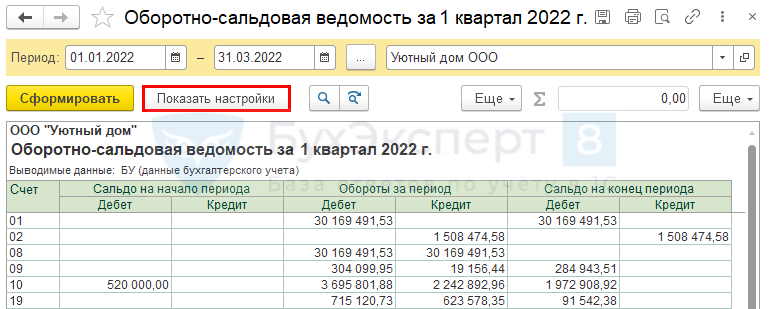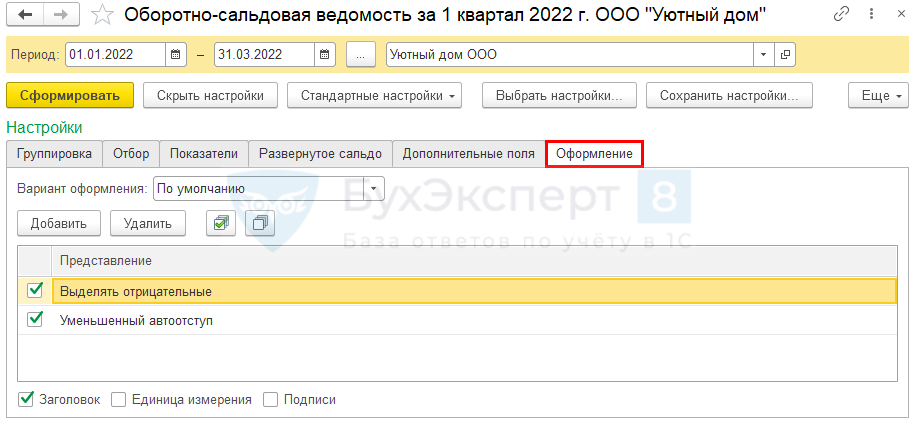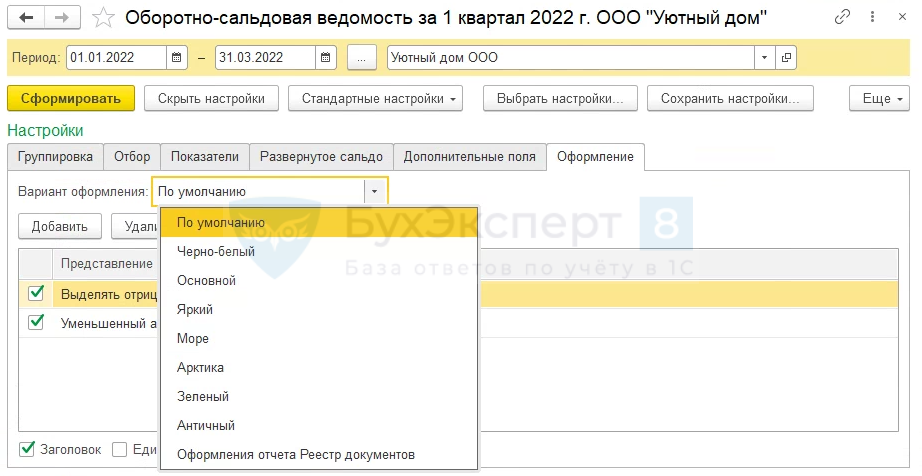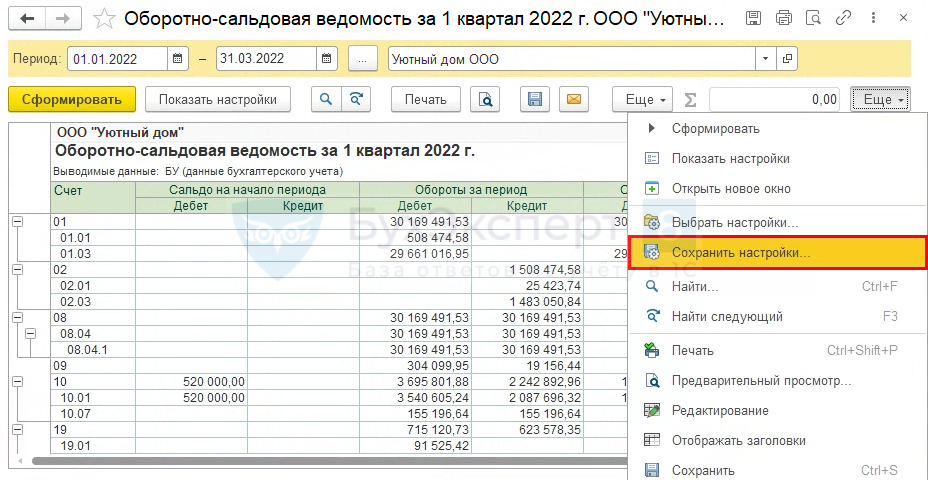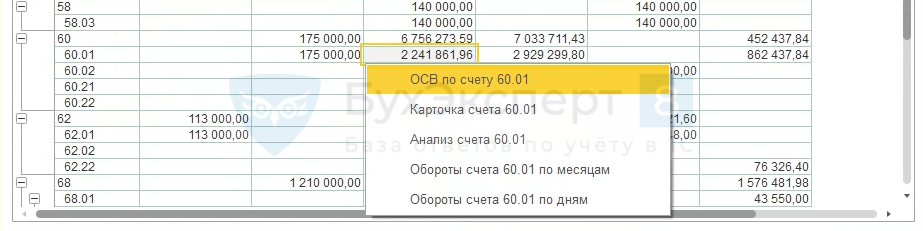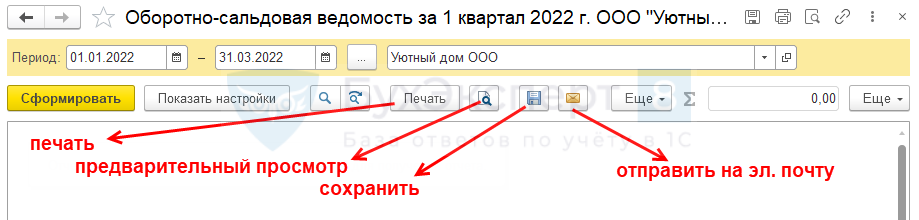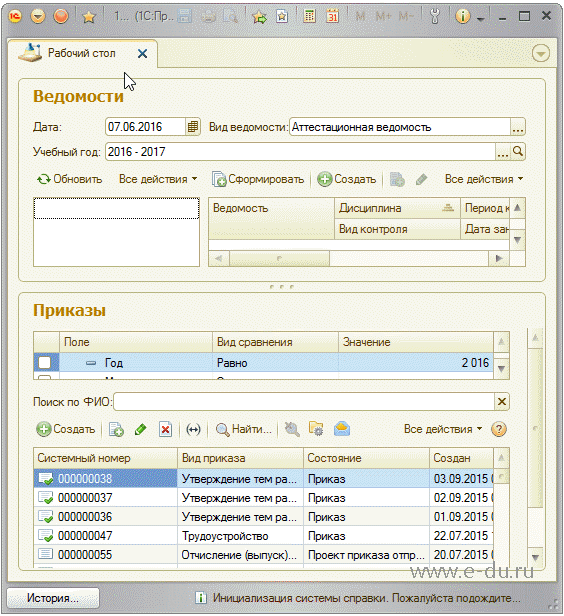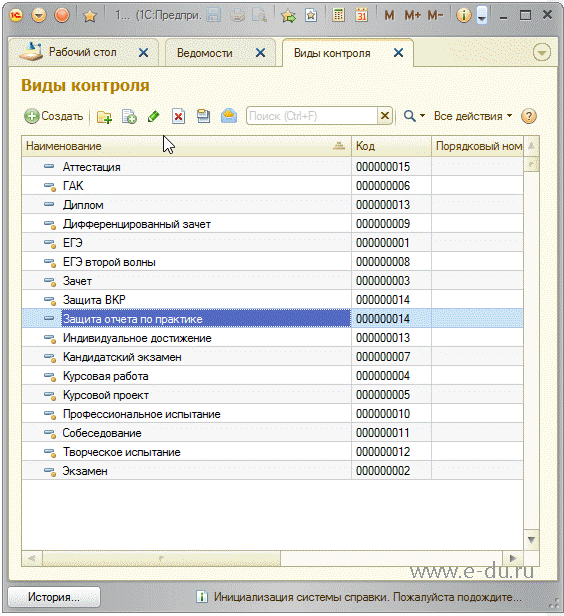Любой справочник в базе можно быстро найти, используя «Функции для технического специалиста».
Важно:
Для баз на разделителях «Функции для технического специалиста» недоступны
1. Вам достаточно настроить отображение данной опции. Для этого заходим в меню в правом верхнем углу и открываем Настройки — Параметры
В открывшемся окне ставим галочку напротив «Режим технического специалиста» и нажимаем Применить — Ок.
И теперь в том же меню, где мы проводили настройки, будет отображаться наша новая функция.
2. Открываем в меню «Функции для технического специалиста». Найти нужный вам справочник можно просмотрев список.
Или, прописав название справочника в поиске, будут отображаться все совпадения и не только в справочниках, но и в скобках будет указана принадлежность к тому или иному разделу.
Готово!
Уже более 10 000 компаний работают
в облачной 1С от 42Clouds
— Консультация по 1С Бесплатно!
— Поддержка 24/7 по техническим вопросам: в чате, по телефону, по почте
— Все типовые конфигурации онлайн, доступ через RDP, Remote App, Web
Автор Гюзель, 17 сен 2014, 10:57
0 Пользователей и 1 гость просматривают эту тему.
Изначально когда начала работать внесла в справочник «Организации» необходимые данные. Прошло некоторое время, мне необходимо внести изменения в этот справочник (адрес поменять). Не могу найти в 1С8.3 справочник «Организации». Помогите пта)))) ищу уже два дня. Он просто исчез(((
В разделе Нормативно справочной информации смотрели?
Или через все функции посмотрите, там уж точно должен быть
Народная мудрость: Программу встречают по интерфейсу
Цитата: SitnovaMarina от 17 сен 2014, 11:00
В разделе Нормативно справочной информации смотрели?Или через все функции посмотрите, там уж точно должен быть
А где этот раздел «Нормативно справочный»? в какой иконке искать?
Добавлено: 17 сен 2014, 11:25
Цитата: Гюзель от 17 сен 2014, 11:18
Цитата: SitnovaMarina от 17 сен 2014, 11:00
В разделе Нормативно справочной информации смотрели?Или через все функции посмотрите, там уж точно должен быть
А где этот раздел «Нормативно справочный»? в какой иконке искать?
Может этот раздел искать через конфигуратор?
Добавлено: 17 сен 2014, 11:47
Цитата: Гюзель от 17 сен 2014, 11:18
Цитата: SitnovaMarina от 17 сен 2014, 11:00
В разделе Нормативно справочной информации смотрели?Или через все функции посмотрите, там уж точно должен быть
А где этот раздел «Нормативно справочный»? в какой иконке искать?
Добавлено: 17 сен 2014, 11:25
Цитата: Гюзель от 17 сен 2014, 11:18
Цитата: SitnovaMarina от 17 сен 2014, 11:00
В разделе Нормативно справочной информации смотрели?Или через все функции посмотрите, там уж точно должен быть
А где этот раздел «Нормативно справочный»? в какой иконке искать?
Может этот раздел искать через конфигуратор?
Все, спасибо, нашла через все функции. Нуууу завернули. В 1С 8.2 было проще )))
Александр Логачев
15.06.2017 15:02
Список справочников в 1С:Предприятие можно открыть:
1. из раздела «Справочники»
Имя
Цитировать
0
Александр Логачев
15.06.2017 15:02
2. из пункта меню «Все функции»
Имя
Цитировать
0
1С:Бухгалтерия предприятия 3.0 — самая популярная бухгалтерская программа. Но у фирмы 1С программ очень много: 1С:Зарплата и управление персоналом, Управление торговлей, Управление нашей фирмой и др. Каждая из них автоматизирует ту или иную сферу деятельности организации.
В этой статье рассмотрим основы программы 1С Предприятие. Изучив ее, вы не станете сразу экспертом 1С, но начнете ориентироваться в том, как она работает. Зная интерфейс, типовые приемы, вы сможете работать в любой программе.
Как работать в 1С Предприятие, разберем на примере 1С:Бухгалтерия предприятия 3.0.
Содержание
- Где взять программу
- Как зайти в программу
- Интерфейс программы
- Разделы программы
- Доступ к объектам программы
- 1С — как пользоваться справочниками
- Открытие и создание нового элемента
- Создание групп
- Добавление элемента копированием
- Поиск в справочнике
- Как пользоваться программой 1С предприятие — работа с документами
- Список документов
- Заполнение нового документа
- Сохранение документа
- Как пользоваться 1С Предприятие — работа с отчетами
- Формирование отчета
- Настройки отчета
- Как сохранить настройки отчета
- Расшифровка отчета
- Сохранение, печать и отправка отчета на почту
Где взять программу
Работа в программе 1С возможна и без покупки. Есть специальная версия для обучения. Реальный учет в ней вести не получится, но для обучения это отличный вариант. Где взять учебную версию и как ее установить, смотрите в статье >>
Как зайти в программу
Зайдите в меню Пуск и нажмите на ярлык 1С:Предприятие.
Также можно запустить 1С через рабочий стол.
Работа в 1С предприятие начинается с выбора варианта запуска:
- 1С:Предприятие — режим, в котором в базу вводятся данные, создаются документы, формируются отчеты. Здесь работают обычные пользователи. Именно этот раздел мы будем дальше описывать.
- Конфигуратор — режим для программистов. Здесь пишется код программы.
После нажатия кнопки 1С:Предприятие выберите пользователя и нажмите Войти.
В демоверсиях 1С уже есть пользователи, под которыми можно проверить работу. Пароль для них не устанавливается. В реальной базе изначально пользователей нет, их необходимо создать самостоятельно и установить пароли в целях безопасности.
Интерфейс программы
Разберем интерфейс 1С.
Разделы программы
Начальное окно может отличаться в зависимости от программы. Так выглядит интерфейс 1С:Бухгалтерия:
1 — Панель разделов. Разделы делят программу на части, в которых содержатся объекты и команды, объединенные по смыслу. Например, в разделе Банк и касса выполняются банковские и кассовые операции. Для каждого раздела добавлена понятная картинка.
2 — Панель открытых. Здесь отображаются открытые журналы документов в виде закладок.
3 — Рабочая область. В ней происходит основная работа с открытыми объектами.
4 — Область системных команд. Здесь отображаются заголовок программы, текущий пользователь, а также дополнительные команды:
Оповещения
История просмотренных объектов.
Избранное — сюда помещаются наиболее часто используемые объекты.
Поиск данных по базе.
Сервис и настройки — дополнительные сервисные команды и настройки.
Самое интересное и удобное — что внешний вид программы легко изменить. Для этого не нужна помощь программистов, это сможет сделать любой пользователь.
Подробнее про интерфейс 1С смотрите в статье >>
Доступ к объектам программы
Для доступа к объектам программы выберите слева нужный раздел. Откроется панель функций текущего раздела. Она состоит из двух частей:
- Панель навигации — сюда помещаются справочники и документы.
- Панель действий — здесь доступны отчеты, настройки и сервисные объекты.
Состав объектов для обеих панелей можно настроить. Для этого нажмите на шестеренку и выберите команду для настройки.
Откроется окно настройки.
В правой колонке находятся выбранные команды, в левой колонке — доступные. С помощью кнопок Добавить и Удалить перемещайте команды между колонками.
Таким образом вы можете настроить программу под себя.
Справочники предназначены для хранения различной информации, которая используется в других объектах. Например, список товаров, сотрудников, складов и т. д.
Разберем работу со справочниками на примере справочника Склады. Зайдите в меню Справочники – Товары и услуги – Склады. Откроется форма со списком складов.
Рассмотрим основные возможности.
Открытие и создание нового элемента
Для открытия элемента щелкните по нему два раза левой кнопкой мыши или выделите элемент в списке и нажмите клавишу Enter или F2.
Для создания нового элемента нажмите кнопку Создать или клавишу Insert.
Любой справочник состоит как минимум из одного поля, оно называется Наименование. Состав остальных полей может быть различным, зависит от предназначения справочника. Также часто используется поле Группа — применяется для объединения элементов справочника в группы (папки).
Красным цветом выделяются обязательные для заполнения поля.
Некоторые поля выбираются из ограниченного перечня значений или других справочников. Для выбора нажмите на значок треугольника. Например, для поля Тип склада используется перечень из трех значений:
Для поля Ответственное лицо после нажатия на треугольник нажмите кнопку Показать все.
Откроется справочник — Физические лица. Ответственного можно будет подобрать из этого справочника по кнопке Выбрать:
Поле заполнится выбранным значением.
Программа 1С запоминает значения, которые мы выбирали раньше и предлагает их для выбора в последующих действиях с данным справочником.
Еще один способ заполнения данных — ввод с клавиатуры. Достаточно начать вводить фамилию ответственного — программа найдет ее и предложит выбрать.
На верхней панели есть две кнопки для сохранения элемента справочника:
- Записать — сохраняет элемент, но не закрывает окно.
- Записать и закрыть — сохраняет элемент и закрывает окно.
Создание групп
В справочниках элементы можно объединять в группы (папки). Для создания новой группы нажмите кнопку Создать группу.
Введите название группы и нажмите кнопку Записать и закрыть.
Будет создана папка.
Для перемещения существующих складов в папку есть несколько способов:
- открыть карточку элемента и выбрать нужную группу;
- выделить склад в списке и перетащить ее в группу левой кнопкой мыши;
- выделить склад в списке, нажать правой кнопкой мыши и выбрать пункт Переместить в группу.
Добавление элемента копированием
В справочниках есть возможность скопировать данные из существующего элемента. Это ускоряет ввод информации, достаточно поменять некоторые сведения и записать элемент.
Для копирования выделите элемент и нажмите кнопку Создать новый элемент копированием текущего или клавишу F9.
Поиск в справочнике
Выполнить поиск информации в справочнике очень просто. Находясь в любой колонке начните вводить любые интересующие символы — автоматически выполнится поиск.
Как пользоваться программой 1С предприятие — работа с документами
Документы используются для отражения фактов хозяйственной жизни. Поступление денег, продажа товаров, прием на работу сотрудников — все эти события регистрируются с помощью документов.
Работу с документами рассмотрим на примере документа Поступление (акт, накладная, УПД), раздел Покупки.
Список документов
Так выглядит форма списка документов Поступление (акт, накладная, УПД).
В верхней панели расположены кнопки, команды. В разных документах их состав отличается, разберем наиболее частые.
Создать — кнопка для создания нового документа, может называться по-разному. Часто рядом с этой кнопкой присутствует значок «+». В данном случае вместо кнопки Создать по кнопке Поступление предлагается выбрать вид операции.
В документах 1С могут применяться разные виды операций, в зависимости от этого меняется состав документа.
Несколько видов операции по одному документу, например, Поступление (акт, накладная, УПД) — это удобно: каждая операция содержит только необходимые для конкретной ситуации поля.
Другие кнопки на панели журнала:
Создать новый элемент копированием текущего — как и в случае со справочниками, создается новый документ с заполненными полями. Это значительно ускоряет работу.
Дт/Кт — показывает проводки документа в бухгалтерском и налоговом учете, а также движения по регистрам.
Печать — используется для печати различных форм.
Создать на основании — в отличие от создания копированием создается не тот же вид документа, в котором мы находимся, а другой. Например, на основании поступления создается Счет покупателю. В итоге многие поля нового документа будут автоматически заполнены по документу-основанию. Такой механизм в программах 1С используется очень часто.
Поиск — поиск данных в списке, работает как в справочниках.
Присоединенные файлы — используется для прикрепления к документу файлов с компьютера.
Заполнение нового документа
Создадим новый документ Поступление (акт, накладная, УПД) вид операции Товары. Документ чаще всего состоит из шапки, табличной части и подвала.
В шапке указываются основные параметры. Их может быть много, но всегда используются Номер и Дата.
Номер — для каждого документа он уникальный. Номер формируется автоматически в порядке возрастания.
Что важно знать про номера:
- для каждого вида документа нумерация своя;
- номер формируется не при создании документа, а при его записи;
- если в базе ведется учет нескольких организаций, то обычно в номер добавляется префикс, по которому можно различать документы разных организаций. Префикс указывается в карточке организации;
- каждый год нумерация документов начинается заново.
Дата — показывает, когда произошло событие. В этом поле содержится и время создания документа. При создании нового документа в поле Дата автоматически проставляются текущие дата и время компьютера.
Если в базе ведется учет нескольких организаций, в документе обязательно используется реквизит Организация. Состав остальных полей зависит от предназначения документа.
В табличной части документа (их может быть несколько) указываются детали операции. В случае с нашим документом это будет информация о том, какие товары к нам поступили, в каком количестве и сколько они стоят. Заполнить табличную часть можно вручную по кнопке Добавить. В этом случае товар выбирается из справочника Номенклатура. Также часто 1С предлагает дополнительные возможности для быстрого заполнения документа.
Подбор товаров — вручную подбирается нужное количество товаров в специально подготовленном окне.
Заполнение по штрихкоду — товар добавится автоматически при считывании штрихкода сканером. Штрихкоды должны быть предварительно указаны в карточке номенклатуры.
Копирование существующей строки — для этого выделите строку и выберите пункт Скопировать или F9 на клавиатуре.
Такой способ удобен, если в строках есть небольшие отличия — достаточно поменять эти данные.
Автозаполнение — документ заполняется автоматически на основании сведений из информационной базы. В документе Поступление товаров такого способа нет, но в других документах используется часто. Обычно кнопка автозаполнения называется Заполнить.
В подвале документа размещаются поля:
- Итоги — итоговые суммы по строкам табличной части.
- Ответственный — имя пользователя, который создал документ.
- Комментарий — поле для ввода произвольного комментария к документу.
Сохранение документа
Для сохранения документа используется одна из трех кнопок:
- Записать — сохранение документа в базе. Документ на учет влиять не будет.
- Провести — проведение документа. Документ формирует проводки, движения по регистрам и влияет на учет.
- Провести и закрыть — проведение документа и закрытие окна.
В списке документов проведенный и не проведенный документы отличаются значками.
Как пользоваться 1С Предприятие — работа с отчетами
Отчеты — это объекты, с помощью которых анализируется результат работы организации. В программе огромное количество отчетов, рассмотрим один из наиболее популярных — Оборотно-сальдовая ведомость (Отчеты — Стандартные отчеты). Отчет выводит информацию по всем бухгалтерским счетам, используемым организацией.
Формирование отчета
Перед формированием отчета заполните параметры Организация и Период. Могут использоваться и другие параметры, но чаще применяются эти.
Период указывается одним из способов:
После указания периода и организации (если в базе их несколько) нажмите Сформировать. Отчет выведется на экран.
Настройки отчета
Для настройки отчета нажмите кнопку Показать настройки.
В отчетах есть различные настройки:
Оформление — настраивает вариант вывода отчета на экран и печать: например, добавление в отчет единиц измерения, подписей необходимо при формировании отчета как бухгалтерского регистра.
В поле Вариант оформления можно выбрать стиль отчета.
По кнопке Добавить откроются дополнительные настройки.
Здесь доступны обширные возможности оформления, в том числе с условиями. Например, можно выделить цветом остатки, которые превышают определенную сумму.
Как сохранить настройки отчета
Установленные настройки можно сохранить, чтобы использовать в следующий раз. Для этого нажмите Еще – Сохранить настройки.
Введите название настройки и нажмите кнопку Сохранить.
В последующем для выбора этого варианта настройки отчета нажмите Еще – Выбрать настройки.
Выделите вариант отчета и нажмите Выбрать.
Расшифровка отчета
Во многих отчетах есть функция расшифровки значений. Для этого щелкните два раза левой кнопкой мыши на интересующей цифре и выберите отчет.
Полученный отчет покажет, из чего сложилась цифра. Продолжая дальше расшифровку, можно дойти до исходного документа.
Сохранение, печать и отправка отчета на почту
В верхней панели отчета есть дополнительные кнопки для:
- печати;
- предварительного просмотра отчета перед печатью;
- сохранения отчета в файл (Excel, Word, PDF и т. д.);
- отправки отчета на электронную почту.
Мы рассмотрели основы работы в 1С. Надеемся, эта статья станет для вас отличным стартом в изучении программы.
См. также:
- Знакомство с интерфейсом ТАКСИ
- Путеводитель по заполнению документов
- Регламентированная отчетность в 1С
- Как пользоваться калькулятором 1С
- Как добавить группировки в настройки отчетов
- Как выделить область печати в отчете?
- Быстрый поиск и просмотр в отчетах
- Как посмотреть обороты товаров в разрезе контрагентов?
- Как скопировать настройки другим пользователям
- Бухгалтер без Админа при работе с 1С:Бухгалтерия
Если Вы еще не подписаны:
Активировать демо-доступ бесплатно →
или
Оформить подписку на Рубрикатор →
После оформления подписки вам станут доступны все материалы по 1С:Бухгалтерия, записи поддерживающих эфиров и вы сможете задавать любые вопросы по 1С.
Подписывайтесь на наши YouTube и Telegram чтобы не пропустить
важные изменения 1С и законодательства
Помогла статья?
Получите еще секретный бонус и полный доступ к справочной системе БухЭксперт8 на 14 дней бесплатно
Дано: установленный 1С Университет ПРОФ (версия 2.0.6.3).
Задача:
1) Найти справочник, на который нет прямой ссылки из интерфейса программы или не получается найти в меню.
2) Отобразить все справочники или все константы в программе.
Чтобы посмотреть список всех объектов конфигурации 1С Университет, таких как справочники, документы, константы, обработки и т.п., необходимо в меню выбрать пункт «Все функции», в результате выбора которого отобразится дерево объектов, позволяющее перейти к любому объекту конфигурации напрямую:
Как отобразить пункт меню «Все функции»
Если в меню нет пункта «Все функции…», то по кнопке «Параметры» выберите параметр «Отображать команду Все функции»:
Если же Вы нигде не можете найти параметр «Все функции», то большая вероятность, что данный режим был отключен администратором в конфигураторе для Вашей роли, поэтому обратитесь к нему.
Если Вам понравилась статья, пожалуйста, поставьте лайк, сделайте репост или оставьте комментарий. Если у Вас есть какие-либо замечания, также пишите комментарии.