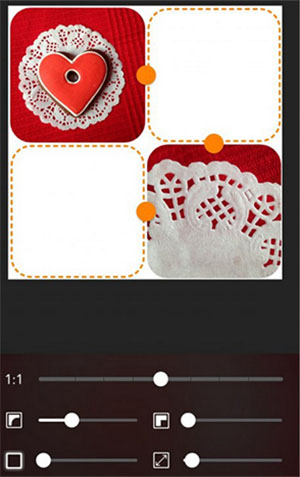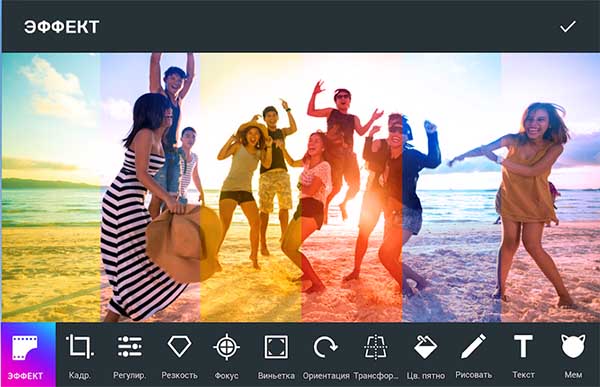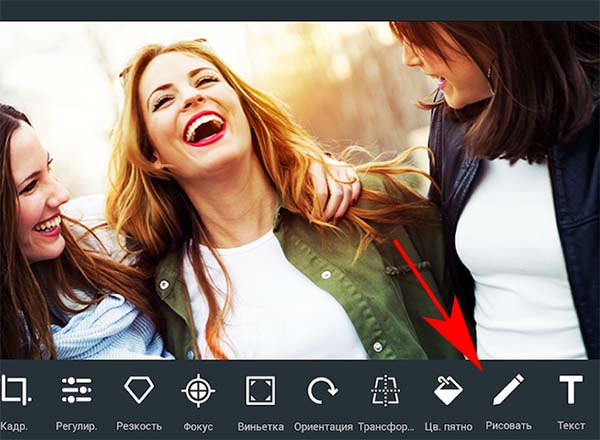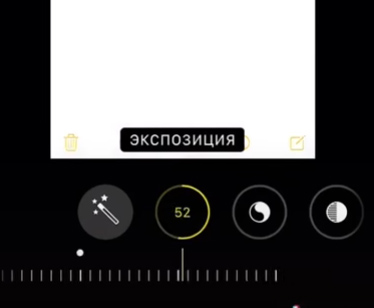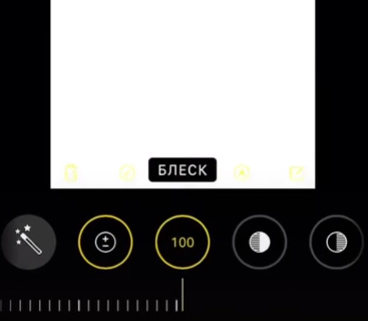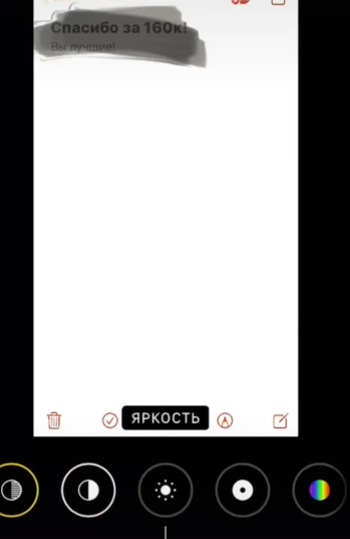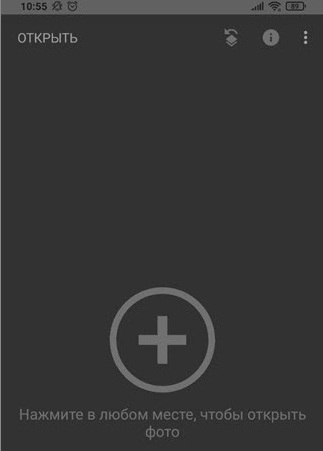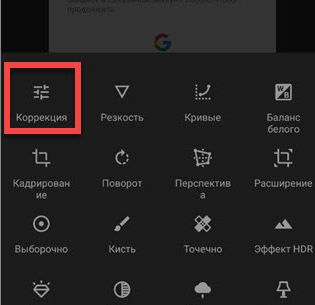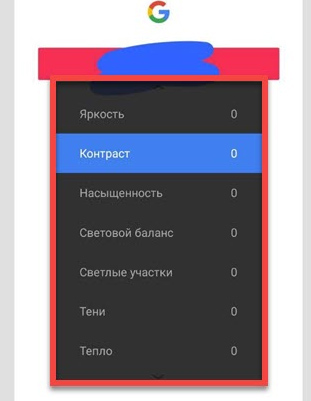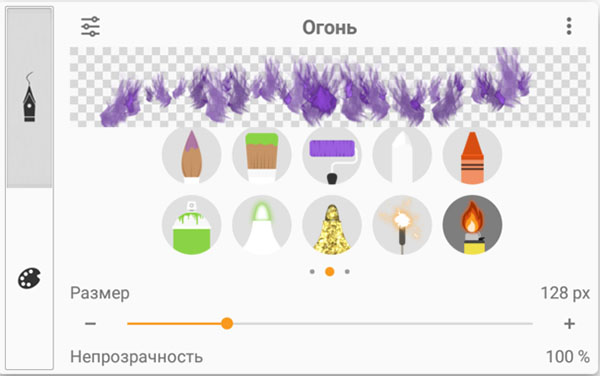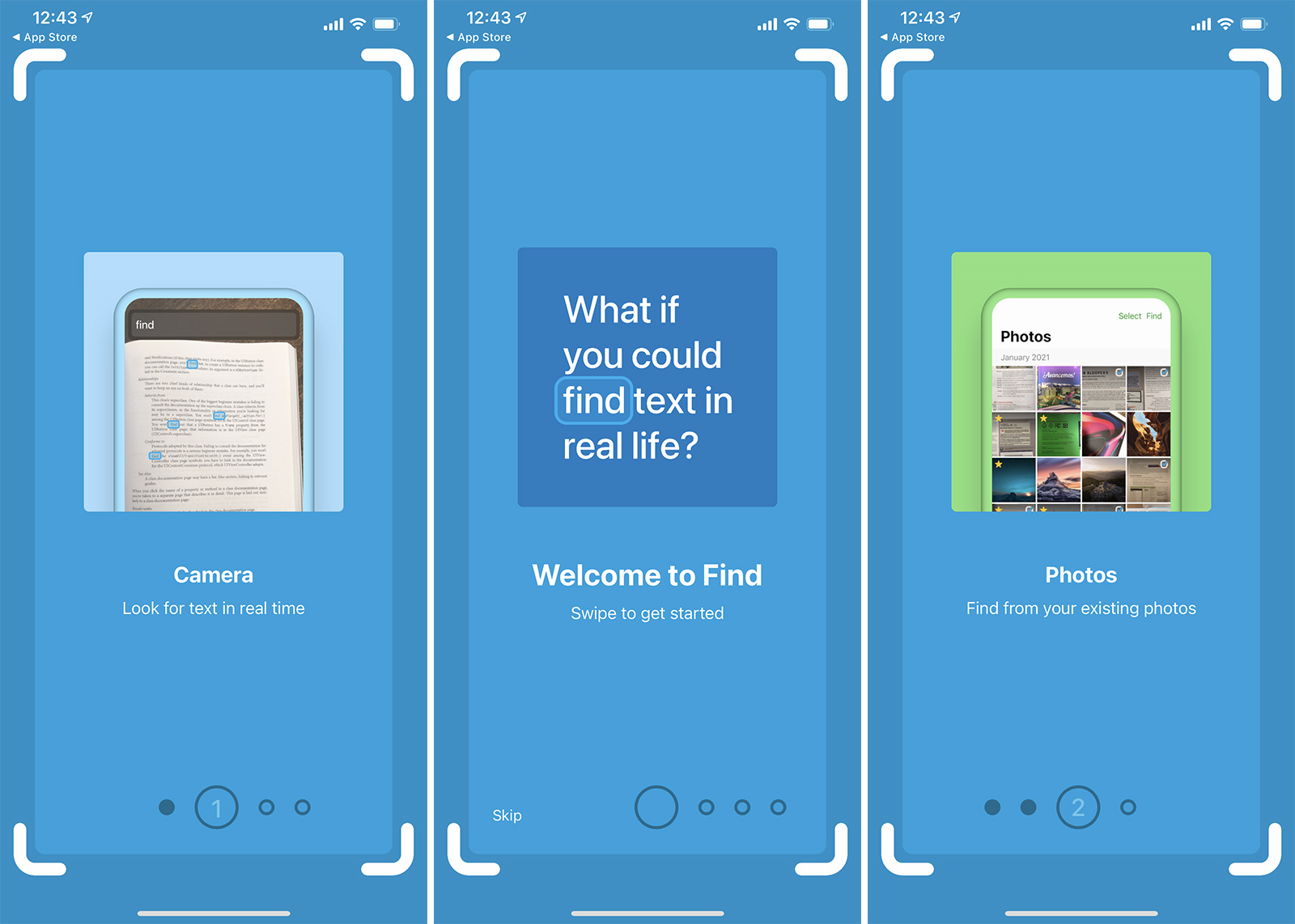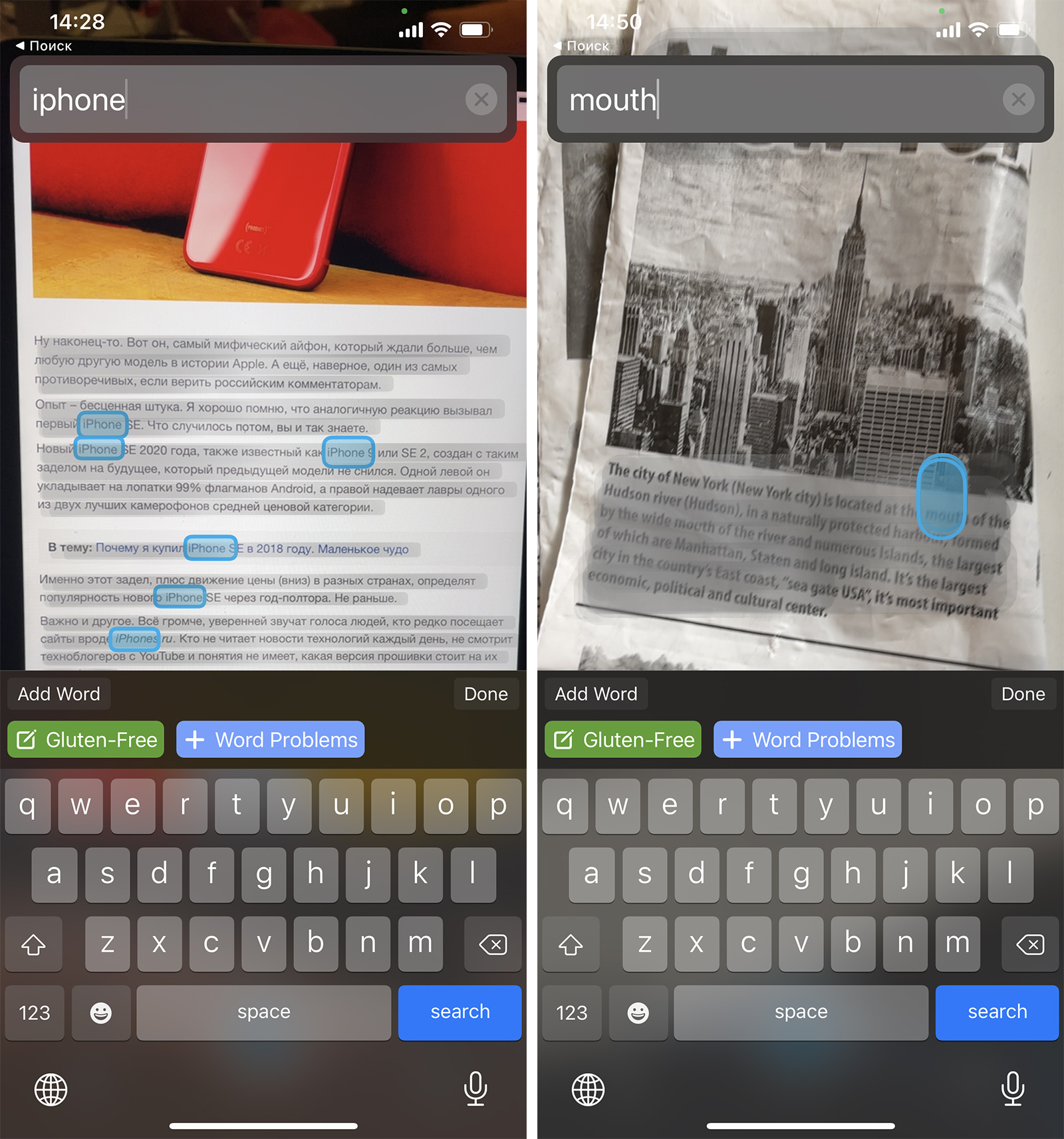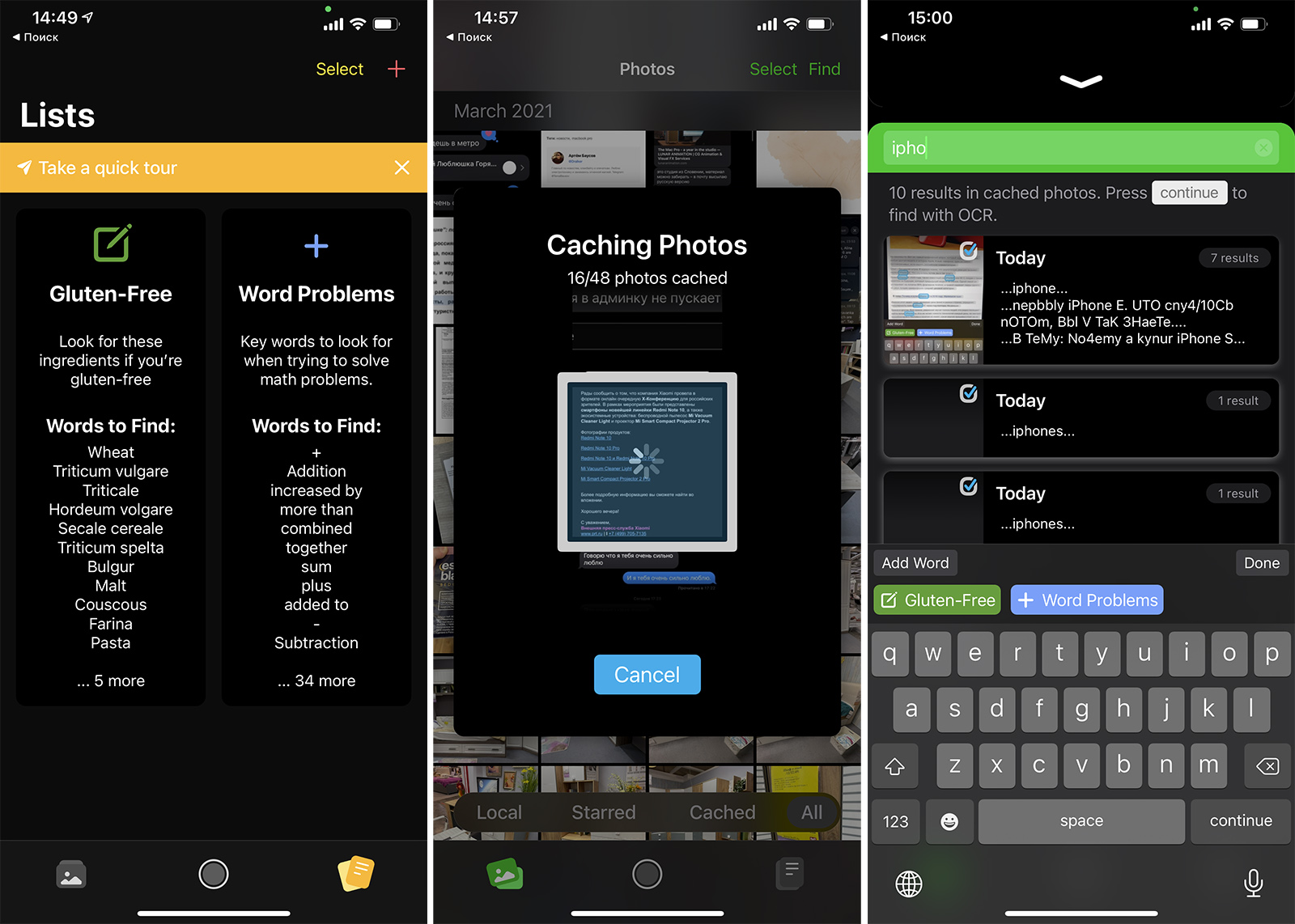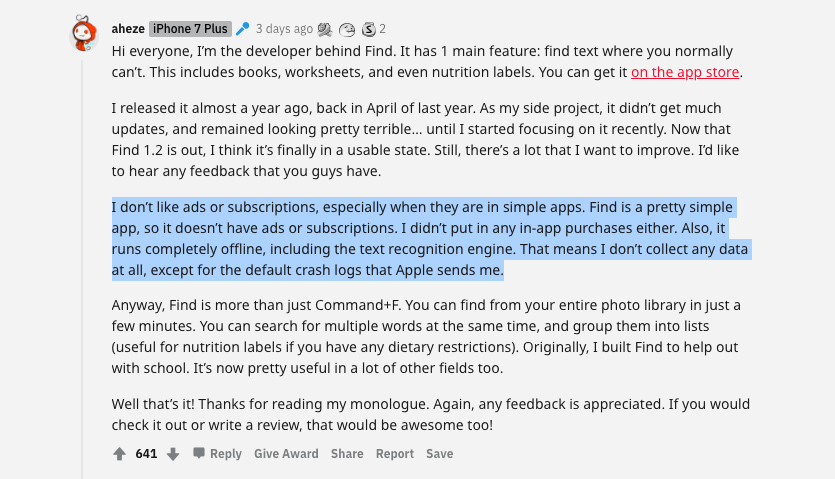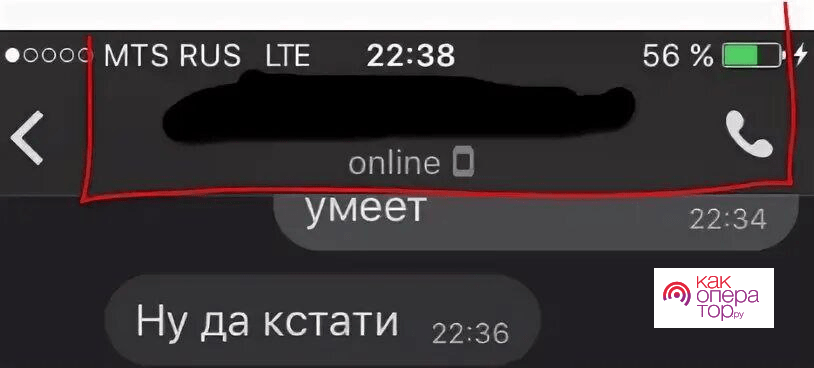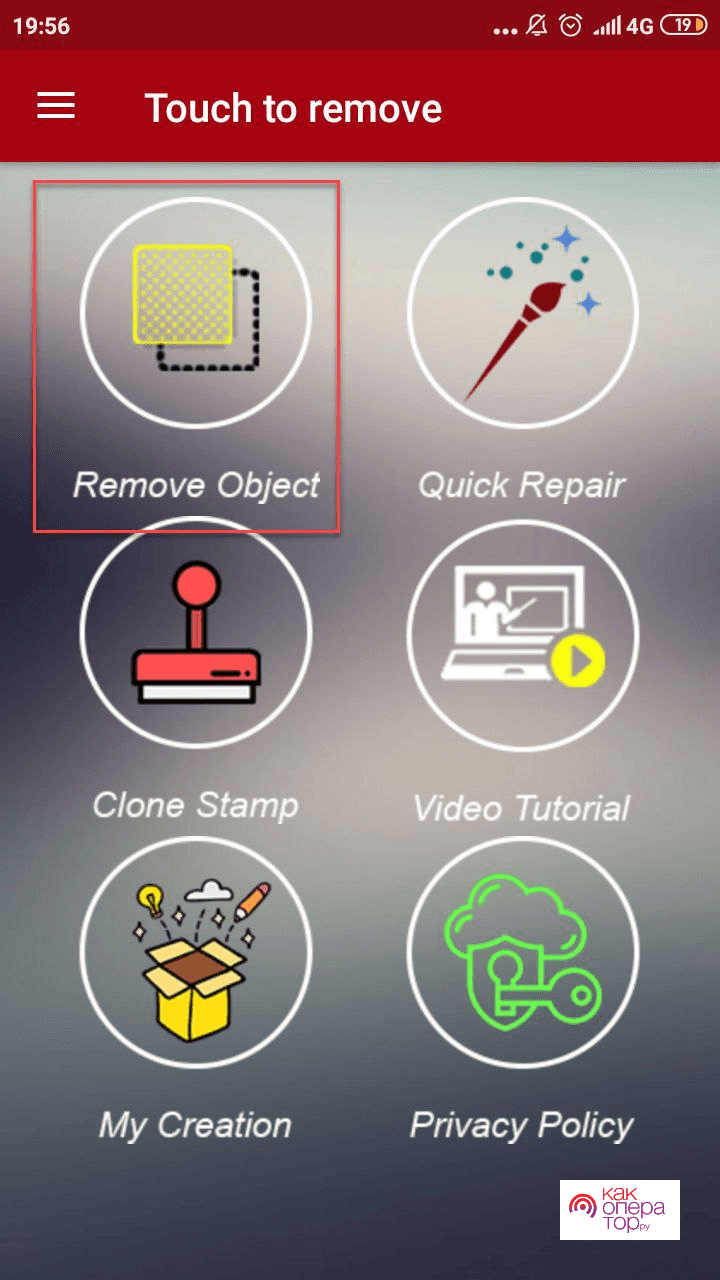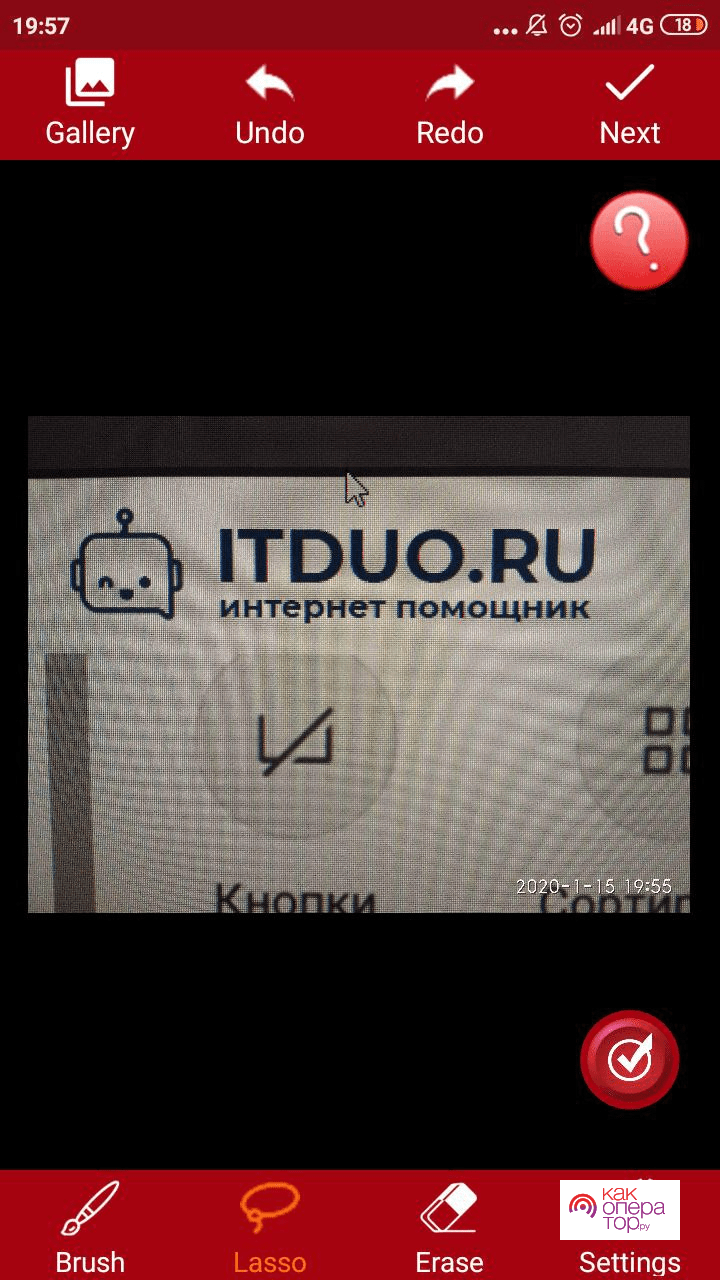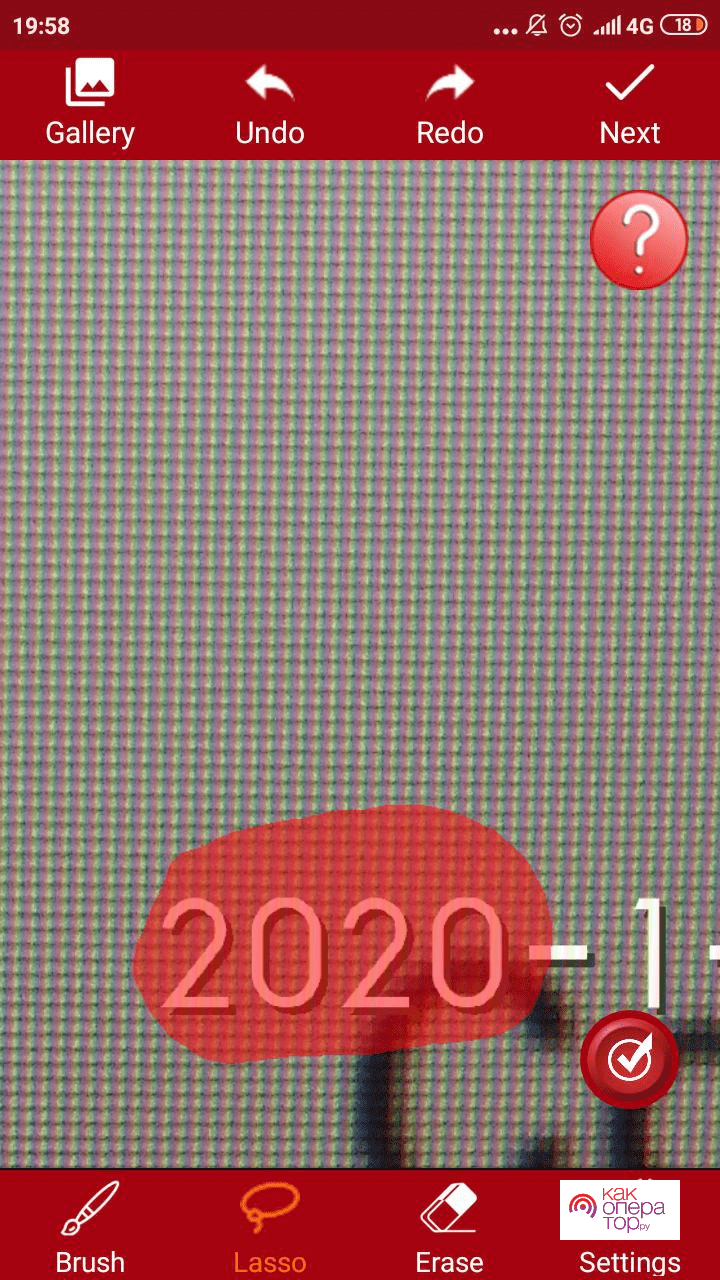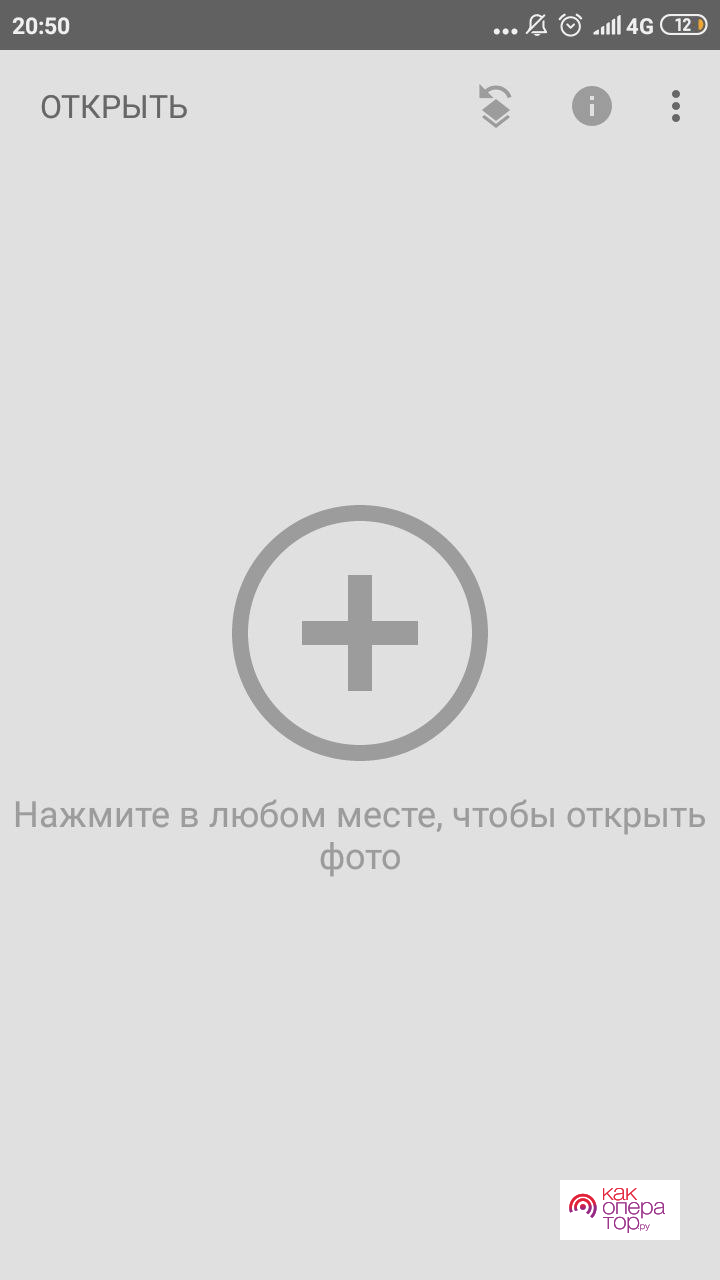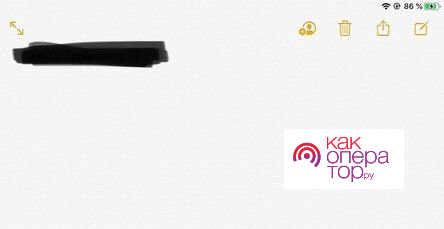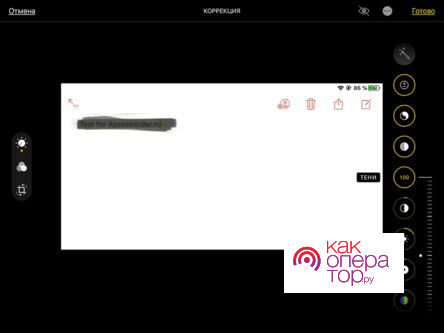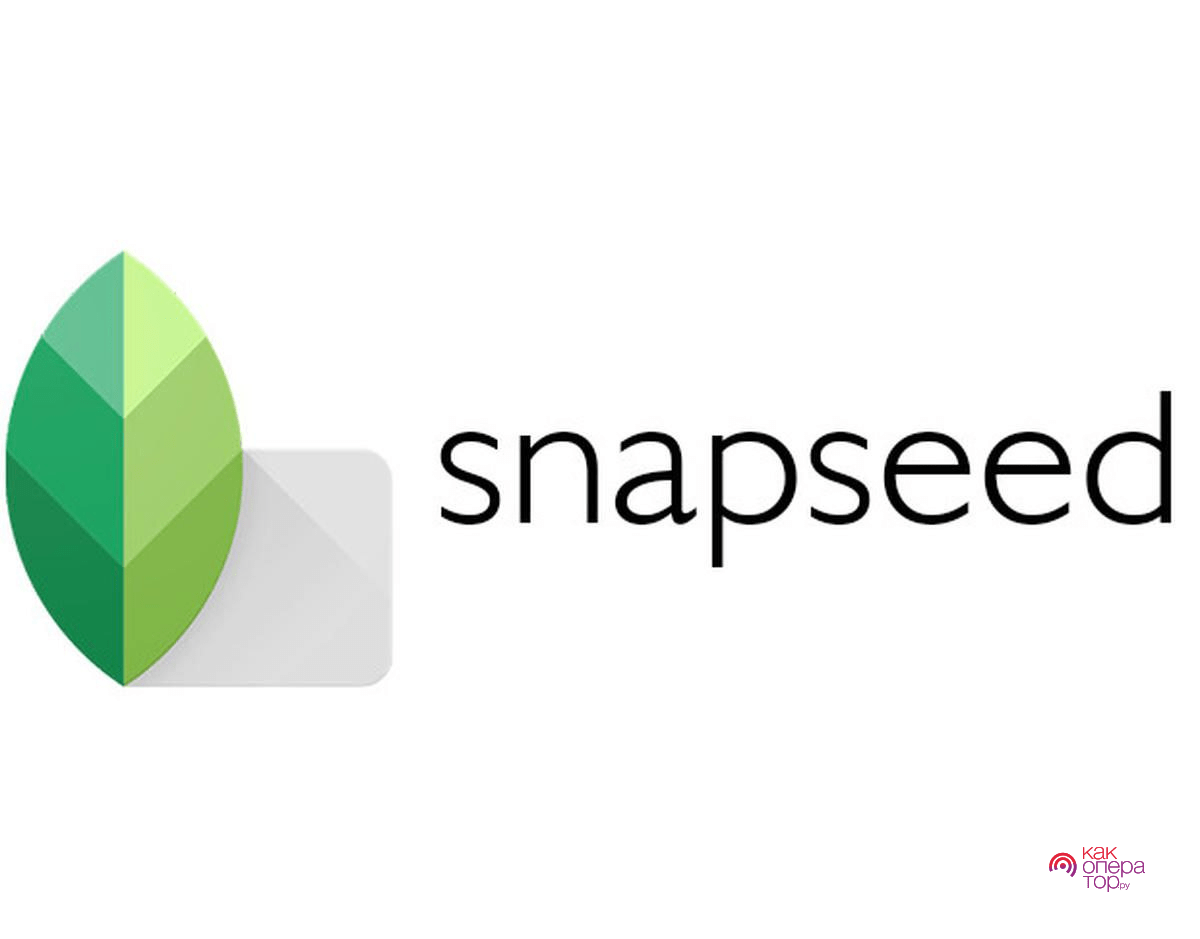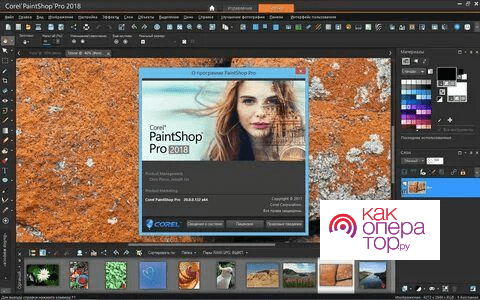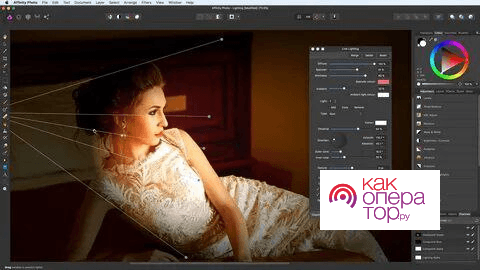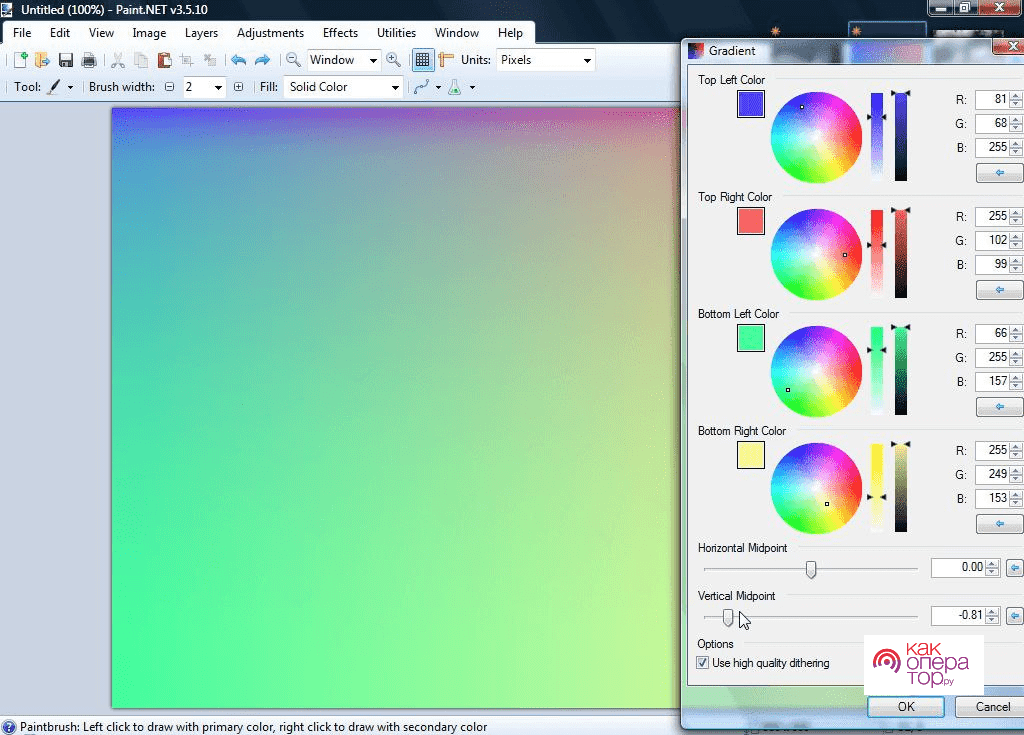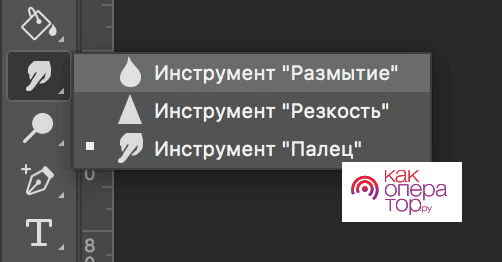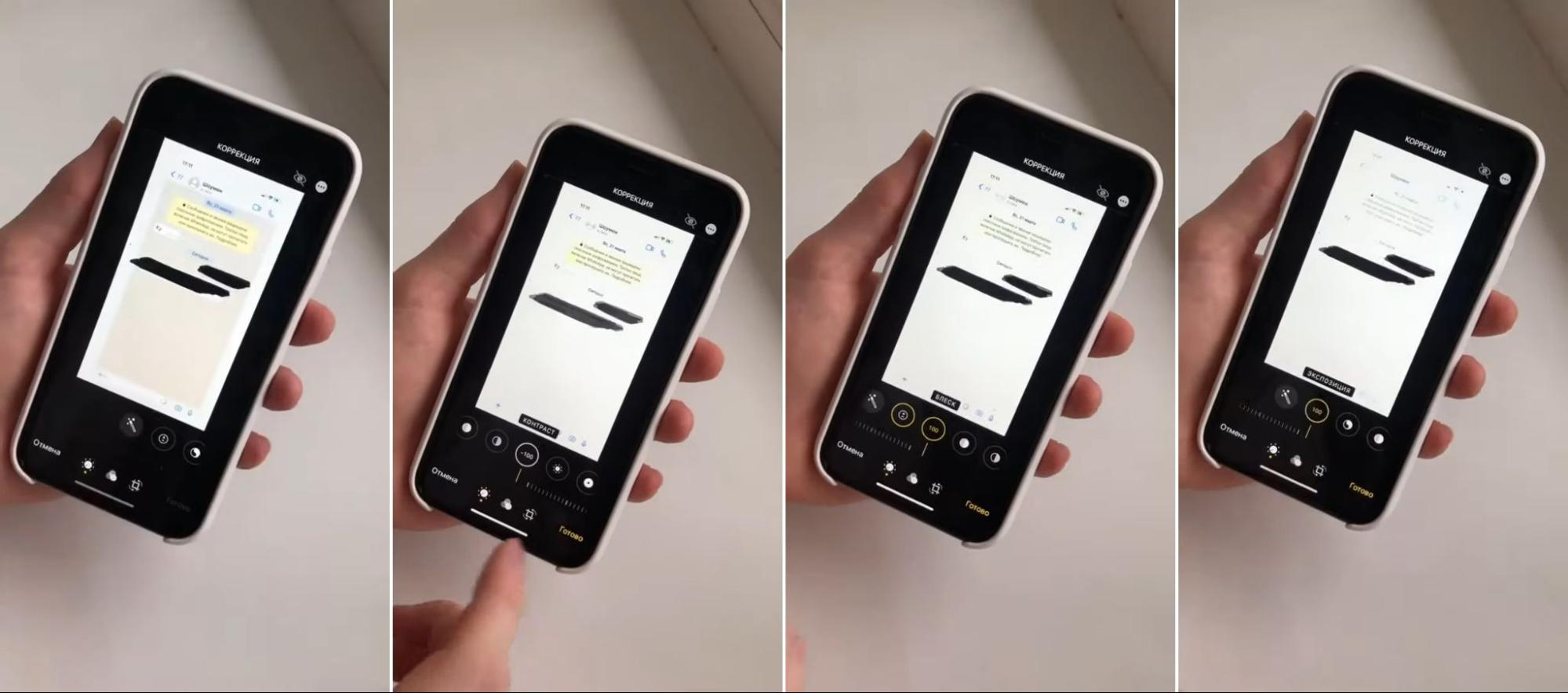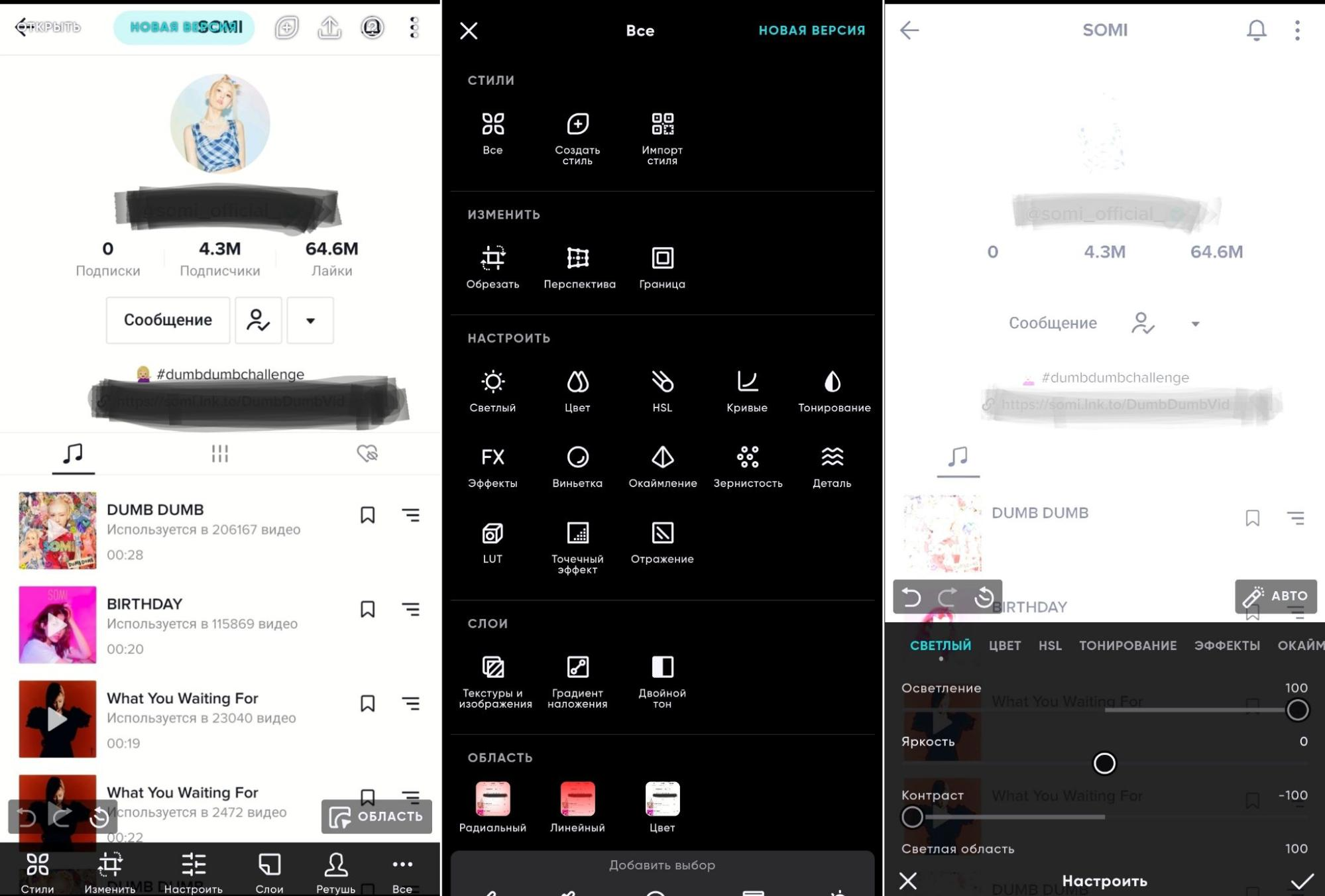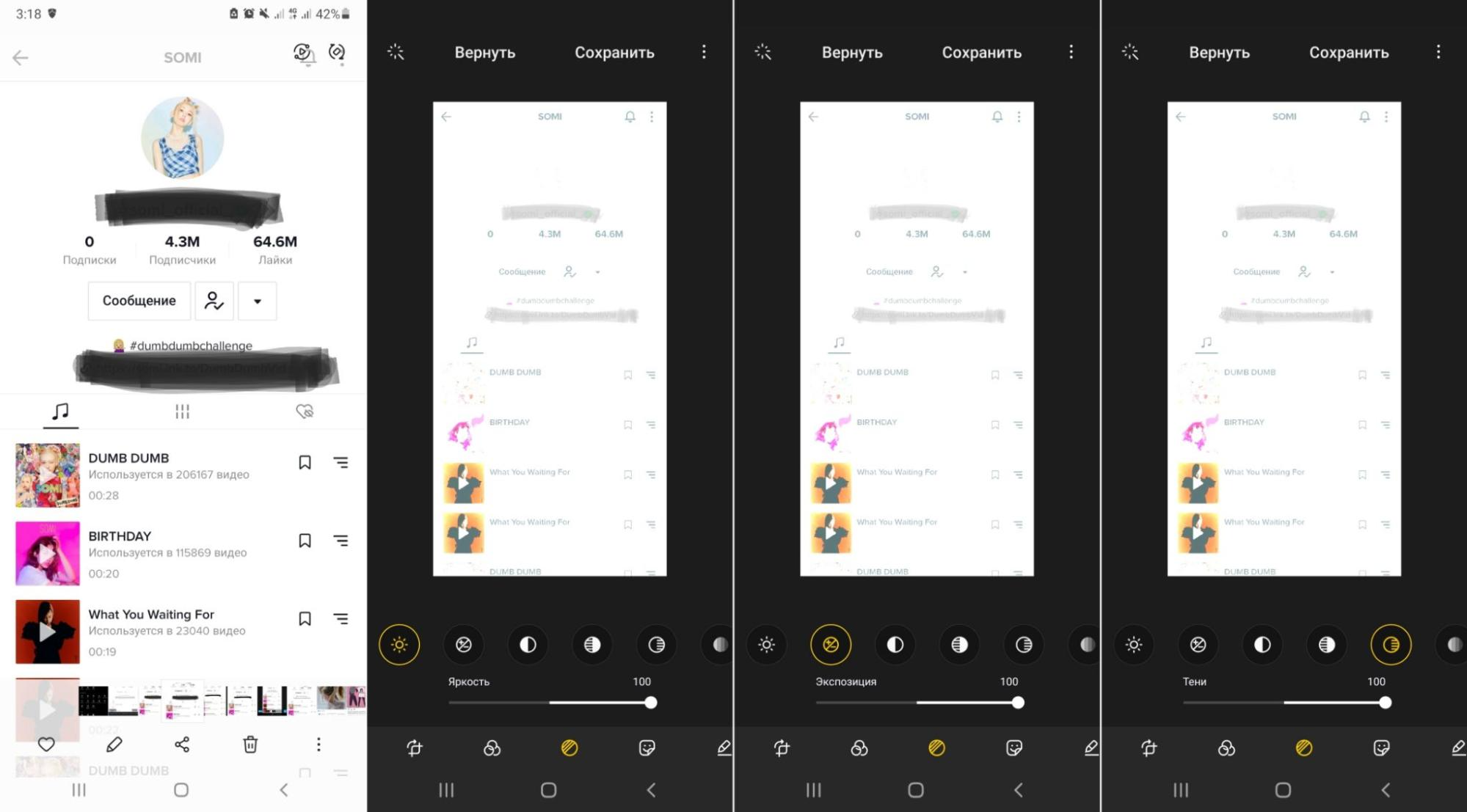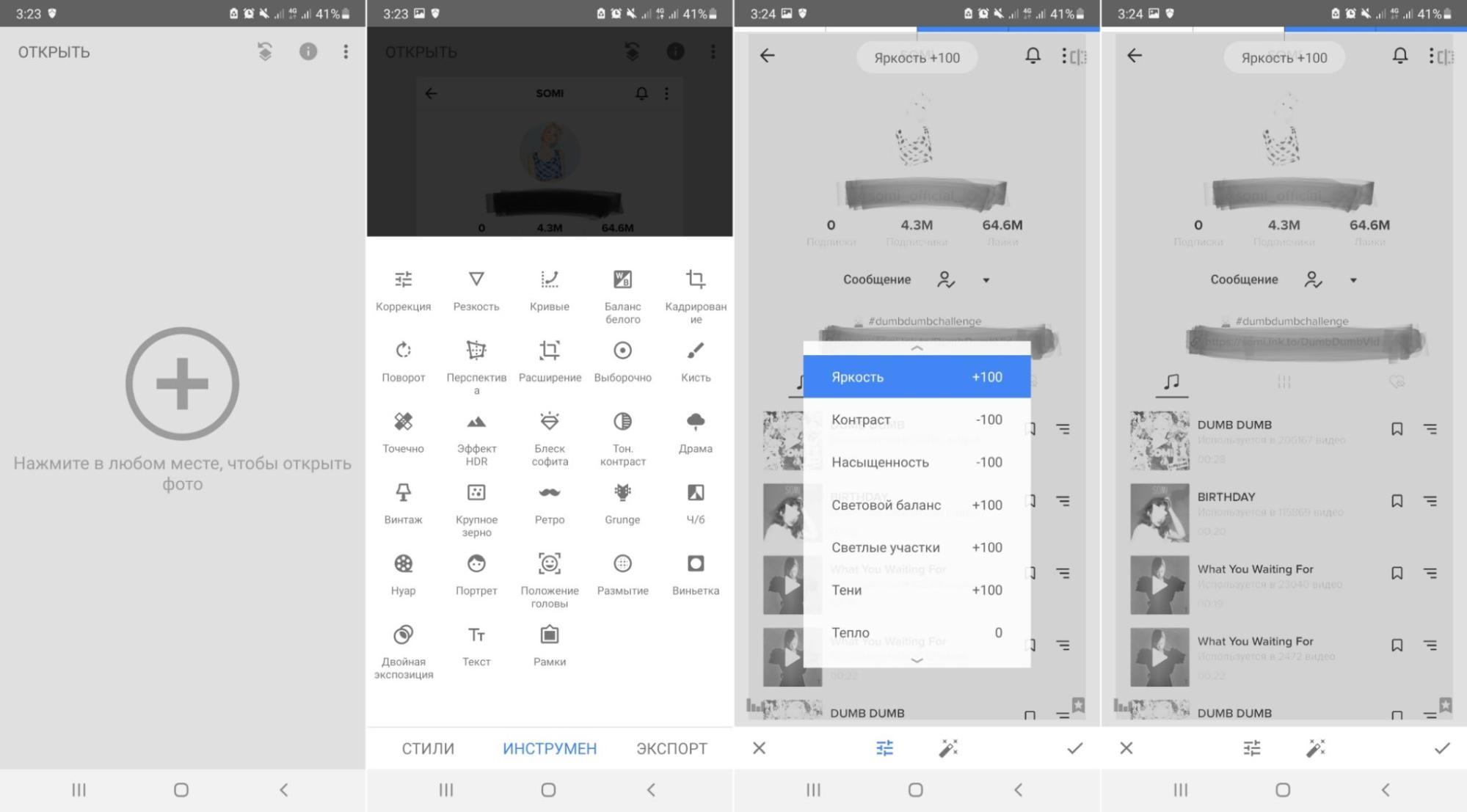Время на прочтение
5 мин
Количество просмотров 30K
На хакерских конкурсах и играх CTF (Capture The Flag) иногда попадаются задачки на стеганографию: вам дают картинку, в которой нужно найти скрытое сообщение. Наверное, самый простой способ спрятать текст в картинке PNG — прописать его в одном из цветовых каналов или в альфа-канале (канал прозрачности). Для выявления подобных «закладок» есть специальные инструменты, такие как stegsolve, pngcheck и stegdetect, иногда конкурсантам приходится вручную повозиться с фильтрами в GIMP или Photoshop.
Однако прогресс не стоит на месте — и в последнее время всё чаще используются другие способы скрытия данных, например, PNG-наполнение. Посмотрим, как это делается.
Начнём с небольшого теоретического введения по «невидимым» частям PNG.
Альфа-канал
На экране компьютера при отображении картинки цвета создаются сочетанием красного, зелёного и синего компонентов. Эти три цветовые плоскости называются каналами. Обычно они записываются как RGB.
Кроме этих трёх каналов, в PNG может быть ещё четвёртый канал, называемый альфа (обозначается буквой А) для определения уровня прозрачности. Полученное изображение RGBA определяет видимые цвета и степень прозрачности.
В большинстве графических форматов альфа-канал является значением от 0% до 100% (или от 0 до 255 в байтах). Значение 0% (чёрный) обозначает место на изображении, где должна быть полная прозрачность — тут значение RGB игнорируется, и полностью виден фон под картинкой. Значение альфа-канала 100% (белый) означает, что каналы RGB полностью непрозрачны. Промежуточные значения определяют, насколько нужно смешать фон со значением RGB-пикселя.
Альфа-градиент в PNG
Значения альфа-градиента обычно используются для наложения изображения на другое изображение или на веб-страницу. Альфа-градиенты есть в PNG, WebP, ICO, ICN и других растровых форматах. Формат GIF поддерживает только логическое значение (пиксель либо прозрачен, либо нет).
Альфа-канал — только один из вариантов для размещения скрытого текста. Переходим к PNG-наполнению (padding) для прямой записи данных в бинарный файл.
PNG-наполнение по столбцам
Формат PNG достаточно прост. Каждый файл начинается с восьми стандартных байт подписи, вот её десятичные значения: 137 80 78 71 13 10 26 10. Первый байт выбран за пределами ASCII, чтобы никакой редактор случайно не принял изображение за текстовый файл. Следующие три байта соответствуют буквам P, N, G. Затем разрыв строки DOS (13 10), маркер DOS окончания файла (26), чтобы программа type не выдавала весь бинарный мусор, и маркер Unix новой строки.
После заголовка начинаются блоки данных (chunks) со стандартной структурой. Сначала идёт блок IHDR с указанием ширины и высоты изображения, цветового пространства, количества бит на пиксель, методом сжатия, методом фильтрации и указанием наличия/отсутствия чересстрочного кодирования. Для ширины и высоты выделено по четыре байта, для остальных параметров — по одному байту.
Затем следует опциональный блок tEXt с текстовыми метаданными, например, с названием программы, которая сгенерировала данный файл PNG. В текстовые блоки можно записывать текстовую информацию в открытом виде.
За IHDR и tEXt следуют блоки IDAT со сжатыми значениями RGB или RGBA для растровых пикселей. При рендеринге PNG обрабатывается IHDR, выделяется буфер в памяти для изображения, данные извлекаются из сжатого формата и попиксельно записываются в буфер. Файл PNG завершается блоком IEND.
В конце каждого блока записана контрольная сумма CRC для этого блока, которая вычисляется по стандартному алгоритму.
Обычно изображения PNG содержат 8 или 16 бит информации на каждый канал RGB или RGBA, то есть выходит от трёх до восьми байт на пиксель. В таком формате все байты заняты полезной информацией о цвете и прозрачности, так что в конце каждой строки графического изображения у нас нет места для записи произвольных данных.
Но для задач стеганографии нужно знать, что PNG поддерживает и меньшую глубину цвета: 1 бит (2 цвета), 2 бита (4 цвета) и 4 бита (16 цветов). В такой ситуации получается, что в одном байте хранится информация о нескольких пикселях. Вот здесь и появляется теоретическая возможность для «горизонтального» наполнения PNG посторонними данными. Если ширина картинки в пикселях не кратна восьми, то в последнем байте строки остаётся неиспользуемые биты, которые все вместе формируют целый неиспользуемый «столбец пикселей».
В случае 1-битного изображения в конце каждой строки может остаться до 7 свободных бит, которые не будут обработаны парсером. В случае 2-битного изображения в последнем байте остаётся до 3 свободных бит. Онлайновый инструмент FotoForensics находит такие неиспользуемые «столбцы пикселей» в изображениях PNG.
Впрочем, PNG-картинки с малой глубиной цвета встречаются очень редко, поэтому и данный метод стеганографии можно считать экзотикой. Если вам попалось PNG-изображение с 2, 4 или 16 цветами, один этот факт уже вызывает подозрение и может инициировать проверку PNG-наполнения по столбцам.
Совсем другое дело — PNG-наполнение за границами картинки. Это более простой метод стеганографии, который позволяет спрятать в изображении гораздо больше информации.
PNG-наполнение за границами картинки
PNG-наполнение за границами картинки (post-pixel padding) часто используется в различных играх, головоломках и конкурсах, не только хакерских. Вот как работает этот метод:
- Берём изображение PNG (с любой глубиной цвета).
- Вставляем секретную информацию в нижнюю часть картинки.
- Сохраняем PNG, не используя чересстрочное кодирование.
- Открываем файл в hex-редакторе.
- Находим блок IHDR. Он располагается в начале файла после восьми обязательных байт подписи и помечен как IHDR.
- Первые четыре байта после метки IHDR — это ширина файла, следующие четыре байта — высота. Уменьшаем это значение c
00 00 01 9D(413 пикселей), например, до00 00 01 7E(382 пикселя). - Не забудьте пересчитать четыре байта CRC (в формате PNG вычисляется значение CRC для каждого блока данных, в том числе для IHDR), которые записаны в конце блока. Если вы не можете посчитать CRC самостоятельно, посмотрите это значение в любом PNG-файле с аналогичными значениями блока IHDR.
Получаем результат.
Обратите внимание, что секретные данные остались в нижней части изображения. Размер файла не изменился: 335 906 байт. Просто парсер теперь не обрабатывает эти пиксели — и нижняя часть картинки не демонстрируется на экране.
Несложно догадаться, что в «секретной» части картинки можно спрятать не только текстовую надпись, но и произвольные данные. Например, мы можем записать туда запароленный архив RAR. Картинка с секретным посланием может быть опубликована на Habrastorage или любом другом общедоступном хостинге. Послание получит только тот человек, с которым вы заранее договорились о способе передачи информации и согласовали пароль. Таким способом вредоносные программы могут передавать полезную нагрузку через Хабр и другие общедоступные хостинги.
На правах рекламы
VDS для размещения сайтов — это про наши эпичные! Все серверы «из коробки» защищены от DDoS-атак, автоматическая установка удобной панели управления VestaCP. Лучше один раз попробовать 
В Интернете пользователям часто попадаются изображения, слова или элементы которого затушёваны. Эта информация обычно важна и представляет собой большой интерес. Есть ли способы увидеть такой замазанный текст на каком-либо скриншоте на телефоне Андроид? Рассмотрим в нашем обзоре.
Содержание
- Каким образом прятать текст на скриншоте через телефон
- Способ увидеть замазанный элемент на картинке на Андроид
- Проявление скрытого текста в редакторе Snapseed в Android
- Почему не удаётся посмотреть, что замазано на скриншоте
- Инструкция, как скрыть информацию на изображении, чтобы её не увидели
- Сохранение конфиденциальной информации на Андроиде
- Видео-инструкция
Каким образом прятать текст на скриншоте через телефон
Нередко у пользователей появляется необходимость спрятать некоторые элементы на фотографии или скриншоте, которые не должны видеть другие. Например, скрин своего личного кабинета на сайте банка, паспортные данные, место съёмки и другое. 
Что нужно сделать, чтобы прочитать было сложно:
- Установите приложение на телефон и запустите;
- Через кнопку «Добавить изображение» найдите фото, которое нужно отредактировать;
- Добавьте фото в редактор, чтобы появились инструменты в нижней части экрана;
- Найдите инструмент «Рисовать» и выберите его;
- Нанесите пальцем слой на те части картинки, которые должны быть скрыты.
Этот способ самый распространённый для того, чтобы утаить информацию на изображении, но не единственный. Есть также фильтры и инструменты, которые позволяют размыть часть изображения, увеличить пикселы на участке картинки, стереть ластиком информацию и другие.
Читайте также: приложение, которое делает фото чётким.
Способ увидеть замазанный элемент на картинке на Андроид
Многие мобильные устройства на Android имеют встроенный редактор для простой обработки: обрезка, поворот, коррекция цветов. Но если ваше устройство не имеет подобной утилиты, её можно скачать в маркете Google. Подойдёт любой редактор, где есть инструменты ретуши. Для прочтения скрытого текста нам понадобится функции «Блеск», «Экспозиция», «Контраст».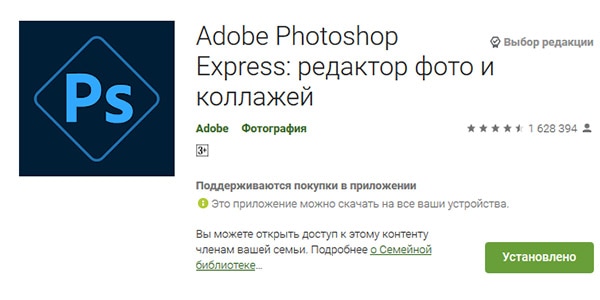
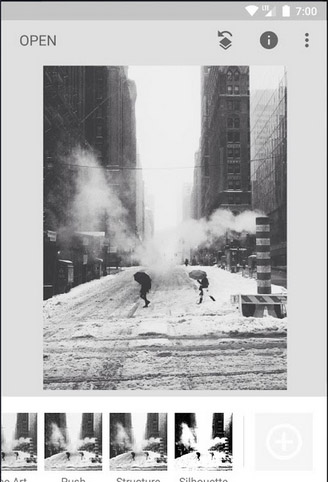
Что нужно сделать, чтобы увидеть замазанную часть текста на картинке на смартфоне с ОС Андроид:
- Запускаем мобильный Фотошоп и открываем в нём изображение, на котором текст скрыт;
- Внизу экрана есть кнопка «Tools» — нажимаем на неё;
- На экране появится список доступных инструментов. Выберите «Экспозиция» и поставьте значение на 100;
- Далее выберите пункт «Блеск» и «Тени и яркость», и тоже установите значение на 100;
- Это же нужно проделать с инструментом «Светлые участки»;
- Теперь «Контраст» нужно убрать полностью (значение минус 100);
- После этих настроек текст на экране проявится под слоем красок, которые наложил владелец изображения.
Выставленные параметры убирают нанесённый слой на картинке, а скрытый за ним слой с замазанным элементом или текстом становится виден на скриншоте на вашем Android.
Это может быть полезным: Красивый фон для текста в Инстаграм.
Проявление скрытого текста в редакторе Snapseed в Android
Графический редактор Снэпсид славится своим набором для работы с цветами. Это, пожалуй, самый мощный инструмент, в котором можно превратить любую невзрачную фотографию в произведение искусств. Snapseed встроен в мобильные устройства от компании Google – Pixel.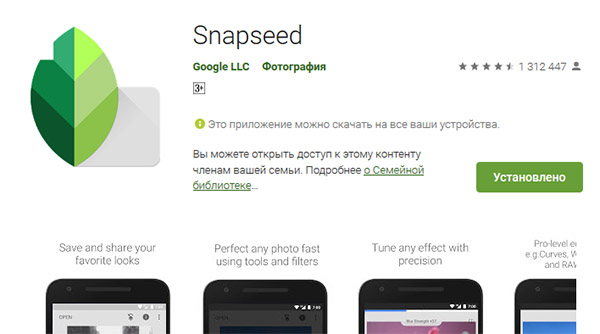
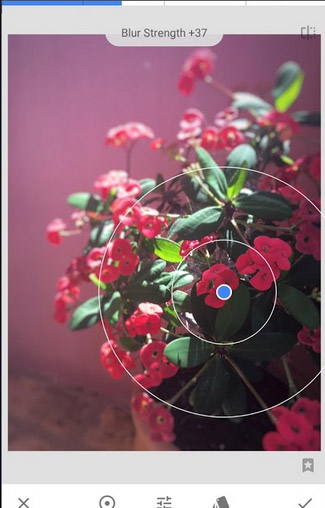
- Откройте редактор. На главном экране нажмите на знак плюса и укажите в галерее изображение, которое нужно обработать;
- Далее в нижней панели с рабочими функциями выберите блок «Коррекция»;
- В выпадающем списке появится перечень всех инструментов, которые нужно для проявки слоёв.
Список нужных параметров редактора и их значения можно найти выше. После применения изменений нужно сохранить результат. При этом оригинал в галерее останется, он не будет изменён, редактор добавляет новый файл. Необходимо добавить, что этот способ будет работать не всегда. На некоторых скриншотах или фотографиях идентифицировать замазанный текст не удастся. Этому есть несколько причин. На мобильных устройствах семейства IOS также есть встроенный редактор. И в нём есть все необходимые настройки, которые помогают узнать, что скрыто на картинке.
Рекомендуем к прочтению: Приложение, которое видит сквозь одежду.
Почему не удаётся посмотреть, что замазано на скриншоте
Успех способа для проявления текста, зачёркнутого кистью в редакторе, зависит от того, в каком формате предоставлено изображение. Ведь в каждом из них информация хранится в разном виде. К примеру, рисунки векторных изображений представлены в виде файла с описанием координат геометрических объектов. Растровые графические изображения (JPEG, PNG) проще других подвергаются обработке. Такие картинки могут быть изменены, если не были применены дополнительные инструменты для закрашивания текста.
Затрудняет проявление текста изображение ещё и то, что могло быть нанесено несколько слоёв на текст. Применяя инструменты для проявки к одному слою, другой остаётся неуязвимым. Если не удаётся узнать, что за текст написан под слоем кисти описанным выше способом, то никакой другой не сможет помочь. Большинство пользователей уже пытались найти другое решение. Но пока что всё безуспешно.
Инструкция, как скрыть информацию на изображении, чтобы её не увидели
Некоторые способы навечно спрятать текст в редакторе уже были озвучены. В первую очередь, если применяете кисть, то накладывайте двойной слой на текст. Эта возможность есть во многих известных программах для телефонов. А также редакторах для компьютера: Paint.NET, Photoshop, CorelDRAW и др. Слои проще представить в виде нескольких прозрачных листов в формате A4, которые накладываются друг на друга. Изображение на картинке может быть сложено из нескольких элементов, которые будут расположены на каждом слое отдельно.
Ещё одним полезным инструментом для скрытия частей изображения является размытие. Следует выполнять максимальное размытие, чтобы нельзя было увидеть даже силуэт элемента. Зарисовка на картинке хорошо работает, если вы используете вместо выделяющего цвета – цвет фона. К примеру, текст написан на изображении чёрными буквами на белом фоне. Используя белый цвет маркера вы спрячете текст таким образом, что его невозможно будет проявить никакими способами.
Сохранение конфиденциальной информации на Андроиде
Пользователи часто совершают ошибки, которые могут привести к утечке личных данных в сеть. Работая с изображениями в формата PNG не стоит размещать на первом (или единственном) слое важные данные. Так как он сохраняет все слои, хотя это может быть не видно на конечном результате. При обработке соответствующими приложениями (например, Dardtable) эти слои могут быть видны. Такими же ненадёжными способами скрыть данные на картинке являются всевозможные фильтры для коррекции фото.
Некоторые из них после применения не удаляют существующие пикселы, а смещают их. При грамотной обработке данные могут быть получены сторонними пользователями. В США таким способом был задержан преступник, который занимался мошенничеством с банковскими картами.
Видео-инструкция
В этом видео вы сможете посмотреть, каким образом увидеть скрытый или замазанный текст на скриншоте на мобильном устройстве Андроид.
В App Store почти нереально найти что-то действительно интересное и новое – почти всё забито поделками с рекламой и выпрашивалками платных покупок.
Вот почему хочу рассказать про приложение Find от азиатского разработчика-энтузиаста.
Find находит любое слово в кадре или фотке за считанные доли секунд. Оно абсолютно бесплатное, максимально конфиденциальное, работает без интернета и вообще идёт против всех трендов современных программ для смартфонов.
Есть только один минус, в котором разработчик не виноват: приложение не распознает русский язык, и без помощи от Apple не научится это делать.
Что умеет Find
Find работает просто: ввели слово, навели на текст – и нашли его
Во-первых, он находит текст прямо в видоискателе, и делает это моментально.
Вы пишете любое слово в строку поиска, которое хотите найти. Можно сразу несколько.
Затем наводите камеру на любой текст: книга, состав продукта, документ и так далее. Введённое слово или сочетание слов моментально подсвечиваются в кадре – в реальном времени.
Я попробовал эту фичу везде, в том числе прямо с экрана компьютера. Скорость распознавания невероятная. На экране ещё не до конца всё сфокусировалось, а текст уже нашёлся.
Для чего это может быть полезно? Фактически, Find – это как быстрый поиск по странице в браузере (Cmd+F), но в реальном мире. Например, у вас аллергия на глютен. Вводите слово gluten, наводите камеру на состав и сразу видите, где оно есть.
Введённые слова моментально подсвечиваются в видоискателе приложения.
Во-вторых, оно умеет находить слова на любой ранее сделанной фотографии, скане или скриншоте.
Введя любой нужный текст, вы увидите все картинки, фото и снимки экрана, которые эти слова содержат.
Важные скриншоты и фото документов можно добавить в кэш программы: тогда результаты поиска по ним будут выводиться моментально.
Программа умеет искать текст внутри скриншотов и фотографий.
Наконец, можно создавать готовые списки слов для быстрого поиска. Например, списки ингредиентов или терминов.
Для работы программы требуется iOS 13.1 и новее, потому что на более старых версиях прошивки отсутствуют необходимые инструменты Apple.
Find бесплатен, без трекеров и подписок. Респект таким разработчикам
Как рассказывает разработчик приложения @aheze, Find полностью работает на встроенном в iOS алгоритме Vision Framework – то есть использует инструменты Apple практически без изменений.
Именно благодаря этому, приложение работает на 100% без интернета, не скачивает никаких файлов, не грузит сторонних библиотек. Но главное, что вообще заставило меня рассказать про него здесь, в другом.
В программе нет:
▪ рекламы, баннеров
▪ платных функций
▪ подписок
▪ дополнительных покупок
▪ сбора данных о пользователе
Разработчик на логичный вопрос о монетизации отвечает так:
Я сам не люблю ни рекламу, ни подписки, особенно когда они появляются в простых программах. Find – именно такая «простая» программа, и поэтому в ней нет ни рекламы, ни подписок. Я не стал добавлять и внутренние покупки.
А из-за того, что приложение работает полностью в оффлайне, включая движок распознавания текста, я не собираю вообще никаких данных о пользователе, разве что стандартные «логи» при падении программы, генерируемые и пересылаемые мне самой Apple.
Более того, он отказывается даже от «донатов»: по его словам, лучшее, что могут сделать те, кому понравился Find – оставить позитивный отзыв.
На Reddit в набирающей популярность теме про Find можно пообщаться с разработчиком лично. Увы, просить его добавить поддержку русского языка практически нет смысла.
Find – an app that lets you do Command+F, but in the real world. Fast, free, and 100% offline. from r/iphone
Приложение использует инструменты и движок Apple, который сам по себе не способен распознавать текст на русском. Пока такая поддержка не появится в Vision Framework (может, в iOS 15?), Find просто технически не сможет понимать кириллицу.
Но если вы работаете или просто сталкиваетесь с англоязычными текстами (или с китайским!), то Find – обалденно удобный инструмент. Потому и рекомендую.
📲 Скачать Find: бесплатно в App Store

🤓 Хочешь больше? Подпишись на наш Telegram.

iPhones.ru
Оно абсолютно бесплатное. Даже интернет не нужен.
- полезный в быту софт
Никита Горяинов
@ngoryainov
Главный редактор iPhones.ru. Спасибо, что читаете нас. Есть вопрос, предложение или что-то интересное? Пишите на [email protected]
Довольно часто в сети попадаются снимки, на которых не показана та или иная информация: глаза, имена, название вывесок и другие объекты. При этом нередко возникает необходимость в том, чтобы узнать, что же спрятано за этой замазанной частью. Существует несколько методов, как можно увидеть замазанный текст или же объект на фотографии. Также стоит рассмотреть то, как замазать имеющийся текст на фотографии, какие программы на смартфоне лучше всего с этим справятся.
Как замазать текст на скриншоте или фото
На снимке экрана может быть информация личного характера, которую хотелось бы скрыть от посторонних глаз. Для этого можно применять отличные друг от друга инструменты, даже встроенные редакторы в телефоне или же фотошоп.
Для скрытия текста можно использовать:
- Фломастер. Замазывание при помощи фломастера достаточно простое. Необходимо выбрать в любом редакторе пункт «Фломастер», настроить толщину, размер и цвет, а после провести по тексту;
- Геометрия. Использовать геометрические фигуры будет разумно в том случае, если нужно скрыть не одну долю информации, а целый кусок. Для этого можно использовать круг или же квадрат;
- Размазанный фон. Размытие фона легко и просто впишется в любой скриншот или фото. Этот эффект чаще всего можно найти в дорогостоящих приложениях для редактирования, во встроенных такой функции нет.
Если применить все эти эффекты правильно, то можно без труда замазать любой нужный объект или же текст. Причем не так важно, где будет использоваться метод: встроенный редактор или же скачанный. Важен сам результат, а он везде будет одинаковый. В дальнейшем полученное изображение можно выставить в социальные сети или же на свою страничку на любом портале.
Как увидеть замазанный текст на скриншоте встроенными средствами
Если на фотке есть четкие предметы, то он часто замазываются с помощью программы. Скачать их можно из Play Market, потому что именно там представлен широкий ассортимент подобных программ. Пользователь может так же использовать встроенный редактор, потому что на современных моделях часто имеется такая функция.
Если пользователю необходимо посмотреть, что было за замазанным, то ему необходимы три инструмента:
- Блеск;
- Контраст;
- Экспозиция.
Во многих программах, например, Snapseed и Adobe Photoshop, представлены хорошие варианты таких инструментов. Алгоритм работы с ними прост:
- Необходимо загрузить снимок в приложение;
- После этого кликнуть на точку Tools. Она находится в нижней части экрана;
- Выбрать из предложенных инструментов программой нужные;
- Ставим все три настройки на максимум, не стоит забывать о более белых участках;
контрастность также стоит установить на максимальном показателе.
После всех сделанных пунктов проявится изображение и текст, при этом секрет данных действий прост — применяемые настройки полностью убирают закрашенный слой на фото.
Как убрать замазку с фото на Android
Пользователи Android также могут убрать замазку на фотографии. Для этого существуют две программы:
- Touch Retouch;
- Snapseed.
При работе с первым приложение нужно всего лишь установить его через официальный Андроид – магазин – Play Market (для нахождения программы необходимо вбить название в поисковой строке системы), после завершения пользователь получит универсальный софт, который поможет убрать затирание на фото. Для работы с программой необходимо выполнить следующее:
- Открыть программу;
- Кликнуть на пункт Remove Object;
- Загрузить необходимо фотографию в программу;
- Кликнуть на «Лассо». Это специализированный инструмент в виде петли, который выделяет определенную часть фотографии;
- Обводим нужную замазанную часто фотографии, появится красный фон;
- Нажмите на галочку;
- Пользователь автоматически увидит нужную цифру на фотке.
Замазанный фрагмент удалится самостоятельно при этом пользователь получит нужную информацию. После этого будет достаточно сложно понять, что на нем была какая-то замазка.
При использовании приложения Снэпсид пользователь может удалять объекты или же полностью проводить обработку фотки на Андроид. Программа функционирует без дополнительной оплаты для всех пользователей, нет никаких проблем с тем, чтобы установить данную программу. Для удаления надписей с фото или же замазанной часть, необходимо:
- Зайти в приложение и кликнуть на значок «Плюса»;
- После этого выбрать из галереи нужную фотографию;
- Переходим во вкладку с инструментами, которая находится в правом нижнем углу;
- Выбираем инструмент «Точечно»;
- Приближаем надпись и кликаем по ней;
- Инструмент удаляет объекты, поэтому стоит относиться внимательно к редактированию.
Если пользователь кликнул не туда, то он может просто и легко отменить своей действие при помощи тапа на пункт в виде стрелочки. Для сохранения результата необходимо кликнуть на галочку, она находится в правом верхнем углу. Так же можно замазывать фото.
Сразу же получившуюся фотографию можно отправить друзьям или же в социальную сеть. Редактировать можно неограниченное количество изображений.
Как убрать замазанную часть на фотографии на ios
Если устройство функционирует на системе iOS, то на нем можно убрать замазанную часть. На iOS проще, чем на Андроид, потому что не нужно скачивать дополнительные программы. Достаточно зайти во встроенный редактор:
- Для начала необходимо на скриншоте замазать нужную часть текста;
- После этого на Айфоне стоит загрузить снимок в приложение – редактор;
- Осветлить все настройки до максимума;
- Через несколько секунд пользователь увидит изображение, на котором будет четко виден текст;
- Полученный результат можно сохранить.
Инструменты для редактирования в программах настраиваются по степени прозрачности, к числу таких инструментов относится маркер. Если пользователь хочет увеличить или уменьшить прозрачность, то он может сделать это через базовые настройки. Необходимо кликнуть на инструмент, прокрутить ползунок вправо или влево, после чего цифра инструмента исчезнет. Если же цифры нет, то прозрачность достигла максимально значения. В таком случае высветлить и увидеть нужный текст не получится.
Не такая большая вероятность, что профессиональный редактор поможет увидеть текст. Но если постараться и приложить максимальное количество усилий к этому, то достигнуть нужного результата будет очень просто.
Как посмотреть замазанный текст на фото с помощью приложений
В интернете существует огромное количество приложений, которые могут помочь прочитать замазанный текст. Однако не все так просто, потому что бывают разные виды формата изображения. К примеру, векторные снимки показываться в виде файла, в нем будут представлены координаты объектов. Такие графические изображения часто переносят в формат PNG, JPEG, которые легче сего поддаются нужной обработке.
Чтобы получилось с большой вероятностью прочитать текст, стоит использовать только хорошие редакторы. Они могут быть как и платными, так и бесплатными. Стоит рассмотреть самые лучшие варианты.
| Наименование | Описание | Рейтинг |
| Snapseed | Это самый лучший и простой редактор, который подойдет любому пользователю. Для новичков доступен базовый функционал и обработка автоматическая, для профессионалов – кропотливая работа со слоями. Также данная программа может быть привязана к Google – аккаунту. | ★★★★★ |
| Paint Shop | Данная программа имеет две версии, один из которых основной, а другой – полный. Первый имеет простой набор инструментов, а полный формат имеет профессиональные инструменты для обработки фотки, в нем более обширный функционал (можно работать со слоями или же с фильтрами, регулировать яркость) | ★★★★★ |
| Affinity Photo | Интерфейс данной программы точно не подойдет для новичков, потому что может показаться достаточно сложным и заумным. Однако для профессионалов данная программа – лучший выбор. После покупки открывается огромный спектр возможностей. В данной программе самая лучшая работа с цветами на фотке. | ★★★★★ |
| Gimp | Все знают данную программу, как аналог Фотошопа. Однако у него достаточно скудный набор инструментов, при этом можно работать со слоями, создавать коллажи и делать ретушь фотографии. Отлично подойдет программа для графических дизайнов. | ★★★★★ |
| Paint.net | Это графический редактор от Windows. Он отличается тем, что пользователь может совершенствовать любые свойства инструментов, каждый слой поддаётся изменению и корректировке. Для выполнения простых задач данная программа подходит идеально. | ★★★★★ |
Стоит рассмотреть каждую программу немного подробнее.
Snapseed
Разнообразие функционала
10
Итого
9.8
Легкий и простой редактор, который не требует профессиональной подготовки. Можно совершать любые действия как и на компьютере, так и на телефоне. Также в нем можно регулировать насыщенность.
PaintShop
Разнообразие функционала
6
Итого
8.8
Отличный редактор, но больше он подойдут для профессионалов, нежели для новичков.
Affinity Photo
Разнообразие функционала
8
Итого
6
Редактор подойдет профессионалам и новичкам, которые просто любят обрабатывать фотографии.
Gimp
Разнообразие функционала
8
Итого
7.8
Хорошая стоимость для качественного редактора фотографий, при этом имеет обширный функциональный ряд.
Paint.net
Разнообразие функционала
8
Итого
7.6
Неплохая замена для фотошопа, при этом не так много весит, займет мало место на телефоне. Позволит быстро обработать фотографии как и на Андроиде, так и на Айфоне.
Как защитить скриншот или фото
Если пользователь хочет, чтобы после замазывания никто не увидел, что спрятано под затиранием, то он может наложить двойной слой на тест и кликнуть на кисть. Такой базовый функционал есть во многих редакторах для компьютера или же телефона. Для компьютера доступны такие программы, как Фотошоп, CoreIDRAW.
Если представить физический, то такой ход будет напоминать наложение нескольких прозрачных листов формата А4 друг на друга. Изображение так же состоит из нескольких слоев, но каждый элемент находится на отдельном слое.
Есть еще один инструмент, помогающий полностью защитить изображение – размытие. Просто необходимо задать максимальное значение такому действую, после чего увидеть силуэт будет просто невозможно.
Также можно использовать зарисовку. Достаточно использовать цвет фона для замазывания. Если текст на снимке черный, а сам фон белый, то можно использовать белый маркер, тогда никто и не увидит, что что-то было на фотографии не такого.
Пользователи часто допускают ошибки, которые приводят к утечке информации. К таким ошибкам относят следующее:
- При работе с ПНГ- изображениями не стоит размешать на самом главном слое важные данные, сохраняются все слои, это не видно на конечном фото, но при этом знающий человек может вскрыть фон и увидеть текст;
- Также в работе с программами слои могут быть видны. Накладывание фильтров – это ненадёжный вариант для скрытия данных. Многие фильтры не стирают пиксели, а только их немного смещают. При грамотно обработке пользователь без проблем получит то, что было спрятано.
Обратите внимание! Для полной защиты данных можно использовать приложение ScreenPic. Этот графический дизайн подходит для того, чтобы защитить данные. Можно использовать фломастер, замазать нужный текст под цвет фона. Также можно выбрать толщину фломастера, использовать графические фигуры.
Александр
Мастер по ремонту гаджетов
Задать вопрос
Какие настройки необходимо добавить, чтобы точно увидеть скрытый текст?
Выставляем при работе с редактором на максимум следующие пункты:
• Экспозиция;
• Блеск;
• Светлые участки;
• Тени.
Контраст необходимо убавить на максимум, после чего лучше приблизить замазанный участок. Так можно увидеть то, что скрыто.
Возможно ли увидеть замазанный фрагмент на iPhone?
Да, для этого можно использовать встроенный редактор. Он показывает степень прозрачности слоя. Стоит использовать по стандарту такие функции, как «блеск», «экспозиция», «тени».
Какие редакторы считаются самыми лучшими?
Все зависит от поставленной цели. Если пользователь новичок, то ему не стоит использовать сложные программы для обработки. Для профессионалов стоит присмотреться к премиальным программам, также нужно купить подписку, чтобы был доступен полный перечень инструментов.
Как замазать текст на фото и как увидеть то, что замазано
При создании скриншотов часто требуется скрыть важную информацию, например, если вы отправляете в мессенджере или сообщении в ВК скрины, содержащие телефон, номер банковской карточки или имя. Однако иногда возникает обратная ситуация, когда требуется прочитать закрашенный текст. В этой статье мы поговорим о том, как увидеть замазанный текст на скриншоте или, наоборот, предотвратить утечку ваших личных данных.
Оглавление
- Как замазать часть текста на скриншоте или фотографии
- Как посмотреть замазанный текст на компьютере
- Как увидеть замазанную часть картинки на Айфоне
- Как убрать со скриншота замазку на Андроиде
- Как защитить замазанный текст, чтобы его точно нельзя было прочитать
- В заключение
Как замазать часть текста на скриншоте
или фотографии
Мы часто делимся в сети скриншотами, например, если хотим похвастаться результатами в компьютерной игре. Однако логин, номер телефона или адрес электронной почты могут быть использованы для взлома вашего аккаунта. Поэтому некоторые участки снимка нужно скрывать.
Справиться с задачей можно с помощью любого фоторедактора, но намного удобнее замаскировать информацию сразу во время создания картинки. Обратите внимание на программу ФотоСКРИН! Чтобы сфотографировать экран и замазать текст на фото с ее помощью, сделайте следующее:
- Скачайте ФотоСКРИН и установите на свой компьютер. Запустите софт и вызовите его из панели задач, дважды кликнув по иконке скриншотера.
- Экран монитора станет темным, а курсор приобретет вид крестика. Обозначьте им область, которую хотите сохранить в качестве картинки.
- Когда вы отпустите курсор, вокруг созданного вами фото появятся две панели с доступными функциями. На горизонтальной строчке находятся все инструменты для редактирования скриншота, вертикальная строка содержит опции для экспорта.
- Выберите в панели редактирования инструмент «Карандаш», «Маркер» или «Размытие» и закрасьте область, которую требуется скрыть.
- Также вы можете дополнительно настроить толщину линии. Для этого кликните по иконке в виде трех полос и ползунком отрегулируйте установки.
- Чтобы изменить цвет, нажмите на красный кружок и подберите новый оттенок из палитры.
- Сохраните изображение на жесткий диск, нажав иконку-дискету в столбце сбоку. Укажите название файла, выберите формат и папку, после нажмите «Сохранить».
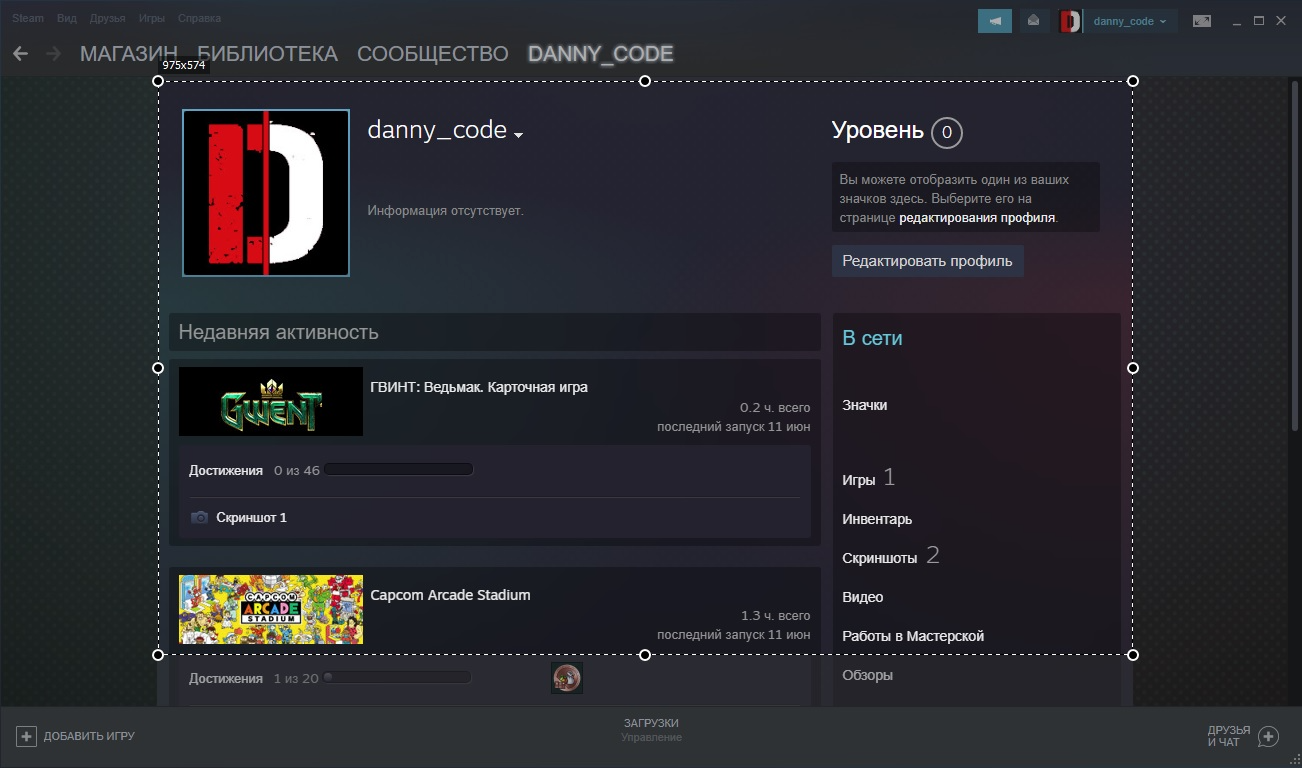
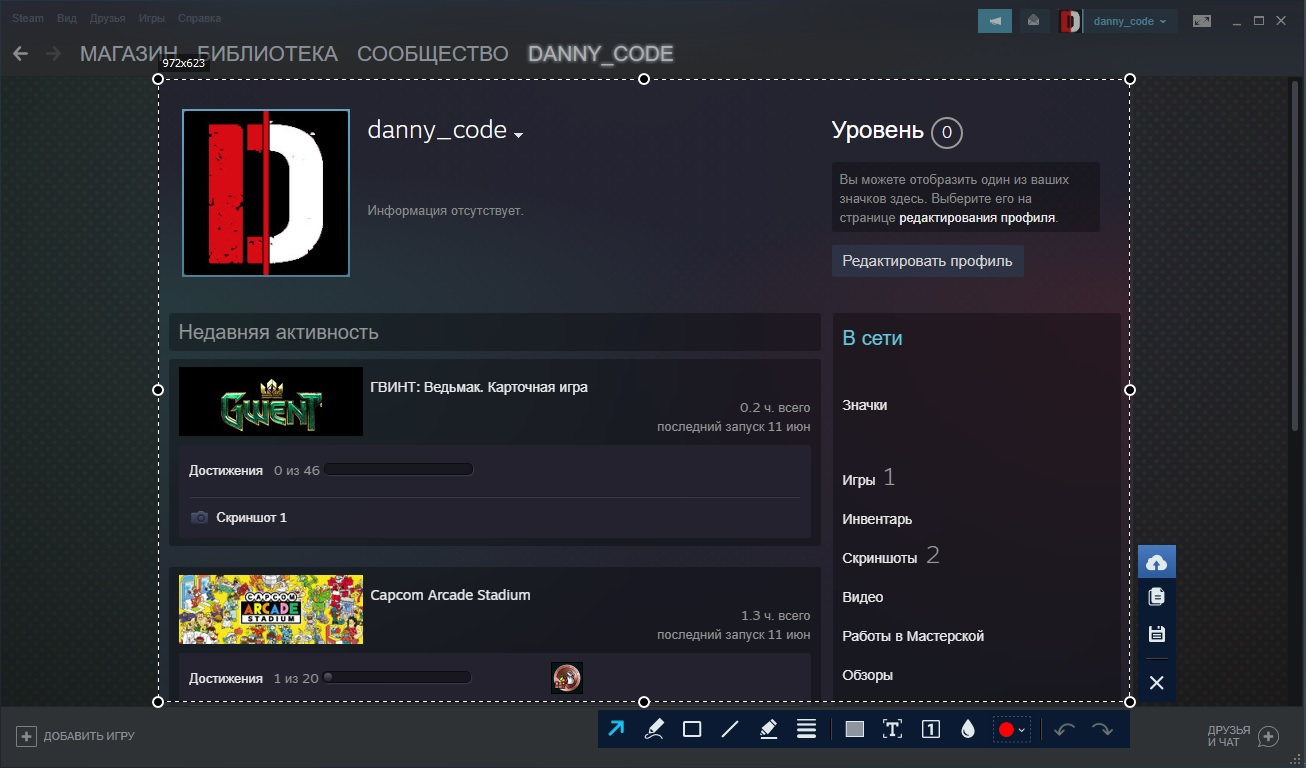
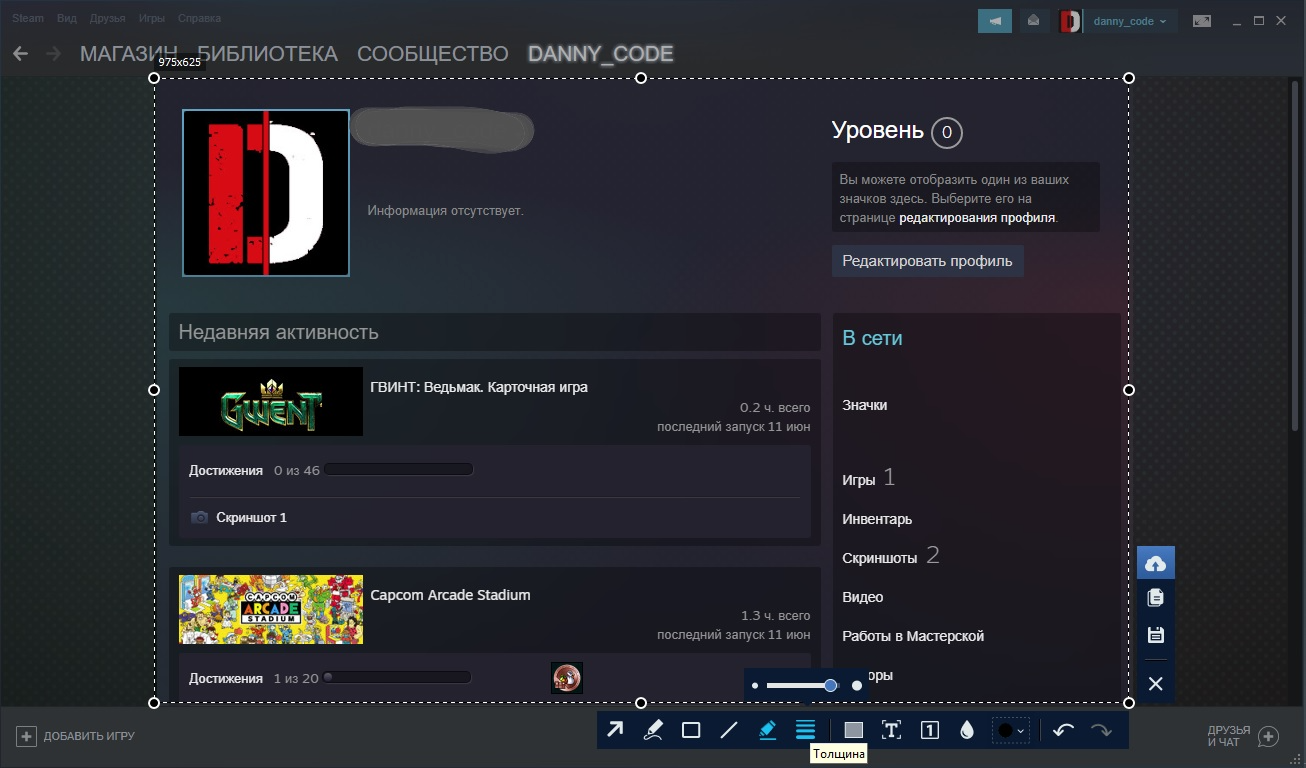
ФотоСКРИН позволяет обрабатывать скриншот несколько раз, защищая от восстановления.
Как посмотреть замазанный текст на компьютере
Итак, теперь вы в курсе, как сделать скриншот на ноутбуке или ПК и сразу скрыть определенные фрагменты от чужих глаз. Но что делать, если вам нужно проделать обратную операцию, то есть восстановить спрятанный фрагмент? Если скриншот был недостаточно защищен, это можно сделать при помощи специальных фоторедакторов. Рассмотрим, как убрать замазанное пятно с фото на компьютере через специальный софт или онлайн-сервисы.
Adobe Photoshop
Photoshop используется для профессиональной обработки, поэтому в нем найдутся все функции, которые необходимы для восстановления скрытого участка.
- Загрузите фотографию и присвойте ей рабочий профиль RGB (отметьте галочкой второй пункт).
- В списке слоев кликните по иконке в виде замка, чтобы разблокировать фото для редактирования.
- Отыщите сбоку вкладку «Коррекция», а в ней иконку «Яркость/Контрастность». Переместите ползунки так, чтобы первый пункт был на максимуме, а второй – на минимуме.
- Теперь выберите иконку «Экспозиция». В окошке настроек отрегулируйте значения, отслеживая результат на картинке. Параметры зависят от того, насколько тщательно замазан текст.
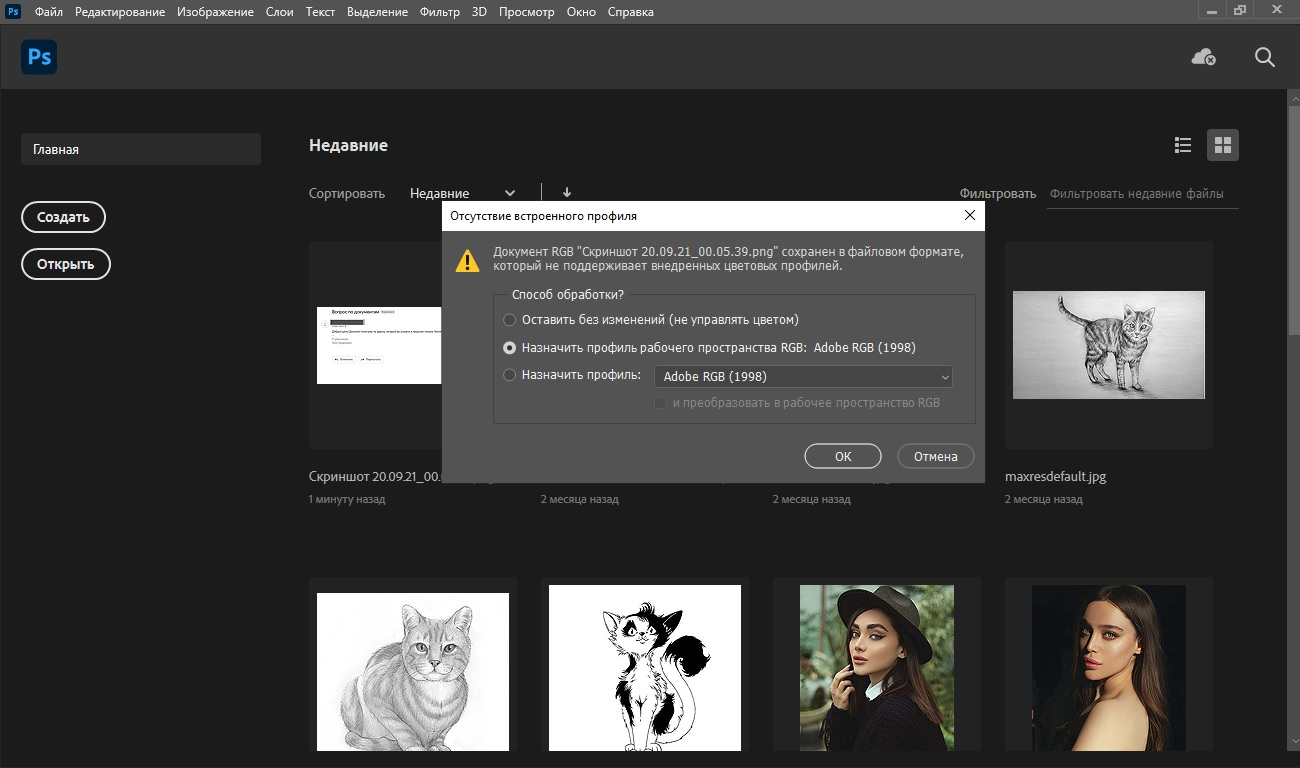
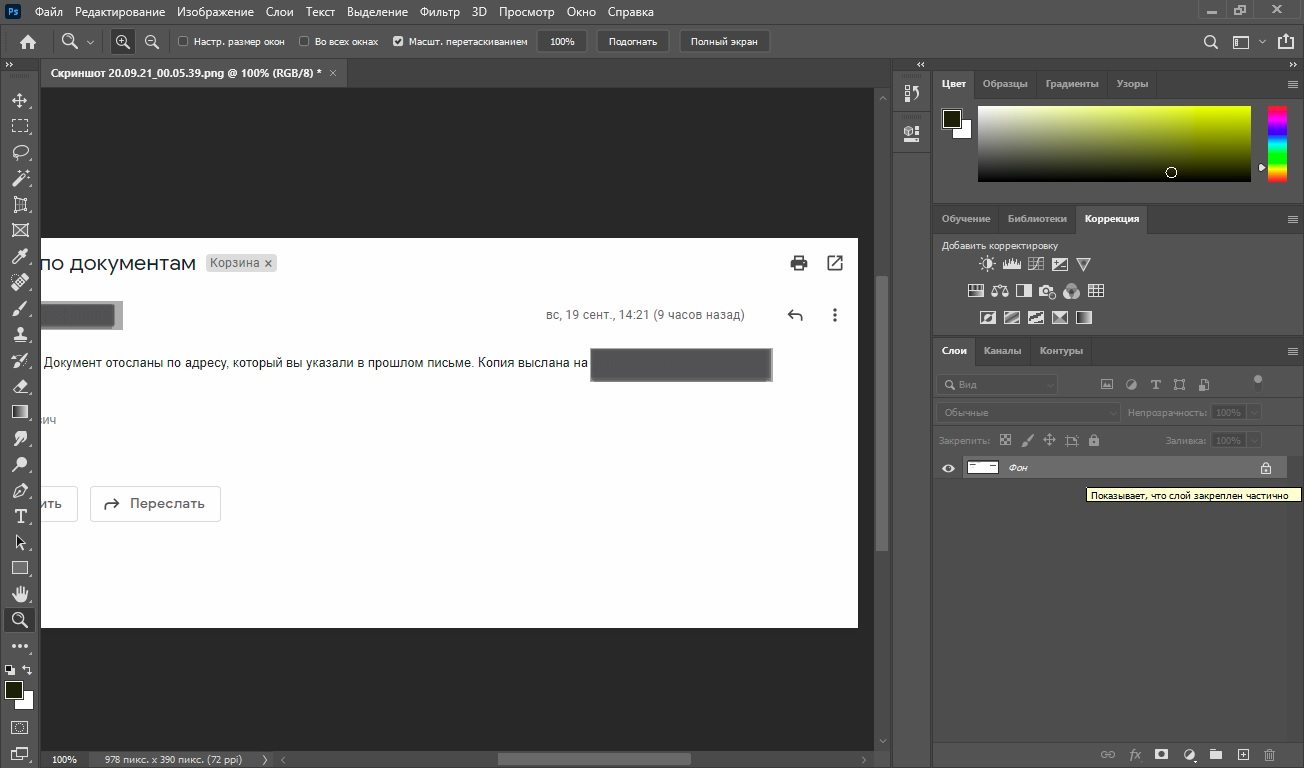
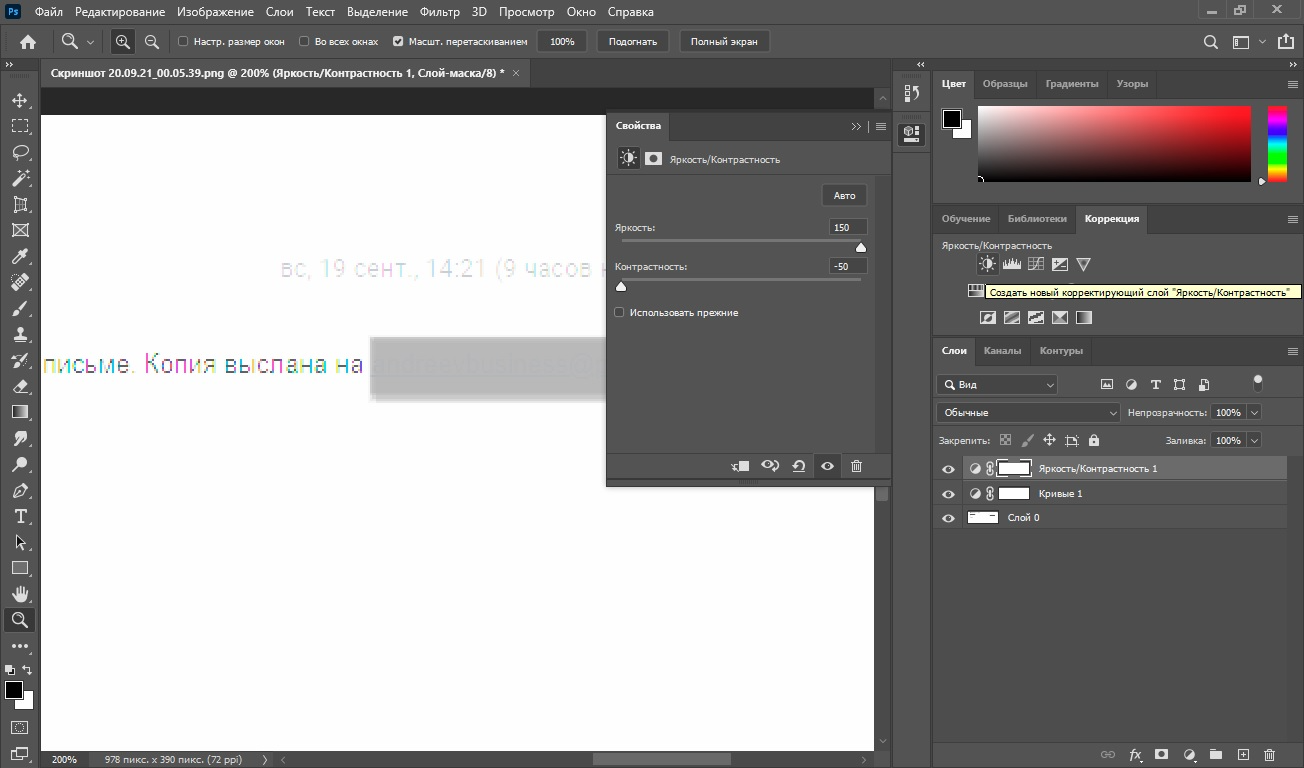
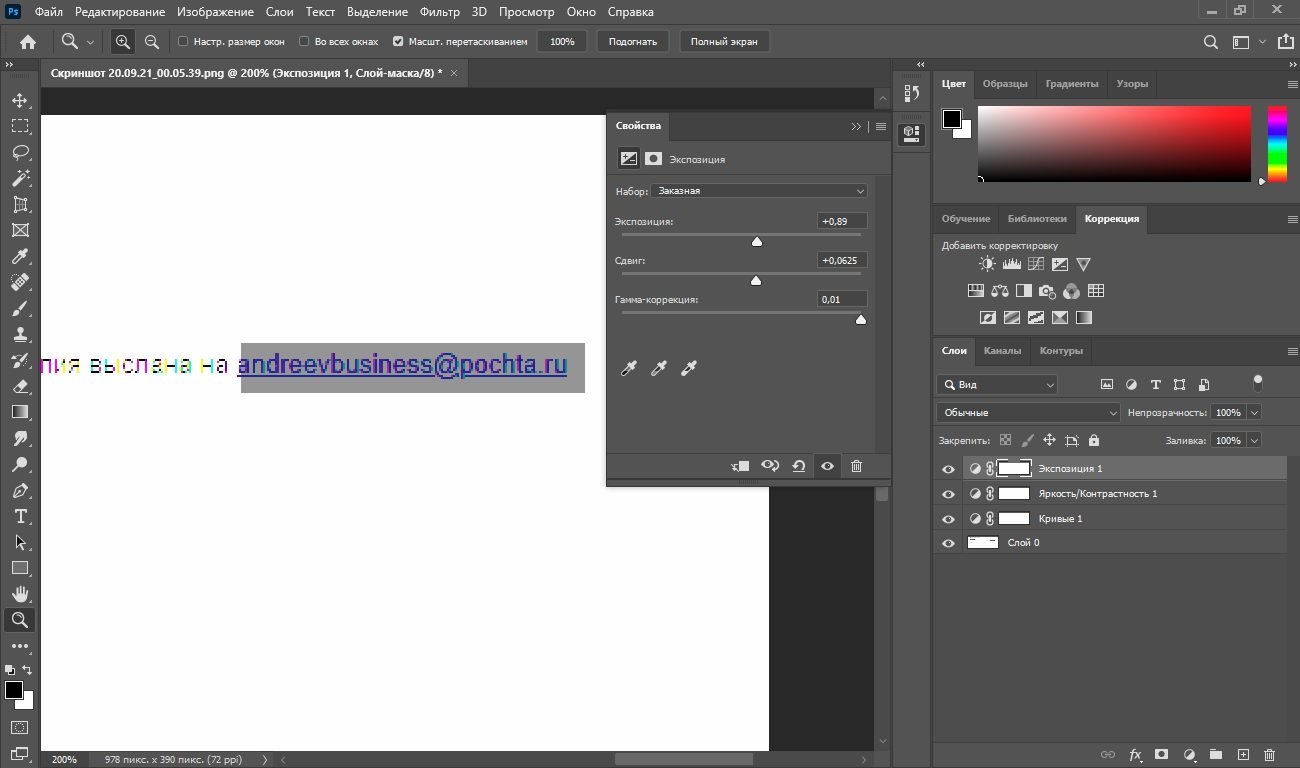
В результате этих манипуляций нам удалось практически полностью восстановить текстовой блок.
Обратите внимание
Результат зависит от того, насколько тщательно была скрыта информация. Если на снимок было наложено несколько слоев, скорее всего, убрать замазку не получится.
Pixlr
Этот редактор работает в режиме онлайн, позволяя обрабатывать изображения в продвинутом режиме. На сайте имеются все нужные инструменты для проявления замазанной части скриншота.
- На главной странице ресурса выберите вариант Pixlr X.
- Загрузите фотографию через кнопку «Открыть изображение». Имейте в виду, что сайт не поддерживает снимки с разрешением выше 1280px.
- В левом столбце с инструментами отыщите опцию «Отрегулировать».
- Раскройте вкладку «Свет» и выставьте на максимум значения «Яркость» и «Белый».
- Протяните ползунок напротив пункта «Тени» до упора влево для самого низкого значения.
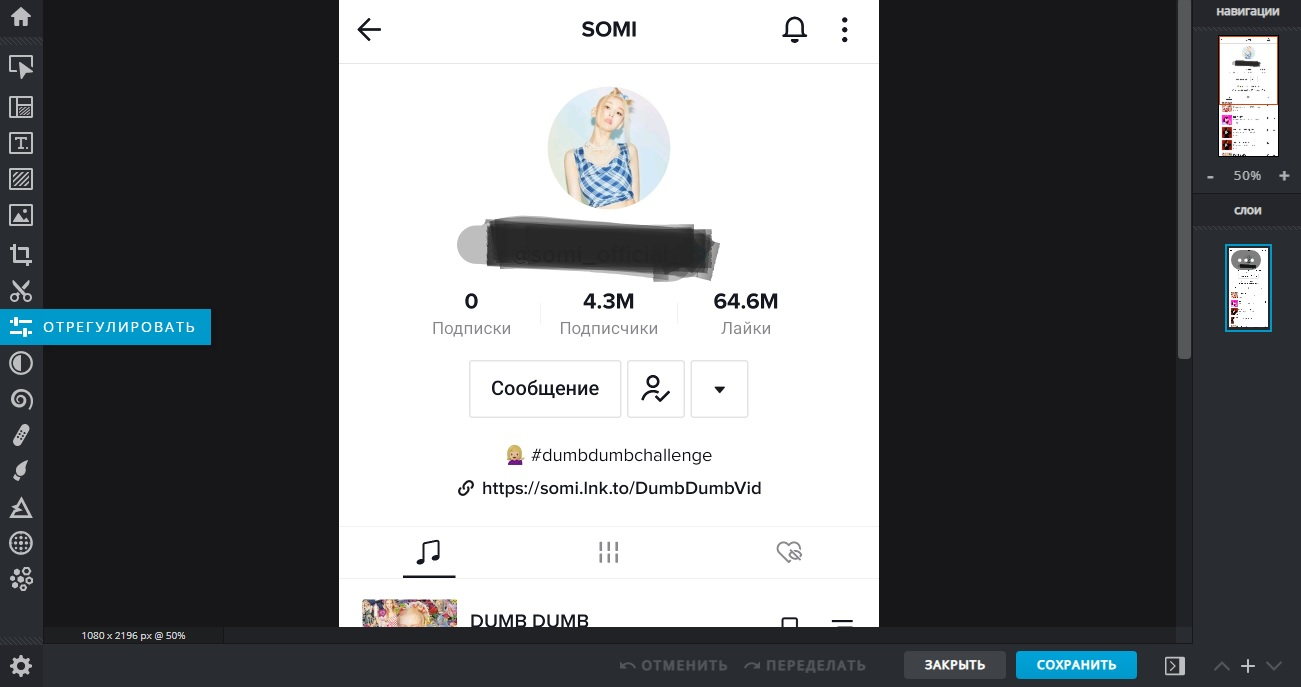


Также может потребоваться отрегулировать экспозицию и контраст. Хотя вы вряд ли получите такую ясную картинку, как в фотошопе, буквы станут достаточно различимыми, чтобы прочитать их.
Как увидеть замазанную часть картинки на Айфоне
Айфон предлагает довольно действенные системные средства, так что в большинстве случаев вам даже не понадобится использовать сторонние ПО. Однако на всякий случай мы рассмотрим несколько вариантов, как убрать с фото замазанную часть на телефоне на базе iOS.
С помощью встроенного функционала
Внутренний редактор iPhone предлагает множество полезных функций, в том числе фильтры и коррекцию освещения. Процесс восстановления в данном случае схож с Photoshop, но мы будем править слегка другие параметры.
Встроенный редактор айфона позволяет делать прозрачной черную замазку на скринах
- Откройте изображение для просмотра и нажмите «Править».
- В разделе «Настройки» поставьте на максимум экспозицию, блеск, светлые участки и тени.
- Показатель контраста выставьте на самый низкий порог.
В большинстве случаев после этого заливка станет полупрозрачной, и под ней станет заметен текст.
Обратите внимание
Данный метод работает с темными оттенками, например, черным, красным или темно-синим. Если участок был скрыт под белым цветом, восстановить его, скорее всего, не удастся. Также способ не сработает в случае, если был наложен прямоугольник со сплошной заливкой.
Через специальные приложения
Что делать, если в установленном по умолчанию фоторедакторе добиться нужного результата не получилось? Можно попробовать специальный мобильный софт для обработки фото. Мы рассмотрим процесс на примере кроссплатформенного приложения Polarr.
Приложение осветляет темные области, делая видимым спрятанные надписи
- Загрузите приложение из App Store и импортируйте картинку.
- В нижней части экрана отыщите функцию «Настроить» либо крайнюю правую кнопку «Все».
- Во вкладке «Светлый» выставьте на максимум «Осветление», «Светлая область» и «Тени».
- Контраст установите на минимум.
Этого должно хватить, чтобы замазанное посветлело и сквозь них можно было увидеть написанное.
Как убрать со скриншота замазку на Андроиде
Пользователи Android могут убрать замазку с фото, используя встроенные и сторонние средства.
Через системные функции
Телефон на базе Андроид имеет встроенный фоторедактор. Его мы и будем использовать далее.
После обработки под замазкой можно будет разглядеть надпись
- Откройте рисунок для редактирования и перейдите в раздел коррекции. У каждой модели этот раздел может называться по-разному.
- Поставьте параметры яркости, экспозиции и теней на самый высокий показатель.
- Отыщите пункт контраста и уберите его до значения минус 100.
После этих манипуляций под закрашенным участком проступят буквы, которые можно прочитать.
Через сторонний софт
Разные модели телефонов оснащены разными фоторедакторами, и не все пользователи могут найти нужные настройки. Если системное средство вам не подошло, то поможет приложение Snapseed.
Для нужного результат в Snapseed отрегулируйте все показатели коррекции
- Скачайте редактор фото из магазина Google и добавьте фото, тапнув по иконке плюсика.
- Внизу отыщите кнопку «Инструменты», затем выберите функцию «Коррекция».
- По очереди выставляйте настройки «Яркость», «Насыщенность», «Световой баланс» на самый высокий показатель. Для этого выбирайте нужный пункт и проведите пальцем по экрану.
- Переключите «Контраст» на самый низкий уровень.
- Осталось настроить параметр «Тени». Этот пункт настраивается, исходя из результата, но обычно лучше всего работает самый высокий уровень.
В результате зарисованный участок должен стать полупрозрачным, и под слоем краски станет видна вся раннее закрашенная и скрытая информация.
Обратите внимание
Эти способы работают только с текстовыми блоками. Если вы хотите проявить лицо, логотип и т.п., вам потребуются специальные программы «анти блюр».
Как защитить замазанный текст, чтобы его точно нельзя было прочитать
Даже начинающий хакер, умеющий обрабатывать фотографии, может просмотреть плохо скрытую информацию. Поэтому недостаточно просто заскринить экран планшета или ПК и замазать данные маркером, чтобы защитить их от кражи. Для обеспечения безопасности делайте следующее:
- Легче всего можно «вскрыть» изменения, внесенные инструментом «Маркер», даже если его применяли несколько раз. Поэтому лучше накладывайте прямоугольник со сплошной заливкой.
- Если ваш редактор поддерживает размытие, лучше всего применить именно его. Накладывайте его несколько раз, чтобы исказить очертания до полной неузнаваемости.
- Отличный способ скрыть надписи без возможности восстановления – закрасить его в цвет фона. То есть, если буквы напечатаны черным по белому, используйте белую заливку.
- Сохраняйте измененную картинку. Файлы PNG сохраняют все слои, наложенных на фото, тем самым их можно обработать отдельно друг от друга. JPG объединяет все изменения в один слой.
Самый «неуязвимый» тип защиты – применение сразу нескольких способов. Это отнимает не так много времени, зато вы будете уверены в том, что ваши личные данные не попадут в чужие руки.
В заключение
В этой статье мы поделились советами, как убрать замазанный текст на фото или защитить себя от кражи скрытых данных. Если вы часто делитесь скриншотами, на которых требуется скрыть личную информацию, советуем использовать программу ФотоСКРИН.
Она предлагает несколько вариантов скрытия выбранных фрагментов, что позволяет тщательно оберегать ваши личные данные, и показала отличные результаты при попытке убрать созданное с ее помощью размытие. Скачайте скриншотер с нашего сайта, создавайте скрины ПК с любой информацией и будьте уверены в своей безопасности!