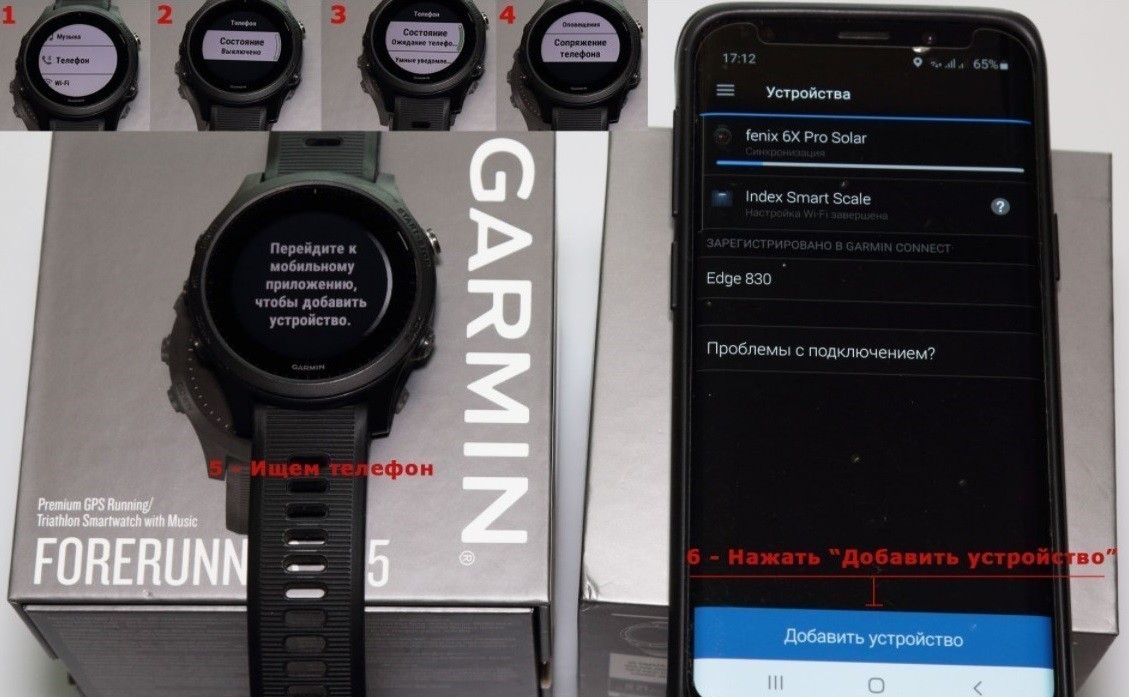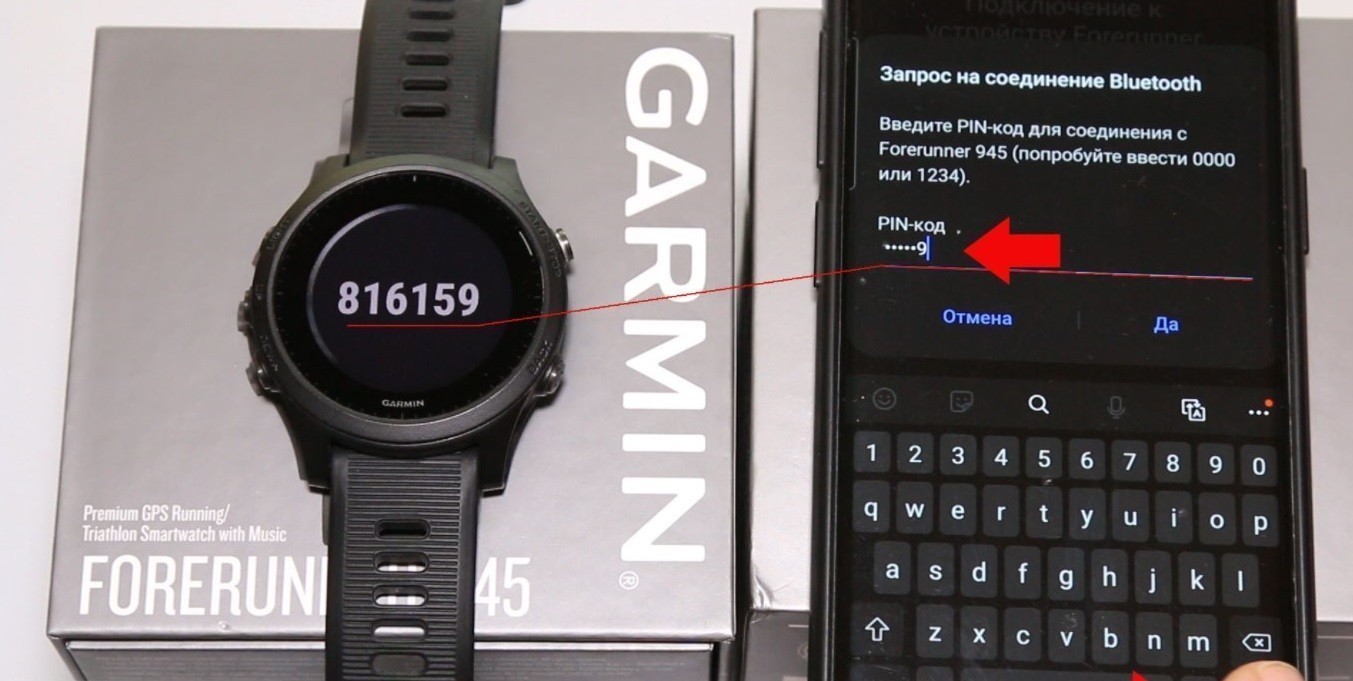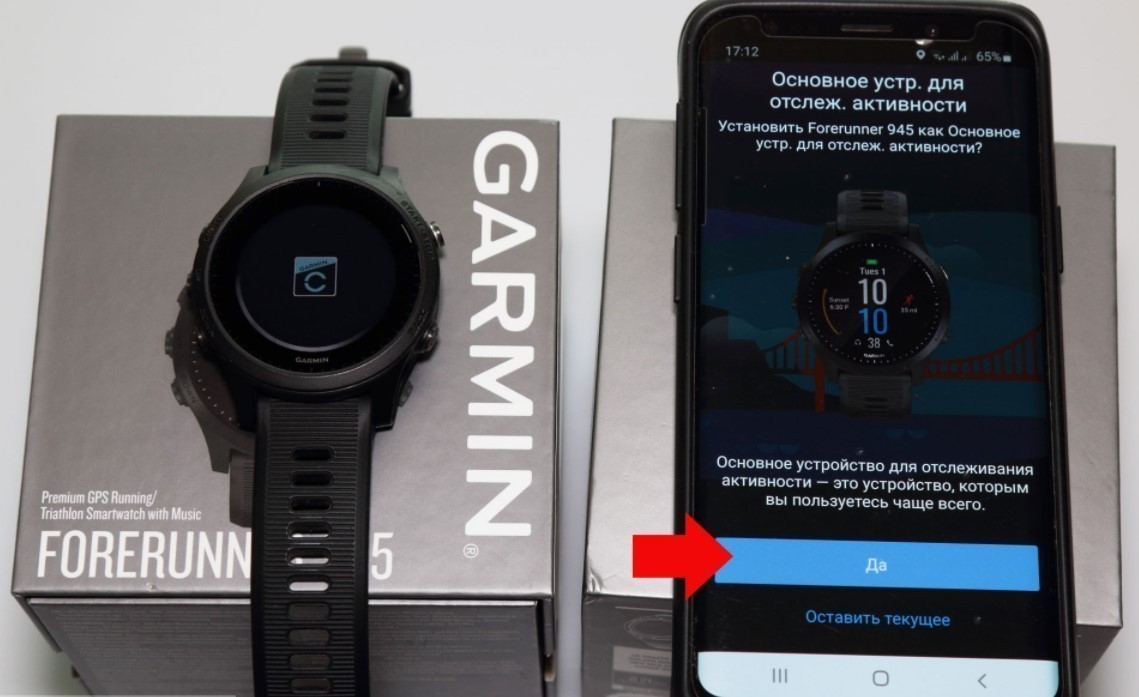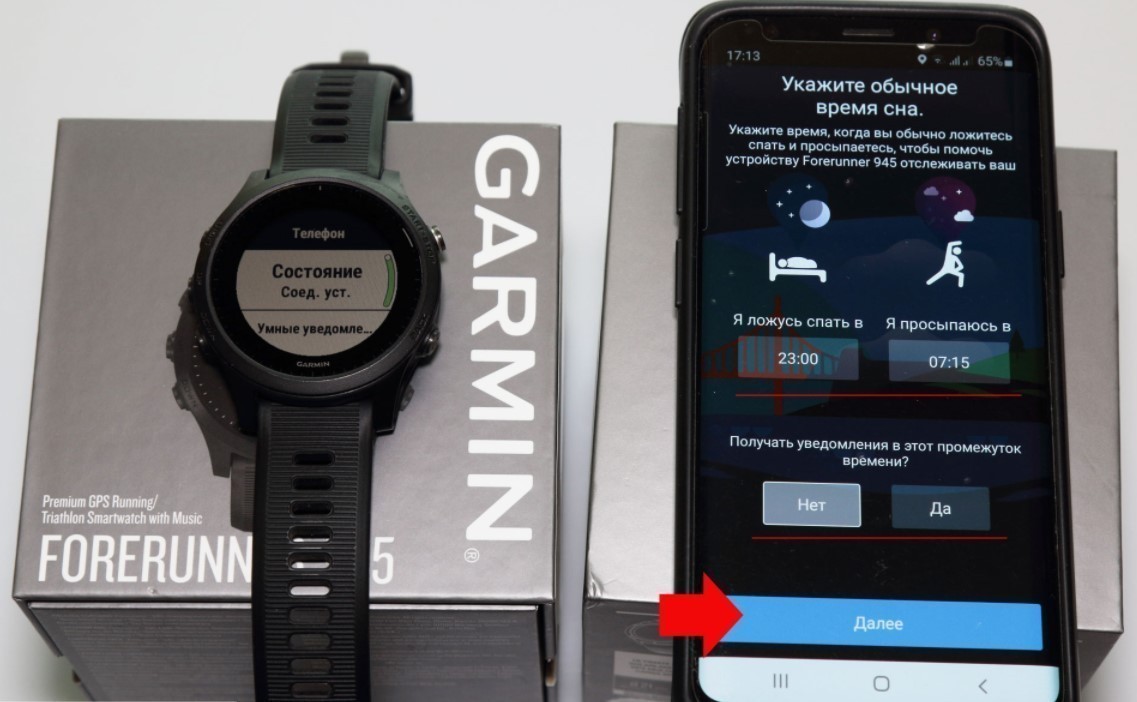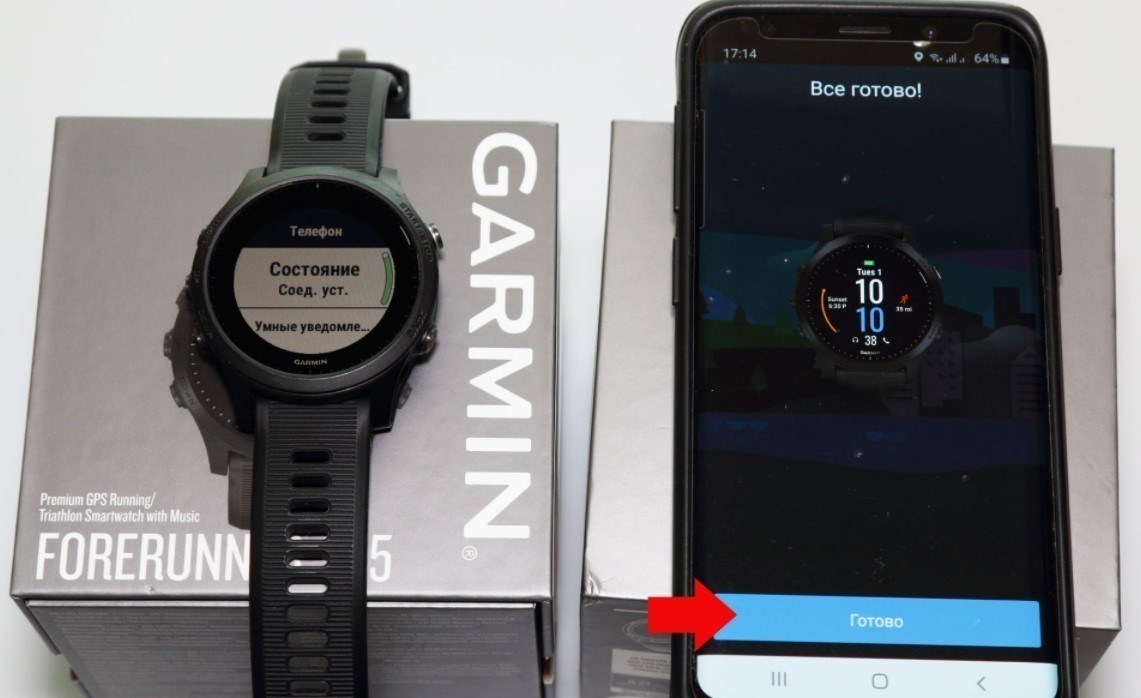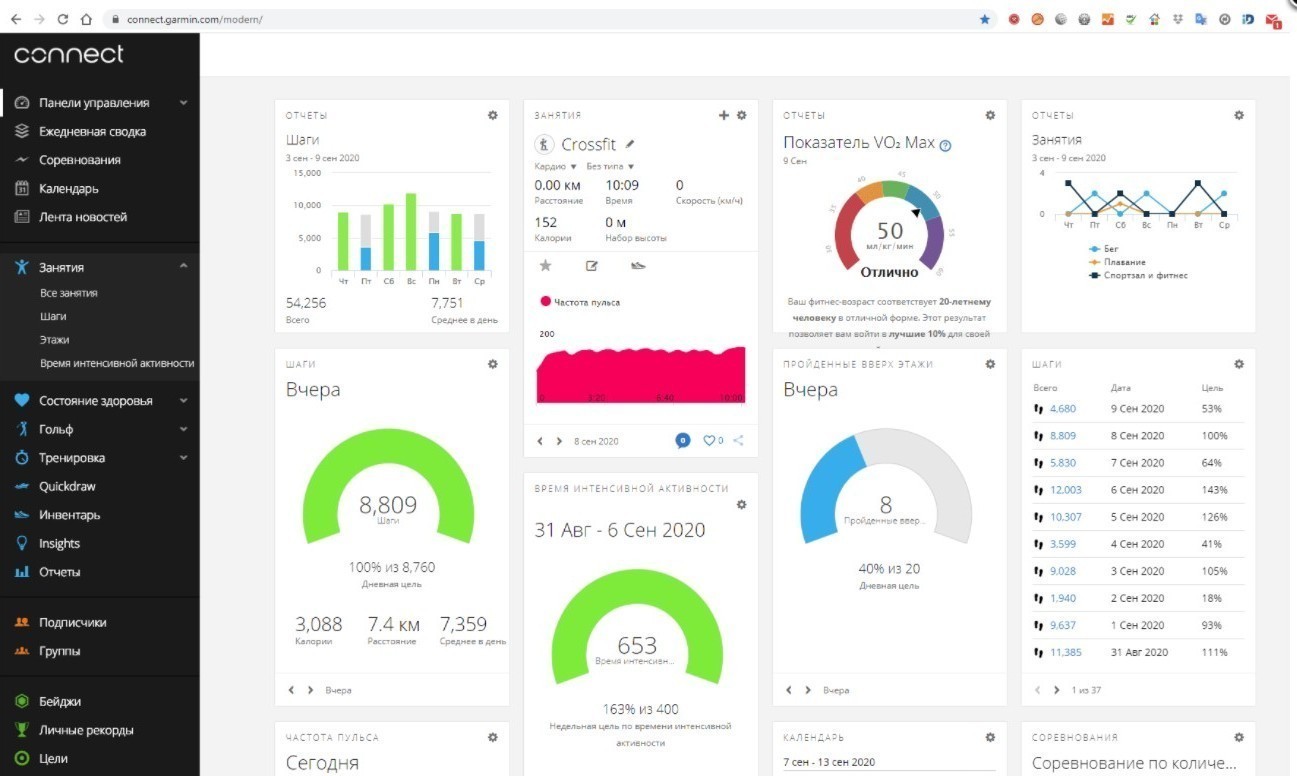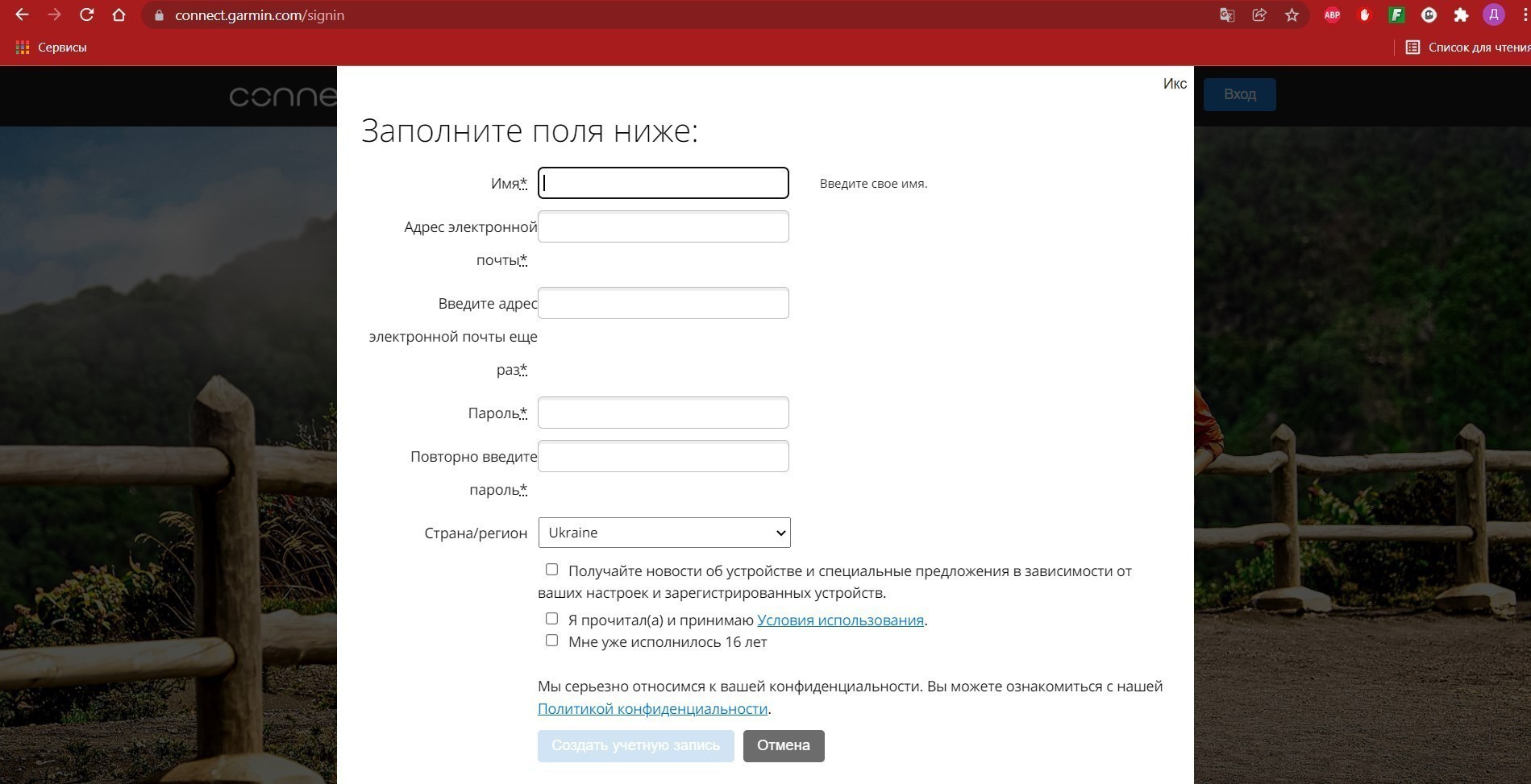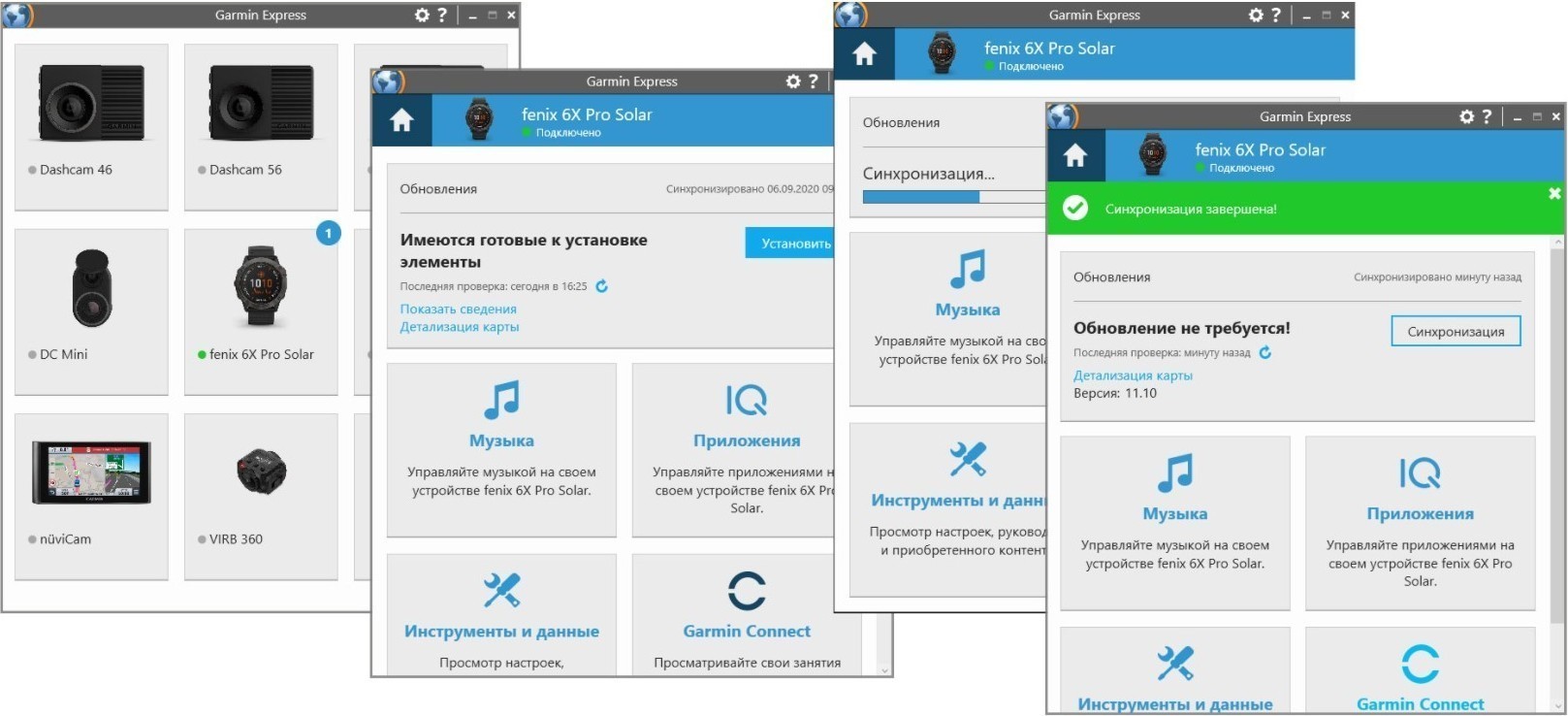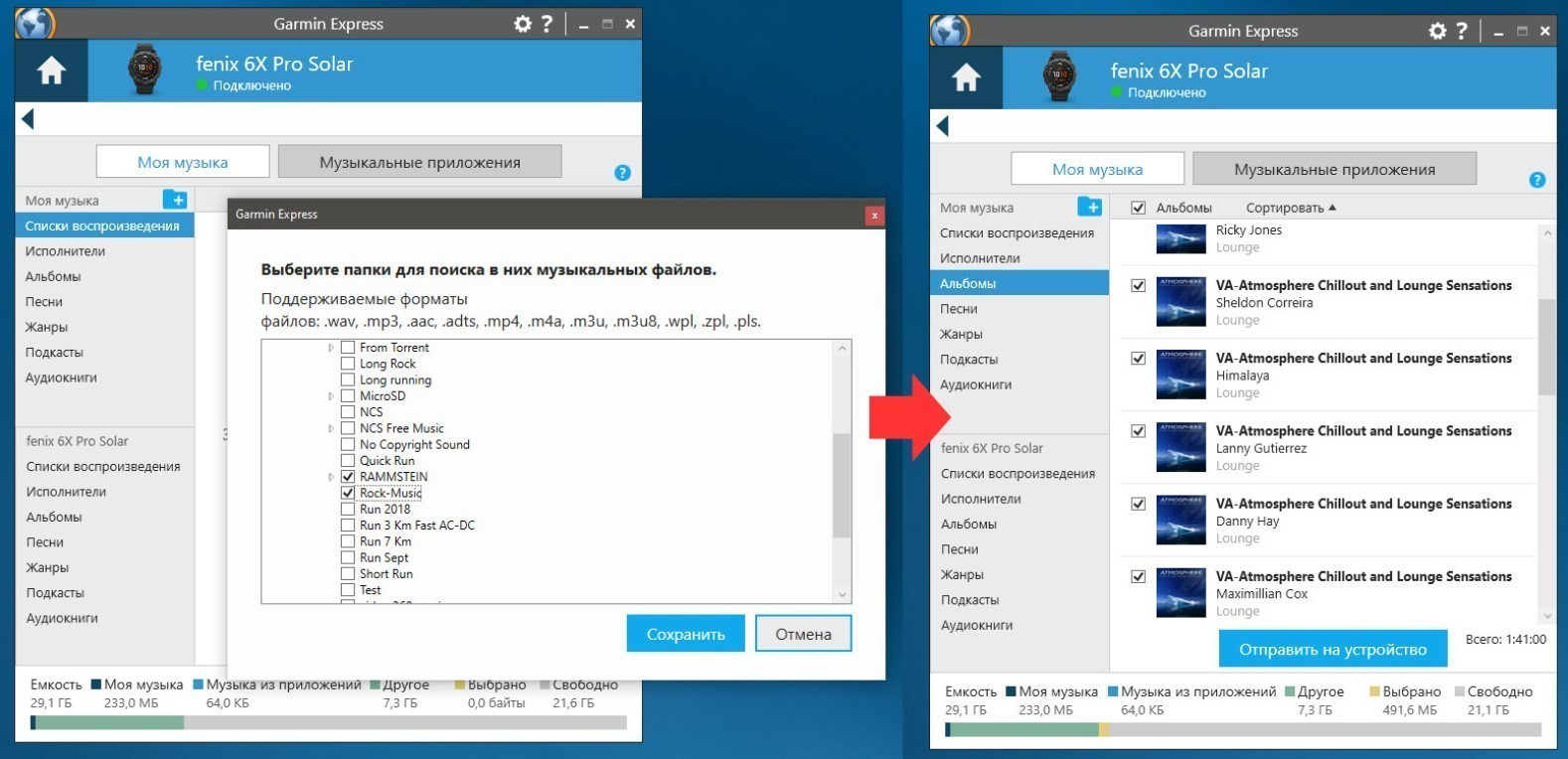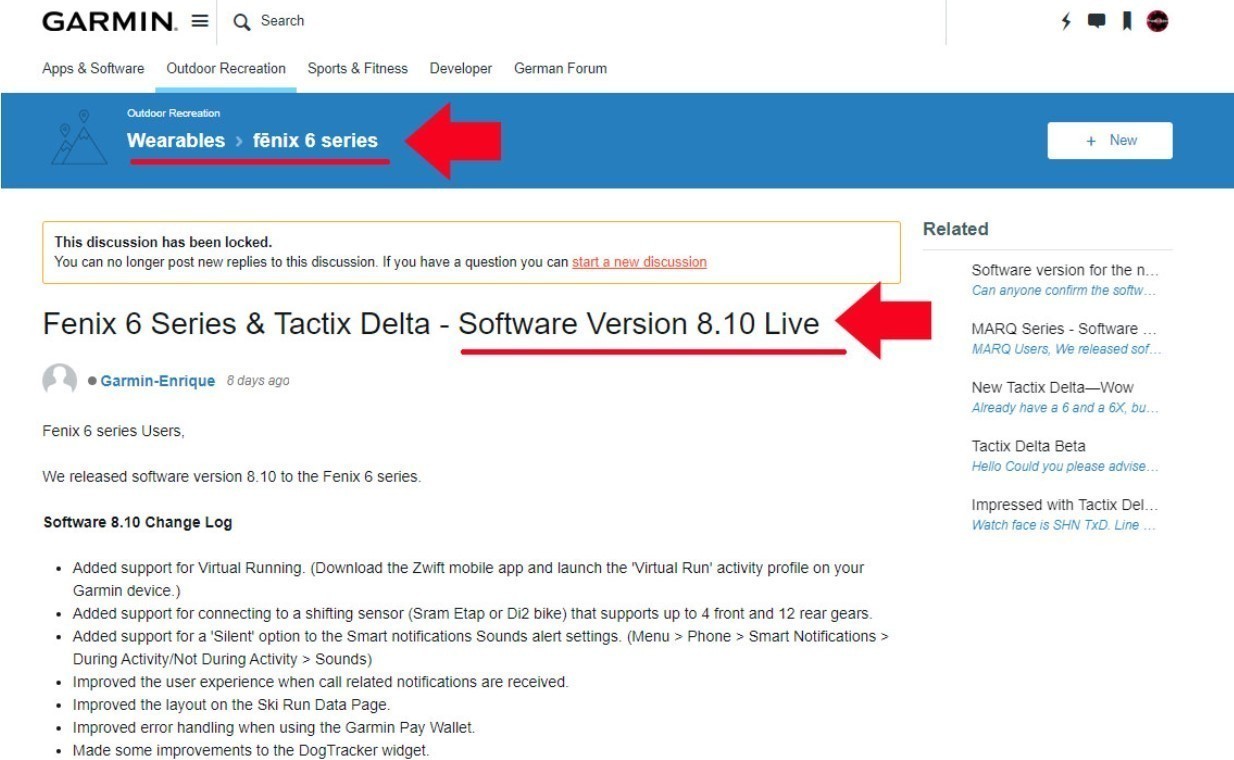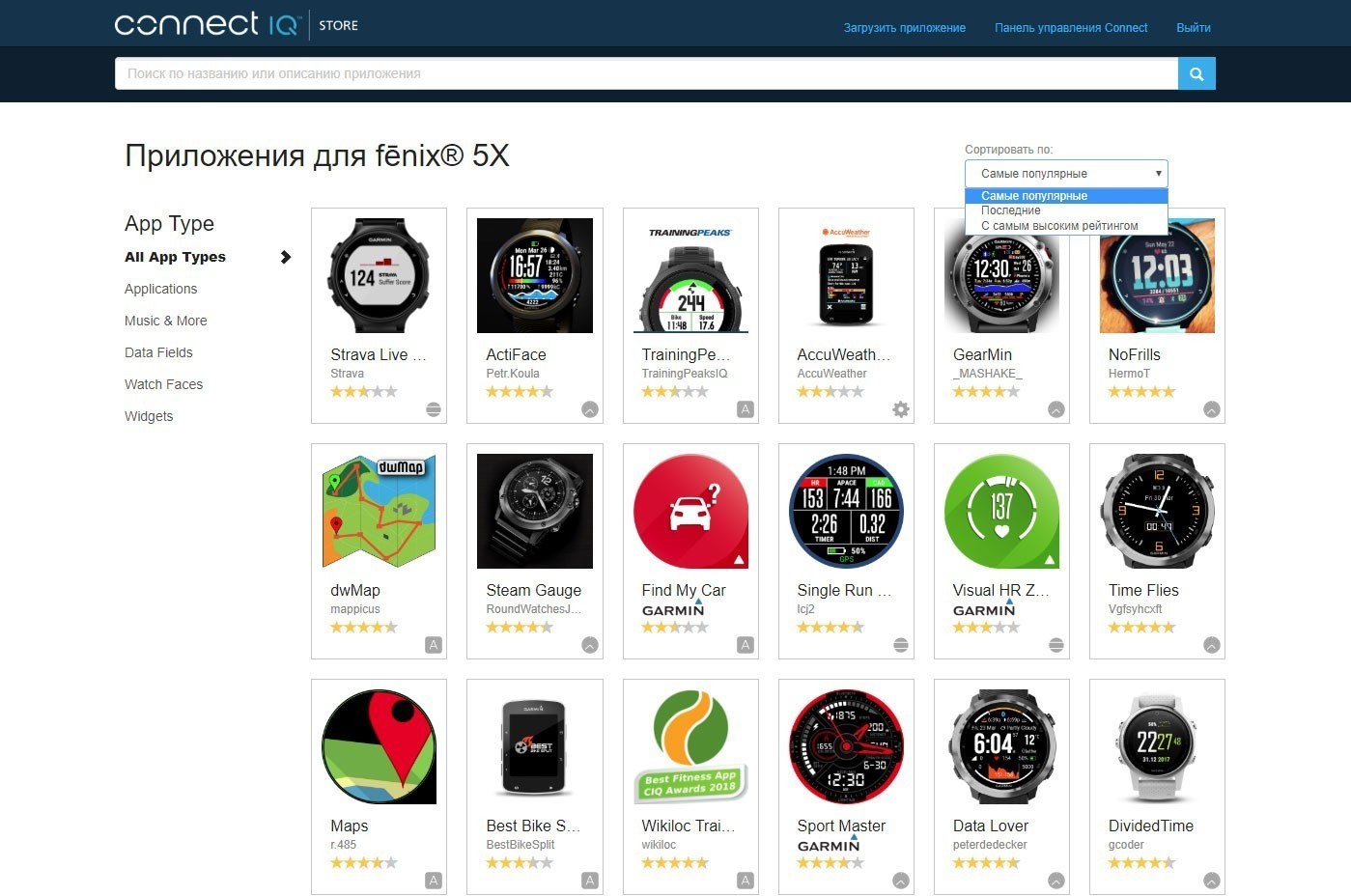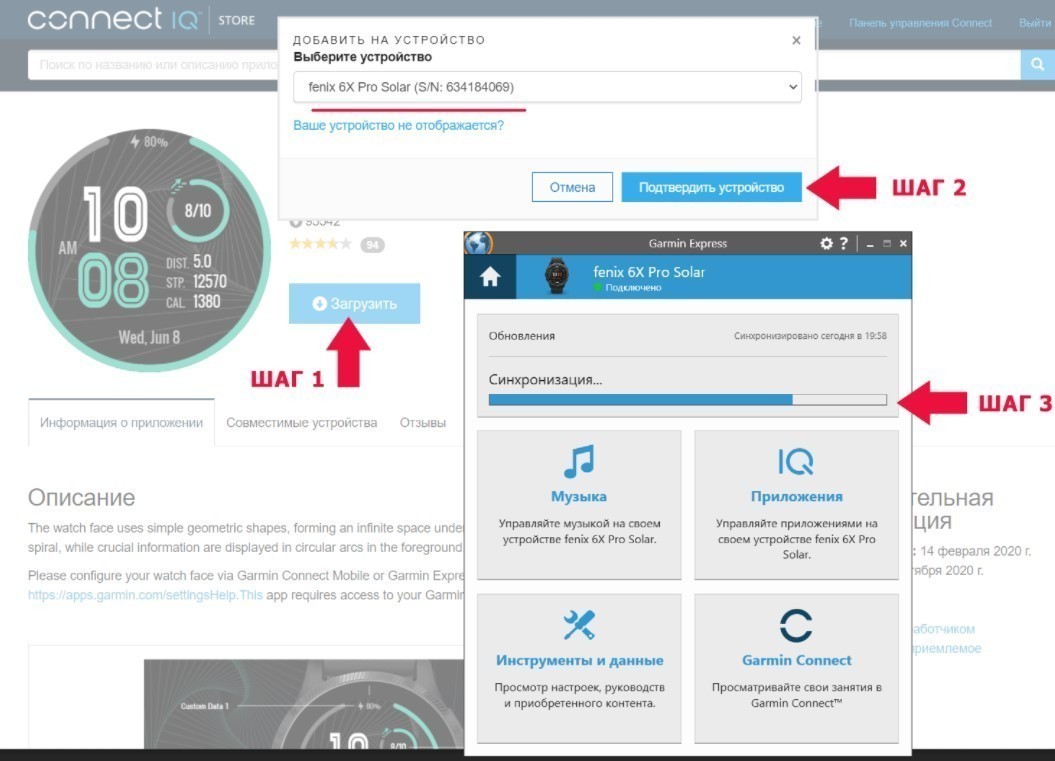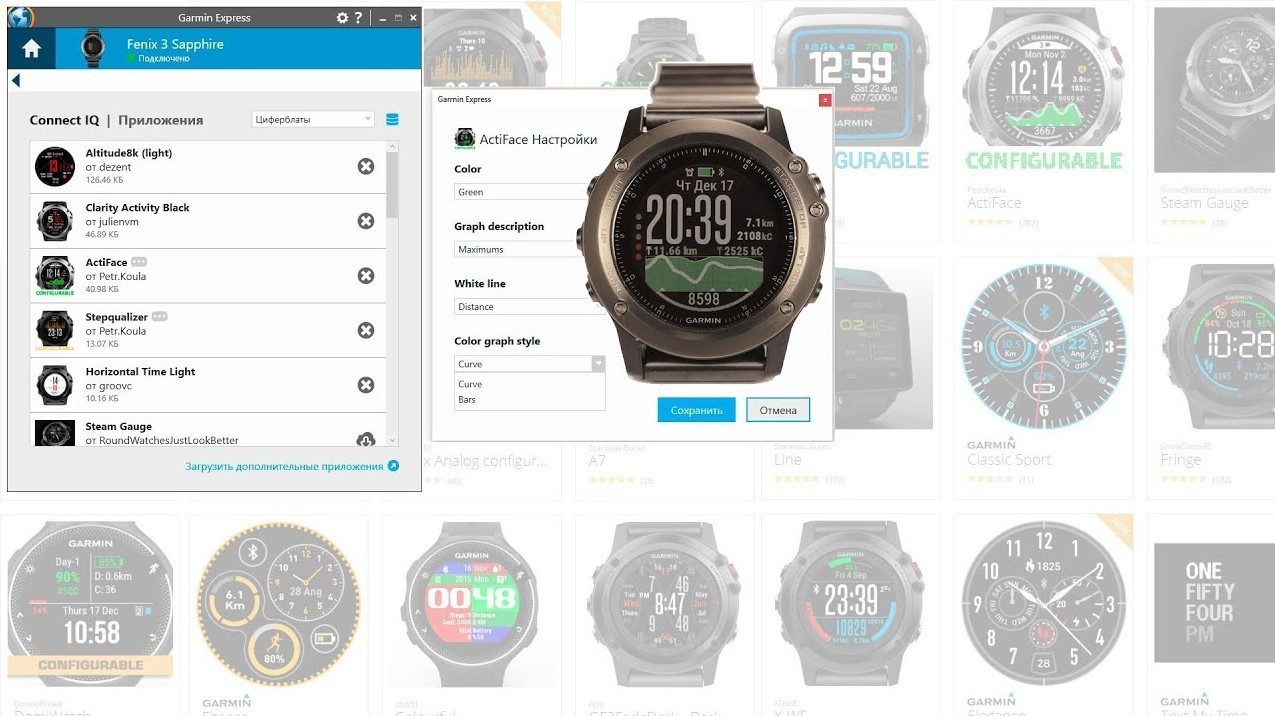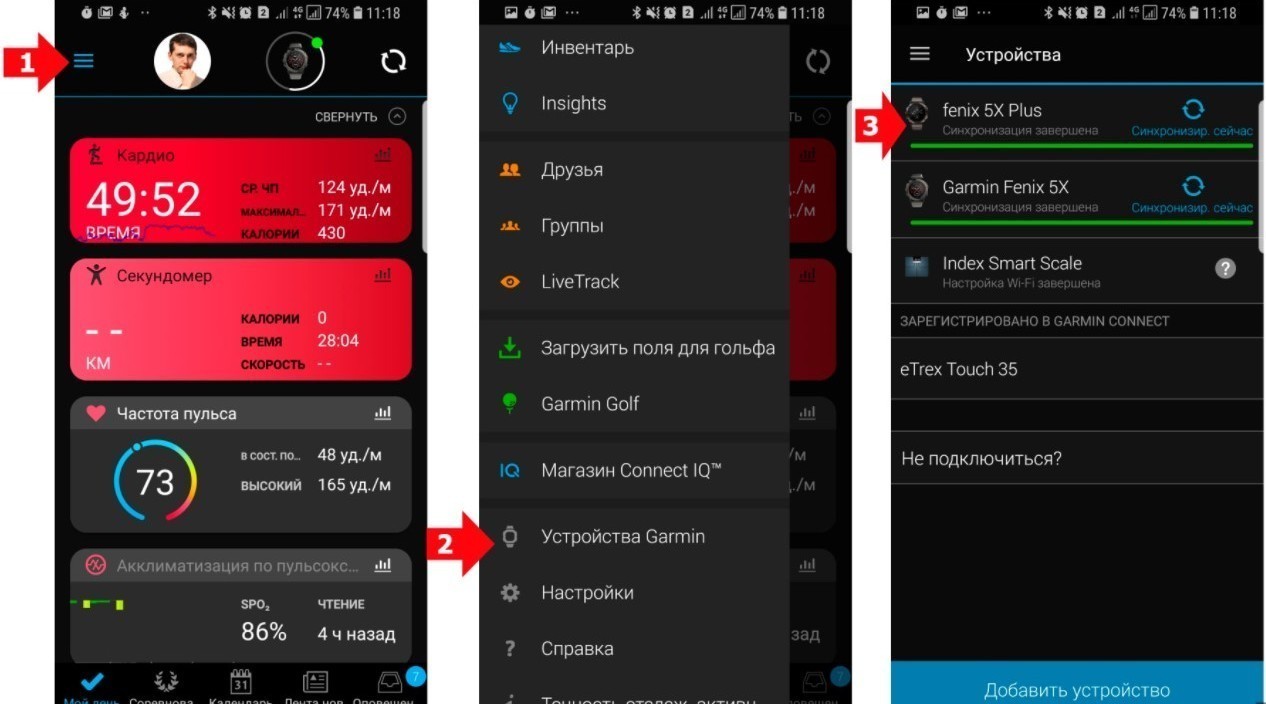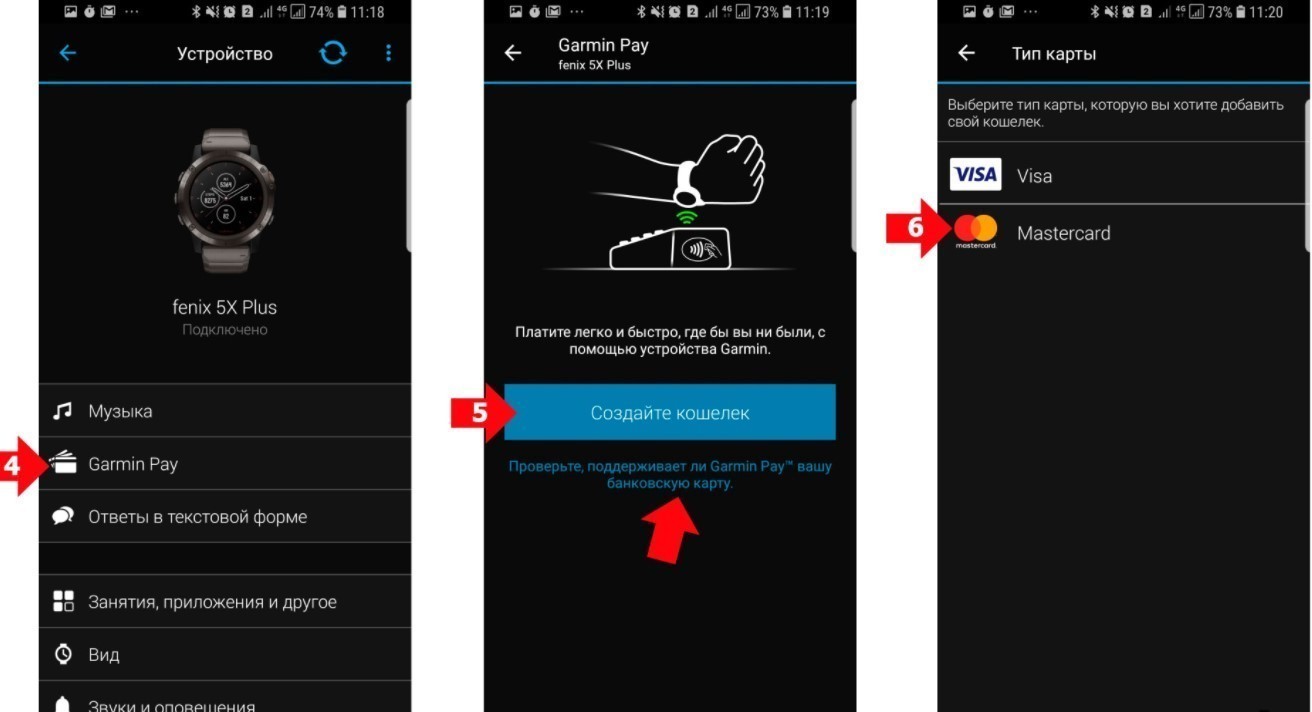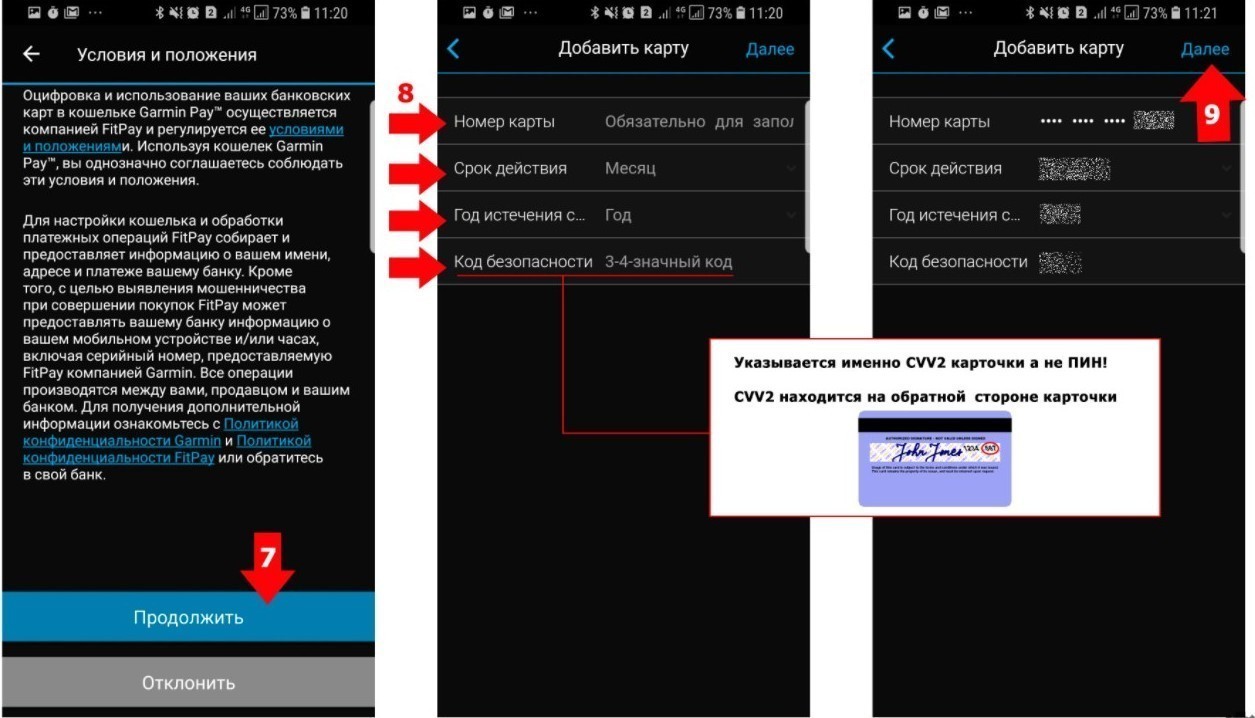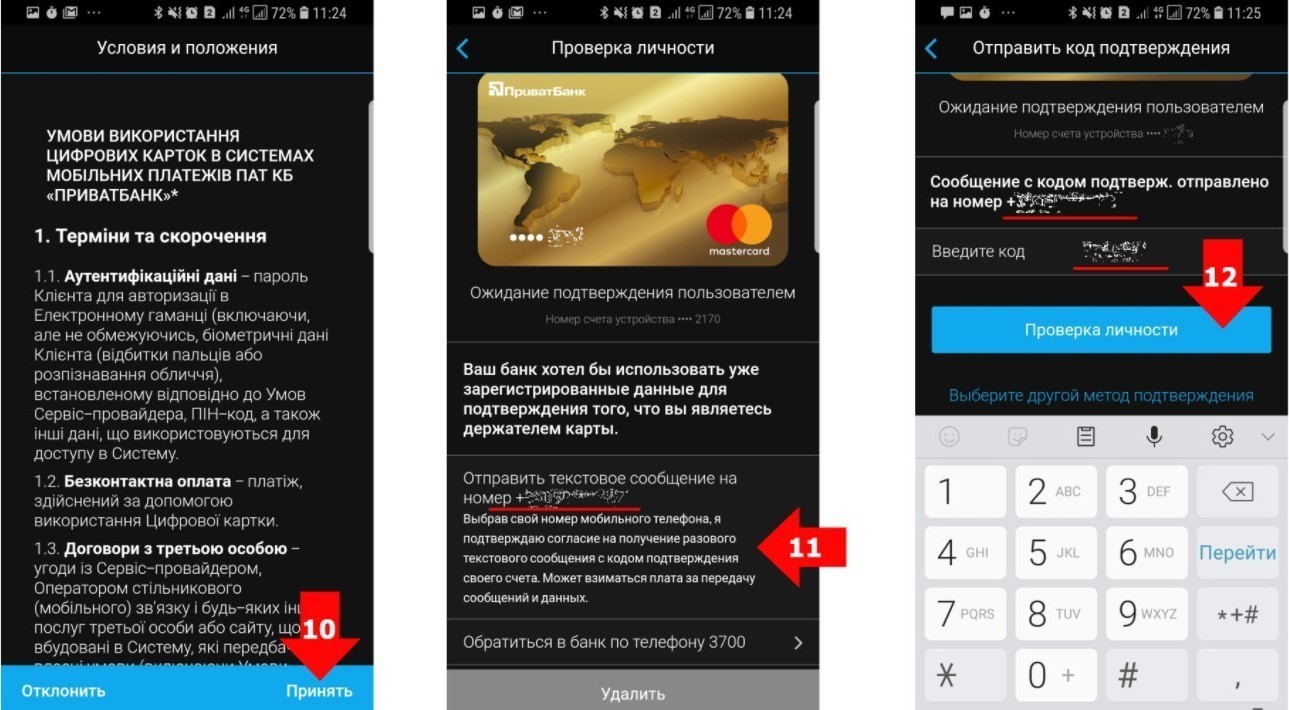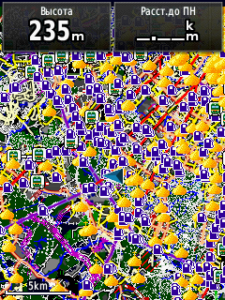Для установления связи со спутниками может потребоваться беспрепятственный обзор неба. Время и дата устанавливаются автоматически исходя из положения по GPS.
- Включите устройство.
-
Подождите, пока устройство найдет спутники.
Прием спутниковых сигналов может занять от 30 до 60 секунд.
Для просмотра уровня сигнала спутника GPS выберите Настройки > Система > GPS.
Если устройство теряет сигналы со спутника, на карте поверх значка появляется мигающий знак вопроса.
Дополнительные сведения о системе GPS см. по адресу garmin.com/aboutGPS. Для получения справочной информации об установлении связи со спутниками см. раздел Устройство не получает сигналы GPS.
В данной статье дается пошаговая инструкция, показывающая, как настроить часы Garmin, на примере моделей Forerunner 945 и Fenix 6X Pro Solar. Алгоритм применим ко всем моделям с кнопками — например, Instinct.
В статье много иллюстраций, что облегчит понимание каждого этапа персонализации.
5%скидка
Для читателей нашего блога
скидка 5% на весь
ассортимент
Ваш промокод:BLOGСмотреть все часы
Включение и базовая настройка
Хотя изначально часы имеют какой-то уровень заряда, лучше перед настройкой зарядить их полностью. Процесс связи со спутниками может занять до 10 мин., и нежелательно, чтобы в этот момент гаджет выключился.
Для включения нужно нажать и удерживать кнопку Light. Она же выключает часы, если ее удерживать на протяжении 30 сек.
Сразу после включения необходимо наладить сопряжение с телефоном и выставить базовые параметры:
- выбрать язык меню;
- единицы измерения расстояния — км или мили;
- выбрать 12- или 24-часовой формат времени;
- указать пол владельца;
- ввести год рождения, а затем рост и вес пользователя.
Эту информацию часы используют для автоматического расчета спортивной нагрузки и определения допустимых пульсовых зон. Теперь разберем некоторые пункты более подробно.
Выбор языка
При покупке часов Garmin важно обращать внимание на европейскую версию, а не азиатскую APAC. В противном случае кириллицы в меню не будет, максимум — английский.
Европейская версия позволяет среди прочего выбрать русский, украинский, эстонский, литовский и латышский языки. Для прокрутки списка нужно нажимать кнопки «Вверх» и «Вниз», для выбора нужного — кнопку «Пуск/Стоп».
Как выставить время
Тут есть 2 варианта: ручной ввод или синхронизация с GPS для автоматического выставления. Второй вариант предпочтителен, ведь тогда будет учитываться ваш часовой пояс и автоматический переход с летнего времени на зимнее (где это применимо).
Как правило, первая синхронизация с GPS длится 3–10 мин. Процесс можно несколько ускорить, выйдя на открытую местность или хотя бы на балкон.
Сопряжение часов со смартфоном
Сопряжение со смартфоном нужно для появления на часах уведомлений с телефона: новые сообщения, звонки и прочие события. Также благодаря подключению будет удобнее просматривать данные о спортивной активности.
Стоит предостеречь от естественной попытки большинства новичков синхронизировать часы только с помощью Bluetooth. Такое соединение ненадежно и часто будет прерываться.
Для качественного подключения необходимо:
1. Установить на смартфон приложение Garmin Connect и включить Bluetooth.
2. В часах выбрать «Меню» → «Настройка» → «Телефон» → «Состояние» → «Сопряжение телефона». А в программе на смартфоне нажать «Добавить устройство».
3. Подтвердить на телефоне подключение к часам.
4. Ввести в программе телефона PIN-код, отображенный на часах.
5. Выбрать смартфон как основное устройство для синхронизации.
6. Настроить такие параметры как уведомления и учетную запись TrueUp.
После этого можно включить синхронизацию.
Как зарегистрироваться в сервисе Garmin Connect
Регистрация на сайте Garmin Connect нужна для сохранения и последующего отслеживания всех тренировок, походов и прочей активности. Эти облачные данные останутся даже при смене часов или смартфона. Также сервис проводит анализ состояния здоровья на основании изменения пульса, затрат калорий, времени сна и т.д.
На самом сайте в верхнем левом углу нажимаем кнопку «Вход», далее выбираем «Создать учетную запись» и заполняем форму для регистрации.
Синхронизация часов Garmin с ПК
Для этого понадобится кабель USB и программа Garmin Express.
Кабель ускорит загрузку и обновление уже имеющихся карт и позволит добавить дополнительные — например, OpenStreetMap.
Еще с помощью ПК можно добавить музыкальные треки для воспроизведения через наушники или портативную колонку. Для этого нужно подключить беспроводные наушники по Bluetooth к часам Garmin по схеме: «Настройки» → «Датчики и аксессуары» → «Добавить» → «Наушники».
Подключение выносных датчиков
Конечно, часы Garmin уже оборудованы оптическими датчиками HR для измерения пульса. Но специфика работы такова, что они больше подходят для тренировок с небольшой интенсивностью, когда сердце бьется в одном темпе без скачков нагрузки.
Когда происходит резкое увеличение нагрузки, то быстро распознать изменения пульса оптический датчик не способен в силу своего принципа работы, а не неисправности. Поэтому для серьезных занятий спортом есть смысл приобрести выносные датчики, такие как Garmin HRM PRO или Garmin HRM-Run.
Алгоритм подключения очень прост: «Настройки» → «Датчики и аксессуары» → «Добавить» и затем выбрать необходимый датчик. Для облегчения ориентации во всех элементах их можно переименовать при сопряжении.
Как обновить версию прошивки?
Рекомендуется сразу обновить версию прошивки часов, ведь с момента выпуска до приобретения может пройти немало времени.
Узнать версию последней прошивки можно на официальном сайте. Там необходимо указать модель ваших часов Garmin. После чего вы увидите в заглавии темы номер актуальной версии прошивки.
Затем сравните это с текущей версией на ваших часах по такому пути: «Настройки» → «Система» → «Об устройстве».
Само обновление происходит либо через программу Garmin Express на ПК в соответствующем окне, либо через беспроводное подключение Wi-Fi и Bluetooth. Но с помощью ПК это займет меньше времени.
Использование горячих кнопок
Допустим, вы хотите, чтобы секундомер включался продолжительным нажатием всего одной кнопки. Тогда нужно сделать следующие шаги: «Настройки» → «Система» → «Горячие клавиши» → выбрать кнопку, которая станет горячей → выбрать функцию, которую нужно привязать в кнопке.
Установка дополнительных циферблатов и приложений
Для часов Garmin предусмотрен сайт Connect IQ — бесплатный каталог циферблатов, виджетов и приложений. Но стоит помнить, что сторонние данные составляются энтузиастами, поэтому они не всегда до конца оптимизированы и могут, к примеру, увеличивать расход батареи. При выборе дополнительных функций обращайте внимание на рейтинг, совместимость и отзывы о приложении.
Чтобы установить дополнительный циферблат в свои часы, нужно выполнить такие шаги (предварительно подключив гаджет к ПК USB-кабелем):
1. Выбрать понравившийся циферблат в каталоге.
2. Загрузить его.
3. Дождаться синхронизации.
Установка сторонних виджетов и приложений проходит по той же системе.
Установка бесконтактной оплаты Garmin Pay
Большинство современных моделей часов Garmin — например, Forerunner 745, Fenix 6 Pro Solar Edition и MARQ Driver — имеют модуль NFC и могут использоваться для бесконтактной оплаты. Для начала нужно убедиться, что ваш банк поддерживает такой вид оплаты, найдя его на официальном сайте Garmin и установив сопряжение часов с программой Garmin Connect на смартфоне с подключением к интернету.
Далее необходимо выполнить такие шаги:
1. Зайти в меню Garmin Connect и выбрать часы для оплаты.
2. В новом окне нажать Garmin Pay и создать кошелек с данными вашей банковской карты.
3. Принять соглашение пользователя и указать платежные реквизиты.
4. Пройти проверку личности.
Чтобы расплатиться, достаточно зайти в меню часов и выбрать значок кошелька, а затем выбрать карту для списания средств.
Вывод
Как видно, настройка часов Garmin довольно проста и интуитивно понятна. Советы из этой статьи помогут владельцам практически всех моделей с кнопками — например, Finix, Instinct или Forerunner. Так что долгого вам пользования и отличных тренировок!
Правила форума
Для предотврашения спама первые сообщения вновь зарегистрированных пользователей проходят ручную премодерацию.
-
Inspektor
- Сообщения: 4
- Зарегистрирован: 17 апр 2016, 04:13
Garmin 72 перестал видеть спутники
Доброго времени суток. Garmin 72 после нескольких месяцев неиспользования вдруг перестал видеть спутники. Последний раз включался осенью и всё прекрасно работало. Всё это время прибор хранился дома в кейсе. Не ронялся и не не подвергался никаким другим воздействиям. Нашёл на этом форуме информацию о Garmin GPSMap 60 csx, что надо обновить Chipset Type G прошивку (ссылка: http://www.gps-forum.ru/cgi-bin/forum/s … 0). Вот системная информация с моего прибора http://i.imgur.com/9L87ejg.jpg Во второй строчке тоже стоят какие-то нули, правда про SW Version ничего не говорится. В связи с этим прошу помощи, как на 72-ом обновить Chipset Type G прошивку. На сайте Garmin про это ничего не нашёл, указано лишь как обновить программный софт через WebUpdater. Заранее благодарю за помощь.
-
giomen
- Сообщения: 4415
- Зарегистрирован: 06 май 2001, 02:26
Re: Garmin 72 перестал видеть спутники
Сообщение
giomen » 18 апр 2016, 01:51
Выйди на удицу, на странице спутников — автолокация, далее выбрать хоть что и подождать минут 10-15.
Chipset Type G еще не был зачат, когда Garmin 72 уже водил людей по свету…
<noindex>Любишь жену — купи себе навигатор, и у тебя всегда будет точный ответ на вопрос: Милый, ты где? </noindex>
Любишь жену — купи себе навигатор, и у тебя всегда будет точный ответ на вопрос: Милый, ты где?
-
Inspektor
- Сообщения: 4
- Зарегистрирован: 17 апр 2016, 04:13
Re: Garmin 72 перестал видеть спутники
Сообщение
Inspektor » 18 апр 2016, 04:55
giomen, благодарю за помощь — всё заработало! Прибор у меня уже больше 10 лет, но такого никогда не было. Вот я и запаниковал, в сеть полез, а надо было всего лишь инструкцию почитать..
Но мне всё же интересно на будущее: с помощью WebUpdater на 72-ом можно обновить лишь основную прошивку, а дополнительное ПО, в том числе прошивку чипсета GPS, обновить невозможно в принципе? То есть после обновления основной прошивки окно с обновлением дополнительного ПО вообще не появится?
<noindex></noindex>
-
giomen
- Сообщения: 4415
- Зарегистрирован: 06 май 2001, 02:26
Re: Garmin 72 перестал видеть спутники
Сообщение
giomen » 19 апр 2016, 00:14
Обновлять прошивку проблематично для вас — потеряете русский язык, раз. Ничего особо актульного не получите, два, прибор уже не поддерживается обновлениями. Ваше «зависание» типично для старых приборов, особенно при перезде на большие расстояния. А так работает и хорошо, мой личный 72-ой до сих пор гуляет по рукам как резервный, так как в свое время попал под лобовым стеклом в солнечную линзу со стороны крышки, так что с другой стороны даже центральная часть экрана «выгорела». Но не тем не менее, в конце концов за него было отваленно в свое время столько, что в эквиваленте сейчас самую навороченную Монтану можно купить.
Ну, а если для интереса, то обновление GPS интегрированно в прошивку прибора. На некоторых новых приборах модуль GPS-а «сторонний» и поэтому обновляется отдельно.
<noindex>Любишь жену — купи себе навигатор, и у тебя всегда будет точный ответ на вопрос: Милый, ты где? </noindex>
Любишь жену — купи себе навигатор, и у тебя всегда будет точный ответ на вопрос: Милый, ты где?
-
Inspektor
- Сообщения: 4
- Зарегистрирован: 17 апр 2016, 04:13
Re: Garmin 72 перестал видеть спутники
Сообщение
Inspektor » 19 апр 2016, 06:44
Насчёт прошивки всё понял, спасибо. А вот по поводу отказа принимать сигналы от спутников я, если честно, недопонял. Зависанием это назвать нельзя, скорее какие-то разные режимы работы. Так, при включении на экране написано, что идёт опрос спутников. Потом через 1,5-2 минуты появляется сообщение, что сигналы от спутников отсутствуют. Логично предположить, что возникла какая-то техническая неисправность (например, отвалилась антенна внутри прибора), либо произошёл какой-то программный сбой GPS модуля или что-то в этом роде. При этом сам прибор работает исправно, каких-либо глюков или зависаний нет. Однако если выбрать в меню «Новая позиция» и потом «Автоматически», то на экране появится надпись «Автопоиск». В этом режиме прибор вчера меньше чем за две минуты нашёл во дворе шесть спутников с сильным сигналом, после чего определил координаты и вошёл в режим навигации. Почему в режиме «Опрос спутников» прибор не видит ни одного спутника, а в режиме «Автопоиск» моментально их находит, для меня так и осталось загадкой. Также не понятно, почему после безрезультатного поиска в первом режиме он автоматически не переходит во второй, а лишь выводит сообщение, что сигналы от спутников отсутствуют…
Ну а так прибором я более чем доволен. Использую его на рыбалке в связке с эхолотом Humminbird 717. В результате в памяти навигатора остаются треки с записью глубин, что после сброса в комп (в MapSource) позволяет быстро создать точную и актуальную карту глубин любого водоёма в тех местах, где я передвигался. Помню раньше всё хотел иметь прибор с возможностью загрузки карт, но теперь понимаю, что для моих задач в этом нет никакой необходимости.
<noindex></noindex>
-
E_I
- Сообщения: 2191
- Зарегистрирован: 03 мар 2005, 11:18
Re: Garmin 72 перестал видеть спутники
Сообщение
E_I » 19 апр 2016, 11:30
> Так, при включении на экране написано, что идёт опрос спутников. Потом через 1,5-2 минуты появляется сообщение, что сигналы от спутников отсутствуют… При этом сам прибор работает исправно… Однако если выбрать в меню «Новая позиция» …В этом режиме прибор вчера меньше чем за две минуты нашёл во дворе шесть спутников…
————————————————————————————————
Под это можно подогнать теорию.
Навигатор, чтобы идентифицировать сигналы спутников, а их много на небе, обращается к внутренней таблице «своих спутников», где указаны параметры их орбит — это называется «альманах». Пример:
**** Week 841 almanac for PRN-01 ***********
ID: 001
Health: 000
Eccentricity: 4.758834839e-003
Time of Applicability(s): 4.055040000e+005
Orbital Inclination(rad): 9.627192020e-001
Rate of Right Ascen(r/s): -7.931759249e-009
SQRT(A) (m^1/2): 5.153610352e+003
Right Ascen at TOA(rad): 1.974434376e+000
Argument of Perigee(rad): 4.864232242e-001
Mean Anom(rad): 2.382887840e+000
Af0(s): 1.907348633e-006
Af1(s/s): 0.000000000e+000
week: 841
**** Week 841 almanac for PRN-02 ***********
…
Понятно, что эта таблица меняется во времени и пространстве (вашего). Т.е зависит, прежде всего, от вашего места расположения.
Первый ваш режим — «идет опрос спутников» — подразумевает, что выше место расположение не сильно менялось с последнего места включения GPS. И альманах примерно правильно дает параметры орбит спутников над вашей головой. В этом случаи навигатор быстро корректирует эту таблицу по сигналам спутников. Т.е начинается нормальная работа навигатора.
Однако, если вы на много сотен километров переместились от места последнего включения GPS или произошел аппаратный сброс (или искажение) альманаха, а включен первый режим, то навигатор не может идентифицировать орбиты спутников по своим таблицам (или то что от них осталось). В этом случаи в навигаторах предусмотрен режим тупого опроса всех спутников над головой, опроса их орбит, составления нового альманаха для себя и только после этого — определение своих координат. На это требуется больше времени, чем для первого режима.
Альманах можно выгрузить из навигатора (или загрузить в навигатор) утилитой g7towin. Не знаю, все ли старые навигаторы совместимы с это утилитой. Я всегда храню альманах на компе. Вдруг мой старый навигатор (60Csx) впадет в летаргию.
FileOut.alm 19═552 07.10.2015 00:21:51
-
Inspektor
- Сообщения: 4
- Зарегистрирован: 17 апр 2016, 04:13
Re: Garmin 72 перестал видеть спутники
Сообщение
Inspektor » 19 апр 2016, 19:14
В том-то и дело, что я всегда использую его на одном и том же водоёме. Последний раз пользовался прибором в ноябре. Расстояние от места, где я его выключил последний раз и включил в этом году — не более 600 метров. Хорошо, допустим произошёл некий внутренний сбой (полагаю, что в приборе села внутренняя батарея, а вставленные в прибор внешние аккумуляторы оказались разряженными — и это не предположение, а факт), но всё равно не понятно, почему прибор автоматически не переходит из одного режима в другой при неудачном использовании альманаха, а выводит сообщение об отсутствии сигналов от спутников. Никакой логике такое поведение навигатора не поддаётся, а у пользователя может сложиться ложное подозрение о его неисправности. Особенно после многолетней безотказной работы, что и произошло в моём случае. Ну да ладно, буду считать это недостатком (или «особенностью») программного обеспечения, которое учту на будущее…
<noindex></noindex>
-
eugeny_burynin
- Сообщения: 85
- Зарегистрирован: 13 окт 2004, 00:31
Re: Garmin 72 перестал видеть спутники
Сообщение
eugeny_burynin » 19 апр 2016, 21:48
Если внимательно читать инструкцию, то там пишут что если прибор переместили на большое расстояние или долго не включали, то прибору надо считать альманах. Что у Вас и произошло. С ноября по апрель прошло много времени и спутники за это время поменяли свое местоположение, а может даже и поменялись сами спутники (какие то отключили, а какие то включили).
<noindex></noindex>
-
giomen
- Сообщения: 4415
- Зарегистрирован: 06 май 2001, 02:26
Re: Garmin 72 перестал видеть спутники
Сообщение
giomen » 20 апр 2016, 01:13
Это недостаток программного обеспецения, железа и прогресса в одном лице. GPS сейчас порядком обновили в плане характеристик сигналов с момента выпуска чипсета на вашем старичке. Это что-то проблемы 2000 года. Когда разрабытывали GPS не думали что он так долго будет жить и работать 
Сама же автолокация это просто так называемый «холодный пуск», делается сброс и начинается поиск с нового листа. В принципе, он не нужен при частом пользовании прибором и будет увеличивать время позиционирования. На деле частенько все гораздо быстрее в этом режиме. Опять же на прогресс можно списать, никто не думал что сигналы GPS станут так доступны, что их даже приходится при жизни списывать в резерв…
<noindex>Любишь жену — купи себе навигатор, и у тебя всегда будет точный ответ на вопрос: Милый, ты где? </noindex>
Любишь жену — купи себе навигатор, и у тебя всегда будет точный ответ на вопрос: Милый, ты где?
Кто сейчас на конференции
Сейчас этот форум просматривают: нет зарегистрированных пользователей и 80 гостей
О том, как настроить навигатор Garmin на примере Etrex 30x. Инструкция подойдет ко всем навигаторам Garmin туристической серии. Если вы хотите узнать о том, как вообще работают навигаторы, и как его выбрать под ваши цели, смотрите мою отдельную статью. Чтобы узнать как работать с треками и Garmin читайте отдельные статьи про это (до похода, во время и как обрабатывать их после). О том, откуда скачать карты для Garmin статья тут.
Настоящую статью можете даже не читать, а просто сделать у себя также как на фотографиях 🙂
Первый пункт меню настроек – Система

- Спутниковая система: GPS/GPS+Глонасс/Демо режим. Не наводит ни на какую мысль то, что только Глонасс включить нельзя? Так вот его там и нету. В инструкции об этом ничего не сказано. Можете смеха ради взять в одну руку Garmin, а в другую смартфон с Глонассом, открыть экран отображения спутников и попытаться найти похожие. Это просто эмуляция, так что что вы поставите GPS или GPS+GLONASS не важно. Демо режим – это когда сама антенна GPS выключена, не потребляет батарейку, а устройство включено. Если навигатор долго не может айти спутники (в квартире), то он спросит у вас: “Продолжать искать спутники?” Если ответите “нет”, режим переключится на “демо”.
- WAAS: вкл/выкл. Включенная функция позволяет навигатору быстрее находить спутники и определять точнее местоположение. Вроде как на территории Северной Америки и Европы, но хлеба не просит, пусть работает.
- Язык: переключает язык меню. Не карты.
- Тип батареи: Щелочная/Литиевая/NIMH аккумулятор. Выбор должен соответствовать тому элементу питания, что вы поставили. Иначе отображение уровня заряда будет не верным. Щелочная – это батарейки обычные. Литиевая – это дорогущие порядка 200 руб/штука элементы, долго держащие высокий вольтаж, NIMH аккумулятор – выбор тех, кто не хочет загрязнять планету батарейками и экономит деньги. Подробнее об аккумуляторы у меня тут.
- Режим USB: Накопитель/Garmin. Если вы хотите, чтобы навигатор при подключении к компьютеру определялся как флешка, то ставите “Накопитель”. В этом режиме на экране навигатора появится символ USB и всё – пользоваться прибором как навигатором не выйдет. Если вы хотите, чтобы он питался от USB и при этом ловил спутники, показывал вам карту и прочее – выбираете “Garmin”.
Экран
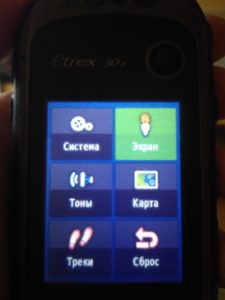
- Таймаут подсветки: 15с/30с/1 мин/2 мин. Выбираете минимальный -15 секунд. Подсветка жрет энергию.
- Экономия питания: вкл/откл. Пусть экономит. Правда честно не знаю в ущерб чему он это делает. В инструкции об этом ничего нет. Сам я всегда хожу с включенной опцией.
- Цвета: тут можно выбрать цветовые схемы, которые будут применяться до или после захода солнца. Можно выбрать одну и сказать, чтобы прибор её не менял автоматически. Я хожу с теми цветами, что по умолчанию. Смена цветов позволила мне сейчас сделать более читаемые фотографии для этой статьи.
- Создание снимков экрана: вкл/откл. При включенной функции можно будет нажать кнопку питания и прибор сохранит в память скриншот, который можно будет открыть с компьютера. Как вы наверное поняли по ужасным снимкам в этой статье, работает эта функция только на карту, на меню не распространяется. Имхо достаточно бесполезная фича. Разве что хвалится, после вползания на какой-нибудь пупырь, тем какую прибор показывал высоту.
Тоны

Настройка звуков вашего прибора. Кажется любой, кто осваивал смену звука на телефоне тут разберется. И да, для тех у кого стоит звук сигналов клавиш, – для вас в аду есть специальный котел (это не только навигаторов касается).
Карта

- Ориентация: Север сверху/по треку/автомобильный режим. Ориетация вашей карты. Выбираете показывать север всегда сверху или вращать карту по движению (в этом случае на экране будет нарисована стрелочка, показывающая на север). Автомобильный режим – для извращенцев, желающих попробовать туристический Garmin в качестве автомобильного навигатора (ориентация карты по ходу движения, но плавно показывет повороты, угол обзора карты под углом)
- Навигационные сообщения: никогда/при навигации/всегда. В Гармине вежливый голос девушки “через 300 метров поверните направо” заменен мерзким писком и соответствующим сообщением на экране.
- Поля данных:Тут вы можете настроить размер, количество и тип окошечек с информацией, которые будут занимать место на и так небольшом экране на карте. Я поставил 2 маленьких поля – отображение высоты над уровнем моря и расстояние до пункта назначения.
- Доп.настройки карты: Тут большое подменю
Автомасштаб: вкл/выкл. Включенная функция позволяет прибору самому решать на каком масштабе вам удобно сейчас смотреть карту. Потом регулировать самому никто не мешает.
Уровни отображения: выбираете на каком масштабе будут видны разные типы объектов.
Размер текста: выбираете размер подписей для разных типов объектов.
Сведения: Выбираете детализацию карты. Меньшая детализация меньше загружает прибор, и он быстрее прокручивает карту, но вдруг пропустите что важное?
Тени рельефа: Включенная функция отображает “тени от рельефа”, если такая информация есть в карте. В тех картах, что я использую, её нет, да и не надо, т.к. накладываемые горизонтали информативней.
- Сведения о карте: Открывает список установленных или просто записанных на флеш-карту карт. Выбрав какую-то карту можете включить или наоборот отключить её отображение.
Треки

- Путевой журнал: не записывать/записывать и не показывать/записывать и показывать. С “не записывать” всё ясно – трек просто не пишется. “Записывать и не показывать” – трек пишется сохраняется в памяти, но на карте не рисуется. Для тех кого треки интересовать будут только дома – для анализа похода. “записывать и показывать” – самый удобный вариант на мой взгляд. Трек отображается на карте и сохраняется в память.
- Метод записи: Авто/расстояние/время. Выбирайте в зависимости от чего будут проставляться точки трека – Можно оставить “авто” – прибор все решит за вас сам, а можно выставить зависимость от времени или расстояния.
- Интервал: Этот пункт зависит от того что вы выбрали в предыдущем пункте. Если выбрано “Авто”, то тут будут гуманитарные понятия “Чаще всего”, “Чаще”, “Нормальный”, “Менее часто”, “Наиболее редко”. Если в предыдущем пункте выбрано “расстояние” или “время”, то здесь прибор предложит ввести расстояние или время через которые ставить точку трека.
- Автоархивация: При заполнении/Ежедневно/Еженедельно. Этот пункт важен, так как его не правильная настройка часто является причиной отказа работы с треками у пользователя. “При заполнении” – при выборе этого пункта трек сохраняется в папку /Garmin/GPX/Arсhive/ при переполнении оперативной памяти. Когда это произойдет, с какой периодичностью это будет происходить, неизвестно никому. Зависит от настроек частоты использования навигатора и т.д. Так что вы рискуете найти в одном файле сборную солянку с ваших пяти походов по разным областям РФ, а в другом трек Московского маршброска вместе с поездкой на электричке туда. Короче этот пункт нужен тем, кто треки использовать не собирается вообще. “Ежедневно” – треки будут архивироваться каждый день. Названия файла будет соответствовать дате когда писался трек. Очень удобно. “Еженедельно” – тоже самое, но еженедельно, опять не удобно как по мне. Подробнее о работе с треками я рассказал в этих статьях: треки до похода, во время и как обрабатывать их после.
Сброс

- Сбросить поездку – обнуляет данные путевого компьютера. Возможно интересно сбросить эти данные в начале путешествия.
- Удалить все маршрутные точки и очистить текущий трек – нужно для очистки памяти. Если вы сохраняете треки на компьютер, убирая их при этом с прибора,то память у вас не заполнится никогда.
- Cбр. трек и поездку – объединяет очищение данных поездки и удаления трека. Точки обещает не трогать.
- Сброс всех настроек – очистить память или вернутся к заводским настройкам.
Последовательность страниц


На навигаторе типа Etrex 30x экраны переключаются по кругу нажатием одной кнопки “back”. Это удобно, если настроить отображение самых нужных вам экранов.
На фотографиях вы видите последовательность экранов у меня.
Единицы (измерения)

Все предельно просто. Выбираем единицы измерений для отображения в навигаторе. Расскажу лишь о нескольких пунктах.
Расстояние/скорость: Морск(ммиль,каб,фут)/Морск. (ммиль, каб, метры)/Американские/Метрические/Ярды. Американские и Ярды – понятное дело для извращенцев. Морские мили с указанием футов – для тех, кто взял на абордаж британский или американский корабль и пользуется трофейными картами. Морские мили с метрами – расово-верный вариант для моряков. Метрические – для большинства пользователей.
Температура воздуха – сам навигатор вам температуру не покажет. Garmin продает беспроводные датчики для некоторых своих приборов. Можно купить такой датчик и в этом меню настроить отображение формата данных.
Давление – в Etrex 30 есть барометр, и вы можете просматривать график давления, пробуя предсказать, например, предстоящую непогоду.
Время

С форматом времени всё ясно – надеюсь вы поставите “24 часа”, ибо столько часов в сутках на той планете на которой вы пользуетесь GPS.
Часовой пояс – можете выбрать часовой пояс по одному из многихвсписке городов (ни каких вам UTM+/-* Гармин не предлагает). Или поставить”автоматически“. Тут надо только понимать, что приборы Гармин по умолчанию с интернетом не связываются и не знают всех новейших постановлений правительств стран мира о переводе какой-то страны или её части в другой часовой пояс. Выход один – чаще обновлять прошивку.
Формат координат

Про разные форматы координат, и почему лучше выбрать именно формат “градусы, доли градусов“ я писал тут , а почему надо проверить один раз, что выставлен именно датум WGS 84 тут. Можете выбрать датум “User” и задать поправки для использования отечественных карт Генштаба сделанных под дутум СК-42, залитых в прибор.
Направление

По сути пункт меню для приборов со встроенным компасом.
- Экран: Буквы направления/Градусы(цифры)/мили. Это выбор тех обозначений, которые вы будете видеть на картушке компаса в приборе. Буквы направления – это румбы направлений (С, Ю, ЮЗ, СВ и т.д.). Градусы – азимуты – указания градусов цифрами направления на север. Мили – это, очередной кусок божественного перевода меню Гармина на русский. С милями – мерами длины ничего не имеет общего. Военные стран СНГ ддя определения расстояний в оптических прицелах используют угловую величину “тысячная” равную 1⁄6000 оборота, а в странах НАТО 1⁄6400 оборота (там она называется mil, сокращение от milliradian). Вот эти величины вы и можете отображать на компасе.
- Северный полюс: истинный/магнитный/сетка/пользователь. Истинный – компас будет показывать на истинный географический полюс. Магнитный – на магнитный. (Про разницу между истинным и магнитным читайте у меня тут). Сетка – по смыслу названия компас будет указывать вдоль вертикальных линий карты. Не понятно вдоль каких в случае электронных карт. И зачем это надо в электронных картах вообще… Пользователь – при выборе этого пункта вы можете задать свое магнитное склонение.
- Лини курса/стрелка: Стрелка(больш)/Стрелка(мал)/Курс (CDI). Когда вы выберите на карте некую точку для движения к ней, у вас на компасе появится стрелка, показывающая направление к объекту. В этом меню вы по сути выбираете вид этой стрелки. С маленькой и большой всё ясно, а стрелка “Курс (CDI)” – будет полезна при движении по азимуту (напрямую к цели). Она показывает отклонение от первоначального оптимального направления (CDI – course deviation indicator).
- Компас: авто/откл. Авто – компас будет включаться, когда вы смотрите экран компаса или карты. Откл – компас включатся не будет, что в теории экономит батарейку. Правда я вообще не думаю о энергии с тех пор как на аккумуляторы перешел.
- Калибровка компаса. Компас в электронном приборе нуждается периодически в калибровке. Выбрав этот пункт следуйте инструкции на экране о том как крутить навигатор вдоль и поперек магнитных линий этой планеты.
Альтиметр

- Автокалибровка: вкл/откл. При включенной опции барометр будет калиброваться по высоте от данных спутников GPS.
- Режим барометра: Переменная высота/Постоянная высота. В режиме“Постоянная высота” считается, что любые изменения барометрического давления вызваны погодными условиями. Его следует выбирать когда вы путешествуете по морю или равнине – это позволит вам использовать показания барометра для предсказания погоды. Режим “Переменная высота” пригодится для путешествий в горах. Электронный мозг будет понимать, что давление могло изменится и из-за вашего изменения по высоте.
- Тренд давления: Сохранять, когда вкл./Всегда сохранять . Сохранять, когда вкл. – график давления будет писаться только во время работы устройства. Всегда сохранять — график давления будет писаться даже в выключенном состоянии через каждые 15 минут.
- Тип графика: Высота/время / Высота/расстояние / Барометрическое давление / Атмосферное давление. Выбираем тип графика для отображения на экране “Профиль высот”. Наиболее интересны графики Высота/расстояние – на нем будет отображаться график трека по высоте (с давлением ничего общего нет, но логика Гармина далеко не всегда очевидна), и Барометрическое давление – на нем вы сможете увидеть изменение атмосферного давления с учетом вашей высоты и, при наличии опыта, предсказать изменение погоды.
- Калибровка альтиметра: тут можно откалибровать альтиметр зная точную высоту в этой точке (не от GPS) или давление (вдруг вы около метеостанции гуляете?).
Тайники

Геокешеры на столько сроднились с навигаторами Гармина, что фирма сделала специальное меню для поиска тайников. На сайте Геокешинга вы можете загрузить файлы тайников. Последние два пункта про Chirp – позволяют взаимодействовать с этим беспроводным маячком для тайников.
Прокладка маршрута

- Критерий расчета маршрута: Вне дорог/ Минимальное время/Минимальное расстояние/На выбор. Вне дорог – прокладка будет вестись по прямой, как если бы вы были вертолетом – пригодится в лесу или на море. Минимальное время – поведет вас минимальным временем (возможно по лучшим дорогам). Минимальное расстояние – поведет вас кратчайшим путем. Установка “На выбор” – приведет к тому, что навигатор будет спрашивать критерии расчета маршрута у вас каждый раз при навигации к новой точке.
- Расчет маршрута для: Авто/мото / Пешеход / Велосипед. Разница между велосипедом и пешеходом в том,что некоторые дороги могут быть помечены как запрещенные для проезда велосипедистам.
- Привязка к дороге: нет/да. Если выбрано “да”, то ваше местоположение будет отображаться на дороге, даже если она нарисована не верно или спутники говорят, что вы рядом с дорогой.
- Переходы вне дорог: Вручную/ Авто/расстояние. Настраиваете как системе прокладывать маршрут, если надо соединить две несвязанные дороги.
- Настройка объездов: Настройка для автомобилистов. Чего избегать при прокладке маршрута? (развороты, платные дороги, шоссе, дороги без покрытия, полосы для карпула)
Морская

Набор настроек для морских путешествий.
- Режим морской карты. откл/морской/рыболовство. Морская карты – традиционая морская. А в Рыболовном режиме больше отдано внимания глубинам (если информация о них заложена информация о них).
- Внешний вид – настройка отображения различных объектов морской карты.
- Морские сигналы тревоги – тут можете настроить сигналы тревоги при отклонении от курса и сигналы дрейфа якоря.
Датчик ANT

Меню для настройки различных приборов-датчиков, подсоединяющихся к Garmin по беспроводному каналу.
Профили

Чтобы каждый раз не переключать весь набор настроек под определенные задачи, в Гармине есть настраиваемые профили. Только мой прибор, если я начинаю перенастраивать эти профили, начинает жутко долго загружаться…
О программе
Куча бесполезной информации.
Посмотрите другие статьи по теме в этом разделе: /category/maps_and_navigation/
Про хорошие карты, которые удобно установить на навигатор Garmin тут.
Собственно всё! Вступайте в мою группу в ВК, где будут новости о новых статьях на сайте и приглашения в походы: https://vk.com/shuriktravel
Часы Garmin используются для мобильных устройств и различных фитнес-целей. В последнее время многие пользователи сталкиваются с проблемами, связанными с подключением GPS к часам Garmin. Из-за этой проблемы многие приложения и подключенные функции, такие как проверка шагов, калькулятор расстояния и т. Д., Не работают должным образом. Таким образом, плохая связь с GPS на умных часах Garmin нежелательна, и вот несколько способов исправить проблему с подключением к Garmin Watch GPS.
GPS — это глобальная система позиционирования, которая помогает вам найти любое место или указать направление на вашем интеллектуальном устройстве. Умные часы Garmin также используют GPS для определения и отслеживания местоположения для пеших прогулок, упражнений и других занятий фитнесом. Часы отправляют сигнал на спутник для отслеживания данных о местоположении пользователей. Многие пользователи недавно сообщили о проблеме в сообществе Garmin, часы не могут собирать данные об их местоположении, и на экране отображается сообщение о подключении. Итак, следуйте этим методам, чтобы исправить проблемы с подключением к GPS на часах Garmin.
Перед устранением проблемы убедитесь, что вы не столкнулись с перечисленными ниже проблемами, которые могут повлиять на возможность подключения GPS на ваших часах Garmin Watch.
- Вы не находитесь в густой лесистой местности, где могут возникнуть проблемы с подключением к сети.
- Вы живете в районе, окруженном высокими зданиями; это также может вызвать проблемы с подключением.
- Более того, если вы путешествуете на большие расстояния без сети или сигнала, это также может вызвать проблемы с подключением к GPS.
Если вы столкнулись с любым из вышеперечисленных сценариев, вы можете использовать следующие методы, чтобы исправить проблему с GPS на ваших часах.
Решение 1. Проверьте и обновите CPE и синхронизируйте часы
CPE известен как Connected Predictive Ephemeris, который помогает определить текущее положение спутника и помогает сократить время захвата GPS. Ниже приведены некоторые шаги по проверке и обновлению CPE ваших часов.
Удерживая нажатой кнопку «Вверх», прокрутите вниз и откройте в меню пункт «О программе».
Открыв опцию about, найдите и выберите CPE.
Проверьте статус, показывает ли он текущий или просроченный.
Если он показывает, что срок действия истек, вам необходимо обновить CPE с помощью компьютера или ноутбука, так как вы не сможете обновить его через Watch.
После подключения часов к ПК через USB-кабель откройте приложение Graham.
Нажмите «Синхронизировать», чтобы обновить свои часы.
Решение 2. Обновление версии программного обеспечения
Часы Garmin могут обновляться автоматически при подключении к смартфону. Однако иногда они не могут обновляться автоматически из-за некоторых технических проблем. В таких случаях вам необходимо обновить часы вручную.
Вот шаги для обновления часов вручную.
Откройте системное меню, удерживая верхнюю кнопку часов.
Теперь выберите параметр «Система» с помощью кнопки запуска / остановки.
Прокрутите вниз и откройте опцию обновления программного обеспечения.
После открытия включите или выключите его.
После выполнения вышеуказанного процесса ваши часы будут обновляться автоматически, если какие-либо обновления доступны для установки. Более того, приложение Garmin connect автоматически загрузит доступное обновление и установит его. Если вы отключили опцию автоматического обновления программного обеспечения, вам нужно будет следовать описанному выше методу и проверить, доступны ли какие-либо обновления для ваших часов.
Решение 3. Проверка местоположения по GPS
Откройте системную опцию.
Теперь нажмите на датчики.
Теперь перейдите к опции GPS.
Переключите, чтобы включить / выключить его с помощью кнопки выбора.
Это устранит проблему с позиционированием GPS на ваших часах.
Решение 4. Сбросьте настройки часов Garmin
Вам необходимо выключить часы, нажав и удерживая кнопку подсветки на часах Garmin для сброса настроек устройства, а затем выполните следующие действия:
Когда часы выключены, нажмите и удерживайте кнопку возврата.
Включите часы, удерживая кнопку возврата
На экране вы увидите сообщение «Очистить данные пользователя».
Теперь выберите Да, чтобы сбросить часы.
После завершения сброса вы можете снова настроить часы и начать их использовать.
Проверьте, решена ли проблема с подключением к GPS.
Заключение
Вот некоторые решения, которые помогут решить проблему с подключением к GPS на ваших умных часах Garmin. Надеемся, вы сможете решить проблемы с помощью описанных выше методов. Если у вас есть какие-либо вопросы или отзывы, оставьте комментарий ниже!