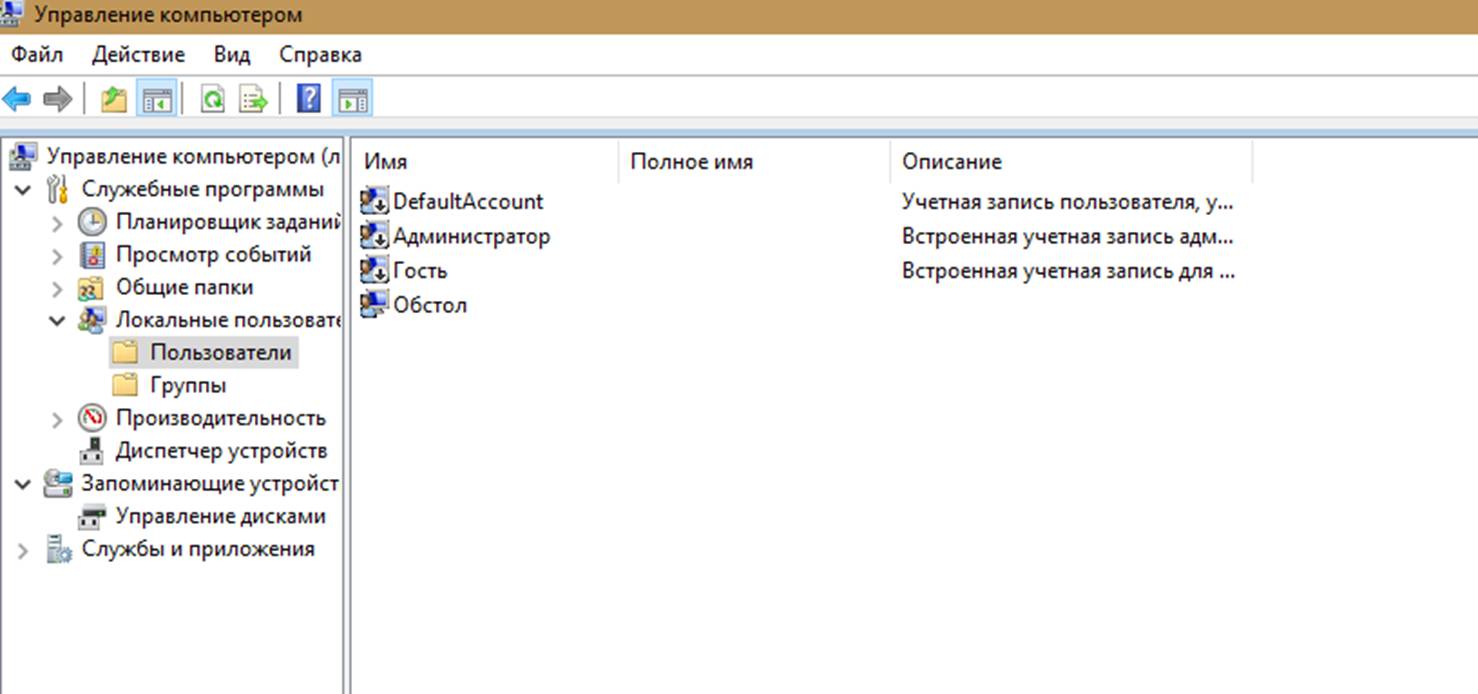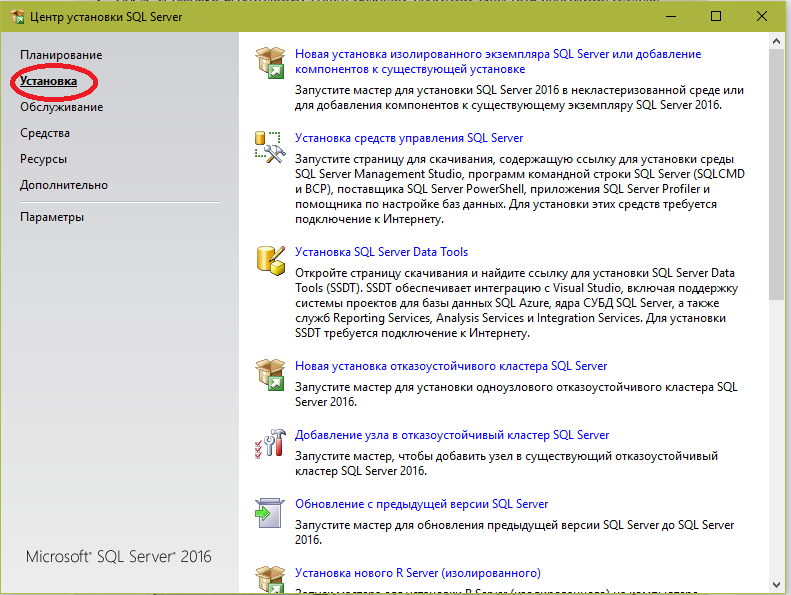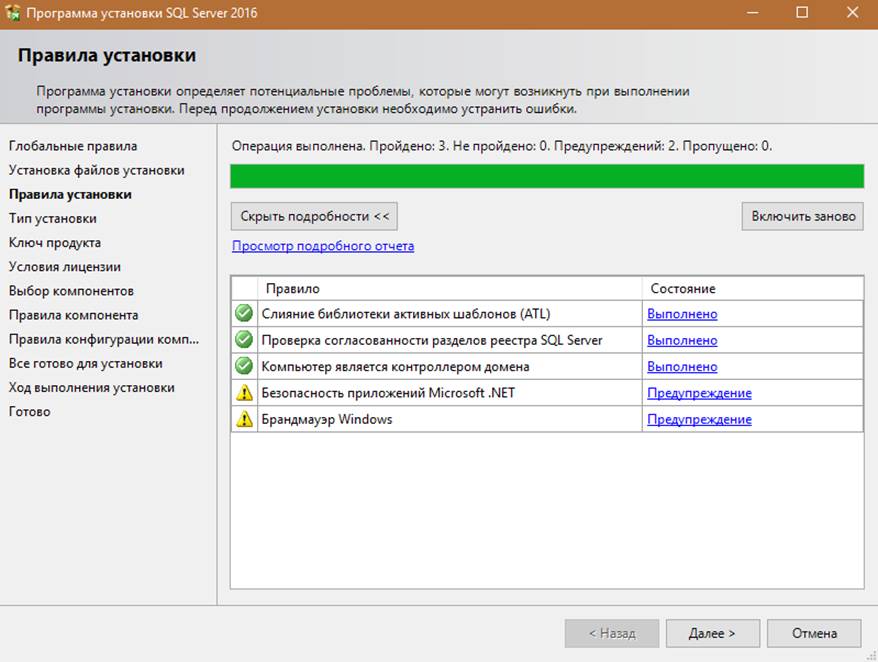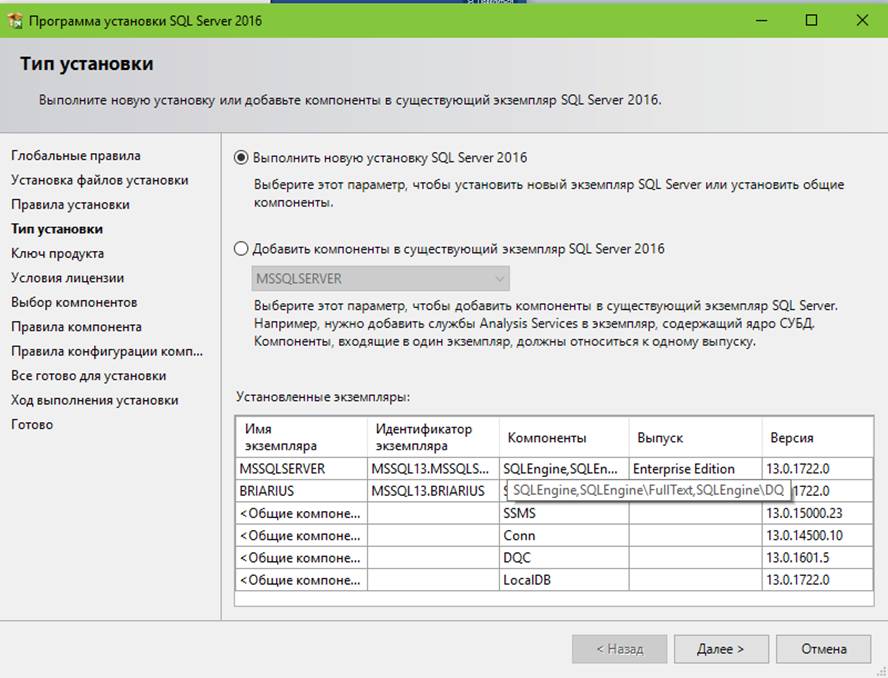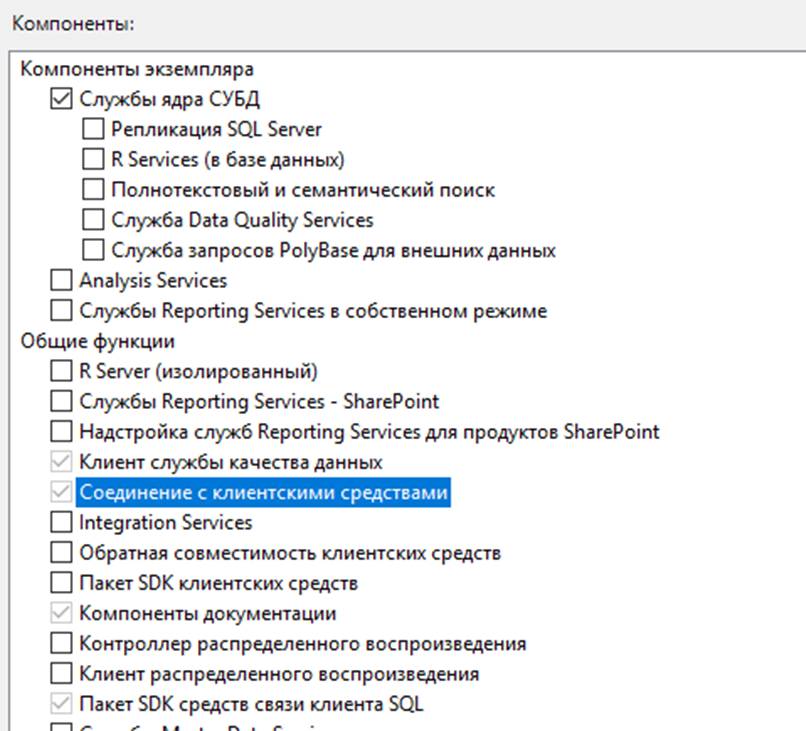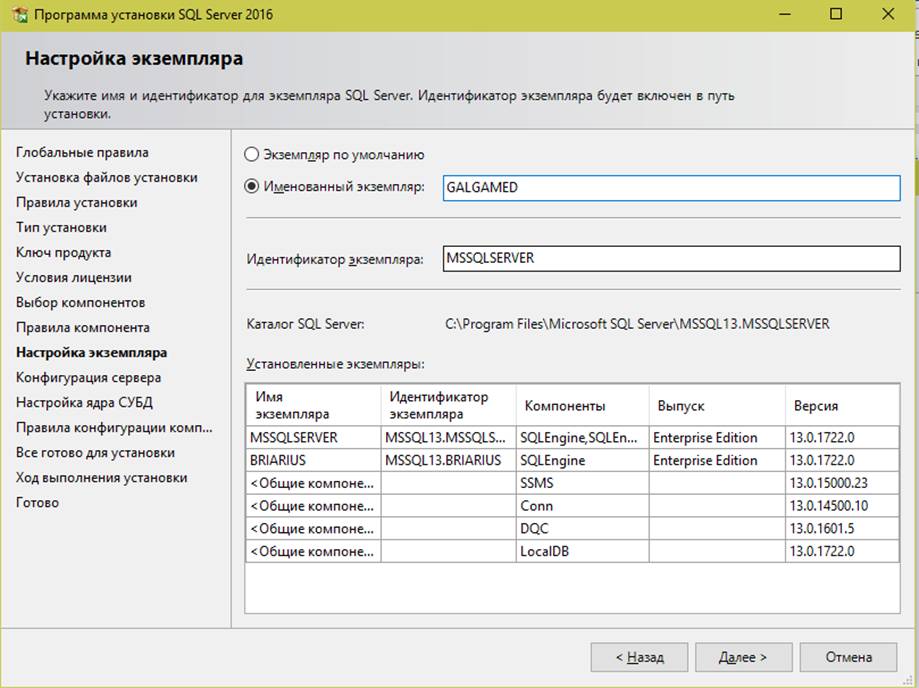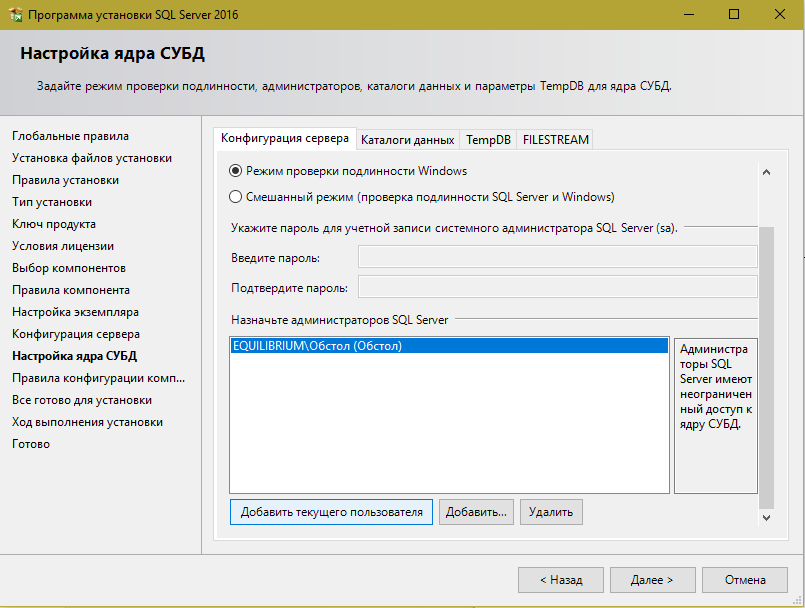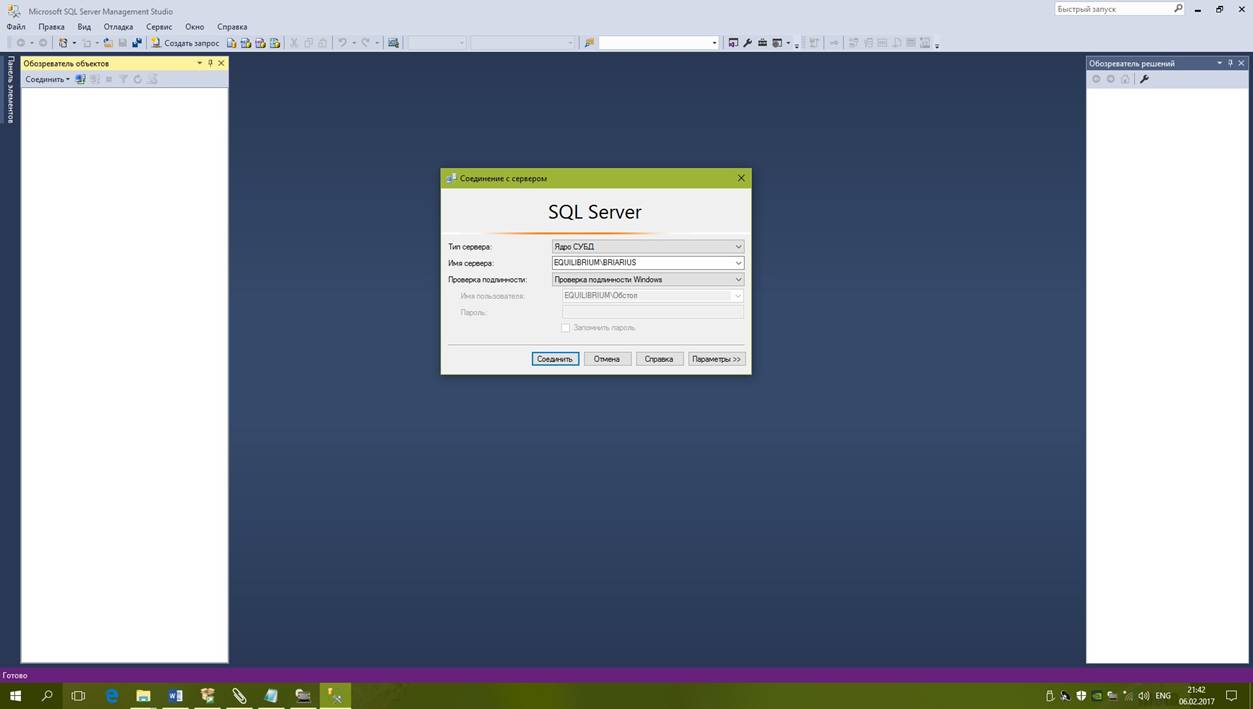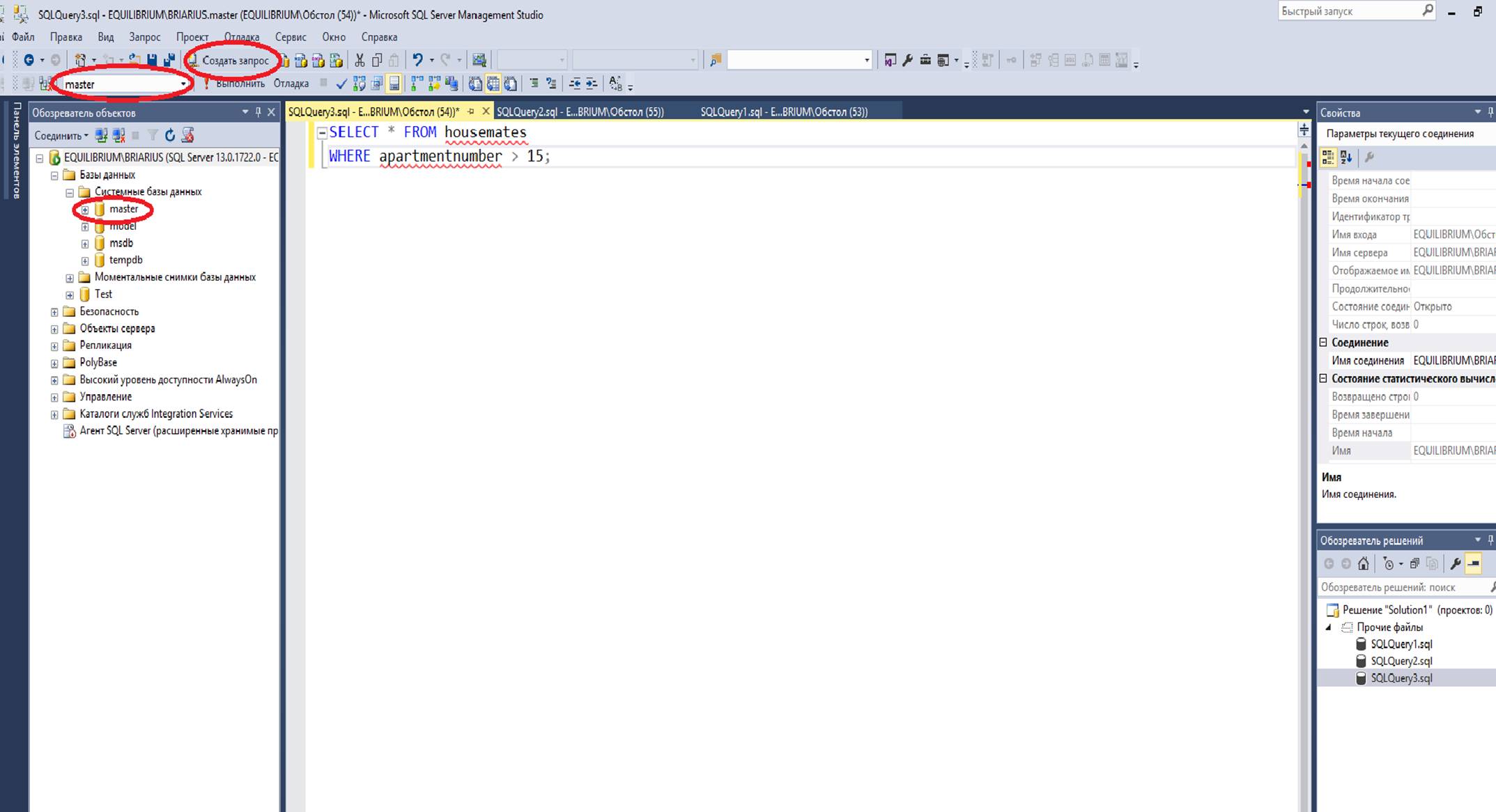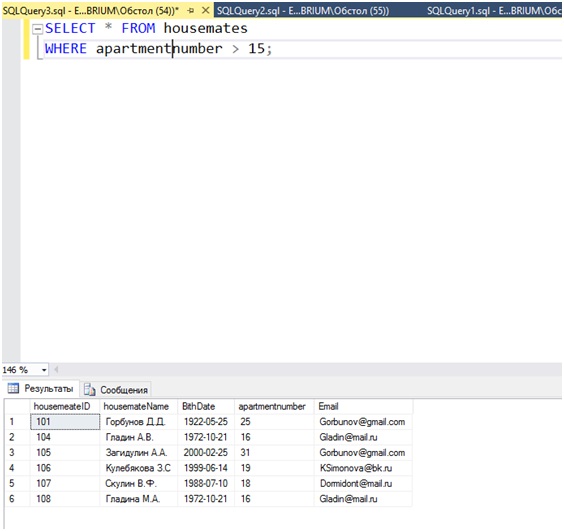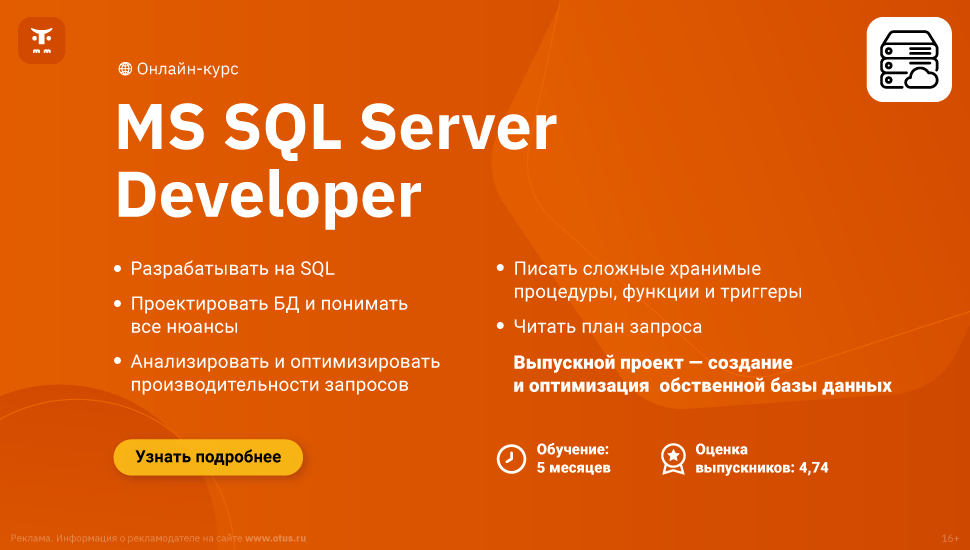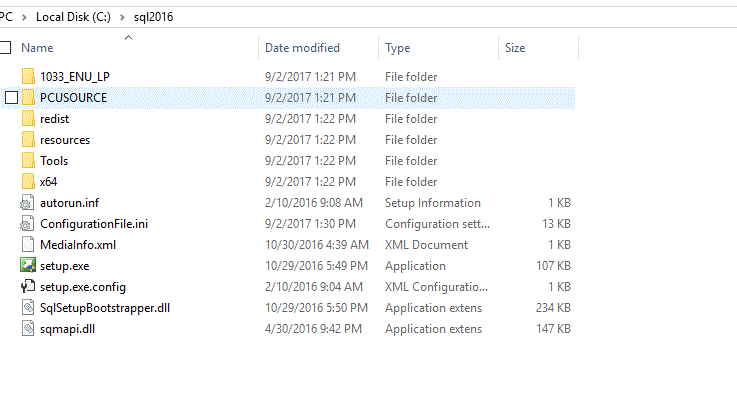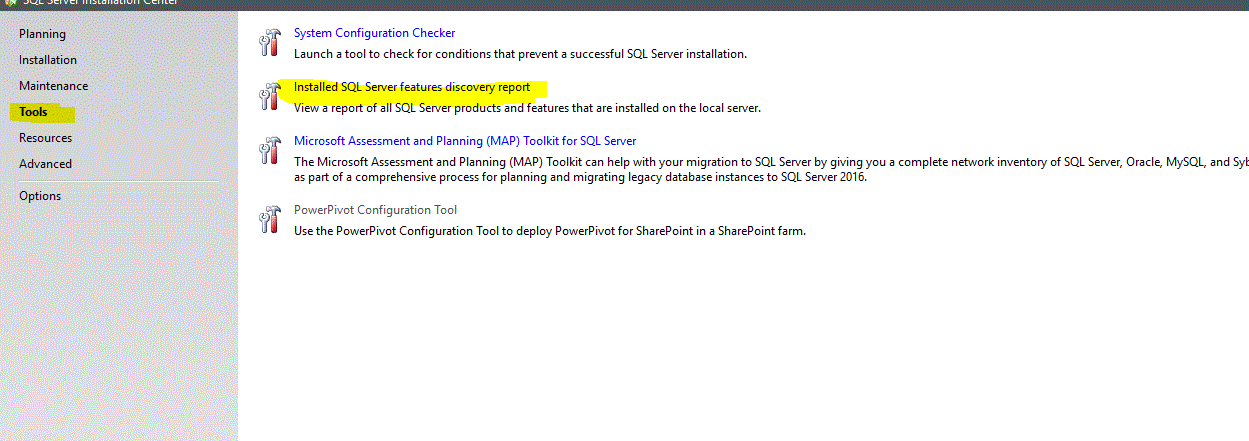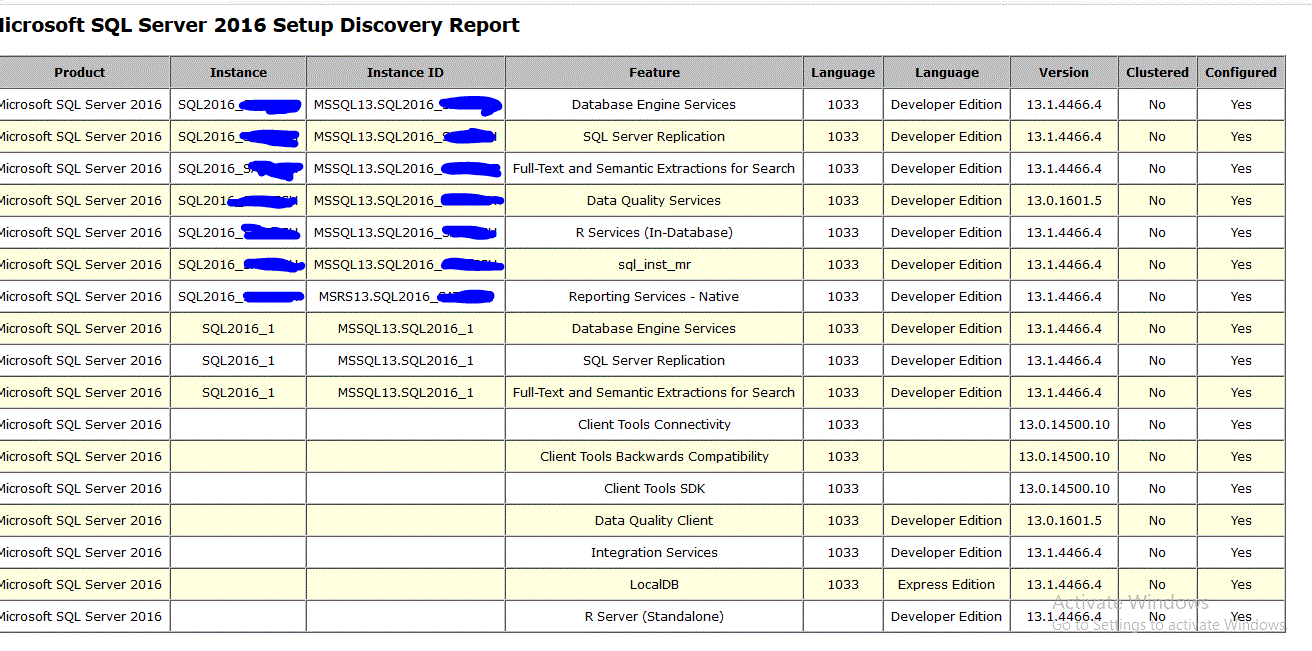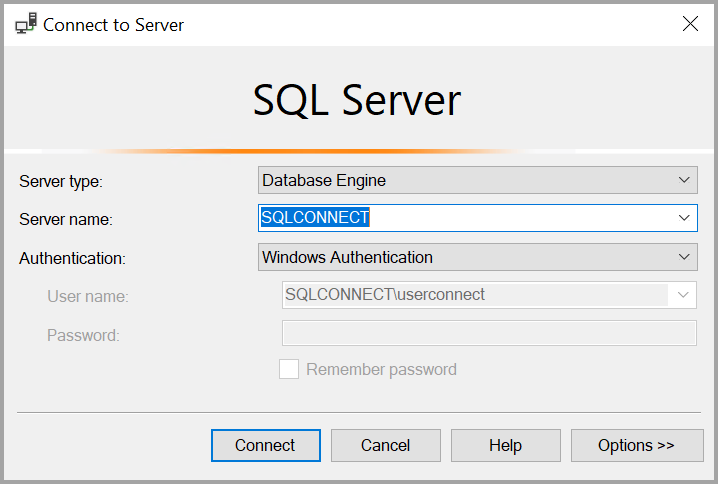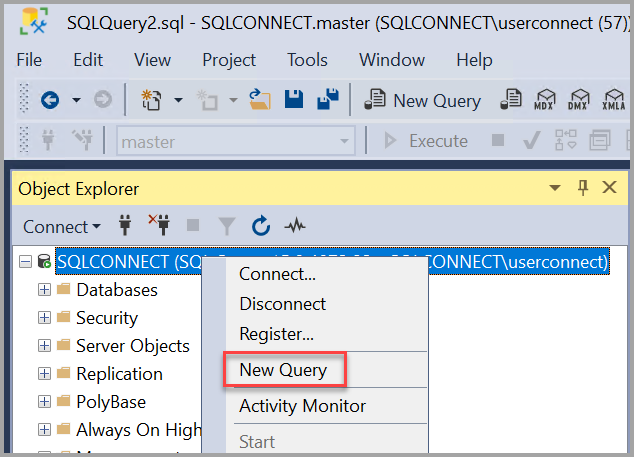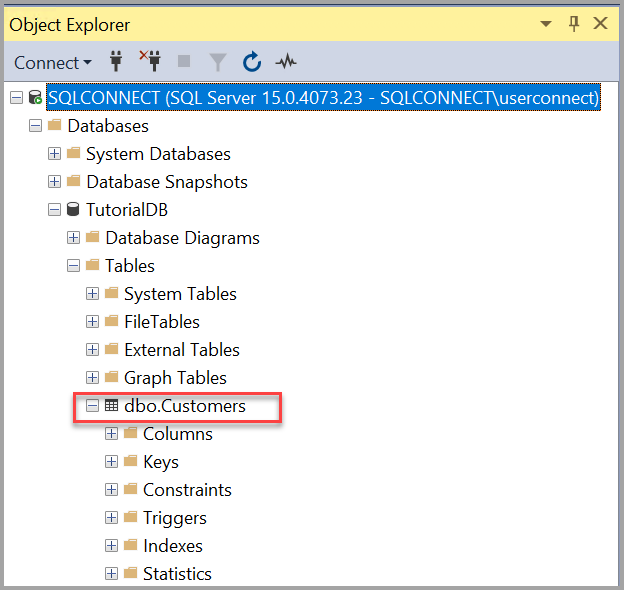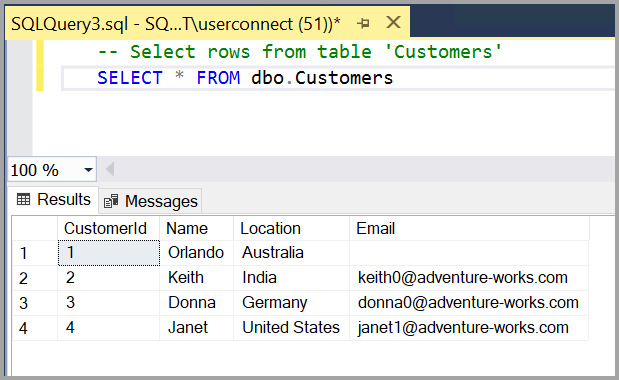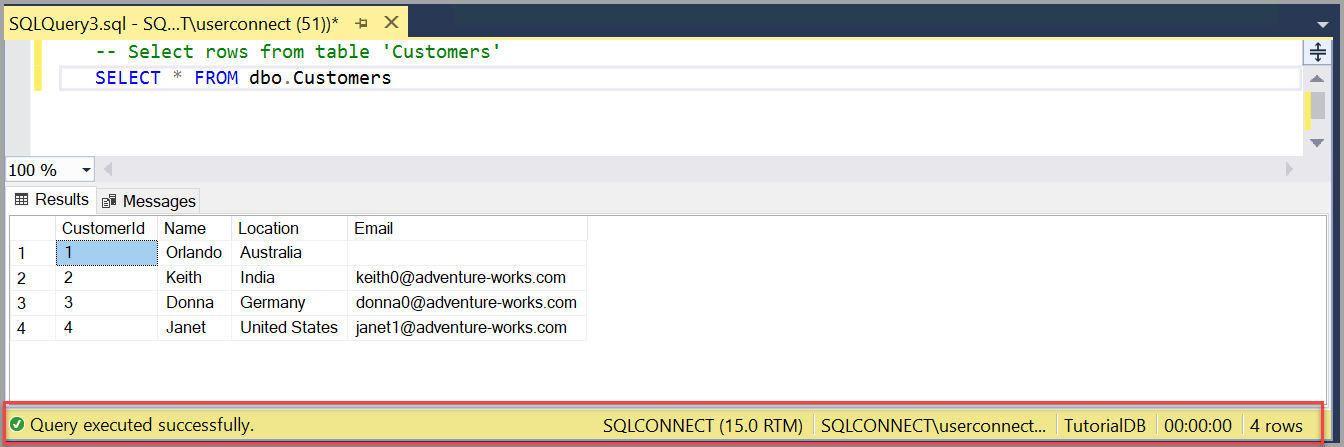I’m trying to determine what instances of sql server/sql express I have installed (either manually or programmatically) but all of the examples are telling me to run a SQL query to determine this which assumes I’m already connected to a particular instance.
asked Sep 26, 2008 at 18:32
6
At a command line:
SQLCMD -L
or
OSQL -L
(Note: must be a capital L)
This will list all the sql servers installed on your network. There are configuration options you can set to prevent a SQL Server from showing in the list. To do this…
At command line:
svrnetcn
In the enabled protocols list, select ‘TCP/IP’, then click properties. There is a check box for ‘Hide server’.
abatishchev
97.6k86 gold badges295 silver badges432 bronze badges
answered Sep 26, 2008 at 18:45
George MastrosGeorge Mastros
24k4 gold badges50 silver badges59 bronze badges
8
You could query this registry value to get the SQL version directly:
HKEY_LOCAL_MACHINESOFTWAREMicrosoftMicrosoft SQL Server90ToolsClientSetupCurrentVersion
Alternatively you can query your instance name and then use sqlcmd with your instance name that you would like:
To see your instance name:
HKEY_LOCAL_MACHINESOFTWAREMicrosoftMicrosoft SQL ServerInstance Names
Then execute this:
SELECT SERVERPROPERTY('productversion'), SERVERPROPERTY ('productlevel'), SERVERPROPERTY ('edition')
If you are using C++ you can use this code to get the registry information.
answered Sep 26, 2008 at 18:34
Brian R. BondyBrian R. Bondy
338k124 gold badges592 silver badges635 bronze badges
4
All of the instances installed should show up in the Services Snap-In in the Microsoft Management Console. To get the instance names, go to Start | Run | type Services.msc and look for all entries with «Sql Server (Instance Name)».
answered Sep 26, 2008 at 18:37
dotnetengineerdotnetengineer
1,2441 gold badge9 silver badges18 bronze badges
2
— T-SQL Query to find list of Instances Installed on a machine
DECLARE @GetInstances TABLE
( Value nvarchar(100),
InstanceNames nvarchar(100),
Data nvarchar(100))
Insert into @GetInstances
EXECUTE xp_regread
@rootkey = 'HKEY_LOCAL_MACHINE',
@key = 'SOFTWAREMicrosoftMicrosoft SQL Server',
@value_name = 'InstalledInstances'
Select InstanceNames from @GetInstances
answered Feb 27, 2012 at 12:06
4
I know this thread is a bit old, but I came across this thread before I found the answer I was looking for and thought I’d share. If you are using SQLExpress (or localdb) there is a simpler way to find your instance names.
At a command line type:
> sqllocaldb i
This will list the instance names you have installed locally. So your full server name should include (localdb) in front of the instance name to connect. Also, sqllocaldb allows you to create new instances or delete them as well as configure them. See: SqlLocalDB Utility.
answered Nov 14, 2016 at 21:42
John DentonJohn Denton
3513 silver badges4 bronze badges
If you just want to see what’s installed on the machine you’re currently logged in to, I think the most straightforward manual process is to just open the SQL Server Configuration Manager (from the Start menu), which displays all the SQL Services (and only SQL services) on that hardware (running or not). This assumes SQL Server 2005, or greater; dotnetengineer’s recommendation to use the Services Management Console will show you all services, and should always be available (if you’re running earlier versions of SQL Server, for example).
If you’re looking for a broader discovery process, however, you might consider third party tools such as SQLRecon and SQLPing, which will scan your network and build a report of all SQL Service instances found on any server to which they have access. It’s been a while since I’ve used tools like this, but I was surprised at what they found (namely, a handful of instances that I didn’t know existed). YMMV. You might Google for details, but I believe this page has the relevant downloads: http://www.sqlsecurity.com/Tools/FreeTools/tabid/65/Default.aspx
answered Sep 27, 2008 at 9:18
MattMatt
5,0324 gold badges35 silver badges53 bronze badges
1
SQL Server permits applications to find SQL Server instances within the current network. The SqlDataSourceEnumerator class exposes this information to the application developer, providing a DataTable containing information about all the visible servers. This returned table contains a list of server instances available on the network that matches the list provided when a user attempts to create a new connection, and expands the drop-down list containing all the available servers on the Connection Properties dialog box. The results displayed are not always complete.
In order to retrieve the table containing information about the available SQL Server instances, you must first retrieve an enumerator, using the shared/static Instance property:
using System.Data.Sql;
class Program
{
static void Main()
{
// Retrieve the enumerator instance and then the data.
SqlDataSourceEnumerator instance =
SqlDataSourceEnumerator.Instance;
System.Data.DataTable table = instance.GetDataSources();
// Display the contents of the table.
DisplayData(table);
Console.WriteLine("Press any key to continue.");
Console.ReadKey();
}
private static void DisplayData(System.Data.DataTable table)
{
foreach (System.Data.DataRow row in table.Rows)
{
foreach (System.Data.DataColumn col in table.Columns)
{
Console.WriteLine("{0} = {1}", col.ColumnName, row[col]);
}
Console.WriteLine("============================");
}
}
}
from msdn http://msdn.microsoft.com/en-us/library/a6t1z9x2(v=vs.80).aspx
answered Mar 21, 2012 at 21:19
IanIan
1701 silver badge6 bronze badges
2
One more option would be to run SQLSERVER discovery report..go to installation media of sqlserver and double click setup.exe
and in the next screen,go to tools and click discovery report as shown below
This will show you all the instances present along with entire features..below is a snapshot on my pc
answered Jan 16, 2018 at 14:58
TheGameiswarTheGameiswar
27.6k8 gold badges56 silver badges93 bronze badges
1
answered Sep 26, 2008 at 18:35
Cade RouxCade Roux
87.8k40 gold badges182 silver badges265 bronze badges
1
This query should get you the server name and instance name :
SELECT @@SERVERNAME, @@SERVICENAME
Stephan
41.4k63 gold badges236 silver badges327 bronze badges
answered Aug 22, 2012 at 1:11
AnonymousAnonymous
751 silver badge1 bronze badge
2
If you are interested in determining this in a script, you can try the following:
sc \server_name query | grep MSSQL
Note: grep is part of gnuwin32 tools
Tony Rad
2,47920 silver badges32 bronze badges
answered Jun 21, 2011 at 19:41
2
From Windows command-line, type:
SC \server_name query | find /I "SQL Server ("
Where «server_name» is the name of any remote server on which you wish to display the SQL instances.
This requires enough permissions of course.
answered Oct 7, 2013 at 16:26
jimbojimbo
511 silver badge1 bronze badge
1
I had the same problem. The «osql -L» command displayed only a list of servers but without instance names (only the instance of my local SQL Sever was displayed).
With Wireshark, sqlbrowser.exe (which can by found in the shared folder of your SQL installation) I found a solution for my problem.
The local instance is resolved by registry entry. The remote instances are resolved by UDP broadcast (port 1434) and SMB.
Use «sqlbrowser.exe -c» to list the requests.
My configuration uses 1 physical and 3 virtual network adapters.
If I used the «osql -L» command the sqlbrowser displayed a request from one of the virtual adaptors (which is in another network segment), instead of the physical one.
osql selects the adpater by its metric. You can see the metric with command «route print».
For my configuration the routing table showed a lower metric for teh virtual adapter then for the physical. So I changed the interface metric in the network properties by deselecting automatic metric in the advanced network settings.
osql now uses the physical adapter.
answered Dec 22, 2010 at 10:30
The commands OSQL -L and SQLCMD -L will show you all instances on the network.
If you want to have a list of all instances on the server and doesn’t feel like doing scripting or programming, do this:
- Start Windows Task Manager
- Tick the checkbox «Show processes from all users» or equivalent
- Sort the processes by «Image Name»
- Locate all
sqlsrvr.exeimages
The instances should be listed in the «User Name» column as MSSQL$INSTANCE_NAME.
And I went from thinking the poor server was running 63 instances to realizing it was running three (out of which one was behaving like a total bully with the CPU load…)
answered Oct 17, 2019 at 14:46
ErkErk
1,12915 silver badges9 bronze badges
I just installed Sql server 2008, but i was unable to connect to any database instances.
The commands @G Mastros posted listed no active instances.
So i looked in services and found that the SQL server agent was disabled. I fixed it by setting it to automatic and then starting it.
answered Dec 14, 2011 at 0:34
MouldeMoulde
3,3984 gold badges29 silver badges38 bronze badges
I had this same issue when I was assessing 100+ servers, I had a script written in C# to browse the service names consist of SQL. When instances installed on the server, SQL Server adds a service for each instance with service name. It may vary for different versions like 2000 to 2008 but for sure there is a service with instance name.
I take the service name and obtain instance name from the service name. Here is the sample code used with WMI Query Result:
if (ServiceData.DisplayName == "MSSQLSERVER" || ServiceData.DisplayName == "SQL Server (MSSQLSERVER)")
{
InstanceData.Name = "DEFAULT";
InstanceData.ConnectionName = CurrentMachine.Name;
CurrentMachine.ListOfInstances.Add(InstanceData);
}
else
if (ServiceData.DisplayName.Contains("SQL Server (") == true)
{
InstanceData.Name = ServiceData.DisplayName.Substring(
ServiceData.DisplayName.IndexOf("(") + 1,
ServiceData.DisplayName.IndexOf(")") - ServiceData.DisplayName.IndexOf("(") - 1
);
InstanceData.ConnectionName = CurrentMachine.Name + "\" + InstanceData.Name;
CurrentMachine.ListOfInstances.Add(InstanceData);
}
else
if (ServiceData.DisplayName.Contains("MSSQL$") == true)
{
InstanceData.Name = ServiceData.DisplayName.Substring(
ServiceData.DisplayName.IndexOf("$") + 1,
ServiceData.DisplayName.Length - ServiceData.DisplayName.IndexOf("$") - 1
);
InstanceData.ConnectionName = CurrentMachine.Name + "\" + InstanceData.Name;
CurrentMachine.ListOfInstances.Add(InstanceData);
}
answered Mar 28, 2013 at 17:39
AbuTaareqAbuTaareq
912 silver badges9 bronze badges
Will get the instances of SQL server
reg query «HKLMSoftwareMicrosoftMicrosoft SQL ServerInstance NamesSQL»
or Use
SQLCMD -L
answered Feb 17, 2020 at 4:03
sivasiva
675 bronze badges
1
Here is a simple method:
go to
Start then
Programs then
Microsoft SQL Server 2005 then
Configuration Tools then
SQL Server Configuration Manager then
SQL Server 2005 Network Configuration then
Here you can locate all the instance installed onto your machine.
Bart
19.5k7 gold badges68 silver badges77 bronze badges
answered Jul 24, 2012 at 13:54
BadarBadar
1,4201 gold badge15 silver badges19 bronze badges
I know its an old post but I found a nice solution with PoweShell where you can find SQL instances installed on local or a remote machine including the version and also be extend get other properties.
$MachineName = ‘.’ # Default local computer Replace . with server name for a remote computer
$reg = [Microsoft.Win32.RegistryKey]::OpenRemoteBaseKey(‘LocalMachine’, $MachineName)
$regKey= $reg.OpenSubKey("SOFTWARE\Microsoft\Microsoft SQL Server\Instance Names\SQL" )
$values = $regkey.GetValueNames()
$values | ForEach-Object {$value = $_ ; $inst = $regKey.GetValue($value);
$path = "SOFTWARE\Microsoft\Microsoft SQL Server\"+$inst+"\MSSQLServer\"+"CurrentVersion";
#write-host $path;
$version = $reg.OpenSubKey($path).GetValue("CurrentVersion");
write-host "Instance" $value;
write-host "Version" $version}
answered Dec 1, 2016 at 15:42
akhil vangalaakhil vangala
1,0331 gold badge10 silver badges11 bronze badges
2
If your within SSMS you might find it easier to use:
SELECT @@Version
Ghasem
14.1k20 gold badges136 silver badges167 bronze badges
answered Sep 7, 2015 at 12:28
CraigCraig
11 bronze badge
1
Microsoft SQL Server — это РСУБД (система управления реляционными базами данных), которая разработана специалистами из Microsoft. В качестве основного языка запросов используется Transact-SQL (совместная разработка Microsoft и Sybase). При этом Transact-SQL — это реализация стандарта ANSI/ISO по SQL (структурированному языку запросов), но имеющая некоторые расширения. Сегодня СУБД MS SQL широко применяется при работе с базами данных (БД) самых разных размеров, начиная от персональных, заканчивая крупными БД масштаба предприятия.
Немного теории: о СУБД и БД
Само по себе представление о БД (базах данных) различается с учётом того, какая это точка зрения — пользовательская либо системная. В первом случае под БД понимается некая таблица с нужными данными (информацией), отображённая на мониторе либо даже листке бумаги. Во втором случае мы имеем системную, то есть администраторскую точку зрения, исходя из которой БД — это набор файлов, в которых реализованы таблицы и связи между таблицами, и к которым надо организовать доступ со стороны пользователей.
В настоящее время этот самый доступ организуется централизованно. В основе современной технологии лежит взаимодействие сервера и клиента. Клиенты — персональные компьютеры пользователей, серверы баз данных — мощные и высокопроизводительные компьютеры, обеспечивающие одновременный доступ к данным сотен и тысяч пользователей.
Сервер предоставляет данные, а клиенты их запрашивают, что происходит путём отправки клиентом SQL-запроса серверу. Сервер, в свою очередь, выполняет обработку запроса, возвращая запрошенные данные клиенту. Т. к. запрос реализуется на специальном языке SQL, он хорошо понятен и серверу, и пользователю.
Тут следует заметить, что серверы бывают разные и различаются тем, как они:
• предоставляют доступ;
• хранят данные;
• предоставляют данные пользователю.
Соответственно, для каждой из вышеперечисленных целей существует отдельный программный компонент:
• прикладные программы — предоставляют доступ и обеспечивают визуализацию;
• интерфейс — служит для предоставления данных;
• программы взаимодействия с файловой системой — обеспечивают хранение данных.
И вот как раз для взаимодействия программных компонентов и необходим ещё один компонент, называемый СУБД, то есть речь идёт о системе управления базами данных.
По сути, СУБД представляет собой программную прослойку между сервером и пользователем. СУБД даёт возможность абстрагировать пользователя от системного видения базы данных, самой же системе предоставляется способ непосредственного взаимодействия с пользователем.
Задачи СУБД:
• извлечение данных с диска и сохранение данных на диск;
• работа с данными в оперативной памяти сервера;
• логирование (журналирование, запись истории изменения БД);
• поддержка запросов пользователя в целях определения и манипуляции данными на структурированном языке SQL.
Вышеописанные задачи по взаимодействию с БД решаются с помощью разной реализации компонентов, в результате чего различаются и СУБД, которые бывают иерархические, сетевые, реляционные, объектно-реляционные, объектно-ориентированные.
Кроме того, по способу доступа к БД системы бывают клиент-серверные, файл-серверные и встраиваемые.
Что касается СУБД SQL Server, то она является реляционной и клиент-серверной. Эта СУБД довольно популярна на системах, построенных на базе ОС Windows. Давайте установим и настроим её, взяв для примера SQL Server 2016 Enterprise.
Устанавливаем ПО для работы
В первую очередь, нужно скачать установочный пакет SQL Server 2016 Enterprise, перейдя на официальную страницу. Скачанная вами версия будет бесплатна в течении 180 дней. Также, если вы имеете подписку MSDN, можете использовать SQL Server 2016 Developer Edition.
Итак, софт скачан. Однако прежде, чем запускать установщик, надо создать учётную запись — она позволит авторизоваться на сервере с клиентского ПК. Так как в нашем случае это будет один и тот же компьютер, SQL Server будет аторизовываться через Management Studio, однако его скачаем несколько позже.
Создаём учетную запись
Чтобы создать учетную запись в Windows:
1. Кликаем правой кнопкой мышки значок «Мой компьютер» на рабочем столе, выбираем из списка пункт «Управление».
2. В открывшемся окне «Управление компьютером» выбираем пункт «локальные пользователи», потом выделяем пункт «пользователи». Окно станет такого вида:
3. Кликаем правой кнопкой мыши на пустое пространство папки либо по названию папки, потом выбираем пункт «новый пользователь», открывается окно:
4. Указываем имя пользователя и пароль, нажимаем «Создать». Лучше всего применять латиницу.
Устанавливаем SQL Server
Алгоритм действий следующий:
1. Запускаем ранее скачанный пакет установки. Должен открыться SQL Server Installation Server:
2. Выбираем пункт «Установка».
3. После изменения экрана кликаем «Новая установка изолированного экземпляра SQL Server». Произойдёт запуск установки. Жмём «Далее».
4. Обратите внимание, чтобы на этапе «правил установки» в окне отсутствовали красные крестики. В обратном случае нажимайте на выделенные строки предупреждений и следуйте инструкциям, чтобы их устранить. Потом жмём «Далее», окно установки опять поменяется:
5. Выбираем «Выполнить новую установку SQL Server 2016», открывается окно регистрации продукта:
6. Вводим лицензионный ключ продукта при наличии. В обратном случае выбираем Evaluation, что активирует 180-дневную копию.
7. Принимаем лицензионное соглашение.
8. Открывается окно компонентов. Устанавливаем галочки напротив:
— службы ядра СУБД;
— соединение с клиентскими средствами;
— компоненты документации.
Снова нажимаем «Далее».
9. Если есть установленная копия SQL Server, выбираем «экземпляр по умолчанию», если нет (устанавливаете впервые) — именованный экземпляр. Вводим в поле имя Экземпляра, жмём «Далее».
10. Проверяем, хватает ли места на диске. Если не хватает, освобождаем его и жмём «Далее».
11. На этапе «Настройка Ядра СУБД» убеждаемся, что выбрали строку «Проверка подлинности Windows». Если не выбрали, выбираем. Потом добавляем в нижнее поле пользователя, которого мы создавали перед установкой (либо добавляем текущего соответствующей кнопкой). Жмём «Далее».
12. Перепроверяем все настройки установки системы управления БД SQL Server.
13. Наблюдаем за установкой до её завершения.
Устанавливаем и настраиваем MS SQL Server Management Studio
Итак, сервер к работе готов, теперь надо настроить клиент. Система управления БД MS SQL Server Management Studio предоставляет нам визуальный интерфейс, предназначенный для клиента. Это повышает удобство разработки и отправки запросов.
В принципе, установка предельно проста, поэтому просто ограничимся ссылками:
• SQL Server Management Studio (16.5.1);
• SQL Server Management Studio (17.0).
ПО самостоятельно определит, где у вас находится сервер — достаточно просто следовать инструкциям.
Настраиваем работу в Management Studio
Алгоритм следующий:
1. Находим Management Studio в меню «ПУСК», запускаем.
2. Открывается окно соединения с сервером SQL Server, где выбираем:
— Ядро СУБД в поле «Тип сервера»;
– имя сервера, указанное вами при установке в поле имя сервера;
— Проверка подлинности Windows в поле «Проверка подлинности».
3. Нажимаем «Соединить».
В результате Management Studio подключится к SQL Server, и произойдет открытие основного окна программы. Обязательно изучите такой элемент, как «Обозреватель объектов» — он даёт возможность работать со всеми структурными элементами БД на сервере посредством интерфейса, похожего на проводник Windows.
Чтобы создать новый запрос, кликаем по кнопке «Создать запрос». Запрос сформируется для текущей таблицы, указанной в выпадающем списке сверху (в нашем случае — master).
Кликнув «Создать запрос» несколько раз, мы откроем несколько вкладок. При этом мы можем менять текущую таблицу, используя выпадающий список.
Под полем редактора запросов находится поле результатов. Там показываются результаты выполнения запроса:
Пожалуй, это всё, что можно рассказать во вводной статье про систему управления базами данных MS SQL SQL. Всему остальному можно научиться во время работы. Или у нас на курсе.
В современных версиях MS SQl кроме имени сервера есть еще понятие экземпляра SQL сервера. С учетом этого строка для подключения к MS SQL выглядит так:
<имя сервера><имя экземпляра>
Если экземпляра нет, а такое то же может быть, то его задавать не нужно.
На одном сервере может быть несколько экземпляров.
Имя экземпляра задается при установке MSSQL. Узнать его можно:
1.зайдя в настройки Служб Windows найдите там службу SQL Server в скобках будет указано имя экземпляр. Таких служб может быть несколько по одной на каждый экземпляр.
2.Зайдите в панели управления в настройки ODBC подключений, добавьте пользовательское подключение, выберите тип для SQL Server и дальше в мастере на первой, по моему, странице нужно будет указать сервер, если нажать на выпадающий список в этом пункте в списке будут перечислены все доступные экземпляры MS SQL. Этот список формируется динамически опросом сети.
3.есть и другие способы, но думаю этих будет достаточно.
Документация VOGBIT — система управления производством
В настоящей инструкции кратко описан порядок установки бесплатной системы управления данными Microsoft SQL Server 2019 Express
Эта инструкция может быть полезной для начинающих пользователей, не имеющих опыта работы с СУБД Microsoft SQL Server. Она поможет вам быстро и правильно установить на ваш компьютер Microsoft SQL Server Express в той конфигурации, которая требуется для работы программы VOGBIT – система управления производством.
Следуйте инструкции, выполняйте по порядку указанные действия.
Обратите особенное внимание на Рис. 2 и Рис. 12. По статистике, если в дальнейшем возникают проблемы с развертыванием системы VOGBIT, то в большинстве случаев, из-за неверно выбранных параметров на этих этапах установки.
1. Установка SQL Server Express
Данное руководство ни в коей мере не заменяет официальную документацию разработчика, а является лишь краткой памяткой для начинающих пользователей
Microsoft SQL Server Express — это бесплатная многофункциональная и надежная система управления данными, которая предоставляет удобное и надежное хранилище данных для упрощенных веб-сайтов и классических приложений.
Скачайте с сайта microsoft.com пакет для установки Microsoft SQL Server Express под вашу операционную систему.
Запустите скачанный исполняемый файл (Рис. 1).
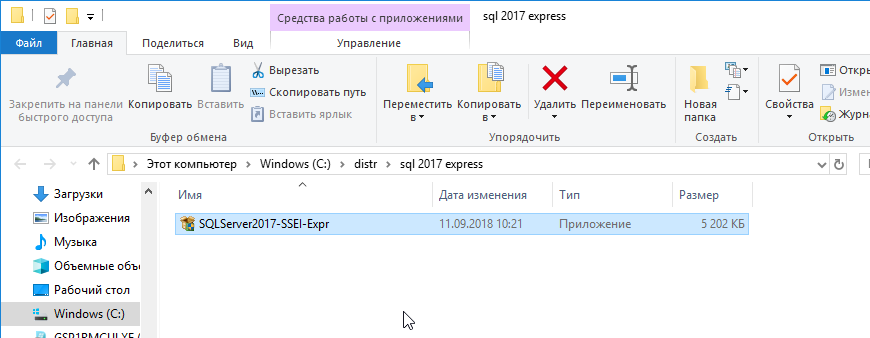
На стартовой странице процесса установки выберите тип установки «Пользовательский» (Рис. 2).
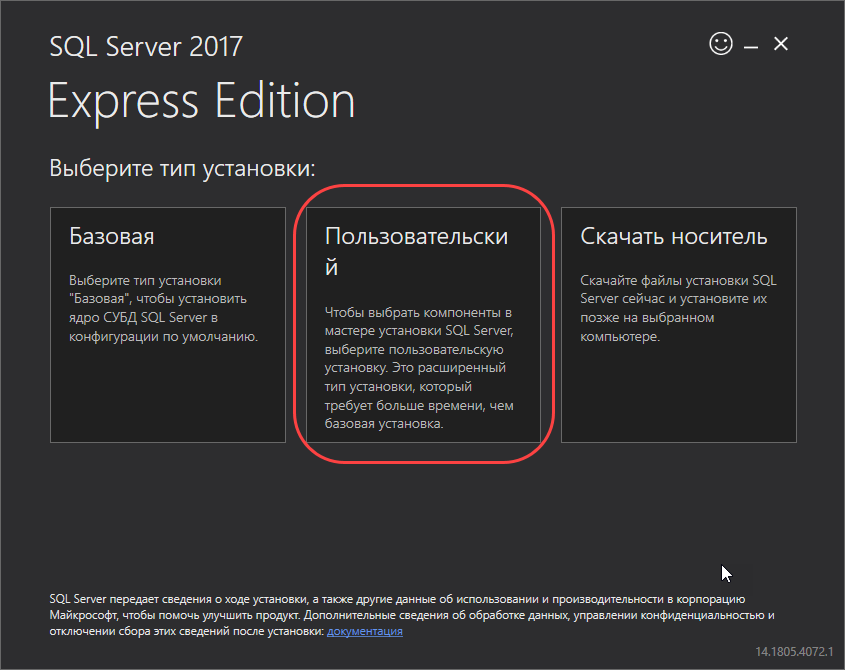
Нажмите «Установить» (Рис. 3).
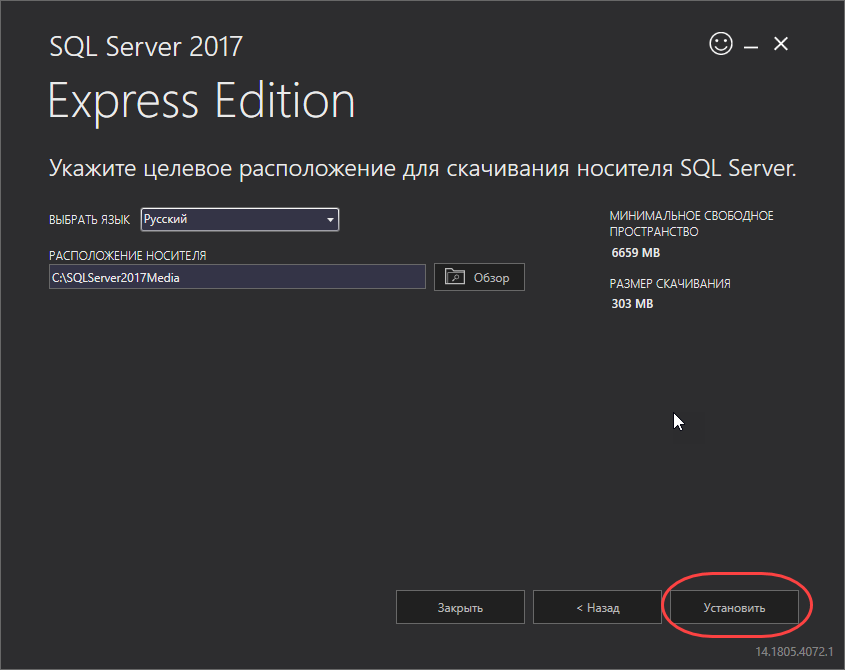
Программа начнёт скачивание файлов для установки Microsoft SQL Server (Рис. 4).
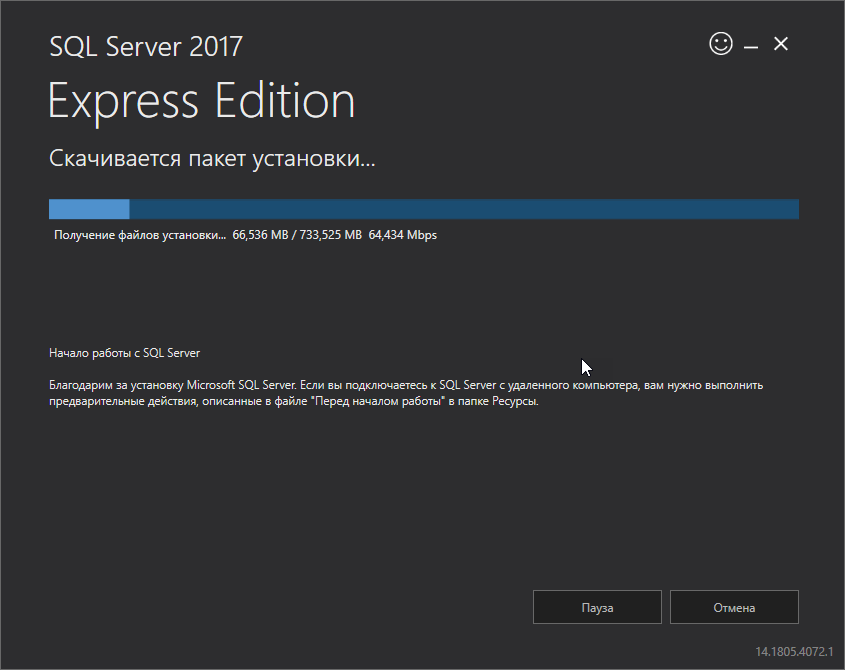
После завершения процесса скачивания, на экране появится окно «Центра установки SQL Server». Выберите в нём пункт «Новая установка изолированного экземпляра SQL Server … » (Рис. 5).
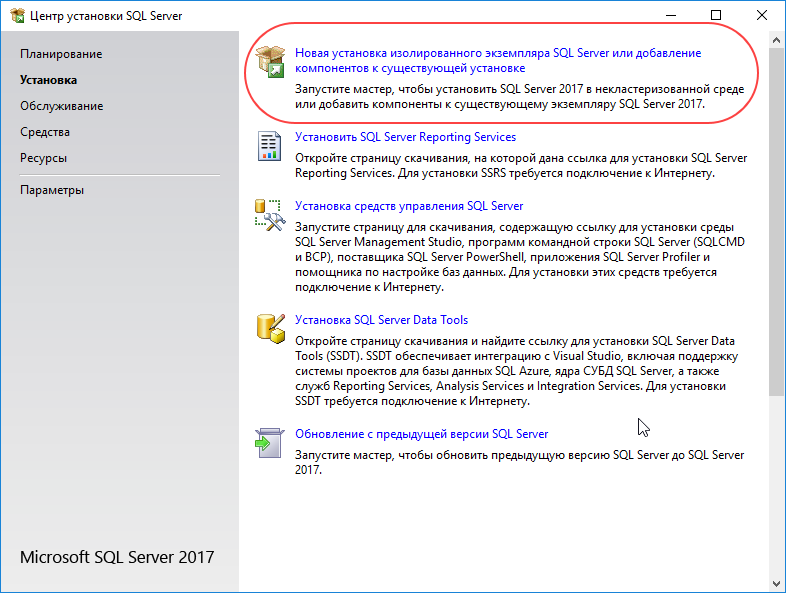
Для продолжения установки нужно согласиться с условиями лицензионного соглашения (Рис. 6).
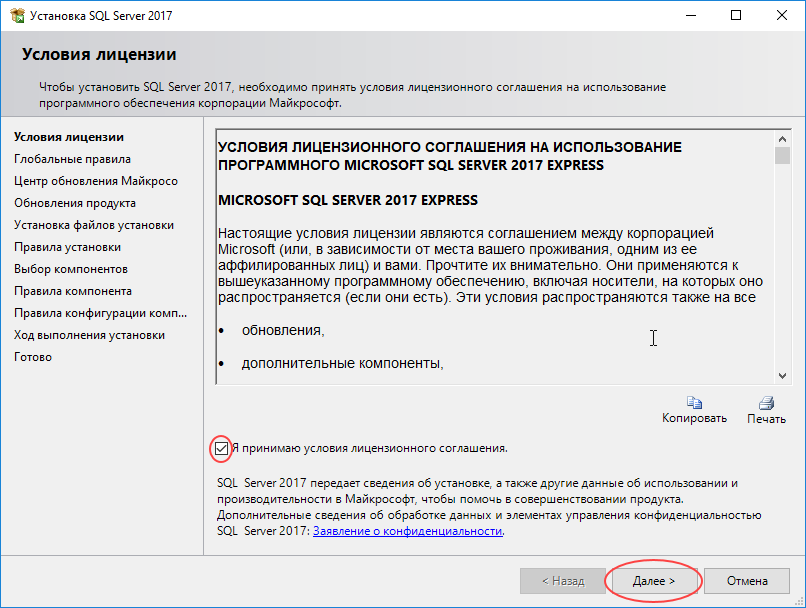
Выберите, хотите ли вы, чтобы в дальнейшем ваш SQL Server автоматически обновлялся через Центр обновления Майкрософт, или нет, и нажмите «Далее» (Рис. 7)
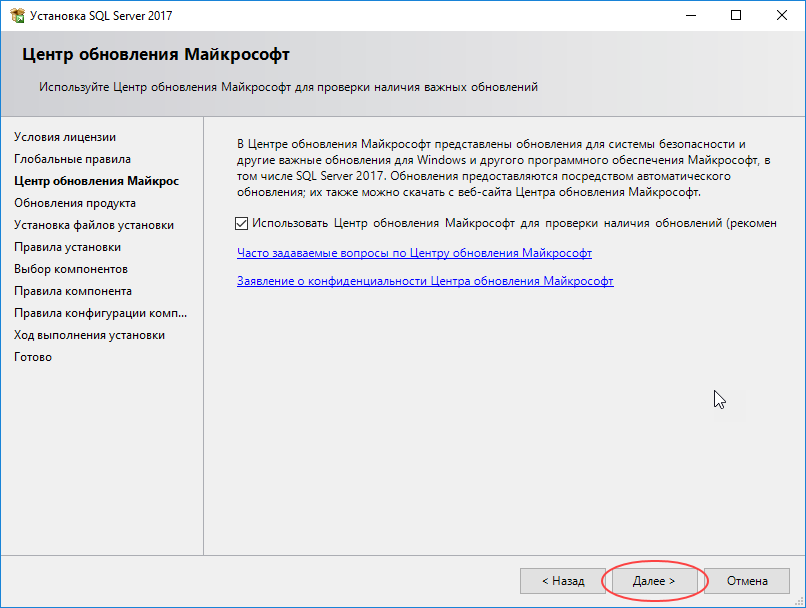
После этого, на экране появится окно «Правила установки». Скорее всего, оно будет выглядеть, как на Рис. 8. Программа определяет потенциальные проблемы, которые могут возникнуть установке SQL Server и показывает результаты этой проверки.
Символ предупреждения в графе «Брандмауэр Windows» показывает, что если вы хотите, чтобы данный SQL Server использовался в сети (к базе данных, расположенной на этом компьютере, могли подключаться по сети пользователи с других компьютеров), то вам придётся для этого выполнить определённые дополнительные настройки безопасности на вашем компьютере после установки SQL Server.
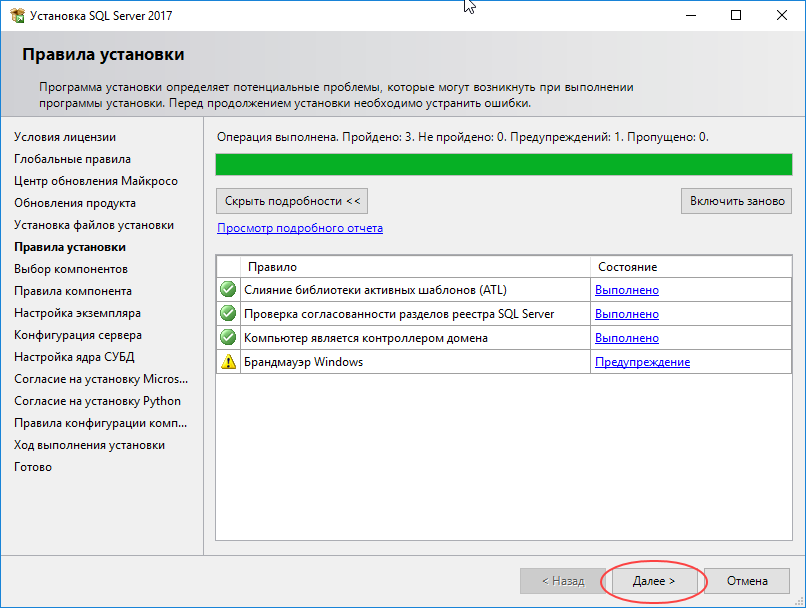
Нажмите «Далее», чтобы перейти к окну выбора компонентов для установки (Рис. 9). Все «галочки» в этом окне можно оставить по умолчанию. Можно, если хотите, снять в разделе «Компоненты экземпляра» все галочки, кроме первой – «Службы ядра СУБД» (остальное не требуется для VOGBIT).
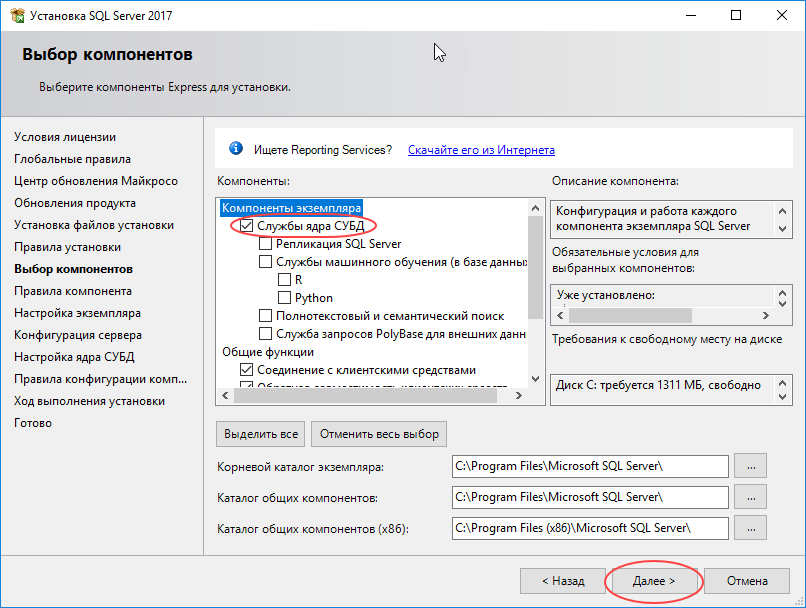
В окне Настройка экземпляра выберите вариант Именованный экземпляр и введите имя, как будет называться ваш экземпляр SQL сервера. Например, STP (Рис. 10). Затем нажмите Далее.
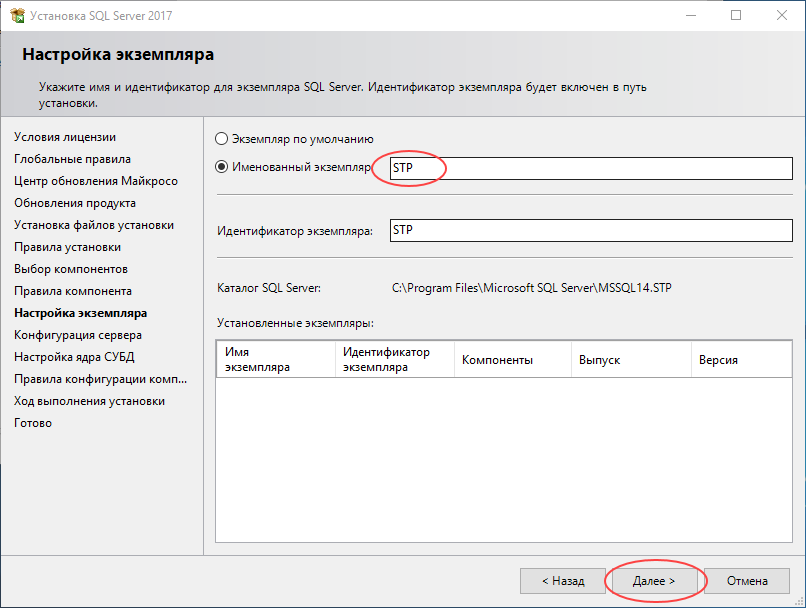
В окне «Конфигурация сервера» на закладке «Учётные записи служб» установите для служб «Ядро СУБД SQL Server» и «Обозреватель SQL Server» Тип запуска = Авто (Рис. 11) и нажмите Далее.
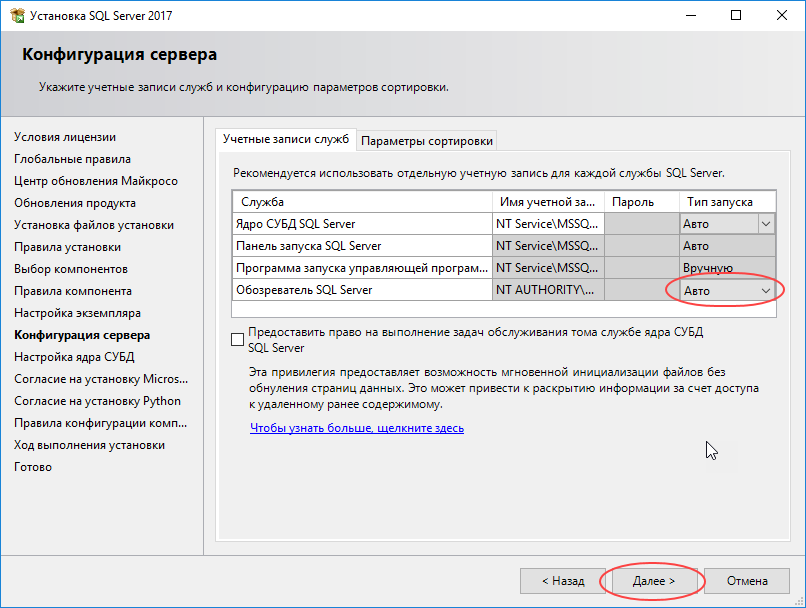
ВАЖНО!
На закладке «Настройка ядра СУБД» обязательно выберите Смешанный режим (проверка подлинности SQL Server и Windows) и добавьте в администраторы текущего пользователя Windows, как на Рис. 12. Введите надежный пароль администратора SQL сервера. Запомните пароль администратора, который вы установили! Этот пароль устанавливается для администратора SQL SERVER (имя уч.записи администратора sa), и в дальнейшем будет использован для авторизации в VOGBIT при подключении с правами администратора. После того, как вы ввели и подтвердили пароль администратора, можно нажимать Далее.
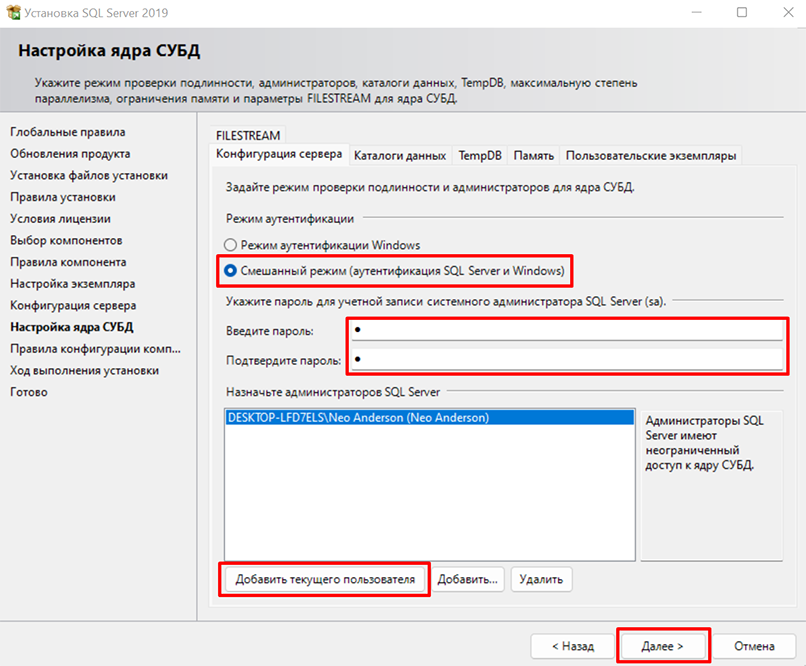
После этого начнётся установка SQL сервера (Рис. 13). Программа выполнит все необходимые операции автоматически. Просто подождите завершения процесса.
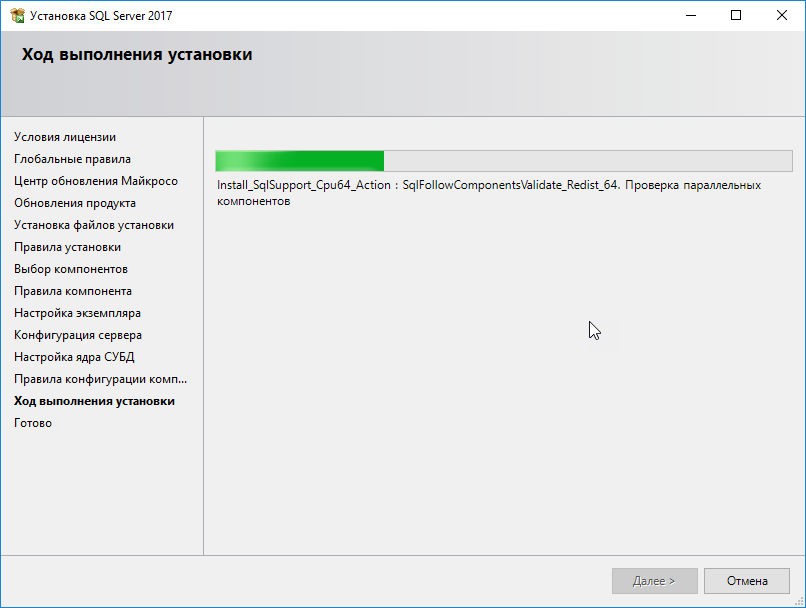
Когда установка и настройка будут закончены, появится окно, как на Рис. 14. Нажмите в нём Закрыть. Затем закройте и окно «Центр установки SQL Server» (Рис. 15).
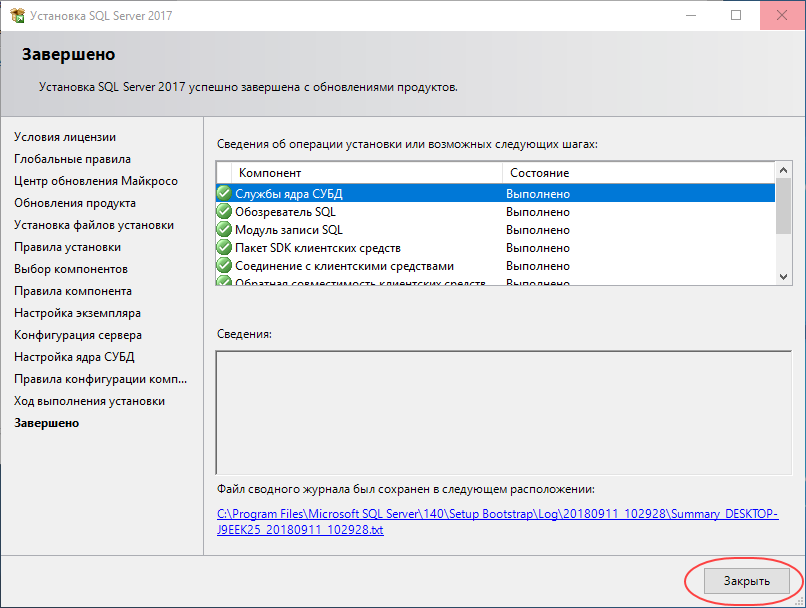
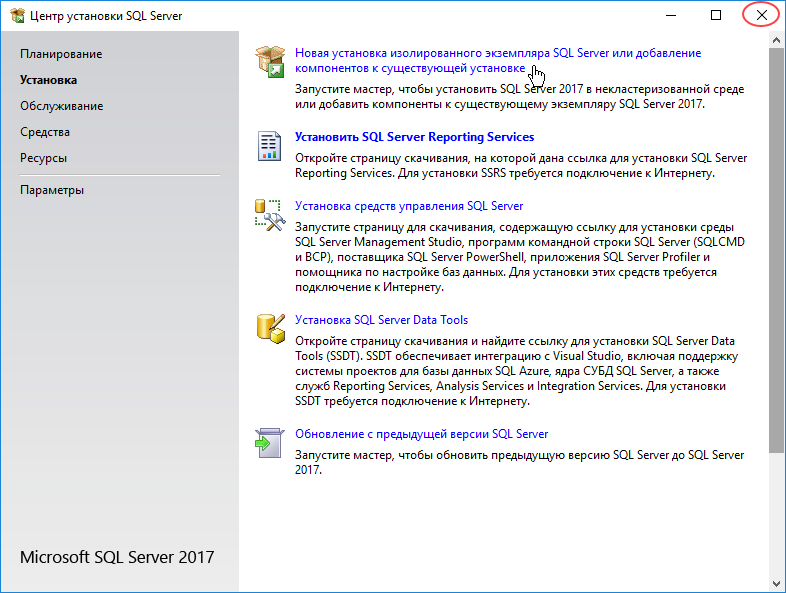
Убедиться, что SQL Server успешно установлен и работает, можно следующим образом. Нажмите правую кнопку мыши на значке Мой компьютер, чтобы вызвать контекстное меню. Выберите Управление (Рис. 16).

Выберите Службы и приложения – Службы (Рис. 17).
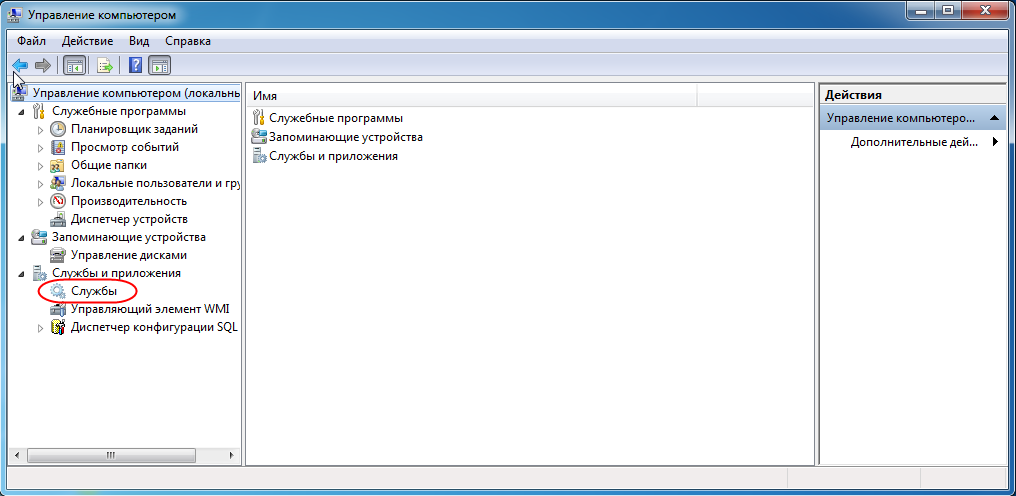
В списке должна присутствовать служба SQL Server и напротив неё должно высветится Работает (Рис. 18).
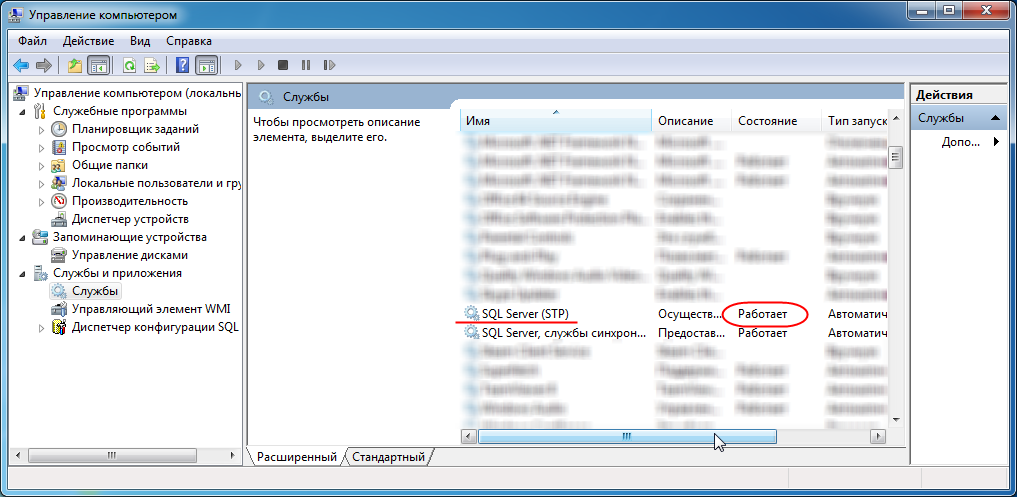
Теперь на вашем компьютере установлена мощная система управления данными Microsoft SQL Server Express. Вы можете создать базу данных VOGBIT и работать с ней.
Подробнее о создании новой базы данных VOGBIT смотрите
в руководстве по установке VOGBIT.
Там же можно найти видеоролик Часть 1. Установка, новая база данных из серии Начало работы, в котором показан процесс установки VOGBIT и создания новой базы данных.
2. Установка SQL Server Management Studio
Данное руководство ни в коей мере не заменяет официальную документацию разработчика, а является лишь краткой памяткой для начинающих пользователей
SQL Server Management Studio – это полезная, свободно распространяемая, программа для управления SQL Server. С её помощью можно выполнять множество действий, в том числе, например, создавать резервные копии базы данных или восстанавливать базу данных из ранее созданной резервной копии.
Если вы планируете только ознакомиться с демо-версией VOGBIT, то установка ПО SQL Server Management Studio не требуется. Если вы планируете полноценно работать с VOGBIT, то мы рекомендуем вам при установке SQL Server сразу же установить и среду SQL Server Management Studio.
Скачать пакет для установки можно, например, здесь:
https://aka.ms/ssmsfullsetup
Для установки английской версии нажмите на ссылку «Скачать SQL Server Management Studio» (Рис. 19).
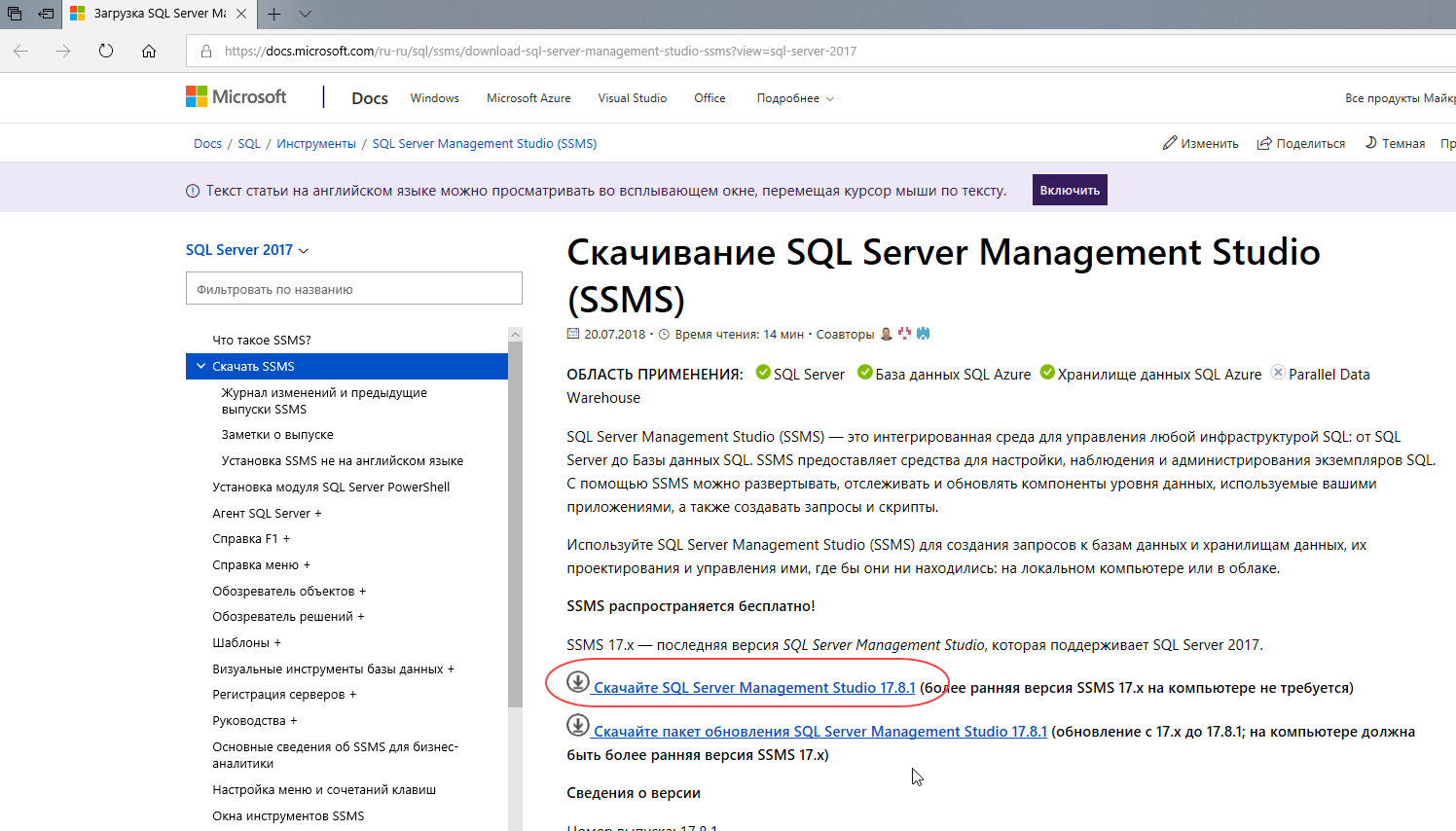
Если вы хотите установить русскую версию, то промотайте страницу немного ниже и в разделе «Доступные языки» нажмите на ссылку «Русский» (Рис. 20).
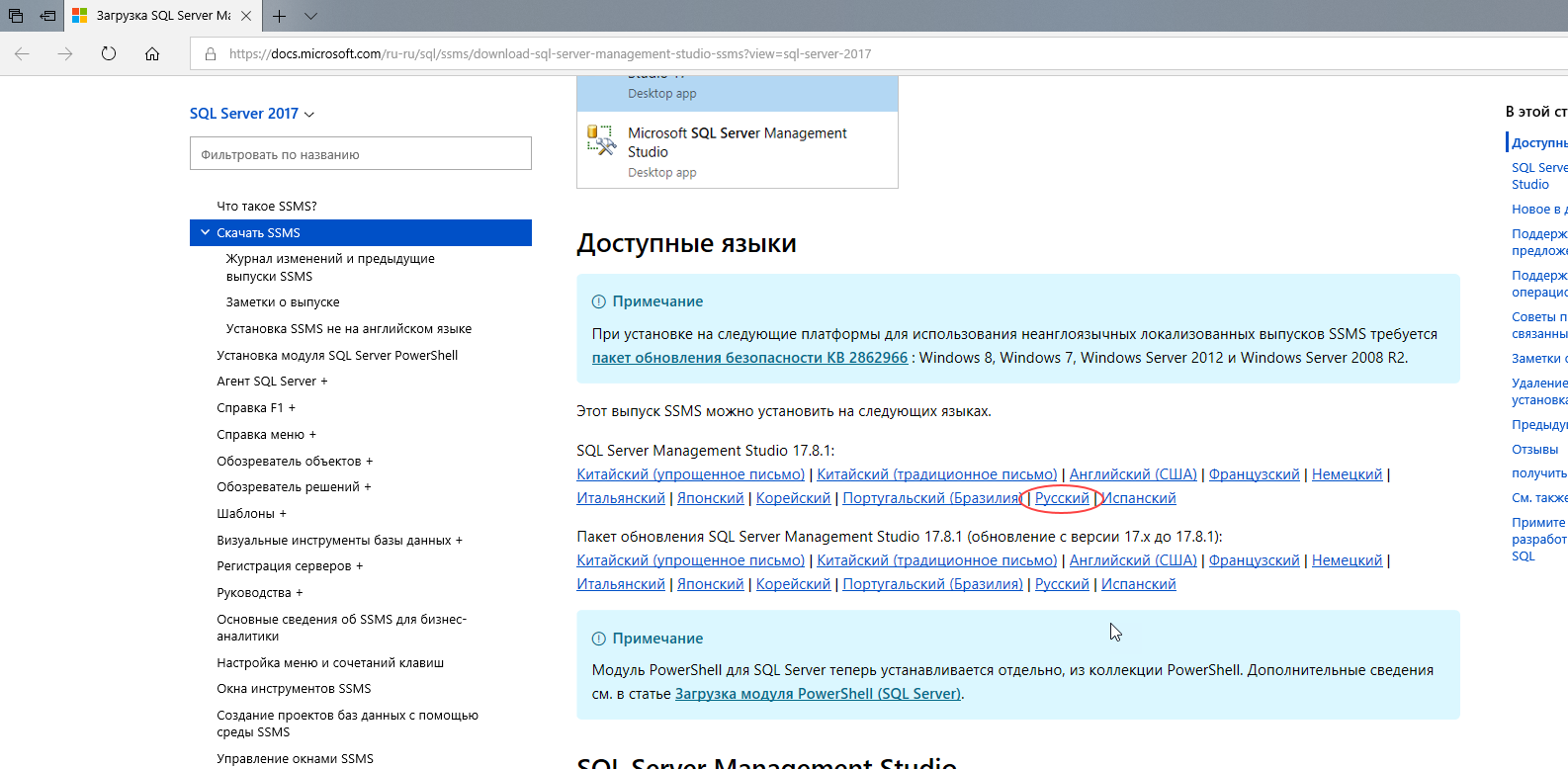
Запустите скачанный исполняемый файл (Рис. 21).
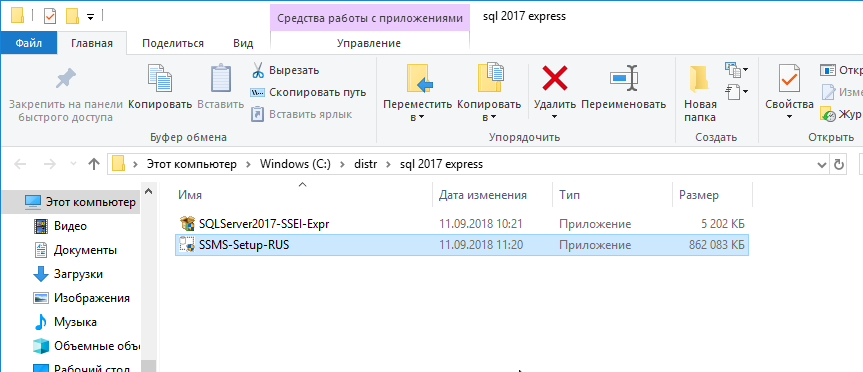
Выберите «Установить» (Рис. 22).
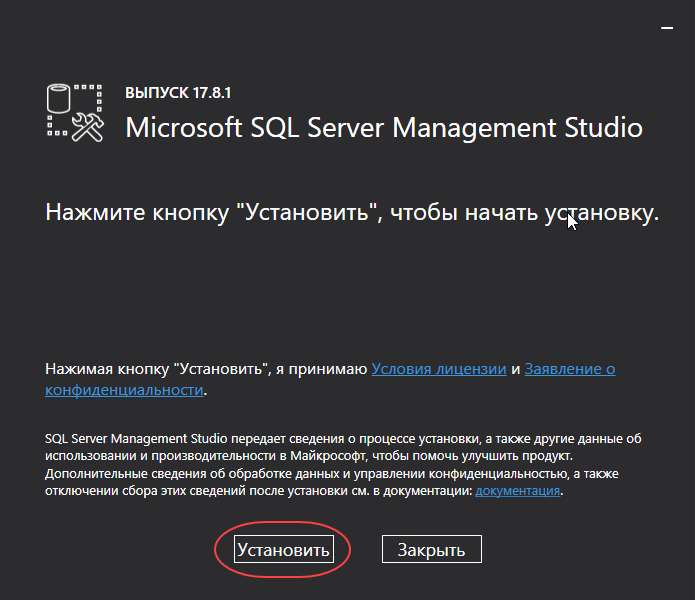
Начнётся процесс установки среды SQL Server Management Studio (Рис. 23).
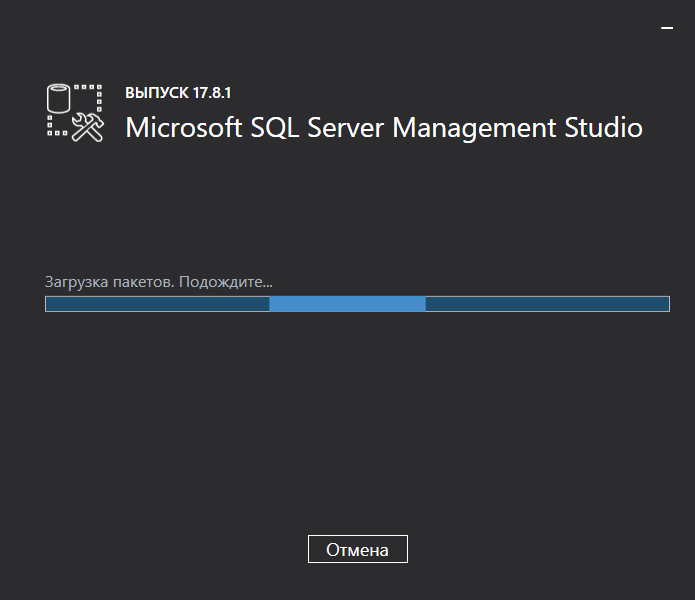
По завершении установки нажмите Закрыть (Рис. 24).
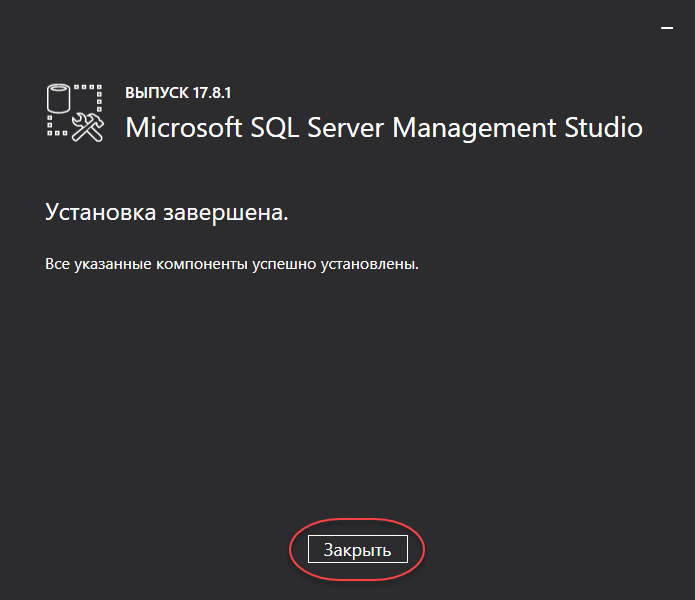
Теперь вы можете использовать среду SQL Server Management Studio для резервного копирования-восстановления базы данных, для выполнения запросов и т.п.
3. Настройка SQL Server для работы в сети
Данное руководство ни в коей мере не заменяет официальную документацию разработчика, а является лишь краткой памяткой для начинающих пользователей
Нажимаем правой кнопкой мыши на кнопке «Пуск» из контекстного меню выбираем «Управление компьютером».
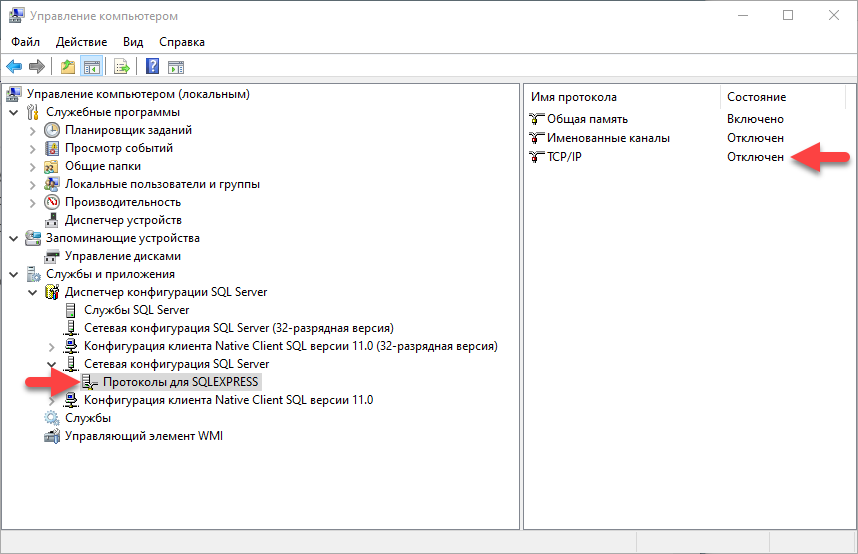
В дереве компонентов диспетчера (слева) выбрать раздел: Службы и приложения — Диспетчер конфигурации SQL Server – Сетевая конфигурация SQL Server – Протоколы для SQLEXPRESS (возможно MSSQL зависит от версии) – TCP/IP. Во вкладке «Протокол» устанавливаем «Да», во вкладке «IP-адреса» мотаем вниз до раздела «IPAll» и устанавливаем параметр «TCP-порт» равный 1433.
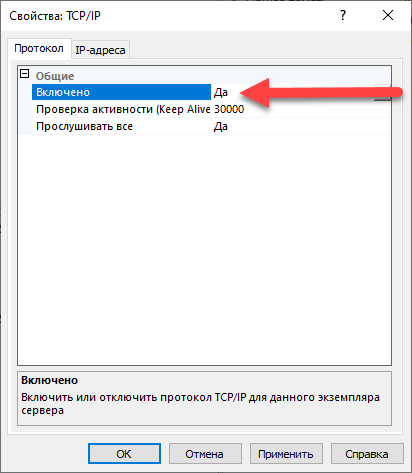
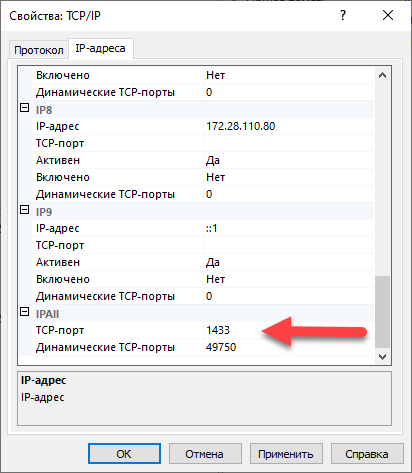
Далее необходимо настроить «Брандмауэр Windows»
Найдите, например, через «Проводник Windows» по пути C:WindowsSystem32 файл cmd.exe и запустите его с повышенными правами администратора. Для этого на файле cmd.exe нажмите правой кнопкой мыши и выберите «Запуск от имени администратора».
Если у вас установлен Windows 10, то для открытия порта достаточно выполнить команду:
netsh advfirewall firewall add rule name = SQLPort dir = in protocol = tcp action = allow localport = 1433 remoteip = localsubnet profile = DOMAIN
Если у вас установлен Windows 7, то для открытия порта запускаем команду WF.msc
Откроется окно «Брандмауэр Windows»
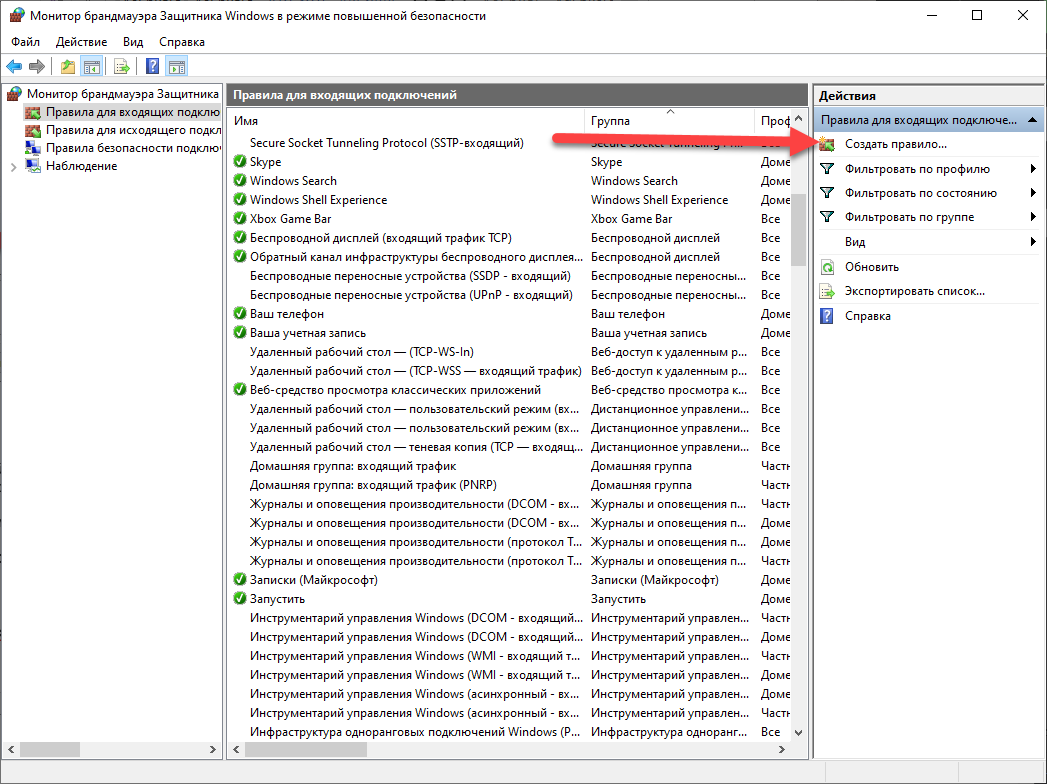
Создаем правило для входящих подключений
В диалоговом окне «Тип правила» выберите «Порт» и нажмите кнопку «Далее»
В диалоговом окне «Протокол и порты» выберите протокол «TCP».
Выберите «Определенные локальные порты» и введите номер порта экземпляра по умолчанию введите 1433.
Нажмите кнопку Далее.
В диалоговом окне Имя введите имя и описание для этого правила, например, SQLPort, а затем нажмите кнопку Готово.
Настройка завершена
4. Создание резервной копии базы данных
Данное руководство ни в коей мере не заменяет официальную документацию разработчика, а является лишь краткой памяткой для начинающих пользователей
Для создания резервной копии базы данных, можно воспользоваться свободно распространяемой, программой SQL Server Management Studio.
Подробная инструкция по установке SQL Server Management Studio есть на нашем сайте.
Через меню «Пуск» запустите программу запускаем программу SQL Server Management Studio.
Выберите нужный сервер (экземпляр), введите имя и пароль администратора SQL Server’а и подключитесь к серверу.
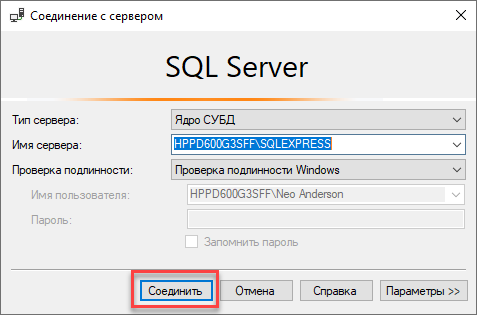
Если ваш SQL SERVER настроен на не стандартный порт, отличный от 1433, то в строке соединение необходимо указать его после запятой. Например: 10.0.0.30SQLEXPRESS2019, 18544 (где SQLEXPRESS2019 — имя именованного экземпляра, если имеется, а 18544 — порт сервера)
В дереве в левой части экрана выберите раздел «Базы данных» и установите курсор на нужную базу данных.
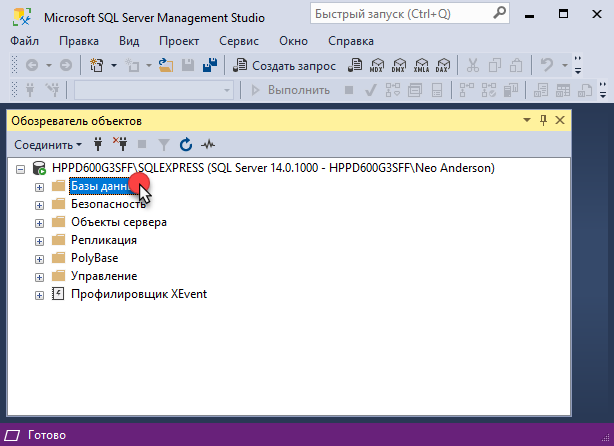
Откройте правой кнопкой мыши контекстное меню. Выберите «Задачи» — «Создать резервную копию. Если в области «Назначение» ещё не указан файл, в который будет сохранена резервная копия, то его нужно указать. Для этого нажмите «Добавить».
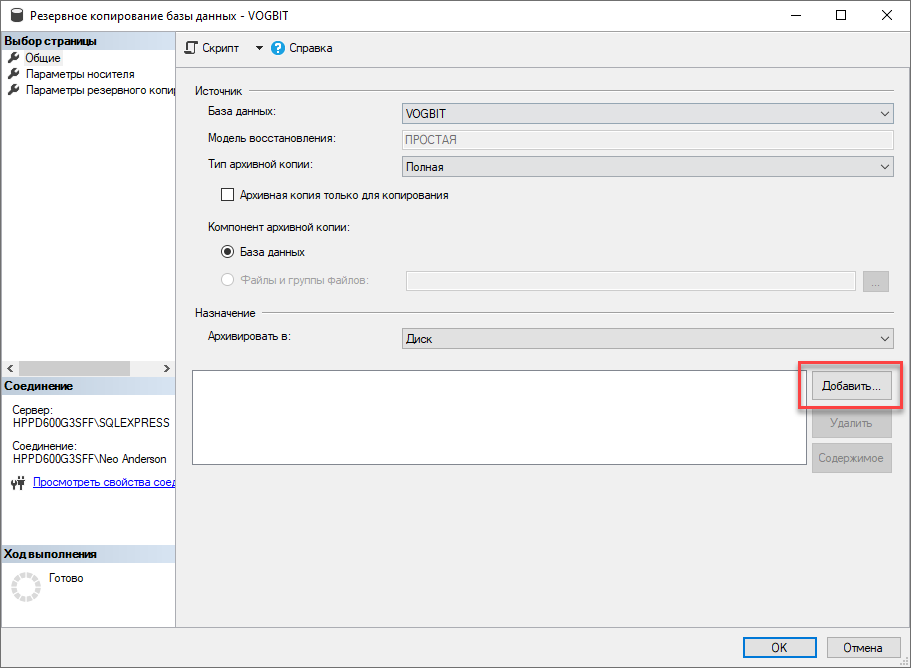
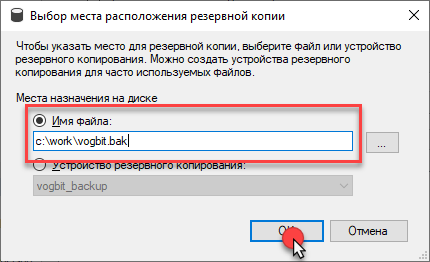
Если Вы сохраняете резервную копию базы данных в выбранный файл уже не первый раз, то в разделе «Параметры носителя» Вы можете выбрать один из двух вариантов:
- Добавить в существующий резервный набор данных;
- Перезаписать все существующие резервные наборы данных.
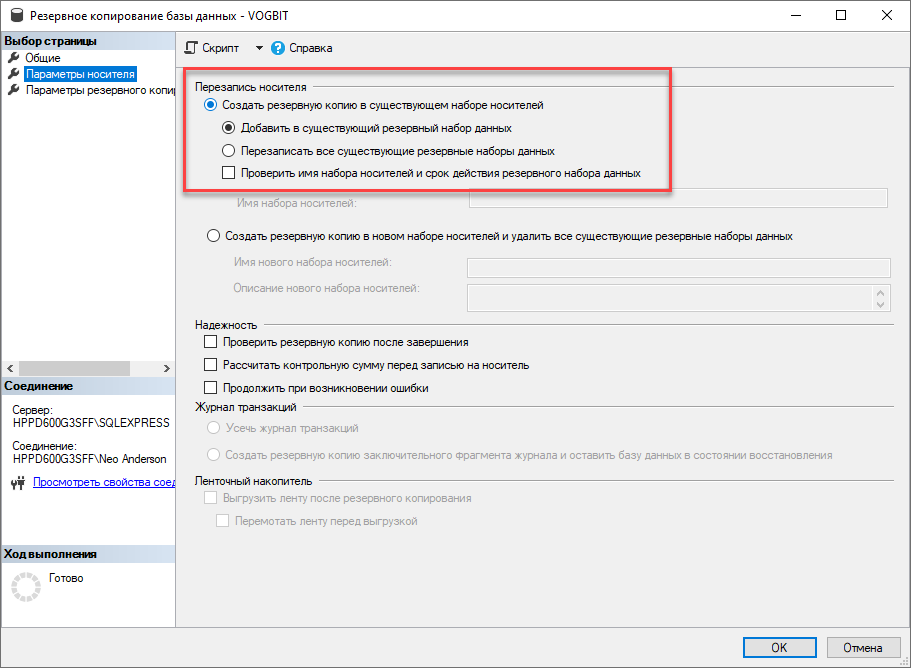
Для создания резервной копии нажмите «Ок».
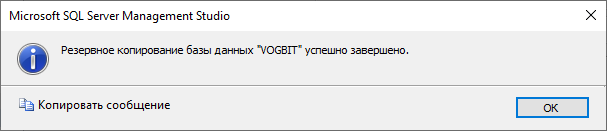
5. Восстановление базы данных из резервной копии
Данное руководство ни в коей мере не заменяет официальную документацию разработчика, а является лишь краткой памяткой для начинающих пользователей
Через меню «Пуск» запустите программу запускаем программу SQL Server Management Studio.
Выберите нужный сервер (экземпляр), введите имя и пароль администратора SQL Server’а и подключитесь к серверу.
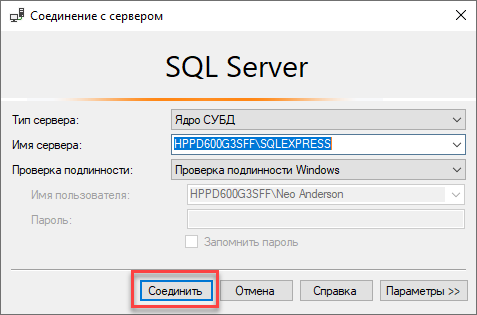
В дереве в левой части экрана выберите раздел «Базы данных» откройте правой кнопкой мыши контекстное меню. Выберите «Восстановить базу данных».
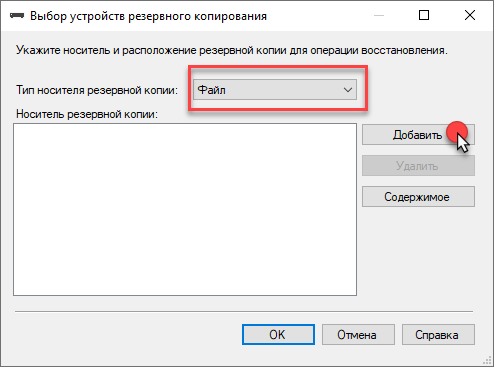
В области «Назначение — База данных» выберите имя восстанавливаемой базы. В поле «Источник» выберите «Устройство» и нажмите «…» для выбора места расположения файла с резервной копией.
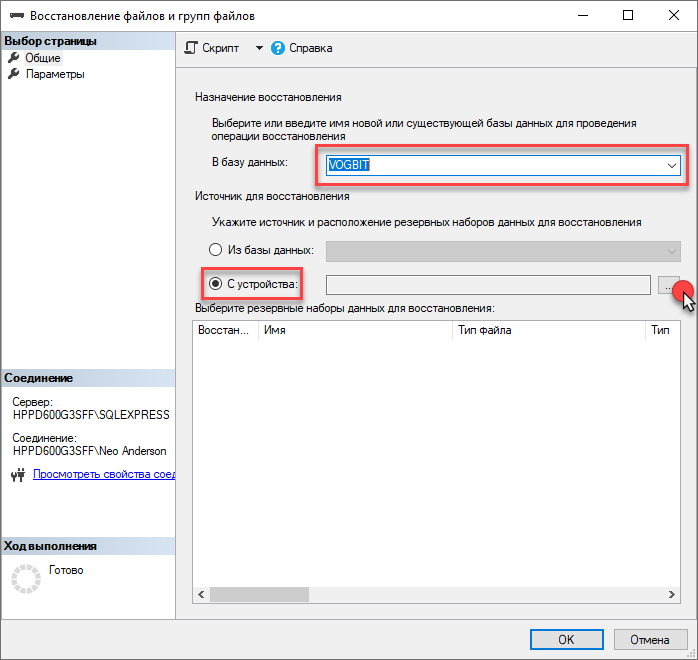
В окне «Выбор устройства резервного копирования» выберите «Файл» и нажмите кнопку «Добавит».
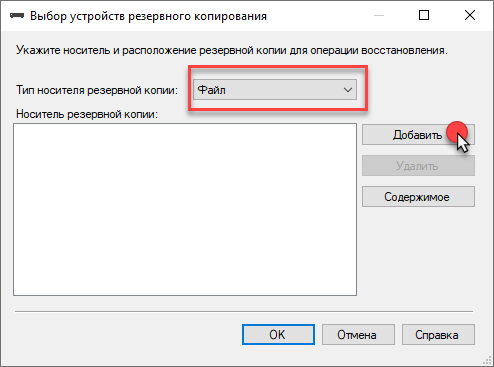
Выберите файл с резервной копией базы данных.
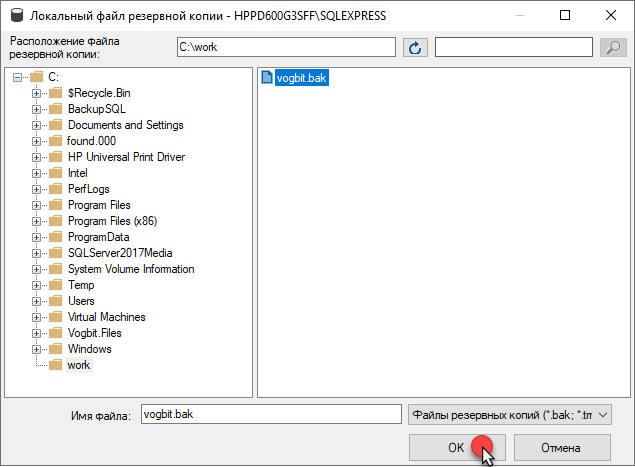
Убедитесь, что выбрано правильное имя базы данных назначения, в противном случае впишите/выберите нужное. Если база данных с введенным именем не существует, она создастся автоматически.
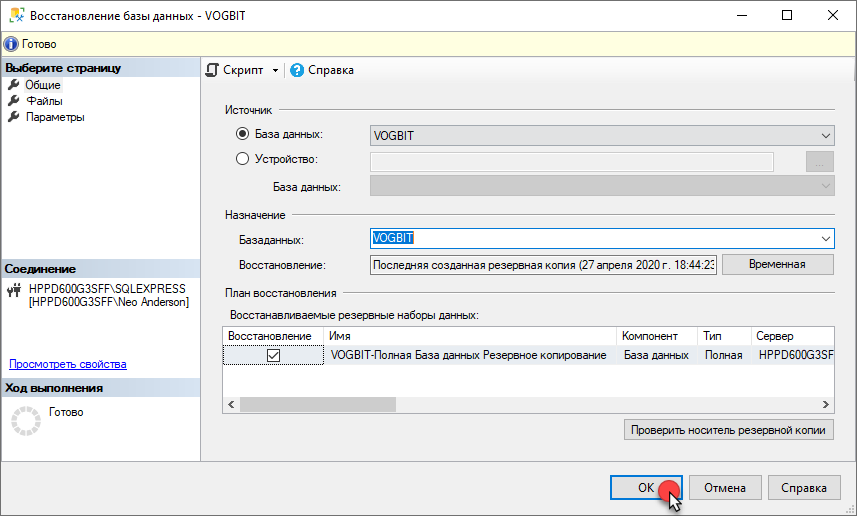
Нажмите «Ок» для начала восстановления базы данных.
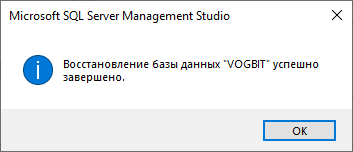
Содержание
- Как узнать имя экземпляра Microsoft SQL Server на T-SQL
- Способы определения имени экземпляра Microsoft SQL Server
- Способ 1 – функция @@SERVERNAME
- Способ 2 – функция @@SERVICENAME
- Способ 3 – функция SERVERPROPERTY
- Способ 4 – процедура xp_regread
- Как узнать имя экземпляра Microsoft SQL Server на PowerShell
- Расположение файлов для экземпляра по умолчанию и именованных экземпляров SQL Server
- Общие файлы для всех экземпляров SQL Server
- Расположение файлов и сопоставление данных реестра
- Указание путей к файлам
- Как определить установленные экземпляры SQL Server и их версии?
- 18 ответов
- Краткое руководство. Подключение к экземпляру SQL Server и выполнение запросов с помощью SQL Server Management Studio (SSMS)
- Предварительные условия
- Подключение к экземпляру SQL Server
- Устранение проблем подключения
- Создание базы данных
- Создание таблицы в новой базе данных
- Вставка строк в новую таблицу
- Запрос к таблице и просмотр результатов
- Проверка свойств подключения с помощью таблицы окна запросов
- Дополнительные средства
- Дальнейшие действия
Как узнать имя экземпляра Microsoft SQL Server на T-SQL
Всем привет! Сегодня мы с Вами рассмотрим несколько способов определения имени экземпляра Microsoft SQL Server на языке T-SQL, а также с использованием других программных средств.
Способы определения имени экземпляра Microsoft SQL Server
Существует несколько способов узнать, какое имя экземпляра у SQL Server. Мы рассмотрим способы, которые подразумевают обращение к определенным системным функциям на языке T-SQL, а также способ, с помощью которого мы можем узнать имена всех экземпляров SQL Server, которые установлены на конкретном сервере.
Кроме этого я покажу способ определения имени экземпляра SQL Server без выполнения SQL инструкций, например, для случаев, когда нет возможности подключиться к SQL Server. Данный способ предполагает выполнение определённой инструкции на языке PowerShell.
Таким образом, для того чтобы определить имя экземпляра Microsoft SQL Server, Вы можете использовать тот способ, который будет удобнее в Вашем конкретном случае.
Способ 1 – функция @@SERVERNAME
Первый способ предполагает использование системной функции @@SERVERNAME, которая возвращает имя локального сервера, на котором работает SQL Server.
Функция @@SERVERNAME возвращает следующие данные:
| Исходные данные | Данные, которые возвращает функция |
| Если используется экземпляр по умолчанию | «Имя_сервера» |
| Если используется именованный экземпляр | «Имя_сервераИмя_экземпляра» |
| Если используется экземпляр по умолчанию отказоустойчивого кластера | «Сетевое_имя_экземпляра_отказоустойчивого_ кластера_windows_server» |
| Если используется именованный экземпляр отказоустойчивого кластера | «Сетевое_имя_экземпляра_отказоустойчивого_ кластера_windows_serverимя_экземпляра» |
Пример использования функции
В моем случае используется именованный экземпляр Microsoft SQL Server, поэтому функция вернула соответствующие данные, где SQLEXPRESS и есть имя экземпляра SQL Server.
Способ 2 – функция @@SERVICENAME
Второй способ определения имени экземпляра Microsoft SQL Server предполагает использование функции @@SERVICENAME, которая возвращает имя раздела реестра, согласно которому запущен SQL Server.
Если текущий экземпляр является экземпляром по умолчанию, то данная функция возвращает «MSSQLSERVER», однако если же текущий экземпляр является именованным экземпляром, то эта функция возвращает имя этого экземпляра.
Пример использования функции
В данном случае, так как у меня именованный экземпляр, функция @@SERVICENAME вернула имя экземпляра.
Способ 3 – функция SERVERPROPERTY
Следующий способ определения имени экземпляра SQL Server предполагает использование системной функции SERVERPROPERTY, которая возвращает много различных сведений о свойствах экземпляра Microsoft SQL Server.
Данная функция принимает один параметр, и если мы передадим значение «InstanceName», то она нам вернет имя экземпляра.
Однако здесь стоит учитывать, что если используется экземпляр по умолчанию, то функция вернет NULL.
Пример использования функции
У меня именованный экземпляр, поэтому функция вернула имя экземпляра.
Способ 4 – процедура xp_regread
Если Вам необходимо узнать имена всех экземпляров SQL Server, которые установлены на конкретном сервере, то для этого Вы можете использовать системную хранимую процедуру xp_regread, которая умеет считывать параметры реестра Windows, в котором как раз и можно найти всю интересующую нас информацию об экземплярах Microsoft SQL Server.
Процедура принимает три параметра: в первом мы указываем название раздела реестра, во втором — путь к нужной нам ветке реестра, и третий — параметр, значение которого нам нужно считать.
Пример использования процедуры
У меня установлен только один экземпляр, поэтому инструкция вернула одну строку данных.
Как узнать имя экземпляра Microsoft SQL Server на PowerShell
Способ предполагает простое считывание названия службы Microsoft SQL Server, т.е. мы с помощью определенной инструкции на PowerShell ищем название службы по префиксу «MSSQL$» (данный префикс имеет «Имя службы, а не «Отображаемое имя службы»).
Пример инструкции на PowerShell
Кроме этого, узнать имя экземпляра Microsoft SQL Server можно, если зайти в оснастку «Службы» в Windows и посмотреть, какое имя указано в названии службы SQL Server.
Заметка! Всем тем, кто только начинает свое знакомство с языком SQL, рекомендую прочитать книгу «SQL код» – это самоучитель по языку SQL, которую написал я, и в которой я подробно, и в то же время простым языком, рассказываю о языке SQL.
На сегодня это все, надеюсь, материал был Вам полезен, пока!
Источник
Расположение файлов для экземпляра по умолчанию и именованных экземпляров SQL Server
Чтобы изолировать друг от друга папки установки, формируется уникальный идентификатор экземпляра для каждого из компонентов экземпляра SQL Server.
Программные файлы и файлы данных не могут быть установлены на съемном диске, в файловой системе со сжатием данных, в каталоге расположения системных файлов, а также на общих дисках экземпляра отказоустойчивого кластера.
Может потребоваться настроить программное обеспечение, например антивирусное и антишпионское приложения, чтобы исключить из проверки типы файлов и папки SQL Server. Дополнительные сведения см. в этой статье службы поддержки: Настройка антивирусного программного обеспечения на компьютерах, где выполняется SQL Server.
Общие файлы для всех экземпляров SQL Server
Общие файлы, используемые всеми экземплярами на одном компьютере, устанавливаются в папку :Program FilesMicrosoft SQL Servernnn. — это буква диска, на который устанавливаются компоненты. Обычно по умолчанию диск C. Значение nnn определяет версию. В следующей таблице перечислены версии для путей. — значение версии, используемое в идентификаторе экземпляра, и путь реестра.
| Версия | *nnn* | |
|---|---|---|
| SQL Server 2019 (15.x) | 150 | 15 |
| SQL Server 2017 (14.x); | 140 | 14 |
| SQL Server 2016 (13.x); | 130 | 13 |
| SQL Server 2014 (12.x) | 120 | 12 |
| SQL Server 2012 (11.x) | 110 | 11 |
Расположение файлов и сопоставление данных реестра
Во время установки SQL Server для каждого компонента сервера создается идентификатор экземпляра. В этой версии SQL Server сервер состоит из компонента Компонент Database Engine, служб Службы Analysis Servicesи Службы Reporting Services.
Идентификатор экземпляра по умолчанию указывается в следующем формате.
Для компонента Компонент Database Engine— MSSQL, за которым следуют основной номер версии, символ подчеркивания и дополнительный номер версии (если применимо), затем точка и имя экземпляра.
Для служб Службы Analysis Services— MSAS, за которым следуют основной номер версии, символ подчеркивания и дополнительный номер версии (если применимо), затем точка и имя экземпляра.
Для служб Службы Reporting Services— MSRS, за которым следуют основной номер версии, символ подчеркивания и дополнительный номер версии (если применимо), затем точка и имя экземпляра.
MSSQL.MSSQLSERVER — экземпляр SQL Server по умолчанию.
MSAS.MSSQLSERVER — экземпляр по умолчанию служб SQL Server Analysis Services.
MSSQL.MyInstance — именованный экземпляр SQL Server с именем «MyInstance».
C:Program FilesMicrosoft SQL ServerMSSQL.MyInstance
C:Program FilesMicrosoft SQL ServerMSAS.MyInstance
В качестве идентификатора экземпляра может быть указано любое значение, следует только избегать применения специальных символов и зарезервированных ключевых слов.
Службы Integration Services и клиентские компоненты не привязаны к экземпляру, поэтому им не присваивается идентификатор экземпляра. По умолчанию компоненты, не привязанные к экземпляру, устанавливаются в один каталог: :Program FilesMicrosoft SQL Servernnn. Изменение пути установки для одного компонента приводит к его изменению и для всех остальных компонентов. При последующих установках компоненты, не зависящие от экземпляра, устанавливаются в каталог исходной установки.
SQL Server Службы Analysis Services — это единственный компонент SQL Server, который поддерживает переименование экземпляра после установки. При переименовании экземпляра служб Службы Analysis Services его идентификатор экземпляра не изменится. После переименования экземпляра в каталогах и разделах реестра по-прежнему используется идентификатор экземпляра, созданный во время установки.
В разделе реестра HKLMSoftwareMicrosoftMicrosoftSQL Server создается куст для компонентов, привязанных к экземпляру. Например,
В реестре также хранится сопоставление идентификаторов экземпляров с именами экземпляров. Сопоставление идентификатора экземпляра с именем экземпляра осуществляется следующим образом:
[HKEY_LOCAL_MACHINESoftwareMicrosoftMicrosoftSQL ServerInstance NamesSQL] » «=»MSSQL«
[HKEY_LOCAL_MACHINESoftwareMicrosoftMicrosoftSQL ServerInstance NamesOLAP] » «=»MSAS«
[HKEY_LOCAL_MACHINESoftwareMicrosoftMicrosoftSQL ServerInstance NamesRS] » «=»MSRS«
Указание путей к файлам
В ходе установки вы можете изменить путь установки для следующих компонентов:
Путь установки отображается в программе установки только для компонентов с пользовательской целевой папкой.
Убедитесь, что папка Program FilesMicrosoftSQL Server защищена через ограничение разрешений.
Обратите внимание, что диск по умолчанию для расположений файлов — systemdrive, обычно это диск C. Пути установки вложенных компонентов определяются путем установки родительского компонента.
1 Используется общий путь установки для Службы Integration Services и клиентских компонентов. Изменение пути установки для одного компонента влечет изменение пути для других компонентов. При последующих установках компоненты устанавливаются в расположение исходной установки.
2 Этот каталог используется всеми экземплярами SQL Server на компьютере. При применении обновления к любому из экземпляров на компьютере все файловые изменения коснутся каждого из них. При добавлении компонентов в существующую конфигурацию невозможно ни изменить расположение ранее установленного компонента, ни указать расположение нового. Необходимо либо установить дополнительные компоненты в каталоги, созданные программой установки, либо удалить продукт и установить его заново.
Для кластеризованных конфигураций необходимо выбрать локальный диск, доступный на всех узлах кластера.
При указании пути установки для компонента Компонент Database Engine программа установки SQL Server использует этот путь в качестве корневого каталога этой установки для всех папок, относящихся к экземпляру, включая файлы данных SQL. Если в этом случае в качестве корневого каталога указать «C:Program FilesMicrosoftSQL ServerMSSQL. MSSQL», то относящиеся к экземпляру каталоги добавляются в конец этого пути.
Поэтому при использовании функции обновления USESYSDB в мастере установки SQL Server (режим установки с пользовательским интерфейсом) можно попасть в ситуацию, когда продукт окажется установленным в рекурсивной структуре папок. Например, MSSQL14MSSQLMSSQL10_50MSSQLData. Поэтому при использовании функции USESYSDB вместо компонента Компонент Database Engine необходимо указывать путь установки файлов данных SQL.
Обычно файлы данных можно найти в дочернем каталоге с именем Data. Например, если при обновлении вы укажете «C:Program FilesMicrosoftSQL ServerMSSQL. » в качестве корневого каталога данных для системных баз данных, то файлы данных должны располагаться в каталоге «C:Program FilesMicrosoftSQL ServerMSSQL. MSSQLData».
Источник
Как определить установленные экземпляры SQL Server и их версии?
Я пытаюсь определить, какие экземпляры sql server / sql express я установил (вручную или программно), но все примеры говорят мне запустить SQL-запрос, чтобы определить это, что предполагает, что я уже подключен к определенному экземпляру.
18 ответов
в командной строке:
(Примечание: должна быть заглавная L)
в этом списке будут перечислены все серверы sql, установленные в вашей сети. Существуют параметры конфигурации, которые можно задать для предотвращения отображения SQL Server в списке. Сделать это.
в командной строке:
в списке включенные протоколы выберите «TCP / IP», затем нажмите кнопку Свойства. Существует флажок «скрыть сервер».
вы можете запросить это значение реестра, чтобы получить версию SQL напрямую:
кроме того, вы можете запросить имя экземпляра, а затем использовать sqlcmd с именем экземпляра, которое вы хотели бы:
чтобы увидеть свое имя пример:
затем выполнить это:
все установленные экземпляры должны отображаться в оснастке «службы» в консоли управления Microsoft. Чтобы получить имена экземпляров, перейдите в меню Пуск | запуск / тип служб.msc и найдите все записи с » Sql Server (имя экземпляра)».
— T-SQL запрос для поиска списка экземпляров, установленных на компьютере
однако, если вы ищете более широкий процесс обнаружения, вы можете рассмотреть сторонние инструменты, такие как SQLRecon и SQLPing, которые будут сканировать вашу сеть и создавать отчет обо всех экземплярах служб SQL, найденных на любом сервере, к которому они имеют доступ. Прошло некоторое время с тех пор, как я использовал такие инструменты, но я был удивлен тем, что они нашли (а именно, несколько случаев, которые я не сделал знать, что существовал). YMMV. Вы можете Google для деталей, но я считаю, что эта страница имеет соответствующие загрузки:http://www.sqlsecurity.com/Tools/FreeTools/tabid/65/Default.aspx
Я знаю, что этот поток немного староват, но я наткнулся на этот поток, прежде чем нашел ответ, который я искал, и думал, что поделюсь. Если вы используете SQLExpress (или localdb), есть более простой способ найти имена экземпляров. В командной строке введите:
Это будет список имен инстанции установлено локально. Таким образом, ваше полное имя сервера должно включать (localdb) перед именем экземпляра для подключения. Кроме того, sqllocaldb позволяет создавать новые экземпляры или удалите их,а также настройте их. См.: Утилита SqlLocalDB.
SQL Server позволяет приложениям находить экземпляры SQL Server в текущей сети. Класс SqlDataSourceEnumerator предоставляет эту информацию разработчику приложения, предоставляя объект DataTable, содержащий сведения обо всех видимых серверах. Эта возвращенная таблица содержит список экземпляров сервера, доступных в сети, который соответствует списку, предоставляемому при попытке пользователя создать новое соединение, и расширяет раскрывающийся список, содержащий все доступные серверы на диалоговое окно свойства соединения. Отображаемые результаты не всегда являются полными. Чтобы получить таблицу, содержащую сведения о доступных экземплярах SQL Server, необходимо сначала получить перечислитель, используя свойство shared/static Instance:
Если вы заинтересованы в определении этого в скрипте, вы можете попробовать следующее:
Примечание: grep является частью gnuwin32 tools
из командной строки Windows, типа:
это требует достаточно разрешений, конечно.
У меня была та же проблема. Команда» osql-L » отображает только список серверов, но без имен экземпляров (отображается только экземпляр моего локального SQL Sever). С Wireshark, sqlbrowser.exe (который можно найти в общей папке вашей установки SQL) я нашел решение для своей проблемы.
в моей конфигурации используется 1 физический и 3 виртуальных сетевых адаптера. Если я использовал команду» osql-L», sqlbrowser отобразил запрос от одного из виртуальных адаптеров (который находится в другом сегменте Сети) вместо физического. osql выбирает adpater по его метрике. Вы можете увидеть метрику с командой «route print». Для моей конфигурации таблица маршрутизации показала более низкую метрику для виртуального адаптера, а затем для физического. Поэтому я изменил метрику интерфейса в свойства сети путем отмены выбора автоматической метрики в расширенных параметрах сети. osql теперь использует физический адаптер.
этот запрос должен получить имя сервера и имя экземпляра :
У меня была такая же проблема, когда я оценивал 100 + серверов, у меня был сценарий, написанный на C#, чтобы просмотреть имена служб, состоящие из SQL. При установке экземпляров на сервере SQL Server добавляет службу для каждого экземпляра с именем службы. Он может отличаться для разных версий, таких как 2000 до 2008, но наверняка есть служба с именем экземпляра.
Я беру имя службы и получаю имя экземпляра из имени службы. Вот пример кода, используемого с запросом WMI Результат:
Если ваш в SSMS вы можете найти его проще в использовании:
Я только что установил Sql server 2008, но мне не удалось подключиться к экземплярам базы данных. В опубликованных командах @G Mastros нет активных экземпляров.
поэтому я посмотрел в службах и обнаружил, что агент SQL server отключен. Я исправил это, установив его на автоматический, а затем запустив его.
вот простой способ: идти к Начнем Затем программы Затем Microsoft SQL Server 2005 Затем Инструменты Настройки Затем диспетчер конфигурации SQL Server Затем конфигурация сети SQL Server 2005 Здесь вы можете найти все экземпляры, установленные на вашем компьютере.
Я знаю его старый пост, но я нашел хорошее решение с PoweShell, где вы можете найти экземпляры SQL, установленные на локальном или удаленном компьютере, включая версию, а также расширить получить другие свойства.
еще один вариант-запустить отчет обнаружения SQLSERVER..перейдите на установочный носитель sqlserver и дважды щелкните настройка.exe
и на следующем экране перейдите в сервис и нажмите отчет об обнаружении, как показано ниже
Это покажет вам все экземпляры, присутствующие вместе со всеми функциями..ниже приведен снимок на моем ПК
Источник
Краткое руководство. Подключение к экземпляру SQL Server и выполнение запросов с помощью SQL Server Management Studio (SSMS)
Начало работы с SQL Server Management Studio (SSMS) для подключения к экземпляру базы данных SQL Server и выполнения некоторых команд Transact-SQL (T-SQL).
В статье показано, как выполнять следующие задачи:
Предварительные условия
Подключение к экземпляру SQL Server
Запустите среду SQL Server Management Studio. При первом запуске SSMS откроется окно Подключение к серверу. Если этого не происходит, вы можете открыть его вручную, последовательно выбрав Обозреватель объектов > Подключить > Ядро СУБД.
| Параметр | Рекомендуемые значения | Описание |
|---|---|---|
| Тип сервера | Ядро СУБД | В поле Тип сервера выберите Ядро СУБД (обычно это параметр по умолчанию). |
| Имя сервера | Полное имя сервера | В поле Имя сервера введите имя SQL Server (при локальном подключении в качестве имени сервера также можно использовать localhost). Если вы НЕ ИСПОЛЬЗУЕТЕ экземпляр по умолчанию — MSSQLSERVER — необходимо ввести имя сервера и имя экземпляра. Если вы не знаете, как определить имя экземпляра SQL Server, см. раздел Дополнительные советы и рекомендации по использованию SSMS. |
| Аутентификация | Проверка подлинности Windows Проверка подлинности SQL Server |
По умолчанию используется проверка подлинности Windows. Также для подключения можно использовать режим Проверка подлинности SQL Server. Если выбран режим Проверка подлинности SQL Server, необходимо ввести имя пользователя и пароль. Дополнительные сведения о типах проверки подлинности см. в разделе Подключение к серверу (ядро СУБД). |
| Имя входа | Идентификатор пользователя учетной записи сервера | Идентификатор пользователя учетной записи сервера, используемой для входа на сервер. Имя для входа, используемое для проверки подлинности SQL Server. |
| Пароль | Пароль учетной записи сервера | Пароль учетной записи сервера, используемой для входа на сервер. Пароль, используемый для проверки подлинности SQL Server. |
После заполнения всех полей выберите Подключить.
Вы также можете изменить дополнительные параметры подключения, выбрав Параметры. Примеры параметров подключения: база данных, к которой вы подключаетесь, время ожидания подключения и сетевой протокол. В этой статье во всех полях указываются значения по умолчанию.
Чтобы убедиться в успешном подключении к экземпляру SQL Server, разверните и изучите объекты в обозревателе объектов, для которых отображаются имя сервера, версия SQL Server и имя пользователя. Эти объекты могут различаться в зависимости от типа сервера.
Устранение проблем подключения
Сведения о способах устранения неполадок с подключением к экземпляру ядра СУБД SQL Server на отдельном сервере см. в статье Устранение неполадок при соединении с ядром СУБД SQL Server.
Создание базы данных
Выполните следующие действия, чтобы создать базу данных с именем TutorialDB:
Щелкните правой кнопкой мыши экземпляр сервера в обозревателе объектов и выберите Создать запрос.
Вставьте в окно запроса следующий фрагмент кода T-SQL:
Чтобы запустить запрос, нажмите кнопку Выполнить (или клавишу F5).
После выполнения запроса в списке баз данных в обозревателе объектов появится новая база данных TutorialDB. Если она не отображается, щелкните правой кнопкой мыши узел Базы данных и выберите Обновить.
Создание таблицы в новой базе данных
В этом разделе вы создадите таблицу в новой базе данных TutorialDB. Так как редактор запросов все еще находится в контексте базы данных master, переключите контекст подключения на базу TutorialDB, сделав следующее.
Выберите нужную базу данных в раскрывающемся списке, как показано здесь:
Вставьте в окно запроса следующий фрагмент кода T-SQL:
Чтобы запустить запрос, нажмите кнопку Выполнить (или клавишу F5).
После выполнения запроса в списке таблиц в обозревателе объектов появится новая таблица Customers. Если таблица не отображается, щелкните правой кнопкой мыши узел TutorialDB > Таблицы в обозревателе объектов, а затем выберите Обновить.
Вставка строк в новую таблицу
Вставьте в созданную таблицу Customers какие-нибудь строки. Вставьте следующий фрагмент кода T-SQL в окно запросов и нажмите кнопку Выполнить.
Запрос к таблице и просмотр результатов
Результаты запроса выводятся под текстовым окном запроса. Чтобы запросить таблицу Customers и просмотреть вставленные строки, выполните следующие действия:
Вставьте следующий фрагмент кода T-SQL в окно запросов и нажмите кнопку Выполнить.
Результаты запроса отображаются под областью, где был введен текст.
Вы также можете изменить представление результатов одним из следующих способов:
Проверка свойств подключения с помощью таблицы окна запросов
Сведения о свойствах подключения приводятся под результатами запроса. После выполнения запроса из предыдущего этапа просмотрите свойства подключения в нижней части окна запросов.
Вы можете определить, к какому серверу и какой базе данных вы подключены и под каким именем пользователя выполнен вход.
Кроме того, вы можете проверить длительность запроса и число строк, возвращенных предыдущим запросом.
Дополнительные средства
Также с помощью Azure Data Studio вы можете выполнять подключения и запросы к SQL Server, базе данных SQL Azure и Azure Synapse Analytics.
Дальнейшие действия
Лучший способ познакомиться с SSMS — это поработать в среде самостоятельно. Эти статьи помогут вам ознакомиться с различными функциями SSMS.
Источник