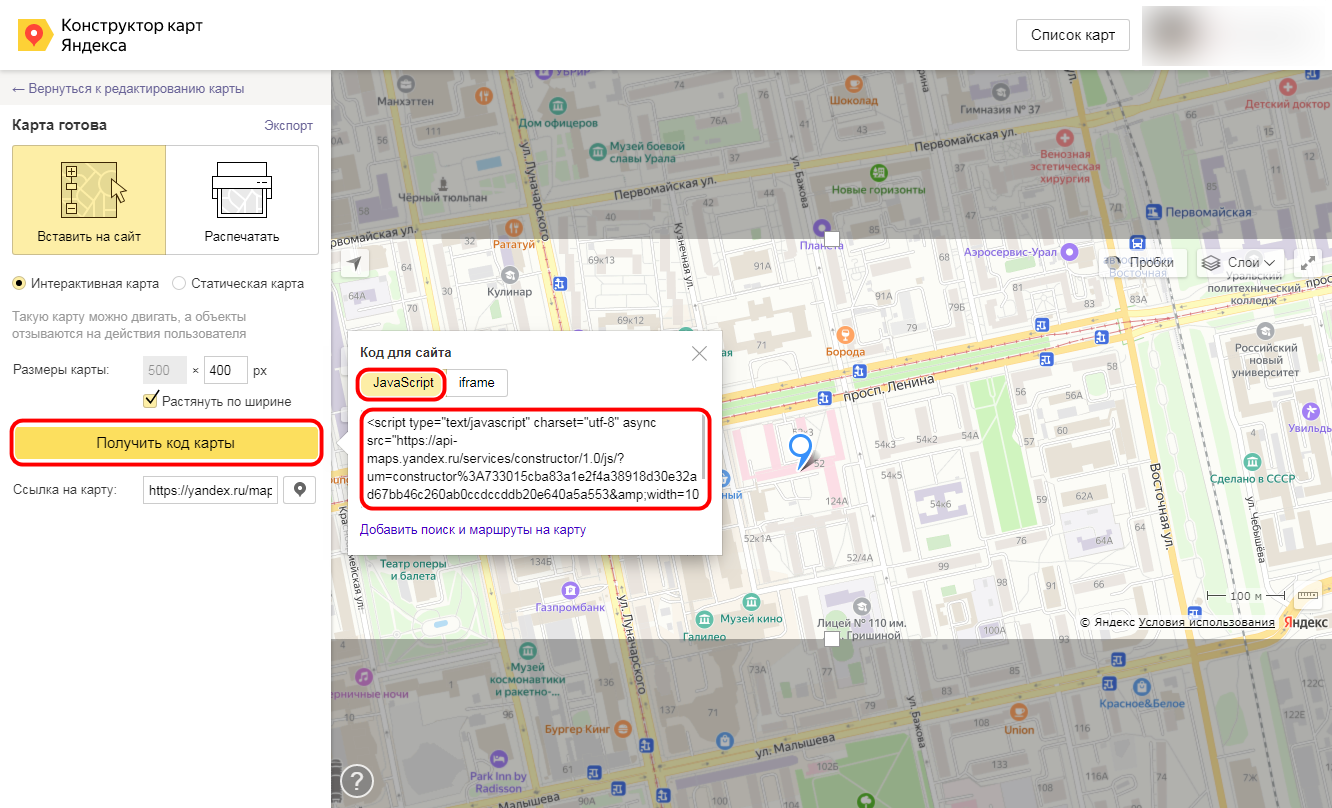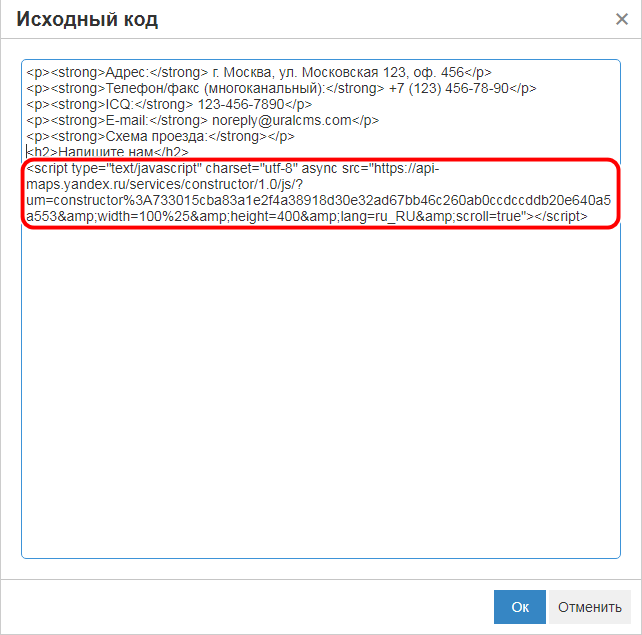Download Article
Download Article
- Getting Directions
- Creating a Map on Android
- Creating a Map on a Computer
- Tips
|
|
|
This wikiHow teaches you how to search for multiple destinations in Google Maps. You can add locations to a route to see the directions between them, or you can create a customized map that has chosen locations pinned on it.
-
1
Open Google Maps. If you’re using a smartphone or tablet, look for a colorful pin icon on a white background. If you’re using a computer, go to https://maps.google.com/ on a browser.
-
2
Search for a place. Tap or click on the search bar at the top and type the name of a location you’re looking for. Select the option as it appears below in the results, or select from the list once you tap Search or hit Enter.
- The search query can be an address or the name of a business or location.
Advertisement
-
3
Tap or click Directions. This is a blue button in the bottom left.
-
4
Pick a starting point. Tap or click in the box that says Choose starting point and select your current location, or type in a different location.
-
5
Add a stop. If you are using the app, tap the 3 dots in the top right and select Add stop. If you’re on a computer, click Add destination below the first destination. Type in the name of the new location.
-
6
Add a third location. Tap or click into the text box and type in the name of another place you wish to add.
- Keep adding your places into the Add stop text box if you have more.
- To rearrange stops, tap or click on 2 lines on the side of a stop, drag it to its new spot, and release.
-
7
Select Finished if you’re on the app. This is the blue text below the last step, on the right. This will show the recommended route between your chosen places.
- If you’re on a computer, you don’t need to do this step. The route will show automatically.
Advertisement
-
1
Launch the Maps app on an Android phone or tablet. Look for «Google My Maps» in the Google Play Store. Download and install the app, then open it.
- You may need to sign in with your Google account, unless your phone is already set up with your Google account.
-
2
Create a map. Tap the green + (plus) icon in the bottom right of the screen.
-
3
Name and describe your map. Type in the name and description of your map in the popup window, then tap OK.
-
4
Find a location. Tap into the search bar at the top and type a location name or address. Select the location from the search results.
-
5
Select Add to map. This will be in the location description box that pops up.
-
6
Name the layer. Enter a name and tap the checkmark in the top right.
-
7
Follow the same steps for each location you want to add to the map. Type the location into the search bar, select the location from the search results, then tap Add to map. You can find these maps later in Google Maps if it’s logged into the same Google account.
- To view these maps later in the Google Maps app, tap on Saved at the bottom of the app, then tap Maps. You may need to swipe over to the right to find it.
- To view these maps on a computer, go to https://maps.google.com/ and sign in with the same Google account used with My Maps. Click the 3 lines in the top left, select Your places, then select Maps[1]
.
Advertisement
-
1
Go to https://mymaps.google.com/ on a browser. You may need to sign in with your Google account, unless you are already logged in from that browser.
-
2
Create a map. Click the red + (plus) icon in the bottom right of the screen.
-
3
Name and describe your map. Click Untitled map in the top left, then enter your map’s name and description.
-
4
Find a location. Click into the search bar at the top and type a location name or address. Select the location from the search results.
-
5
Select Add to map. This will be in the location description box that pops up.
-
6
Name the layer if you wish to. It will be saved by default as «untitled». Click the 3 dots next to this name and select Rename this layer if you wish to give it a name. This is optional.
-
7
Follow the same steps for each location you want to add to the map. Type the location into the search bar, select the location from the search results, then click Add to map. You can find these maps later in Google Maps if it’s logged into the same Google account.
- To view these maps later in the Google Maps app, tap on Saved at the bottom of the app, then tap Maps. You may need to swipe over to the right to find it.
- To view these maps on a computer, go to https://maps.google.com/ and sign in with the same Google account used with My Maps. Click the 3 lines in the top left, select Your places, then select Maps.
Advertisement
Ask a Question
200 characters left
Include your email address to get a message when this question is answered.
Submit
Advertisement
-
Tap the download button on route to save the directions offline on the app. If on a computer, you can click Send directions to your phone to get the directions and the map on your phone.
-
Search for stops along the route by tapping on the 3 lines in the top right and selecting Search along route. You can use this to, for instance, look for gas stations or cafes along a route.
Advertisement
References
About This Article
Article SummaryX
1. Launch Google Maps.
2. Search for a location and tap Directions.
3. Select a starting point.
4. Tap the 3 dots in the right and select Add stop for each location.
5. Tap Finished when done.
Did this summary help you?
Thanks to all authors for creating a page that has been read 39,425 times.
Is this article up to date?
Как в Яндекс картах поставить несколько точек
Нажмите и удерживайте нужную точку на карте.Добавить промежуточные точки
- от текущего места;
- до объекта;
- между точками;
- по координатам.
- На Яндекс картах можно поставить несколько точек, добавить промежуточные точки от текущего места, до объекта, между точками, по координатам.
- Для добавления места на карту нужно зайти в Мои карты на компьютере, открыть существующую карту или создать новую, нажать на кнопку «Добавить», выбрать слой и нажать на нужное место, ввести название места и сохранить.
- Чтобы добавить точку в Мои места на Яндекс картах, нужно нажать и удерживать нужную точку на карте, нажать на кнопку «В Мои места» в контекстном меню, выбрать список или ввести название нового списка, ввести название точки и сохранить.
- Чтобы проложить маршрут через несколько точек в Google Картах на устройстве Android, нужно открыть приложение, найти или выбрать нужное место на карте, нажать «Маршрут» и «Еще», выбрать «Добавить остановку» и добавить до девяти остановок, затем нажать «Готово».
- Чтобы установить несколько меток на карте Яндекс, нужно перейти во вкладку «Метки», и установить маркеры в необходимых областях карты, указав описание, цвет и тип для их различия, затем нажать «Сохранить и продолжить».
- Для добавления отсутствующего места на Google Картах на телефоне или планшете Android, нужно нажать «Впечатления» и «Добавить место», затем следовать инструкциям на экране.
- Для создания и редактирования меток на Google Планета Земля, нужно открыть приложение и нажать «Добавить метку», затем указать название метки и выбрать другой значок метки.
- Для создания своей панорамы в Яндекс картах, нужно зайти на сервис, создать поставку, задать параметры и добавить панорамы в поставку.
- Чтобы добавить несколько адресов в навигатор, нужно выбрать нужную точку маршрута на карте, зажать левую кнопку мыши и, перетащить её в нужную область, а затем изменить порядок промежуточных точек.
- Как поставить несколько точек на карте
- Как на Яндекс Картах отметить точки
- Как проложить маршрут через несколько точек
- Как поставить флажок на карте Яндекс
- Как добавить точки на карту
- Как ставить метки на карте
- Как сделать свою панораму в Яндекс картах
- Как добавить несколько адресов в навигатор
- Как отметить точку геолокации
- Как навигатор строит маршруты
- Как нарисовать свой маршрут на карте
- Как правильно настроить Яндекс навигатор
- Как запомнить точку на карте
- Что означает черный цвет в Яндекс картах
- Как сделать метку на карте на телефоне
- Как поставить метку на карте на айфоне
- Как поставить точку на карте по координатам
- Как поставить точку на карте и отправить
Как поставить несколько точек на карте
Как добавлять места:
- Войдите в Мои карты на компьютере.
- Откройте существующую карту или создайте новую. На карту можно добавить до 10 000 линий, фигур или мест.
- Нажмите «Добавить».
- Выберите слой и нажмите на нужное место. Один слой может содержать до 2000 линий, фигур или мест.
- Введите название места.
- Нажмите Сохранить.
Как на Яндекс Картах отметить точки
Добавить точку в Мои места:
- Нажмите и удерживайте нужную точку на карте.
- В контекстном меню нажмите кнопку В «Мои места».
- Выберите список, в который вы хотите добавить точку, или введите название нового списка.
- Введите название точки и нажмите Сохранить.
Как проложить маршрут через несколько точек
Как добавить несколько пунктов назначения:
- Откройте приложение «Google Карты» на устройстве Android.
- Найдите или выберите нужное место на карте.
- В левом нижнем углу нажмите «Маршрут».
- В правом верхнем углу экрана нажмите на значок «Ещё» Добавить остановку. Можно добавить до девяти остановок.
- Нажмите Готово.
Как поставить флажок на карте Яндекс
Установка нескольких меток на карте
Для этого, перейдите во вкладку «Метки», и приступайте к установке маркеров в необходимых областях карты, путём нажатия левой клавиши мыши. Примечание: в каждой метке можно указать описание, цвет и тип для их различия. По завершению всех меток, нажмите «Сохранить и продолжить».
Как добавить точки на карту
Как добавить отсутствующее место:
- Откройте приложение «Google Карты» на телефоне или планшете Android.
- Нажмите «Впечатления» Добавить место.
- Следуйте инструкциям на экране.
Как ставить метки на карте
Создание и редактирование меток:
- Откройте приложение «Google Планета Земля» на компьютере.
- Найдите место на карте, которое нужно отметить.
- Нажмите кнопку «Добавить метку»
- В появившемся окне укажите название метки в поле «Название».
- Чтобы выбрать другой значок метки, нажмите на кнопку справа от поля «Название».
Как сделать свою панораму в Яндекс картах
1. Создать поставку:
- Зайдите на сервис:
- Создайте поставку: нажмите кнопку Создать.
- В полях панели задайте параметры поставки:
- Нажмите кнопку Создать поставку.
- При необходимости добавить панорамы в поставку — нажмите кнопку Загрузить и в открывшейся панели Загрузка панорам добавьте файлы панорам:
Как добавить несколько адресов в навигатор
Для этого нужно выбрать нужную точку маршрута на карте, зажать левую кнопку мыши и, не отпуская, перетащить её в нужную область. Также вы можете изменить порядок промежуточных точек. Для этого нужно зажать курсор на иконке = (она находится справа от адреса точки маршрута) и перенести пункт маршрута на нужную строчку.
Как отметить точку геолокации
Как отправить место на устройство:
- Откройте Google Карты на компьютере.
- Найдите нужное место.
- Под окном поиска нажмите Отправить на телефон и выберите нужный телефон или планшет.
- На телефоне или планшете появится уведомление.
Как навигатор строит маршруты
Маршрут строится на основании загруженной карты, но без учета пробок, камер и дорожных событий, потому что эти данные Навигатор получает из сети. Если сеть пропала, когда вы уже в пути, навигация по маршруту продолжится.
Как нарисовать свой маршрут на карте
Как нарисовать линию или фигуру:
- Войдите в Мои карты на компьютере.
- Откройте существующую карту или создайте новую.
- Нажмите на значок
- Выберите слой и нажмите на точку, с которой начнете рисование.
- Нарисуйте линию или фигуру, отметив на карте остальные точки.
- Когда закончите рисовать, нажмите дважды или замкните фигуру.
Как правильно настроить Яндекс навигатор
Чтобы настроить внешний вид карты Навигатора:
- Нажмите кнопку.
- Выберите пункт → Расширенные настройки → Карта и интерфейс: Зафиксировать подсказки о маневрах в углу экрана — зафиксировать подсказки на экране слева сверху; Показывать расстояние до камер — отображать расстояние до камер;
Как запомнить точку на карте
Чтобы сохранить место, выполните следующие действия:
- Откройте приложение «Google Карты»
- Найдите место с помощью функции поиска, нажмите на маркер или коснитесь нужной точки на карте и удерживайте ее несколько секунд.
- Нажмите на название или адрес места в нижней части экрана.
- Нажмите «Сохранить»
Что означает черный цвет в Яндекс картах
Некоторые улицы помечены черным цветом. Красный означает движение потока 3-5 км/час. Черный — 0 км/час.
Как сделать метку на карте на телефоне
Чтобы сохранить место, выполните следующие действия:
- Откройте приложение «Google Карты»
- Найдите место с помощью функции поиска, нажмите на маркер или коснитесь нужной точки на карте и удерживайте ее несколько секунд.
- Нажмите на название или адрес места в нижней части экрана.
- Нажмите «Сохранить»
Как поставить метку на карте на айфоне
В приложении «Карты» можно отмечать геопозиции маркерами, чтобы легче находить их в дальнейшем. Совет. Если Вы хотите отметить свое местоположение, чтобы позже можно было найти дорогу назад, коснитесь и удерживайте значок «Карты» на экране «Домой», затем выберите «Отметить мою геопозицию». См.
Как поставить точку на карте по координатам
Как ввести координаты места:
- Откройте Google Карты на компьютере.
- В окно поиска введите координаты. Допускаются следующие форматы: Десятичные градусы: 41.40338, 2.17403. Градусы, минуты и секунды: 41°24’12.2«N 2°10’26.5»E. Градусы и десятичные минуты: 41 24.2028, 2 10.4418.
Как поставить точку на карте и отправить
Приложение «Карты Google» хорошо тем, что оно точно есть на телефоне. Открываем карты, точку с нашим положением зажимаем, появляется строка внизу, выбираем «Поделиться», далее «Сообщения». В сообщении будут широта, долгота, ссылка на карту Google. При наличии интернета также можно отправить на любой мессенджер.
Оставить отзыв (1)
Сколько времени уйдет, чтобы внести на карту 100 точек? А если адресов больше тысячи? С сервисом Google Карты вы потратите на эту работу не более пяти минут.
Сервис Google Карты позволяет за пару кликов добавить на карту большое количество адресов. Но для этого придется создать файл Excel с этими адресами.
Для примера, чтобы показать, как создавать интерактивную карту в сервисе, используем программу капитального ремонта (Липецкой области). Та таблица, которая размещена на официальном сайте регионального Фонда капремонта, не подойдет для загрузки. Поэтому:
- Создайте файл Excel.
- Выбирайте в скаченном документе нужные столбцы, выделяйте нужное количество строк, копируйте.
- Возвращайтесь в свой файл Excel, вставьте скопированные данные.
- Аналогичным образом добавьте другие столбцы.
Открывайте Google Карты. Нажимайте на бургер (значок меню) вверху слева (где поисковая строка).
В появившемся списке выбирайте «Мои места». Переходите во вкладку «Карты». Нажимайте «Создать карту».
Назовите карту. Нажмите «Импорт». Всплывет окно для загрузки файла. Загрузите подготовленный документ Excel. В появившемся окне выбирайте наименование столбца, где указаны адреса. Нажимайте «Продолжить».
Возможно, сервис не распознает все адреса из файла. Откройте таблицу в сервисе и поправьте адреса. Иногда для этого достаточно убрать лишние слова, например, «городской округ».
Карта готова.
Маркеры можно выделить разным цветом, например, чтобы показать распределение адресов по году проведения ремонта или году постройки дома (применительно к карте капитального ремонта).
Нажимайте «Стандартный стиль». Выбирайте по какому критерию будете выделять маркеры. Вы можете оставить их цветными или одним цветом с градиентной разбивкой. Выделите «Диапазоны».
Каждому маркеру можно добавить ярлык — информация, которая будет отображаться рядом с маркером. Для этого кликните «Нет ярлыка» и выбирайте параметр, который будет отображаться.
Маркеры можно выделить не только цветом, но и видом значка маркера.
Карта готова. Как ее добавить на сайт? Нажимайте «Поделиться». По умолчанию карта доступна только вам. Кликайте «Изменить».
Включите доступ для всех и укажите: другие пользователи могут только просматривать карту или еще и редактировать ее. Нажимайте «Сохранить» и «Готово».
Чтобы получить код для вставки на сайт, нажимайте на три точки рядом с названием карты и «Добавить на сайт». В появившемся окне копируйте код.
Результат на сайте будет выглядеть так:
В каких случаях следует воспользоваться возможностью Google Карты загружать множество адресов парой кликов? Например, пермский портал 59.ru в прошлом году создавали карту загруженности школ. В городе более 100 образовательных учреждений и все их журналист на карту заносил вручную. Или студент из Владимира создает интерактивную карту застройки города и тоже каждый адрес заносит отдельно.
Использование интерактивных карт на веб-страницах — это отличный и удобный способ показать клиенту, где именно располагается ваша организация. При использовании «Яндекса» можно не только расположить модуль с картой, но и поставить по нужному адресу метку, которая поможет посетителям легко сориентироваться при поиске.
Конструктор карт от «Яндекса»
Самый простой способ того, как поставить метку на карте «Яндекс» — это воспользоваться конструктором карт, который можно найти на официальном сайте «Яндекса». Для того чтобы выложить на сайт карту с заданной отметкой, достаточно выполнить ряд несложных действий. Интерфейс интуитивно понятен для любого пользователя.
Все действия производятся в визуальном редакторе, где можно пошагово настроить расположение необходимой метки.
После того как карта с отметкой будет сгенерирована, достаточно скопировать код и вставить его в нужное место на странице, либо воспользоваться виджетом. Присутствует возможность получить файл для распечатки бумажного варианта карты.
Настройка метки
Чтобы было понятнее, как поставить метку организации на карте «Яндекс», разберем этот процесс по пунктам:
- В интерфейсе работы с картой слева в окне введите название и описание организации, как показано на скриншоте ниже.
- Сверху нажмите на кнопку «Метки» и левой кнопкой мыши выберете необходимое место карты.
- Появится значок, который будет отмечать нужное место, а в левой части окна вы увидите список добавленных объектов. Конструктор дает возможность не только разобраться, как поставить метку на карте «Яндекс», но и поможет ее отредактировать по своему вкусу.
- При выборе места, в меню слева откроется интерактивное диалоговое окно, в котором можно вписать данные об организации, выбрать цвет и тип иконки, а также пиктограмму, указывающую на направленность работы организации.
- Нажав кнопку «Готово», вы сформируете метку на карте.
Чтобы понять, как поставить несколько меток на карте «Яндекс», просто нажмите еще раз на другой нужный адрес левой кнопкой мыши при выбранном пункте «Метки» сверху, и вы увидите, что другая метка также появилась. Ее можно редактировать аналогичным образом. Если метку требуется удалить, нужно выбрать ее в меню слева и нажать на соответствующую кнопку в диалоговом окне.
Как только редактирование завершено, нажмите «Сохранить и продолжить». В открывшемся окне можно задать необходимый размер для карты — его вы можете выбрать, исходя из требований сайта, на котором он будет расположен. Рекомендуется располагать метку в центре карты, а масштаб сделать такой, чтобы были видны названия близлежащих улиц. Так информация воспринимается гораздо лучше.
Как только получилось поставить на карте «Яндекс» метку по адресу расположения организации, можно выбрать более предпочтительный вариант размещения — динамический или статический. Первый гораздо удобнее, потому что предполагает возможность интерактивного взаимодействия пользователя с картой, а второй хорошо подойдет для случаев, когда требуется снизить нагрузку на сайт.
Получение кода для размещения
После того как вы смогли поставить метку на карте «Яндекс», можно приступать к размещению последней на сайте:
- Для этого необходимо получить код. Нажмите на соответствующую кнопку слева, откроется диалоговое окно.
- Данный код вставляется в нужное место на вашем сайте, и после обновления страницы интерактивная карта с расположенной на ней меткой, которая указывает на вашу организацию, начнет работать.
Обратите внимание, что в этом же окне можно выбрать вариант для распечатки карты на бумажном носителе, получить на нее активную ссылку, а также задать размер: фиксированный на ширину экрана. Если вы выбрали вариант для распечатывания, можно задать соответствующие параметры — формат, качество и размер. Сохранить файл рекомендуется на компьютере или на сервисе «Яндекс.Диск».
Вы можете в любой момент вернуться к редактированию полученной метки, нажав на кнопку в левом верхнем углу. Метки можно добавлять в любом количестве, перемещать, удалять и менять их оформление.
В заключение
Наличие на веб-странице интерактивной карты — хороший способ показать заботу о клиенте. Также ее можно использовать в любых других целях для собственного удобства. При помощи этой статьи вы смогли узнать, как поставить метку на карте «Яндекс», и в дальнейшем вы избежите проблем с указанием расположения вашей организации и схемы проезда к ней.
Яндекс Карты работают с 2004 года и за этот срок превратились в по-настоящему функциональный картографический сервис, который позволяет:
- Отмечать на пользовательских картах места путешествий;
- Прокладывать маршрут между несколькими точками на карте;
- Рассчитывать расстояние в пути;
- Создать список «Мои места»;
- Просматривать наличия пробок на дорогах, а так же рассчитывать путь в зависимости от их интенсивности;
- Сохранить готовую карты на компьютер, распечатать или поделится ссылкой в социальных сетях.
Яндекс Карты предоставляют такие же возможности как и Google Maps, последний имеет немного расширенный функционал, но это такие мелочи, вроде добавления видео к меткам, которые не влияют на главную задачу — отмечать места и маршруты на карте.
Создание пользовательских карт в конструкторе
Всё по аналогии с Google Maps, если вы читали статью «Как отмечать места путешествий Google Maps», то легко разберетесь. На мой взгляд, тут даже как-то проще и интуитивно понятней.
Чтобы попасть в конструктор, кликните по аватрке профиля (верхний правый угол) и в выпадающем меню зайдите «Мои карты».
Откроется окно редактирования (скриншот кликабельный):
- Отметить несколько меток на карте, добавить текстовое описание к каждой, подробнее.
- Проложить между ними линию (к сожалению только прямую), с подсчётом общего расстояния.
- Выделить определённую область многоугольником и отметить области внутри него.
После того, как карта путешествия заполнена, нажимает «Сохранить и продолжить». На следующем шаге Яндекс предлагает либо получить ссылку на созданную карту, либо распечатать. Так же есть возможность добавления на сайте с помощью iframe.
Если сравнивать возможности печати, то Яндекс Карты опережают Google Maps — можно подобрать DPI (разрешение точек на дюйм), размер карты, формат сохраняемого файла.
Импортирование меток в конструктор из файла
Все созданные объекты возможно импортировать и экспортировать во внешний файл. Импорт возможен из Excel файла, а так же KML, GPX или GeoJSON.
GPX — файл в xml формате, который сохраняет данные GPS. Некоторые программы работающие с GPS позволяют сохранять геоданные в таком формате. Возможный импорт в Google Earth
Пример готового для импорта файла в Excel:
Географические координаты как в Excel файле, так и строке поиска указываются в последовательности: широта, а затем долгота через пробел. Количество знаков после точки ограничена семью, это даёт возможность отметить точку на карте с точностью до одного сантиметра.
По умолчанию Яндекс воспринимает введённые координаты как северная широта и восточная долгота. Если координаты попадают под них, то буквенные указатели долготы и широты можно не использовать. Поддерживаются кириллические варианты запросы.
| Северная широта | N (N36.45) | С (С36.45) | Положительное число (36.45) |
| Южная широта | S (S36.45) | Ю (Ю36.45) | Отрицательное число (-36.45) |
| Восточная долгота | E (E42.56) | В (В42.56) | Положительное число (42.56) |
| Западная долгота | W (W42.56) | З (З42.56) | Отрицательное число (-42.56) |
Как отметить несколько мест на Яндекс Карте
Иногда появляется необходимость быстро проложить маршрут, чтобы показать кому-то. Для этого надо кликнуть по кнопке «Маршруты»:
Отмечаете необходимые точки или координаты, после чего сервис просчитает оптимальный маршрут движения, с расчётом расстояния и времени в пути, будь-то пешком, на машине или общественном транспорте. Чтобы поделится ссылкой на полученную карту, кликните по кнопке 
Как отметить свое местоположение?
Чтобы увидеть свои координаты и местонахождение на карте, необходимо Яндексу дать возможность отслеживать ваше координаты, для этого:
- Кликните на кнопку
;
- Браузер запросит разрешение на обработку персональных геоданных — разрешите ему.
- На карте появится метка
, она и соответствует местоположению того устройства, через которое пользуетесь сервисом. Нажав на неё получите географические координаты (широта и долгота), а так же адрес.
Если пост оказался вам полезен, то оцените его, пожалуйста, ниже! На этом всё, вопросы задавайте в комментариях.
Используя сервис «Яндекс.Карты» Вы можете создать интерактивную карту для своего сайта и установить на ней множество меток с индивидуальной информацией в каждой метке.
Видео: установка меток на Яндекс.Карте
Для работы с конструктором карт от Яндекс у вас должен быть предварительно создан аккаунт на Yandex.ru, который позволит добавлять и хранить карты в профиле для дальнейшей корректировки.
Создание новой карты
Авторизуйтесь в сервисе «Яндекс» и перейдите в конструктор карт по адресу:
https://tech.yandex.ru/maps/tools/constructor/
Во всплывающем окне, вам будет предложено создание новой карты. Нажмите — «Создать карту».
Далее, в строке поиска, введите адрес местоположения вашей компании, и нажмите кнопку — «Найти».
Используйте встроенные инструменты для подготовки карты:
- измените масштаб карты
- в форме описания, добавьте название, адрес и контактную информацию компании
- измените цвет и тип маркера при необходимости
После внесения изменений, нажмите кнопку «Готово»
Установка нескольких меток на карте
После внесения информации в описание, при необходимости, вы можете установить несколько маркеров на интерактивной карте. Для этого, перейдите во вкладку «Метки», и приступайте к установке маркеров в необходимых областях карты, путём нажатия левой клавиши мыши.
Примечание: в каждой метке можно указать описание, цвет и тип для их различия.
По завершению всех меток, нажмите «Сохранить и продолжить».
Настройка размера карты
На данном этапе, вам необходимо указать размер интерактивной карты, которая будет отображаться в разделе с контактной информацией.
Вы можете указать любую ширину карты в пикселях или процентах, для того, чтобы карта выводилась в аккуратном виде, по всей ширине содержимого раздела, следует установить галочку «Растянуть по ширине», а высоту при этом рекомендуем указать в пределах 300-350 пикселях.
Примечание: мы приводим лишь пример подготовки карты для размещения на сайте, вы можете самостоятельно указать все настройки по своему усмотрению, при необходимости.
Размещение карты на странице сайта
После окончания создания и редактирования карты, получите её код для дальнейшего размещения на сайте.
Для этого, нажмите на кнопку «Получить код карты».
Скопируйте код из всплывающего окна, и разместите его в форме редактирования страницы вашего сайта. Перейдите в редактирование содержимого раздела, где вы хотите разместить интерактивную карту.
Откройте HTML код страницы, кликнув по соответствующей иконке на панели инструментов.
Во всплывающем окне, необходимо разместить код интерактивной карты.
Вставьте код карты в конец содержимого (место размещения карты указано для примера — вы можете выбрать любое подходящее место в структуре страницы). Нажмите кнопку «Обновить».
После проделанных действий, нажмите кнопку «Сохранить», и проверьте вывод карты на сайте.
Используя сервис «Яндекс.Карты», вы можете создать интерактивную карту для своего сайта и поставить на ней несколько точек с индивидуальной информацией в каждой точке. Вы можете разместить точки на Яндекс.Карте бесплатно.
Видео: как отметить точки на Яндекс.Карте
Для работы с конструктором у вас должен быть предварительно создан аккаунт на Yandex.ru, который позволит добавлять и хранить карты в профиле для дальнейшей корректировки, и добавить на карту метку по клику.
Как создать новую карту и добавить объект на Яндекс.Карту бесплатно
Авторизуйтесь в сервисе «Яндекс» и перейдите в конструктор по адресу:
https://tech.yandex.ru/maps/tools/constructor/
Во всплывающем окне нажмите — «Создать карту».
Далее, чтобы создать точку и добавить здание на Яндекс.Картах (разместить адрес на карте), в строке поиска введите адрес местоположения вашей организации — и нажмите кнопку «Найти».
Далее, чтобы добавить местоположение в Яндекс.Картах, используйте встроенные инструменты для подготовки изображения:
- измените масштаб
- в форме описания, добавьте название, адрес и контактную информацию компании
- измените цвет и тип маркера при необходимости
После внесения изменений, нажмите кнопку «Готово», чтобы добавить метку вашей организации на Яндекс.Карту.
Установка нескольких точек на карте
После внесения информации в описание, при необходимости вы можете добавить несколько меток на Яндекс.Карте. Для этого, перейдите во вкладку «Метки», и приступайте к установке точек в необходимых местах, путём нажатия левой клавиши мыши. Напомним, что вы можете добавить точку, или несколько, на карту Яндекс бесплатно.
Примечание: для каждой точки можно установить описание, цвет и тип для их различия.
Когда вы завершите нанесение точек на Яндекс.Карту, нажмите «Сохранить и продолжить».
Настройка размера карты
На данном этапе вам необходимо указать размер интерактивной карты, которая будет отображаться в разделе с контактной информацией.
Вы можете указать любую ширину карты в пикселях или процентах, для того, чтобы изображение выводилось в аккуратном виде, по всей ширине содержимого раздела, следует установить галочку «Растянуть по ширине», а высоту при этом рекомендуем указать в пределах 300-350 пикселях.
Примечание: мы приводим лишь пример подготовки карты для размещения на сайте, вы можете самостоятельно указать все настройки по своему усмотрению, при необходимости.
Размещение карты на странице сайта
После окончания создания и редактирования карты, получите её код для дальнейшего размещения на сайте.
Для этого, нажмите на кнопку «JavaScript».
Скопируйте код из всплывающего окна, и разместите его в форме редактирования страницы вашего сайта. Перейдите в редактирование содержимого раздела, где вы хотите разместить интерактивную карту.
Откройте HTML код страницы, кликнув по соответствующей иконке на панели инструментов.
Во всплывающем окне, необходимо разместить полученный код.
Вставьте код в конец содержимого (место размещения указано для примера — вы можете выбрать любое подходящее место в структуре страницы). Нажмите кнопку «Обновить».
После проделанных действий, нажмите кнопку «Сохранить», и проверьте вывод карты на сайте.
Теперь вы знаете, как ставить точки в Яндекс.Картах.






















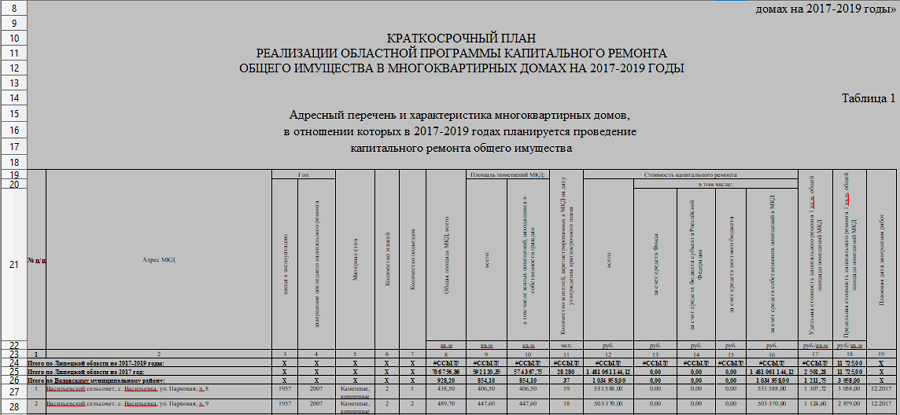
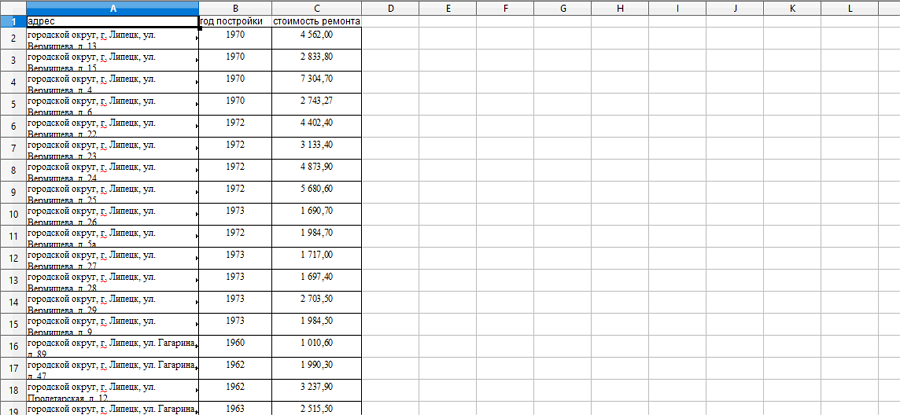

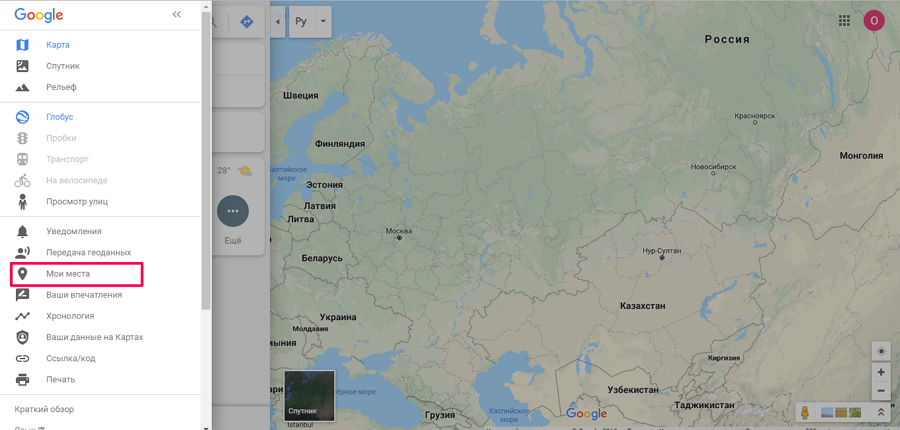
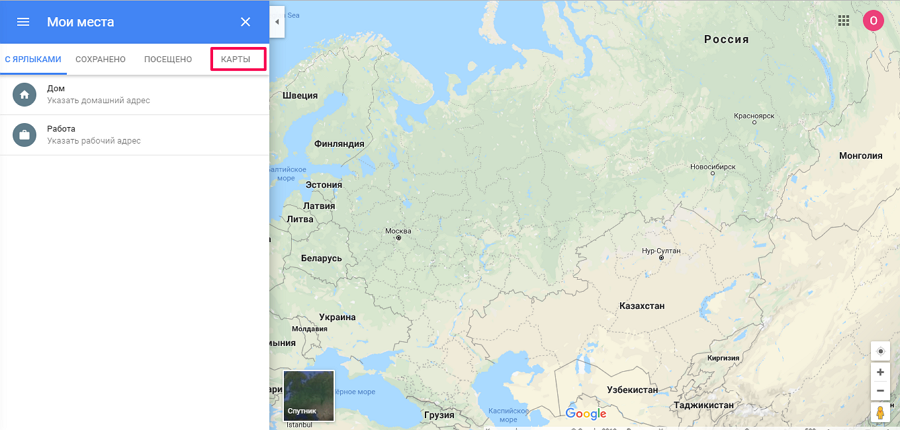
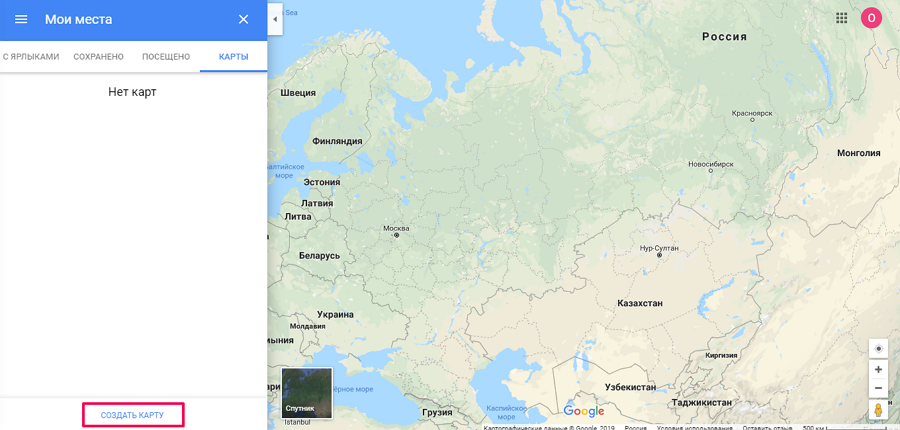
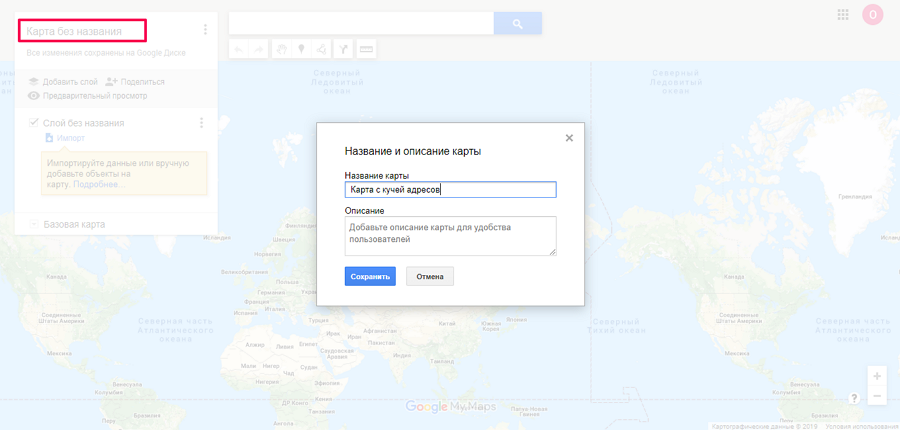
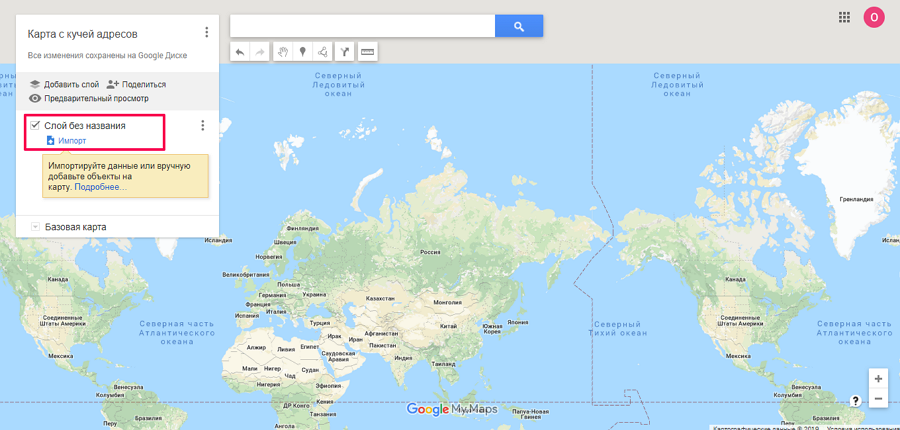
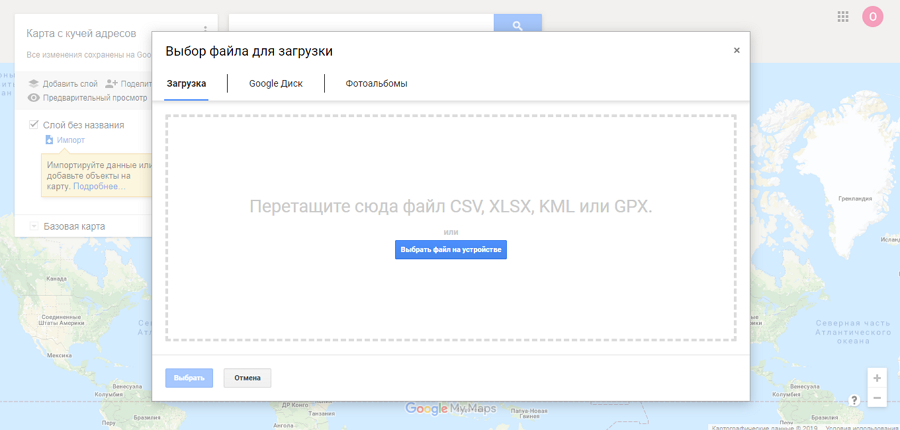

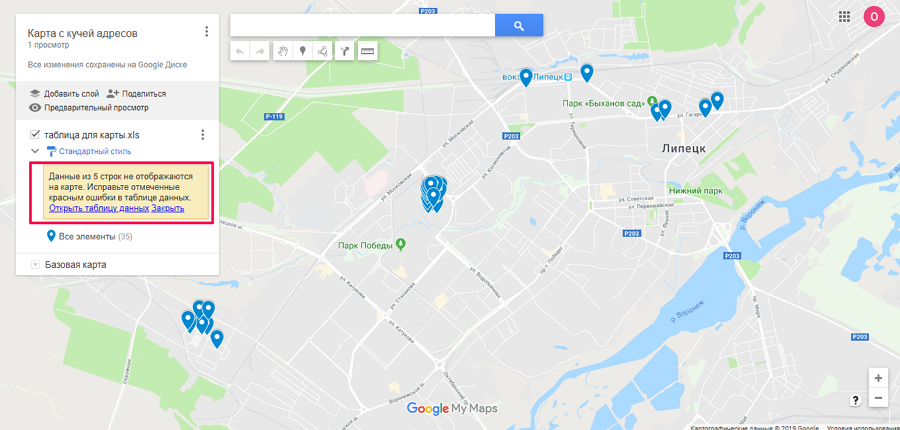
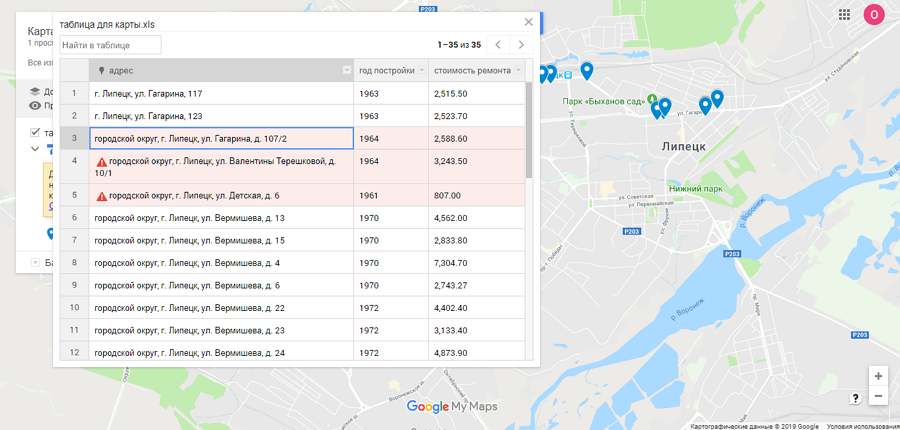
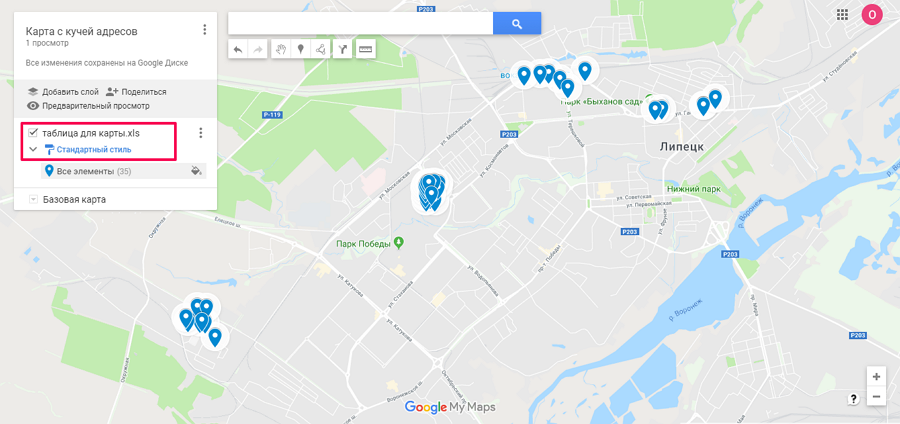

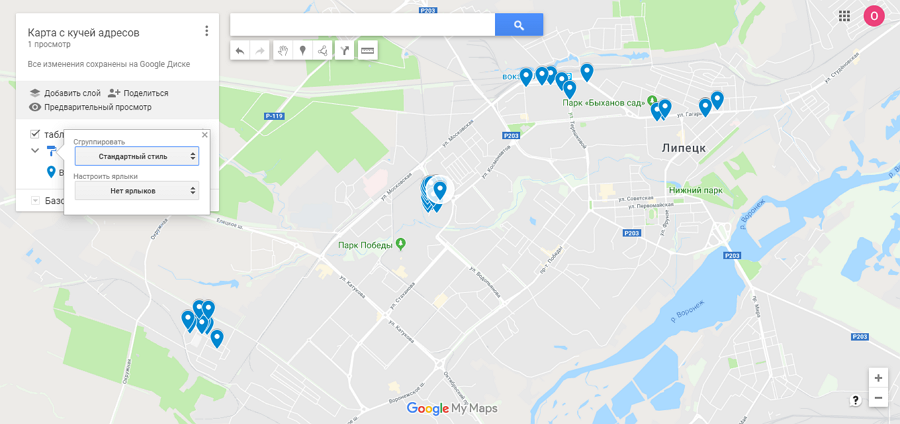
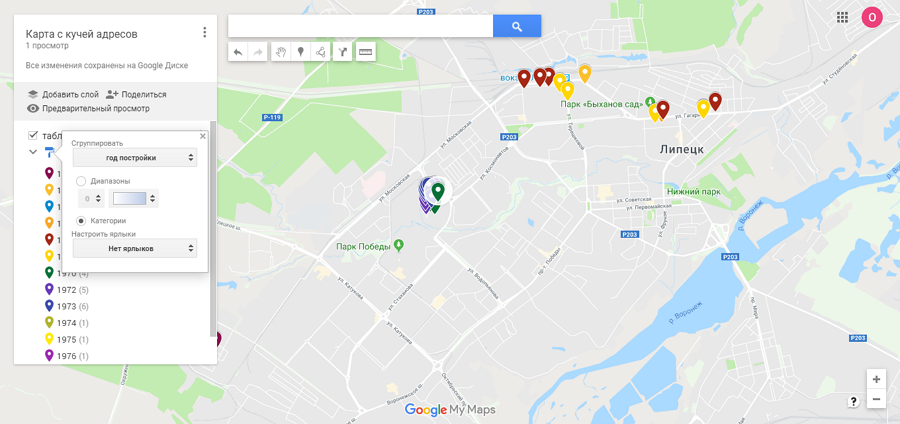


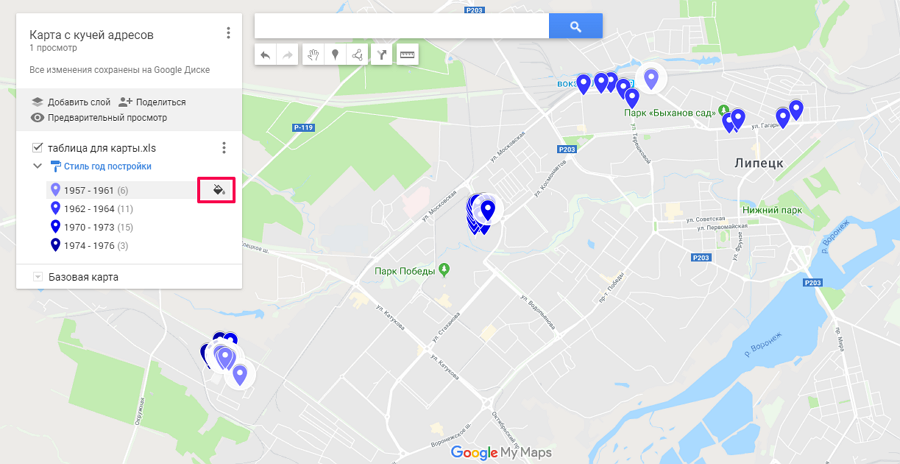
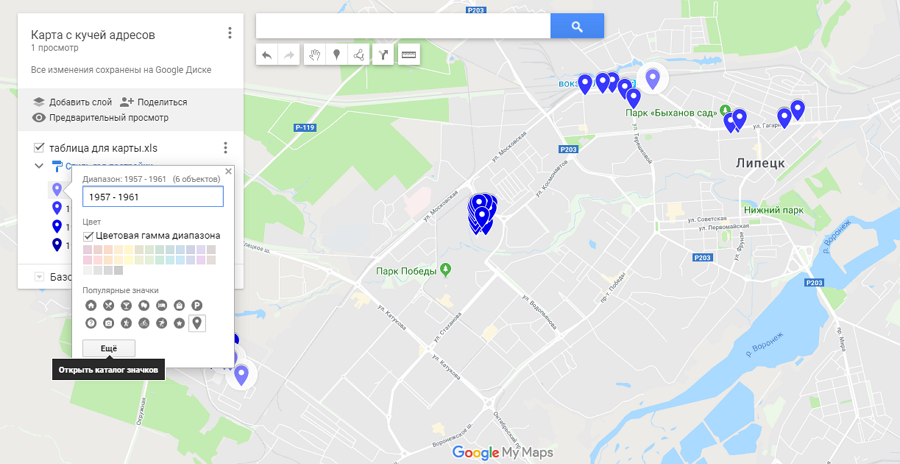

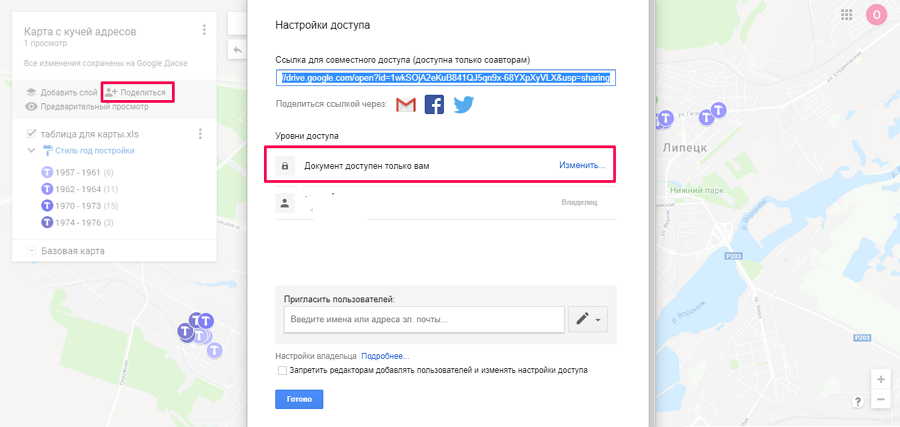
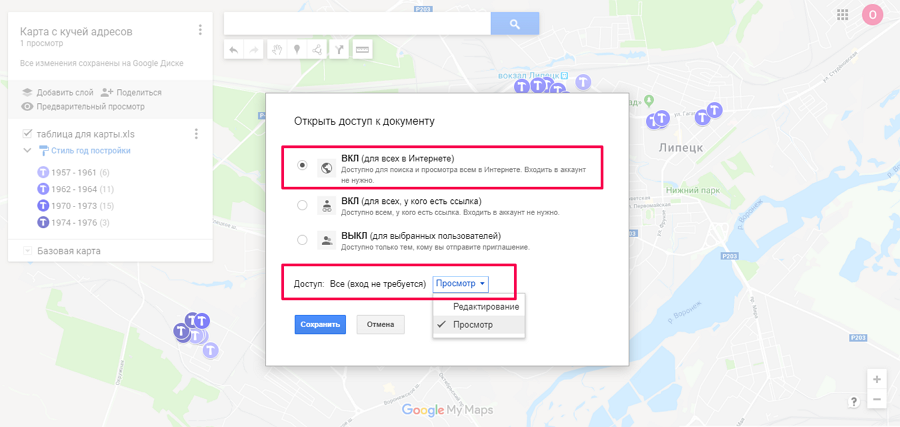
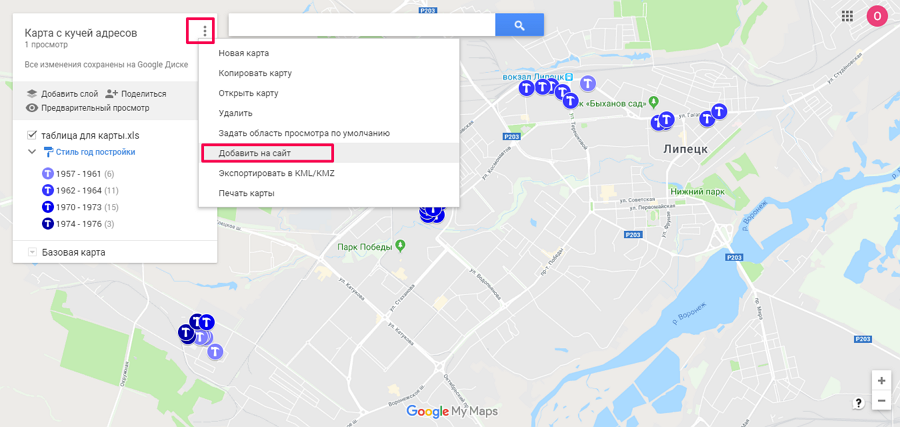









 ;
; , она и соответствует местоположению того устройства, через которое пользуетесь сервисом. Нажав на неё получите географические координаты (широта и долгота), а так же адрес.
, она и соответствует местоположению того устройства, через которое пользуетесь сервисом. Нажав на неё получите географические координаты (широта и долгота), а так же адрес.