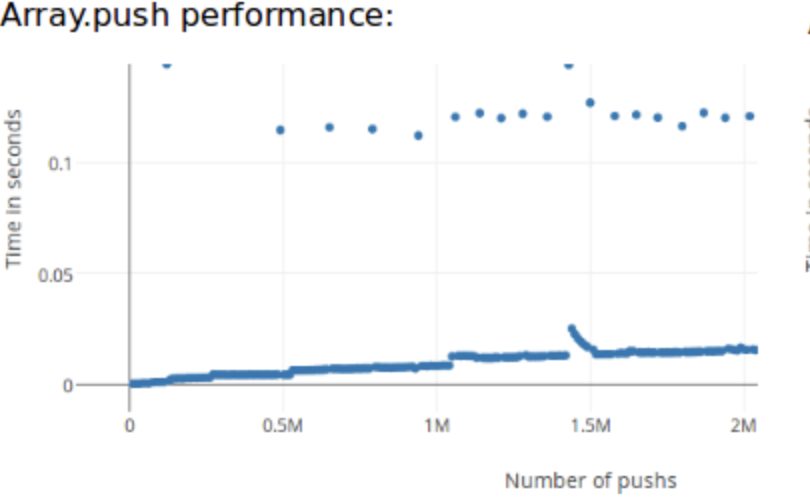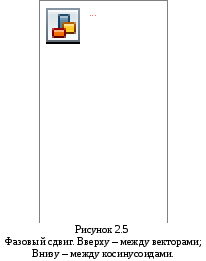A dot plot is a type of plot that displays the distribution of values in a dataset using dots.
The x-axis shows the individual data values and the y-axis shows the frequency of each value.
This tutorial explains how to calculate the mean, median, and mode of a dot plot.
Example: Calculate Mean, Median & Mode of Dot Plot
Suppose we have the following dot plot that shows the distribution of values for a given dataset:
In order to calculate the mean, median, and mode for this dot plot, we must first write out the values for the dataset.
For example, we can see that the value “1” occurs four times, the value “2” occurs three times, the value “3” occurs one time, and so on.
We can write out the following values for this dataset:
Values: 1, 1, 1, 1, 2, 2, 2, 3, 4, 5, 5, 6, 6, 6, 6, 7, 8, 10
We can now calculate the mean, median, and mode.
Mean
To find the mean of this dataset, we can add up all of the individual values and divide by the total sample size of 18:
Mean = (1+1+1+1+2+2+2+3+4+5+5+6+6+6+6+7+8+10) / 18 = 4.22.
The mean turns out to be 4.22. This is the average value of the dataset.
Median
To find the median of this dataset, we can write out all of the individual values in order and identify the value that lies directly in the middle:
1, 1, 1, 1, 2, 2, 2, 3, 4, 5, 5, 6, 6, 6, 6, 7, 8, 10
There are two values in the middle: 4 and 5. Thus, the median is the average of these two values, which is 4.5.
Thus, the median is 4.5. This is the value located directly in the middle of the dataset.
Mode
To find the mode of this dataset, we can identify the values that occur most often:
1, 1, 1, 1, 2, 2, 2, 3, 4, 5, 5, 6, 6, 6, 6, 7, 8, 10
This dataset has two modes: 1 and 6. Each of these values occurs four times in the dataset.
Additional Resources
The following tutorials provide additional information on dot plots:
Dot Plot vs. Histogram: What’s the Difference?
How to Find the Center and Spread of a Dot Plot
The following tutorials explain how to create dot plots using different software:
How to Create a Dot Plot in Google Sheets
How to Create a Dot Plot in Excel
How to Create a Dot Plot in R
Быстрая математика для графиков, на примере вычисления среднего
Время на прочтение
5 мин
Количество просмотров 4.4K
Рассмотрим, в качестве примера, формулу для вычисления среднего значения. На ней я постараюсь рассказать и показать какие подходы к реализации можно применять и чем они эффективны или не эффективны.
Это сумма всех значений за выбранный период, делённая на период. Иными словами -среднее значение за последние nзначений.
Классический подход
Как ни странно, большинство решений в сети выглядит, как последовательный перебор всех групп размером n (например 4) и вычисление среднего для каждой:
const data = [1, 2, 3, 4, 5, 6, 7, 8, 9];
function sma(data, period) {
const result = [];
for (let i = 0; i <= data.length - period; i++) {
const chunk = data.slice(i, i + period);
const sum = chunk.reduce((acc, num) => acc + num, 0);
result.push(sum / period);
}
return result;
}
console.log(sma(data, 4));
//=> [ '2.50', '3.50', '4.50', '5.50', '6.50', '7.50' ]
//=> │ │ │ │ │ └─(6+7+8+9)/4
//=> │ │ │ │ └─(5+6+7+8)/4
//=> │ │ │ └─(4+5+6+7)/4
//=> │ │ └─(3+4+5+6)/4
//=> │ └─(2+3+4+5)/4
//=> └─(1+2+3+4)/4
Безусловно, это решение работает, но оно очень плохое. Здесь происходит огромное количество повторных вычислений и лишних операций. Разберем весь код по порядку и посмотрим, строка за строкой, что происходит «под капотом».
const result = []Создание массива в JavaScript, выделяет определенную область памяти для хранения данных. Размер массива не определенный и он наполняется по мере работы цикла, в какой-то момент может наступить заполнение выделенной области памяти и модуль управления памятью будет вынужден выделить новоую, более широкую область, затем осуществить перенос в нее диапазона всех значений памяти из предыдущей области, в разных движках это может работать по разному, но в любом случае необходимо, как минимум, выделение новой области памяти. И вот, как выглядит график замера времени на операцию push, в зависимости от длинны массива.
На картинке видны космические, по местным масштабам выбросы. Это происходит по причине тех самых накладных работ в памяти движка на перенос всей области, либо на выделение новой области и связывание со старой.
Из этого можно сделать два вывода:
-
Для работы с большими массивами лучше использовать создание массива через конструктор как:
new Array(size). Это позволит вам задать размер массива и движок выделит столько памяти, сколько нужно. -
А зачем тут этот массив вообще. (Позже мы к этому вернемся)
for (let i = 0; i <= data.length - period; i++)Для начала, ремарка про цикл. Я бы не стал так подробно мусолить цикл и перешел бы к следующей части, тк в целом оптимизация цикла не дала бы нужный эффект производительности, но это просто крик души, ода к безграмотности современных разработчиков, щепетильно пишущих бенчмарки налево и направо.
Погуглив «Самый быстрый способ итерации в JavaScript» не трудно наткнуться на кучу разных бенчмарков, которые написаны не правильно. Почему не правильно? .
В теории самый самый быстрый способ итерации в JavaScript -while(i > 0) , но все тесты в лучшем случае предлагают такой вариант условия остановки: while(i++) , в котором добавляется дополнительная нагрузка в виде приведения типа числа из Number в Boolean. Даже такой вариант выхода из цикла не совсем правильный: while(i < length) потому, что сравнение с 0 является одной из самых быстрых операций и отличается от сравнения с любыми другими видами чисел.
Бытует мнение, что это миф, однако это не так. Доказательство очень простое, взглянем как процессор обрабатывает сравнение с 0 и с 1
// Сравнение с 0
Frame size 8
30 S> 0xc24390c03a6 @ 0 : 0c 01 LdaSmi [1]
0xc24390c03a8 @ 2 : 26 fb Star r0
38 S> 0xc24390c03aa @ 4 : 0b LdaZero
44 E> 0xc24390c03ab @ 5 : 6a fb 00 TestGreaterThan r0, [0]
0xc24390c03ae @ 8 : 9a 02 JumpIfFalse [2] (0xc24390c03b0 @ 10)
0xc24390c03b0 @ 10 : 0d LdaUndefined
52 S> 0xc24390c03b1 @ 11 : aa Return // Сравнение с 1
Frame size 8
30 S> 0x1ae5f0003a6 @ 0 : 0c 01 LdaSmi [1]
0x1ae5f0003a8 @ 2 : 26 fb Star r0
38 S> 0x1ae5f0003aa @ 4 : 0c 64 LdaSmi [100]
44 E> 0x1ae5f0003ac @ 6 : 6a fb 00 TestGreaterThan r0, [0]
0x1ae5f0003af @ 9 : 9a 02 JumpIfFalse [2] (0x1ae5f0003b1 @ 11)
0x1ae5f0003b1 @ 11 : 0d LdaUndefined
54 S> 0x1ae5f0003b2 @ 12 : aa Return Обратите внимание на 5ую строку. Там используется сравнение LdaZero. Которое вежливо отмечено вторым в порядке быстродействия самими разработчиками v8.
Выводы:
-
Сравнение с нулем или нет — разница есть!
-
Не верьте бенчмаркам, если они написаны не правильно
-
Все эти вычисления можно сделать без цикла, об этом позже.
const chunk = data.slice(i, i + period);Теперь очередь этой строки. Оператор sliceсоздает новый массив, для которого выделяется память, заполняет его данными из предыдущего массива (иммутабильно) и присваивается в переменную chunk. Это с ума сойти сколько операций на пустом месте. И тут все можно описать столь же подробно, но я не стану, потому что больше нет сил разбираться в рубрике «По колено в коде» (Олды тут?). Выше, я все обещал позже рассказать о том, как сделать эти вычисления эффективнее. Приступим!
Потоковая обработка
В основе идеи потоковой обработки, лежит архитектура последовательных вычислений, с последующим переиспользованием (по возможности) результатов предыдущих вычислений. Такой подход хорош всегда и везде (где он применим), он применяется в парсинге текста, вычислениях, поисках в математических абстракциях и прочее.
Реализация вычислений SMA в этом подходе выглядит так:
export class SMA {
constructor(period) {
this.period = period;
this.arr = [];
this.sum = 0;
this.filled = false;
}
nextValue(value) {
this.filled = this.filled || this.arr.length === this.period;
this.arr.push(value);
if (this.filled) {
this.sum -= this.arr.shift();
this.sum += value;
return this.sum / this.period;
}
this.sum += value;
}
}
const data = [1, 2, 3, 4, 5, 6, 7, 8, 9];
const sma = new SMA(4);
for(let i = 0; i < data.length; i++) {
console.log(sma.nextValue(data[i]));
}Преимущества подхода в сравнении с классической реализацией:
Массив фиксированной длинны, который заполняется значениями и очищается при переполнении, поддерживая константную размерность. Тем самым позволяет не хранить в памяти лишнюю информацию.
Повторное использование вычислений, позволяет вообще отказаться от итераций по какому-либо массиву, мы просто записываем сумму всех входящих значений, и вычитаем сумму уходящих значений (при переполнении массива)
Но проблемные места все же есть:
Проблема 1 - это постоянное условие проверки переполненности массива, даже оптимизированное в this.filled, все еще вызвыается в холостую на каждую итерацию.
Проблема 2 -Мы все еще вынуждены хранить массив длинной 4 и постоянно выполнять операции shift и push , и если push нам не так страшен, то shift, вызывает последовательное смещение индексов, что дорого.
В остальном, даже в таком виде это решение будет работать быстрее в разы, чем классический подход.
Решаем проблему под номером один. Для этого при заполнении массива переопределим метод
this.nextValue = (value: number) => {
this.sum += value;
this.arr.push(value);
this.sum -= this.arr.shift();
return this.sum / this.period;
};Это позволит избежать в дальнейших расчетах дополнительных проверок на заполненность массива. Такой «лайфхак» имеет мелкое негативное воздействие на так называемые Shape структуры браузера, которые применяются для оптимизации доступа к свойствам объекта в реальном режиме времени. Прочитать про это можно здесь. Однако это воздействие будет разовым и на дальнейших вычисления не скажется. Такой подход дает в итоге даст значительное ускорение.
Мы сегодня с вами разобрали два подхода к вычислениям среднего значения, но это все легко переносится и на любые другие вычисления, поддающиеся потоковому анализу. Я постарался сделать статью интересной затронув глубинный уровень языка и работу с памятью.
SMA и многие другие аналитические функции (технические индикаторы) можно найти в моем репозитории.
Домашнее задание
В статье решается только одна из двух проблем потоковой реализации. Можно ли избавиться от проблемы номер два? Пишите ваши предложения в комментариях.
Содержание
- — Как найти среднее значение?
- — Как сделать линейный график?
- — Как вы усредняете две строчки?
- — Каков диапазон данных на гистограмме?
- — Какая формула для режима?
- — Как рассчитывается режим?
- — Почему мы рассчитываем среднее значение?
Чтобы найти среднее значение набора чисел, сложите их все и разделите на общее количество чисел. Диапазон — это разница между наибольшим и наименьшим числами в наборе.
Как найти среднее значение?
Среднее значение равно сумме набора чисел, разделенной на количество, которое является количеством добавляемых значений.. Например, вы хотите получить среднее значение 13, 54, 88, 27 и 104. Найдите сумму чисел: 13 + 54 + 88+ 27 + 104 = 286. В нашем наборе данных пять чисел, поэтому разделите 286 на 5, чтобы получить 57,2.
Как сделать линейный график?
Чтобы нарисовать линейный график, сначала нарисуйте горизонтальную и вертикальную оси. Возраст следует отложить на горизонтальной оси, потому что он не зависит. Высота должна быть отложена по вертикальной оси. Затем найдите указанные данные и нанесите точку для каждой пары значений.
Как вы усредняете две строчки?
Среднее значение двух линий рассчитывается следующим образом: среднее = ((первый y) + (второй y)) / 2. Среднее значение будет кривой, поскольку одна из линий изогнута.
Каков диапазон данных на гистограмме?
На гистограммах диапазона построены точки данных. начиная с минимальных значений. В результате каждая полоса показывает разницу между максимальным и минимальным значениями в каждой соответствующей категории. На линейчатой диаграмме диапазона может отображаться более одной серии.
Какая формула для режима?
Режим для сгруппированных данных представлен как Режим = l + (f1 − f02f1 − f0 − f2) × h , где l — нижняя граница модального класса, h — размер интервала классов, f1 — частота модального класса, f0 — частота класса, предшествующего модальному классу, а f2 — частота класса, следующего за модальным классом. модальный класс.
Как рассчитывается режим?
Чтобы найти режим или модальное значение, это лучше расставить числа по порядку. Затем посчитайте, сколько каждого числа. Чаще всего появляется номер режима.
Почему мы рассчитываем среднее значение?
Средние показатели используется для представления большого набора чисел одним числом. Это представление всех чисел, имеющихся в наборе данных. … Для величин с изменяющимися значениями вычисляется среднее значение, и для представления значений используется уникальное значение.
Интересные материалы:
Как сделать видеозвонок по Skype на моем iPhone?
Как сделать вторую учетную запись clash Royale на Iphone?
Как сделать зарядное устройство для iPhone?
Как сделать значки Android похожими на iPhone?
Как синхронизировать iBooks с моим iPhone?
Как синхронизировать мой старый iPhone с новым?
Как синхронизировать пароли iPhone и Mac?
Как скопировать весь текстовый разговор на iPhone?
Как скрыть альбом на моем iPhone?
Как скрыть имя отправителя на моем iPhone?
Среднее
значение периодической функции f(t)
за период Т
определяется по формуле
Fср=
.
(2.4)
Отсюда
видно, что среднее значение за период
равно высоте прямоугольника с основанием
Т,
площадь которого равна площади,
ограниченной функцией f(t)
и осью абсцисс за один период.
В случае гармонического
колебания среднее значение за период
равно нулю, так как площадь положительной
полуволны компенсируется площадью
отрицательной полуволны гармонической
функции. Поэтому здесь пользуются
понятием среднего значения функции,
взятой по абсолютной величине, или, что
то же, среднего полупериодного значения,
соответствующего положительной полуволне
гармонической функции (рисунок 2.2).
В
соответствии с этим среднее значение
тока i
= Imсosωt
с амплитудой А
= Im
будет

Аналогично среднее
значение гармонического напряжения
. (2.6)
Тепловое действие
тока, а также механическая сила
взаимодействия двух проводников, по
которым проходит один и тот же ток,
пропорциональны квадрату тока. Поэтому
о величине тока судят обычно по так
называемому действующему (среднеквадратичному)
значению за период. Этим термином заменен
применявшийся ранее в литературе и ныне
не рекомендуемый термин «эффективное»
значение.
Действующее
значение периодической функции f(t)
вычисляется по формуле

Из
этой формулы следует, что величина F2
представляет собой среднее значение
функции [f(t}]2
за период
Т,
т.е. равна высоте прямоугольника с
основанием Т,
площадь которого равна площади,
ограниченной функцией [f(t)]2
и осью абсцисс за один период (рисунок
2.3).
В
соответствии с (2.7) действующее значение
периодического тока

Возведя
(2.8) в квадрат и умножив обе части
полученного выражения на RT,
найдем
.
Это
равенство показывает, что действующее
значение периодического тока равно по
величине такому постоянному току,
который, проходя через неизменное
сопротивление R,
за период времени Т выделяет то же
количество тепла, что и данный ток i.
Аналогично
действующее значение периодического
напряжения

При
токе i
= Imcosωt
.
Следовательно,
согласно (2.8)
. (2.8а)
Аналогично
действующее значение гармонического
напряжения
. (2.9а)
Номинальные токи
и напряжения электротехнических
устройств определяются, как правило,
действующими значениями; поэтому
действующие значения представляют
наиболее распространенный электрический
параметр.
Для измерения
действующих значений применяются
системы приборов: тепловая, электромагнитная,
электродинамическая и др.
2.3
ПРЕДСТАВЛЕНИЕ ГАРМОНИЧЕСКИХ КОЛЕБАНИЙ
В ВИДЕ ПРОЕКЦИЙ ВРАЩАЮЩИХСЯ ВЕКТОРОВ
Мгновенные значения
функции u
= Umcos(ωt+)
можно получить как проекцию на
горизонтальную ось отрезка длиной Um,
вращающегося относительно начала
прямоугольной системы координат с
угловой скоростью ω = 2f
в положительном направлении (т.е. против
хода часовой стрелки). Вращающийся
отрезок условимся называть вектором.
Этот вектор, вращающийся в плоскости
прямоугольной системы координат, не
следует смешивать с вектором в трехмерном
пространстве из области механики или
теории электромагнитного поля.
В
момент t
= 0 вектор
образует с горизонтальной осью угол ψ
и его проекция
на горизонтальную ось равна Umcos,
т.е. мгновенному значению заданной
функции при t
= 0 (рисунок
2.4, а).
За
время t
= t1
вектор
повернется на угол ωt1
и окажется повернутым относительно
горизонтальной оси на угол ωt1+;
его проекция на эту ось будет равна
Umcos(ωt1
+ )
и т.д.
Таким
образом, рассмотрение гармонических
колебаний можно заменить рассмотрением
вращающихся векторов.
Для
получения мгновенных значений в
соответствии с вышесказанным условимся
проектировать векторы на горизонтальную
ось. Рассмотрим теперь функцию Umsin(ωt
+ )
= Umcos(ωt
+ —).
Она
представится проекцией вращающегося
вектора, имеющего начальную фазу
—
(рисунок 2.4, б).
Следовательно,
векторы, изображающие косинусоидальную
и синусоидальную функции, взаимно
перпендикулярны.
Если
гармонические колебания имеют одну и
ту же частоту, то соответствующие этим
колебаниям векторы вращаются с одинаковой
угловой скоростью и поэтому углы между
ними сохраняются неизменными.
На
рисунке 2.5 показаны две гармонические
функции
u1
= U1mcos(ωt
+ 1)
и
u2
= U2mcos(ωt
+ 2),
имеющие
одинаковую угловую частоту ω и начальные
фазы 1
и -2.
Кривая u1,
смещенная
влево относительно u2,
возрастает от нуля до своего положительного
максимума раньше, чем кривая u2.
Поэтому говорят, что u1
опережает
по фазе u2,
или, что то же, u2
отстает по фазе от
u1.
Разность
начальных фаз
= 1
— (-2)
= 1
+ 2
называется фазовым сдвигом или углом
сдвига u1
относительно u2.
Этот угол
и образуют между собой векторы, показанные
на рисунке 2.5 (вверху).
При
равенстве начальных фаз, т.е. при фазовом
сдвиге, равном нулю,
векторы,
направлены, в одну и ту же сторону
(совпадают
по фазе).
При
фазовом сдвиге 180°
векторы направлены в диаметрально
противоположные стороны (находятся
в противофазе).
Диаграмма,
изображающая совокупность векторов,
построенных с соблюдением их взаимной
ориентации по фазе, называется векторной
диаграммой.
Векторное
представление гармонических функций,
частота которых одинакова, облегчает
операции сложения и вычитания этих
функций. Ввиду того, что сумма проекций
двух векторов равна проекции геометрической
суммы этих векторов, амплитуда и начальная
фаза результирующей кривой легко
находятся из векторной диаграммы
геометрическим сложением
векторов.
Например, пусть
требуется сложить функции
u1
= U1mcos(ωt
+ 1) и
u2
= U2mcos(ωt
+ 2).
Из
графического построения рисунок 2.6, а
следует:
; (2.11)
.
(2.12)
Здесь
угол
находится с учетом знаков числителя и
знаменателя, определяющих знаки синуса
и косинуса.
В
случае, когда функция u2
вычитается из u1
(рисунок
2.6, б),
угол 1
в (2.11) и (2.12) заменяется на 2
+
или, что то же, на 2
().
Амплитуда
Um
и угол
могут быть также получены непосредственно
из векторной диаграммы.
При
пользовании векторной диаграммой с
целью установления фазовых сдвигов или
амплитудных значений гармонических
величин, имеющих одинаковую частоту,
векторная диаграмма может считаться
неподвижной (при равенстве частот углы
между векторами не зависят от времени).
Построение
векторных диаграмм обычно не связано
с определением мгновенных значений
гармонических функций; в таких случаях
векторные диаграммы строятся не для
амплитуд, а для действующих значений,
т.е. модули векторов уменьшаются по
сравнению с амплитудами в
раз. При этом векторная диаграмма
мыслится неподвижной.
В
отличие от векторных диаграмм кривые
мгновенных значений называются временными
диаграммами.
Соседние файлы в предмете [НЕСОРТИРОВАННОЕ]
- #
- #
- #
- #
- #
- #
- #
- #
- #
- #
- #
Содержание
- 1 Как найти среднее арифметическое чисел?
- 2 Среднее значение по условию
- 3 Как посчитать средневзвешенную цену в Excel?
- 4 Среднее квадратическое отклонение: формула в Excel
- 5 Стандартный способ вычисления
- 6 Вычисление с помощью Мастера функций
- 7 Панель формул
- 8 Ручной ввод функции
- 9 Расчет среднего значения по условию
- 9.1 Помогла ли вам эта статья?
Глядя на только что созданную диаграмму в Excel не всегда легко сразу понять тенденцию развития данных. Некоторые диаграммы состоят из тысяч точек данных. Иногда можно на глаз определить, в каком направлении изменяются данные со временем, в других случаях потребуется прибегнуть к некоторым инструментам Excel, чтобы определить, что же происходит. Сделать это можно при помощи линии тренда и линии скользящего среднего. Чаще всего для того, чтобы определить, в каком направлении происходит развитие данных, в диаграмме используется линия тренда. Чтобы автоматически рассчитать такую линию и добавить её к диаграмме Excel, нужно сделать следующие шаги:
- В Excel 2013 кликните в любом месте диаграммы и затем нажмите иконку с символом плюс (+) рядом с диаграммой, чтобы открыть меню Элементы диаграммы (Chart elements). Другой вариант: нажмите кнопку Добавить элемент диаграммы (Add Chart Elements), которая находится в разделе Макеты диаграмм (Chart Layouts) на вкладке Конструктор (Design).
- Отметьте галочкой параметр Линия тренда (Trendline).
- Чтобы настроить тип линии тренда, кликните направленную вправо стрелку и выберите один из предложенных вариантов (линейная, экспоненциальная, линейный прогноз, скользящее среднее и т.д.).
Чаще всего используются обычный линейный тренд и линия скользящего среднего. Линейный тренд – это прямая линия, расположенная таким образом, чтобы расстояние от неё до любой из точек графика было минимальным. Эта линия полезна в том случае, если есть уверенность, что последующие данные будут соответствовать тому же шаблону.
Очень полезна линия скользящего среднего по нескольким точкам. Такая линия, в отличие от линейного тренда, показывает усреднённую тенденцию по заданному числу точек на графике, которое можно изменить. Линию скользящего среднего используют, если формула, предоставляющая данные для построения графика, изменяется со временем, и тренд должен быть построен только по нескольким предшествующим точкам. Чтобы построить такую линию, выполните шаги 1 и 2 из описанных выше, а затем сделайте вот что:
- Кликните направленную вправо стрелку в строке Линия тренда (Trendline) и выберите вариант Скользящее среднее (Moving average).
- Проделайте шаги 1 и 2 из предыдущего примера ещё раз и нажмите Дополнительные параметры (More options).
- В открывшейся панели Формат линии тренда (Format Trendline) убедитесь, что флажком отмечен вариант Линейная фильтрация (Moving Average).
- Справа от параметра Линейная фильтрация (Moving Average) находится поле Точки (Period). Здесь задаётся количество точек, которое нужно использовать для вычисления средних значений для построения линии тренда. Установите такое количество точек, которое, по Вашему мнению, будет оптимальным. Например, если Вы считаете, что определённая тенденция в данных сохраняется неизменной только для последних 4 точек, то введите число 4 в данном поле.
Линии тренда в Excel – это отличный способ получить больше информации об имеющемся наборе данных и о том, как они изменяются со временем. Линейный тренд и скользящее среднее – два типа линий тренда, наиболее распространённых и полезных для бизнеса.
Урок подготовлен для Вас командой сайта office-guru.ru
Источник: /> Перевел: Антон Андронов
Правила перепечаткиЕще больше уроков по Microsoft Excel
Оцените качество статьи. Нам важно ваше мнение:
Для того чтобы найти среднее значение в Excel (при том неважно числовое, текстовое, процентное или другое значение) существует много функций. И каждая из них обладает своими особенностями и преимуществами. Ведь в данной задаче могут быть поставлены определенные условия.
Например, средние значения ряда чисел в Excel считают с помощью статистических функций. Можно также вручную ввести собственную формулу. Рассмотрим различные варианты.
Как найти среднее арифметическое чисел?
Чтобы найти среднее арифметическое, необходимо сложить все числа в наборе и разделить сумму на количество. Например, оценки школьника по информатике: 3, 4, 3, 5, 5. Что выходит за четверть: 4. Мы нашли среднее арифметическое по формуле: =(3+4+3+5+5)/5.
Как это быстро сделать с помощью функций Excel? Возьмем для примера ряд случайных чисел в строке:
- Ставим курсор в ячейку А2 (под набором чисел). В главном меню – инструмент «Редактирование» — кнопка «Сумма». Выбираем опцию «Среднее». После нажатия в активной ячейке появляется формула. Выделяем диапазон: A1:H1 и нажимаем ВВОД.
- В основе второго метода тот же принцип нахождения среднего арифметического. Но функцию СРЗНАЧ мы вызовем по-другому. С помощью мастера функций (кнопка fx или комбинация клавиш SHIFT+F3).
- Третий способ вызова функции СРЗНАЧ из панели: «Формула»-«Формула»-«Другие функции»-«Статические»-«СРЗНАЧ».
Или: сделаем активной ячейку и просто вручную впишем формулу: =СРЗНАЧ(A1:A8).
Теперь посмотрим, что еще умеет функция СРЗНАЧ.
Найдем среднее арифметическое двух первых и трех последних чисел. Формула: =СРЗНАЧ(A1:B1;F1:H1). Результат:
Среднее значение по условию
Условием для нахождения среднего арифметического может быть числовой критерий или текстовый. Будем использовать функцию: =СРЗНАЧЕСЛИ().
Найти среднее арифметическое чисел, которые больше или равны 10.
Функция: =СРЗНАЧЕСЛИ(A1:A8;»>=10″)
Результат использования функции СРЗНАЧЕСЛИ по условию «>=10»:
Третий аргумент – «Диапазон усреднения» — опущен. Во-первых, он не обязателен. Во-вторых, анализируемый программой диапазон содержит ТОЛЬКО числовые значения. В ячейках, указанных в первом аргументе, и будет производиться поиск по прописанному во втором аргументе условию.
Внимание! Критерий поиска можно указать в ячейке. А в формуле сделать на нее ссылку.
Найдем среднее значение чисел по текстовому критерию. Например, средние продажи товара «столы».
Функция будет выглядеть так: =СРЗНАЧЕСЛИ($A$2:$A$12;A7;$B$2:$B$12). Диапазон – столбец с наименованиями товаров. Критерий поиска – ссылка на ячейку со словом «столы» (можно вместо ссылки A7 вставить само слово «столы»). Диапазон усреднения – те ячейки, из которых будут браться данные для расчета среднего значения.
В результате вычисления функции получаем следующее значение:
Внимание! Для текстового критерия (условия) диапазон усреднения указывать обязательно.
Как посчитать средний процент в Excel? Для этой цели подойдут функции СУММПРОИЗВ и СУММ. Таблица для примера:
Как мы узнали средневзвешенную цену?
Формула: =СУММПРОИЗВ(C2:C12;B2:B12)/СУММ(C2:C12).
С помощью формулы СУММПРОИЗВ мы узнаем общую выручку после реализации всего количества товара. А функция СУММ — сумирует количесвто товара. Поделив общую выручку от реализации товара на общее количество единиц товара, мы нашли средневзвешенную цену. Этот показатель учитывает «вес» каждой цены. Ее долю в общей массе значений.
Среднее квадратическое отклонение: формула в Excel
Различают среднеквадратическое отклонение по генеральной совокупности и по выборке. В первом случае это корень из генеральной дисперсии. Во втором – из выборочной дисперсии.
Для расчета этого статистического показателя составляется формула дисперсии. Из нее извлекается корень. Но в Excel существует готовая функция для нахождения среднеквадратического отклонения.
Среднеквадратическое отклонение имеет привязку к масштабу исходных данных. Для образного представления о вариации анализируемого диапазона этого недостаточно. Чтобы получить относительный уровень разброса данных, рассчитывается коэффициент вариации:
среднеквадратическое отклонение / среднее арифметическое значение
Формула в Excel выглядит следующим образом:
СТАНДОТКЛОНП (диапазон значений) / СРЗНАЧ (диапазон значений).
Коэффициент вариации считается в процентах. Поэтому в ячейке устанавливаем процентный формат.
В процессе различных расчетов и работы с данными довольно часто требуется подсчитать их среднее значение. Оно рассчитывается путем сложения чисел и деления общей суммы на их количество. Давайте выясним, как вычислить среднее значение набора чисел при помощи программы Microsoft Excel различными способами.
Стандартный способ вычисления
Самый простой и известный способ найти среднее арифметическое набора чисел — это воспользоваться специальной кнопкой на ленте Microsoft Excel. Выделяем диапазон чисел, расположенных в столбце или в строке документа. Находясь во вкладке «Главная», жмем на кнопку «Автосумма», которая расположена на ленте в блоке инструментов «Редактирование». Из выпадающее списка выбираем пункт «Среднее».
После этого, с помощью функции «СРЗНАЧ», производится расчет. В ячейку под выделенным столбцом, или справа от выделенной строки, выводится средняя арифметическая данного набора чисел.
Этот способ хорош простотой и удобством. Но, у него имеются и существенные недостатки. С помощью этого способа можно произвести подсчет среднего значения только тех чисел, которые располагаются в ряд в одном столбце, или в одной строке. А вот, с массивом ячеек, или с разрозненными ячейками на листе, с помощью этого способа работать нельзя.
Например, если выделить два столбца, и вышеописанным способом вычислить среднее арифметическое, то ответ будет дан для каждого столбца в отдельности, а не для всего массива ячеек.
Вычисление с помощью Мастера функций
Для случаев, когда нужно подсчитать среднюю арифметическую массива ячеек, или разрозненных ячеек, можно использовать Мастер функций. Он применяет все ту же функцию «СРЗНАЧ», известную нам по первому методу вычисления, но делает это несколько другим способом.
Кликаем по ячейке, где хотим, чтобы выводился результат подсчета среднего значения. Жмем на кнопку «Вставить функцию», которая размещена слева от строки формул. Либо же, набираем на клавиатуре комбинацию Shift+F3.
Запускается Мастер функций. В списке представленных функций ищем «СРЗНАЧ». Выделяем его, и жмем на кнопку «OK».
Открывается окно аргументов данной функции. В поля «Число» вводятся аргументы функции. Это могут быть как обычные числа, так и адреса ячеек, где эти числа расположены. Если вам неудобно вводить адреса ячеек вручную, то следует нажать на кнопку расположенную справа от поля ввода данных.
После этого, окно аргументов функции свернется, а вы сможете выделить ту группу ячеек на листе, которую берете для расчета. Затем, опять нажимаете на кнопку слева от поля ввода данных, чтобы вернуться в окно аргументов функции.
Если вы хотите подсчитать среднее арифметическое между числами, находящимися в разрозненных группах ячеек, то те же самые действия, о которых говорилось выше, проделывайте в поле «Число 2». И так до тех пор, пока все нужные группы ячеек не будут выделены.
После этого, жмите на кнопку «OK».
Результат расчета среднего арифметического будет выделен в ту ячейку, которую вы выделили перед запуском Мастера функций.
Панель формул
Существует ещё третий способ запустить функцию «СРЗНАЧ». Для этого, переходим во вкладку «Формулы». Выделяем ячейку, в которой будет выводиться результат. После этого, в группе инструментов «Библиотека функций» на ленте жмем на кнопку «Другие функции». Появляется список, в котором нужно последовательно перейти по пунктам «Статистические» и «СРЗНАЧ».
Затем, запускается точно такое же окно аргументов функции, как и при использовании Мастера функций, работу в котором мы подробно описали выше.
Дальнейшие действия точно такие же.
Ручной ввод функции
Но, не забывайте, что всегда при желании можно ввести функцию «СРЗНАЧ» вручную. Она будет иметь следующий шаблон: «=СРЗНАЧ(адрес_диапазона_ячеек(число); адрес_диапазона_ячеек(число)).
Конечно, этот способ не такой удобный, как предыдущие, и требует держать в голове пользователя определенные формулы, но он более гибкий.
Расчет среднего значения по условию
Кроме обычного расчета среднего значения, имеется возможность подсчета среднего значения по условию. В этом случае, в расчет будут браться только те числа из выбранного диапазона, которые соответствуют определенному условию. Например, если эти числа больше или меньше конкретно установленного значения.
Для этих целей, используется функция «СРЗНАЧЕСЛИ». Как и функцию «СРЗНАЧ», запустить её можно через Мастер функций, из панели формул, или при помощи ручного ввода в ячейку. После того, как открылось окно аргументов функции, нужно ввести её параметры. В поле «Диапазон» вводим диапазон ячеек, значения которых будут участвовать в определении среднего арифметического числа. Делаем это тем же способом, как и с функцией «СРЗНАЧ».
А вот, в поле «Условие» мы должны указать конкретное значение, числа больше или меньше которого будут участвовать в расчете. Это можно сделать при помощи знаков сравнения. Например, мы взяли выражение «>=15000». То есть, для расчета будут браться только ячейки диапазона, в которых находятся числа большие или равные 15000. При необходимости, вместо конкретного числа, тут можно указать адрес ячейки, в которой расположено соответствующее число.
Поле «Диапазон усреднения» не обязательно для заполнения. Ввод в него данных является обязательным только при использовании ячеек с текстовым содержимым.
Когда все данные введены, жмем на кнопку «OK».
После этого, в предварительно выбранную ячейку выводится результат расчета среднего арифметического числа для выбранного диапазона, за исключением ячеек, данные которых не отвечают условиям.
Как видим, в программе Microsoft Excel существует целый ряд инструментов, с помощью которых можно рассчитать среднее значение выбранного ряда чисел. Более того, существует функция, которая автоматически отбирает числа из диапазона, не соответствующие заранее установленному пользователем критерию. Это делает вычисления в приложении Microsoft Excel ещё более удобными для пользователей.
Мы рады, что смогли помочь Вам в решении проблемы.
Задайте свой вопрос в комментариях, подробно расписав суть проблемы. Наши специалисты постараются ответить максимально быстро.
Помогла ли вам эта статья?
Да Нет