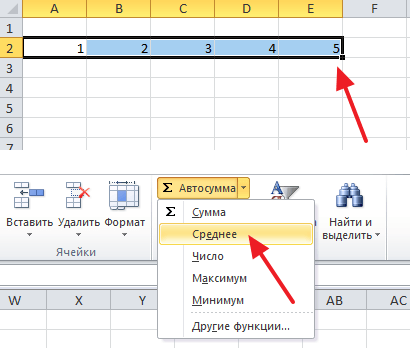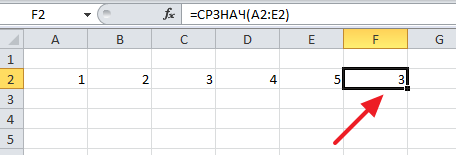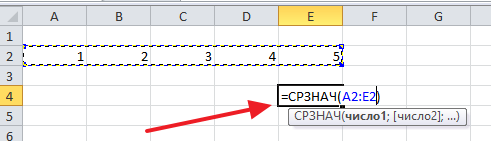Содержание
- 1 Как найти среднее арифметическое чисел?
- 2 Среднее значение по условию
- 3 Как посчитать средневзвешенную цену в Excel?
- 4 Среднее квадратическое отклонение: формула в Excel
- 5 Как найти среднее арифметическое в Excel
- 5.1 Понравилась статья — нажмите на кнопки:
- 6 Стандартный способ вычисления
- 7 Вычисление с помощью Мастера функций
- 8 Панель формул
- 9 Ручной ввод функции
- 10 Расчет среднего значения по условию
- 10.1 Помогла ли вам эта статья?
Для того чтобы найти среднее значение в Excel (при том неважно числовое, текстовое, процентное или другое значение) существует много функций. И каждая из них обладает своими особенностями и преимуществами. Ведь в данной задаче могут быть поставлены определенные условия.
Например, средние значения ряда чисел в Excel считают с помощью статистических функций. Можно также вручную ввести собственную формулу. Рассмотрим различные варианты.
Как найти среднее арифметическое чисел?
Чтобы найти среднее арифметическое, необходимо сложить все числа в наборе и разделить сумму на количество. Например, оценки школьника по информатике: 3, 4, 3, 5, 5. Что выходит за четверть: 4. Мы нашли среднее арифметическое по формуле: =(3+4+3+5+5)/5.
Как это быстро сделать с помощью функций Excel? Возьмем для примера ряд случайных чисел в строке:
- Ставим курсор в ячейку А2 (под набором чисел). В главном меню – инструмент «Редактирование» — кнопка «Сумма». Выбираем опцию «Среднее». После нажатия в активной ячейке появляется формула. Выделяем диапазон: A1:H1 и нажимаем ВВОД.
- В основе второго метода тот же принцип нахождения среднего арифметического. Но функцию СРЗНАЧ мы вызовем по-другому. С помощью мастера функций (кнопка fx или комбинация клавиш SHIFT+F3).
- Третий способ вызова функции СРЗНАЧ из панели: «Формула»-«Формула»-«Другие функции»-«Статические»-«СРЗНАЧ».
Или: сделаем активной ячейку и просто вручную впишем формулу: =СРЗНАЧ(A1:A8).
Теперь посмотрим, что еще умеет функция СРЗНАЧ.
Найдем среднее арифметическое двух первых и трех последних чисел. Формула: =СРЗНАЧ(A1:B1;F1:H1). Результат:
Среднее значение по условию
Условием для нахождения среднего арифметического может быть числовой критерий или текстовый. Будем использовать функцию: =СРЗНАЧЕСЛИ().
Найти среднее арифметическое чисел, которые больше или равны 10.
Функция: =СРЗНАЧЕСЛИ(A1:A8;»>=10″)
Результат использования функции СРЗНАЧЕСЛИ по условию «>=10»:
Третий аргумент – «Диапазон усреднения» — опущен. Во-первых, он не обязателен. Во-вторых, анализируемый программой диапазон содержит ТОЛЬКО числовые значения. В ячейках, указанных в первом аргументе, и будет производиться поиск по прописанному во втором аргументе условию.
Внимание! Критерий поиска можно указать в ячейке. А в формуле сделать на нее ссылку.
Найдем среднее значение чисел по текстовому критерию. Например, средние продажи товара «столы».
Функция будет выглядеть так: =СРЗНАЧЕСЛИ($A$2:$A$12;A7;$B$2:$B$12). Диапазон – столбец с наименованиями товаров. Критерий поиска – ссылка на ячейку со словом «столы» (можно вместо ссылки A7 вставить само слово «столы»). Диапазон усреднения – те ячейки, из которых будут браться данные для расчета среднего значения.
В результате вычисления функции получаем следующее значение:
Внимание! Для текстового критерия (условия) диапазон усреднения указывать обязательно.
Как посчитать средний процент в Excel? Для этой цели подойдут функции СУММПРОИЗВ и СУММ. Таблица для примера:
Как мы узнали средневзвешенную цену?
Формула: =СУММПРОИЗВ(C2:C12;B2:B12)/СУММ(C2:C12).
С помощью формулы СУММПРОИЗВ мы узнаем общую выручку после реализации всего количества товара. А функция СУММ — сумирует количесвто товара. Поделив общую выручку от реализации товара на общее количество единиц товара, мы нашли средневзвешенную цену. Этот показатель учитывает «вес» каждой цены. Ее долю в общей массе значений.
Среднее квадратическое отклонение: формула в Excel
Различают среднеквадратическое отклонение по генеральной совокупности и по выборке. В первом случае это корень из генеральной дисперсии. Во втором – из выборочной дисперсии.
Для расчета этого статистического показателя составляется формула дисперсии. Из нее извлекается корень. Но в Excel существует готовая функция для нахождения среднеквадратического отклонения.
Среднеквадратическое отклонение имеет привязку к масштабу исходных данных. Для образного представления о вариации анализируемого диапазона этого недостаточно. Чтобы получить относительный уровень разброса данных, рассчитывается коэффициент вариации:
среднеквадратическое отклонение / среднее арифметическое значение
Формула в Excel выглядит следующим образом:
СТАНДОТКЛОНП (диапазон значений) / СРЗНАЧ (диапазон значений).
Коэффициент вариации считается в процентах. Поэтому в ячейке устанавливаем процентный формат.
08:51
Людмила
Просмотров: 5664
Среднее арифметическое в excel. Таблицы Excel, как нельзя лучше подходят для всяких вычислений. Изучив, Excel Вы сможете решать задачи по химии, физике, математике, геометрии, биологии, статистике, экономике и многие другие. Мы даже не задумываемся, какой мощный инструмент находится на наших компьютерах, а значит, и не используем его в полную силу. Многие родители думают, что компьютер – это просто дорогая игрушка. А зря! Конечно для того, что бы ребенок мог на нем действительно заниматься, Вам самим необходимо научится на нем работать, а потом и ребенка обучить. Ну это уже другая тема, а сегодня я хочу поговорить с Вами о как найти среднее арифметическое в Excel.
Как найти среднее арифметическое в Excel
О быстром суммировании ячеек в Excel мы уже с вами говорили, а сегодня поговорим о среднем арифметическом.
Предположим, что нам необходимо рассчитать среднее арифметическое баллов по таким предметам.
Выделим ячейку С12 и с помощью Мастера функций запишем в неё формулу вычисления среднего арифметического. Для этого на панели инструментов Стандартная щелкнем по кнопке —Вставка функции – fx (на рисунке выше красная стрелка сверху). Откроется диалоговое окно Мастер Функций.
- Выберите в поле Категории — Статистические;
- В поле Выберите функцию: СРЗНАЧ;
- Нажмите кнопку ОК.
Откроется следующее окно Аргументы и функции.
В поле Число1 вы увидите запись С2:С11 – программа сама определила диапазон ячеек, для которых необходимо найти среднее арифметическое.
Щелкните кнопку ОК и в ячейке С12 появится среднее арифметическое баллов.
Оказывается, вычислить среднее арифметическое в excel совсем не сложно. А я всегда боялась всяких формул. Эх, не в то время мы учились.
С уважением, Людмила
Понравилась статья — нажмите на кнопки:
В процессе различных расчетов и работы с данными довольно часто требуется подсчитать их среднее значение. Оно рассчитывается путем сложения чисел и деления общей суммы на их количество. Давайте выясним, как вычислить среднее значение набора чисел при помощи программы Microsoft Excel различными способами.
Стандартный способ вычисления
Самый простой и известный способ найти среднее арифметическое набора чисел — это воспользоваться специальной кнопкой на ленте Microsoft Excel. Выделяем диапазон чисел, расположенных в столбце или в строке документа. Находясь во вкладке «Главная», жмем на кнопку «Автосумма», которая расположена на ленте в блоке инструментов «Редактирование». Из выпадающее списка выбираем пункт «Среднее».
После этого, с помощью функции «СРЗНАЧ», производится расчет. В ячейку под выделенным столбцом, или справа от выделенной строки, выводится средняя арифметическая данного набора чисел.
Этот способ хорош простотой и удобством. Но, у него имеются и существенные недостатки. С помощью этого способа можно произвести подсчет среднего значения только тех чисел, которые располагаются в ряд в одном столбце, или в одной строке. А вот, с массивом ячеек, или с разрозненными ячейками на листе, с помощью этого способа работать нельзя.
Например, если выделить два столбца, и вышеописанным способом вычислить среднее арифметическое, то ответ будет дан для каждого столбца в отдельности, а не для всего массива ячеек.
Вычисление с помощью Мастера функций
Для случаев, когда нужно подсчитать среднюю арифметическую массива ячеек, или разрозненных ячеек, можно использовать Мастер функций. Он применяет все ту же функцию «СРЗНАЧ», известную нам по первому методу вычисления, но делает это несколько другим способом.
Кликаем по ячейке, где хотим, чтобы выводился результат подсчета среднего значения. Жмем на кнопку «Вставить функцию», которая размещена слева от строки формул. Либо же, набираем на клавиатуре комбинацию Shift+F3.
Запускается Мастер функций. В списке представленных функций ищем «СРЗНАЧ». Выделяем его, и жмем на кнопку «OK».
Открывается окно аргументов данной функции. В поля «Число» вводятся аргументы функции. Это могут быть как обычные числа, так и адреса ячеек, где эти числа расположены. Если вам неудобно вводить адреса ячеек вручную, то следует нажать на кнопку расположенную справа от поля ввода данных.
После этого, окно аргументов функции свернется, а вы сможете выделить ту группу ячеек на листе, которую берете для расчета. Затем, опять нажимаете на кнопку слева от поля ввода данных, чтобы вернуться в окно аргументов функции.
Если вы хотите подсчитать среднее арифметическое между числами, находящимися в разрозненных группах ячеек, то те же самые действия, о которых говорилось выше, проделывайте в поле «Число 2». И так до тех пор, пока все нужные группы ячеек не будут выделены.
После этого, жмите на кнопку «OK».
Результат расчета среднего арифметического будет выделен в ту ячейку, которую вы выделили перед запуском Мастера функций.
Панель формул
Существует ещё третий способ запустить функцию «СРЗНАЧ». Для этого, переходим во вкладку «Формулы». Выделяем ячейку, в которой будет выводиться результат. После этого, в группе инструментов «Библиотека функций» на ленте жмем на кнопку «Другие функции». Появляется список, в котором нужно последовательно перейти по пунктам «Статистические» и «СРЗНАЧ».
Затем, запускается точно такое же окно аргументов функции, как и при использовании Мастера функций, работу в котором мы подробно описали выше.
Дальнейшие действия точно такие же.
Ручной ввод функции
Но, не забывайте, что всегда при желании можно ввести функцию «СРЗНАЧ» вручную. Она будет иметь следующий шаблон: «=СРЗНАЧ(адрес_диапазона_ячеек(число); адрес_диапазона_ячеек(число)).
Конечно, этот способ не такой удобный, как предыдущие, и требует держать в голове пользователя определенные формулы, но он более гибкий.
Расчет среднего значения по условию
Кроме обычного расчета среднего значения, имеется возможность подсчета среднего значения по условию. В этом случае, в расчет будут браться только те числа из выбранного диапазона, которые соответствуют определенному условию. Например, если эти числа больше или меньше конкретно установленного значения.
Для этих целей, используется функция «СРЗНАЧЕСЛИ». Как и функцию «СРЗНАЧ», запустить её можно через Мастер функций, из панели формул, или при помощи ручного ввода в ячейку. После того, как открылось окно аргументов функции, нужно ввести её параметры. В поле «Диапазон» вводим диапазон ячеек, значения которых будут участвовать в определении среднего арифметического числа. Делаем это тем же способом, как и с функцией «СРЗНАЧ».
А вот, в поле «Условие» мы должны указать конкретное значение, числа больше или меньше которого будут участвовать в расчете. Это можно сделать при помощи знаков сравнения. Например, мы взяли выражение «>=15000». То есть, для расчета будут браться только ячейки диапазона, в которых находятся числа большие или равные 15000. При необходимости, вместо конкретного числа, тут можно указать адрес ячейки, в которой расположено соответствующее число.
Поле «Диапазон усреднения» не обязательно для заполнения. Ввод в него данных является обязательным только при использовании ячеек с текстовым содержимым.
Когда все данные введены, жмем на кнопку «OK».
После этого, в предварительно выбранную ячейку выводится результат расчета среднего арифметического числа для выбранного диапазона, за исключением ячеек, данные которых не отвечают условиям.
Как видим, в программе Microsoft Excel существует целый ряд инструментов, с помощью которых можно рассчитать среднее значение выбранного ряда чисел. Более того, существует функция, которая автоматически отбирает числа из диапазона, не соответствующие заранее установленному пользователем критерию. Это делает вычисления в приложении Microsoft Excel ещё более удобными для пользователей.
Мы рады, что смогли помочь Вам в решении проблемы.
Задайте свой вопрос в комментариях, подробно расписав суть проблемы. Наши специалисты постараются ответить максимально быстро.
Помогла ли вам эта статья?
Да Нет
Для того чтобы рассчитать четвертную оценку, мы будем пользоваться формулами.
Формула в электронных таблицах начинается со знака «=».
Сначала мы напишем простую формулу, где сложим все оценки и разделим на их количество.
Для этого в ячейке G2 введем «=СУММ(C2:F2)/4»

Знак равенства указывает на использование формулы в которой функция СУММ получает диапазон ячеек
от C2 до F2 и делит полученное число на 4.
Теперь заполним все ячейки от G2 до G1001 нашей формулой. Сначала скопируем ячейку G2. Перейдем в ячейку G1001,
это можно сделать указанием имени ячейки в левом верхнем углу таблицы, как показано на рисунке ниже.

Зажимаем CTRL+SHIFT и нажимаем стрелку вверх, это действие выделит нужный нам диапазон ячеек. Вставим скопированную
формулу.
Для быстрого копирования/вставки пользуйтесь клавиатурными сочетаниями CTRL+C (Копировать) и CTRL+V (Вставить).

Замечательно, мы получили среднее значение по всем ученикам. Но как поступить если у учеников разное количество
оценок?
Для такого случая в Excel есть функция СРЗНАЧ(диапазон). Эта функция на вход принимает диапазон ячеек и вычисляет
среднее арифметическое. В ячейке G2 перепишем формулу «=СРЗНАЧ(C2:F2)» и получим тот же результат, но если количество
оценок изменится, то с функцией СРЗНАЧ мы получим корректный результат.

Теперь нам нужно чтобы Excel сам округлил значение до целого.
Для этого переделаем формулу. Добавим функцию округления. Синтаксис ОКРУГЛ(число; число_разрядов).
В нашем случае число это формула по которой мы нашли среднее арифметическое, а число_разрядов установим 0, так как
округляем до целого.
Снова перепишем формулу в ячейке G2 на «=ОКРУГЛ(СРЗНАЧ(C2:F2);0)» и получим корректную четвертную оценку.

Задача: Добавьте формулу по всем ячейкам от G2 до G1001, для расчета четвертной оценки, каждого ученика.
Для того чтобы найти среднее значение в Excel (при том неважно числовое, текстовое, процентное или другое значение) существует много функций. И каждая из них обладает своими особенностями и преимуществами. Ведь в данной задаче могут быть поставлены определенные условия.
Например, средние значения ряда чисел в Excel считают с помощью статистических функций. Можно также вручную ввести собственную формулу. Рассмотрим различные варианты.
Как найти среднее арифметическое чисел?
Чтобы найти среднее арифметическое, необходимо сложить все числа в наборе и разделить сумму на количество. Например, оценки школьника по информатике: 3, 4, 3, 5, 5. Что выходит за четверть: 4. Мы нашли среднее арифметическое по формуле: =(3+4+3+5+5)/5.
Как это быстро сделать с помощью функций Excel? Возьмем для примера ряд случайных чисел в строке:
- Ставим курсор в ячейку А2 (под набором чисел). В главном меню – инструмент «Редактирование» — кнопка «Сумма». Выбираем опцию «Среднее». После нажатия в активной ячейке появляется формула. Выделяем диапазон: A1:H1 и нажимаем ВВОД.
- В основе второго метода тот же принцип нахождения среднего арифметического. Но функцию СРЗНАЧ мы вызовем по-другому. С помощью мастера функций (кнопка fx или комбинация клавиш SHIFT+F3).
- Третий способ вызова функции СРЗНАЧ из панели: «Формула»-«Формула»-«Другие функции»-«Статические»-«СРЗНАЧ».

Или: сделаем активной ячейку и просто вручную впишем формулу: =СРЗНАЧ(A1:A8).
Теперь посмотрим, что еще умеет функция СРЗНАЧ.
Найдем среднее арифметическое двух первых и трех последних чисел. Формула: =СРЗНАЧ(A1:B1;F1:H1). Результат:
Среднее значение по условию
Условием для нахождения среднего арифметического может быть числовой критерий или текстовый. Будем использовать функцию: =СРЗНАЧЕСЛИ().
Найти среднее арифметическое чисел, которые больше или равны 10.
Функция: =СРЗНАЧЕСЛИ(A1:A8;»>=10″)
Результат использования функции СРЗНАЧЕСЛИ по условию «>=10»:
Третий аргумент – «Диапазон усреднения» — опущен. Во-первых, он не обязателен. Во-вторых, анализируемый программой диапазон содержит ТОЛЬКО числовые значения. В ячейках, указанных в первом аргументе, и будет производиться поиск по прописанному во втором аргументе условию.
Внимание! Критерий поиска можно указать в ячейке. А в формуле сделать на нее ссылку.
Найдем среднее значение чисел по текстовому критерию. Например, средние продажи товара «столы».
Функция будет выглядеть так: =СРЗНАЧЕСЛИ($A$2:$A$12;A7;$B$2:$B$12). Диапазон – столбец с наименованиями товаров. Критерий поиска – ссылка на ячейку со словом «столы» (можно вместо ссылки A7 вставить само слово «столы»). Диапазон усреднения – те ячейки, из которых будут браться данные для расчета среднего значения.
В результате вычисления функции получаем следующее значение:
Внимание! Для текстового критерия (условия) диапазон усреднения указывать обязательно.
Как посчитать средневзвешенную цену в Excel?
Как посчитать средний процент в Excel? Для этой цели подойдут функции СУММПРОИЗВ и СУММ. Таблица для примера:
Как мы узнали средневзвешенную цену?
Формула: =СУММПРОИЗВ(C2:C12;B2:B12)/СУММ(C2:C12).
С помощью формулы СУММПРОИЗВ мы узнаем общую выручку после реализации всего количества товара. А функция СУММ — сумирует количесвто товара. Поделив общую выручку от реализации товара на общее количество единиц товара, мы нашли средневзвешенную цену. Этот показатель учитывает «вес» каждой цены. Ее долю в общей массе значений.
Среднее квадратическое отклонение: формула в Excel
Различают среднеквадратическое отклонение по генеральной совокупности и по выборке. В первом случае это корень из генеральной дисперсии. Во втором – из выборочной дисперсии.
Для расчета этого статистического показателя составляется формула дисперсии. Из нее извлекается корень. Но в Excel существует готовая функция для нахождения среднеквадратического отклонения.
Среднеквадратическое отклонение имеет привязку к масштабу исходных данных. Для образного представления о вариации анализируемого диапазона этого недостаточно. Чтобы получить относительный уровень разброса данных, рассчитывается коэффициент вариации:
среднеквадратическое отклонение / среднее арифметическое значение
Формула в Excel выглядит следующим образом:
СТАНДОТКЛОНП (диапазон значений) / СРЗНАЧ (диапазон значений).
Коэффициент вариации считается в процентах. Поэтому в ячейке устанавливаем процентный формат.
На уроке рассмотрен материал для подготовки к ОГЭ по информатике, разбор 14 задания. Объясняется тема решения заданий в электронный таблицах Excel.
Содержание:
- Объяснение заданий 14 ОГЭ по информатике
- Типы ссылок в ячейках
- Стандартные функции Excel
- Построение диаграмм
- Решение 14 задания ОГЭ
- Решение заданий ОГЭ прошлых лет для тренировки
- Формулы в электронных таблицах
- Анализ диаграмм
14-е задание: «Электронные таблицы Excel».
Уровень сложности
— высокий,
Максимальный балл
— 3,
Примерное время выполнения
— 30 минут,
Предметный результат обучения:
Умение проводить обработку большого массива данных с использованием средств электронной таблицы.
* задания темы выполняются на компьютере
* Некоторые изображения страницы взяты из материалов презентации К. Полякова
Типы ссылок в ячейках
Формулы, записанные в ячейках таблицы, бывают относительными, абсолютными и смешанными.
- Имена ячеек в относительной формуле автоматически меняются при переносе или копировании ячейки с формулой в другое место таблицы:
- Имена ячеек в абсолютной формуле не меняются при переносе или копировании ячейки с формулой в другое место таблицы.
- Для указания того, что не меняется столбец, ставится знак
$перед буквой столбца. Для указания того, что не меняется строка, ставится знак$перед номером строки: - В смешанных формулах меняется только относительная часть:
Относительная адресация:
имя столбца вправо на 1
номер строки вниз на 1
Абсолютная адресация:
имена столбцов и строк при копировании формулы остаются неизменными
Смешанные формулы
Стандартные функции Excel
В ОГЭ встречаются в формулах следующие стандартные функции. Ниже рассмотрен их смысл. Наводите курсор на пример для просмотра ответа.
Таблица: Наиболее часто используемые функции
| русский | англ. | действие | синтаксис |
|---|---|---|---|
| СУММ | SUM | Суммирует все числа в интервале ячеек | СУММ(число1;число2) |
| Пример: | |||
| =СУММ(3; 2) =СУММ(A2:A4) |
|||
| СЧЁТ | COUNT | Подсчитывает количество всех непустых значений указанных ячеек | СЧЁТ(значение1, [значение2],…) |
| Пример: | |||
| =СЧЁТ(A5:A8) | |||
| СРЗНАЧ | AVERAGE | Возвращает среднее значение всех непустых значений указанных ячеек | СРЕДНЕЕ(число1, [число2],…) |
| Пример: | |||
| =СРЗНАЧ(A2:A6) | |||
| МАКС | MAX | Возвращает наибольшее значение из набора значений | МАКС(число1;число2; …) |
| Пример: | |||
| =МАКС(A2:A6) | |||
| МИН | MIN | Возвращает наименьшее значение из набора значений | МИН(число1;число2; …) |
| Пример: | |||
| =МИН(A2:A6) | |||
| ЕСЛИ | IF | Проверка условия. Функция с тремя аргументами: первый аргумент — логическое выражение; если значение первого аргумента — истина, то результатом выполнения функции является второй аргумент. Если ложно — третий аргумент. | ЕСЛИ(лог_выражение; значение_если_истина; значение_если_ложь) |
| Пример: | |||
| =ЕСЛИ(A2>B2;»Превышение»;»ОК») | |||
| СЧЁТЕСЛИ | COUNTIF | Количество непустых ячеек в указанном диапазоне, удовлетворяющих заданному условию. | СЧЁТЕСЛИ(диапазон, критерий) |
| Пример: | |||
| =СЧЁТЕСЛИ(A2:A5;»яблоки») | |||
| СУММЕСЛИ | SUMIF | Сумма непустых ячеек в указанном диапазоне, удовлетворяющих заданному условию. | СУММЕСЛИ (диапазон, критерий, [диапазон_суммирования]) |
| Пример: | |||
| =СУММЕСЛИ(B2:B25;»>5″) |
В качестве параметра функции везде указывается диапазон ячеек: МИН(А2:А240)
СРЗНАЧ не учитываются пустые ячейки и текстовые ячейки; например, после ввода формулы в C2 появится значение 2 (не учитывается пустая А2):Построение диаграмм
- Диаграммы используются для наглядного представления табличных данных.
- Разные типы диаграмм используются в зависимости от необходимого эффекта визуализации.
- Так, круговая и кольцевая диаграммы отображают соотношение находящихся в выбранном диапазоне ячеек данных к их общей сумме. Иными словами, эти типы служат для представления доли отдельных составляющих в общей сумме.
- Соответствие секторов круговой диаграммы (если она намеренно НЕ перевернута) начинается с «севера»: верхний сектор соответствует первой ячейке диапазона.
- Типы диаграмм Линейчатая и Гистограмма (на левом рис.), а также График и Точечная (на рис. справа) отображают абсолютные значения в выбранном диапазоне ячеек.

Егифка ©:
Решение 14 задания ОГЭ
Задание 14_0. Демонстрационный вариант 2022 г.:
В электронную таблицу занесли данные о тестировании учеников по выбранным ими предметам.
| A | B | C | D | |
|---|---|---|---|---|
| 1 | Округ | Фамилия | Предмет | Баллы |
| 2 | С | Ученик 1 | Физика | 240 |
| 3 | В | Ученик 2 | Физкультура | 782 |
| 4 | Ю | Ученик 3 | Биология | 361 |
| 5 | СВ | Ученик 4 | Обществознание | 377 |
В столбце A записан код округа, в котором учится ученик;
в столбце B – код фамилии ученика;
в столбце C – выбранный учеником предмет;
в столбце D – тестовый балл.
Всего в электронную таблицу были занесены данные по 1000 учеников.
Откройте файл с данной электронной таблицей (расположение файла Вам сообщат организаторы экзамена). На основании данных, содержащихся в этой таблице, выполните задания.
- Сколько учеников, которые проходили тестирование по информатике, набрали более 600 баллов? Ответ запишите в ячейку
H2таблицы. - Каков средний тестовый балл учеников, которые проходили тестирование по информатике? Ответ запишите в ячейку
H3таблицы с точностью не менее двух знаков после запятой. - Постройте круговую диаграмму, отображающую соотношение числа участников тестирования из округов с кодами «В», «Зел» и «З». Левый верхний угол диаграммы разместите вблизи ячейки
G6. В поле диаграммы должны присутствовать легенда (обозначение соответствия данных определённому сектору диаграммы) и числовые значения данных, по которым построена диаграмма.
Полученную таблицу необходимо сохранить под именем, указанным организаторами экзамена.
✍ Решение:
Приведем один из вариантов решения.
- Поскольку спрашивается об учениках, которые проходили тестирование по информатике и набрали более 600 баллов, то здесь необходимо учесть одновременно два условия. Поэтому будем использовать функцию
ЕСЛИс логическим операторомИ(одновременное выполнение нескольких условий). В ячейкуE2запишем формулу:
=ЕСЛИ(И(C2="информатика"; D2>600); 1;0))
или для англоязычного интерфейса:
=IF(AND(C2="информатика"; D2>600); 1;0)
Т.е. если в ячейке C2 находится слово «информатика» и при этом значение ячейки D2 больше 600, то в ячейку E2 запишем 1 (единицу), иначе в ячейку E2 запишем 0 (ноль).
E. Для этого поместите курсор в правый нижний угол ячейки Е2, и, когда курсор мыши приобретет вид крестика дважды щелкните левой кнопкой мыши. Формула должна при этом скопироваться во все нижние ячейки столбца. H2. Установите курсор в ячейку. Для выполнения задания нам достаточно посчитать, сколько единиц в ячейках столбца E. Для этого мы можем суммировать их. Введите формулу:=СУММ(Е:Е)
Е:Е обозначает диапазон ячеек по всему столбцу. Так как мы уверены, что ячейки после таблицы нет никаких лишних данных, то можно указывать такие диапазоны. Но на всякий случай следует проверять, нет ли после таблицы каких-то ненужных значений.
Ответ: 32
Решение задания 2:
- В ячейку
F2внесем формулу:
=ЕСЛИ(C2="информатика";D2;0)
или для англоязычной раскладки:
=IF(C2="информатика"; D2; "")
Если в ячейке C2 находится слово «информатика», то в ячейку F2 установим значение из ячейки D2, т.е. балл, иначе, поставим туда «» (пустое значение).
F. Для этого поместите курсор в правый нижний угол ячейки F2, и, когда курсор мыши приобретет вид крестика дважды щелкните левой кнопкой мыши. Формула должна при этом скопироваться во все нижние ячейки столбца. H3. Установите курсор в ячейку. Для выполнения задания нам достаточно посчитать среднее арифметическое непустых значений ячеек столбца F. Введите формулу:=СРЗНАЧ(F:F)

Ответ: 546,82
Решение задания 3:

Ответ: Секторы диаграммы должны визуально соответствовать соотношению 32:29:108.
Разбор задания 14.1:
В электронную таблицу занесли данные о тестировании учеников. Ниже приведены первые пять строк таблицы:
В столбце А записан округ, в котором учится ученик;
в столбце В — фамилия;
в столбце С — любимый предмет;
в столбце D — тестовый балл.
Всего в электронную таблицу были занесены данные по 1000 ученикам.
Выполните задание:
Откройте файл с данной электронной таблицей (расположение файла Вам сообщат организаторы экзамена). На основании данных, содержащихся в этой таблице, ответьте на два вопроса.
- Сколько учеников в Северо-Восточном округе (СВ) выбрали в качестве любимого предмета математику? Ответ на этот вопрос запишите в ячейку Н2 таблицы.
- Каков средний тестовый балл у учеников Южного округа (Ю)? Ответ на этот вопрос запишите в ячейку Н3 таблицы с точностью не менее двух знаков после запятой.
Подобные задания для тренировки
✍ Решение:
-
Задание 1:
- В задании необходимо посчитать количество определенных данных, в зависимости от условий. Можно было бы использовать функцию СЧЁТЕСЛИ(), но ситуация осложняется тем, что в задании два условия: Северо-Восточный округ и любимый предмет — математика.
- Если заданы два условия будем использовать сначала логическую функцию ЕСЛИ с логической операцией И для выполнения двух условий одновременно. Применим данную функцию сначала для первой строки с данными:
для русскоязычной записи функций =ЕСЛИ(И(A2="св";C2="математика");1;0)
Если значение в ячейке A2 равно св и одновременно значение в ячейке C2 равно математика, то в ячейку F2 запишем значение 1, иначе — в ячейку F2 запишем значение 0.
для англоязычной записи функций =IF(AND(A2="св";C2="математика");1;0)
для англоязычной записи функций
=СУММ(F2:F1001)
Суммируем значения ячеек в диапазоне от F2 до F1001.
для англоязычной записи функций =SUM(F2:F1001)
Ответ: 17
Задание 2:
для русскоязычной записи функций
=СУММЕСЛИ(A2:A1001; "Ю";D2:D1001)
Если значения ячеек диапазона A2:A1001 равно значению «Ю», то суммируем соответствующие этим строкам значения ячеек D2:D1001.
для русскоязычной записи функций
=СЧЁТЕСЛИ(A2:A1001; "Ю")
Подсчитывается количество ячеек диапазона A2:A1001, значения которых равно «Ю».
для русскоязычной записи функций =СУММЕСЛИ(A2:A1001; "Ю";D2:D1001)/СЧЁТЕСЛИ(A2:A1001; "Ю")
для англоязычной записи функций =SUMIF(A2:A1001; "Ю";D2:D1001)/COUNTIF(A2:A1001; "Ю")
Возможны и другие варианты решения.
Ответ: 525,70
Разбор задания 14.2 :
В электронную таблицу занесли данные о калорийности продуктов. Ниже приведены первые пять строк таблицы.

в столбце B – содержание в нём жиров;
в столбце C – содержание белков;
в столбце D – содержание углеводов и
в столбце Е – калорийность этого продукта.
Всего в электронную таблицу были занесены данные по 1000 продуктам.
Выполните задание:
Откройте файл с данной электронной таблицей. На основании данных, содержащихся в этой таблице, ответьте на два вопроса.
- Сколько продуктов в таблице содержат меньше 50 г углеводов и меньше 50 г белков? Запишите число, обозначающее количество этих продуктов, в ячейку H2 таблицы.
- Какова средняя калорийность продуктов с содержанием жиров менее 1 г? Запишите значение в ячейку H3 таблицы с точностью не менее двух знаков после запятой.
Подобные задания для тренировки
✍ Решение:
-
Задание 1:
- Поскольку в задании используется условие, то начнем с него: два условия, значит будем использовать функцию ЕСЛИ с логической операцией И. Формула будет выполняться по значениям каждой строки, поэтому запишем ее сначала для второй строки таблицы, там, где начинаются основные данные. В ячейке F2:
для русскоязычной записи функций =ЕСЛИ(И(D2<50;C2<50);1;0)
Если значение в ячейке D2 меньше 50 (углеводы) и одновременно значение в ячейке C2 меньше 50 (белки), то в ячейку F2 запишем значение 1, иначе — в ячейку F2 запишем значение 0.
для англоязычной записи функций =IF(AND(D2<50;C2<50);1;0)
для англоязычной записи функций
=СУММ(F2:F1001)
Суммируем значения ячеек в диапазоне от F2 до F1001.
для англоязычной записи функций =SUM(F2:F1001)
Ответ: 864
Задание 2:
для русскоязычной записи функций
=СУММЕСЛИ(B2:B1001; "<1";E2:E1001)
Если значения ячеек диапазона B2:B1001 меньше единицы, то суммируем соответствующие этим строкам значения ячеек E2:E1001.
для русскоязычной записи функций
=СЧЁТЕСЛИ(B2:B1001;"<1")
Подсчитывается количество ячеек диапазона B2:B1001, значения которых < 1.
для русскоязычной записи функций =СУММЕСЛИ(B2:B1001; "<1";E2:E1001)/СЧЁТЕСЛИ(B2:B1001;"<1")
для англоязычной записи функций =SUMIF(B2:B1001; "<1";E2:E1001)/COUNTIF(B2:B1001;"<1")
Возможны и другие варианты решения.
Ответ: 89,45
Разбор задания 14.3:
В электронную таблицу занесли численность населения городов разных стран. Ниже приведены первые пять строк таблицы.
В столбце А указано название города; в столбце В — численность населения (тыс. чел.); в столбце С — название страны.
Всего в электронную таблицу были занесены данные по 1000 городам. Порядок записей в таблице произвольный.
Выполните задание:
Откройте файл с данной электронной таблицей. На основании данных, содержащихся в этой таблице, ответьте на два вопроса.
- Сколько городов, представленных в таблице, имеют численность населения менее 100 тыс. человек? Ответ запишите в ячейку F2.
- Чему равна средняя численность населения австрийских городов, представленных в таблице? Ответ на этот вопрос с точностью не менее двух знаков после запятой (в тыс. чел.) запишите в ячейку F3 таблицы.
Подобные задания для тренировки
✍ Решение:
-
Задание 1:
- Поскольку в задании используется условие, то начнем с него: так как задано только одно условие (численность населения менее 100 тыс), то можно использовать функцию СЧЁТЕСЛИ:
для русскоязычной записи функций
=СЧЁТЕСЛИ(диапазон;критерий)
для русскоязычной записи функций
=СЧЁТЕСЛИ(B2:B1001;"<100")
для англоязычной записи функций =COUNTIF(B2:B1001;"<100")
Дословно переведем действие формулы. Считать количество значений меньших 100 в диапазоне ячеек от B2 до B1001.
Ответ: 448
Задание 2:
для русскоязычной записи функций
=СУММЕСЛИ(C2:C1001; "Австрия";B2:B1001)
Если значения ячеек диапазона C2:C1001 равно значению «Австрия», то суммируем соответствующие этим строкам значения ячеек B2:B1001.
для русскоязычной записи функций
=СЧЁТЕСЛИ(C2:C1001; "Австрия")
Подсчитывается количество ячеек диапазона C2:C1001, значения которых равно «Австрия».
=E2/E3
Возможны и другие варианты решения.
Ответ: 51,10.
Разбор задания 14.4:
В электронную таблицу занесли информацию о грузоперевозках, совершённых некоторым автопредприятием с 1 по 9 октября.

Всего в электронную таблицу были занесены данные по 370 перевозкам в хронологическом порядке.
Выполните задание:
Откройте файл с данной электронной таблицей. На основании данных, содержащихся в этой таблице, ответьте на два вопроса.
- На какое суммарное расстояние были произведены перевозки с 1 по 3 октября? Ответ на этот вопрос запишите в ячейку H2 таблицы.
- Какова средняя масса груза при автоперевозках, осуществлённых из города Липки? Ответ на этот вопрос запишите в ячейку H3 таблицы с точностью не менее одного знака после запятой.
✍ Решение:
-
Задание 1 первый способ:
- Поскольку в задании указано, что данные приведены в хронологическом порядке, то можно утверждать, что все строки с самой первой до той, в которой последняя запись за «3 октября» будут подходить под условие «перевозки с 1 по 3 октября».
Таким образом, смотрим, что последняя запись за «3 октября» соответствует ячейке A118. Значит, для получения суммарного расстояния будем вычислять сумму по диапазону ячеек D2:D118 (столбец Расстояние). Используем функцию СУММ. - В итоге мы получим сразу искомый результат. Поэтому запишем формулу в ячейке H2:
для русскоязычной записи функций
=СУММ(D2:D118)
для англоязычной записи функций =SUM(D2:D118)
Дословно переведем действие формулы. Суммируем значения ячеек в диапазоне от D2 до D118.
Ответ: 28468
Задание 1 второй способ:
для русскоязычной записи функций =ЕСЛИ(ИЛИ(A2="1 октября";A2="2 октября";A2="3 октября");D2;0)
Если значение в ячейке A2 равно «1 октября» или значение в ячейке A2 равно «2 октября» или значение в ячейке A2 равно «3 октября», то в ячейку I2 запишем значение, которое находится в ячейке D2 (Расстояние), иначе — в ячейку I2 запишем значение 0.
для англоязычной записи функций =IF(OR(A2="1 октября";A2="2 октября";A2="3 октября");D2;0)
=СУММ(I2:I371)
Суммируем значения ячеек в диапазоне от I2 до I371.
для англоязычной записи функций =SUM(I2:I371)
Ответ: 28468
-
Задание 2:
- Для начала подумаем, как вычислить среднюю массу груза автоперевозок из Липки: для этого необходимо сумму всех значений массы перевозок из Липки (Пункт отправления — Липки) разделить на количество таких перевозок.
- Поскольку необходимо найти сумму только при определенном условии, то будем использовать функцию СУММЕСЛИ. Заметим, что проверка должна осуществляться по диапазону ячеек B2:B371 (Пункт отправления), в то время как суммироваться должны значения ячеек диапазона F2:F371 (Масса груза).
- Данная формула выглядит так:
для русскоязычной записи функций
=СУММЕСЛИ(B2:B371; "Липки";F2:F371)
Если значения ячеек диапазона B2:B371 равно значению «Липки», то суммируем соответствующие этим строкам значения ячеек F2:F371.
для русскоязычной записи функций
=СЧЁТЕСЛИ(B2:B371; "Липки")
Подсчитывается количество ячеек диапазона B2:B371, значения которых равно «Липки».
=I2/I3
Возможны и другие варианты решения, например, сортировка строк по значению столбца B с дальнейшим выбором необходимых диапазонов для функций.
Ответ: 760,9
Разбор задания 14.5:
В электронную таблицу занесли результаты тестирования учащихся по географии и информатике. Вот первые строки получившейся таблицы:
В столбце А указаны фамилия и имя учащегося; в столбце В — номер школы учащегося; в столбцах С, D — баллы, полученные, соответственно, по географии и информатике. По каждому предмету можно было набрать от 0 до 100 баллов.
Всего в электронную таблицу были занесены данные по 272 учащимся. Порядок записей в таблице произвольный.
Выполните задание:
Откройте файл с данной электронной таблицей. На основании данных, содержащихся в этой таблице, ответьте на два вопроса.
- Сколько учащихся школы № 2 набрали по информатике больше баллов, чем по географии? Ответ на этот вопрос запишите в ячейку F2 таблицы.
- Сколько процентов от общего числа участников составили ученики, получившие по географии больше 50 баллов? Ответ с точностью до одного знака после запятой запишите в ячейку F3 таблицы.
✍ Решение:
-
Задание 1:
- В задании необходимо посчитать количество определенных данных, в зависимости от условий. Можно было бы использовать функцию СЧЁТЕСЛИ(), но ситуация осложняется тем, что в задании два условия: школа №2 и баллов по информатике больше чем баллов по географии.
- Если заданы два условия, то следует использовать сначала логическую функцию ЕСЛИ с логической операцией И для выполнения двух условий одновременно. Применим данную функцию сначала для первой строки с данными. Для этого в ячейке G2 (свободный столбец) запишем формулу:
для русскоязычной записи функций =ЕСЛИ(И(B2=2;D2>C2);1;0)
Если значение в ячейке B2 равно 2 и одновременно значение в ячейке D2 больше значения в C2, то в ячейку G2 запишем значение 1, иначе — в ячейку G2 запишем значение 0.
для англоязычной записи функций =IF(AND(B2=2;D2>C2);1;0)
для англоязычной записи функций
=СУММ(G2:G273)
Суммируем значения ячеек в диапазоне от G2 до G273.
для англоязычной записи функций =SUM(G2:G273)
Ответ: 37
-
Задание 2:
- Найдём количество участников, набравших по географии более 50 баллов. Воспользуемся одной из возможных в таких случаях функций — функцией СЧЁТЕСЛИ(диапазон;критерий). В качестве критерия укажем условие «>50», обязательно указанное в кавычках. Запишем формулу в свободной ячейке H2:
для русскоязычной записи функций
=СЧЁТЕСЛИ(C2:C273; ">50")
Если значения ячеек диапазона C2:C273 больше 50, то считаем количество соответствующих этим строкам значений ячеек диапазона C2:C273.
=H2/272*100
Возможны и другие варианты решения.
Ответ: 74,6
Разбор задания 14.6:
В электронную таблицу занесли результаты тестирования учащихся по физике и информатике. Вот первые строки получившейся таблицы:
В столбце А указаны фамилия и имя учащегося; в столбце В — округ учащегося; в столбцах С, D — баллы, полученные, соответственно, по физике и информатике. По каждому предмету можно было набрать от 0 до 100 баллов.
Всего в электронную таблицу были занесены данные по 266 учащимся. Порядок записей в таблице произвольный.
Выполните задание:
Откройте файл с данной электронной таблицей. На основании данных, содержащихся в этой таблице, ответьте на два вопроса.
- Чему равна средняя сумма баллов по двум предметам среди учащихся школ округа «Южный»? Ответ на этот вопрос запишите в ячейку F2 таблицы.
- Сколько процентов от общего числа участников составили ученики школ округа «Западный»? Ответ с точностью до одного знака после запятой запишите в ячейку F3 таблицы.
Подобные задания для тренировки
✍ Решение:
-
Задание 1:
- Необходимо найти среднюю сумму баллов по двум предметам. Значит, для учащихся южного округа посчитаем сумму баллов по двум ячейкам со значениями баллов по предметам. Так как предусмотрено условие, то будем использовать функцию ЕСЛИ, а в случае истинности значения — выводить сумму двух ячеек. Для этого в ячейке G2 (свободный столбец) запишем формулу:
для русскоязычной записи функций
=ЕСЛИ(B2="Южный";C2+D2;"-")
Если в ячейке B2 стоит значение «Южный», то выводим сумму значений ячеек C2 и D2, иначе выводим «-«
для англоязычной записи функций
=If(B2="Южный";C2+D2;"-")
для русскоязычной записи функций
=СРЗНАЧ(G2:G267)
Функция СРЗНАЧ самостоятельно суммирует значения в ячейках диапазона от G2 до G267 и делит получившуюся сумму на количество ячеек, которые имеют числовые значения.
для англоязычной записи функций
=AVERAGE(G2:G267)
Ответ: 117,15;
Ответ: 15,4.
Разбор задания 14.7:
В московской Библиотеке имени Некрасова в электронной таблице хранится список поэтов Серебряного века. Ниже приведены первые пять строк таблицы:
Каждая строка таблицы содержит запись об одном поэте. В столбце А записана фамилия, в столбце В — имя, в столбце С — отчество, в столбце D — год рождения, в столбце Е — год смерти.
Всего в электронную таблицу были занесены данные по 150 поэтам Серебряного века в алфавитном порядке.
Выполните задание:
Откройте файл с данной электронной таблицей. На основании данных, содержащихся в этой таблице, ответьте на два вопроса.
- Определите количество поэтов, родившихся в 1889 году. Ответ на этот вопрос запишите в ячейку H2 таблицы.
- Определите в процентах, сколько поэтов, умерших позже 1940 года, носили имя Сергей. Ответ с точностью не менее 2 знаков после запятой запишите в ячейку НЗ таблицы.
✍ Решение:
-
Задание 1:
Ответ: 8.
-
Задание 2:
- Для того, чтобы вычислить процент, необходимо сначала определить общее количество поэтов, умерших позже 1940 года, а затем определить сколько среди этого числа поэтов с именем Сергей.
- Таким образом, можно использовать условие (функция ЕСЛИ) для определения года смерти позже 1940, в случае истинности условия выводить имя поэта. Запишем в ячейку F2 (свободного столбца) формулу:
для русскоязычной записи функций
=ЕСЛИ(E2>1940;B2;"-")
Если год смерти (ячейка E2) позже 1940, то в текущую ячейку выводим значение ячейки B2 (имя), иначе выводим дефис («-«).
для англоязычной записи функций
=IF(E2>1940;B2;"-")
для русскоязычной записи функций =СЧЁТЕСЛИ(F2:F151;"=Сергей")/СЧЁТЕСЛИ(E2:E151;">1940")*100
Считаем количество ячеек в диапазоне F2:F151, в которых находится имя Сергей. Полученное значение сначала делим на количество ячеек диапазона E2:E151, соответствующих критерию >1940, а затем умножаем на 100.
для англоязычной записи функций =COUNTIF(F2:F151;"=Сергей")/COUNTIF(E2:E151;">1940")*100
Ответ: 6,02.
Разбор задания 14.8:
В медицинском кабинете измеряли рост и вес учеников с 5 по 11 классы. Результаты занесли в электронную таблицу. Ниже приведены первые пять строк таблицы:
Каждая строка таблицы содержит запись об одном ученике. В столбце А записана фамилия, в столбце В — имя; в столбце С — класс; в столбце D — рост, в столбце Е — вес учеников.
Всего в электронную таблицу были занесены данные по 211 ученикам в алфавитном порядке.
Выполните задание:
Откройте файл с данной электронной таблицей. На основании данных, содержащихся в этой таблице, ответьте на два вопроса.
- Каков рост самого высокого ученика 10 класса? Ответ на этот вопрос запишите в ячейку H2 таблицы.
- Какой процент учеников 8 класса имеет вес больше 65? Ответ с точностью не менее 2 знаков после запятой запишите в ячейку НЗ таблицы.
✍ Решение:
Разбор задания 14.9:
В электронную таблицу занесли результаты сдачи нормативов по лёгкой атлетике среди учащихся 7−11 классов. Результаты занесли в электронную таблицу. Ниже приведены первые строки таблицы:
В столбце А указана фамилия; в столбце В — имя; в столбце С — пол; в столбце D — год рождения; в столбце Е — результаты в беге на 1000 метров; в столбце F — результаты в беге на 30 метров; в столбце G — результаты по прыжкам в длину с места.
Всего в электронную таблицу были занесены данные по 1000 учащимся.
Выполните задание:
Откройте файл с данной электронной таблицей. На основании данных, содержащихся в этой таблице, ответьте на два вопроса.
- Сколько процентов участников пробежало дистанцию в 1000 м меньше, чем за 5 минут? Ответ запишите в ячейку L1 таблицы.
- Найдите разницу в см с точностью до десятых между средним результатом у мальчиков и средним результатом у девочек в прыжках в длину. Ответ на этот вопрос запишите в ячейку L2 таблицы.
✍ Решение:
Разбор задания 14.10:
Результаты сдачи выпускных экзаменов по алгебре, русскому языку, физике и информатике учащимися 9 класса некоторого города были занесены в электронную таблицу. На рисунке приведены первые строки получившейся таблицы:
В столбце A электронной таблицы записана фамилия учащегося, в столбце B — имя учащегося, в столбцах C, D, E и F — оценки учащегося по алгебре, русскому языку, физике и информатике. Оценки могут принимать значения от 2 до 5.
Всего в электронную таблицу были занесены результаты 1000 учащихся.
Выполните задание:
Откройте файл с данной электронной таблицей. На основании данных, содержащихся в этой таблице, ответьте на два вопроса.
- Какое количество учащихся получило только четвёрки или пятёрки на всех экзаменах? Ответ на этот вопрос запишите в ячейку I2 таблицы.
- Для группы учащихся, которые получили только четвёрки или пятёрки на всех экзаменах, посчитайте средний балл, полученный ими на экзамене по алгебре. Ответ на этот вопрос запишите в ячейку I3 таблицы с точностью не менее двух знаков после запятой.
✍ Решение:
- В задании необходимо посчитать количество определенных данных, в зависимости от условий. Можно было бы использовать функцию СЧЁТЕСЛИ(), но ситуация осложняется тем, что в задании несколько условий: только четвёрки или пятёркина всех (четырех!) экзаменах.
- Если заданы несколько условий, то следует использовать сначала логическую функцию ЕСЛИ с логической операцией И для выполнения четырех условий для четырех экзаменов одновременно.
- При этом заметим, что оценка 4 или 5, означает условие оценка > 3. Применим данную функцию сначала для первой строки с данными. Для этого в ячейке G2 (свободный столбец) запишем формулу:
для русскоязычной записи функций =ЕСЛИ(И(C2>3;D2>3;E2>3;F2>3);1;0)
Если значение в ячейке C2 > 3 и значение в ячейке D2 > 3 и значение в ячейке E2 > 3 и значение в ячейке F2 > 3, то в ячейку G2 запишем значение 1, иначе — в ячейку G2 запишем значение 0.
для англоязычной записи функций =IF(AND(C2>3;D2>3;E2>3;F2>3);1;0)
для русскоязычной записи функций
=СУММ(G2:G1001)
для англоязычной записи функций
=SUMM(G2:G1001)
Ответ: 1)88; 2)4,32.
Решение заданий ОГЭ прошлых лет для тренировки
Рассмотрим, как решается задание 14 ОГЭ по информатике.
Формулы в электронных таблицах
Подробный видеоразбор по ОГЭ 14 задания:
📹 Видеорешение на RuTube здесь
Разбор задания 14.1:
Дан фрагмент электронной таблицы:
Какая из формул, приведённых ниже, может быть записана в ячейке A2, чтобы построенная после выполнения вычислений диаграмма по значениям диапазона ячеек A2:D2 соответствовала рисунку?
1) =B1/C1 2) =D1−A1 3) =С1*D1 4) =D1−C1+1
Подобные задания для тренировки
✍ Решение:
- Вычислим значения в ячейках согласно заданным формулам:
B2 = D1 - 1 B2 = 5 - 1 = 4
C2 = B1 * 4 C2 = 4 * 4 = 16
D2 = D1 + A1 D2 = 5 + 3 = 6
1) =B1/C1 = 2 2) =D1−A1 = 2 3) =С1*D1 = 10 4) =D1−C1+1 = 4
Ответ: 4
Разбор задания 14.2:
Дан фрагмент электронной таблицы:
Какое число должно быть записано в ячейке B1, чтобы построенная после выполнения вычислений диаграмма по значениям диапазона ячеек A2:D2 соответствовала рисунку?
1) 0 2) 6 3) 3 4) 4
Подобные задания для тренировки
✍ Решение:
- Обратим внимание, что ни в одной формуле указанного диапазона ячеек не встречается ячейка A1. То есть оставим ее пустой.
- Вычислим значения в ячейках согласно заданным формулам:
A2 = D1 - 3 A2 = 4 - 3 = 1
B2 = C1 - D1 B2 = 5 - 4 = 1
C2 = (A2 + B2) / 2 C2 = (1 + 1) / 2 = 1
D2 = B1 - D1 + C2 D2 = ? - 4 + 1
D2 = B1 - D1 + C2 D2 = ? - 4 + 1 = 3 получаем: 6 - 4 + 1 = 3
Ответ: 2
Разбор задания 14.3:
Дан фрагмент электронной таблицы:
Какое число должно быть записано в ячейке B1, чтобы построенная после выполнения вычислений диаграмма по значениям диапазона ячеек A2:D2 соответствовала рисунку?
1) 1 2) 2 3) 0 4) 4
Подобные задания для тренировки
✍ Решение:
- Обратим внимание, что ни в одной формуле указанного диапазона ячеек не встречается ячейка D1. То есть оставим ее пустой.
- Вычислим значения в ячейках согласно заданным формулам:
A2 = C1 - 3 A2 = 5 - 3 = 2
B2 = (A1 + C1) / 2 B2 = (3 + 5) / 2 = 4
C2 = =A1 / 3 C2 = 3 / 3 = 1
D2 = (B1 + A2) / 2 D2 = (? + 2) / 2
D2 = (B1 + A2) / 2 D2 = (? + 2) / 2 = 3 получаем: D2 = (4 + 2) / 2 = 3
Ответ: 4
Анализ диаграмм
14_4:
На диаграмме отображено количество участников тестирования по предметам в разных регионах России.
Какая из диаграмм правильно отражает соотношение общего количества участников (из всех трех регионов) по каждому из предметов тестирования?

✍ Решение:
- столбчатая диаграмма позволяет определить числовые значения. Так, например, в Татарстане по биологии количество участников 400 и т.п. Найдем с помощью нее общее количество участников со всех регионов по каждому предмету. Для этого посчитаем значения абсолютно всех столбцов в диаграмме:
400 + 100 + 200 + 400 + 200 + 200 + 400 + 300 + 200 = 2400
Биология: 1200/2400 = 0,5 = 50% История: 600/2400 = 0,25 = 25% Химия: 600/2400 = 0,25 = 25%
Результат: 1
Предлагаем посмотреть подробный разбор данного 7 задания на видео:
📹 Видеорешение на RuTube здесь
14_5:
На диаграмме отображено количество участников тестирования по предметам в разных регионах России.
Какая из диаграмм правильно отражает соотношение количества участников тестирования по истории в регионах?

✍ Решение:
Результат: 2
Подробный разбор задания смотрите на видео:
📹 Видеорешение на RuTube здесь
Описание Возвращает среднее арифметическое аргументов. Например, если диапазон A1:A20 содержит числа, формула =СПБ(A1:A20) возвращает среднее из этих чисел.
Как посчитать среднее значение при условии?
Среднее значение — это среднее арифметическое, которое вычисляется путем сложения набора чисел с последующим делением полученной суммы на их количество. Например, средним значением для чисел 2, 3, 3, 5, 7 и 10 будет 5, которое является результатом деления их суммы, равной 30, на их количество, равное 6.
Как посчитать средний балл оценок в Excel?
Составим формулу для ячейки I4, подсчитывающую среднюю оценку: Чтобы подсчитать средний балл, нужно сложить все оценки в ряду и разделить полученную сумму на количество оценок.
Как найти среднее значение в физике?
aср = (vк — vн)/(tк — tн), где vк — конечная скорость, vн — начальная скорость.
Как в Excel найти среднее значение?
С помощью мастера функций (кнопка fx или комбинация клавиш SHIFT+F3). Третий способ вызова функции СРЗНАЧ из панели: «Формула»-«Формула»-«Другие функции»-«Статические»-«СРЗНАЧ».
Как найти среднее значение времени в Excel?
Выделяем диапазон чисел, расположенных в столбце или в строке документа. Находясь во вкладке «Главная», жмем на кнопку «Автосумма», которая расположена на ленте в блоке инструментов «Редактирование». Из выпадающее списка выбираем пункт «Среднее». После этого, с помощью функции «СРЗНАЧ», производится расчет.
Как посчитать среднее значение на калькуляторе?
Подсчет среднего арифметического
Формула для вычислений предельно проста: P = (a1 + a2 + … an) / n, где an – значение величины, n – общее количество значений.
Как посчитать среднее значение без учета пустых ячеек?
- Выделите любую ячейку;
- Напишите в ней формулу =СРЗНАЧ(
- Выделите диапазон ячеек, для которого требуется сделать расчет;
- Нажмите клавишу “Enter” на клавиатуре
Как обозначить среднее значение?
Для обозначения среднего арифметического всей совокупности чисел обычно используется греческая буква μ. . Если X — случайная переменная, тогда математическое ожидание X можно рассматривать как среднее арифметическое значений в повторяющихся измерениях величины X. Это является проявлением закона больших чисел.
Как посчитать количество оценок в Excel?
Чтобы вычислить Z-оценку, нужно знать среднее значение (μ) и стандартное отклонение (σ) для набора данных. Формула для вычисления Z-оценки: (x – μ)/σ, где «x» — точка данных из набора данных.
Как посчитать сумму баллов в Excel?
Выделяем диапазон чисел, расположенных в столбце или в строке документа. Находясь во вкладке «Главная», жмем на кнопку «Автосумма», которая расположена на ленте в блоке инструментов «Редактирование». Из выпадающее списка выбираем пункт «Среднее». После этого, с помощью функции «СРЗНАЧ», производится расчет.
Как решать задачи на среднее арифметическое?
Чтобы найти среднее арифметическое, нужно сложить все числа и поделить их сумму на их количество.
Как найти среднее арифметическое значение?
Средним арифметическим нескольких чисел называют сумму этих чисел, делённую на количество слагаемых. Среднее арифметическое = сумма всех чисел количество слагаемых .
Как рассчитать среднее значение между двумя числами?
Чтобы найти среднее арифметическое двух чисел, надо сложить эти числа и результат разделить на 2: (33,3 + 55,5) : 2 = 88,8 : 2 = 44,4.
Как посчитать среднюю оценку в Экселе?
Формула Составим формулу для ячейки I4, подсчитывающую среднюю оценку: Чтобы подсчитать средний балл, нужно сложить все оценки в ряду и разделить полученную сумму на количество оценок.
Как в Экселе посчитать среднюю?
Расчет простого среднего значения
- Выделите ячейки с A2 по A7 (значения в столбце «Качество изделия»).
- На вкладке Формулы щелкните стрелку рядом с кнопкой Автосумма и выберите пункт Среднее. Результат — 8,166666667.
Как рассчитать средний балл?
Для этого Вам нужно подсчитать общее количество оценок, потом сложить все оценки вместе (найти сумму всех оценок) и разделить эту сумму на количество предметов. Полученное число и будет средним баллом Вашего аттестата.
Как посчитать средний балл всего класса?
Средний балл рассчитывается на основании оценок, входящих в учебную карточку студента (зачетную книжку студента): — число отличных оценок умножить на 5; — число хороших оценок умножить на 4; — число удовлетворительных оценок умножить на 3; — сложить полученные произведения; — полученную сумму разделить на число оценок.
Как рассчитать средний рост в Excel?
- Для расчета среднегодового темпа роста в Excel существует базовая формула = ((Конечное значение / Начальное значение) ^ (1 / Точки) -1. …
- На самом деле, функция XIRR может помочь нам легко рассчитать сложный годовой темп роста в Excel, но для этого вам потребуется создать новую таблицу с начальным и конечным значениями.
Как в Excel посчитать процент от числа?
Основная формула расчёта процента в Excel
- Запишите формулу =C2/B2 в ячейке D2 и скопируйте её вниз на столько строк, сколько это необходимо, воспользовавшись маркером автозаполнения.
- Нажмите команду Percent Style (Процентный формат), чтобы отображать результаты деления в формате процентов.
Как посчитать среднее значение формула?
Среднее значение — это среднее арифметическое, которое вычисляется путем сложения набора чисел с последующим делением полученной суммы на их количество. Например, средним значением для чисел 2, 3, 3, 5, 7 и 10 будет 5, которое является результатом деления их суммы, равной 30, на их количество, равное 6.
Как вывести среднее значение?
Чтобы найти среднее арифметическое, нужно сложить все числа и поделить их сумму на их количество.
Как рассчитать дисперсию в Excel?
Для распределений, представленных в MS EXCEL , дисперсию можно вычислить аналитически, как функцию от параметров распределения. Например, для Биномиального распределения дисперсия равна произведению его параметров: n*p*q. Примечание : Дисперсия, является вторым центральным моментом , обозначается D[X], VAR(х), V(x).
Как посчитать общую площадь в Экселе?
Выберите пустую ячейку, введите формулу = СУММ (D3: D16) чтобы получить общую площадь под нанесенной областью.
Как рассчитать стоимость в Excel?
Как посчитать цену, зная маржу и себестоимость? Если М=(Ц-С)/Ц, то Ц=С/(1-М). В принципе, все просто. Нужно забить в Excel значения маржи и себестоимости, а затем вписать формулу цены.
Сколько нужно баллов для поступления в мед техникум?
Чтобы соответствовать такому показателю, нужно иметь, как минимум, средний балл аттестата 4.5 и отличные результаты тестирования. Хотя на некоторые специальности можно поступить и со средним баллом 4,2-4,4, а экзамены сдавать не нужно.
Какой должен быть средний балл для 5?
При выставлении итоговых отметок учитель учитывает, в первую очередь, отметки полученные учеником, за контрольные, диагностические и проверочные работы. Отметка «5» выставляется, если средний балл составляет от 4,65 до 5 при наличии большего количества отличных отметок при отсутствии неудовлетворительных.
Как рассчитать итоговую оценку?
Для этого разделите суммарное количество заработанных вами баллов на суммарное количество возможных баллов. То есть разделите число, записанное вами под первым столбцом, на число, записанное под вторым столбцом. Полученный средний балл (он будет выражен десятичной дробью) умножьте на 100.
Как посчитать среднее значение в Excel
При работе с таблицами в программе Excel часто возникает необходимость посчитать сумму или среднее значение. О том, как рассчитывать сумму мы уже рассказывали в предыдущей статье.
Сейчас же речь пойдет о том, как посчитать среднее значение. Статья будет актуальна для всех современных версий Excel, включая Excel 2007, 2010, 2013 и 2016.
Как посчитать среднее значение столбца, строки или отдельных ячеек
Проще всего посчитать среднее значение столбца или строки. Для этого нужно сначала выделить ряд чисел, которые размещены в столбец или в ряд. После того как числа выделены, нужно воспользоваться кнопкой «Авто сумма», которая находится на вкладке «Главная». Нажмите на стрелку справа от этой кнопки и в появившемся меню выберите вариант «Среднее».
В результате рядом с числами появится их среднее значение. Если посмотреть в строку для формул, то станет понятно, что для получения среднего значения в Excel используется функция СРЗНАЧ. Вы можете использовать эту функцию в любом удобном месте и без кнопки «Авто сумма».
Если вам нужно, чтобы среднее значение появилось в какой-то другой ячейке, то вы можете перенести результат просто вырезав его (CTRL-X), а потом вставив (CTRL-V). Либо вы можете сначала выбрать ячейку, где должен находиться результат, а потом нажать на кнопку «Авто сумма – Среднее» и выбрать ряд числел.
Если вам нужно посчитать среднее значение каких-то отдельных или конкретных ячеек, то это также можно сделать с помощью кнопки «Авто сумма – Среднее». В этом случае нужно сначала выбрать ячейку, в которой будет находится результат, после чего нажать «Авто сумма – Среднее» и выбрать ячейки для которых нужно рассчитать среднее значение. Для выбора отдельных ячеек нужно удерживать клавишу CTRL на клавиатуре.
Кроме этого, вы можете вписать формулу для расчета среднего значения определенных ячеек вручную. Для этого нужно поставить курсор там, где должен находиться результат, а потом ввести формулу в формате: = СРЗНАЧ (D3; D5; D7). Где вместо D3, D5 и D7 нужно указать адреса нужных вам ячеек с данными.
Нужно отметить, что при вводе формулы вручную адреса ячеек вводятся через запятую, а после последней ячейки запятая не ставится. После ввода всей формулы нужно нажать клавишу Enter для сохранения результата.
Как быстро рассчитать и посмотреть среднее значение в Excel
Кроме всего вышеописанного в Excel есть возможность быстро рассчитать и посмотреть среднее значение каких-либо данных. Для этого необходимо просто выделить нужные ячейки и посмотреть в нижний правый угол окна программы.
Там будет указано среднее значение выделенных ячеек, а также их количество и сумма.
- Как построить график в Excel
- Как закрепить область в Экселе
- Чем открыть XLS
- Чем открыть XLSX
- Как вставить формулу в Word
Создатель сайта comp-security.net, автор более 2000 статей о ремонте компьютеров, работе с программами, настройке операционных систем.
Задайте вопрос в комментариях под статьей или на странице «Задать вопрос» и вы обязательно получите ответ.