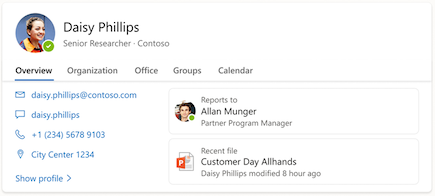Поиск (Майкрософт) помогает найти необходимые сведения для выполнения работы. Независимо от того, ищете ли вы людей, файлы, организационные диаграммы, сайты или ответы на распространенные вопросы, вы можете использовать Поиск (Майкрософт) в течение всего рабочего дня, чтобы получить ответы.
Поиск (Майкрософт) является личным. Другие пользователи могут видеть результаты, отличные от вас, даже если вы оба ищете одни и те же слова.
Где найти поиск (Майкрософт)?
Когда вы войдете в Microsoft 365, вы найдете новое поле Поиска (Майкрософт) в верхней части нескольких приложений в Microsoft 365. Выглядит он так:
В настоящее время поле поиска Майкрософт находится в Outlook в Интернете, приложениях Microsoft Office в Windows, OneDrive для бизнеса, SharePoint и Bing. Вы хотите начать свой день с Office.com или на начальных страницах Word, Excel и PowerPoint? Поле Поиска (Майкрософт) также находится там.
Со временем поле Поиска (Майкрософт) появится во многих приложениях в Microsoft 365.
Быстрое начало работы
Начните вводить то, что вы ищете, и вы увидите предлагаемые поисковые запросы и результаты на основе ваших предыдущих действий в Microsoft 365 и содержимого, которое является популярным в вашей организации. Предложения меняются при вводе.
Вы даже можете просто щелкнуть в поле поиска, и вы увидите предложения. Например, презентация, начатая вчера. Это быстрый способ вернуться к тому, над чем вы работаете.
Если вы видите, что вы ищете, просто выберите его, чтобы открыть.
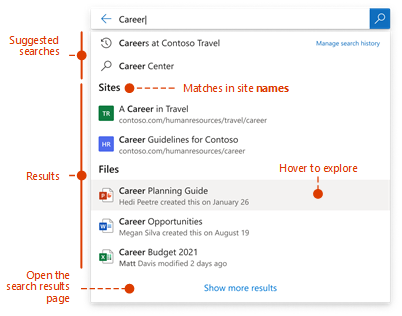
Получение всех результатов
Если вы не ищете ни один из предложенных результатов, нажмите клавишу ВВОД, чтобы открыть страницу результатов поиска и просмотреть все результаты. Ниже приведен пример страницы результатов поиска в SharePoint:
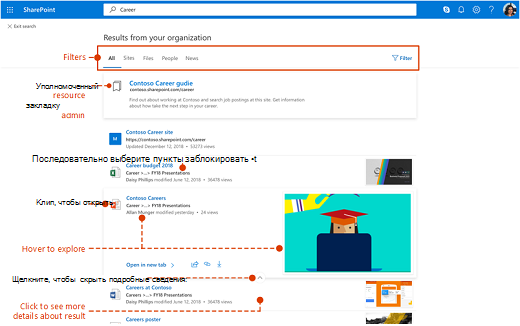
Держит вас в потоке
Полученные результаты относятся к приложению, с которым вы работаете. Например, при поиске в Outlook вы найдете сообщения электронной почты, а не сайты в SharePoint. При поиске в SharePoint вы найдете, например, сайты, страницы и файлы, а не сообщения электронной почты. Поиск в Bing предоставляет как веб-результаты, так и результаты из вашей организации, такие как сайты, файлы и многое другое. OneDrive специализируется на поиске файлов. Узнайте, что можно найти с помощью поиска (Майкрософт) в приложениях Office в Windows.
Поиск информации через пользователя
Если вы знаете, кто работал с этой информацией, вы можете отфильтровать его. Просто введите имя пользователя в поле поиска и выберите его, когда они будут предложены. Теперь вы увидите содержимое, над которым работал пользователь, к которому у вас также есть доступ. Вы можете выполнить поиск в этом содержимом, добавив ключевые слова в поле поиска.
Если пользователь, для которого выполняется фильтрация, отключил Delve, вы увидите только файлы, с которыми вы оба активно работали, и которыми пользователь явно предоставил вам общий доступ.
Быстрый поиск сведений о человеке
Используя поиск на начальной странице Bing, SharePoint или Office.com, вы можете быстро получить много сведений о человеке, просто введя его имя в поле поиска. Он лучше всего работает с полным именем, но если вы знаете только часть их имени, поиск покажет человека, который лучше всего соответствует тому, что вы ввели. Первый результат на странице результатов поиска будет выглядеть примерно так:
Поиск сообщений Outlook и Teams в одном месте
Ищете сообщение, но вы не можете вспомнить, было ли оно в Teams или Outlook? Найдите его в Office.com или Bing for Work, а затем перейдите на вкладку Сообщения. В списке результатов отображаются сообщения Teams и Outlook.
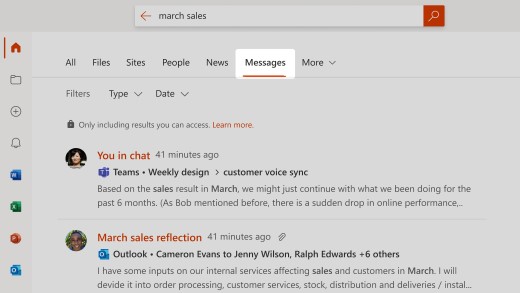
Вернитесь к тому, над чем вы работали
Если вы находитесь в Bing, на начальной странице SharePoint или на Office.com, ниже приведены некоторые полезные поисковые запросы:
-
Найдите «мои файлы» и нажмите клавишу ВВОД. Вы получите до 10 файлов, над которыми вы работали в последнее время.
-
Найдите файлы определенного типа, например «электронная таблица состояния проекта», и нажмите клавишу ВВОД. Вы получите список файлов Excel, содержащих ключевые слова «состояние проекта».
-
Найдите файлы пользователя, например «клиентская колода от Дейзи Филипс в декабре», а затем нажмите клавишу ВВОД. Вы получите список презентаций PowerPoint, содержащих ключевое слово «клиент», который этот пользователь создал, изменил или предоставил вам общий доступ в декабре.
Поиск важных ресурсов в организации
Многие администраторы поиска закладывают в закладки центральные средства, ресурсы и сведения, чтобы их было легко найти. Они также могут определять ответы на обычные вопросы в вашей организации, а также расположения, которые нужно найти людям. Если поиск считает, что это содержимое лучше всего подходит для поиска, вы найдете его прямо в верхней части страницы результатов поиска. Попробуйте найти такие вещи, как «преимущества», «отдел кадров» или «ИТ-поддержка». Если есть определенный ответ на распространенный вопрос, например «смена пароля», вы получите действия, которые необходимо выполнить. В вашей организации много зданий? Попробуйте найти один из них, например «building 10». Если администратор поиска определил, где находится здание, вы получите карту, чтобы добраться туда.
Могут ли другие пользователи найти мое содержимое?
Да, он может отображаться в результатах поиска, если у них есть разрешение на его просмотр. В результатах поиска будет отображаться только контент, на который вы имеете разрешение. Например, у вас может быть разрешение на просмотр файла, так как он был создан, он был предоставлен вам или более крупной группе, включающей вас, или он хранится в папке или расположении, к которым вам разрешен доступ.
Если вы или ваша организация отключили Delve, пользователи, выполняющие поиск содержимого путем фильтрации, будут получать результаты только из содержимого, которым вы явно предоставили общий доступ.
Журнал поиска
Журнал поиска в Поиске (Майкрософт) не предоставляется вашей организации или корпорации Майкрософт.
Если многие люди в вашей организации ищут то же самое, Microsoft Search сообщает администратору поиска, что поиск является популярным, но не тот, кто его искал. Администратор поиска может использовать эти сведения для определения ресурсов, которые являются надежными результатами для популярных запросов. Это упрощает поиск для вас и вашей организации.
Журнал поиска помогает быстро вернуться к найденным ранее вещам. Он содержит поисковые запросы в Outlook, SharePoint Online и Office.com. Вы можете просмотреть журнал поиска в любое время, скачав его.
Чтобы скачать или очистить журнал поиска, выполните приведенные далее действия.
-
Перейдите на портал «Моя учетная запись» рабочей или учебной учетной записи (https://myaccount.microsoft.com).
-
Выберите страницу Параметры & конфиденциальность и откройте раздел Поиск (Майкрософт).
См. также
Поиск необходимых приложений с помощью поиска (Майкрософт) в Office
Найдите необходимые сведения с помощью поиска (Майкрософт) в Bing
В этой статье разберем один из частых вопросов, которые задают нам покупатели. В основном такие вопросы поступают от клиентов, которые занимаются оптовыми покупками. Вопросы задают в разной форме, но все они примерно выглядят так: «Здравствуйте покупал у вас ключи для Microsoft Office 2021, но не помню какой ключ активировал, а какой нет?»
Отвечая на данный вопрос, можно выделить несколько способов решения:
— Первый способ узнать установленные ключи с помощью сторонних программ (сразу хотим предупредить, что это крайне небезопасно, ваши ключи могут попасть в общий доступ);
— Второй способ — это скопировать готовый скрипт, сохранить его в виде исполнительного файла и запустить через командную строку (работает только до windows 10);
— Третий способ и самый простой на наш взгляд — это ввести комбинацию команд в командную строку и получить ответный код, в котором будут указаны последние 5 цифр вашего кода активации. Ввиду того что все ключи уникальны, то будет совсем легко узнать установленный ключ продукта.
Именно третий способ мы опишем ниже:
1. На клавиатуре набираем сочетание клавиш « Win + R »
2. Далее поочерёдно вводим следующие команды:
2.1. Первая команда: « cd /d C:Program FilesMicrosoft OfficeOffice21 »
2.2. Вторая команда: « cscript ospp.vbs /dstatus »
Результатом исполнения команд будет строка:
«Last 5 characters of installed product key:
9M1LJ
»
9M1LJ – это последние 5 цифр вашего кода активации. По ним вы без проблем найдёте установленный ключ, ниже изображение примера запроса команд:
Если у вас установлена другая версия Microsoft Office, то в первой команде :
« cd /d C:Program FilesMicrosoft OfficeOffice21 » просто измените число 21 на установленную у вас версию Microsoft Office.
Пример:
Если у вас установлен Microsoft Office 2016, то строчка первой команды будет выглядеть вот так:
« cd /d C:Program FilesMicrosoft OfficeOffice16 »
Если у вас нет ключа активации, то вы можете приобрести его в нашем каталоге.
Купить ключ для Microsoft Office 2016 Profissional Plus | Купить ключ для Microsoft Office 2019 Professional Plus | Купить ключ для Microsoft Office 2021 Professional Plus
Купить ключ активации Microsoft Visio 2016 Professional | Купить ключ активации Microsoft Visio 2019 Professional | Купить ключ активации Microsoft Visio 2021 Professional
Купить ключ активации Microsoft Project 2016 Professional | Купить ключ активации Microsoft Project 2019 Professional | Купить ключ активации Microsoft Project 2021 Professional
Microsoft Store – стандартный магазин приложений для компьютеров на операционных системах Windows. Через него пользователи устанавливают игры и программы, для которых выделяется специальная директория. При этом лишь считанное количество владельцев ПК знает, где хранятся приложения из магазина Microsoft Store на Windows 10. Из-за этого многие не могут найти исполняемые файлы для запуска программ и удалить лишний софт.
Куда загружаются приложения из Microsoft Store
В отличие от ручной установки программ, когда пользователь запускает инсталлятор, при скачивании через магазин у владельца компьютера нет права выбрать директорию для загрузки. Файлы скачиваются автоматически, и человек никак не может повлиять на этот процесс.
В то же время игры и программы никуда не исчезают и не хранятся в облачной среде. Они находятся на компьютере в директории, расположенной по пути: C:Program FilesWindowsApps. В конечной папке «WindowsApps» и хранятся каталоги с файлами установленных приложений.
Важно. Искомый каталог может не отображаться в директории «Program Files», если в настройках «Проводника» не активирована функция показа скрытых файлов и папок.
Можно ли изменить папку по умолчанию?
Далеко не всех пользователей устраивает тот факт, что все приложения, которые устанавливаются через Microsoft Store, попадают в «WindowsApps». Многие из них хотят изменить папку по умолчанию, однако данная возможность не предусмотрена настройками Windows. Правда, владелец компьютера может изменить расположение самого каталога «WindowsApps», чтобы он появлялся не в «Program Files», а в какой-либо иной директории:
- Откройте окно «Выполнить» комбинацией клавиш «Win» + «R».
- Введите запрос «regedit».
- Нажмите на кнопку «ОК».
- После запуска редактора реестра перейдите по пути: HKEY_LOCAL_MACHINESoftwareMicrosoftWindows/CurrentVersio
- Двойным кликом ЛКМ откройте настройки параметра «ProgramFilesDir».
- В строке «Значение» укажите новое расположение.
- Повторите те же самые действия для параметра «ProgramFilesDir (x86)».
- Нажмите на кнопку «ОК» и перезагрузите компьютер.
Если же вас не устраивает именно папка «WindowsApps», то единственным способом установки приложений в ее обход станет использование ручного инсталлятора. То есть игры и программы придется скачивать не через Microsoft Store, а при помощи официальных ресурсов разработчика ПО.
Удалить папку «WindowsApps»
Каталог «WindowsApps» надежно защищен встроенными средствами системы. Во-первых, он спрятан от посторонних глаз и отображается только после активации функции показа скрытых элементов «Проводника». Во-вторых, даже обнаружив искомую папку, пользователь не сможет ее удалить. Более того, изначально «WindowsApps» даже нельзя просто открыть. Чтобы получить возможность изменять директорию, нужно выполнить несколько манипуляций:
- Щелкните ПКМ по ярлыку папки.
- Перейдите в ее свойства.
- Во вкладке «Безопасность» нажмите на кнопку «Дополнительно».
- Рядом с пунктом «Владелец» щелкните ЛКМ по надписи «Изменить».
- Впишите свое имя (название учетной записи) в открывшейся строке и нажмите на кнопку «Проверить имена».
- Если изменить владельца таким образом не получится, то нажмите на кнопку «Дополнительно», а затем «Поиск» для ручного выбора пользователей из списка.
- Нажмите на кнопку «ОК».
Теперь у вас появится возможность изменить название каталога, переместить его в другую директорию и даже удалить. Но, в случае с деинсталляцией программ не стоит обращаться к помощи ручного удаления. Выполнять операцию необходимо через встроенную утилиту «Приложения» в «Параметрах» Windows 10. В противном случае после деинсталляции от приложений будут оставаться некоторые файлы.
Вам помогло? Поделитесь с друзьями — помогите и нам!
Магазин Майкрософт (ранее известный как Магазин Windows) является неотъемлемой частью любого компьютера под управлением Windows. Это необходимо по нескольким причинам. По умолчанию Microsoft Store поставляется с предустановленной операционной системой Windows и содержит тысячи бесплатных и платных приложений. Однако некоторые пользователи сообщили в Интернете, что Microsoft Store пропал на их компьютере с Windows 10.
Большая часть чего-либо затронутые пользователи сообщил, что Microsoft Store пропал после недавнего обновления ОС. Однако компьютерный вирус или другие вредоносные программы также могут быть причиной удаления Microsoft Store. Если это так или по какой-то другой причине, в этом посте мы расскажем о четырех (4) различных способах решения проблемы и восстановления Магазина Microsoft (или Магазина Windows) на вашем компьютере.
Одна хорошая вещь в операционной системе Windows заключается в том, что она поставляется с средством устранения неполадок, которое обнаруживает и предлагает решения для проблем с вашим компьютером. Если у вас возникли проблемы с Microsoft Store, выполните следующие действия, чтобы запустить специальное средство устранения неполадок Microsoft Store.
Шаг 1: Запустите меню настроек вашего ПК, одновременно нажав клавишу Windows + кнопку I на клавиатуре.
Шаг 2: Нажмите «Обновление и безопасность».
Шаг 3: Нажмите «Устранение неполадок» на левой панели, чтобы открыть раздел «Устранение неполадок Windows».
Шаг 4. Перейдите к разделу «Найти и устранить другие проблемы», нажмите «Приложения Магазина Windows» и нажмите кнопку «Запустить средство устранения неполадок».
Это откроет средство устранения неполадок приложений Магазина Windows на новой вкладке.
Если средство устранения неполадок обнаружит какую-либо проблему с вашим Microsoft Store (или Windows Store), оно автоматически устранит ее. После успешной диагностики средством устранения неполадок следует перезагрузить компьютер. Затем на вашем компьютере должен появиться Microsoft Store.
Если средство устранения неполадок показывает ошибку или не может решить проблему, попробуйте следующий вариант ниже.
2. Сброс кеша Магазина Microsoft
В ОС Windows есть специальная команда «Выполнить», которая позволяет пользователям сбрасывать кэш Windows/Microsoft Store. Я знаю, что вам это решение может показаться странным, так как вы не можете видеть магазин, но тем не менее, вы должны его использовать.
Выполнение команды сброса «Сброс Магазина Windows» может помочь исправить и восстановить приложение Microsoft Store.
Шаг 1: Введите wsreset в поле поиска Windows и выберите «Запуск от имени администратора» на правой панели.
Это запустит новые окна командной строки и выполнит команду сброса Магазина Windows. Это займет всего около минуты или двух. Во время этого процесса лучше всего воздержаться от каких-либо действий на компьютере.
Когда командная строка завершит выполнение команды, приложение Microsoft Store будет запущено автоматически.
Синее окно со значком Microsoft Store и счетчиками означает окончание процесса сброса кеша. Теперь проверьте значок Microsoft Store в меню «Пуск» вашего ПК. Если его там нет, просто перезагрузите компьютер и проверьте еще раз.
3. Переустановите/перерегистрируйте Microsoft Store.
Если описанные выше методы не восстанавливают отсутствующий Microsoft Store на вашем компьютере, лучше всего переустановить приложение. Вы можете сделать это, используя два ресурса Windows: командную строку или Windows PowerShell. Мы покажем вам, как это сделать.
Использование командной строки
Шаг 1: Введите команда в поле поиска вашего ПК.
Шаг 2: Затем нажмите «Запуск от имени администратора» для приложения командной строки.
Шаг 3: В консоли командной строки введите или вставьте следующую команду и нажмите кнопку «Ввод».
PowerShell -ExecutionPolicy Unrestricted -Command «& {$manifest = (Get-AppxPackage *WindowsStore*).InstallLocation + ‘AppxManifest.xml’; Add-AppxPackage -DisableDevelopmentMode -Register $manifest}»
Шаг 4: Подождите, пока командная строка выполнит команду, и перезагрузите компьютер.
Использование Windows PowerShell
Шаг 1: Введите пауэршелл в поле поиска вашего ПК.
Шаг 2: Нажмите «Запуск от имени администратора», чтобы запустить Windows PowerShell.
Шаг 3: Введите следующую команду в консоль Powershell и нажмите кнопку Enter на клавиатуре.
Get-AppXPackage *WindowsStore* -AllUsers | Foreach {Add-AppxPackage -DisableDevelopmentMode -Register «$($_.InstallLocation)AppXManifest.xml»}
Шаг 4: Перезагрузите компьютер, когда Windows Powershell выполнит команду.
Используйте любой из вышеперечисленных системных инструментов для переустановки Microsoft Store, и приложение будет восстановлено на вашем компьютере.
Примечание. Для эффективных и гарантированных результатов убедитесь, что ваш компьютер подключен к Интернету.
4. Перезагрузите компьютер
Если какой-либо из вышеперечисленных методов не помог восстановить приложение Microsoft Store, вам следует перезагрузить компьютер. Сброс вашего компьютера с Windows 10 переустанавливает ОС Windows, а также программы Windows по умолчанию, включая Microsoft Store. В процессе сброса удаляются сторонние приложения, настройки и утилиты — все приложения, которые вы установили вручную.
Вот как перезагрузить компьютер с Windows.
Шаг 1: Откройте меню настроек Windows с помощью сочетания клавиш Windows + I.
Шаг 2: Нажмите «Обновление и безопасность».
Шаг 3: Выберите Восстановление.
Шаг 4: Нажмите кнопку «Начать» в разделе «Сбросить этот компьютер», чтобы начать процесс сброса.
Шаг 5: Выберите параметр «Сохранить мои файлы» на следующей странице, чтобы продолжить сброс компьютера без потери личных файлов.
Когда вы настраиваете свой компьютер после его сброса, Microsoft Store должен быть восстановлен.
Исследуйте магазин
Теперь, когда вы знаете, как восстановить отсутствующий Microsoft Store на своем компьютере, вы должны воспользоваться богатой коллекцией приложений в магазине. Вам также следует ознакомиться с некоторыми полезными приемами, которые помогут повысить удобство использования Microsoft Store.
Далее: зависают ли загрузки Microsoft Store на вашем компьютере с Windows? Ознакомьтесь с 15 способами устранения проблем в руководстве по ссылке ниже.
Post Views: 12 314
У нас для вас две новости. Плохая заключается в том, что Windows 10 действительно собирает о пользователях много информации. А хорошая — в том, что теперь есть специальный сервис, на котором эту информацию можно просмотреть и удалить.
Компания Microsoft, разумеется, далеко не одинока в своём стремлении собрать как можно больше сведений о пользователях. Однако до последнего времени этот процесс старались не слишком афишировать, что вызывало справедливые опасения потребителей.
Новый инструмент под названием «Ваша конфиденциальность» призван рассеять шпионский имидж Windows 10. С его помощью можно узнать, какую информацию собирает Microsoft и в каких целях. Но самое главное — это просмотр имеющихся данных с возможностью их удаления.
Мы в корпорации «Майкрософт» считаем, что для защиты вашей конфиденциальности в первую очередь необходимо предоставить вам все необходимые средства управления и сведения для принятия грамотных решений. На этом веб-сайте вы можете управлять параметрами конфиденциальности для используемых вами продуктов и служб «Майкрософт», а также просматривать и очищать данные, которые корпорация «Майкрософт» сохраняет в облаке.
Вся информация распределена на несколько вкладок. Особое внимание нужно уделить разделам «Поиск» и «Местоположение», на которых находится история ваших поисковых запросов и перемещений соответственно. А вот разделы, связанные с голосовым ассистентом Cortana, практически пустые, так как эта функция пока недоступна в нашем регионе. Может, оно и к лучшему?
Лайфхакер надеется, что сервис «Ваша конфиденциальность» пригодится всем пользователям, которые действительно хотят разобраться с тем, какие сведения собирают о вас в «корпорации зла» (шутка). Так что занесите эту страницу в закладки и наведывайтесь почаще.