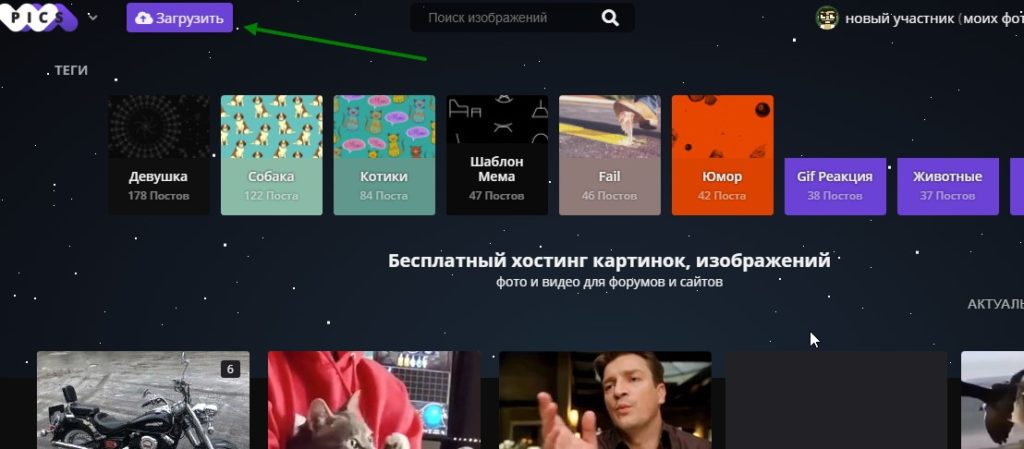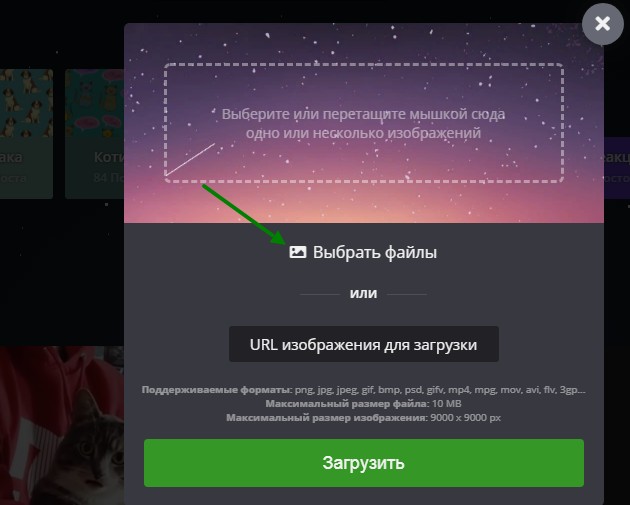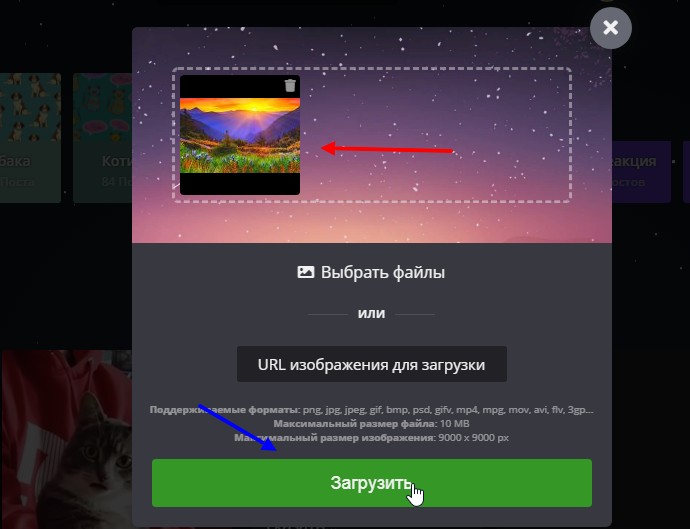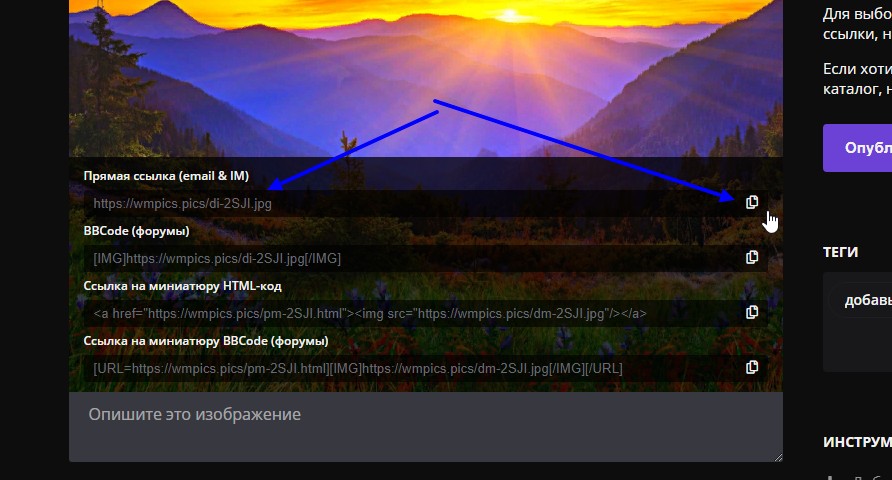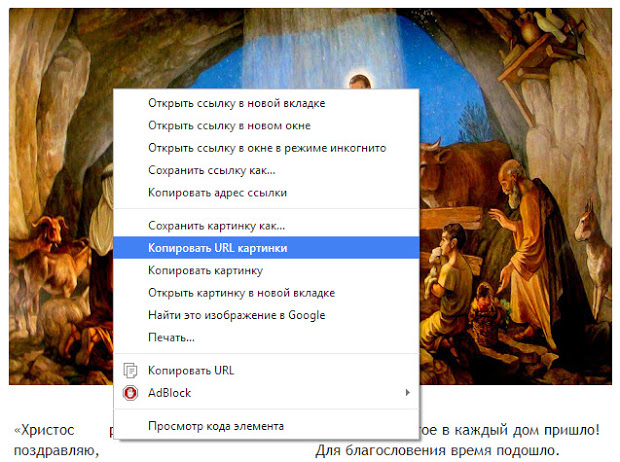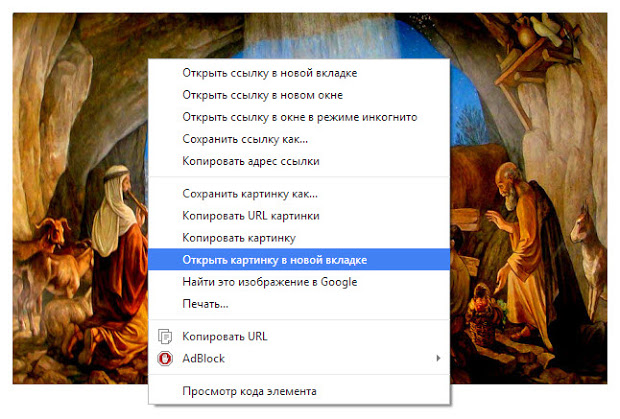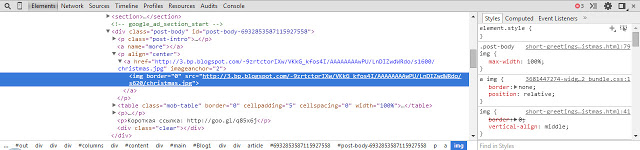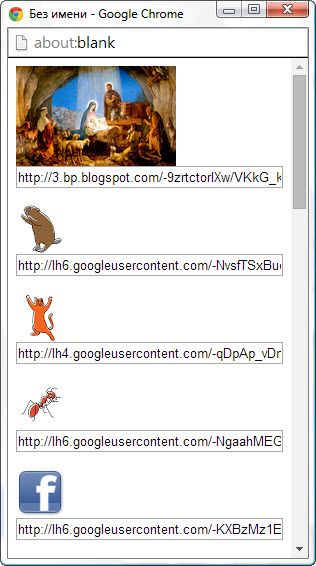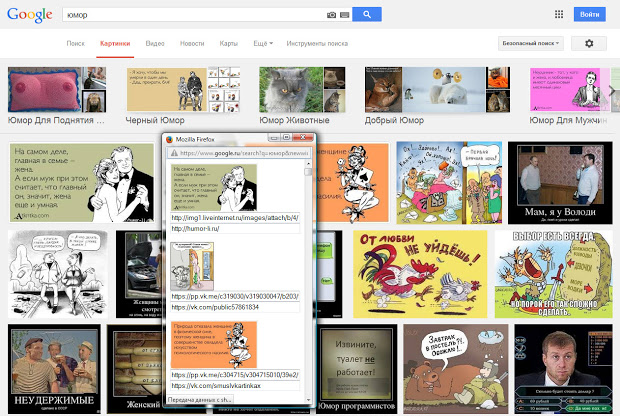Чтобы поделиться страницей или изображением, можно скопировать веб-адрес или URL.
Как скопировать URL изображения
Примечание. URL изображения начинается с https://images.app.goo.gl/ или https://www.google.com/imgres?imgurl.
Как вставить скопированный URL
Скопированный URL хранится в буфере обмена.
Чтобы вставить URL, выполните следующее:
- Правой кнопкой мыши нажмите на текстовое поле.
- Выберите Вставить.
Как скопировать URL страницы результатов поиска
URL веб-страницы
- Откройте сайт google.com на компьютере.
- Введите поисковый запрос.
- Нажмите на адресную строку в верхней части экрана, чтобы выделить весь URL.
- Правой кнопкой мыши нажмите на выделенный URL
Копировать.
URL изображения
- Откройте страницу images.google.com на компьютере.
- Введите поисковый запрос.
- Нажмите на нужное изображение в результатах.
- Нажмите на адресную строку в верхней части экрана, чтобы выделить весь URL.
- Правой кнопкой мыши нажмите на выделенный URL
Копировать.
Как скопировать URL страницы
- Откройте сайт google.com на компьютере.
- Введите поисковый запрос.
- Найдите нужную страницу в результатах и откройте ее.
- Нажмите на адресную строку в верхней части экрана, чтобы выделить весь URL.
- Правой кнопкой мыши нажмите на выделенный URL
Копировать.
Эта информация оказалась полезной?
Как можно улучшить эту статью?
Загрузить PDF
Загрузить PDF
Из этой статьи вы узнаете, как найти адрес изображения. Для этого можно воспользоваться поисковой системой Google или любой другой (например, Яндекс). Чтобы присвоить адрес изображению, которое хранится на компьютере, загрузите картинку в Imgur и скопируйте оттуда адрес.
-
1
Откройте страницу поиска изображений Google. Перейдите на страницу https://images.google.com/ в веб-браузере на компьютере. Откроется страница поиска изображений Google.
-
2
Введите запрос, чтобы найти изображение. Введите слово или фразу в текстовом поле посередине страницы.
-
3
Щелкните по значку «Найти»
. Он находится справа от текстового поля. Будут найдены изображения, соответствующие поисковому запросу.
-
4
Найдите нужное изображение. Для этого прокрутите найденные картинки.
-
5
Откройте изображение. Для этого щелкните по изображению.
-
6
Скопируйте адрес изображения. Щелкните по изображению правой кнопкой мыши и в меню выберите одну из следующих опций (в зависимости от браузера):[1]
- Chrome: нажмите «Копировать URL картинки»;
- Firefox: нажмите «Копировать ссылку на изображение»;
- Microsoft Edge: нажмите «Копировать ссылку»;
- Internet Explorer: нажмите «Свойства», выделите адрес справа от заголовка «Адрес» и нажмите Ctrl+C.
- Safari: нажмите «Копировать адрес изображения».
-
7
Вставьте адрес. Чтобы просмотреть адрес картинки, вставьте его в текстовое поле или текстовый редактор — поместите курсор в текстовое поле и нажмите Ctrl+V (Windows) или ⌘ Command+V (Mac).
Реклама
-
1
Запустите приложение Google Chrome
. Нажмите на значок в виде красно-желто-зеленого круга с синим центром.
- Если на смартфоне нет Google Chrome, скачайте этот браузер в App Store или в Play Маркете.
-
2
Коснитесь адресной строки. Она находится в верхней части экрана. Откроется экранная клавиатура.
- Если в адресной строке есть какой-либо текст, он будет выделен, когда вы коснетесь адресной строки; в противном случае удалите этот текст.
-
3
Введите поисковый запрос. Введите слово или фразу.
-
4
Нажмите Найти. Эта кнопка находится на клавиатуре. Будет найден контент, соответствующий поисковому запросу.
- На Android-устройстве нажмите «Перейти» или Enter/Return.
-
5
Перейдите на вкладку Картинки. Она находится в верхней части страницы результатов поиска. На экране отобразятся только картинки.
-
6
Найдите нужное изображение. Для этого прокрутите результаты поиска.
-
7
Откройте картинку. Для этого коснитесь ее.
-
8
Нажмите на значок «Поделиться»
. Он находится под картинкой. Откроется меню.
- На Android-устройстве коснитесь значка «Поделиться»
.
- На Android-устройстве коснитесь значка «Поделиться»
-
9
Скопируйте ссылку. Нажмите и удерживайте ссылку в нижней части меню, а затем нажмите «Копировать ссылку», когда появится запрос.
-
10
Вставьте ссылку. Чтобы просмотреть адрес картинки, запустите любое приложение с текстовым полем, коснитесь текстового поля, коснитесь и удерживайте текстовое поле, а затем в меню нажмите «Вставить».
Реклама
-
1
Найдите нужное изображение. Можно найти адреса большинства изображений, которые есть в интернете.
-
2
Убедитесь, что открыли само изображение. На некоторых веб-сайтах есть миниатюры картинок, а не сами изображения. В этом случае вы узнаете адрес миниатюры, а не картинки. Поэтому убедитесь, что в браузере открылось само изображение.
- Например, картинки в этой статье на самом деле являются миниатюрами. Чтобы открыть само изображение, нужно щелкнуть по его миниатюре.
-
3
Щелкните по нужному изображению правой кнопкой мыши. Откроется меню.
- Если на компьютере Mac у мыши одна кнопка, удерживайте Ctrl и щелкните по изображению, чтобы открыть контекстное меню.
- На мобильном устройстве (например, смартфоне или планшете) нажмите и удерживайте изображение, а затем в меню коснитесь «Копировать адрес» или «Копировать ссылку». Эта опция есть не во всех браузерах.
-
4
Скопируйте адрес изображения. В меню выберите следующую опцию (в зависимости от браузера):
- Chrome: нажмите «Копировать URL картинки»;
- Firefox: нажмите «Копировать ссылку на изображение»;
- Microsoft Edge: нажмите «Копировать ссылку»;
- Internet Explorer: нажмите «Свойства», выделите адрес справа от заголовка «Адрес» и нажмите Ctrl+C.
- Safari: нажмите «Копировать адрес изображения».
-
5
Вставьте адрес. Скопированный адрес будет отправлен в буфер обмена. Теперь адрес можно вставить куда угодно, например, в сообщение, документ или адресную строку браузера.
- Если вы скопируете что-то еще, прежде чем вставите адрес, он будет перезаписан скопированным контентом.
Реклама
-
1
Уясните суть этого метода. Чтобы присвоить адрес изображению, которое хранится на компьютере, загрузите картинку на любой сервис для хранения и обмена фото (например, на Imgur), а затем скопируйте ссылку на эту картинку. Imgur является одним из самых популярных из таких сервисов.
-
2
Откройте сайт Imgur. Перейдите на страницу https://imgur.com/ в веб-браузере компьютера. Откроется домашняя страница Imgur.
-
3
Щелкните по New post (Новая публикация). Это зеленая кнопка в верхней части домашней страницы. Откроется меню.
-
4
Нажмите Browse (Обзор). Эта серая кнопка находится посередине меню. Откроется Проводник (Windows) или Finder (Mac).
-
5
Выберите изображение на компьютере. Перейдите в папку с нужным рисунком, а затем щелкните по нему, чтобы выбрать.
-
6
Нажмите Открыть. Эта кнопка находится в правом нижнем углу окна. Выбранная картинка будет загружена в Imgur.
- Изображение можно озаглавить — для этого щелкните по текстовому полю над изображением и введите текст.
-
7
Нажмите Copy (Копировать). Эта серая кнопка находится справа от адреса изображения в верхней правой части страницы. Адрес изображения будет скопирован в буфер обмена компьютера.
-
8
Вставьте адрес. Чтобы просмотреть адрес картинки, вставьте его в текстовое поле или текстовый редактор — поместите курсор в текстовое поле и нажмите Ctrl+V (Windows) или ⌘ Command+V (Mac).
Реклама
Советы
- Поисковые системы (Яндекс, Bing) аналогичны Google, но Google является самым популярным поисковиком в мире.
Реклама
Предупреждения
- Чтобы использовать изображение, созданное другим человеком, получите его разрешение и упомяните его возле изображения; в противном случае использование изображения считается незаконным.
Реклама
Об этой статье
Эту страницу просматривали 145 286 раз.
Была ли эта статья полезной?
Download Article
Download Article
Do you need to find the direct web address for an image on the web? If you want to post a picture to a website, blog, forum, or even download it to your computer, it’ll be helpful to know how to find that picture’s URL. This wikiHow article will show you the easiest ways to get any image’s URL from Google Images as well from websites using just about any web browser.
Things You Should Know
- Right click the image for which you want the URL. A drop down menu will appear.
- On Chrome, Firefox, Microsoft Edge, and Safari, choose the option that says «Copy image address», «Copy Image Location», or «Copy Link.»
- On Internet Explorer, copy the URL manually by clicking «Properties» and copying the URL to the right of «Address».
- Paste the image URL. You can send it in a message, or store it for yourself in a note or a word document.
-
1
Open the Google Image search page. Go to https://images.google.com/ in your computer’s web browser. This will open the Google search page for images.
-
2
Enter an image search query. Type a word or phrase into the text box in the middle of the page.
Advertisement
-
3
Click the «Search»
icon. It’s to the right of the text box. Doing so will search Google for images related to your search.
-
4
Find your image. Scroll through the results until you find one which matches your needs.
-
5
Open the image. Click the image once to do so.
-
6
Copy the image’s URL. Right-click the image, then click one of the following depending on your browser:[1]
- Chrome — Click Copy image address
- Firefox — Click Copy Image Location
- Microsoft Edge — Click Copy link
- Internet Explorer — Click Properties, select the URL to the right of the «Address» heading, and press Ctrl+C.
- Safari — Click Copy image address
-
7
Paste the URL. To see the URL for your picture, paste it into a text box or text application by placing your cursor in the text box and pressing either Ctrl+V (Windows) or ⌘ Command+V (Mac).
Advertisement
-
1
Open
Google Chrome. Tap the Chrome app icon, which resembles a red, yellow, green, and blue sphere.
- If you don’t have the Google Chrome app, you can download it for free from either the iPhone’s App Store or the Android’s Google Play Store.
-
2
Tap the address bar. It’s at the top of the screen. Your smartphone’s or tablet’s keyboard should appear.
- If there’s any text in the address bar, tapping it should highlight it; if not you’ll need to remove the text before proceeding.
-
3
Enter a search query. Type in a word or a phrase.
-
4
Tap Search. It’s in the keyboard. This will search Google for results matching your word or phrase.
- On Android, you may tap Go or Enter/Return here instead.
-
5
Tap the IMAGES tab. This tab is at the top of the results page. Doing so will prompt Google Chrome to display only pictures.
-
6
Find your picture. Scroll through the results until you find a photo which matches your search.
-
7
Open the picture. Tap the picture to do so.
-
8
Tap the «Share»
icon. It’s below the picture. Doing so brings up a pop-up menu.
- On Android, you’ll tap the Android «Share»
icon instead.
- On Android, you’ll tap the Android «Share»
-
9
Copy the link. Tap and hold the link at the bottom of the pop-up menu, then tap Copy Link URL when prompted.
-
10
Paste the link. To see the URL for your picture, open any app with a text field, tap the text field, tap and hold the text field for a moment, and tap Paste in the resulting menu.
Advertisement
-
1
Find the picture for which you want to get the address. You can get the address for most images you find online.
-
2
Make sure you’re viewing the original version of the image. Some websites will display a thumbnail instead of the whole image. If you get the URL now, you’ll only be getting the URL for the thumbnail. Make sure the full-size image is loaded in your browser.
- For example, the images in this wikiHow article are actually thumbnails. To see the full-size version, you’d need to click the image to open the full-size version in a new window.
-
3
Right-click the image. Once you’ve found the image that you want to get the URL for, right-clicking it will prompt a drop-down menu to appear.
- If you’re using a Mac with a one-button mouse, hold Ctrl and click the image to open the right-click menu.
- On a mobile platform (e.g., a smartphone or a tablet), you can instead tap-and-hold the image and then tap the Copy URL or Copy Link menu option. Not all browsers will have this option.
-
4
Copy the image’s URL. You’ll click one of the following options in the drop-down menu depending on your browser:
- Chrome — Click Copy image address
- Firefox — Click Copy Image Location
- Microsoft Edge — Click Copy link
- Internet Explorer — Click Properties, select the URL to the right of the «Address» heading, and press Ctrl+C.
- Safari — Click Copy image address
-
5
Paste the image URL. Once you’ve copied the image URL, it will be copied to your computer’s clipboard. You can then paste it anywhere you’d like, such as a message, document, or a browser’s address bar.
- If you copy something else before pasting it, the copied URL will be overwritten with whatever you copied last.
Advertisement
-
1
Understand the purpose of this method. If you want to assign a URL to a file from your computer, you can upload it to any file-hosting site (such as Imgur) and then copy its link. Imgur is the most common example.
-
2
Open Imgur. Go to https://imgur.com/ in your computer’s web browser. This will open Imgur’s home page.
-
3
Click New post. It’s a green button at the top of the home page. A pop-up menu will appear.
-
4
Click Browse. This grey button is in the middle of the pop-up menu. Clicking it opens File Explorer (Windows) or Finder (Mac) on your computer.
-
5
Select an image from your computer. Go to the location of the image that you want to upload, then click the image to select it.
-
6
Click Open. It’s in the lower-right corner of the window. Doing so uploads the selected picture to Imgur.
- You can give your image a title by clicking the text box directly above the image and typing in a title.
-
7
Click Copy. This grey button is to the right of the image’s URL in the upper-right side of the page. Doing this will copy the image’s URL to your computer’s clipboard.
-
8
Paste your image’s URL. To see the URL for your picture, paste it into a text box or text application by placing your cursor in the text box and pressing either Ctrl+V (Windows) or ⌘ Command+V (Mac).
Advertisement
Add New Question
-
Question
How do I get an URL without using the internet?
You don’t. It is a uniform resource locator, used by browsers or applications over the internet. It identifies where something is located on the internet to take you to it. If you need it for coding, just put the directory it is in as your link address. It is ideal to put it inside the directory; the code is saved so you can just write the filename into your tags.
-
Question
Who can view images of my URL?
It depends how the server is configured. If the directory is private, then only authorized people can see it. If it is public, anyone can see it.
-
Question
How do I get a link out of my own picture?
Upload the picture to imgur.com as mentioned in Method 4 — follow the steps there.
See more answers
Ask a Question
200 characters left
Include your email address to get a message when this question is answered.
Submit
Advertisement
-
Search engines such as Bing function similarly to Google, though Google is the most commonly used search engine.
Thanks for submitting a tip for review!
Advertisement
-
If you want to use an image created by somebody else, get their permission and make sure to credit them next to the picture; otherwise, you could have a lawsuit on your hands.
Advertisement
References
About This Article
Article SummaryX
Mobile:
1. Open the image in your browser.
2. Tap the share icon.
3. Tap Copy link address or Copy Link URL.
4. Paste the link.
Desktop:
1. Open the image in your browser.
2. Right-click the image.
3. Click Copy image address or Copy image location.
4. Paste the link.
Did this summary help you?
Thanks to all authors for creating a page that has been read 4,763,147 times.
Is this article up to date?
Содержание
- Что такое url картинки и как их создавать в Интернете
- Что такое url картинки и как их найти
- Сервисы для создания ссылок на фото
- Как сделать url ссылку на картинку
- Заключение
- Как узнать URL картинки?
- Что такое картинка?
- Как узнать URL картинки?
- Букмарклет IMGs – URL картинок на веб-странице
- Букмарклет gIMGs – URL картинок в выдаче Google
- Как узнать ссылку на изображение с компьютера
- 4 коммент. :
- Как найти похожую картинку, фотографию, изображение в интернет
- Поиск по фото в Гугл
- Поиск по картинкам в Яндекс
- Поиск похожих картинок в тинай
- PhotoTracker Lite – поиск 4в1
- Когда это может понадобиться
- Как найти оригинал заданного изображения
- Как скопировать и получить ссылку на любое онлайн-изображение, встроенное в веб-сайт
- Копирование ссылки на изображение при использовании Google Chrome
- Копирование ссылки на изображение при использовании Mozilla
- Копирование ссылки на изображение при использовании Safari
- Копирование ссылки на изображение при использовании DuckDuckGo
- Что делать со ссылкой?
- Отправить ссылку на изображение
- Скачать изображение
- Получение URL-адреса изображения на вашем компьютере
- Найдите службу хостинга изображений
- Легко получить ссылку на любое изображение в Интернете
Что такое url картинки и как их создавать в Интернете
В статье расскажу вам о том, что такое url картинки и как их можно создавать в Интернете. Процесс создания url картинок мы будем рассматривать на специальных сервисах.
Что такое url картинки и как их найти
Здравствуйте, читатели! Все картинки в Интернете имеют свой личный адрес, который называется URL. С его помощью можно копировать картинку и сохранять ее к себе на компьютер, либо вставлять на различные сайты в Сети.
Итак, что такое url картинки? Это указатель или адрес определенного изображения, который указывает на то, где он находится в Сети. Например, вы нашли в Интернете картинки, которые связаны с природой. Далее нажимаете по ней правой кнопкой мыши и кнопку из меню «Открыть изображение в новой вкладке».
В следующем окне вашего браузера будет открыта картинка вместе со своим адресом (Скрин 1).
Это и есть url картинки, который вы можете использовать. Далее мы создадим на практике собственную url изображения.
Сервисы для создания ссылок на фото
Рассмотрим небольшой обзор сервисов, с помощью которых вы сможете создавать собственные url картинки:
Выбрал только три лучших сервиса для создания ссылки на картинку. На мой взгляд они простые в использовании и на них не нужно регистрироваться.
Как сделать url ссылку на картинку
Итак, как сделать url ссылку на картинку? Пошагово разберем этот процесс с помощью последнего сервиса из списка – «Wmpics.pics»
Переходите по указанному ранее адресу на сервис и нажимаете кнопку «Загрузить» (Скрин 2).
Далее кликните на кнопку «Выбрать файлы», чтобы загрузить картинку с компьютера (Скрин 3).
Ожидаем примерно 1-2 минуты, когда она загрузиться на сервис и нажимаем «Загрузить» (Скрин 4).
После нажатия предыдущей кнопки будет открыто окно, в котором можно опубликовать эту картинку, если вы зарегистрировались на сервисе. Если нет, то нажимаем вверху картинки кнопку «Редактировать».
Далее наводим курсором компьютерной мыши на картинку и копируем url картинки в разделе «Прямая ссылка» (Скрин 5).
После копирования этой ссылки, в браузере появится уведомление о том, что ссылка скопирована в буфер обмена. Теперь, вы сможете ей пользоваться.
Заключение
В статье мы рассмотрели вопрос, что такое url картинки, как их найти и создавать с помощью специальных сервисов. Действительно вам не нужны программы, чтобы получить ссылку на свою картинку, например, на скриншот. Используйте проверенные мною сервисы и тогда с получением ссылки на картинки проблем не возникнет.
Источник
Как узнать URL картинки?
Что собой представляет картинка в сети Интернет? Как узнать URL картинки? Простой и удобный букмарклет IMGs для отображения списка картинок и их URL адресов на текущей веб-странице.
Что такое картинка?
Для начала давайте определимся с терминологией. URL – это единый указатель местонахождения ресурса и его файлов в сети Интернет, а картинка – это файл, хранящий изображение в одном из графических форматов. Таким образом, URL картинки – это указатель местоположения графического файла в сети Интернет на том или ином ресурсе.
Большая часть информации сети Интернет представлена в HTML-формате. HTML – это стандартный язык разметки документов, интерпретируемых браузрами и отображаемыми в удобочитаемом для пользователя виде.
Интерпретация браузерам, приведённого выше, примера кода для вставки картинки в HTML-документ будет иметь вид:
Как узнать URL картинки?
Чтобы узнать URL картинки в HTML-документе, выполните следующие действия:
Также Вы можете использовать пункт контекстного меню «Открыть картинку в новой вкладке» и посмотреть URL в адресной строке браузера.
Более продвинутые пользователи могут посмотреть исходный код HTML-документа. Для этого следует использовать комбинацию клавиш Ctrl + U или пункт контекстного меню «Просмотреть код элемента».
Букмарклет IMGs – URL картинок на веб-странице
Гораздо более удобным способом узнать URL картинки является использование простого букмарклета, который я назвал IMGs. Букмарклет – это JavaScript закладка в вашем браузере, а IMGs – это букмарклет, который отображает список имеющихся в HTML-документе картинок с их URL адресами во всплывающем окне.
Для того чтобы установить букмарклет IMGs выполните следующие действия:
Букмарклет gIMGs – URL картинок в выдаче Google
В отличии от классического варианта, здесь понадобилось разбраться с URL адресами ссылок каждого результата поиска, в которой содержится URL картинки и её источника. Именно поэтому во всплывающем окне отображается уже два поля, а сама миниатюра кликкабельна.
Для того чтобы установить букмарклет gIMGs выполните следующие действия:
На этом у меня всё. Спасибо за внимание. Удачи!
Короткая ссылка: http://goo.gl/zDH5gv
Спасибо что решил сделать такой букмарклет =)
22 января 2015 г., 11:31 Удалить комментарий
Отличная вещь! Очень удобно. Спасибо. Ещё бы с gif-анимацией такое же проделать.
5 августа 2015 г., 10:16 Удалить комментарий
А по понятней нельзя было написать, а то хрен разберёшь эту херотень
4 февраля 2018 г., 23:27 Удалить комментарий
13 марта 2018 г., 10:47 Удалить комментарий
Источник
Как узнать ссылку на изображение с компьютера
4 коммент. :
Хочу научиться быстро создавать блоги.
Таня Соломникова, здравствуйте. Блог создать совсем не сложно. В меню слева читайте статью «Начало». Сложнее разобраться в шаблоне для индивидуального оформления. Без изменений в шаблоне воспользуйтесь настройкой в дизайнере шаблонов. Это для новичков. Отвечу на вопросы, задавайте в процессе.
У меня совсем другая визуализация и нет кода картинки
Елена, здравствуйте. В статье пишу об url адресе для изображений. Почитайте другую статью
Или клик по картинке правой кнопкой мыши-скопировать url адрес картинки.
Источник
Как найти похожую картинку, фотографию, изображение в интернет
Допустим у Вас есть какое-то изображение (рисунок, картинка, фотография), и Вы хотите найти такое же (дубликат) или похожее в интернет. Это можно сделать при помощи специальных инструментов поисковиков Google и Яндекс, сервиса TinEye, а также потрясающего браузерного расширения PhotoTracker Lite, который объединяет все эти способы. Рассмотрим каждый из них.
Поиск по фото в Гугл
Тут всё очень просто. Переходим по ссылке https://www.google.ru/imghp и кликаем по иконке фотоаппарата:
Дальше выбираем один из вариантов поиска:
На открывшейся страничке кликаем по ссылке «Все размеры»:
В итоге получаем полный список похожих картинок по изображению, которое было выбрано в качестве образца:
Есть еще один хороший способ, работающий в браузере Chrome. Находясь на страничке с интересующей Вас картинкой, подведите к ней курсор мыши, кликните правой клавишей и в открывшейся подсказке выберите пункт «Найти картинку (Google)»:
Вы сразу переместитесь на страницу с результатами поиска!
Поиск по картинкам в Яндекс
Укажите адрес картинки в сети интернет либо загрузите её с компьютера (можно простым перетаскиванием в специальную области в верхней части окна браузера):
Результат поиска выглядит таким образом:
Вы мгновенно получаете доступ к следующей информации:
Поиск похожих картинок в тинай
Многие наверняка уже слышали об онлайн сервисе TinEye, который русскоязычные пользователи часто называют Тинай. Он разработан экспертами в сфере машинного обучения и распознавания объектов. Как следствие всего этого, тинай отлично подходит не только для поиска похожих картинок и фотографий, но их составляющих.
Проиндексированная база изображений TinEye составляет более 10 миллиардов позиций, и является крупнейших во всем Интернет. «Здесь найдется всё» — это фраза как нельзя лучше характеризует сервис.
Переходите по ссылке https://www.tineye.com/, и, как и в случае Яндекс и Google, загрузите файл-образец для поиска либо ссылку на него в интернет.
На открывшейся страничке Вы получите точные данные о том, сколько раз картинка встречается в интернет, и ссылки на странички, где она была найдена.
PhotoTracker Lite – поиск 4в1
Расширение для браузера PhotoTracker Lite (работает в Google Chrome, Opera с версии 36, Яндекс.Браузере, Vivaldi) позволяет в один клик искать похожие фото не только в указанных выше источниках, но и по базе поисковика Bing (Bing Images)!
В настройках приложения укажите источники поиска, после чего кликайте правой кнопкой мыши на любое изображение в браузере и выбирайте опцию «Искать это изображение» PhotoTracker Lite:
Есть еще один способ поиска в один клик. По умолчанию в настройках приложения активирован пункт «Показывать иконку быстрого поиска». Когда Вы наводите на какое-то фото или картинку, всплывает круглая зеленая иконка, нажатие на которую запускает поиск похожих изображений – в новых вкладках автоматически откроются результаты поиска по Гугл, Яндекс, Тинай и Бинг.
Расширение создано нашим соотечественником, который по роду увлечений тесно связан с фотографией. Первоначально он создал этот инструмент, чтобы быстро находить свои фото на чужих сайтах.
Когда это может понадобиться
На самом деле, случаев, когда может пригодиться поиск по фотографии, огромное множество. Можно еще привести и такой пример…
Как найти оригинал заданного изображения
Например, у Вас есть какая-то фотография, возможно кадрированная, пожатая, либо отфотошопленная, а Вы хотите найти её оригинал, или вариант в лучшем качестве. Как это сделать? Проводите поиск в Яндекс и Гугл, как описано выше, либо средствами PhotoTracker Lite и получаете список всех найденных изображений. Далее руководствуетесь следующим:
Уважаемые читатели, порекомендуйте данный материал своим друзьям в социальных сетях, а также задавайте свои вопросы в комментариях и делитесь своим мнением!
Источник
Как скопировать и получить ссылку на любое онлайн-изображение, встроенное в веб-сайт
Независимо от того, используете ли вы Google Chrome, Safari, DuckDuckGo или любую другую поисковую систему, вы, несомненно, наткнулись на изображение, которое вам действительно понравилось. Если да, то вы, вероятно, задавались вопросом, как получить URL-адрес, чтобы отправить его кому-нибудь другому. К счастью, это легко сделать.
В этой статье мы покажем вам, как скопировать и получить ссылку на любое онлайн-изображение с помощью различных браузеров. Кроме того, мы расскажем вам, почему сохранение изображений с использованием URL-адреса является единственным вариантом для некоторых форматов. Если мы привлекли ваше внимание, продолжайте читать!
Копирование ссылки на изображение при использовании Google Chrome
Если вам нравится использовать Google Chrome и вы хотите узнать, как получить ссылку на изображение с любого веб-сайта, выполните следующие действия:
Но что, если вы нашли понравившееся фото на другом сайте? Шаги будут такими же? К счастью, независимо от того, используете ли вы Google Chrome для поиска изображения через Google или какой-либо другой веб-сайт, шаги будут идентичны.
Копирование ссылки на изображение при использовании Mozilla
Те, кто использует Mozilla, будут выполнять несколько иные шаги, чтобы скопировать URL-адрес изображения. Вот что вам нужно сделать:
Шаги полностью идентичны, если вы посетите веб-сайт и найдете там понравившееся изображение.
Копирование ссылки на изображение при использовании Safari
Если вы пользователь Mac, вы, вероятно, используете Safari в качестве браузера. Чтобы скопировать ссылку на изображение, сделайте следующее:
Копирование ссылки на изображение при использовании DuckDuckGo
Если вы используете эту поисковую систему, ориентированную на конфиденциальность, действия будут такими же, как для Google Chrome и Safari. Итак, еще раз найдите изображение, щелкните его правой кнопкой мыши и нажмите «Копировать адрес изображения».
Что делать со ссылкой?
Теперь вам, наверное, интересно, что можно делать с URL-адресом. Вот несколько предложений.
Отправить ссылку на изображение
Как только вы получите ссылку на изображение в Интернете, у вас появятся различные варианты. Например, вместо того, чтобы загружать изображение на свой компьютер и затем отправлять его кому-либо, вы можете просто отправить ссылку. Это не только экономит место на вашем компьютере, но и намного быстрее. Это работает для Facebook, электронной почты, Viber и т. Д.
Скачать изображение
Если вы скопировали адрес ссылки, вставьте его сейчас в новую вкладку. Затем щелкните его правой кнопкой мыши и выберите «Сохранить изображение как…». Это работает для пользователей Mac и Windows и в любом браузере. Теперь назовите изображение и выберите папку, в которую вы хотите его сохранить. Наконец, нажмите «Сохранить», и все.
Этот шаг особенно полезен, если вы сохраняете изображение WEBP. Поскольку Firefox и Safari не поддерживают этот новый формат изображения, это единственный способ сохранить изображение WEBP.
Получение URL-адреса изображения на вашем компьютере
Если на вашем компьютере есть изображение, которое нужно преобразовать в URL-адрес, вы можете сделать несколько вещей.
Найдите службу хостинга изображений
Прежде чем давать URL своему изображению, загрузите его в службу хостинга изображений. Их много, поэтому выбор подходящего будет зависеть от ваших потребностей. Если вам нужно что-то для личного пользования, вы можете заглянуть на Flickr. Люди, которым необходимо загружать изображения по профессиональным причинам, часто используют Imgur или Photobucket. Перед тем как начать загрузку, убедитесь, что вы проверили цены для каждой услуги хостинга изображений.
Теперь, когда вы выбрали один, пришло время загрузить изображение. Большинство веб-сайтов работают одинаково. После того, как вы запустите выбранный вами хостинг, найдите кнопку «Загрузить» и нажмите ее. Найдите изображение на своем компьютере, чтобы загрузить его. Вы увидите опцию «Поделиться», где вы можете найти URL-адрес вашего изображения.
Легко получить ссылку на любое изображение в Интернете
Как видите, получить ссылку на любое онлайн-изображение довольно просто. Независимо от того, используете ли вы Google Chrome, Mozilla, Safari или, может быть, такую поисковую систему, как DuckDuckGo, шаги в значительной степени одинаковы. Кроме того, если вы хотите загрузить изображение WEBP, единственный способ сделать это — использовать URL-адрес.
С другой стороны, если вам интересно, как превратить изображение с вашего компьютера в URL-адрес, мы также обрисовали в общих чертах шаги. Как насчет тебя? Зачем обычно нужна ссылка на онлайн-изображение? Расскажите нам в разделе комментариев ниже.
Источник
Содержание
- 1 Что такое картинка?
- 2 Как узнать URL картинки?
- 3 Букмарклет IMGs – URL картинок на веб-странице
- 4 Букмарклет gIMGs – URL картинок в выдаче Google
- 5 Введите ссылки на изображения в Интернете (URL)
- 6 Введите текст надписи на всех картинках
Что собой представляет картинка в сети Интернет? Как узнать URL картинки? Простой и удобный букмарклет IMGs для отображения списка картинок и их URL адресов на текущей веб-странице.
Что такое картинка?
Для начала давайте определимся с терминологией. URL – это единый указатель местонахождения ресурса и его файлов в сети Интернет, а картинка – это файл, хранящий изображение в одном из графических форматов. Таким образом, URL картинки – это указатель местоположения графического файла в сети Интернет на том или ином ресурсе.
Большая часть информации сети Интернет представлена в HTML-формате. HTML – это стандартный язык разметки документов, интерпретируемых браузрами и отображаемыми в удобочитаемом для пользователя виде.
Для вставки картинки в HTML-документ используется тег , с указанием URL картинки в атрибуте src (от англ. source – источник). Подробней о нём читайте тут, а я приведу лишь пример HTML-кода для вставки картинки:
Обратите внимание, что помимо атрибутаsrc, здесь имеется и атрибут alt, содержащий альтернативный текст, который описывает содержание картинки и выводится в том случае, когда браузер не может отобразить картинку.
Интерпретация браузерам, приведённого выше, примера кода для вставки картинки в HTML-документ будет иметь вид:
Как узнать URL картинки?
Чтобы узнать URL картинки в HTML-документе, выполните следующие действия:
- Наведите курсор на картинку и кликните правую кнопку мыши.
- В открывшемся контекстном меню кликните пункт «Копировать URL картинки» (он может называться и иначе, но суть от этого не меняется).
- Теперь URL картинки находится в памяти Вашего компьютера. Чтобы его вставить в текстовое поле, используйте комбинацию клавиш Ctrl+V.
Также Вы можете использовать пункт контекстного меню «Открыть картинку в новой вкладке» и посмотреть URL в адресной строке браузера.
Более продвинутые пользователи могут посмотреть исходный код HTML-документа. Для этого следует использовать комбинацию клавиш Ctrl+U или пункт контекстного меню «Просмотреть код элемента».
Букмарклет IMGs – URL картинок на веб-странице
Гораздо более удобным способом узнать URL картинки является использование простого букмарклета, который я назвал IMGs. Букмарклет – это JavaScript закладка в вашем браузере, а IMGs – это букмарклет, который отображает список имеющихся в HTML-документе картинок с их URL адресами во всплывающем окне.
Для того чтобы установить букмарклет IMGs выполните следующие действия:
- Отобразите панель закладок в браузере. В Google Chrome для этого можно использовать комбинацию клавиш Ctrl+Shif+B. В других браузерах используйте меню.
- Переместите на панель закладок следующую ссылку – img{max-height:100px}input{width:100%}»);var%20imgs=document.getElementsByTagName(«IMG»);if(imgs.length>0){[].forEach.call(imgs,function(e){if(e.src)win.document.write(«
«)})}»>IMGs. Просто наведите на неё курсор, нажмите левую кнопку и, удерживая её, перетащите ссылку на панель закладок.
- Теперь зайдите на любую веб-страницу и кликните закладку IMGs. В открывшемся окне Вы увидите список, состоящий из миниатюр, присутствующих на веб-странице, картинок и поля с их URL адресами, которые можно скопировать и использовать так, как Вам нужно.
Букмарклет gIMGs – URL картинок в выдаче Google
В отличии от классического варианта, здесь понадобилось разбраться с URL адресами ссылок каждого результата поиска, в которой содержится URL картинки и её источника. Именно поэтому во всплывающем окне отображается уже два поля, а сама миниатюра кликкабельна.
Для того чтобы установить букмарклет gIMGs выполните следующие действия:
- Отобразите панель закладок в браузере. В Google Chrome для этого можно использовать комбинацию клавиш Ctrl+Shif+B. В других браузерах используйте меню.Переместите на панель закладок следующую ссылку – img{max-height:100px}input{width:100%}»);if(rg_el.length>0){[].forEach.call(rg_el,function(e){var%20t=e.getElementsByClassName(«rg_l»);if(t.length>0){var%20n=t[0].href.match(new%20RegExp(«imgurl=([^&]*)»))[1],r=t[0].href.match(new%20RegExp(«imgrefurl=([^&]*)»))[1];win.document.write(«
<inpnp>gIMGs, Просто наведите на неё курсор, нажмите левую кнопку и, удерживая её, перетащите ссылку на панель закладок. Теперь произведите поиск в Google поиске по картинкам и кликните закладку gIMGs. В открывшемся окне Вы увидите список, состоящий из миниатюр со ссылкой на источники поля с URL адресами картинок и их источников. </inpnp>
</ol>
На этом у меня всё. Спасибо за внимание. Удачи!
Короткая ссылка: http://goo.gl/zDH5gv
Перенесите файлы сюдаВыбрать файлыПо ссылкамВсе картинки сеанса<label>Уменьшить картинки до</label>pxСоздать новый альбомНазвание


Введите ссылки на изображения в Интернете (URL)
ОтменаOK
Введите текст надписи на всех картинках
ОтменаOKОтменаOKАдмин-Топ Видео
Cервис позволяет легко и быстро публиковать ваши картинки и видео на страницах любого интернет-форума, блога, чата, доске объявлений (необходимая подготовка выполняется автоматически). Вам нужно только выбрать контент на диске, нажать кнопку ЗАГРУЗИТЬ и затем скопировать готовую ссылку в свое сообщение. Кроме того данный хостинг обладает множеством преимуществ: — Не требует регистрации — Срок хранения неограничен* — Максимальный объем загружаемого файла картинки до 40Мб — Загрузка видео без ограничений — Возможность загрузки изображений с помощью: — программы Радикал-Фото ShellExtension — новой Мобильной версии РАДИКАЛ – ФОТО — Сервис полностью бесплатен *если к картинке или видео не было обращения больше года, то данный контент считается потеряным и удаляется.
Статистика: всего 905 458 из них за сутки 39 | всего 759 320 898 из них за сутки 121 619
Контакты | Правила<text> | Обращение к пользователям | Вызов Деда Мороза и Снегурочки</text>Radikal.ru 2005-2019
Всем доброго времени суток. Каждому из нас приходится рано или поздно сталкиваться с вопросом:как и где узнать URL адрес ссылки на картинку. А задачка то оказывается легко решается. Сейчас расскажу. Заходите на сайт radikal по ссылке: radikal.ru Обратите внимание, сервис бесплатный и без регистрации. Смотрите на скриншоте, как пользоваться.Теперь нам надо «выбрать файл». Выбираете с компьютера нужную картинку, увидите её отображение внизу, и нажимаете «загрузить». После загрузки изображения Вас перекинет на страницу с адресами картинки.
Здесь девять или десять адресов изображения, которые можно скопировать и вставить на форуме, в виде текста и.т.д. Адрес ссылки на картинку-самый первый. Копируете обычным способом. Правой кнопкой мыши-выделить все-копировать, и вставить куда Вам надо. Как видите ничего сложного, а у нас с Вами одной проблемой стало меньше. Всего доброго ! Рекомендую почитать статьи:
- Простые способы узнать адрес ссылки изображений;
- Как при наведении мыши получить эффект изображения круглой или овальной формы;
- Изображения качающиеся, повороты и другие эффекты;
Рекомендуемый контент: ⟵ Следующее Предыдущее ⟶ Главная страница Используемые источники:
- http://chuvyr.ru/2015/01/howto-get-image-url.html
- https://radikal.ru/
- https://www.bdblogov.ru/2013/08/url.html