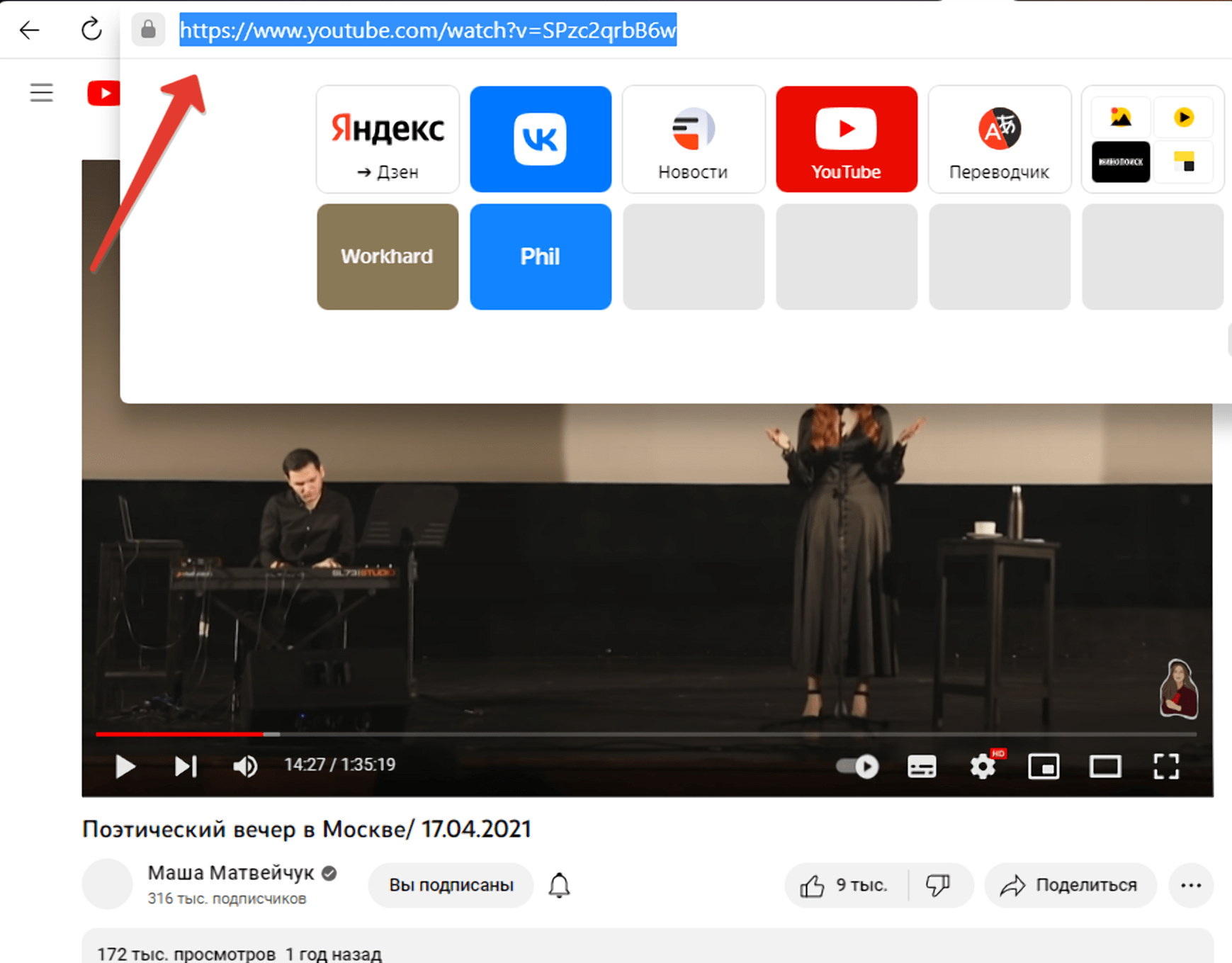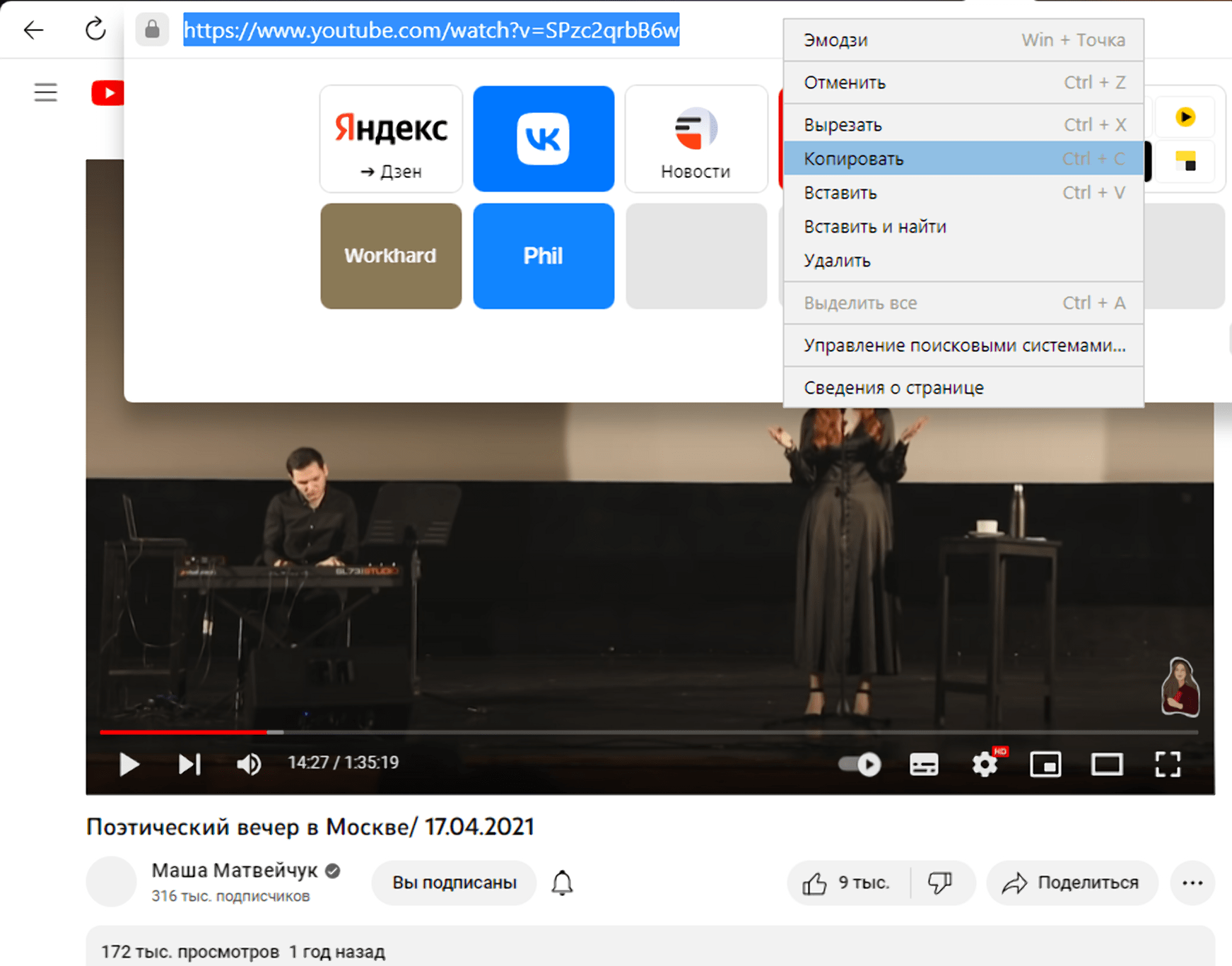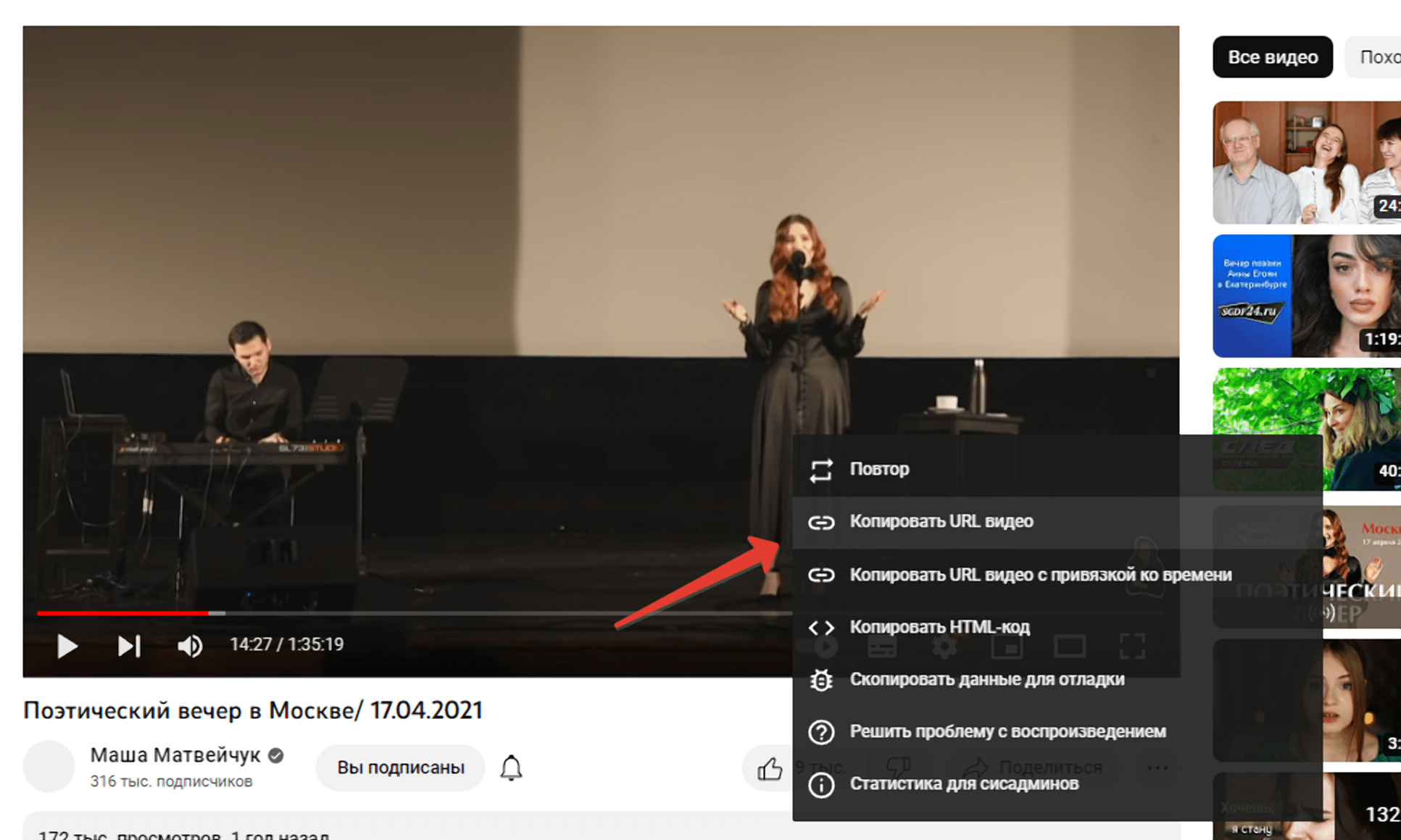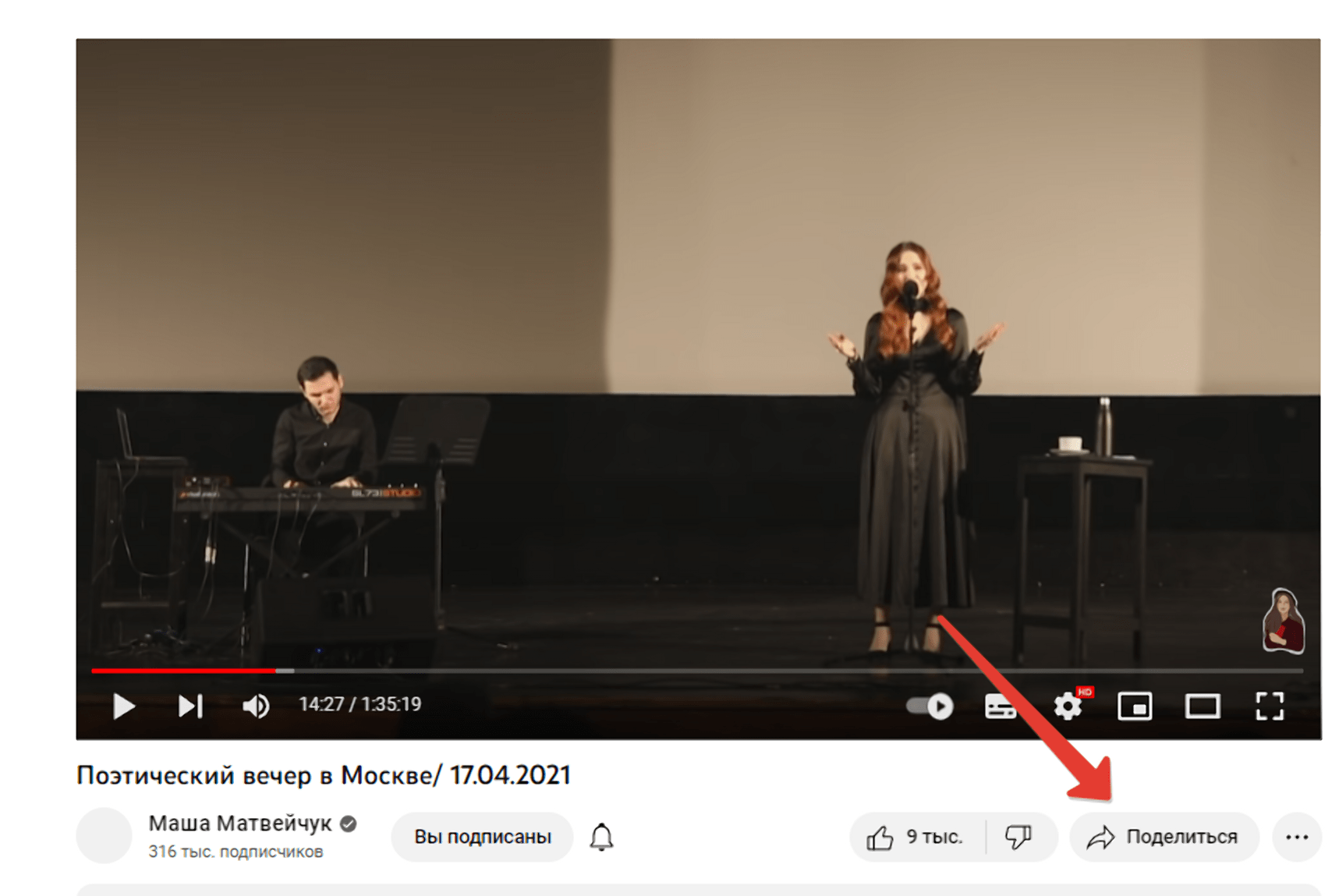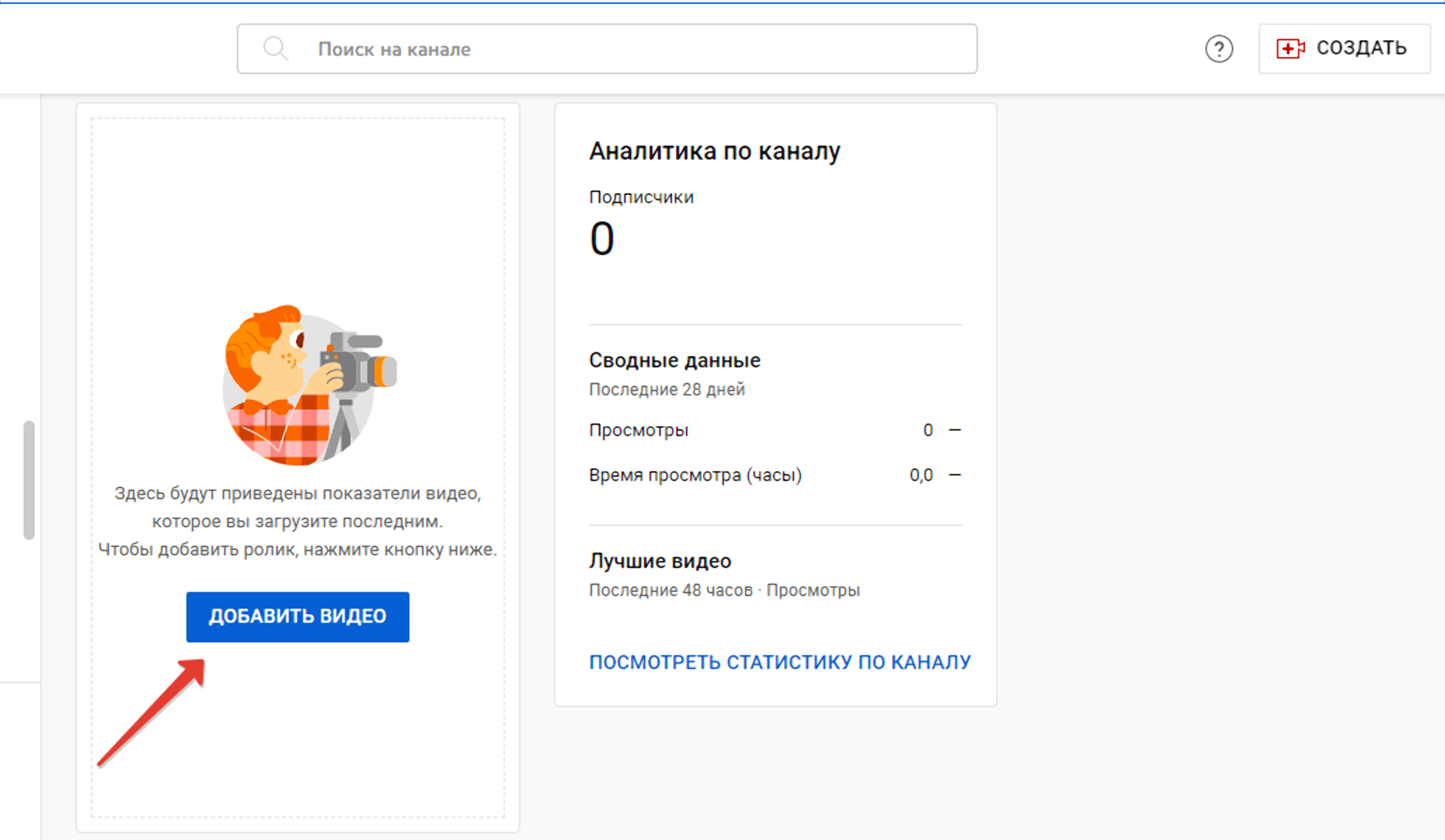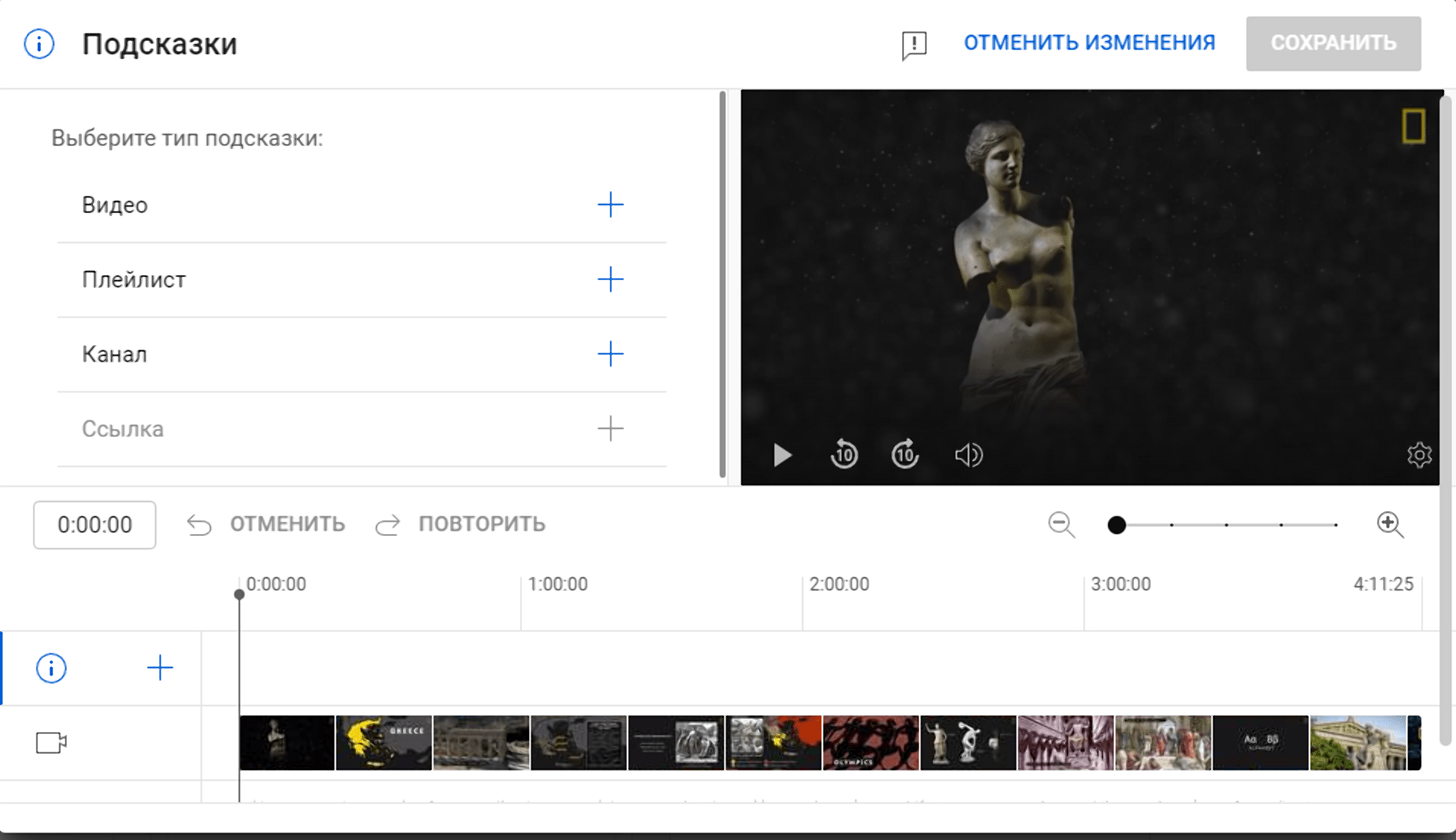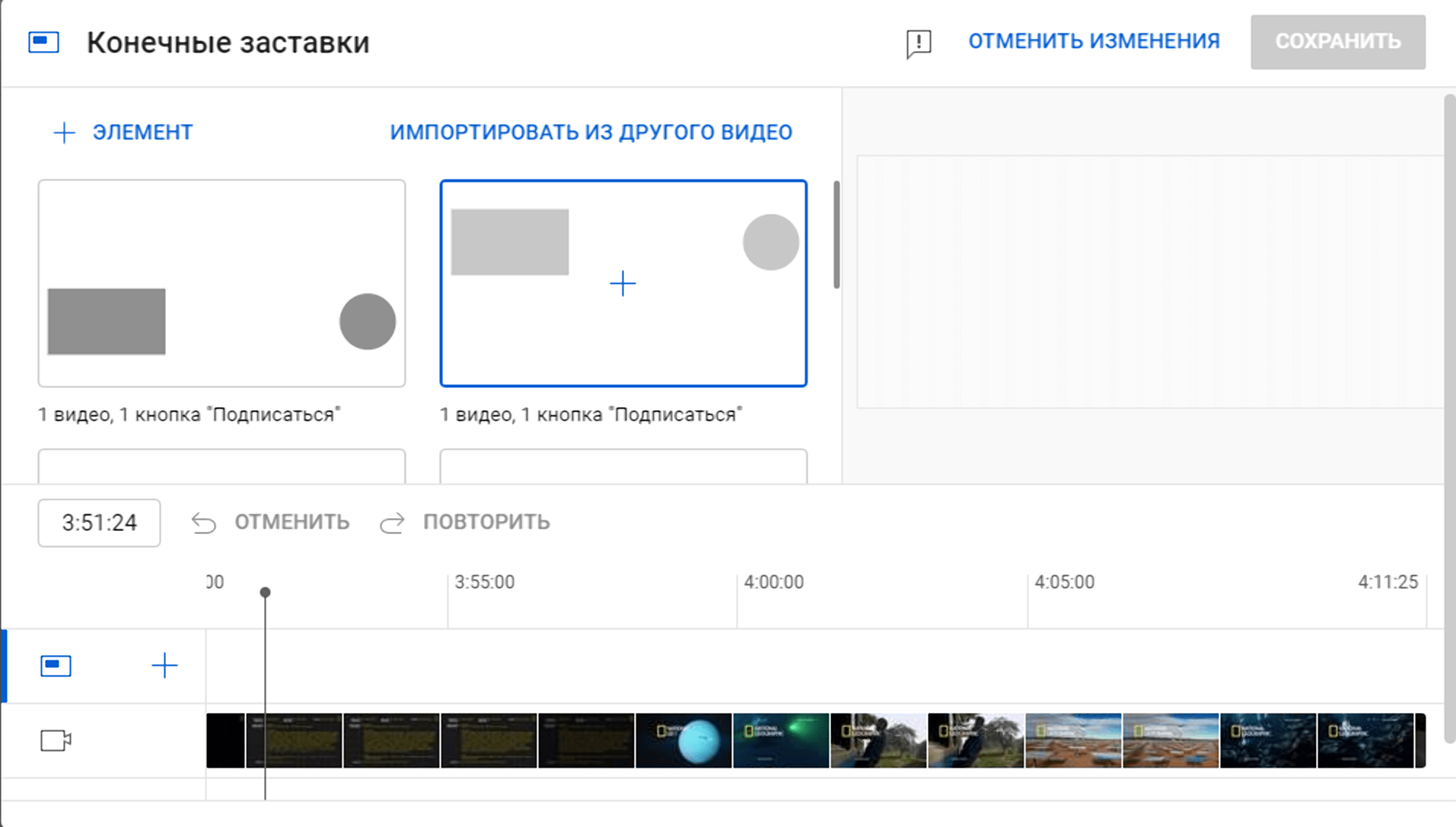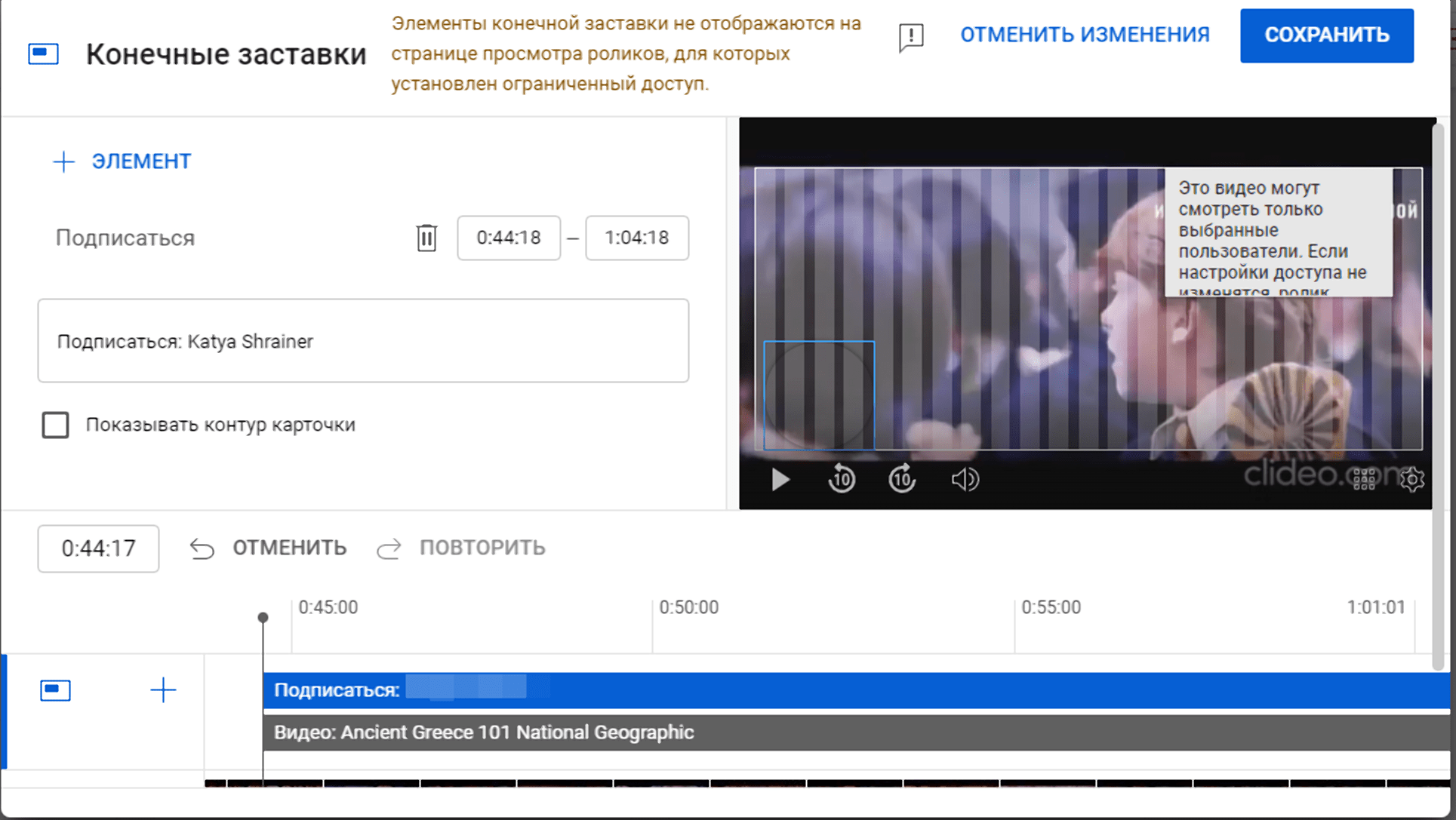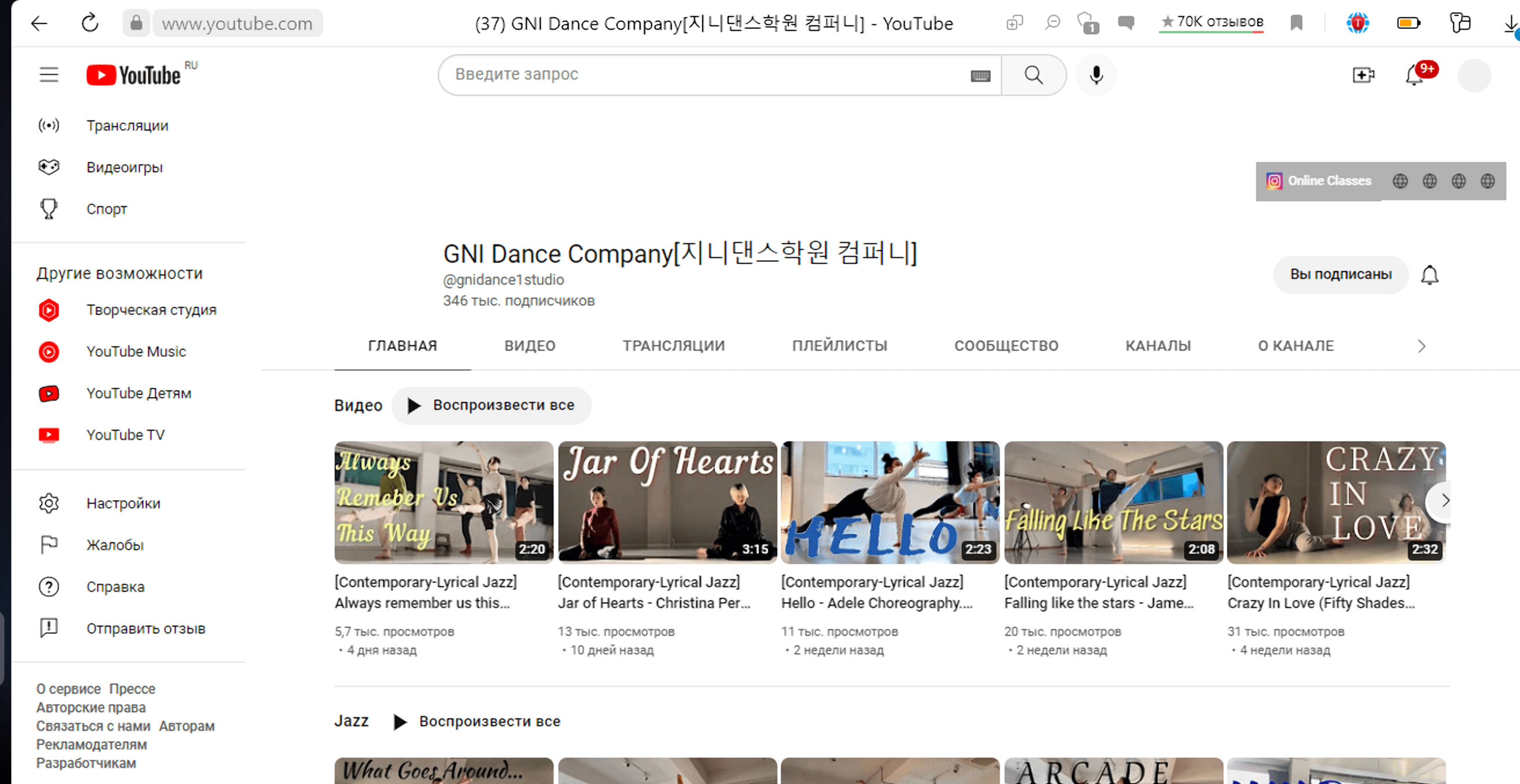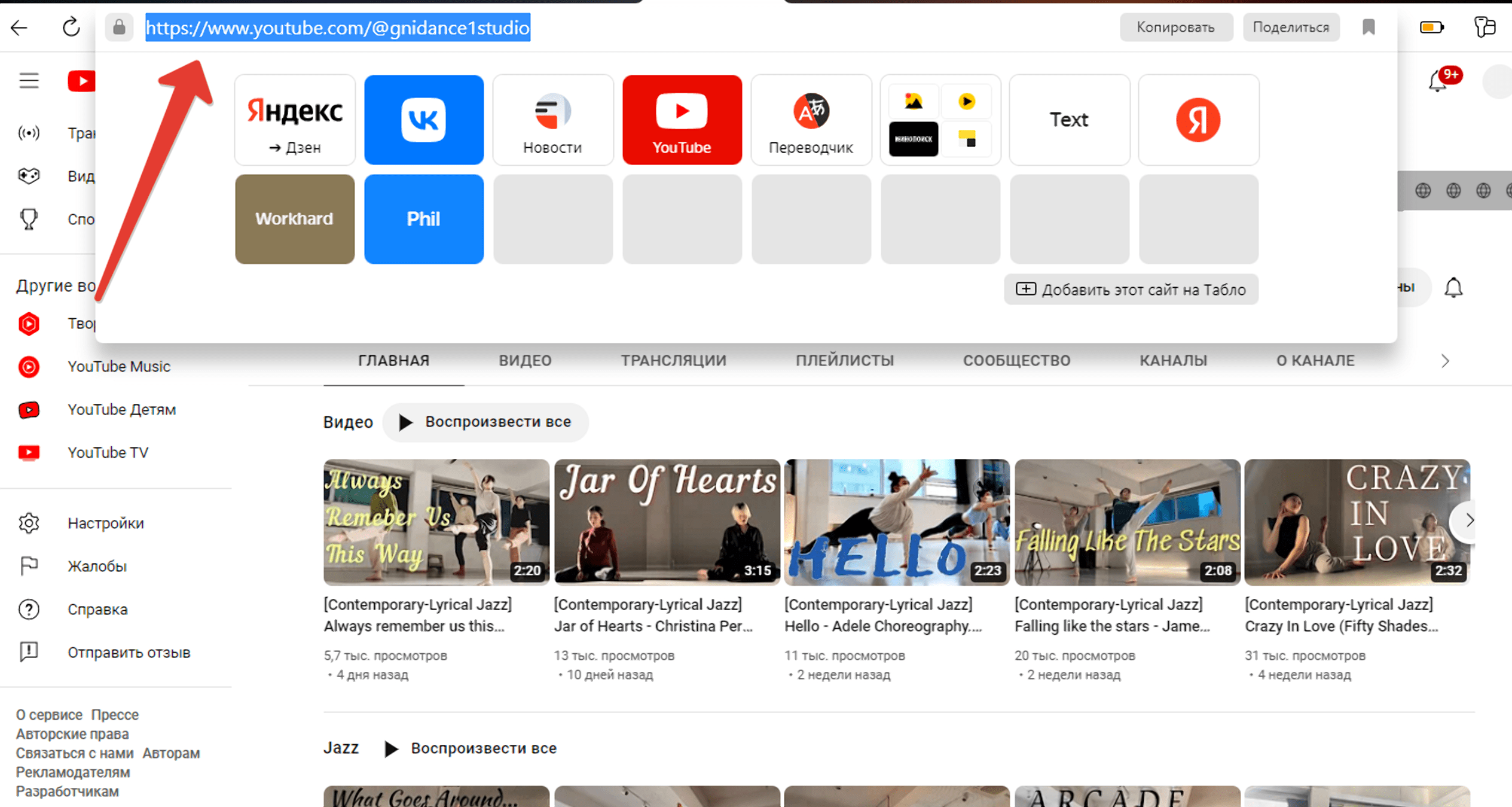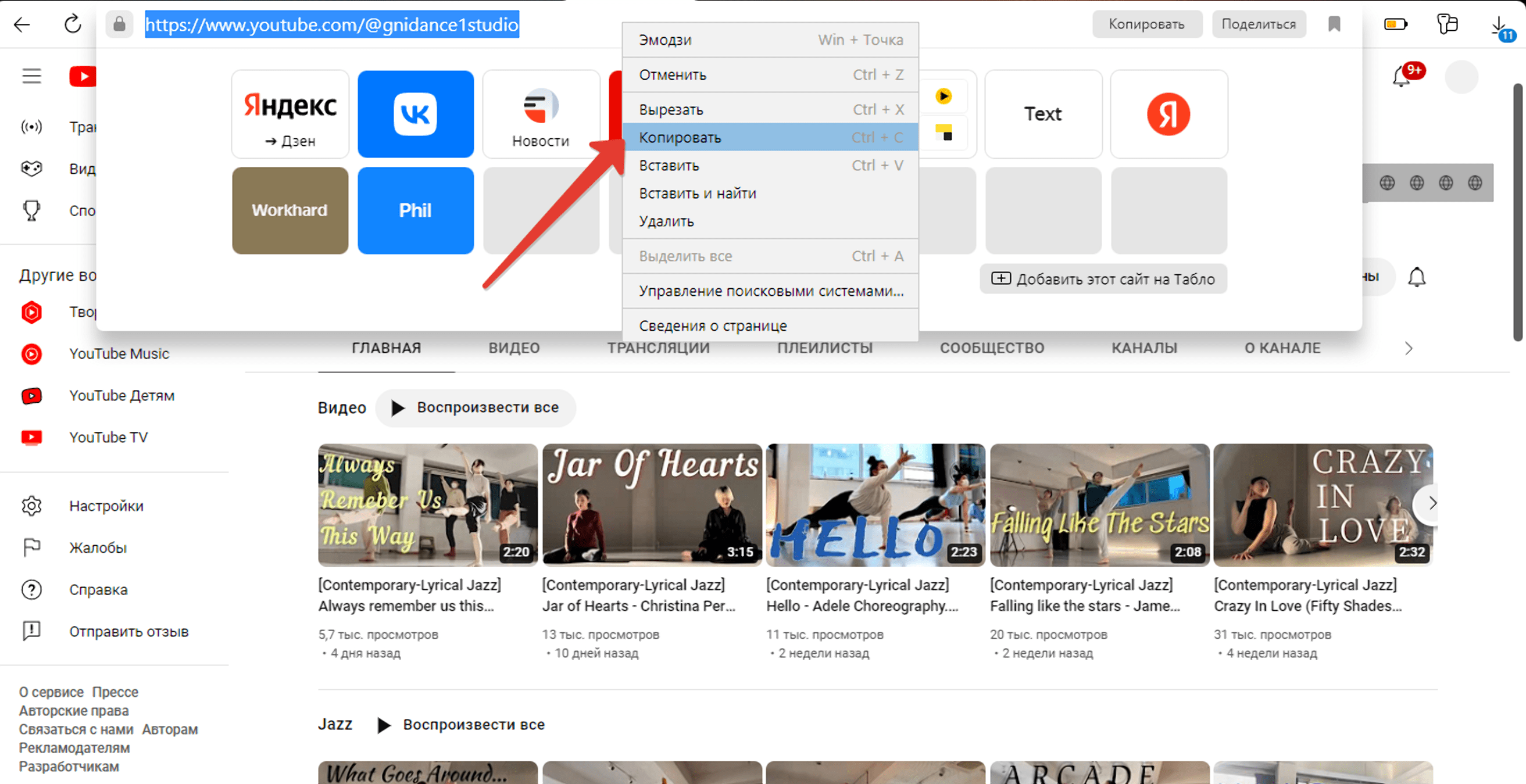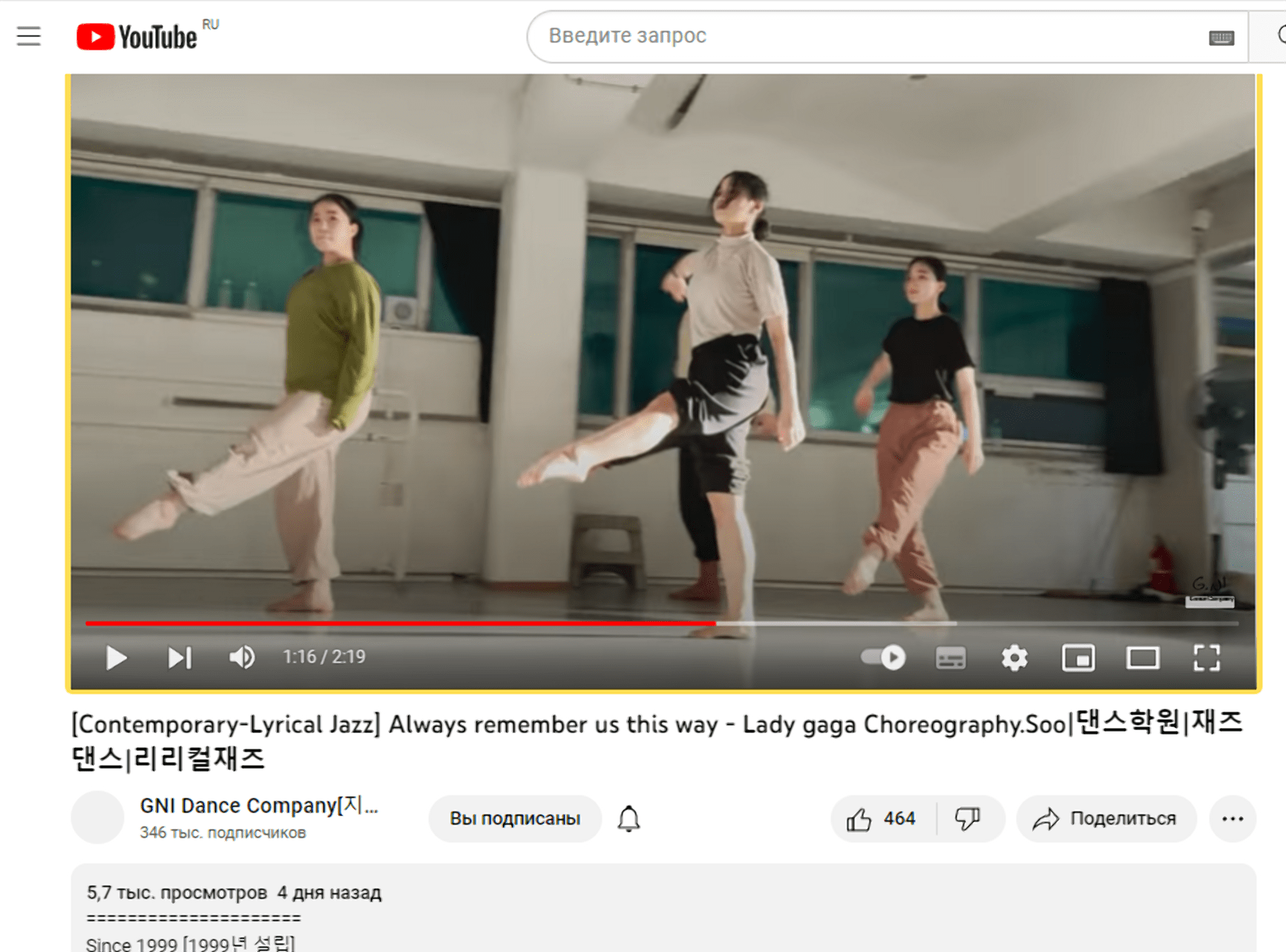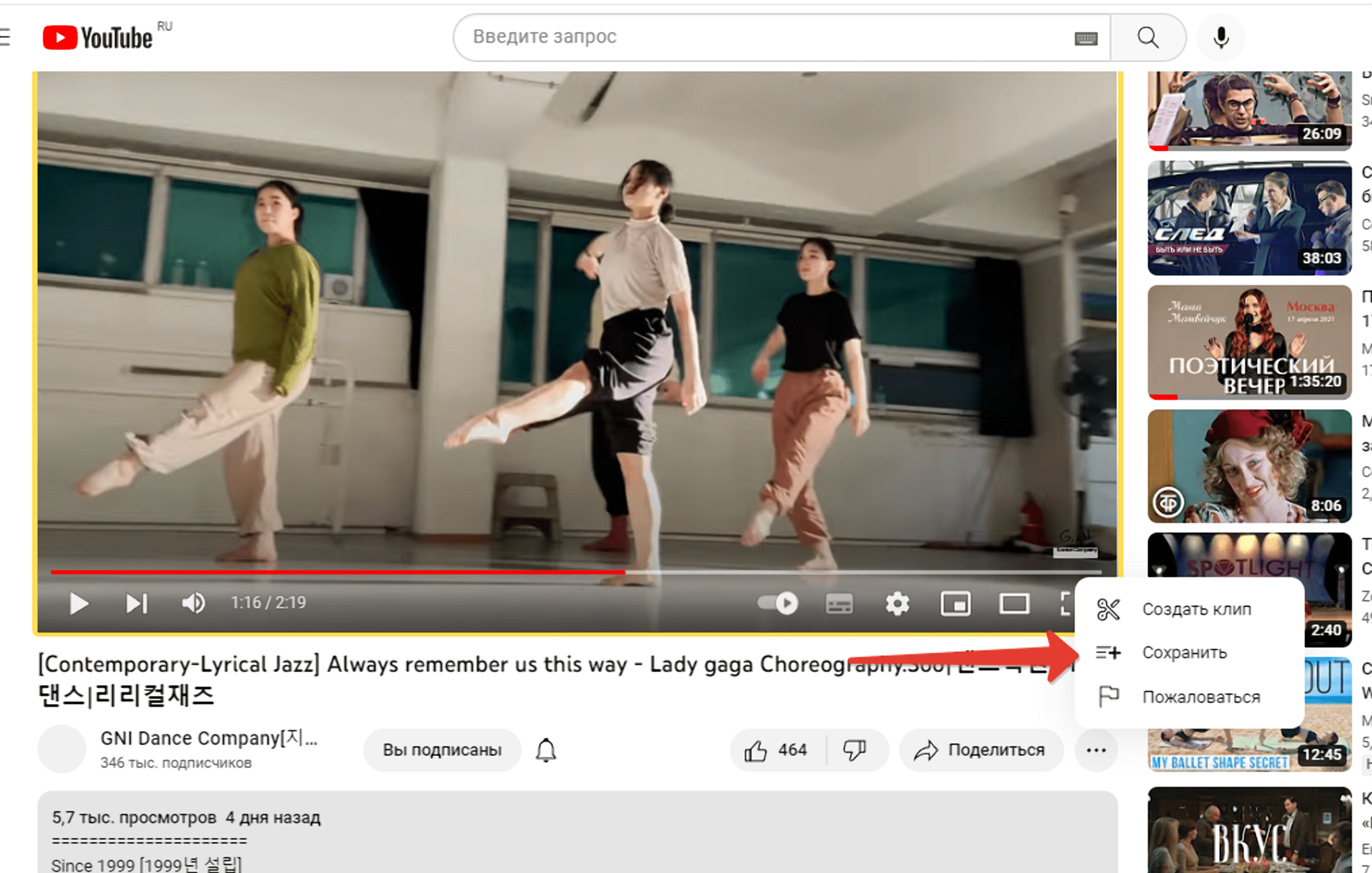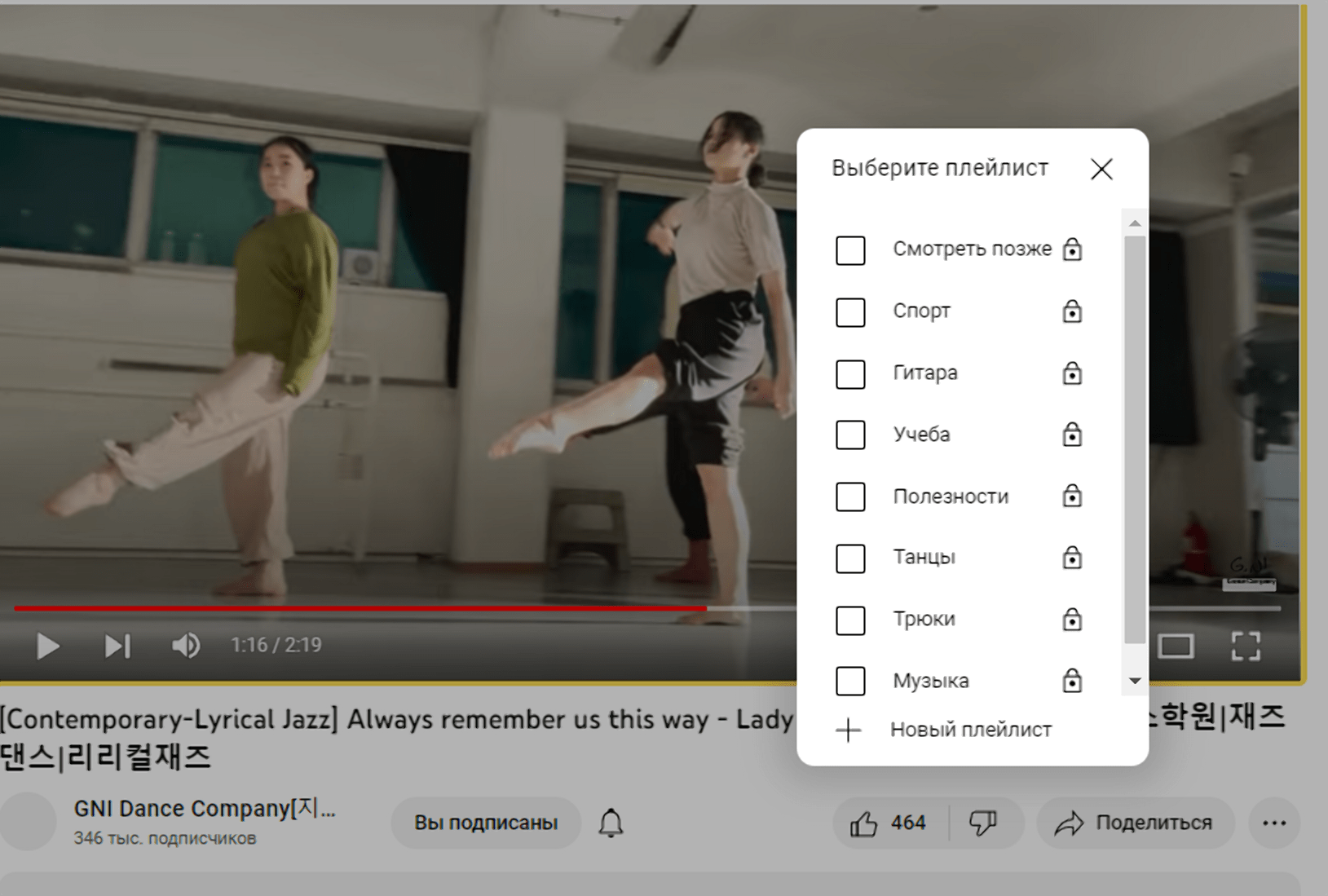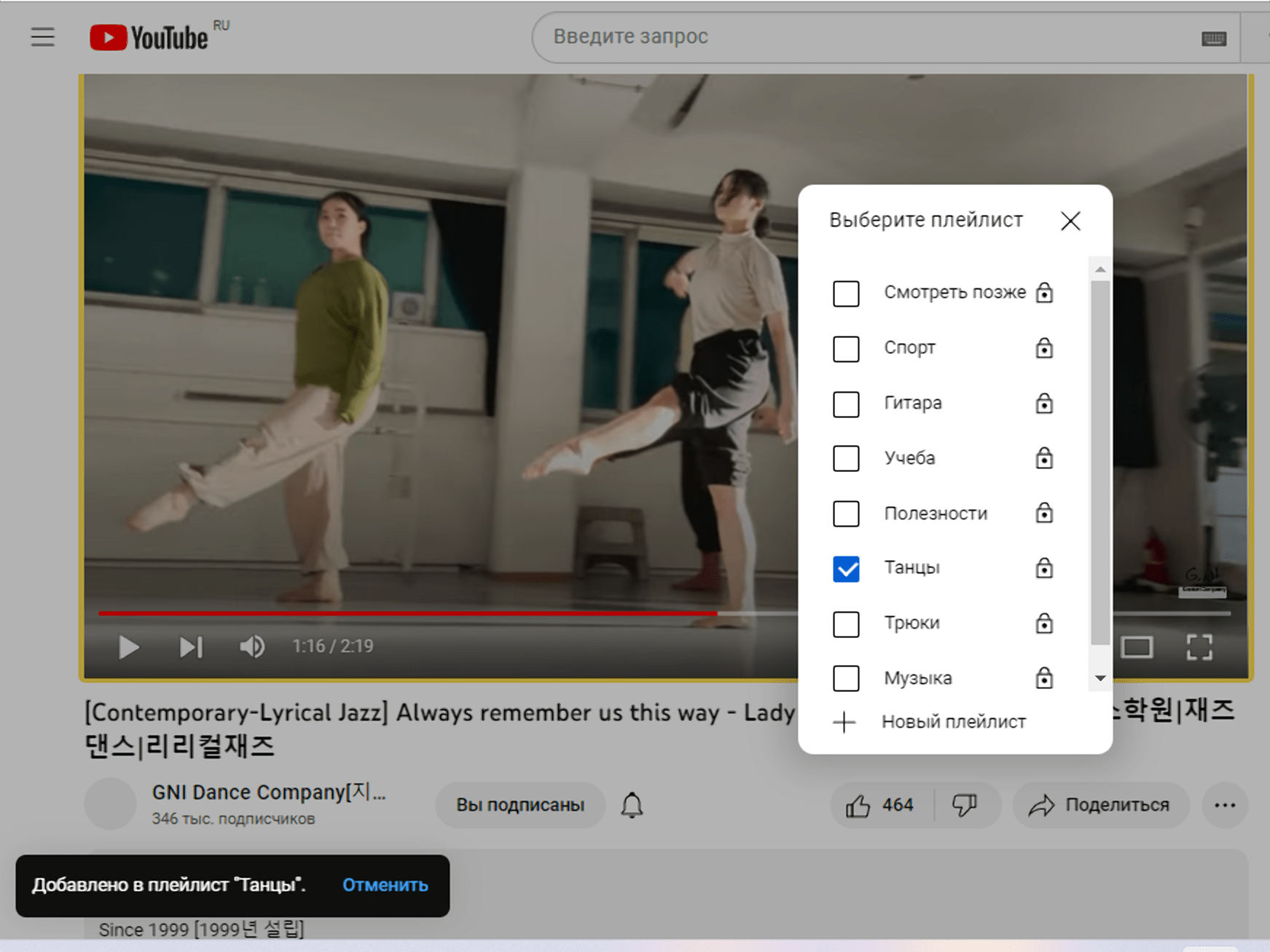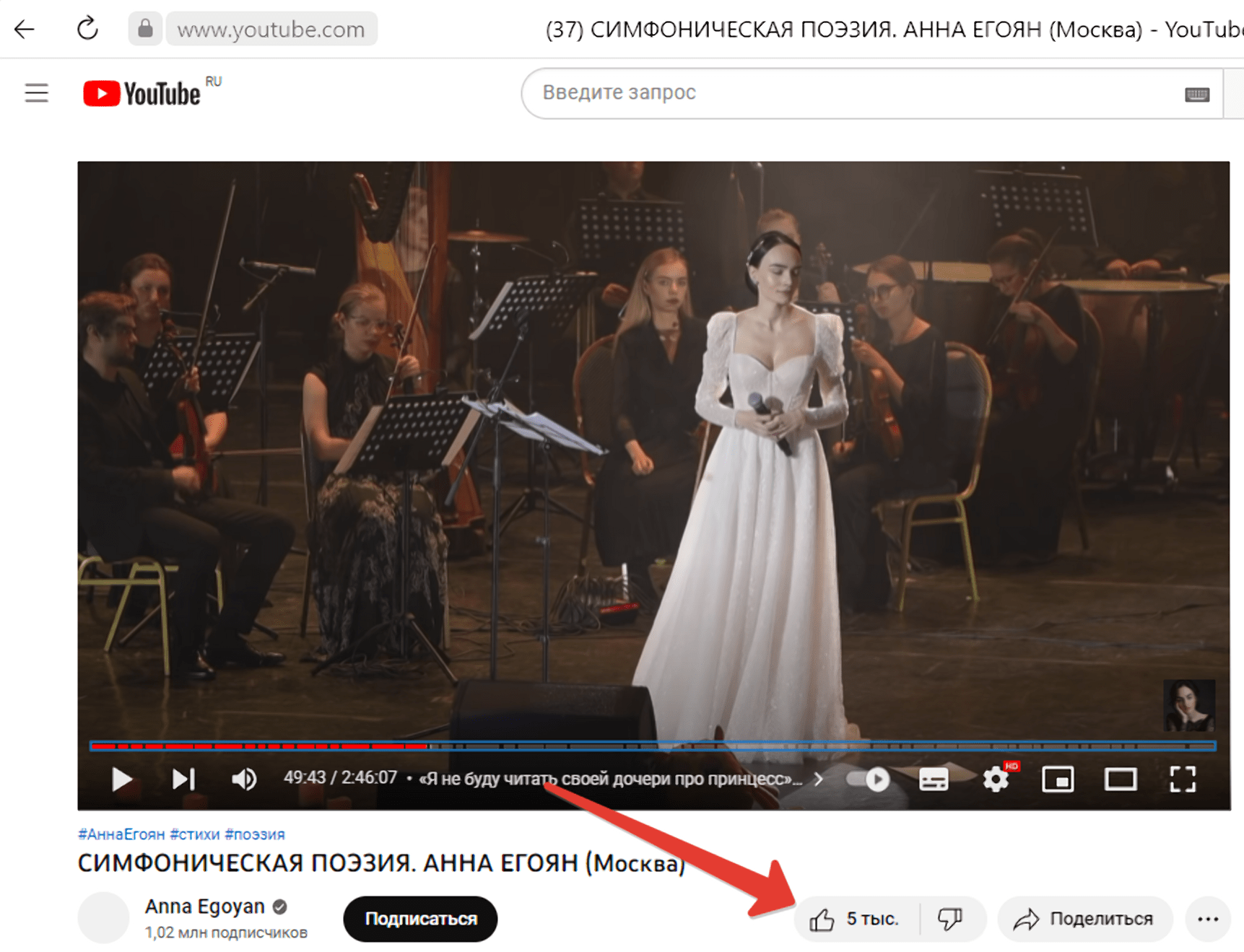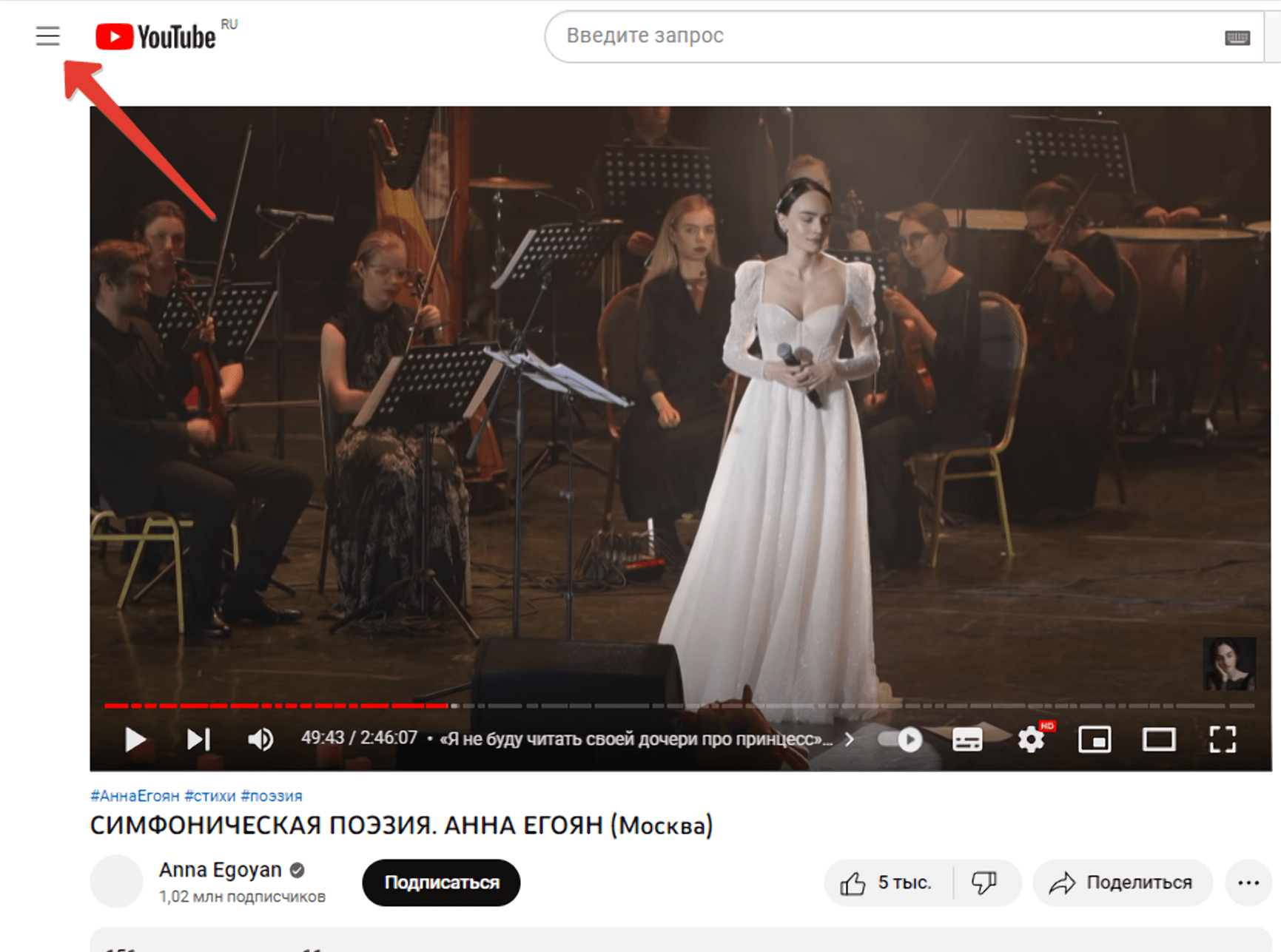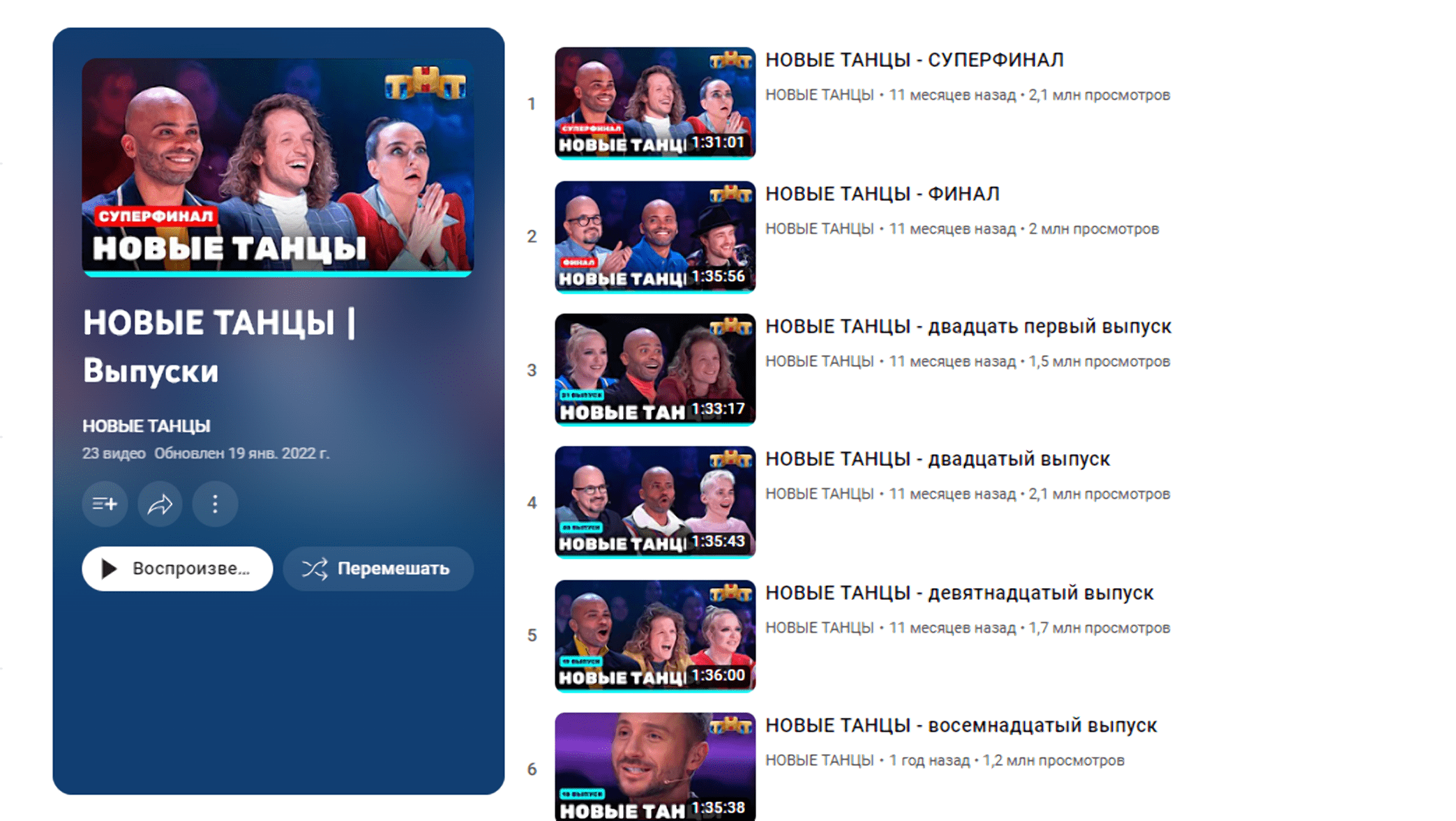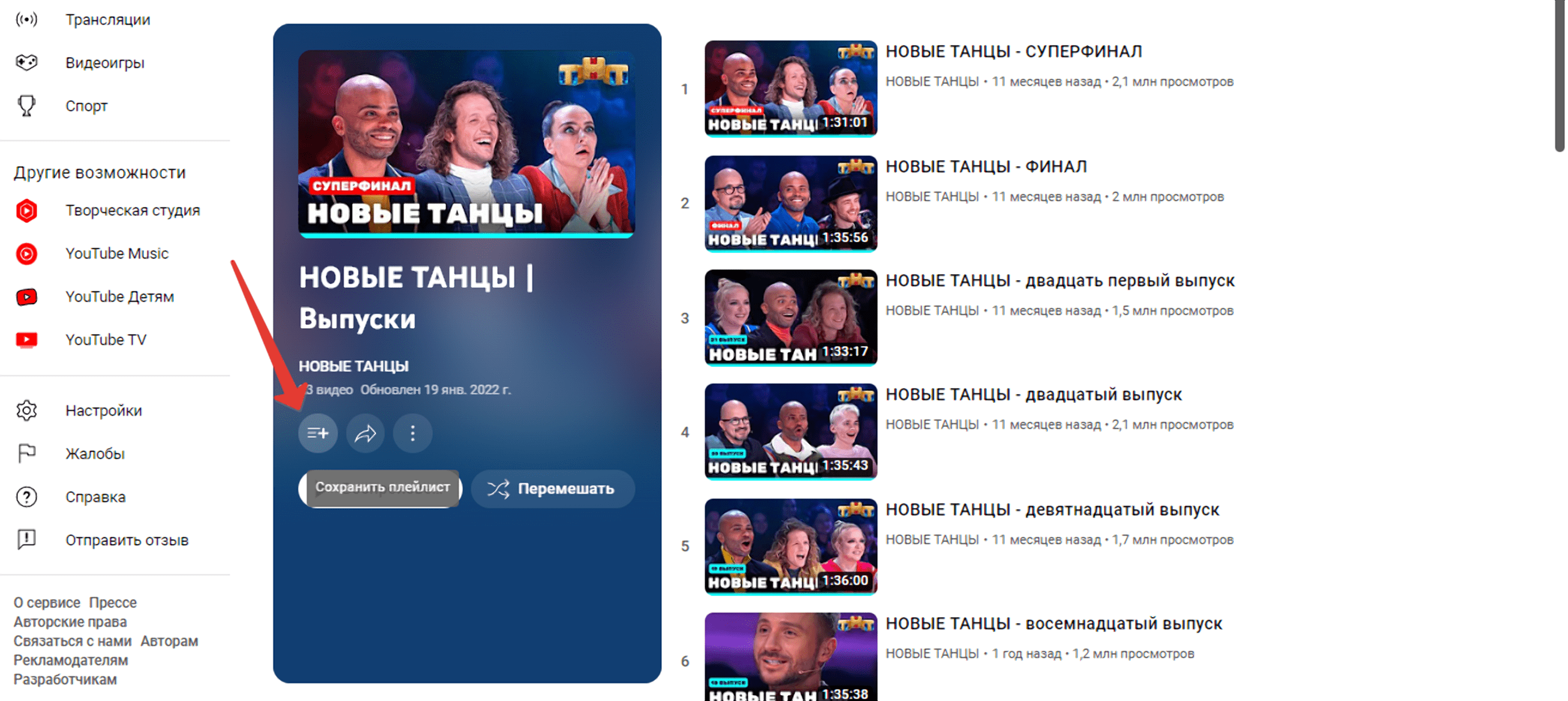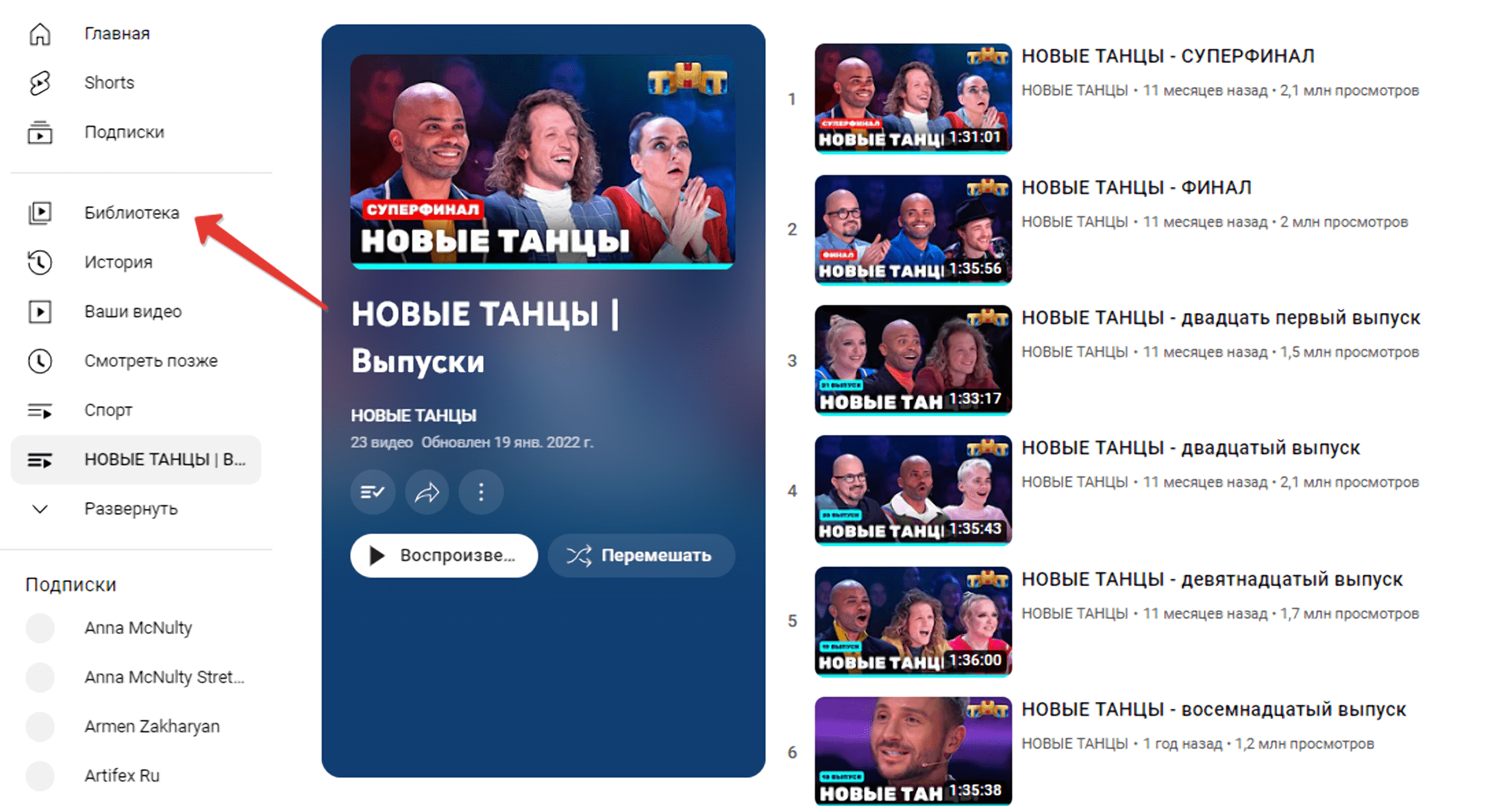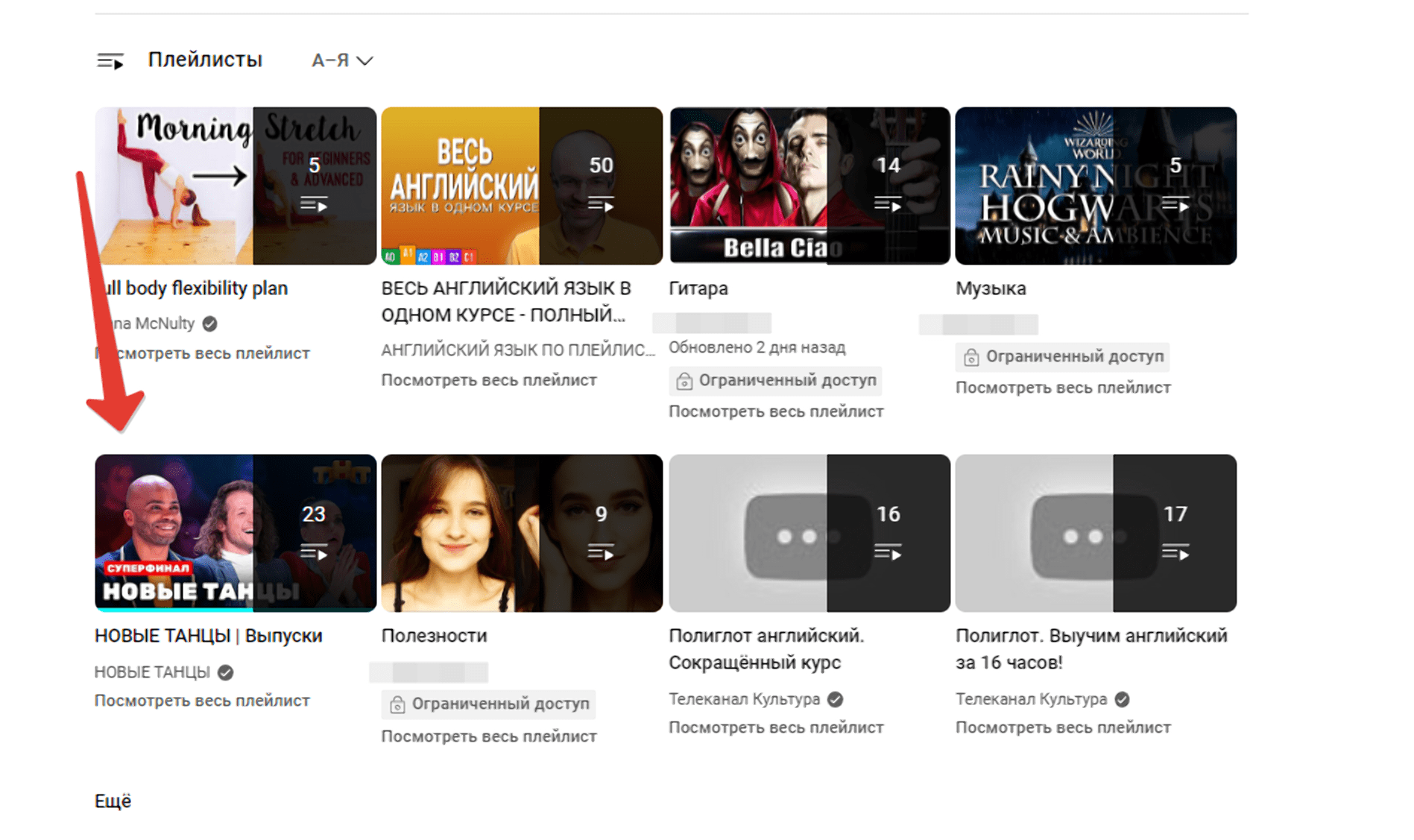Как делиться плейлистами
Делиться плейлистами можно как с мобильного устройства, так и с компьютера. При этом неважно, кто создал плейлист: вы сами или другой пользователь. Ссылку на плейлист можно отправить через социальную сеть (например, через Facebook или Твиттер).
Если в плейлисте есть видео с ограниченным доступом, они будут видны только тем пользователям, с которыми вы ими поделитесь.
Хотите быть в курсе всех возможностей YouTube? Подпишитесь на канал YouTube Help.
Чтобы поделиться плейлистом, перейдите на его страницу и скопируйте URL в адресной строке браузера.
В URL плейлиста должно быть слово playlist. Это значит, что ссылка ведет на всю подборку, а не на отдельное видео. Пример: https://www.youtube.com/playlist?list=<playlist ID>.
Найти URL плейлиста можно следующими способами:
- Если это созданный вами плейлист, откройте меню слева, в разделе Библиотека нажмите на плейлист, чтобы перейти на его страницу, и скопируйте URL в адресной строке браузера.
- Если это плейлист другого пользователя, откройте его канал
вкладка Плейлисты. Нажмите Просмотреть весь плейлист и скопируйте URL в адресной строке браузера.
- Если вы смотрите видео из плейлиста, то чтобы перейти на страницу подборки, нажмите на ее название в сером поле справа.
Примечание. Если во встроенном плейлисте не показываются некоторые ролики, вероятно, владелец отключил для них возможность встраивания. Кроме того, если для видео настроен ограниченный доступ, они будут воспроизводиться, только если владелец поделился ими с вами.
Поэтому в плейлисты лучше добавлять общедоступные видео, для которых разрешено встраивание.
Если у вас не получается выполнить инструкцию, вероятно, вы ещё не перешли на новый интерфейс. Чтобы сделать это, нажмите здесь.
Эта информация оказалась полезной?
Как можно улучшить эту статью?
Как поделиться плейлистом с компьютера
На официальной странице поддержки YouTube говорится, что пользователи могут делиться любыми плейлистами в рамках нового дизайна YouTube. Однако эта возможность на самом деле не доступна — (рядом с плейлистами других пользователей не появляется символ меню, состоящее из трех точек). На момент написания статьи могут быть доступны только те плейлисты, которые вы создали самостоятельно. Для того, чтобы поделиться своими плейлистами, выполните следующие действия.
1.
Откройте YouTube в браузере.
2.
Нажмите на иконку вашего аватара в верхнем левом углу страницы, выберите Мой канал.

3.
Откройте вкладку Плейлисты, нажмите Посмотреть весь плейлист под плейлистом, которым вы хотите поделиться.

4.
Нажмите Редактировать под обложкой плейлиста, и вы будете автоматически перенаправлены на страницу редактирования в старом дизайне сайта.

5.
Нажмите на значок Поделиться.

6.
Выберите предпочтительный способ поделиться плейлистом — встроить, отправить в социальные сети или по email.
Как поделиться плейлистом с мобильных устройств
Обратите внимание, что плейлисты могут быть отправлены только через мобильное приложение YouTube. К сожалению, на данный момент мобильная версия сайта YouTube поддерживает обмен только отдельными видео. В связи с этим, приложение YouTube необходимо установить на Ваши мобильные устройства iOS или Android для успешного выполнения указанных ниже инструкций.
iOS
1.
Откройте мобильное приложение YouTube для iOS.
2.
Найдите плейлист, которым Вы хотели бы поделиться.
3.
Нажмите на значок Поделиться, чтобы отправить ссылку на плейлист по почте, SMS, или через социальную сеть.

Android
1.
Откройте мобильное приложение YouTube для iOS.
2.
Найдите плейлист, которым Вы хотели бы поделиться.
3.
Нажмите на значок Поделиться, чтобы отправить ссылку на плейлист по почте, SMS, или через социальную сеть.
Обратите внимание что некоторые видео могут не отображаться в плейлистах. Это может случиться в случае, если автор запретил встраивать видео или поменял настройки конфиденциальности.
Кстати, Вы можете скачать как собственные, так и чужие YouTube-плейлисты в высоком качестве. Для этого, следуйте шагам ниже:
1.
Скачайте и установите 4K Video Downloader.

Скачать
2.
Скопируйте ссылку на плейлист из адресной строки браузера.
3.
Нажмите на кнопку Вставить ссылку в 4K Video Downloader.
4.
Выберете нужное качество в окне загрузки и нажмите кнопку Загрузить.
5.
Вот и всё! Осталось лишь немного подождать окончания загрузки.
В этой заметке я расскажу, как вставить видео плейлист на ваш сайт, не зависимо от того находится он на вордпресс, Joomla, DLE или Blogger. Вам не придется устанавливать для этого дополнительные плагины или пользоваться сторонними сервисами. Мы сделаем всё при помощи добавления кода на страницу вашего блога.
Плейлист – это серия следующих друг за другом видеороликов. Добавление интересного и полезного плейлиста в статью вашего сайта может надолго задержать посетителя, но это произойдет лишь в том случае, если тематика плейлиста будет строго соответствовать теме статьи, дополнять ее, материал будет изложен интересно и доходчиво.
Вам может быть также интересно, как вставить видео в блог ЖЖ
Генератор кода плейлиста
Воспользуйтесь нашим генератором, чтобы без труда создавать коды вставки плейлистов youtube на ваш сайт. Просто вставьте ссылку на плейлист в генератор и запустите его.
Введите ссылку на плейлист:
Где взять ссылку на плейлист
Смотрите на видео или читайте статью ниже
- Сначала нужно найти плейлист нужной тематики. Набираем в поиске Youtube ключевое слово и задаем фильтр “Плейлисты”. Смотрите скриншот ниже с порядком действий:
Результаты поиска:
Вы можете перейти по ссылке из названия (выделено красной рамкой на скрине). Тогда вы попадете в окно просмотра видео из плейлиста. Если вы перейдете по ссылку “Просмотреть весь плейлист”, то попадете на страницу с перечнем видео. Чаще всего вы будете иметь дело с первым вариантом. - Итак вы на странице плеера youtube. Скопируйте ссылку страницы:
Пример: Ссылка на плейлист —
https://www.youtube.com/watch?v=NEPWOPcx43k&list=PLo1IuCm4SoLj74J2EgtZp5fZgjsxNxPOl
Из него нужно вычленить id плейлиста. Это код, который идет после &list=
В примере id плейлиста PLo1IuCm4SoLj74J2EgtZp5fZgjsxNxPOl
Подставьте ID плейлиста вместо ID, выделенного в ссылке https://www.youtube.com/playlist?list=ID красным, и вы попадете на страницу просмотра плейлиста, откуда можно взять код для встраивания. На этой странице нажмите на стрелочку, выделенную красной рамкой (смотри скриншот ниже). Далее кнопка «встроить» и копируйте код.
Если вы находитесь на странице просмотра плейлиста:
Здесь также нужно скопировать ссылку страницы и вычленить оттуда id.
Ссылка на страницу плейлиста в примере:
https://www.youtube.com/playlist?list=PLo1IuCm4SoLj74J2EgtZp5fZgjsxNxPOl
id плейлиста – это набор символов, идущих после знаков ?list=
В примере id – PLo1IuCm4SoLj74J2EgtZp5fZgjsxNxPOl
Как мы видим, что id одного плейлиста, полученного разными способами совпадает. Это значит, что мы все делаем правильно.
- еперь вам нужно поставить найденный id в код:
<iframe width="560" height="315" src="https://www.youtube.com/embed/videoseries?list=PLx0sYbCqOb8TBPRdmBHs5Iftvv9TPboYG" frameborder="0" allow="autoplay; encrypted-media" allowfullscreen></iframe>
Вместо ID (PLx0sYbCqOb8TBPRdmBHs5Iftvv9TPboYG) подставьте свой.
Результат наших действий:
Как встроить плейлист с собственного канала Youtube на блог
Если у вас есть свой канал Youtube, и вы создаете плейлисты, добавляя в них свои или чужие видео (нет никакой разницы), то вы можете поделиться ссылкой или найти код для встраивания следующим способом:
Перейдите в раздел “Творческая студия” –> Раздел «Плейлисты» -> перейдите на страницу интересующего плейлиста, кликнув по его названию.
На странице плейлиста нажмите на кнопку “Изменить”:
Теперь нажмите «Встроить» и скопируйте html-код:

Чуть ниже вы найдете ссылку на плейлист для социальных сетей. Также вы можете использовать ссылку, чтобы поделиться в Whats App, Viber или Telegram.
|
Столкнулся с неожиданной проблемой, на канале моём в ютуб задали вопрос про то, возможно ли снять зумом Луну при дневном освещении, и я, в качестве ответа, хотел дать ссылку на плейлист «Луна» на своём канале, где десятки съёмок Луны, Месяца при дневном освещении — но не нахожу опции в Ютуб «поделиться плейлистом». И это при том, что она точно там была — я плейлистами делился не единожды. Как в Ютуб поделиться плейлистом со своего канала? Это можно сделать прямо на главной странице Youtube под своим аккаунтом. В левом меню есть список всех Ваших плейлистов. Правой кнопкой выбираете контекстное меню нужного плейлиста, и — «копировать ссылку». Вариант номер два — кнопка «Поделится» (действительно, есть:)) в меню плейлиста над его описанием: автор вопроса выбрал этот ответ лучшим Знаете ответ? |
3 способа как добавить ссылку на Ютуб видео
Содержание:
-
Как скопировать ссылку на Ютуб видео -
Способ первый. Через адресную строку -
Способ второй. Через контекстное меню -
Способ третий. Через кнопку «поделиться» -
Как добавить ссылку в YouTube видео -
Добавляем всплывающую подсказку -
Добавляем конечную заставку -
Как поделиться Ютуб каналом -
Как сохранять видео и плейлисты на Ютубе -
Сохраняем отдельный ролик -
Закрепляем видеоролик в специальном плейлисте -
Закрепляем видеоролик во вкладке «понравившиеся видео» -
Сохраняем целый плейлист
Как скопировать ссылку на Ютуб видео
Существует три способа, которые помогут вам скопировать ссылку на видеоролик из Ютуба. Все они предельно просты, так что вы точно с ними справитесь. Главное — соблюдайте все пункты инструкции, которую мы составили для вас.
Способ первый. Через адресную строку
- Открываем необходимый видеоролик на платформе YouTube.
- Левой кнопкой мыши нажимаем на адресную строку, которая располагается в верхней части браузера, прямо над строкой поиска Ютуба.
ОБРАТИТЕ ВНИМАНИЕ! Не забудьте выйти из полноэкранного режима, иначе кликнуть на адресную строку не получится. - Когда адресная строка подсветилась синим цветом, нажимаем на нее правой кнопкой мыши и выбираем пункт «копировать» (можно также воспользоваться комбинацией клавиш «Ctrl+C»)
- Вот и все, ссылка на Ютуб видео скопирована. Теперь вы можете вставить ее куда захотите, например, в сообщение. Для этого используйте комбинацию «Ctrl+V» или щелкните правой кнопкой мыши и выберите пункт «вставить».
Способ второй. Через контекстное меню
- Открываем необходимое видео на платформе YouTube.
- Кликаем правой кнопкой мыши в любом месте экрана и в открывшемся меню выбираем пункт «копировать URL видео».
- Дальше действуем, как в предыдущем способе.
ОБРАТИТЕ ВНИМАНИЕ! В этом способе не обязательно выходить из полноэкранного режима, чтобы скопировать ссылку.
Способ третий. Через кнопку «поделиться»
- Открываем видеоролик.
- Находим под плеером кнопку «поделиться» и нажимаем на нее.
- Открывается окно, в котором мы можем увидеть ссылку на просматриваемый ролик. Кликаем на кнопку «копировать».
Всё готово! Теперь ссылку можно добавить в любое сообщение.
Как добавить ссылку в YouTube видео
Ссылки внутри видео на Ютуб бывают двух типов: первый тип — в виде всплывающей подсказки, второй — в виде конечной заставки. Добавляются они практичеки одинаково, отличаться будут только последние шаги. Давайте рассмотрим их поподробнее.
Добавляем всплывающую подсказку
- Переходим в Творческую студию Ютуб.
- Кликаем на кнопку «добавить видео» и загружаем нужный нам видеоролик.
- Указываем всю необходимую информацию о ролике и переходим на вкладку «дополнения». Здесь кликаем на «добавьте подсказки».
- Выбираем тип подсказки (видео, плейлист или канал) и вставляем ссылку.
Как видите, все не так уж и сложно.
Добавляем конечную заставку
- Повторяем первый и второй шаг из предыдущей инструкции.
- Заполняем все поля на вкладке «информация» и переходим к «дополнениям». Кликаем на «добавьте конечную заставку».
- Выбираем вид конечной заставки и вставляем все необходимые ссылки.
Как поделиться Ютуб каналом
Иногда нужно отправить кому-то ссылку не на отдельный видеоролик, а на целый Ютуб канал. Делается это очень легко и быстро.
Пошагавая инструкция:
- Переходим на главную страницу канала. Для этого кликаем на название под видео либо просто находим его через поисковик.
- Кликаем на адресную строку левой кнопкой мыши.
- Затем нажимаем на нее правой кнопкой мыши и выбираем пункт «копировать», вы можете также воспользоваться комбинацией клавиш «Ctrl+C».
- Ссылка на канал теперь хранится в буфере обмена и вы можете ей поделиться.
Как сохранять видео и плейлисты на Ютубе
Сохраняем отдельный ролик
Конкретный видеоролик на Ютубе можно сохранить в любой плейлист либо в понравившиеся видео. Давайте рассмотрим каждый способ подробно.
Закрепляем видеоролик в специальном плейлисте
Порядок действий будет выглядеть примерно так:
- Переходим к понравившемуся видео.
- Кликаем на значек с тремя точками, который находится в правом нижнем углу под плеером.
- Нам открывается меню, и мы выбираем пункт «сохранить».
- Открывается список плейлистов (если вы их еще не создавали, то у вас будет только плейлист «смотреть позже»).
- Отмечаем нужный плейлист галачкой, и все готово. Видеоролик сохранился в нем, теперь его можно будет найти на вкладке «библиотека».
ОБРАТИТЕ ВНИМАНИЕ! Вы можете сохранять видео в плейлисты с открытым или закрытым доступом на свое усмотрение. В первом случае их будете видеть только вы, во втором — все пользователи видеохостинга. Также можно установить доступ к плейлисту по ссылке, тогда его сможете видеть вы и те, у кого будет ссылка. Изменить вид доступа всегда можно в библиотеке, достаточно просто открыть плейлист и выбрать нужный вам пункт под названием.
Закрепляем видеоролик во вкладке «понравившиеся видео»
Сохранить ролик на Ютубе в понравившиеся очень просто. Достаточно следовать нашей поэтапной инструкции:
- Открываем нужный нам видеоролик.
- Кликаем на «палец вверх» (этот значок находится прямо под проигрывателем). Этот значок должен стать чёрным.
- Видеоролик сохранился. Чтобы найти его, нужно перейти в главное меню видеохостинга (три полоски в левом верхнем углу) и нажать на кнопку «понравившееся». Ролик будет в этом разделе вместе с другими файлами, которым вы поставили лайк.
Сохраняем целый плейлист
- Открываем плейлист, который нужно сохранить.
- Нажимаем на кнопку «сохранить плейлист», она находится прямо под заголовком (значок в виде трех полосочек и плюса).
- Переходим в «Библиотеку» и находим там наш плейлист. Вы сможете возвращаться к нему в любой момент, он никуда не исчезнет.
Теперь вы знаете немного больше о том, как пользоваться такой знаменитой платформой как видеохостинг YouTube.