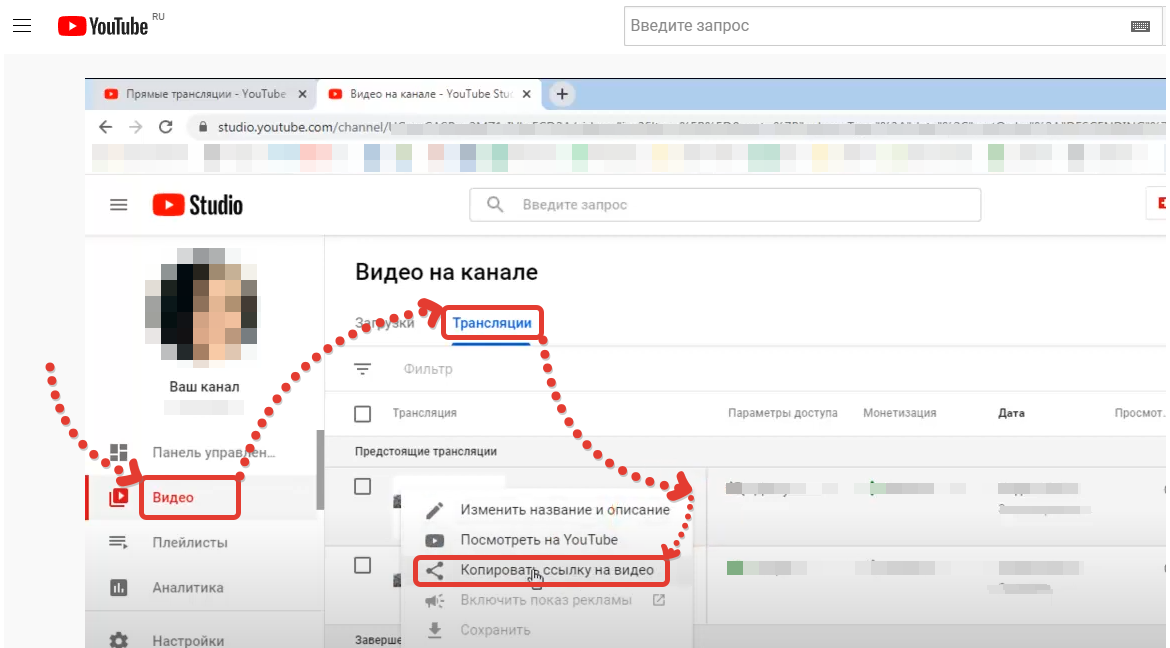Начало
5. Вебинары и автовебинары
5.1. Живой вебинар
5.1.2. Как создать и запустить живой вебинар?
Чтобы найти ссылку на свою трансляцию в YouTube после создания прямого эфира:
- Перейдите на свой YouTube канал.
- Нажмите на кнопку «Творческая студия YouTube» (справа).
- Выберите раздел «Видео» в меню слева.
- Выберите вкладку «Трансляции» (под заголовком «Видео на канале»).
- Возле нужной трансляции нажмите на три точки (Действия).
- В открывшемся подменю нажмите на «Копировать ссылку на видео».
Может быть интересно
- Форум
- Общие форумы
- Общий форум
- где найти url ссылку на свою трансляцию на ютубе ?
-
06.02.2017, 16:53
#1
забанен навсегда
где найти url ссылку на свою трансляцию на ютубе ?
ту, которую надо вставлять в настройки плееров здесь на сайте, чтобы плеер ютуба стал отображаться— — — Добавлено — — —
ccылка типа /user/blabla/live не принимается, нужна типа /watch?v=, а где её брать ?
-
06.02.2017, 16:58
#2
Активный участник
Zealm, на каждый стрим она будет новой, у ютуба вроде всё ещё нет стабильной ссылки на лайв, каждый лайв считается отдельной трансляцией. По каналу лайв стрим на пеке не определяет. Кратко — начать стрим и вставить ссылку для конкретно этого стрима
-
06.02.2017, 17:00
#3
забанен навсегда
это я понял, а где именно её брать ? я так и не нашёл. спасибо
стрим начал, а ссылка-то где
мне нужно зайти как сторонний пользователь на свой же канал и она будет в браузерной строке что ли ?
мда. на твич что ли ехать тогда. там музыку из вконтакта разрешают крутить ?
Последний раз редактировалось Zealm; 06.02.2017 в 17:03.
-
06.02.2017, 17:05
#4
Активный участник
Zealm, после того как начнешь трансляцию на ютубе нажми кнопку «мой канал» там будет твоя трансляция. Нажми на нее и скопируй ссылку плеера из браузерной строки.
Последний раз редактировалось tookyo; 06.02.2017 в 17:06.
-
06.02.2017, 17:06
#5
забанен навсегда
Сообщение от tookyo
Zealm, после того как начнешь трансляцию на ютубе нажми кнопку «мой канал» там будет твоя трансляция. Нажми на нее и скопируй ссылку плеера из браузерной строки.
спасибо
-
29.10.2017, 22:14
#6
Новичок
Ссылку можно получить, только если выбрать: «Запланировать трансляцию», выбрать время. Далее в том же разделе: «Прямые трансляции -> Начать эфир» смотри справа внизу есть блок «Поделиться». Ссылка на будущий стрим уже будет, но только если запланировать трансляцию! Там уже сам разберешься. Удачных стримов!
Последний раз редактировалось garmonsgame; 29.10.2017 в 22:15.
-
29.10.2017, 22:29
#7
Новичок
сразу после старта стрима ссылка на него где-то здесь появляется, в «студии»
Последний раз редактировалось Nuclear.net; 29.10.2017 в 22:30.
Информация о теме
Пользователи, просматривающие эту тему
Эту тему просматривают: 1 (пользователей: 0 , гостей: 1)
Похожие темы
-
Ответов: 3
Последнее сообщение: 07.05.2016, 16:37
-
Ответов: 15
Последнее сообщение: 21.02.2013, 04:24
-
Ответов: 5
Последнее сообщение: 13.11.2011, 16:39
-
Ответов: 21
Последнее сообщение: 06.07.2010, 05:01
-
Ответов: 5
Последнее сообщение: 18.05.2010, 07:30

Ваши права
- Вы не можете создавать новые темы
- Вы не можете отвечать в темах
- Вы не можете прикреплять вложения
- Вы не можете редактировать свои сообщения
- BB коды Вкл.
- Смайлы Вкл.
- [IMG] код Вкл.
- [VIDEO] код Вкл.
- HTML код Выкл.
Правила форума
Как получить постоянную ссылку на прямую трансляцию на YouTube 4 марта 2021 г. 30 сентября 2020 г. от Алекса
Функции прямых трансляций YouTube — отличный способ привлечь ваше сообщество в режиме реального времени. Те, кто подписался на ваш канал, обычно могут видеть, когда вы выходите в прямой эфир, и просматривать трансляцию прямо с вашего канала. Вы также можете поделиться ссылкой на вашу текущую прямую трансляцию с кем-либо, кто не находится на вашем канале, но каждый раз, когда вы выходите в эфир, эта ссылка меняется.
Это создает большую проблему, если вы планируете встраивать прямой эфир или ссылаться на него со статической страницы, потому что вам придется обновлять ссылку каждый раз, когда вы выходите в эфир. К счастью, YouTube предоставляет постоянную ссылку на прямую трансляцию канала, но не совсем очевидно, что это такое. Вот как получить эту ссылку и использовать ее для встраивания прямой трансляции на ваш личный веб-сайт.
Как получить постоянную ссылку на прямую трансляцию
Чтобы получить постоянная ссылка на прямую трансляцию YouTube, вам сначала нужно узнать идентификатор своего канала. Вы можете найти свой идентификатор канала в расширенных настройках YouTube здесь или с помощью приведенных ниже шагов, чтобы перейти туда.
Также важно отметить, что ваша прямая трансляция должна быть общедоступной< /сильный>. Постоянная ссылка не будет работать, если вы попробуете это с незарегистрированной или частной прямой трансляцией. Вы можете изменить настройки прямой трансляции в YouTube Livestream Studio.
Сначала откройте YouTube в веб-браузере и войдите в свою учетную запись, если вы еще этого не сделали.
Нажмите на изображение своего профиля. в правом верхнем углу и выберите «Настройки».
Нажмите «Дополнительные настройки» в нижней части меню справа.
Ваш канал Идентификатор отображается справа рядом с полем идентификатора канала. Убедитесь, что вы скопировали свой идентификатор канала , а не идентификатор пользователя .
Теперь, когда у вас есть идентификатор канала, вам просто нужно настроить приведенный ниже URL-адрес на ваш конкретный идентификатор канала. Просто замените CHANNEL_ID ниже на идентификатор вашего канала, полученный выше.
http://youtube.com/channel/CHANNEL_ID/live
Например, ссылка на прямую трансляцию для TechSwift (если мы делали какие-либо прямые трансляции):
https://www.youtube.com/channel/UCC3kjpFOUh64-0Og52YLzAQ/live
Эта ссылка будет автоматически показывать все, что вы транслируете на своем канале.
Благодаря идентификатору канала, который вы получили выше, вы также можете использовать его для встраивания своей прямой трансляции на что-то вроде личного веб-сайта. .
Просто замените CHANNEL_ID в приведенном ниже HTML-коде на идентификатор вашего канала YouTube.
После замены идентификатора канала скопируйте и вставьте HTML-код на свой веб-сайт, после чего появится встроенный проигрыватель.
You need to get the HLS m3u8 playlist files from the video’s manifest. There are ways to do this by hand, but for simplicity I’ll be using the youtube-dl tool to get this information. I’ll be using this live stream as an example: https://www.youtube.com/watch?v=_Gtc-GtLlTk
First, get the formats of the video:
➜ ~ youtube-dl --list-formats https://www.youtube.com/watch?v=_Gtc-GtLlTk
[youtube] _Gtc-GtLlTk: Downloading webpage
[youtube] _Gtc-GtLlTk: Downloading video info webpage
[youtube] Downloading multifeed video (_Gtc-GtLlTk, aflWCT1tYL0) - add --no-playlist to just download video _Gtc-GtLlTk
[download] Downloading playlist: Southwest Florida Eagle Cam
[youtube] playlist Southwest Florida Eagle Cam: Collected 2 video ids (downloading 2 of them)
[download] Downloading video 1 of 2
[youtube] _Gtc-GtLlTk: Downloading webpage
[youtube] _Gtc-GtLlTk: Downloading video info webpage
[youtube] _Gtc-GtLlTk: Extracting video information
[youtube] _Gtc-GtLlTk: Downloading formats manifest
[youtube] _Gtc-GtLlTk: Downloading DASH manifest
[info] Available formats for _Gtc-GtLlTk:
format code extension resolution note
140 m4a audio only DASH audio 144k , m4a_dash container, mp4a.40.2@128k (48000Hz)
160 mp4 256x144 DASH video 124k , avc1.42c00b, 30fps, video only
133 mp4 426x240 DASH video 258k , avc1.4d4015, 30fps, video only
134 mp4 640x360 DASH video 646k , avc1.4d401e, 30fps, video only
135 mp4 854x480 DASH video 1171k , avc1.4d401f, 30fps, video only
136 mp4 1280x720 DASH video 2326k , avc1.4d401f, 30fps, video only
137 mp4 1920x1080 DASH video 4347k , avc1.640028, 30fps, video only
151 mp4 72p HLS , h264, aac @ 24k
132 mp4 240p HLS , h264, aac @ 48k
92 mp4 240p HLS , h264, aac @ 48k
93 mp4 360p HLS , h264, aac @128k
94 mp4 480p HLS , h264, aac @128k
95 mp4 720p HLS , h264, aac @256k
96 mp4 1080p HLS , h264, aac @256k (best)
[download] Downloading video 2 of 2
[youtube] aflWCT1tYL0: Downloading webpage
[youtube] aflWCT1tYL0: Downloading video info webpage
[youtube] aflWCT1tYL0: Extracting video information
[youtube] aflWCT1tYL0: Downloading formats manifest
[youtube] aflWCT1tYL0: Downloading DASH manifest
[info] Available formats for aflWCT1tYL0:
format code extension resolution note
140 m4a audio only DASH audio 144k , m4a_dash container, mp4a.40.2@128k (48000Hz)
160 mp4 256x144 DASH video 124k , avc1.42c00b, 30fps, video only
133 mp4 426x240 DASH video 258k , avc1.4d4015, 30fps, video only
134 mp4 640x360 DASH video 646k , avc1.4d401e, 30fps, video only
135 mp4 854x480 DASH video 1171k , avc1.4d401f, 30fps, video only
136 mp4 1280x720 DASH video 2326k , avc1.4d401f, 30fps, video only
151 mp4 72p HLS , h264, aac @ 24k
132 mp4 240p HLS , h264, aac @ 48k
92 mp4 240p HLS , h264, aac @ 48k
93 mp4 360p HLS , h264, aac @128k
94 mp4 480p HLS , h264, aac @128k
95 mp4 720p HLS , h264, aac @256k (best)
[download] Finished downloading playlist: Southwest Florida Eagle Cam
In this case, there are two videos because the live stream contains two cameras. From here, we need to get the HLS URL for a specific stream. Use -f to pass in the format you would like to watch, and -g to get that stream’s URL:
➜ ~ youtube-dl -f 95 -g https://www.youtube.com/watch?v=_Gtc-GtLlTk
https://manifest.googlevideo.com/api/manifest/hls_playlist/id/_Gtc-GtLlTk.2/itag/95/source/yt_live_broadcast/requiressl/yes/ratebypass/yes/live/1/cmbypass/yes/gir/yes/dg_shard/X0d0Yy1HdExsVGsuMg.95/hls_chunk_host/r1---sn-ab5l6ne6.googlevideo.com/playlist_type/LIVE/gcr/us/pmbypass/yes/mm/32/mn/sn-ab5l6ne6/ms/lv/mv/m/pl/20/dover/3/sver/3/fexp/9408495,9410706,9416126,9418581,9420452,9422596,9422780,9423059,9423661,9423662,9425349,9425959,9426661,9426720,9427325,9428422,9429306/upn/xmL7zNht848/mt/1456412649/ip/64.125.177.124/ipbits/0/expire/1456434315/sparams/ip,ipbits,expire,id,itag,source,requiressl,ratebypass,live,cmbypass,gir,dg_shard,hls_chunk_host,playlist_type,gcr,pmbypass,mm,mn,ms,mv,pl/signature/7E48A727654105FF82E158154FCBA7569D52521B.1FA117183C664F00B7508DDB81274644F520C27F/key/dg_yt0/playlist/index.m3u8
https://manifest.googlevideo.com/api/manifest/hls_playlist/id/aflWCT1tYL0.2/itag/95/source/yt_live_broadcast/requiressl/yes/ratebypass/yes/live/1/cmbypass/yes/gir/yes/dg_shard/YWZsV0NUMXRZTDAuMg.95/hls_chunk_host/r13---sn-ab5l6n7y.googlevideo.com/pmbypass/yes/playlist_type/LIVE/gcr/us/mm/32/mn/sn-ab5l6n7y/ms/lv/mv/m/pl/20/dover/3/sver/3/upn/vdBkD9lrq8Q/fexp/9408495,9410706,9416126,9418581,9420452,9422596,9422780,9423059,9423661,9423662,9425349,9425959,9426661,9426720,9427325,9428422,9429306/mt/1456412649/ip/64.125.177.124/ipbits/0/expire/1456434316/sparams/ip,ipbits,expire,id,itag,source,requiressl,ratebypass,live,cmbypass,gir,dg_shard,hls_chunk_host,pmbypass,playlist_type,gcr,mm,mn,ms,mv,pl/signature/4E83CD2DB23C2331CE349CE9AFE806C8293A01ED.880FD2E253FAC8FA56FAA304C78BD1D62F9D22B4/key/dg_yt0/playlist/index.m3u8
These are your HLS m3u8 playlists, one for each camera associated with the live stream.
Without youtube-dl, your flow might look like this:
Take your video id and make a GET request to the get_video_info endpoint:
HTTP GET: https://www.youtube.com/get_video_info?&video_id=_Gtc-GtLlTk&el=info&ps=default&eurl=&gl=US&hl=en
In the response, the hlsvp value will be the link to the m3u8 HLS playlist:
https://manifest.googlevideo.com/api/manifest/hls_variant/maudio/1/ipbits/0/key/yt6/ip/64.125.177.124/gcr/us/source/yt_live_broadcast/upn/BYS1YGuQtYI/id/_Gtc-GtLlTk.2/fexp/9416126%2C9416984%2C9417367%2C9420452%2C9422596%2C9423039%2C9423661%2C9423662%2C9423923%2C9425346%2C9427672%2C9428946%2C9429162/sparams/gcr%2Cid%2Cip%2Cipbits%2Citag%2Cmaudio%2Cplaylist_type%2Cpmbypass%2Csource%2Cexpire/sver/3/expire/1456449859/pmbypass/yes/playlist_type/LIVE/itag/0/signature/1E6874232CCAC397B601051699A03DC5A32F66D9.1CABCD9BFC87A2A886A29B86CF877077DD1AEEAA/file/index.m3u8
Популярные блогеры Ютуба для того, чтобы продвигать свой канал, используют все доступные способы и методы. Они занимаются оформлением проекта, придумывают описание и название, расставляют видео по группам. И все из них ведут прямые трансляции. Что такое прямой эфир на Ютуб? Зачем он нужен? Как сделать стрим и настроить его? Мы ответим на основные вопросы и поможем вам освоить новый способ продвижения.
Зачем нужен прямой эфир в Youtube?
Прямой эфир, стрим, потоковое видео – это все названия одного действия. Это ролик, который вы транслируете в режиме реального времени своим зрителям.
Стимеры проводят трансляции для того, чтобы отвечать на вопросы подписчиков, давать им какую-то информацию, просто знакомиться с ними. Кто-то проводит стримы с донатами (денежными пожертвованиями) и получает с этого неплохую прибыль.
Те, кто просматривают трансляцию, получают своего рода развлечение и при этом приобретают какие-то знания или иную нужную информацию. Кто-то просто следит за конкретным ютубером, потому что ему нравится этот человек, и он хочет знать о нем максимально много.
Читайте статью “Учимся работать с трансляциями на Ютуб“.
Как сделать прямую трансляцию в Ютубе?
Для того чтобы сделать прямую трансляцию, нужно выполнить несколько шагов:
- Зайти в Творческую студию и найти раздел «Прямые трансляции» в меню слева.
- Кликнуть на кнопку «Начать».
- Если у вас не подтвержден аккаунт, то нужно пройти модерацию. Введите номер мобильного, активируйте код из смс.
- После этого профиль будет проверяться Ютубом. Если вы не нарушали правила видеохостинга, то выход в эфир одобрят в течение 24 часов.
Где взять ссылку на трансляцию?
Каждому стриму присваивается своя ссылка. Ее нужно разослать подписчикам, чтобы они могли пройти по ней и присоединиться к вам в эфире. Ссылка появится в разделе «Прямые трансляции» в творческой студии после того, как вы пройдете проверку.
Как настроить прямую трансляцию?
Первое что вам нужно сделать перед началом стрима – подготовиться к нему. Набросайте себе примерный план вещания: с чего начнете и чем закончите. Запустите пробный эфир и порепетируйте. В этот момент важно следить за панелью управления. На ней будут отображены все ошибки: плохой звук, зависания, глюки и прочее. Так же вы сможете понять, подходит ли освещение для трансляции, что убрать с фона, а что добавить.
Начать трансляцию можно из двух разделов: Начать эфир и Все трансляции. В пером случае Ютуб самостоятельно задаст настройки видеокодера. Если вы хотите сами управлять параметрами видео, то лучше выбрать второй раздел.
Так же еще есть ключ трансляции. Ютуб начнет перекодировку стрима и сделает его доступным для просмотра на всех устройствах и в любой сети.
Доступны следующие форматы видео:
- 4K / 2160p (60 кадров в секунду)
- 4K / 2160p (30 кадров в секунду)
- 1440p (60 кадров в секунду)
- 1440p (30 кадров в секунду)
- 1080p (60 кадров в секунду)
- 1080p
- 720p (60 кадров в секунду)
- 720p
- 480p
- 360p
- 240p
Доступны следующие видеокодеры:
- 264, 4.2 – 1080p, 60 кадров/сек.
- 264, 5.0 – 1440p, 30 кадров/сек.
- 264, 5.1 – 1440p, 60 кадров/сек.
- 264, 5.1 – 2160p, 30 кадров/сек.
- H.264, 5.2 – 2160 пикс., 60 кадров/сек
Смотрите также статью “Стрим на Ютубе: инструкция, как настроить“.
Почему не работает трансляция?
Если во время прямого эфира вы столкнулись с какими-то проблемами, то стоит выяснить, у скольких людей уже было такое. Это можно узнать в статистике стрима.
- Если с этим столкнулся один человек:
- проблема может быть в вашем компьютере: не хватает мощности, наличие вируса в системе;
- проблема с подключением к сети. Проверьте скорость интернета на сайте Speedtest, если она низкая позвоните компании, которая предоставляет вам услуги, и спросите о наличии неполадок на вашем участке. Так же стоит проверить оплатили ли услуги и не отошел ли провод.
- Если с этим столкнулись несколько людей в пределах одной сети:
- проблема с линии – позвоните поставщику услуг;
- проверьте состояние своей сети.
- Если с этим столкнулось много людей из разных сетей, то проблема может быть с видеокодером. Проверьте правильность его настройки:
- посмотрите, какую версию видеокодера вы используете. Она должна быть последней. Если нет, то обновите программу;
- если есть проблемы со звуком, то проверьте источники звука;
- посмотрите, какие ошибки выдает видеокодер на панели управления;
- проверьте, какую нагрузку испытывает процессор.
Если вы проверили и ошибок не нашли, то попробуйте запустить другой видеокодер. Если с программой нет проблем, то нужно проверить подключение к интернету.
Важно! Если вы все перепробовали, но прямой эфир так и не работает или запускается со сбоями, то свяжитесь с технической поддержкой. Опишите свою проблему, она постарается решить возникшие неполадки.
Как удалить прямой эфир с Ютуба?
Чтобы удалить трансляцию, нужно:
- Зайти в творческой студии в раздел «Прямые трансляции».
- Выбрать «Все трансляции».
- Отметить галочкой ненужное видео и кликнуть на «Удалить».
- Подтвердить свое решение.
Заключение
Ведение прямых эфиров помогает вам увеличивать количество просмотров на своих видео и раскрутить свой канал. Подходите к вопросу трансляции грамотно, отвечайте на вопросы зрителей и предлагайте им что-то интересное. Это поможет вам завоевать новую аудиторию и укрепить доверие старой.
А о том, как провести прямой эфир в Фейсбук, читайте соответствующую статью.