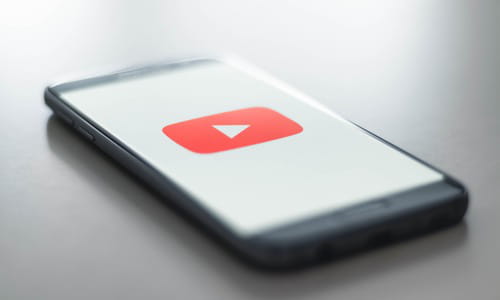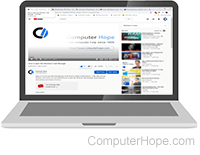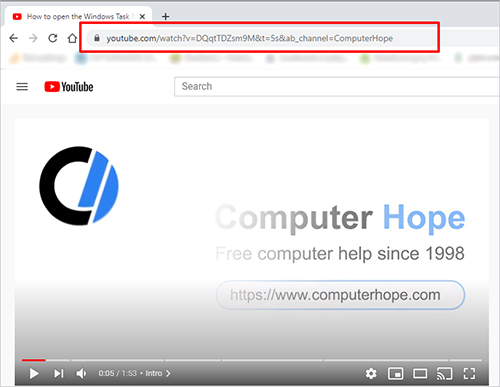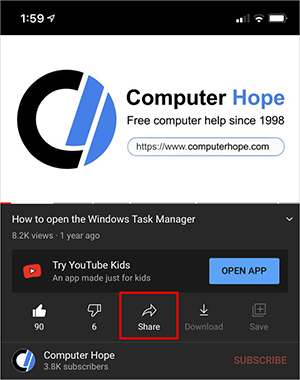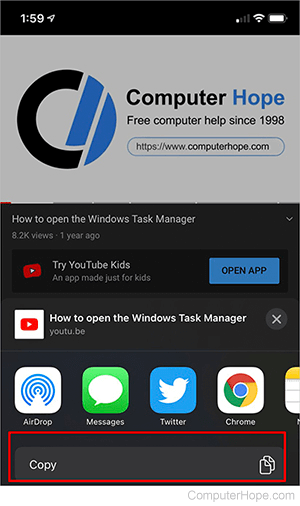Загрузить PDF
Загрузить PDF
В этой статье мы расскажем вам, как скопировать адрес видеоролика в приложении YouTube на Android-устройстве.
Шаги
-
1
Запустите приложение YouTube. Нажмите на значок в виде белого треугольника на красном фоне; этот значок находится на панели приложений или на одном из рабочих столов.
-
2
Найдите видеоролик. Введите ключевое слово в строке поиска, а затем нажмите «Найти».
- Также можно нажать на один из значков внизу экрана, чтобы просмотреть популярные ролики, видео в подписках и ролики, добавленные в плейлисты.
-
3
Коснитесь видео. Ролик будет воспроизведен вверху экрана.
-
4
Нажмите на видео, которое воспроизводится. На нем появятся несколько значков.
-
5
Нажмите на изогнутую и направленную вправо стрелку. Вы найдете ее в верхнем правом углу. Откроется меню «Поделиться».
-
6
Коснитесь Копировать ссылку. Это первая опция в меню. Адрес ролика будет скопирован в буфер обмена устройства.
- Чтобы вставить скопированный адрес в документ или сообщение, нажмите и удерживайте текстовое поле, а затем в меню выберите «Вставить».
Реклама
Об этой статье
Эту страницу просматривали 14 291 раз.
Была ли эта статья полезной?
Последнее обновление 29.11.2021, 16:19 от пользователя
Наталья Торжанова
.
Наверное, вы заметили, что приложение YouTube для Android не отображает URL-адреса воспроизводимых видео. Но если вам необходим этот адрес (ссылка на видео), есть простой способ скопировать его в буфер обмена. Здесь мы расскажем, как найти какой-либо URL-адрес в приложении на Android.
Как получить ссылку на видео YouTube на Android
Запустите приложение YouTube и откройте любое видео. Нажмите маленькую стрелочку, расположенную в верхней части окна воспроизведения, чтобы отобразить параметры совместного доступа:
Теперь нажмите кнопку Копировать URL (Copy URL):
Как только URL-адрес будет скопирован в буфер обмена, вы сможете вставлять его в текстовые сообщения или электронную почту, открыть это видео в своем веб-браузере и / или поделиться им в социальных сетях.
Изображение: © Christian Wiediger — Unsplash.com
Данный документ под заголовком « Как узнать URL-адрес видео YouTube на Android » представлен по лицензии Creative Commons. Любое копирование, повторное использование или редактирование содержания должно осуществляться со ссылкой на CCM (ru.ccm.net).
Иногда случается необходимость скопировать ссылку на какой-то видеоролик или видеоклип из приложения YouTube, ВК или Instagram, для того, чтобы поделиться ей с друзьями или просто передать ее кому либо. Скопировать ссылку на видео также нужно, когда вы хотите скачать видео по ссылке себе на телефон.
Не все пользователи приложений YouTube или ВК знают, каким образом можно скопировать ссылку, поэтому и была написана эта статья.
Как скопировать ссылку на видео в YouTube
- Открываем нужный видеоклип и нажимаем “Поделится”.
- Нажимаем “Копировать ссылку”.
- Конец
Как скопировать ссылку на видео в ВК
- Открываем видео, где нужно скопировать ссылку и нажимаем три точки сверху справа.
- Выбираем скопировать ссылку
Как скопировать ссылку на видео в Instagram
- Открываем нужный пост и нажимаем три точки
- В появившемся попапе выбираем “Скопировать ссылку”
Updated: 12/31/2020 by
When viewing a YouTube video, you might want to share it or otherwise save its URL for later viewing. This page shows you how to locate the URL of a YouTube video on various devices. To proceed, make a selection from the list below and follow the steps.
Locate a URL using a browser on a computer
- In your browser, open YouTube.
- Find and click the video whose URL you want to see.
- The URL of the video will be in the address bar.
Locate a URL using an Android smartphone or tablet
Finding the URL of a YouTube video on a smartphone or tablet is a bit more challenging, but is still possible with the following steps.
- Locate and open the YouTube app.
- Find and tap the video whose URL you want to see.
- Tap Share.
- The URL is near the top of the pop-up screen. Click Copy, and the URL saves to your phone’s clipboard. You can then paste the URL wherever you need.
Locate a URL using an iPhone or iPad
Finding the URL of a YouTube video on a smartphone or tablet is a bit more challenging, but is still possible with the following steps.
- Locate and open the YouTube app.
- Find and tap the video whose URL you want to see.
- Tap Share.
- It doesn’t physically show the URL on the iPhone or iPad, but if you click Copy, the URL saves to your phone’s clipboard. You can then paste the URL wherever you need.
Где взять ссылку на видео из галереи
Как отправить ссылку на альбом или поделиться им с помощью других приложений:
1. Откройте приложение «Google Фото»
2. Выберите фотографию, альбом или видео.
3. Нажмите на значок «Поделиться».
4. В разделе «Поделиться через приложение» выберите нужное приложение.
5. Чтобы создать ссылку и поделиться ею, нажмите Создать ссылку.
- Чтобы поделиться фотографией, альбомом или видео, откройте приложение «Google Фото» и нажмите на значок «Поделиться». Выберите нужное приложение для отправки ссылки.
- Чтобы скопировать URL видео, найдите нужный видеоролик и кликните правой кнопкой мыши на видео, затем выберите «Копировать URL» или вариант с привязкой по времени.
- Чтобы создать ссылку для скачивания файла, загрузите файл на Google Drive, настройте доступ и создайте ссылку. Разместите ссылку на вашем сайте.
- Чтобы скопировать URL изображения на Android устройстве, откройте приложение Google, Chrome или Firefox, затем откройте страницу images.google.com и найдите нужное изображение.
- Чтобы скопировать ссылку на видео на YouTube, нажмите «Поделиться» и скопируйте ссылку.
- Чтобы получить прямую ссылку на фото в Google Фото на компьютере, наведите курсор на объект и нажмите на значок «Выбрать». Чтобы поделиться ссылкой, нажмите на значок «Поделиться» и выберите «Создать ссылку».
- Чтобы поделиться ссылкой на видео в галерее, найдите нужное видео и нажмите на значок «Поделиться». Выберите «Копировать ссылку» или нужное приложение.
- Чтобы скопировать ссылку на фото в галерее, откройте страницу images.google.com, найдите нужное изображение и скопируйте URL.
- Как вытащить ссылку на видео
- Как получить ссылку на скачивание видео
- Где взять прямую ссылку на фото
- Как вытащить ссылку с фото
- Как получить прямую ссылку на видео
- Как получить прямую ссылку на фотографию
- Как получить ссылку на видео из галереи
- Как скопировать ссылку фотографии в галерее
- Как взять ссылку видео из галереи
- Как сделать URL ссылку на видео
- Как создать ссылку для просмотра видео
- Как получить ссылку на любое видео
Как вытащить ссылку на видео
Контекстное меню:
1. Найдите и откройте видеоролик, URL которого необходимо скопировать.
2. Кликните правой кнопкой мышки на видео и выберите раздел Копировать URL. При желании получить УРЛ в целом на контент выберите вариант копирования с привязкой по времени.
Как получить ссылку на скачивание видео
Как создать ссылку на файл для скачивания:
1. Откройте Google Drive. Перейдите в сервис Google Диск по ссылке и войдите в свой аккаунт:
2. Загрузите файл Нажмите кнопку «Создать» в левом верхнем углу:
3. Настройте доступ к файлу
4. Создайте ссылку для скачивания
5. Разместите ссылку для скачивания на вашем сайте
Где взять прямую ссылку на фото
Как скопировать URL изображения:
1. На телефоне или планшете Android откройте приложение Google, Chrome. или браузер Firefox.
2. Откройте страницу images.google.com.
3. Введите поисковый запрос.
4. Нажмите на нужное изображение в результатах.
5. Скопируйте URL, следуя инструкциям для своего браузера. В приложении Google.
Как вытащить ссылку с фото
Копировать:
1. Откройте страницу images.google.com на компьютере.
2. Введите поисковый запрос.
3. Нажмите на нужное изображение в результатах.
4. Нажмите на адресную строку в верхней части экрана, чтобы выделить весь URL.
5. Правой кнопкой мыши нажмите на выделенный URL Копировать.
Как получить прямую ссылку на видео
Чтобы найти ссылку на видео с YouTube:
1. Найдите на youtube.com нужное видео.
2. Нажмите Поделиться.
3. Скопируйте ссылку.
Войдите в видео, URL которого необходимо копировать для сохранения или передачи другому пользователю. Кликните левой кнопкой мышки по строке УРЛ. Она должна подсвечиваться синим цветом. Жмите правой кнопкой мышки и кликните на пункт Копировать или жмите комбинацию Ctrl+C.
Как получить прямую ссылку на фотографию
Важно!:
1. Откройте страницу photos.google.com на компьютере.
2. Наведите курсор на объект и нажмите на значок «Выбрать».
3. Чтобы отправить ссылку, нажмите на значок «Поделиться».
4. Выберите, как вы хотите отправить ссылку. Чтобы поделиться ссылкой, нажмите Создать ссылку.
Как получить ссылку на видео из галереи
Как поделиться ссылкой на видео или канал:
1. Найдите нужное видео.
2. Нажмите на значок Поделиться под проигрывателем.
3. Выберите Копировать ссылку или нажмите на значок приложения, через которое хотите поделиться видео.
Как скопировать ссылку фотографии в галерее
Как скопировать URL изображения:
Откройте страницу images.google.com. Введите поисковый запрос. Нажмите на нужное изображение в результатах. Скопируйте URL, следуя инструкциям для своего браузера.
Как взять ссылку видео из галереи
Видео:
1. Найдите нужное видео.
2. Нажмите на значок Поделиться под проигрывателем.
3. Выберите Копировать ссылку или нажмите на значок приложения, через которое хотите поделиться видео.
Как сделать URL ссылку на видео
Открыв необходимое видео (в данном случае можно и на весь экран), нажмите ПКМ в любом месте плеера. В открывшемся контекстном меню выберите пункт «Копировать URL видео», если хотите получить ссылку в целом на ролик, или «Копировать URL видео с привязкой ко времени».
Как создать ссылку для просмотра видео
Как поделиться видео на YouTube:
1. Перейдите на сайт youtube.com и запустите нужное видео.
2. Нажмите Поделиться под проигрывателем.
3. Появится панель, на которой можно выбрать подходящий вариант: Социальные сети. Чтобы опубликовать видео в какой-либо социальной сети, например в Твиттере или Facebook, нажмите на ее значок.
Как получить ссылку на любое видео
Способ 2 Контекстное меню:
1. Открыв необходимое видео (в данном случае можно и на весь экран), нажмите ПКМ в любом месте плеера.
2. В открывшемся контекстном меню выберите пункт «Копировать URL видео», если хотите получить ссылку в целом на ролик, или «Копировать URL видео с привязкой ко времени».
Оставить отзыв (1)