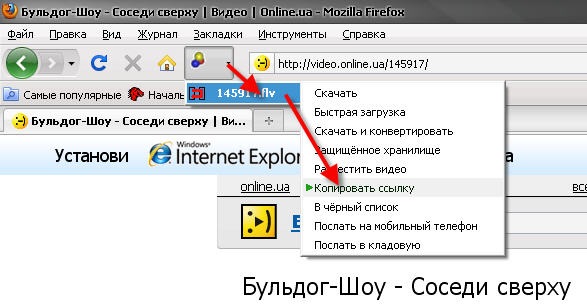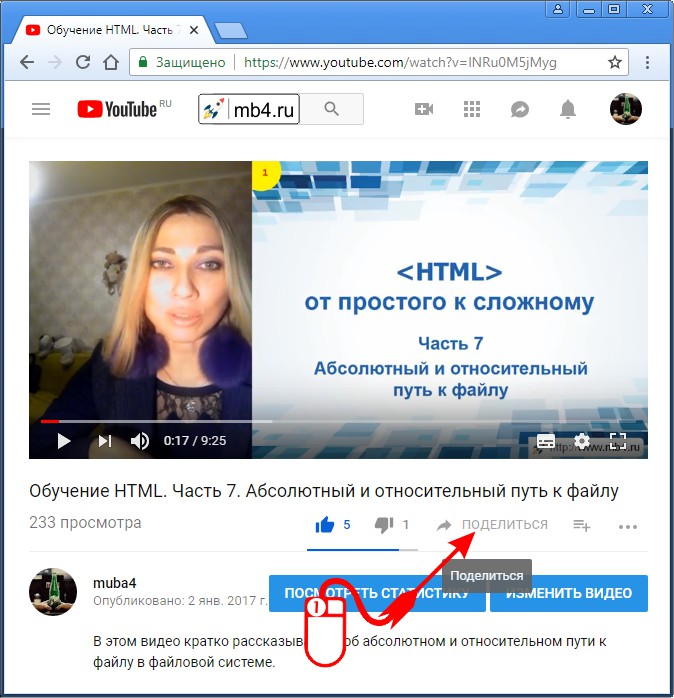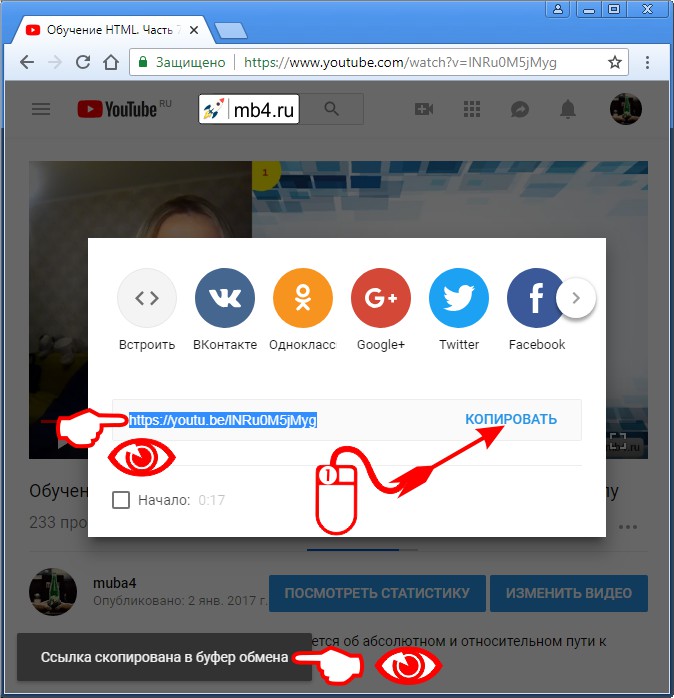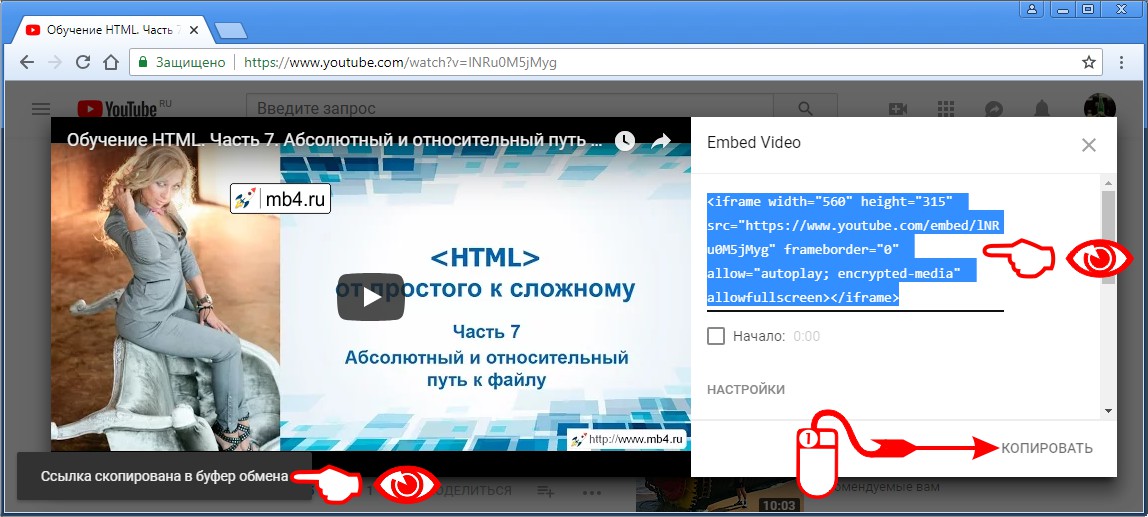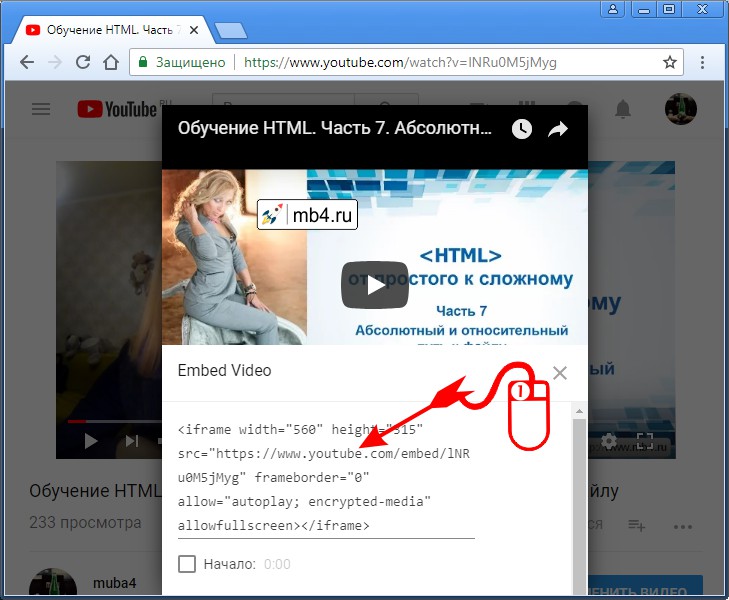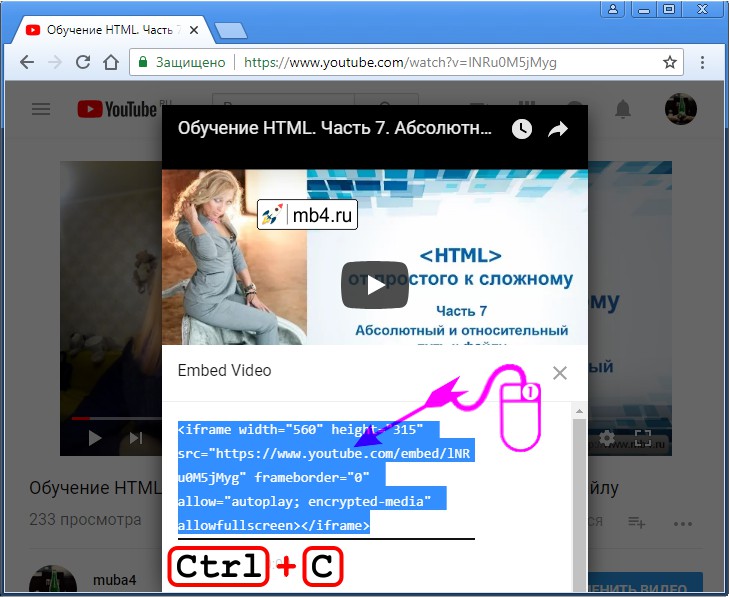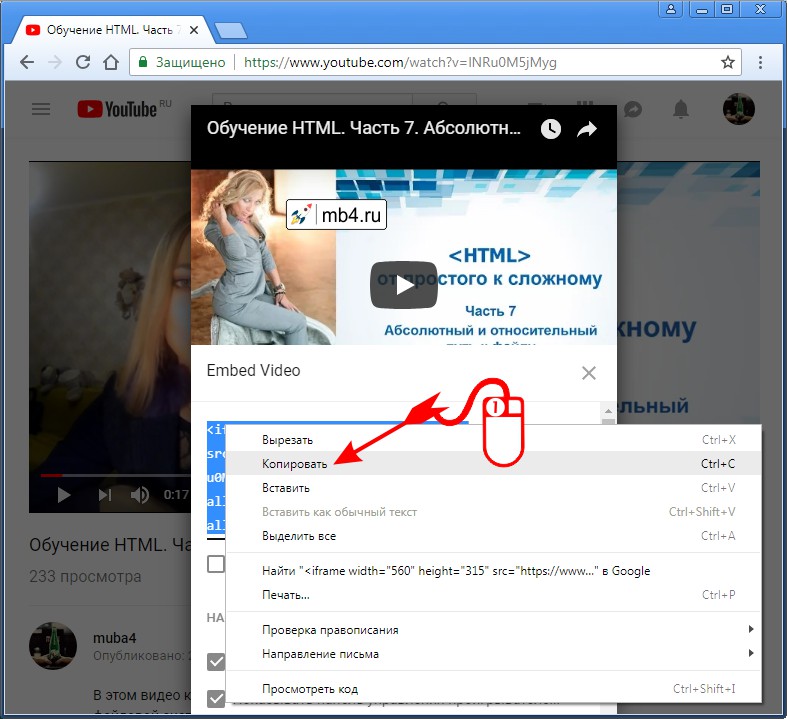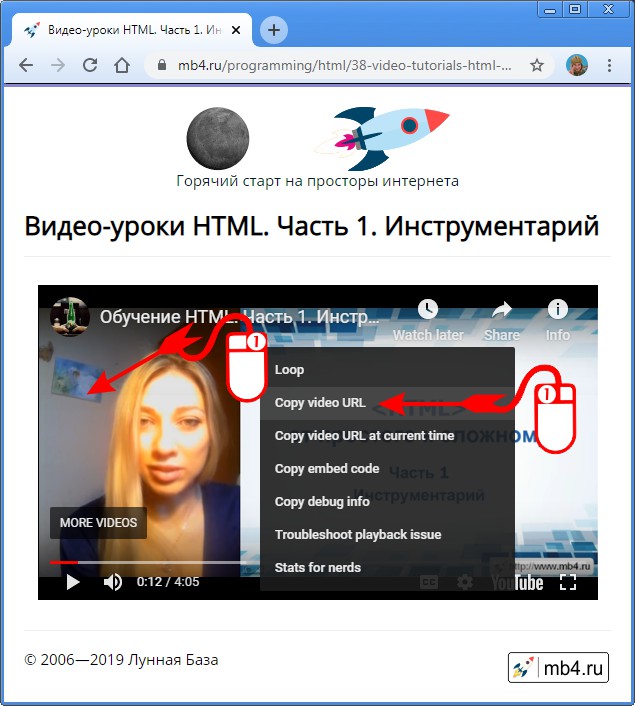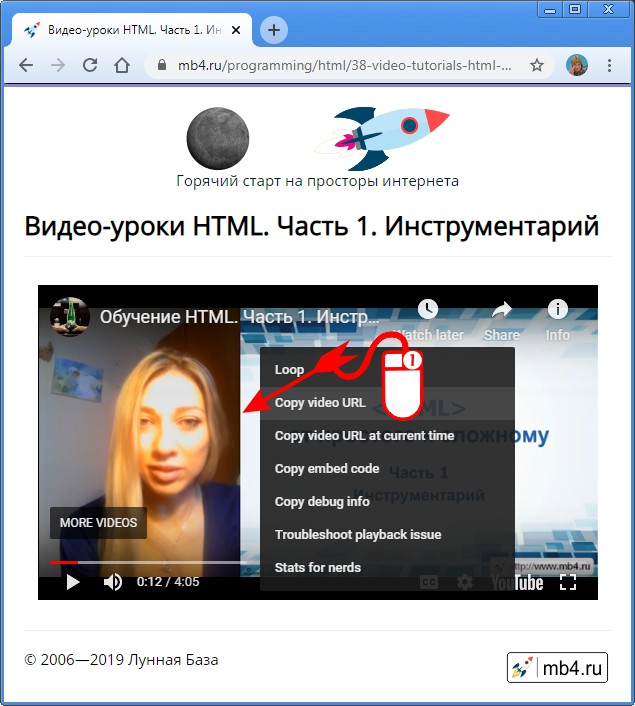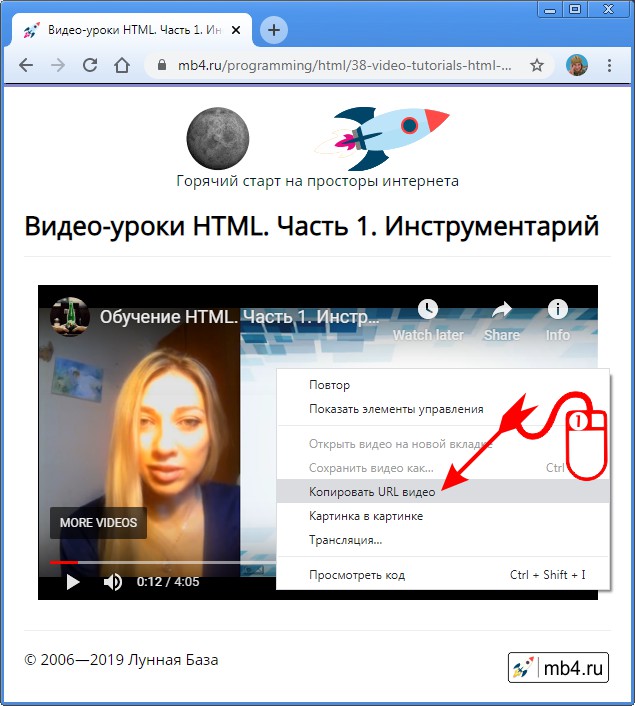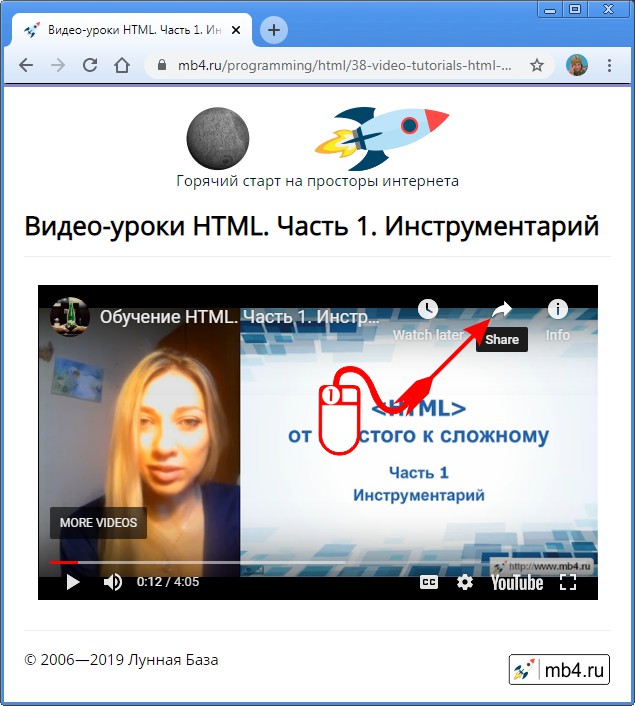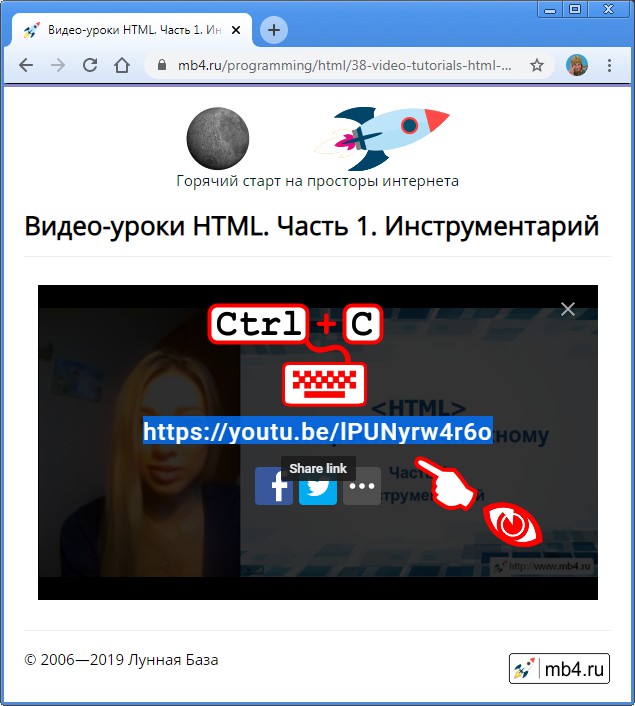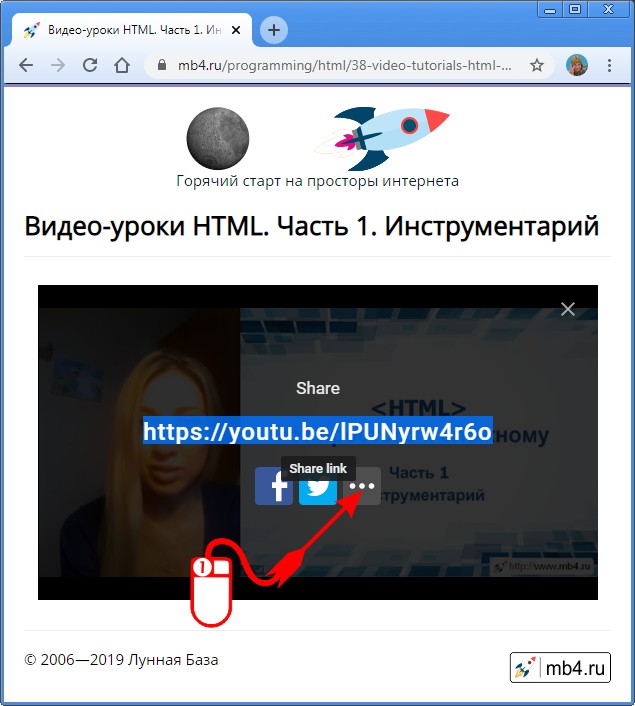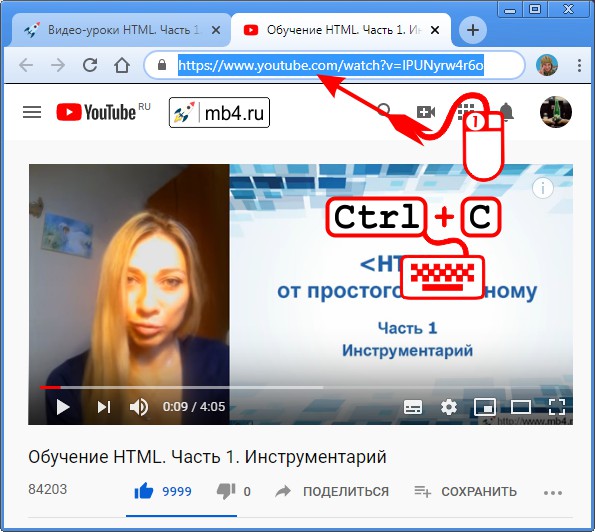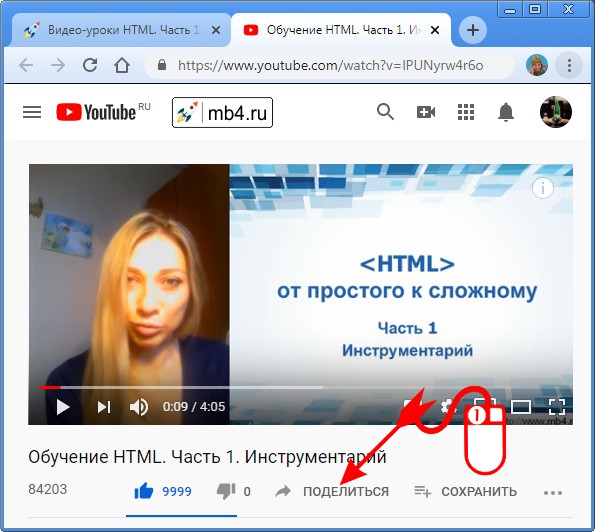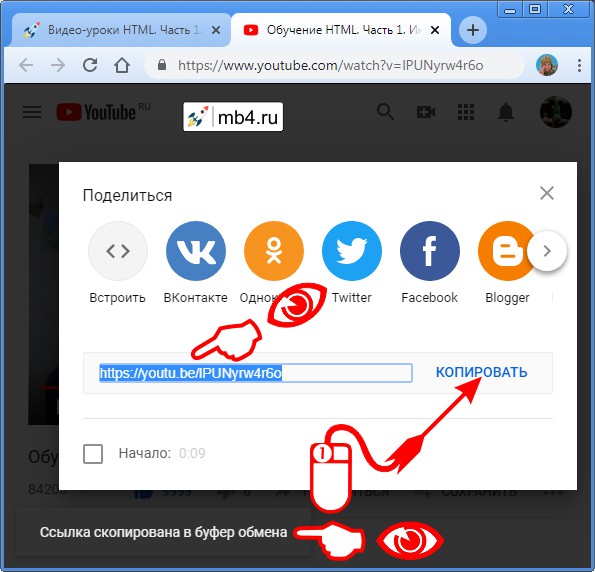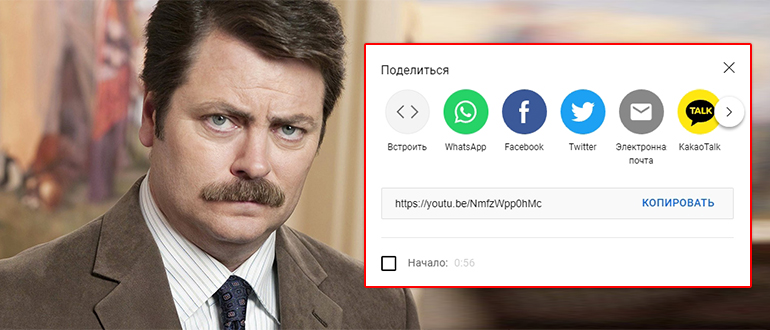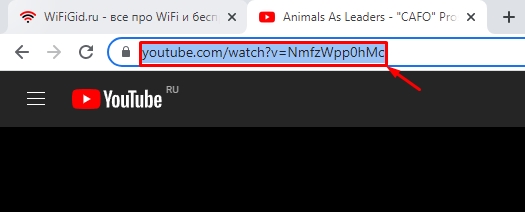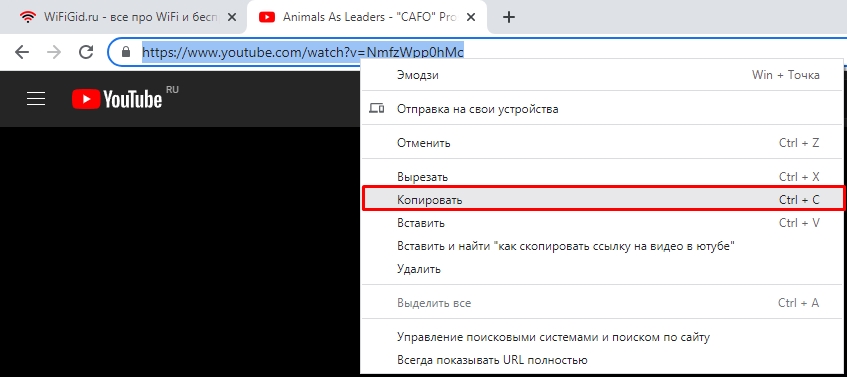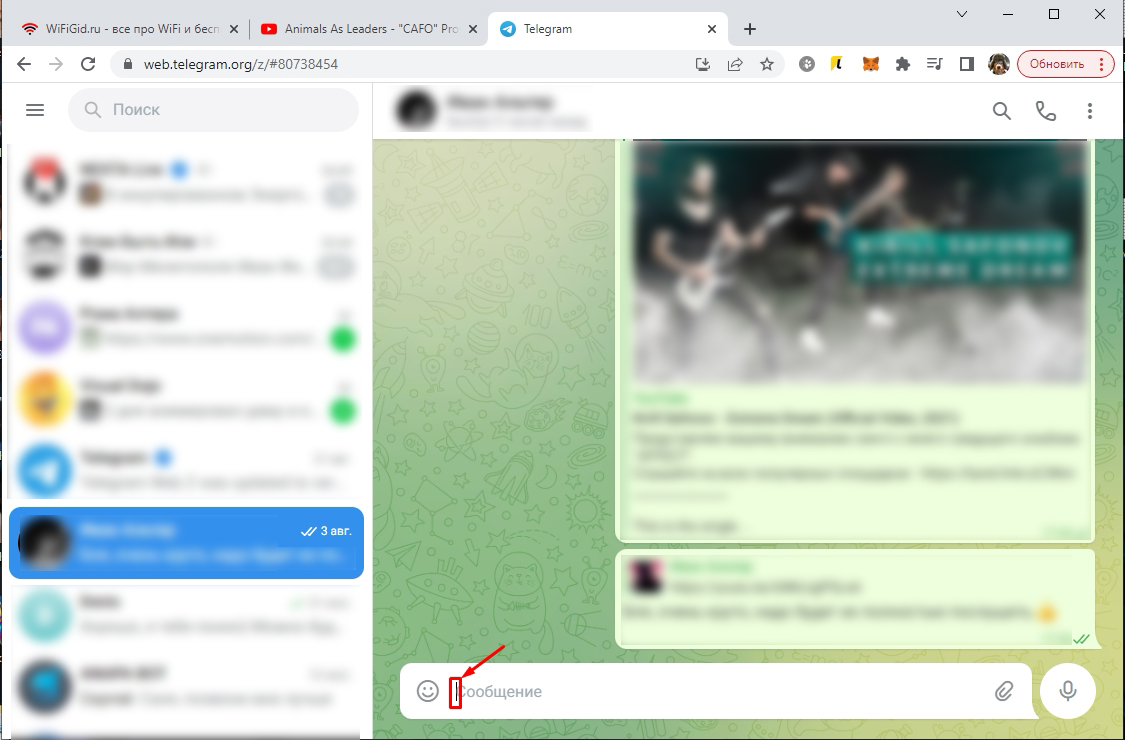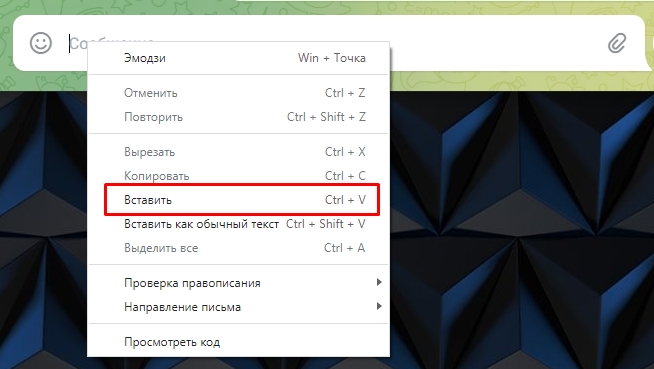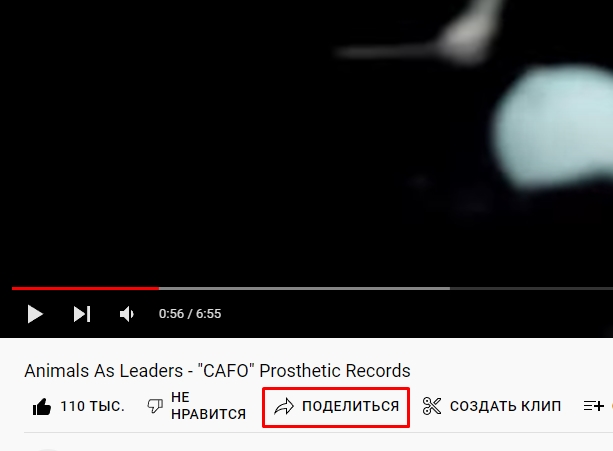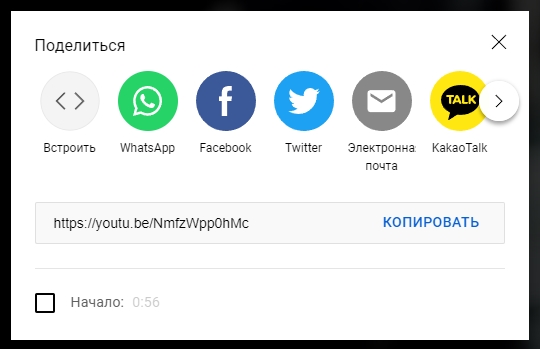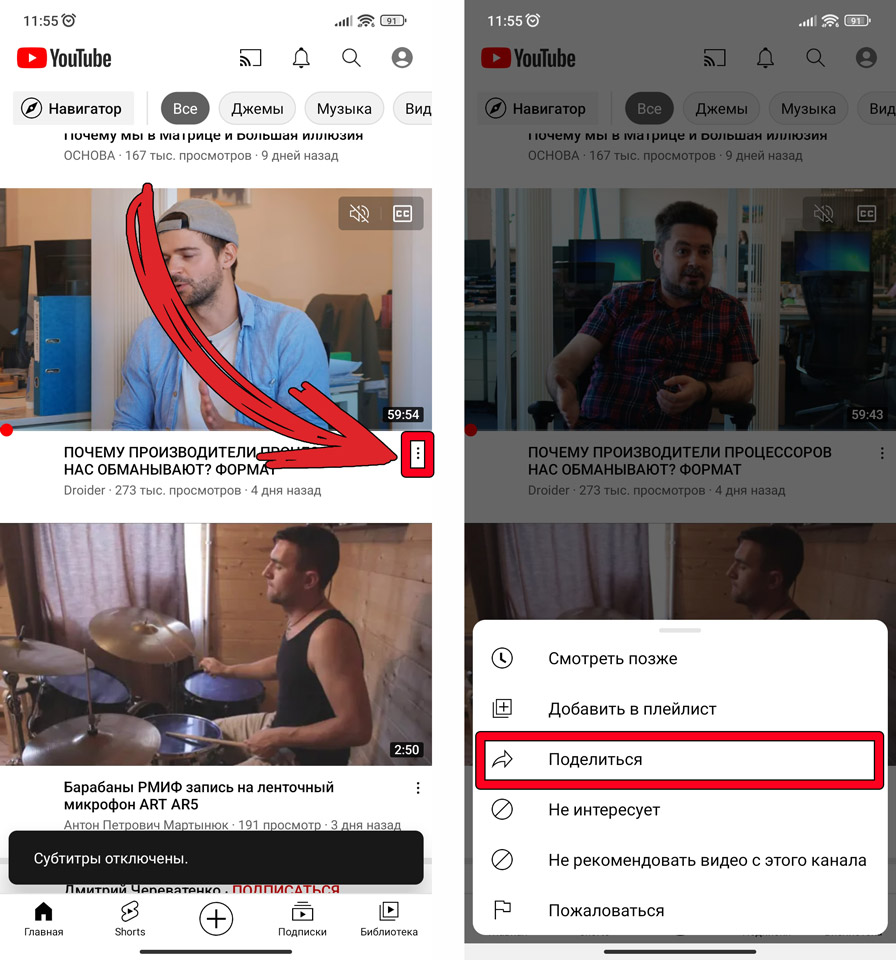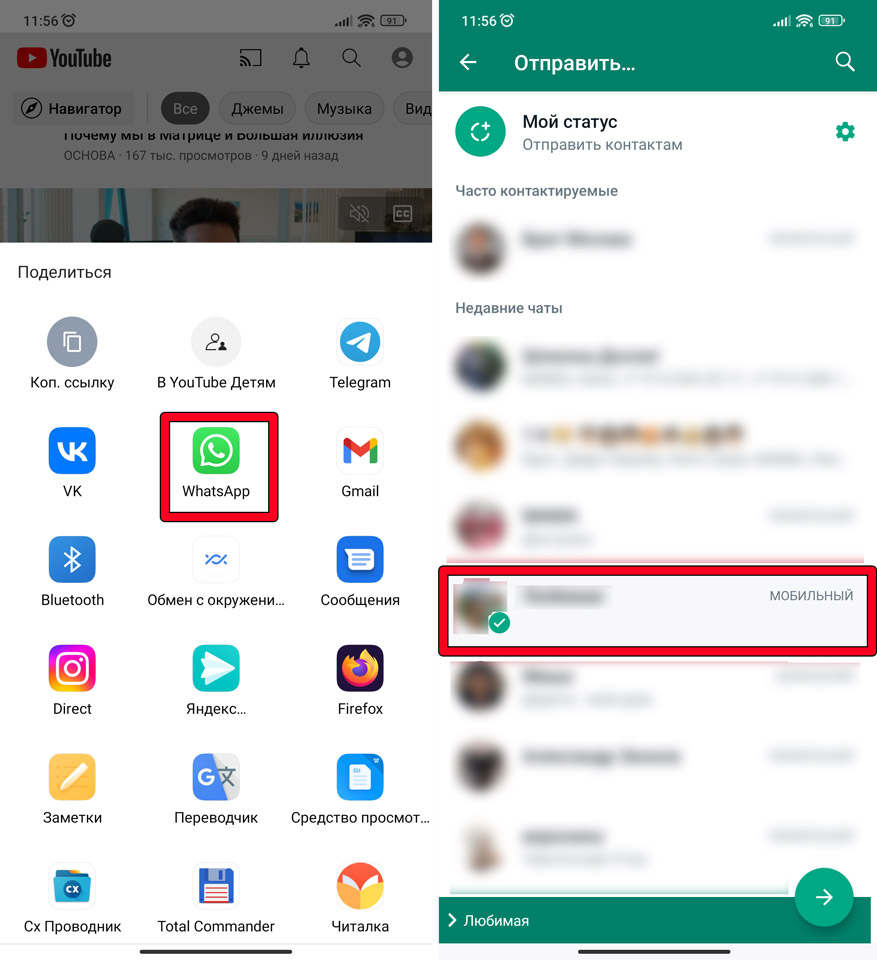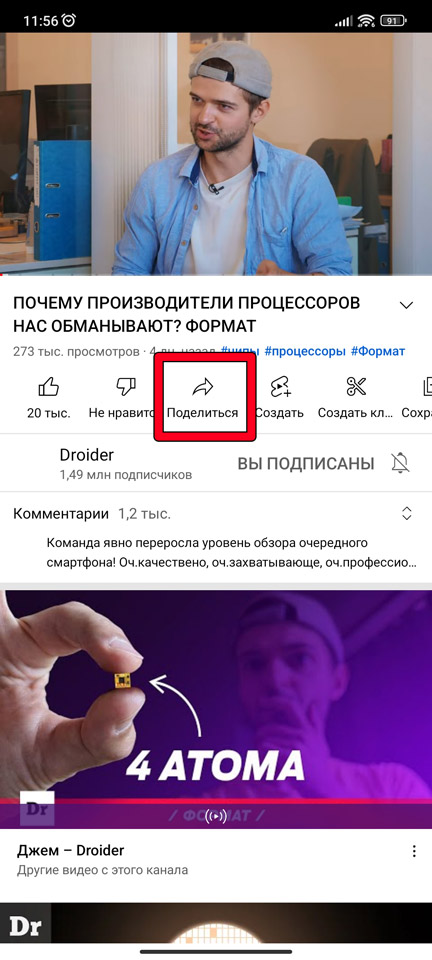Содержание
- Как узнать ссылку на видео поток в Google Chrome
- Проблема: нужно найти URL проигрываемого видео
- Решение
- Видео где показано, как скачивать сегменты и потоки
- Заключение
- Самый простой способ добыть ссылку на видео, mp3 и тому подобное 🕔 1 мин.
- Секреты Google: 5 способов найти прямую ссылку на любой фильм
- Содержание
- Содержание
- Важное уточнение
- Способ 1: Поиск фильмов по указателям
- Способ 2: Поиск фильма в заданном формате
- Способ 3: Волшебные кавычки
- Способ 4: Кавычки + указание расширения файла
- Способ 5: Ищем название фильма в URL
- Ссылка на видео и HTML-код для вставки видео на сайт c YouTube
- Кнопка «Поделиться» для получения ссылки на видео и HTML-кода для вставки видео на сайт c YouTube
- Как скопировать ссылку на видео YouTube
- Как получить HTML-код для вставки на сайт видео с YouTube
- Кнопка «Встроить» HTML-код с YouTube
- Копирование HTML-кода для вставки на сайт видео с YouTube на широких экранах
- Копирование HTML-кода для вставки на сайт видео с YouTube на узких экранах
- Резюме:
- Как вставить видео с YouTube в публикацию на сайте Joomla. Вставка тега iframe в админке Joomla.
- Как скопировать ссылку на видео YouTube (Ютуб)
- Как скопировать ссылку на видео YouTube (Ютуб) с сайта, где это видео размещено
- Как скопировать короткую ссылку на видео YouTube
- Как открыть видео с сайта на Ютубе
- Как скопировать ссылку на видео на сайте YouTube
- Выводы
Как узнать ссылку на видео поток в Google Chrome
Несмотря на то, что сегодня интернетом пользуются как никогда, все же бывают моменты, когда нужно сохранить видеофайл на компьютер.
Проблема: нужно найти URL проигрываемого видео
Представим ситуацию: вы зашли на сайт xxx.xx и там вы смотрите видео, смотрите его прямо в браузере Google Chrome, но видео показывается плохо, то зависает, то что-нибудь еще и вам гораздо удобнее скачать это видео и потом посмотреть на компьютере. Но проблема в том, что вы знаете как включить видео в браузере, но не знаете по какой ссылке это видео можно скачать, ссылки на скачивание видео на сайте нет.
Логично полагать, если браузер показывает видео, значит откуда-то он его качает. В этой заметке я покажу вам, как узнать ссылку с которой качается видео, т.е. как найти ссылку на поток с который проигрывает видеоплеер Google Chome.
Решение
Для примера возьмем любой сайт с видео онлайн, пусть это будет kino50.com. Заходим в просмотр фильма «Пингвины Мадагаскара». Прокручиваем ниже, видим плеер:
Теперь открываем «инструменты разработчика» (Ctrl+Shift+I) и переключаемся на вкладку «Network» (Сеть):
Запускаем проигрывание видео и смотрим какая строка грузится дольше всего (или можно сориентироваться по колонке type). Именно это соединение (строка) является ссылкой на видео файл:
Теперь, кликаем на строку и копируем ссылку на видео:
Видео где показано, как скачивать сегменты и потоки
Не всегда можно найти прямую ссылку на файл, потому что на некоторых сайтах файл разделен на сегменты, а где-то видео показывается из потока. В таких случаях как правило все равно можно скачать видео, но придется найти нужный URL (для сегментов) или использовать видеоплеер в Windows для сохранения потока в файл.
Все это показано в этом видео:
Заключение
В качестве примера был взят случайный сайт. Подобным образом можно получить ссылку на видео практически на любом сайте. Так можно получить ссылку на любой файл, не только на видео, а на любой объемный файл, ссылка на который явно не указана или скрыта. Таким файлом может например быть не видео а аудио файл. Т.е. таким образом вы можете узнать реальную ссылку на файл, который скрыт.
Также, не забывайте, что если вы скачали какой-то файл, то ссылку откуда был скачан файл можно в «Менеджере загрузок» (Ctrl+J):
Источник
Самый простой способ добыть ссылку на видео, mp3 и тому подобное 🕔 1 мин.
Внимательные читатели уже знакомы с DowloadHelper, плагином для браузера Mozilla Firefox (почитать и скачать можно в этом посте). Подробно рассказывалось, как с его помощью можно скачивать изображения на странице превью, не открывая каждый исходный файл.
После постов “Как сделать простой MP3-плеер в посте” и “Вставляем в пост видеоплеер, не загружая файлы” больше всего не очень опытных пользователей напугала система “добычи” ссылки на MP3, FLV или, например, MP4-файлы. С плагином DownloadHelper этот процесс превращается в сплошное удовольствие.
Ничего не поняли? 🙂 Посмотрите предыдущий пост с фильмом “Свадебный переполох”, прочитайте указанные выше посты про видео- и mp3-плееры. Принцип такой: находим в Интернете файл и собираем плеер, не загружая видеоаудиофайл, а только указывая на него ссылку. Понятнее?
Подробно о создании такого простого, но очень удобного видеоплеера рассказано в упомянутой статье “Вставляем в пост видеоплеер, не загружая файлы”.
В итоге нам нужно получить примерно такой код:
Самое важно – это получить ссылку на видеофайл — http://media.win.online.ua/d1/005/052/179/145917.flv. И здесь на помощь приходит плагин.
1. После установки плагина (как устанавливать плагины Firefox подробно написано в этом посте), в панели браузера появится вот такой значок:
Вначале он будет неактивный (серого цвета). Но когда мы переходим на страницу с медиафайлами, значок станет цветным и начнет вращаться – плагин что-то обнаружил.
Для скачивания (конвертации, получения ссылки…) видео переходим на страницу с ним и нажимаем воспроизведение (просмотр видео).
Теперь нажимаем на черную стрелочку справа от разноцветного значка плагина, выбираем нужный файл (в данном случае он один) и в выпадающем меню нажимаем на “Копировать ссылку”. Всё!
Эта система работает на 99% сайтов и позволяет получать ссылки на любые медиафайлы: фото, видео, аудио разных форматов.
В нашем случае мы скопировали ссылку http://media.win.online.ua/d1/005/052/179/145917.flv. По ней можно скачать видео или вставить ее в код, как описано выше.
Вопросы по теме прошу задавать в комментариях. Спасибо за внимание! Получайте удовольствие в Интернете!
Вечно ваш, дядя Шурик.
Опубликовано: 14 Июня 2010 г. 11:19
Если вы нашли ошибку, пожалуйста, выделите фрагмент текста и нажмите Ctrl+Enter.
Источник
Секреты Google: 5 способов найти прямую ссылку на любой фильм
Содержание
Содержание
Для любителей кино поиск прямых ссылок на фильмы остается актуальной проблемой. Существуют тысячи сайтов, где можно посмотреть очередной блокбастер, не посещая кинотеатров. Проблема таких сервисов в рекламе, которая заполоняет всю страницу, а также появляется во время просмотра. Избавиться от этого можно, просто скачав фильм через прямую ссылку. Нам поможет в этом Google.
Поисковые системы имеют множество полезных функций, о которых знают немногие пользователи. Далее мы рассмотрим способы поиска прямых ссылок для скачивания любых фильмов. Предложенные методы выручат, если нет возможности или желания использовать торренты или аналогичные сервисы.
Подойдет любой браузер. Кроме того, нам понадобится название фильма на русском языке и оригинальное название (можно посмотреть в Википедии).
Предложенные методы универсальны и подходят для ПК, ноутбуков, смартфонов, планшетов и других мультимедийных устройств с браузером. Установка дополнительного софта не требуется.
Важное уточнение
В качестве примеров, за исключением третьего способа, использовались оригинальные названия фильмов. В большинстве случаев это означает скачивание видео без перевода. Локализация фильма может отразиться на названии. Например, используемый в качестве одного из примеров фильм «Типа крутые легавые» имеет оригинальное название «Hot Fuzz».
Способ 1: Поиск фильмов по указателям
Итак, после запуска браузера нужно ввести в поисковую строку Google следующий код:
где вместо (название фильма) нужно указать соответствующий фильм.
Пример для фильма «Джентльмены» (The Gentlemen):
1. Прописываем в поисковой строке следующее:
2. Теперь достаточно пройтись по первой десятке сайтов в выдаче, чтобы найти интересующее видео в каталогах.
Чтобы быстрее найти в списке каталога нужный файл, можно воспользоваться функцией поиска на странице, которая вызывается комбинацией клавиш Ctrl+F.
3. После нажатия на ссылку с файлом начнется автоматическое скачивание или воспроизведение. Если стоит цель скачать фильм, то в открывшемся окне заходим в меню.
4. Выбираем пункт «Скачать», и дожидаемся завершения загрузки.
Фильм скачан, приятного просмотра.
Ссылку из каталога после перехода на сайт можно использовать для закачки через любой менеджер загрузок или встроенное средство загрузки в браузере.
Способ 2: Поиск фильма в заданном формате
Иногда возникает необходимость получения прямой ссылки на фильм в определенном формате. Например, в целях экономии внутренней памяти устройства.
Для этого нужно прописать следующий код в строке поиска Google:
intitle:index.of? mkv (название фильма), где mkv — интересующий формат.
Как это выглядит на примере фильма «Исчезнувшая» (Gone Girl).
Вместо «mkv» можно использовать любой другой интересующий формат. Важно, чтобы воспроизводящее устройство поддерживало работу с файлами этого расширения.
Способ 3: Волшебные кавычки
В этом случае мы обращаемся уже не к каталогам, а непосредственно к сайтам, отыскивая нужные страницы по интересующим ключам. В этом нам помогут кавычки («»), которые мы будем использовать в поисковой строке.
Сразу стоит отметить, что эффективность этого метода значительно ниже, поэтому придется основательно покопаться в списке выдачи Google.
Чтобы найти кино в таком случае, нужно ввести в поисковой строке набор ключей:
«(название фильма)» «фильм» «скачать» «.mp4»
«(название фильма)» «фильм» «скачать сейчас»
Как это выглядит на примере фильма «Типа крутые легавые» (Hot Fuzz).
Другой пример с фильмом «Джокер» (Joker).
Недостатки этого способа можно заметить даже по скриншотам: большинство сайтов с интересующими ключами просто не предлагают скачать фильм, и могут быть совсем неуместными.
Способ 4: Кавычки + указание расширения файла
Используя этот метод, можно найти файлы с искомым названием и форматом. Как правило, в команде используется несколько значений, что расширяет область поиска. Кавычки в этом случае пригодятся для того, чтобы удалить из списка выдачи страницы, где встречается одно из слов названия фильма.
Выглядит это примерно так:
«(название фильма)» filetype:avi | filetype:mp4 | filetype:mkv, где количество форматов можно расширить.
В качестве примера приведем уже упомянутый фильм «Исчезнувшая» (Gone Girl).
Способ 5: Ищем название фильма в URL
Название фильма обычно находит свое отражение в URL-адресе страницы (ссылке на сайте). Это можно использовать в поиске. Возможность прямого скачивания в таком случае не гарантирована.
Для этого нам потребуется следующая команда:
inurl:.mkv+(название фильма).
Как это выглядит на примере фильма Начало (Inception).
Все предложенные способы подходят для поиска фильмов, музыки, изображений или документов.
Знаете другие методы? Поделитесь ими с остальными.
Источник
Ссылка на видео и HTML-код для вставки видео на сайт c YouTube
Интерфес на YouTube поменялся и статья «Как получить HTML-код для вставки на сайт видео с YouTube» немного устарела, хотя все принципы получения HTML-кода видео для вставки на сайт остались прежними. К тому же хочется ещё затронуть вопрос о том, как получить просто ссылку на видео с Ютуба. Поэтому решил обновить материал и добавить в него информацию про ссылку на видео. Итак, обо всём по порядку:
Кнопка «Поделиться» для получения ссылки на видео и HTML-кода для вставки видео на сайт c YouTube
Кнопка «Поделиться» для получения ссылки на видео и HTML-кода для вставки видео на сайт находится справа под заголовком видео YouTube (под самим видео). Рядом с кнопками лайков и прочими ссылками по пользовательскому управлению видео.
Для того, чтобы открыть панель со ссылкой на видео и HTML-кодом для вставки, нужно найти эту кнопку и кликнуть по ней один раз левой кнопкой мышки:
Как скопировать ссылку на видео YouTube
После того, как открыто всплывающее окно со ссылками, нужно обратить внимание на строчку типа:
Как получить HTML-код для вставки на сайт видео с YouTube
Кнопка «Встроить» HTML-код с YouTube
Для того, чтобы получить HTML-код для вставки на сайт видео с YouTube нужно кликнуть левой кнопкой мышки один раз по кнопке в виде <> с названием «Встроить». Эта кнопка первая в верхнем ряду кнопок со ссылками на соц.сети:
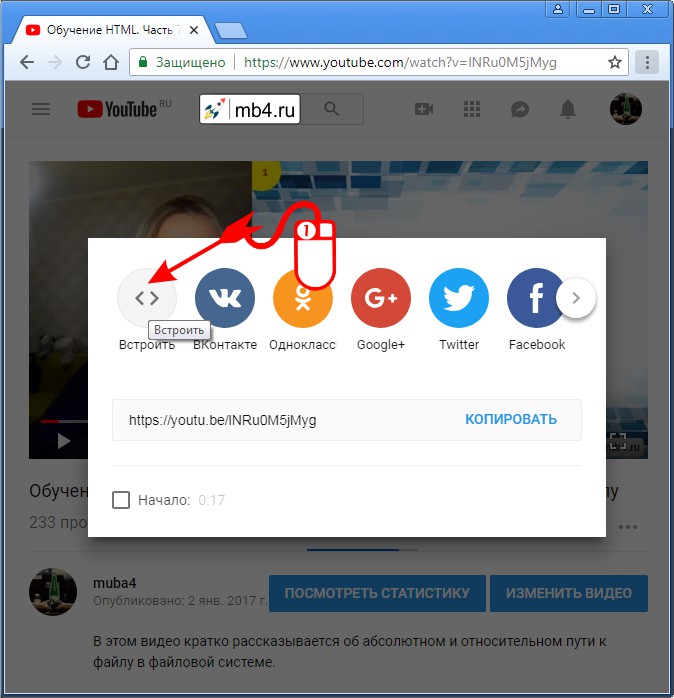
Копирование HTML-кода для вставки на сайт видео с YouTube на широких экранах
На широких экранах при раскрытии нового всплывающего окна в нижнем правом углу будет ссылка-кнопка «Копировать». После клика по этой кнопке, HTML-код для вставки видео с Ютуба будет скопирован в буфер обмена. Об этом будет сообщено в надписи в нижнем правом углу экрана: «Ссылка скопирована в буфер обмена». После этого, полученный код можно вставлять в HTML-документ.
Код выглядит например так:
Ну и конечно картинка, как найти эту кнопку «Копировать» на Ютубе:
Копирование HTML-кода для вставки на сайт видео с YouTube на узких экранах
На узких экранах кнопки «Копировать» почему-то дизайнерами YouTube не предусмотрено, поэтому HTML-код для вставки нужно скопировать вручную. Для этого нужно кликнуть один раз левой мышки в любое место, где расположен код:
Для тех, кто привык пользоваться мышкой для копирования, нужно кликнуть правой кнопкой мышки по выделенному HTML-коду. Откроется контекстное меню браузера. Из него нужно выбрать пункт «Копировать»:
Резюме:
Таким образом можно быстро найти и скопировать либо ссылку на видео с YouTube, либо HTML-код для вставки на сайт видео.
Как вставить видео с YouTube в публикацию на сайте Joomla. Вставка тега iframe в админке Joomla.
Источник
Как скопировать ссылку на видео YouTube (Ютуб)
У всякого пользователя интернета может настать такой момент, когда требуется скопировать ссылку на видео в Ю-Тубе. И не важно по какой причине: передать ли эту ссылку другу, опубликовать её у себя в социальных сетях или просто записать в секретный файл, где хранятся ссылки на всякие хитрые штуки. В этой статье рассмотрим все возможные способы того, как можно скопировать ссылку на видео YouTube. Ну или почти все, но точно самые простые и очевидные.
Как скопировать ссылку на видео YouTube (Ютуб) с сайта, где это видео размещено
Сначала самый сложный вариант — копирование ссылки на видео Ютуб, если это видео размещено где-то на сайте. Для того, чтобы найти ссылку на это видео, нужно сперва кликнуть один раз правой кнопкой мышки в любом месте на экране самого видео. При это откроется интерактивное меню YouTube. Именно в этом меню будет ссылка на URL этого видео. Это второй по счёту пункт меню и он может быть как на английском языке «Copy video URL», так и на русском: «Копировать URL видео». Именно на этот пункт меню нужно кликнуть один раз левой кнопкой мышки, и адрес видео окажется в буфере обмена:
Для тех, кто промахнулся и попал не в то место мышкой и кликнул не той кнопкой мышки можно открыть ещё одно меню. Для этого, при открытом меню Ютуба, нужно ещё раз кинуть правой кнопкой мышки рядом с этим меню (в поле с видео):
После этого откроется контекстное меню браузера, в котором нужно найти пункт «Копировать URL видео» и кликнуть по нему один раз левой кнопкой мышки:
Это уже два способа скопировать URL видео с Ю-Туба. Дальше о том, как скопировать ссылку на видео на самом сайте Ютуба. Но для этого нужно перейти на этот сайт так, чтобы именно это видео было открыто на нём. Но об этом чуть позже. Сначала продолжение
Как скопировать короткую ссылку на видео YouTube
Ютуб располагается на нескольких доменов, но содержит одинаковую информацию по любому из адресов. Если требуется скопировать более короткую ссылку на видео, нужно навести курсор мышки на видео и в правом верхнем углу кликнуть один раз по стрелке «Поделиться» (Share):
При этом откроется короткая ссылка на видео (на домене youtu.be ). Её уже можно скопировать и отправить по SMS (для экономии количества пересылаемых символов):
А теперь, как перейти к просмотру видео на сайт Ютуба.
Как открыть видео с сайта на Ютубе
После этого откроется новая вкладка браузера со страницей видео на сайте www.youtube.com
Как скопировать ссылку на видео на сайте YouTube
Тут уже всё гораздо проще и нагляднее: — ссылка на видео располагается в адресной строке браузера. Её нужно только выделить и скопировать:
Но есть ещё варианты. Например, кликнуть левой кнопкой мышки один раз по ссылке «Поделиться» под видео:
В открывшемся окошке будет доступна для копирования короткая ссылка на это видео. Чтобы её скопировать в один клик, достаточно кликнуть по ссылке «КОПИРОВАТЬ»:
После этого появится надпись «Ссылка скопирована в буфер обмена».
Выводы
Конечно, есть ещё несколько способов того, как скопировать ссылку на видео YouTube (Ютуб), но я надеюсь, что описанных выше, будет более, чем достаточно.
Источник
1. Отправка ссылки на любую часть видео
Когда вы копируете ссылку на видео с YouTube и отправляете её другу, ролик начинается сначала. Если же вам надо показать только определённый отрезок, добавьте небольшую метку в URL-адрес. Это можно сделать тремя способами.
1. Написать нужный тайм-код самостоятельно. Для этого в конце URL-адреса видео требуется добавить &t=YmXXs, где Y — минуты, а XX — секунды. Использовать обе переменные необязательно.
| Обычный адрес видео | С тайм-кодом |
| youtube.com/watch?v=a1sWMRaEahg | youtube.com/watch?v=a1sWMRaEahg&t=7m42s |
2. В конце URL-адреса ввести &start=30, где 30 — количество секунд, которые надо пропустить.
| Обычный адрес видео | С тайм-кодом |
| youtube.com/watch?v=AKEpNl9A3JA | youtube.com/watch?v=AKEpNl9A3JA&start=320 |
3. Открыть видео, нажать на кнопку «Поделиться» и поставить галочку на «Начало». Появится ссылка на видео с меткой в том месте, где вы закончили просмотр.
2. Создание зацикленного видео
На YouTube очень много клипов и различных саундтреков. Если вы вдруг наткнулись на какую-то песню и хотите её переслушивать снова и снова, необязательно искать 10-часовую версию. Чтобы зациклить видео, достаточно написать youtuberepeater.com в начале URL вместо youtube.com.
| Обычный адрес видео | Адрес зацикленного видео |
| youtube.com/watch?v=QHRuTYtSbJQ | youtuberepeater.com/watch?v=QHRuTYtSbJQ |
3. Обход возрастных ограничений
YouTube иногда ставит возрастные ограничения на видео. Такие ролики блокируются для несовершеннолетних и тех, у кого нет учётной записи. Чтобы обойти этот запрет, нужно в начале URL заменить youtube.com на genyoutube.com. Видео откроется в новой вкладке без возрастных ограничений.
| Обычный адрес видео | Без возрастных ограничений |
| youtube.com/watch?v=wvZ6nB3cl1w | genyoutube.com/watch?v=wvZ6nB3cl1w |
4. Скачивание видео
Если вам нужно скачать видео, то сделать это можно с помощью URL-адреса. Введите в начале строки pwn или ss. Откроется сервис, позволяющий скачать видео в любом доступном формате.
| Обычный адрес видео | Ссылка для скачивания |
| youtube.com/watch?v=ncEb_U7JNss | pwnyoutube.com/watch?v=ncEb_U7JNss |
Будьте внимательны — не перезаливайте ролики, защищённые копирайтом. Вам могут дать страйк и запретить проводить трансляции или загружать видео.
5. Сохранение картинки из любого видео
Довольно часто Google в поиске по картинкам выдаёт изображения с YouTube. Обычно они называются maxresdefault и выполняют роль обложки.
Вы можете посмотреть и скачать любое превью, если для видео оно установлено. Для этого нужно немного модифицировать URL-адрес: img.youtube.com/vi/[VideoID]/maxresdefault.jpg. VideoID — это адрес видео, который можно найти в URL после ?v=.
| Обычный адрес видео | Ссылка на картинку |
| youtube.com/watch?v=JeWOAsXHjHM | img.youtube.com/vi/JeWOAsXHjHM/maxresdefault.jpg |
6. Создание гифки из видео
В видео на YouTube частенько встречаются мемные моменты. Вы можете легко сделать из них гифку и отправить другу в мессенджере.
Для этого в URL нужно поменять youtube.com на gifyoutube.com. Вы попадёте на сайт Gifs, где можно выбрать начало и конец будущей гифки, добавить эффекты и скачать её. Отметим, что с видео длительностью больше трёх часов трюк может не сработать.
| Обычный адрес видео | Редактор гифок |
| youtube.com/watch?v=J0dGoFsO_j4 | gifyoutube.com/watch?v=J0dGoFsO_j4 |
7. Переход в YouTube TV
YouTube TV — интерфейс, разработанный для телевизоров и приложений на консолях. Использовать его на компьютере не очень удобно, так как он предназначен для управления через пульт или геймпад. Однако он может пригодиться, если вам интересно посмотреть что-то новое.
По ссылке youtube.com/tv вас попросят войти в аккаунт и ввести код. Затем доступ к телевизионному интерфейсу YouTube будет открыт.

11. Просмотр для детей
Приложение YouTube Kids для iOS и Android предлагает только те видео, которые можно смотреть детям.
12. Оптимизация для медленного интернета
Если из-за слабого интернет-соединения видео тормозит, зайдите наyoutube.com/account_playback и выберите опцию «У меня медленное соединение». Не надо включать HD-видео.
13. Точный поиск
Чтобы находить именно те ролики, которые вам нужны, можете добавить к вашему запросу следующие слова:
— вставляйте в ваши запросы кавычки и знаки + / -, чтобы добавить или исключить из поиска (например: «beyonce» + «destiny’s child» или «beyonce» — «jay-z»).
14. Быстрый поиск уроков по фитнесу
Чтобы проще было найти уроки по фитнесу, зайдите на сайт Youfitness.me. Там они упорядочены по типу и длительности.
15. Извлечь аудиодорожку в MP3.
Просто зайдите на сайт Peggo.
16. Свой видеоплейлист
Сайт Solon совмещает в одном плейлисте видео c YouTube и Vimeo, а также аудиофайлы из SoundCloud.
17. Смотреть видео поверх окон
Floating YouTube является приложением для браузера Chrome, которое позволяет закреплять видео на YouTube поверх всех остальных окон.
18. Скорость воспроизведения
Если нажать на небольшую шестерню в правом нижнем углу любого видео на YouTube, то можно выбрать скорость воспроизведения видео.
Медленное воспроизведение, например, очень полезно при просмотре обучающих видео.
19. Настраиваем приватность
Если вы зарегистрированы на YouTube, зайдите в настройки приватности и поставьте нужные галочки, чтобы другие пользователи не знали, на какие каналы вы подписаны.
20. Горячие клавиши:
21. Как скачать видео с YouTube
Есть несколько сайтов и приложений для браузера Chrome, которые позволяют скачать видео с YouTube. Вот одно из них:Save From Net. На этот сайт можно зайти отдельно и скопировать ссылку на видео или вставить в ссылке перед словом «youtube» буквы «ss». Вы попадете на ту же страницу.
Еще способ:
Выбираем любое видео на Youtube, заходим на его страницу и в адресной строке перед «youbube» в URL ролика дописываем «save», чтобы получилось примерно так «http://www.saveyoutube.com/watch?v=2XBmK8WrJB8&feature=g-vrec#_». Далее жмем Enter и перейходим по получившейся ссылке. На открывшейся странице можно будет выбрать и скачать видео с разным качеством. При первом использовании данного сервиса вам будет предложено установить специальный апплет. Установите его: поставьте галочку и нажмите «Run».
22. Убрать рекламу
Пользователям Google Chrome достаточно установить расширение Adblock для YouTube. Теперь вы сможете смотреть видео без лишних ожиданий!
23. Как вставить на свою страницу только часть видео?
Если вы хотите вставить в свой пост видео с YouTube, чтобы оно воспроизводилось с определенного момента, а не с самого начала, то для этого надо взять с YouTube HTML-код ролика, найти в этом коде либо «999999«, либо «player_detailpage» (они идут перед кавычкой и треугольной скобкой) и вставить после них, перед кавычкой, вот такую конструкцию «&start=«, либо «#t=«. Эти надписи в HTML-коде, после которых необходимо вставить данные конструкции повторяются 2 раза, но проставлять указанное дополнение нужно только после первых! После знака «=» укажите время, с которого начнется воспроизведение. Например, 45 секунд. В данном случае эта часть кода будет выглядеть либо так «999999&start=45″>«, либо так «player_detailpage#t=45″>«. Для обозначения времени используются только секунды, соответственно, если надо начать воспроизведение с 3 минут, прописываем 180. Необходимое время также можно взять из ссылки, о которой шла речь в пункте № 2, нужное число будет там в конце.
24. Как включить автозапуск видео?
Если Вы хотите, чтобы видео запускалось автоматически при открытии той страницы, на которую Вы его добавили, то аналогично предыдущему пункту № 3 после »999999« или «player_detailpage» допишите «&autoplay=1«.
25. Как заблокировать автозапуск видео?
Когда Вы открываете страницу с видеороликом на сайте YouTube, то он сразу начинает проигрываться. В определенных случаях это может быть неудобным. Особенно, если у вас медленный интернет и вам приходится ждать, пока ролик загрузится. Кого-то это может просто раздражать. Для отмены автовоспроизведения в браузере Google Chrome надо установить расширение Stop Autoplay for YouTube . После установки ничего больше делать не надо, плагин будет автоматически блокировать автовоспроизведение. Для Mozilla Firefox есть аналогичное расширение TubeStop.
[]
источники
http://pocket-money.ru/index.php/internet-instruktsii/108-poleznye-veshchi-polezno-znat/116-sekrety-i-khitrosti-youtube
http://www.adme.ru/svoboda-sdelaj-sam/20-hitrostej-na-yutub-o-kotoryh-malo-kto-znaet-928660/
</span></span> Давайте я вам еще напомню про Простые, но эффективные приёмы для ускоренной работы в Excel/ А вот еще полезности для вас: вот например Как «гуглить» правильно и эффективно !, а вот некоторые Экспериментальные функции браузера Google Chrome. Знаете ли вы к тому же Зачем нужна «лишняя» кнопка Win?Оригинал статьи находится на сайте ИнфоГлаз.рф Ссылка на статью, с которой сделана эта копия — http://infoglaz.ru/?p=66679
Вопрос о YouTube

спросил 05.05.2018 16:43
Где находится описание под видео на YouTube?
08.05.2018 22:36
Здравствуйте! На самом деле, Вы и сами уже ответили на свой же вопрос. Описание под видео находится именно под видео, буквально. Смотрите, сначала идет окно с видео роликом, которые мы обычно смотрим, затем идет строка с названием ролика, количеством просмотров, лайков, дизлайков и так далее. Чуть ниже, в следующей строке Вы увидите название канала, на котором данное видео выложено, а также количество подписчиков на нем. Еще чуть промотав страницу вниз Вы и увидите описание к видео ролику, если конечно оно у него имеется. А если описание полностью не уместилось, нажмите «Еще», что бы продолжить его читать.
Другие вопросы посетителей из раздела В«Cоциальная сеть YouTubeВ»:
Гость: Как удалить видео из понравившихся на YouTube?
Гость: Почему не загружается до конца YouTube?
Гость: Как узнать, какое видео было удалено на YouTube?
Гость: Зачем YouTube скручивает лайки?
Гость: Какой формат заливать на YouTube без потери качества?
Гость: Зачем бизнесу нужен YouTube?
Гость: Какие форматы видео поддерживает YouTube?
Гость: Как узнать, какое видео было удалено на YouTube?
Гость: Зачем YouTube скручивает лайки?
Гость: Какой порт использует YouTube?
Гость: Сколько секунд можно использовать музыку для видео на YouTube?
Гость: Какие аудио можно использовать на YouTube?
Гость: Какие бывают YouTube каналы?
Гость: Как установить приложение YouTube?
Гость: Как YouTube считает количество просмотров?
Гость: Как выложить видео 360 в YouTube?
Несмотря на то, что сегодня интернетом пользуются как никогда, все же бывают моменты, когда нужно сохранить видеофайл на компьютер.
Проблема: нужно найти URL проигрываемого видео
Представим ситуацию: вы зашли на сайт xxx.xx и там вы смотрите видео, смотрите его прямо в браузере Google Chrome, но видео показывается плохо, то зависает, то что-нибудь еще и вам гораздо удобнее скачать это видео и потом посмотреть на компьютере. Но проблема в том, что вы знаете как включить видео в браузере, но не знаете по какой ссылке это видео можно скачать, ссылки на скачивание видео на сайте нет.
Логично полагать, если браузер показывает видео, значит откуда-то он его качает. В этой заметке я покажу вам, как узнать ссылку с которой качается видео, т.е. как найти ссылку на поток с который проигрывает видеоплеер Google Chome.
Решение
Для примера возьмем любой сайт с видео онлайн, пусть это будет kino50.com. Заходим в просмотр фильма «Пингвины Мадагаскара». Прокручиваем ниже, видим плеер:
Теперь открываем «инструменты разработчика» (Ctrl+Shift+I) и переключаемся на вкладку «Network» (Сеть):
Запускаем проигрывание видео и смотрим какая строка грузится дольше всего (или можно сориентироваться по колонке type). Именно это соединение (строка) является ссылкой на видео файл:
Теперь, кликаем на строку и копируем ссылку на видео:
Видео где показано, как скачивать сегменты и потоки
Не всегда можно найти прямую ссылку на файл, потому что на некоторых сайтах файл разделен на сегменты, а где-то видео показывается из потока. В таких случаях как правило все равно можно скачать видео, но придется найти нужный URL (для сегментов) или использовать видеоплеер в Windows для сохранения потока в файл.
Все это показано в этом видео:
Заключение
В качестве примера был взят случайный сайт. Подобным образом можно получить ссылку на видео практически на любом сайте. Так можно получить ссылку на любой файл, не только на видео, а на любой объемный файл, ссылка на который явно не указана или скрыта. Таким файлом может например быть не видео а аудио файл. Т.е. таким образом вы можете узнать реальную ссылку на файл, который скрыт.
Также, не забывайте, что если вы скачали какой-то файл, то ссылку откуда был скачан файл можно в «Менеджере загрузок» (Ctrl+J):
Всех горячо приветствую на ламповом портале WiFiGiD.RU. Сегодня я расскажу вам, как правильно скопировать ссылки на видео в Ютубе. Мы рассмотрим несколько различных способов. Мы научимся отправлять ссылки не только на компьютере, но и на смартфоне. Вы поймете, что такое буфер обмена и как им правильно пользоваться с помощью специальных горячих клавиш. Самое главное, этот навык вы можете использовать абсолютно везде, в любой программе, приложении или устройстве. Если в процессе чтения у вас что-то будет не получаться – сразу же пишите в комментариях.
Содержание
- Браузер на ПК
- Способ 1: Классический
- Способ 2: Дополнительное меню YouTube
- Способ 3: Кнопка «Поделиться»
- Приложение для телефона
- Задать вопрос автору статьи
Браузер на ПК
Как и в любом видеохостинге на Ютубе можно несколькими способами скопировать ссылку на видео. Я постарался подробно описать все возможные варианты, а вы уже можете использовать тот, который вам кажется наиболее удобным.
Способ 1: Классический
Данный вариант является абсолютно классическим методом, потому что вы можете сделать ссылку на видео с компьютера не только на YouTube, но и на любом другом сайте.
- Откройте само видео.
- С помощью мыши полностью выделите URL ссылку – для этого используем зажатую левую кнопку мыши. Второй способ – это просто нажать на любой символ ссылки и использовать горячие клавиши Ctrl + A.
- Теперь нам нужно скопировать ссылку в буфер-обмена – кликаем по выделенной ссылке правой кнопкой мыши.
- Из выпадающего меню команд выбираем «Копировать». Вы также можете воспользоваться горячими клавишами:
Ctrl + C
- Далее запускаем любой мессенджер, социальную сеть и открываем чат с нужным человеком. Кликните левой кнопкой мыши по чату, чтобы набрать сообщение.
- Как только текстовый курсор начнет мигать, жмем правой кнопкой и выбираем команду «Вставить». Или используем горячие клавиши:
Ctrl + V
- Вы увидите, как ссылка вставится. Теперь просто отправляем сообщение.
Таким же образом ссылку можно отправить по почте, но для этого нужно будет использовать любой почтовый сервис. Там вам нужно будет создать письмо, указать получателя и вставить ссылку таким же образом.
Способ 2: Дополнительное меню YouTube
Данный способ будет отличаться только вариантом получения ссылки. Здесь вам нужно просто правой кнопкой нажать по самому видео. Далее вылезет вспомогательное меню, где вам нужно выбрать один из двух вариантов – «Копировать URL видео» и «Копировать URL видео с привязкой ко времени». Второй вариант подразумевает отправку такой ссылки, которая будет сразу начинать воспроизводить видео с выделенного момента. В моем случае – это 56 секунда.
Способ 3: Кнопка «Поделиться»
Еще один вариант быстрой отправки ссылки – это использовать кнопки «Поделиться», которая находится сразу под видео правее кнопки «Не нравится». Нажмите по ней.
Плюс данного способа в том, что вы сразу же можете выбрать один из представленных вариантов выше. Можно сразу же отправить сообщение в WhatsApp, Facebook, Twitter или любой другой сервис. Но можно аналогично скопировать ссылку в буфер обмена. Будьте внимательны, здесь есть также настройка привязки ко времени – если выделить галочку «Начало», то URL будет изменен.
Обязательно читаем – как использовать WhatsApp на компьютере.
Приложение для телефона
В этой главе мы посмотрим, как можно скопировать ссылку видео с Ютуба на телефоне. Для этого мы будем использовать стандартное приложение, которое можно скачать как с Google Play, так и с App Store. Инструкции будут подходить, как для владельцев смартфонов Android, так и iPhone.
- Если вы находитесь на «Главной», в трендах, или на любой другой страничке, где есть сразу несколько видео, вы можете, не открывая ссылку, сразу же её скопировать. Правее названия нужной видеозаписи нажмите по трем точкам.
- После этого откроется вспомогательное меню, где нужно выбрать команду «Поделиться». В более старых версиях приложения кнопка называлась «Копировать».
- В зависимости от того, какая система у вас установлена и какие приложения установлены, вы увидите сразу несколько вариантов. Проще всего сразу выполнить отправку через приложение WhatsApp, Telegram, использовать SMS-сообщения или почту. Покажу на примере всем известного WhatsApp.
- Как только вы выбрали нужное приложение, выбираем контакт или чат.
- Далее жмем по кнопке отправки сообщения.
- Если же видео уже открыто и проигрывается, в таком случае кнопка будет находиться чуть ниже.
У всякого пользователя интернета может настать такой момент, когда требуется скопировать ссылку на видео в Ю-Тубе. И не важно по какой причине: передать ли эту ссылку другу, опубликовать её у себя в социальных сетях или просто записать в секретный файл, где хранятся ссылки на всякие хитрые штуки. В этой статье рассмотрим все возможные способы того, как можно скопировать ссылку на видео YouTube… Ну или почти все, но точно самые простые и очевидные.
Сначала самый сложный вариант — копирование ссылки на видео Ютуб, если это видео размещено где-то на сайте. Для того, чтобы найти ссылку на это видео, нужно сперва кликнуть один раз правой кнопкой мышки в любом месте на экране самого видео. При это откроется интерактивное меню YouTube. Именно в этом меню будет ссылка на URL этого видео. Это второй по счёту пункт меню и он может быть как на английском языке «Copy video URL», так и на русском: «Копировать URL видео». Именно на этот пункт меню нужно кликнуть один раз левой кнопкой мышки, и адрес видео окажется в буфере обмена:
Для тех, кто промахнулся и попал не в то место мышкой и кликнул не той кнопкой мышки можно открыть ещё одно меню. Для этого, при открытом меню Ютуба, нужно ещё раз кинуть правой кнопкой мышки рядом с этим меню (в поле с видео):
После этого откроется контекстное меню браузера, в котором нужно найти пункт «Копировать URL видео» и кликнуть по нему один раз левой кнопкой мышки:
Это уже два способа скопировать URL видео с Ю-Туба. Дальше о том, как скопировать ссылку на видео на самом сайте Ютуба. Но для этого нужно перейти на этот сайт так, чтобы именно это видео было открыто на нём. Но об этом чуть позже. Сначала продолжение
Как скопировать короткую ссылку на видео YouTube
Ютуб располагается на нескольких доменов, но содержит одинаковую информацию по любому из адресов. Если требуется скопировать более короткую ссылку на видео, нужно навести курсор мышки на видео и в правом верхнем углу кликнуть один раз по стрелке «Поделиться» (Share):
При этом откроется короткая ссылка на видео (на домене youtu.be). Её уже можно скопировать и отправить по SMS (для экономии количества пересылаемых символов):
А теперь, как перейти к просмотру видео на сайт Ютуба.
Как открыть видео с сайта на Ютубе
Для того, чтобы посмотреть видео не на сайте, а на Ютубе, нужно повторить то, что описано в предыдущем пункте и один раз кликнуть левой кнопкой мышки по ссылке с тремя точками «...»:
После этого откроется новая вкладка браузера со страницей видео на сайте www.youtube.com
Как скопировать ссылку на видео на сайте YouTube
Тут уже всё гораздо проще и нагляднее: — ссылка на видео располагается в адресной строке браузера. Её нужно только выделить и скопировать:
Но есть ещё варианты. Например, кликнуть левой кнопкой мышки один раз по ссылке «Поделиться» под видео:
В открывшемся окошке будет доступна для копирования короткая ссылка на это видео. Чтобы её скопировать в один клик, достаточно кликнуть по ссылке «КОПИРОВАТЬ»:
После этого появится надпись «Ссылка скопирована в буфер обмена».
Выводы
Конечно, есть ещё несколько способов того, как скопировать ссылку на видео YouTube (Ютуб), но я надеюсь, что описанных выше, будет более, чем достаточно.
Заберите ссылку на статью к себе, чтобы потом легко её найти!
Выберите, то, чем пользуетесь чаще всего: