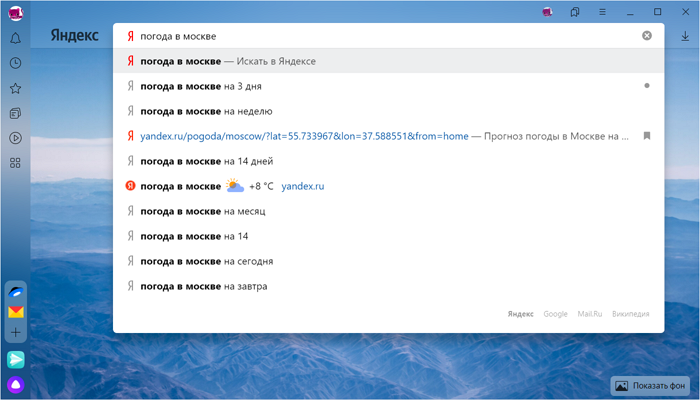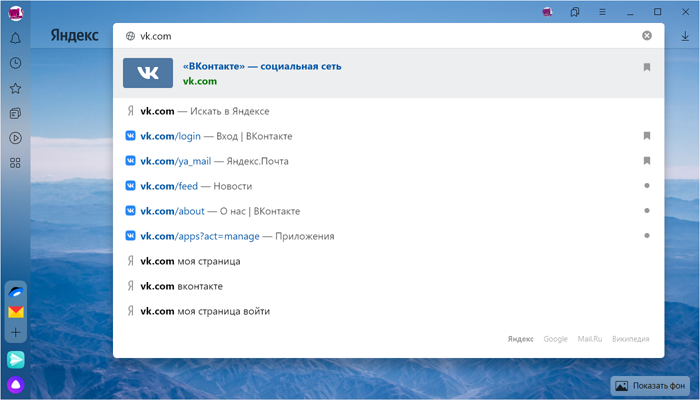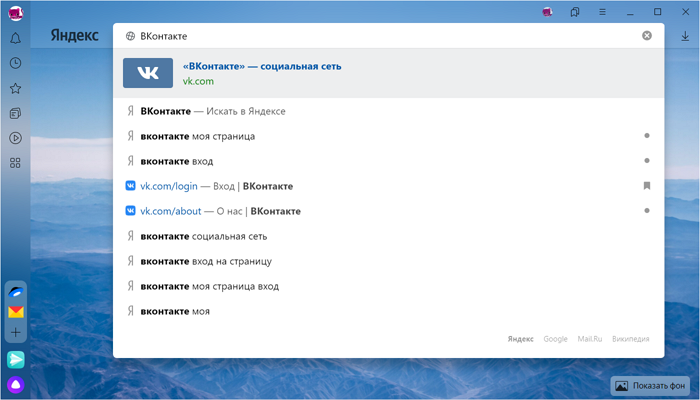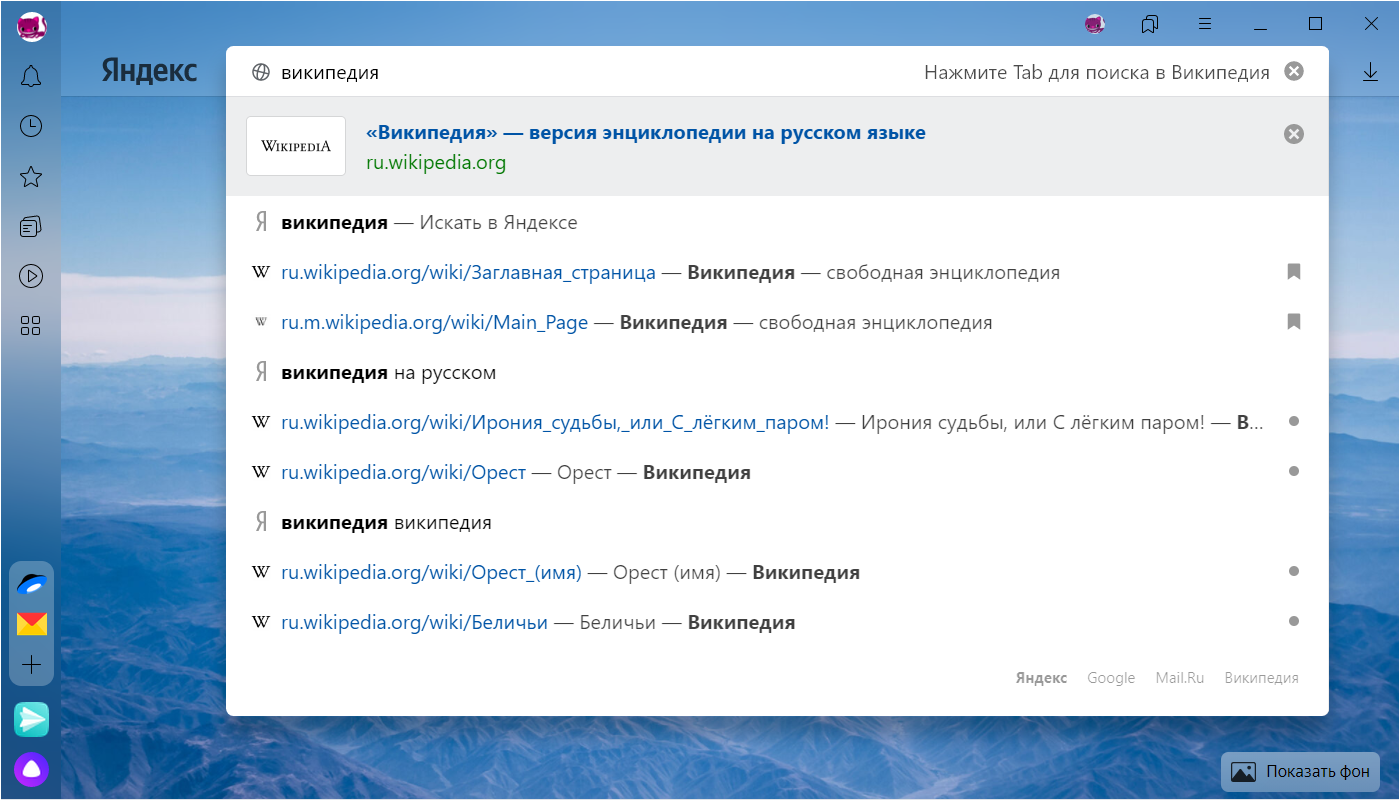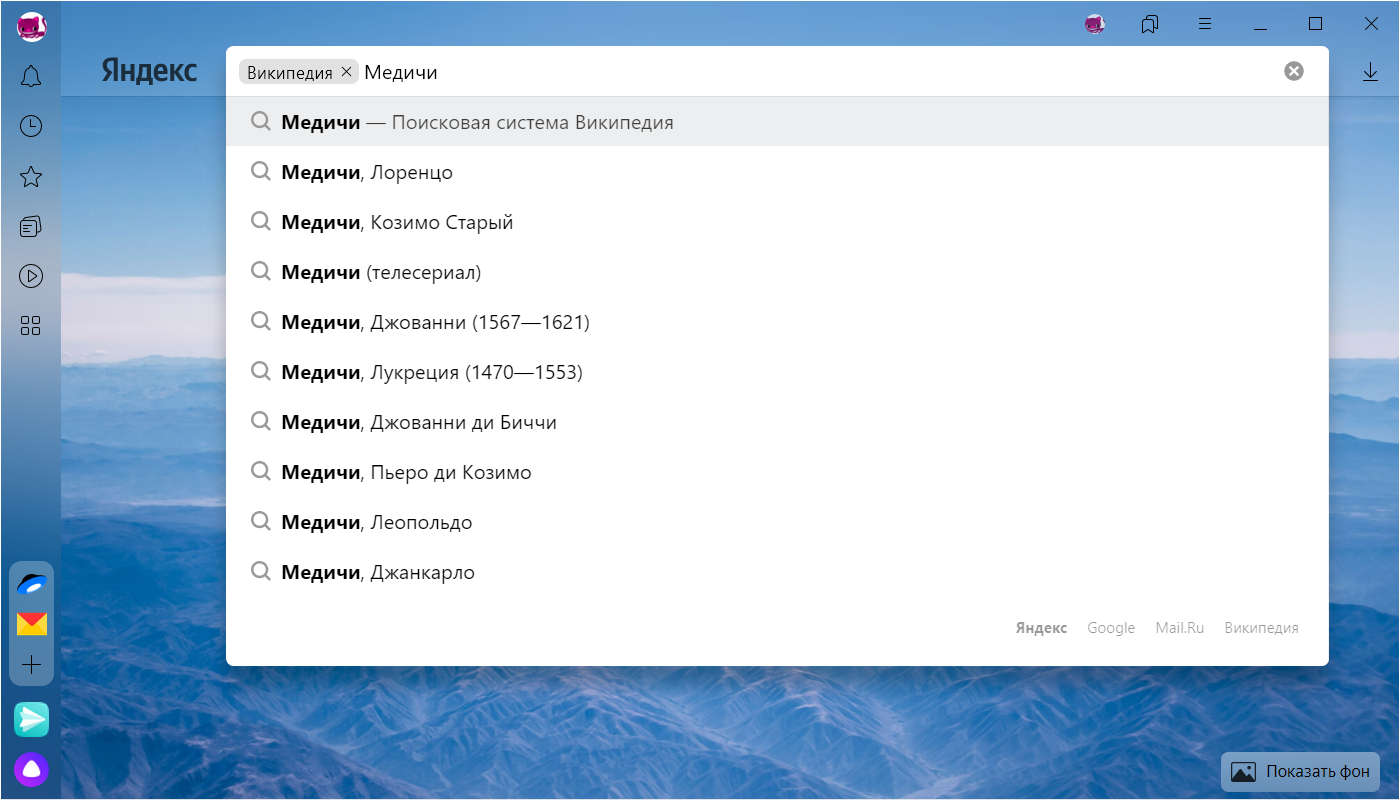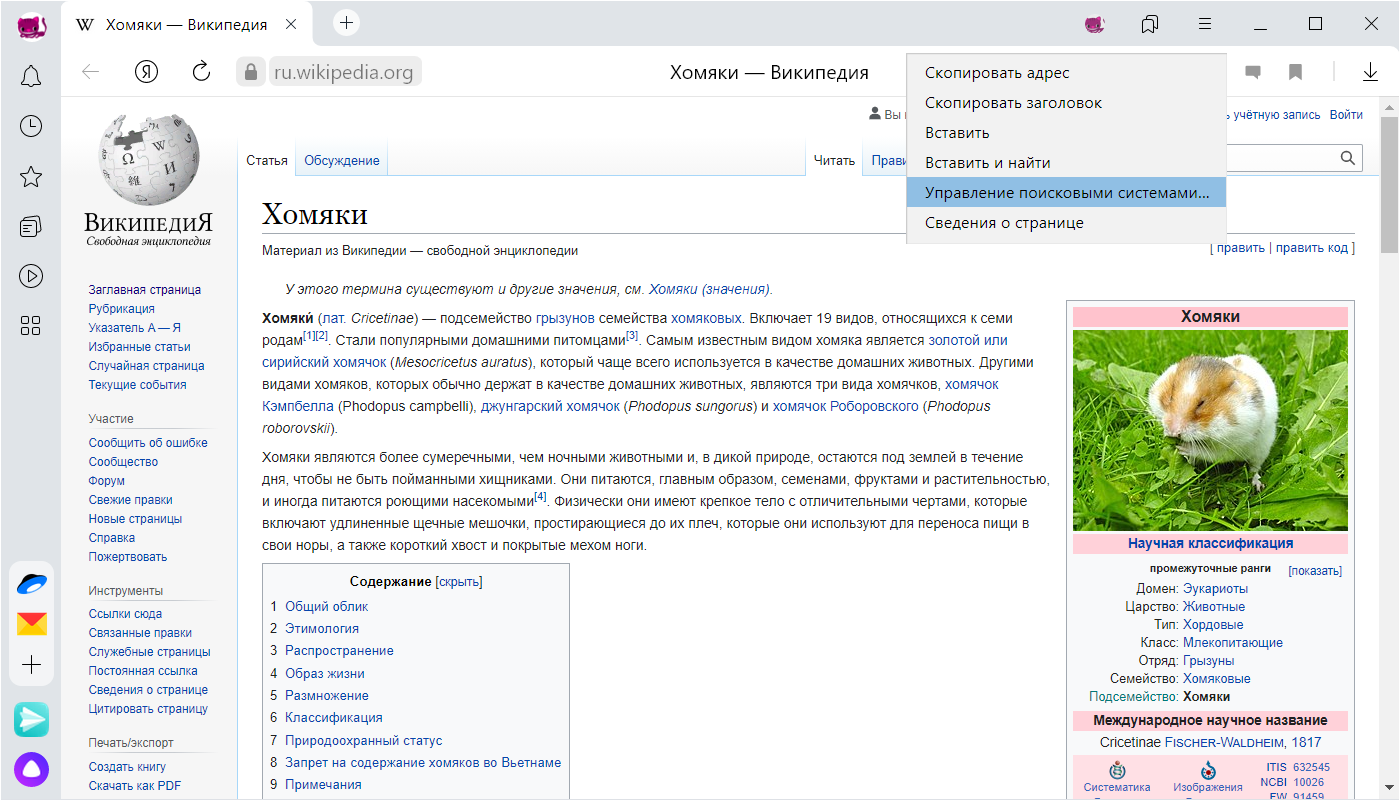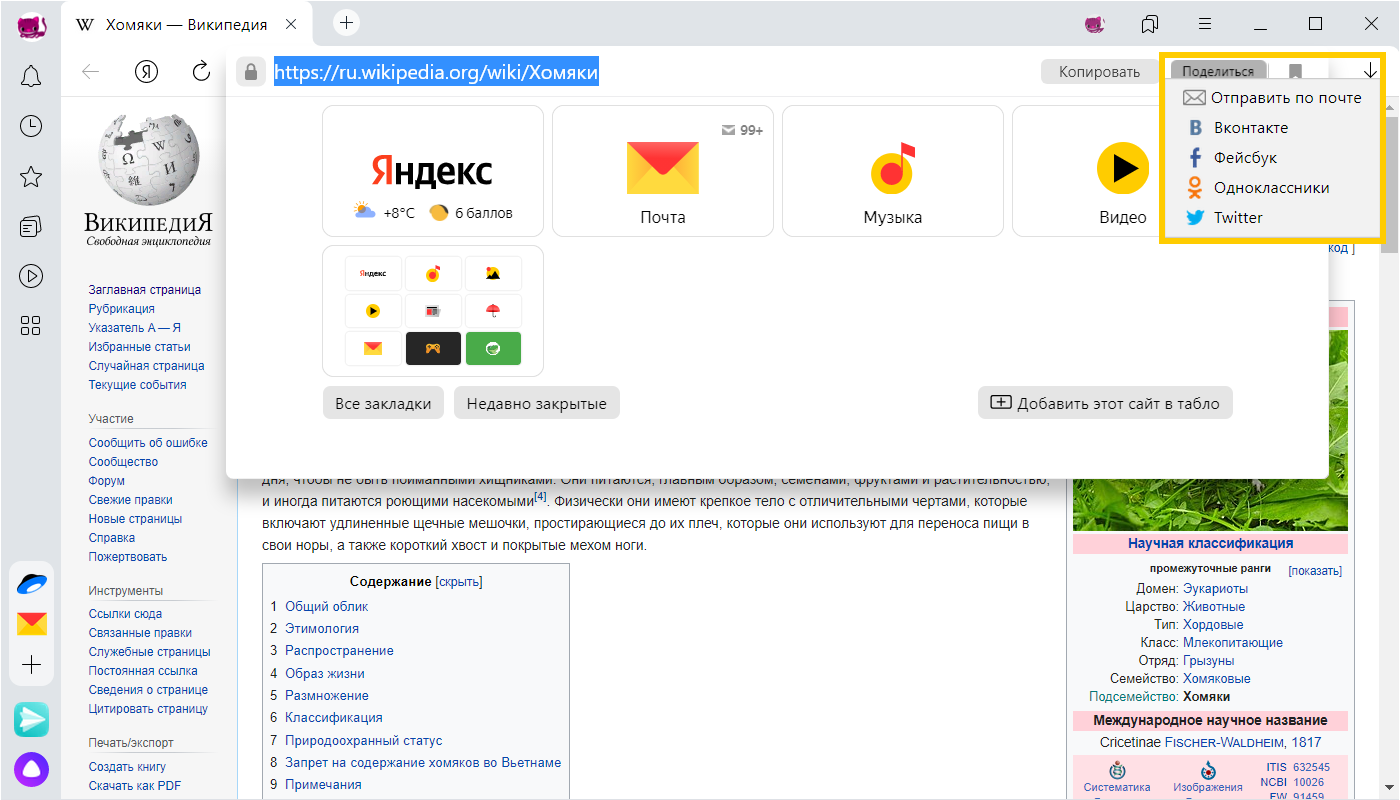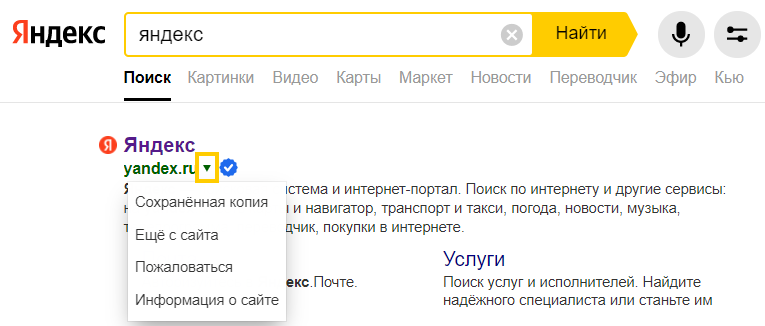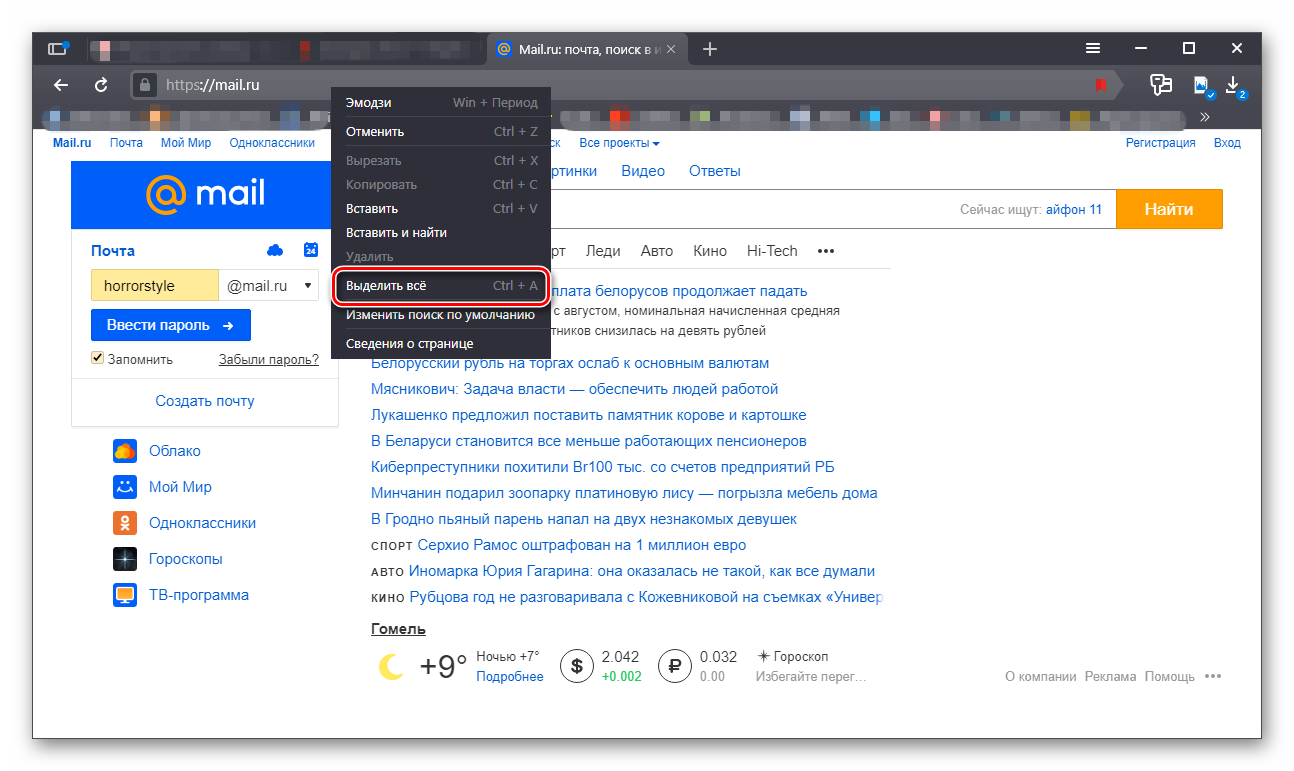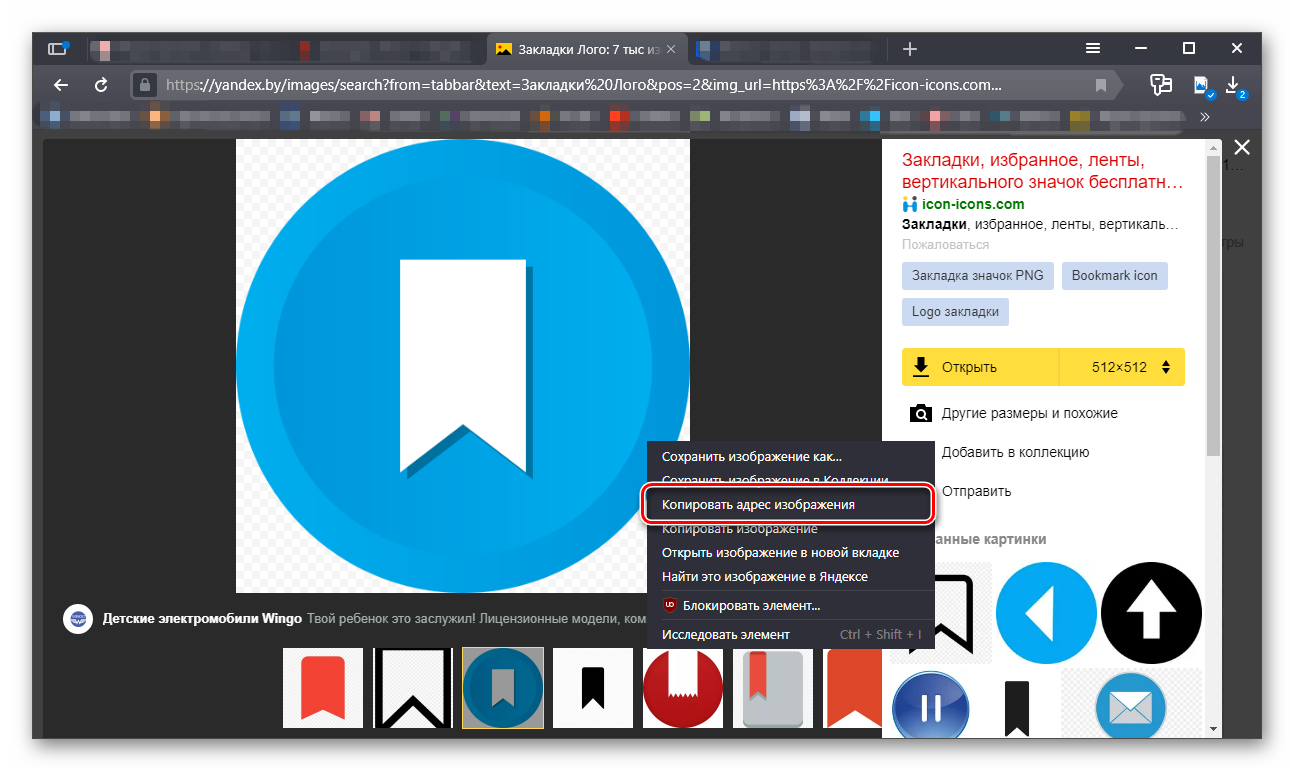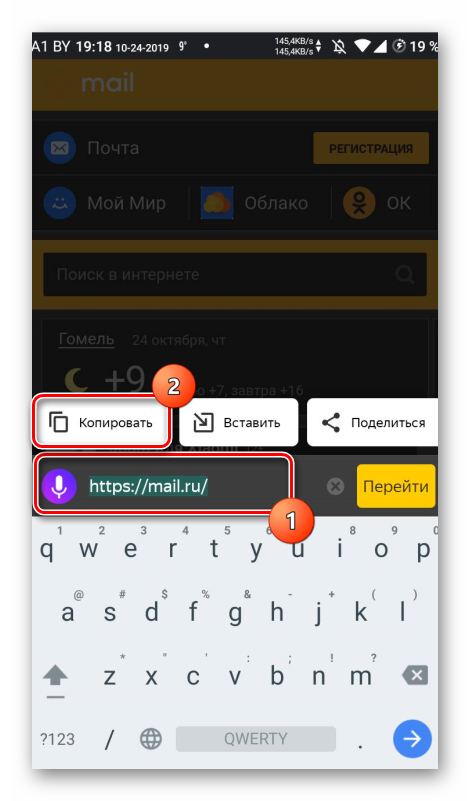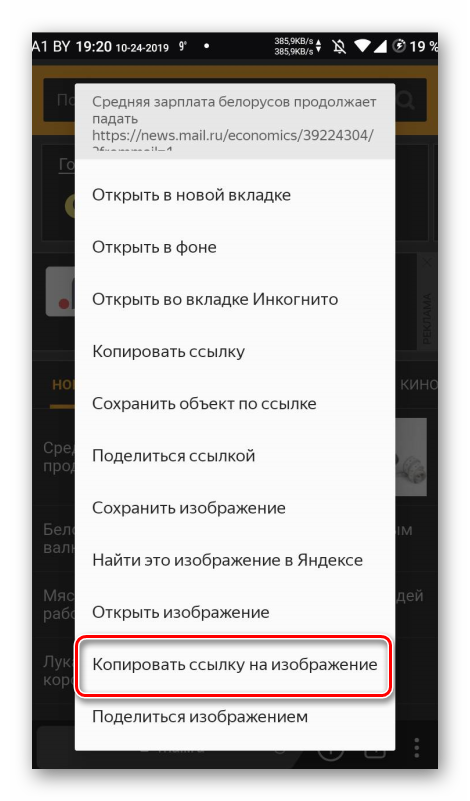Инструкция по копированию и сохранению адреса сайта
Вам необходимо скопировать адрес сайта, но вы не знаете, как это сделать? Если это так, то с помощью данной инструкции вы научитесь копировать ссылку на любой, необходимый вам, web-ресурс не только на компьютере или ноутбуке, но и на любом телефоне. Мы рассмотрим все способы копирования гиперссылки, как через обычный браузер, так и через приложение на смартфоне. Кроме того, вы узнаете куда копируется url-ссылка на ПК и мобильных устройствах, таких как Айфон или гаджетах с системой Андроид.
Содержание
- Как скопировать ссылку на веб-сайт в браузере
- Копирование url-ссылки на компьютере
- Как копировать web-ссылку в браузере на ПК
- Сохранение адреса сайта на компьютере
- Как скопировать адрес web-сайта на телефоне
- Копирование гиперссылки на смартфоне
- Как скопировать адреса ресурса в приложении
- Как сохранить веб-ссылку на телефоне
Как скопировать ссылку на веб-сайт в браузере
Итак, вы нашли интересующий вас веб-ресурс и теперь перед вами стоит задача скопировать его адрес себе на компьютер, ноутбук, телефон или любое другое мобильное устройство. Давайте разберемся, как можно это сделать и в чем отличия копирования ссылки на ПК и на смартфоне, через браузер и в мобильном приложении
Начнем с браузера, первое, что вам необходимо сделать — это открыть его, и перейти на понравившийся вам веб-ресурс. Браузер может быть абсолютно любым, например, Яндекс, Google Chrome или Mozilla Firefox. Хотя логично, что если вы читаете данную инструкцию, то наверняка он у вас уже открыт и первую задачу вы выполнили.
Поэтому, мы можем перейти сразу ко второй задаче, а именно к самому процессу копирования адреса ресурса. Для этого вам стоит знать, что при посещении страницы абсолютно любого сайта, в браузере появляется уникальная ссылка на эту интернет-страницу. Именно ее нам и придется скопировать и сохранить.
Эта ссылка может находиться только в одном месте браузера, в специальном поле, называемым «адресной строкой». Чаще всего это поле находится в самом верху браузера, рядом с элементами управления и навигации. Разобравшись с расположением адреса ресурса, давайте теперь скопируем его на компьютер или телефон.
Копирование url-ссылки на компьютере
Прочитав предыдущую главу, вы в курсе, где находится интересующая вас ссылка. Теперь осталось узнать, как ее можно скопировать. Поэтому следующая задача — это разобраться в процессе копирования на компьютере, например, в блокнот. Это достаточно простая задача, не требующая от вас больших знаний и много времени.
Стоит сразу отметить, что копирование гиперссылки на компьютере в основном сводится к взаимодействию с браузером. В телефонах и мобильных устройствах помимо браузера вы можете использовать приложения, которые намного упрощают работу с электронной ссылкой. Поэтому процесс копирования на ПК дает вам больше понимания.
Как копировать web-ссылку в браузере на ПК
Первое, что вам потребуется сделать — это выделить адрес необходимого вам web-ресурса. Для этого поставьте курсор в адресную строку браузера и левой кнопкой мыши дважды или трижды нажмите на поле. Совершите это действие быстро и оно приведет к тому, что ссылка, находящаяся внутри поля, будет автоматически выделена.
В дополнение к этому варианту, вам стоит знать, что это не единственный способ выделить ссылку, кроме него существует еще два других. Во втором случае, вам необходимо будет использовать уже другую кнопку мыши. Нажмите на адресную строку браузера правой кнопкой мыши, и в появившемся меню задач выберете опцию «Выделить все».
Третьим методом выделить адрес сайта будет использование клавиатуры. Сперва поставьте курсор в поле со ссылкой, для этого нажмите на него левой кнопкой мыши. Далее, одновременно нажмите на клавиатуре комбинацию из двух клавиш «Ctrl» + «A» (латинская буква). Будьте внимательны, не перепутайте с русской раскладкой!
Все эти способы приводят к тому, что необходимая вам ссылка будет успешно выделена. Теперь перед вами стоит задача скопировать ее в буфер обмена. Это то место в памяти компьютера, которое необходимо для переноса информации и где хранятся временные данные. Именно туда попадет ваша гиперссылка при ее копировании.
Чтобы переместить в буфер обмена выделенную ссылку, нажмите на нее правой кнопкой мыши и выберите опцию «Копировать». Кстати, нажатие на клавиатуре комбинации из клавиш «Ctrl» + «C» (латинская буква) даст такой же результат. Поздравляем, адрес сайта успешно скопирован, вам осталось его вставить в документ и сохранить.
Если вам интересно узнать про все возможные команды при работе со ссылкой на компьютере, то после прочтения данной статьи рекомендуем вам ознакомиться с инструкцией по копированию в буфер обмена. В результате вы узнаете про то куда копируются ссылки и где находится буфер обмена на ПК и смартфонах.
Сохранение адреса сайта на компьютере
Итак, начнем! После того, как мы разобрались с тем, как копировать ссылку на сайт, нам нужно научиться ее сохранять. На деле, это тоже достаточно простой процесс, не требующих каких-либо новых знаний. Он повторяет действия, которые вы совершали ранее. Поэтому, вам не придется заново открывать Америку.
Перед тем, как приступить к операции по сохранению, вам стоит определиться с тем, куда вы будете вставлять ссылку на интернет-страницу. Это может быть документ Word, Excel, блокнот, а может быть и самый обыкновенный текстовый редактор на рабочем столе. Давайте уже откроем документ и вставим ссылку!
После того, как текстовый документ на вашем компьютере откроется, вам необходимо будет выбрать место, куда вы вставите скопированный адрес. Для этого сначала поставьте курсор мыши в интересующую область документа, на нужную строчку, а затем воспользуйтесь одним из двух способов вставки.
Давайте рассмотрим первый из этих методов, который задействует только мышь. Ранее, при копировании url-ссылки, вы с ним уже сталкивались. Для этого нажмите на правую кнопку мыши и вызовите контекстное меню с задачами. В появившемся всплывающем окне, среди всего списка задач, берите опцию «Вставить».
Второй способ вставки также, как и первый, вам уже знаком. Это действие частично вы уже проделывали и поэтому оно не вызовет у вас затруднений. Его работа основана на использовании комбинаций клавиш клавиатуры. Для того чтобы вставить ссылку одновременно нажмите на клавиатуре две клавиши «Ctrl» + «V».
В результате любого из этих способов, в том месте документа, где у вас стоял курсор появится скопированная ссылка. Теперь вам осталось только сохранить документ. Кстати, можете воспользоваться комбинацией из двух клавиш «Ctrl» + «S» или, при закрытии документа, выбрать опцию «Сохранить изменения».
Как скопировать адрес web-сайта на телефоне
Копирование ссылки на телефоне по своему принципу похоже на те операции, которые вы проделывали на компьютере. Здесь также присутствует буфер обмена, в который попадают скопированные данные, но процесс отличается тем, что нет привычных органов управления, а именно мыши и клавиатуры.
Вместо этих инструментов используются ваши пальцы, а для навигации используется экран мобильного устройства. Поэтому все операции по выделению и копированию будут сводиться к кратковременным или длительным нажатиям на дисплей вашего телефона. При этом не важно Айфон у вас или смартфон с системой Андроид.
Копирование гиперссылки на смартфоне
Итак, первое что вам потребуется сделать — это открыть браузер на вашем устройстве и перейти на видео-хостинг, в социальную сеть или любой другой понравившийся сайт. Далее, нужно найти в браузере адресную строку. Она так же, как и на ПК размещена вверху браузера и, как часто бывает, одновременно является строкой поиска.
Как вы уже знаете из предыдущего раздела, в этом поле будет размещена уникальная ссылка, ведущая на интернет-страницу сайта. Теперь вам нужно выделить ее и скопировать. Для этих целей вам потребуется вызвать всплывающее меню с задачами на вашем смартфоне и выбрать соответствующую опцию.
Чтобы это сделать правильно, нужно нажать на адресную строку браузера и удерживать нажатие в течении одной секунды. В результате этого действия у вас появится всплывающее меню со списком задач. Здесь вы должны выбрать опцию «Выбрать все» и тогда вся ссылка в поле будет выделена.
Кроме, рассмотренного примера, существует более быстрый и простой способ выделения url-ссылки. Чтобы выделить строчку с адресом web-сайта вам необходимо очень быстро, буквально в течении долей секунды, нажать на адресное поле. Результат будет абсолютно такой же, что и при вызове меню задач.
После того, как адрес интернет-ресурса станет выделенным, вам необходимо будет его скопировать во временное хранилище, а именно в буфер обмена. Чтобы это сделать вам вначале придется, длительным нажатием на выделенную строку, вызвать всплывающее меню задач, а затем выбрать опцию «Копировать».
Стоит заметить, что может быть так, что у вас автоматически, при выделении ссылки, появится меню задач. Возможно, появится дополнительное меню с опцией «Копировать URL», как вы понимаете, это тоже самое. Если это так, то просто выбирайте одну из опций по копированию и ссылка успешно попадет в буфер обмена.
Как скопировать адреса ресурса в приложении
Если у вас открыто приложение на телефоне, а не браузер, то привычное адресное поле в нем будет отсутствовать. «Где же находится гиперссылка в этом случае?» — спросите вы. Давайте выясним это и узнаем, как скопировать адрес страницы в таких популярных приложениях, как Инстаграм, Ютуб, ВКонтакте или Авито.
Стоит сразу отметить, что в подобного рода программах для мобильных устройств ссылка находится в специально отведённом месте. Именуется оно, как «Share», что в переводе с английского означает «Поделиться». В этом месте собраны все способы, с помощью которых вы сможете отправить электронный адрес.
В качестве обозначения подобного рода функционала чаще всего используется иконка с тремя соединёнными точками. В редких случаях адрес страницы скрывается за тремя вертикальными точками, так как это обозначение принято использовать для вызова меню приложения. Например, именно так сделано в социальной сети Инстаграм.
Для того, чтобы скопировать ссылку вам необходимо сперва нажать на иконку. В результате у вас появится всплывающее меню, в котором будут присутствовать различные приложения, в том числе и буфер обмена или clipboard. Затем вам потребуется выбрать необходимую программу и электронный адрес автоматически попадет в нее.
Как сохранить веб-ссылку на телефоне
Допустим, ссылка на веб-ресурс была скопирована в буфере обмена и теперь вам необходимо ее сохранить в текстовом документе на вашем смартфоне, планшете или любом другом мобильном устройстве. Для этого вам потребуется проделать действия рассмотренные ранее, т.е. вызвать меню задач и выбрать соответствующую опцию.
Для этого, сперва поставьте курсор в необходимую область документа, на нужную строчку текста, нажав на дисплей вашего гаджета. Нажатие должно быть быстрым, в течении нескольких долей секунды. В результате у вас появится всплывающее контекстное меню с задачами, где вы должны выбрать опцию «Вставить».
Если вы все сделали правильно, то после этих действий в месте, где у вас стоял курсор, появится ссылка на ранее скопированную интернет-страницу. Теперь вам осталось сделать самый последний шаг — это сохранить документ. Для этого зайдите в меню документа и выберете соответствующую задачу.
Как вы видите, на телефоне принцип копирования ссылки, как и любой другой строчки текста, повторяет действия, которые вы совершали на ПК. Здесь, так же как и на компьютере есть буфер для хранения информации и меню с задачами. Основная разница заключается в отличиях интерфейса и органах управления.
Качественная копия сайта делается прямо здесь
Скачайте и настройте
Стоимость сайта — 390 руб. На сайте возможно поставить панель управления, настроить заявки и внести изменения.
Оставьте заявку удобным для вас способом
Выберете удобный для вас способ связи
Telegram
Если данная ссылка не активна, найдите нас, введя в поле поиска Telegram @sitecopypro
Заявка на почту
Выберете удобный для вас способ связи
Закажите шаблон удобным для вас способом
Выберете удобный для вас способ связи
Заявка на почту
Шаблон придёт вам на почту
Заявка отправлена
Ваша заявка отправлена! Ожидайте, в ближайшее время мы ознакомимся с ней. Если вы не хотите ждать, то свяжитесь с нами другим способом.
Помогите сервису
Ваша маленькая финансовая помощь — большой вклад в поддержание работы и в развитии сервиса.
Перевод на карту
Перевод можно произвести на номер карты, указанный ниже. Назначение платежа просьба оставить пустым.
Перевод на ЮMoney
Перевод можно произвести на кошелёк ЮMoney, указанный ниже. Назначение платежа просьба оставить пустым.
Номер скопирован
Спасибо вам за то, что решили поддержать сервис!
Заявка отправлена
Ваша заявка отправлена! Ожидайте, в ближайшее время мы ознакомимся с ней. Если вы не хотите ждать, то свяжитесь с нами другим способом.
Помочь скопировать?
Нужна помощь?
Вы самостоятельно хотите скопировать сайт или вам нужна помощь специалиста?
Успехов!
Надеемся на этом сайте вы найдете много полезной информации о том, как скопировать сайт. Если не получится сделать копию, то обращайтесь.
Чтобы поделиться страницей или изображением, можно скопировать веб-адрес или URL.
Как скопировать URL изображения
Примечание. URL изображения начинается с https://images.app.goo.gl/ или https://www.google.com/imgres?imgurl.
Как вставить скопированный URL
Скопированный URL хранится в буфере обмена.
Чтобы вставить URL, выполните следующее:
- Правой кнопкой мыши нажмите на текстовое поле.
- Выберите Вставить.
Как скопировать URL страницы результатов поиска
URL веб-страницы
- Откройте сайт google.com на компьютере.
- Введите поисковый запрос.
- Нажмите на адресную строку в верхней части экрана, чтобы выделить весь URL.
- Правой кнопкой мыши нажмите на выделенный URL
Копировать.
URL изображения
- Откройте страницу images.google.com на компьютере.
- Введите поисковый запрос.
- Нажмите на нужное изображение в результатах.
- Нажмите на адресную строку в верхней части экрана, чтобы выделить весь URL.
- Правой кнопкой мыши нажмите на выделенный URL
Копировать.
Как скопировать URL страницы
- Откройте сайт google.com на компьютере.
- Введите поисковый запрос.
- Найдите нужную страницу в результатах и откройте ее.
- Нажмите на адресную строку в верхней части экрана, чтобы выделить весь URL.
- Правой кнопкой мыши нажмите на выделенный URL
Копировать.
Эта информация оказалась полезной?
Как можно улучшить эту статью?
Download Article
Easily manage your links with this user-friendly guide
Download Article
Links to online articles and websites improve the richness of online text and increase its search engine optimization. You can reference almost any website by copying and pasting the link into your email, text message, or document. The procedure may differ slightly depending upon the computer, device, or program you are using. If the address is very long, you can use a link shortening service.
-
1
Copy and paste an address from the address bar. If you want to share or save a website you’re visiting, you can copy the address from the address bar of your browser:
- Click the address in your browser. This may reveal the entire address if parts were hidden while browsing.
- Select the entire address if it isn’t already. Usually, the address will automatically be selected when you click it. If it isn’t, press Ctrl/⌘ Cmd+A to select the entire thing.
- Copy the selected address by right-clicking the selection and clicking «Copy,» or by pressing Ctrl/⌘ Cmd+C.
- Place your cursor where you want to paste the link and press Ctrl/⌘ Cmd+V.
-
2
Find the link you want to copy. You can copy links from websites, emails, Word documents, and pretty much any other program.
- Text links in web pages and emails are often underlined and a different color than the surrounding text. Many links are buttons and pictures.
Advertisement
-
3
Right-click the link.[1]
If the link is a picture, right-clicking the picture will provide the Copy option.- If you’re on a Mac with a single mouse button, hold Ctrl and click to open the right-click menu.
-
4
Select the «Copy link» option. When a link is copied, it is sent to your clipboard to be pasted elsewhere.[2]
The clipboard can only store a single link at a time. The wording of this option will vary depending on what program you are using. Below are some common examples:- Chrome — «Copy link address»
- Firefox — «Copy Link Location»
- Internet Explorer — «Copy shortcut»
- Safari — «Copy Link»
- Word — «Copy Hyperlink»
-
5
Place your cursor where you want to paste the link. Once your link is copied, you can paste it anywhere you can type.[3]
Click to place your cursor wherever you want to paste the link.- You can paste the link anywhere you can type, including in emails, Word documents, your browser’s address bar, Facebook chats, and more.
-
6
Paste the link. There are several ways you can paste your copied link:
- Right-click wherever your cursor is and select «Paste.»
- Press Ctrl+V (Windows) or ⌘ Cmd+V (Mac).
- Click the Edit menu (if present) and select «Paste.» Not all programs have a visible Edit menu.
-
7
Paste the link as a hyperlink with different text. Some programs, such as blogs, email programs, and word processors, allow you to change the text that displays instead of showing the whole link address. This lets you create a link with a sentence or word:[4]
- Place your cursor where you want the hyperlink to go.
- Click the «Insert Hyperlink» button. This may be below the text form, or in the Insert menu (word processors). The button often has a chainlink icon.
- Type what you want to appear in the «Text to display» field. This is what will appear as the clickable link.
- Paste the link in the «Address,» «URL,» or «Link to» field. Click in the field and press Ctrl+V (Windows) or ⌘ Cmd+V (Mac) to paste the copied link.
Advertisement
-
1
Find the link you want to copy. You can copy links from web browsers, emails, and many other apps. Links may be traditional text links or may be a picture.
- The process for this is very similar regardless of what type of mobile device you’re using (Android, iPhone, iPad, Windows mobile, etc.)
-
2
Press and hold the link you want to copy. Once you’ve found the link, press and hold it until a new menu appears. It may take a few moments for the menu to show up.[5]
-
3
Tap the «Copy» option. The wording for this will vary depending on the app you are using. Look for wording similar to these examples:
- Copy
- Copy link address
- Copy link URL
- Copy address
-
4
Place your cursor where you want to paste the link. Once you’ve copied the link, you can paste it anywhere you can type. Tap the text field to place your cursor.
-
5
Press and hold your finger on your cursor. Release your finger after a moment. A new menu will appear.
- If you’re using an iOS device (iPhone, iPad, iPod Touch), release your finger once the magnifier lens appears.
- If you’re using an Android device, release your finger when the indicator under the cursor appears.
-
6
Tap «Paste» to paste your copied link. You’ll see the «Paste» option in the menu that appears. Tapping «Paste» will paste the copied address into the text field.
-
7
Copy and paste a link from a text message (Android). If you’ve received a text message with a link on your Android device, you may have to do a little more work to copy it, especially if there is other text with it. Not all Android messaging apps will function the same:
- Press and hold on the message that contains the link.
- Tap the «Copy» button that appears. It may just be an icon of two pages stacked on each other at the top of the screen.
- Paste the copied text where you want to paste the link, and then manually delete any extra text that came with the original message.
Advertisement
-
1
Use a link shortener service when you need to text or tweet a link. Website addresses can get really long, especially for pages buried deep in a site. Link shortener services allow you to generate a short version of a long address that can easily be texted, tweeted, or otherwise shared.
-
2
Copy the link you want to share. Use the methods outlined above to copy the link you want to shorten and share.
-
3
Visit a link shortener website. There are several services available for shortening links, and most work very similarly:
- bit.ly
- goo.gl
- ow.ly
- tinyurl.com
-
4
Paste your long link into the field on the shortener site. Click the field and press Ctrl/⌘ Cmd+V, or long-press and select «Paste,» to paste your long link into the field on the shortener site.
-
5
Tap or click the «Shorten» or «Shrink» button to generate a new link. You’ll be presented with a short version of the link that uses the service’s format instead of the original site’s.
-
6
Copy the shortened link. You can copy like you would a regular link using the methods above, or tap or click the «Copy» button that some sites display.
-
7
Paste your shortened link. Now that your shortened link has been copied, you can paste it just like you would any other link. You may want to give some context for the link, since it won’t be apparent what it’s for by looking at the shortened address.
Advertisement
Add New Question
-
Question
How do you copy and paste a website link?
Luigi Oppido is the Owner and Operator of Pleasure Point Computers in Santa Cruz, California. Luigi has over 25 years of experience in general computer repair, data recovery, virus removal, and upgrades. He is also the host of the Computer Man Show! broadcasted on KSQD covering central California for over two years.
Computer & Tech Specialist
Expert Answer
Find the link that you want to copy and highlight it with the cursor. You can do this by clicking twice (or, sometimes, three times). Then, right click and click the option for «Copy Link.» Or, you can press Control (or Command on a Mac) + C. Then, go to where you want to paste the link and right click again. Choose the option for «Paste Link.» Or, you can press Control (or command) + V.
-
Question
It talks about copying links in messages on Android, but what about iOS?
Hold down on the link, and a menu with copy and paste functions should come up. Click copy.
-
Question
How can I copy a photo and insert it onto Facebook?
There are a few ways to do this. You can copy and paste a photo into your status or a Facebook message by right-clicking on the photo, clicking Copy, opening the status or message window, right-clicking again, and selecting Paste. You can also save the photo to your computer and use the Upload option to add it to your Facebook page.
See more answers
Ask a Question
200 characters left
Include your email address to get a message when this question is answered.
Submit
Advertisement
Video
About This Article
Article SummaryX
1. Right-click the link.
2. Click Copy link.
3. Right-click the desired location.
4. Click Paste.
Did this summary help you?
Thanks to all authors for creating a page that has been read 909,146 times.
Is this article up to date?
Содержание
- Инструкция по копированию и сохранению адреса сайта
- Как скопировать ссылку на веб-сайт в браузере
- Копирование url-ссылки на компьютере
- Как копировать web-ссылку в браузере на ПК
- Сохранение адреса сайта на компьютере
- Как скопировать адрес web-сайта на телефоне
- Копирование гиперссылки на смартфоне
- Как скопировать адреса ресурса в приложении
- Как сохранить веб-ссылку на телефоне
- Как скопировать ссылку в адресную строку браузера?
- 1) Открываем новую вкладку в браузере
- 2) Выделяем ссылку, которую надо скопировать
- 3) Копируем выделенную ссылку в память компьютера
- 4) Курсор мыши ставим в чистую адресную строку браузера
- 5) Вставляем скопированную ссылку в адресную строку
- 6) Открываем скопированную ссылку
- Видео-версия статьи
- Добавить комментарий Отменить ответ
- 13 thoughts on “ Как скопировать ссылку в адресную строку браузера? ”
- Поделиться ссылкой
- Какими файлами и папками можно делиться
- Как долго работает ссылка
- Посмотреть число просмотров и скачиваний по ссылке
- Не могу создать ссылку
- Не скачивается файл
- «Умная строка»
- Найти ответ на вопрос или перейти на сайт
- Поиск на сайтах с OpenSearch
- Изменить поисковую систему
- Скопировать или поделиться ссылкой на страницу
- Что делать, если ввел адрес страницы и она не открывается?
- Горячие клавиши и жесты мыши для работы с Умной строкой
- «Умная строка»
- Найти ответ на вопрос или перейти на сайт
- Поиск на сайтах с OpenSearch
- Изменить поисковую систему
- Скопировать или поделиться ссылкой на страницу
- Что делать, если ввел адрес страницы и она не открывается?
- Горячие клавиши и жесты мыши для работы с Умной строкой
- Как скопировать ссылку в Яндекс Браузере
- Как скопировать ссылку
- Как скопировать URL изображения
- Как скопировать ссылку в Яндекс.Браузере на смартфоне
Инструкция по копированию и сохранению адреса сайта
Вам необходимо скопировать адрес сайта, но вы не знаете, как это сделать? Если это так, то с помощью данной инструкции вы научитесь копировать ссылку на любой, необходимый вам, web-ресурс не только на компьютере или ноутбуке, но и на любом телефоне. Мы рассмотрим все способы копирования гиперссылки, как через обычный браузер, так и через приложение на смартфоне. Кроме того, вы узнаете куда копируется url-ссылка на ПК и мобильных устройствах, таких как Айфон или гаджетах с системой Андроид.
Как скопировать ссылку на веб-сайт в браузере
Итак, вы нашли интересующий вас веб-ресурс и теперь перед вами стоит задача скопировать его адрес себе на компьютер, ноутбук, телефон или любое другое мобильное устройство. Давайте разберемся, как можно это сделать и в чем отличия копирования ссылки на ПК и на смартфоне, через браузер и в мобильном приложении
Поэтому, мы можем перейти сразу ко второй задаче, а именно к самому процессу копирования адреса ресурса. Для этого вам стоит знать, что при посещении страницы абсолютно любого сайта, в браузере появляется уникальная ссылка на эту интернет-страницу. Именно ее нам и придется скопировать и сохранить.
Эта ссылка может находиться только в одном месте браузера, в специальном поле, называемым «адресной строкой». Чаще всего это поле находится в самом верху браузера, рядом с элементами управления и навигации. Разобравшись с расположением адреса ресурса, давайте теперь скопируем его на компьютер или телефон.
Копирование url-ссылки на компьютере
Стоит сразу отметить, что копирование гиперссылки на компьютере в основном сводится к взаимодействию с браузером. В телефонах и мобильных устройствах помимо браузера вы можете использовать приложения, которые намного упрощают работу с электронной ссылкой. Поэтому процесс копирования на ПК дает вам больше понимания.
Как копировать web-ссылку в браузере на ПК
В дополнение к этому варианту, вам стоит знать, что это не единственный способ выделить ссылку, кроме него существует еще два других. Во втором случае, вам необходимо будет использовать уже другую кнопку мыши. Нажмите на адресную строку браузера правой кнопкой мыши, и в появившемся меню задач выберете опцию «Выделить все».
Третьим методом выделить адрес сайта будет использование клавиатуры. Сперва поставьте курсор в поле со ссылкой, для этого нажмите на него левой кнопкой мыши. Далее, одновременно нажмите на клавиатуре комбинацию из двух клавиш «Ctrl» + «A» (латинская буква). Будьте внимательны, не перепутайте с русской раскладкой!
Все эти способы приводят к тому, что необходимая вам ссылка будет успешно выделена. Теперь перед вами стоит задача скопировать ее в буфер обмена. Это то место в памяти компьютера, которое необходимо для переноса информации и где хранятся временные данные. Именно туда попадет ваша гиперссылка при ее копировании.
Чтобы переместить в буфер обмена выделенную ссылку, нажмите на нее правой кнопкой мыши и выберите опцию «Копировать». Кстати, нажатие на клавиатуре комбинации из клавиш «Ctrl» + «C» (латинская буква) даст такой же результат. Поздравляем, адрес сайта успешно скопирован, вам осталось его вставить в документ и сохранить.
Сохранение адреса сайта на компьютере
Итак, начнем! После того, как мы разобрались с тем, как копировать ссылку на сайт, нам нужно научиться ее сохранять. На деле, это тоже достаточно простой процесс, не требующих каких-либо новых знаний. Он повторяет действия, которые вы совершали ранее. Поэтому, вам не придется заново открывать Америку.
Перед тем, как приступить к операции по сохранению, вам стоит определиться с тем, куда вы будете вставлять ссылку на интернет-страницу. Это может быть документ Word, Excel, блокнот, а может быть и самый обыкновенный текстовый редактор на рабочем столе. Давайте уже откроем документ и вставим ссылку!
После того, как текстовый документ на вашем компьютере откроется, вам необходимо будет выбрать место, куда вы вставите скопированный адрес. Для этого сначала поставьте курсор мыши в интересующую область документа, на нужную строчку, а затем воспользуйтесь одним из двух способов вставки.
Давайте рассмотрим первый из этих методов, который задействует только мышь. Ранее, при копировании url-ссылки, вы с ним уже сталкивались. Для этого нажмите на правую кнопку мыши и вызовите контекстное меню с задачами. В появившемся всплывающем окне, среди всего списка задач, берите опцию «Вставить».
Второй способ вставки также, как и первый, вам уже знаком. Это действие частично вы уже проделывали и поэтому оно не вызовет у вас затруднений. Его работа основана на использовании комбинаций клавиш клавиатуры. Для того чтобы вставить ссылку одновременно нажмите на клавиатуре две клавиши «Ctrl» + «V».
В результате любого из этих способов, в том месте документа, где у вас стоял курсор появится скопированная ссылка. Теперь вам осталось только сохранить документ. Кстати, можете воспользоваться комбинацией из двух клавиш «Ctrl» + «S» или, при закрытии документа, выбрать опцию «Сохранить изменения».
Как скопировать адрес web-сайта на телефоне
Копирование ссылки на телефоне по своему принципу похоже на те операции, которые вы проделывали на компьютере. Здесь также присутствует буфер обмена, в который попадают скопированные данные, но процесс отличается тем, что нет привычных органов управления, а именно мыши и клавиатуры.
Вместо этих инструментов используются ваши пальцы, а для навигации используется экран мобильного устройства. Поэтому все операции по выделению и копированию будут сводиться к кратковременным или длительным нажатиям на дисплей вашего телефона. При этом не важно Айфон у вас или смартфон с системой Андроид.
Как вы уже знаете из предыдущего раздела, в этом поле будет размещена уникальная ссылка, ведущая на интернет-страницу сайта. Теперь вам нужно выделить ее и скопировать. Для этих целей вам потребуется вызвать всплывающее меню с задачами на вашем смартфоне и выбрать соответствующую опцию.
Чтобы это сделать правильно, нужно нажать на адресную строку браузера и удерживать нажатие в течении одной секунды. В результате этого действия у вас появится всплывающее меню со списком задач. Здесь вы должны выбрать опцию «Выбрать все» и тогда вся ссылка в поле будет выделена.
Кроме, рассмотренного примера, существует более быстрый и простой способ выделения url-ссылки. Чтобы выделить строчку с адресом web-сайта вам необходимо очень быстро, буквально в течении долей секунды, нажать на адресное поле. Результат будет абсолютно такой же, что и при вызове меню задач.
После того, как адрес интернет-ресурса станет выделенным, вам необходимо будет его скопировать во временное хранилище, а именно в буфер обмена. Чтобы это сделать вам вначале придется, длительным нажатием на выделенную строку, вызвать всплывающее меню задач, а затем выбрать опцию «Копировать».
Стоит заметить, что может быть так, что у вас автоматически, при выделении ссылки, появится меню задач. Возможно, появится дополнительное меню с опцией «Копировать URL», как вы понимаете, это тоже самое. Если это так, то просто выбирайте одну из опций по копированию и ссылка успешно попадет в буфер обмена.
Как скопировать адреса ресурса в приложении
Стоит сразу отметить, что в подобного рода программах для мобильных устройств ссылка находится в специально отведённом месте. Именуется оно, как «Share», что в переводе с английского означает «Поделиться». В этом месте собраны все способы, с помощью которых вы сможете отправить электронный адрес.
В качестве обозначения подобного рода функционала чаще всего используется иконка с тремя соединёнными точками. В редких случаях адрес страницы скрывается за тремя вертикальными точками, так как это обозначение принято использовать для вызова меню приложения. Например, именно так сделано в социальной сети Инстаграм.
Для того, чтобы скопировать ссылку вам необходимо сперва нажать на иконку. В результате у вас появится всплывающее меню, в котором будут присутствовать различные приложения, в том числе и буфер обмена или clipboard. Затем вам потребуется выбрать необходимую программу и электронный адрес автоматически попадет в нее.
Как сохранить веб-ссылку на телефоне
Допустим, ссылка на веб-ресурс была скопирована в буфере обмена и теперь вам необходимо ее сохранить в текстовом документе на вашем смартфоне, планшете или любом другом мобильном устройстве. Для этого вам потребуется проделать действия рассмотренные ранее, т.е. вызвать меню задач и выбрать соответствующую опцию.
Для этого, сперва поставьте курсор в необходимую область документа, на нужную строчку текста, нажав на дисплей вашего гаджета. Нажатие должно быть быстрым, в течении нескольких долей секунды. В результате у вас появится всплывающее контекстное меню с задачами, где вы должны выбрать опцию «Вставить».
Как вы видите, на телефоне принцип копирования ссылки, как и любой другой строчки текста, повторяет действия, которые вы совершали на ПК. Здесь, так же как и на компьютере есть буфер для хранения информации и меню с задачами. Основная разница заключается в отличиях интерфейса и органах управления.
Источник
Как скопировать ссылку в адресную строку браузера?

Предположим, что в своей почте Вы открываете письмо, в котором содержится примерно такой текст:
«О том, где найти официальные сайты самых распространенных браузеров, можно узнать в статье «5 официальных браузеров»:
https://www.inetgramotnost.ru/?p=747
(Если Вы не можете перейти по этой ссылке, скопируйте ее в адресную строку своего браузера и попробуйте снова).»
Начнем с того, что копировать ссылку в адресную строку браузера надо только в том случае, если НЕ открывается основная ссылка.
Если у Вас ссылка открывается (другими словами, ссылка кликабельная или ссылка активная), тогда можно ничего не копировать и никак не реагировать на это предложение.
Ссылка не открывается, она не активная и не кликабельная, если она, например, имеет такой вид:
Тогда для того, чтобы открыть такую ссылку, надо ее копировать в адресную строку своего браузера. Для этого следует пройти 6 шагов:
1) Открываем новую вкладку в браузере
Если у Вас уже есть открытые вкладки в браузере, тогда нужно открыть чистую вкладку. Это для того, чтобы адресная строка браузера была чистой, свободной от всего лишнего.
Если адресная строка браузера у Вас чистая, то никаких новых вкладок открывать не надо.
Как показано на рис. 1, в браузере Google Chrome для того, чтобы открыть новую вкладку, надо просто кликнуть по кнопке, обозначенной цифрой 1.
На рис. 2 приведен скриншот браузера Мозилла. Кнопка для того, чтобы открыть новую вкладку в Mozilla Firefox, выделена цифрой 1.
2) Выделяем ссылку, которую надо скопировать
Теперь надо выделить ссылку, чтобы компьютер понял, с чем именно ему дальше работать.
Для выделения ссылки ставим курсор в начало ссылки (или в ее конец) и выделяем ссылку «синим цветом», то есть, «закрашиваем синим цветом».
3) Копируем выделенную ссылку в память компьютера
После того как ссылка выделена (закрашена синим цветом), надо ее скопировать.
Для этого сделайте одно из двух:
После того, как ссылка будет скопирована, она автоматически будет помещена в буфер обмена, то есть, временно будет храниться в оперативной памяти компьютера. При этом на компьютере не появится никаких сообщений о том, что ссылка скопирована. И, вообще, ничего не произойдет, …но ссылка будет до поры до времени храниться в памяти компьютера.
4) Курсор мыши ставим в чистую адресную строку браузера
Затем переходим в открытую вкладку браузера (см. пункт 1).
Подводим курсор мыши к адресной строке браузера и кликаем там. Таким образом, курсор мыши находится в чистой адресной строке браузера.
5) Вставляем скопированную ссылку в адресную строку
Теперь надо вставить в адресную строку браузера ссылку, которая была скопирована в оперативную память компьютера на шаге 3.
Для этого можно выполнить одно из двух:
У Вас должна появиться ссылка в адресной строке браузера.
6) Открываем скопированную ссылку
Нажмите Enter для запуска той ссылки, что стоит теперь в адресной строке браузера.
Вы при этом попадете на ту же страницу, которая открывается, если просто кликнуть по активной ссылке.
Видео-версия статьи
Резервная ссылка на просмотр видео: https://youtu.be/eswIpgzHtxQ
Про браузеры можно много рассказывать:
Добавить комментарий Отменить ответ
13 thoughts on “ Как скопировать ссылку в адресную строку браузера? ”
Тема не полностью раскрыта, можно написать про копирования ссылки на сайт не только на компьютере, но и на телефонах, и других мобильных устройствах. Вот пример:
sitecopy.pro/articles/kak-skopirovat-ssylku-na-sayt/
Копирую и вставляю новую ссылку,но в результате вставляется предыдущая,причина?
Возникает масса дополнительных вопросов, а именно:
откуда копируете ссылки,
куда вставляете ссылки,
на что ссылаются данные ссылки
и т.п.
Уточните.
Надежде — есть тема, есть ее адрес. Мышкой «не цепляется» и синим не заливается
Владимир, адрес может быть только у той темы, которая выложена в интернете. Если тема есть на вашем устройстве, например, открыта тема в текстовом редакторе Word или где-то еще на вашем ПК, но она не выложена в интернете, то у такой темы не может быть адреса.
Поэтому я и спрашиваю, тема выложена где-то на форуме (тогда это значит, что она выложена в интернете) или не выложена в интернете (хорошо бы ваш скриншот посмотреть).
Адрес в строке не должен «цепляться мышкой». Попробуйте просто ОДИН раз кликнуть левой кнопкой мышки посередине той строки, где находится ссылка. При этом ссылка должна закраситься синим цветом.
Если не получилось, тогда кликните мышкой так, чтобы курсор мыши встал либо перед буквой ссылки (в начало), либо после последней буквы ссылки (в конец). После этого надо удерживая нажатой левую кнопку мышки, провести мышкой по всей длине ссылки, как бы закрашивая ее «синим цветом». В видео, которое есть в статье, я показываю на 4-ой минуте, как провожу мышкой и закрашиваю ссылку. При этом я сначала подвожу курсор в конец ссылки (можно и в начало), потом удерживая НАЖАТОЙ левую кнопку мышки, провожу мышкой как кисточкой по ссылке.
Как делать понятно. А если не копируется. Не заливается синим. Причину вижу в том, что перед рамкой вместо домика стоит стрелка вверх
Осталось только понять, почему «перед рамкой вместо домика стоит стрелка вверх». Могу предположить, что Вы пытаетесь скопировать ссылку НЕ в браузере, а в какой-то программе. Вы уверены, что хотите выделить ссылку именно в браузере, точнее, в адресной строке браузера?
спасибо только учусь в 60 лет, но все очень доступно и у вас есть чувство, что может быть непонятным Не все преподаватели обладают этим
Источник
Поделиться ссылкой
Чтобы поделиться файлом или папкой, нужно сгенерировать для них ссылку прямого доступа.
Выберите файл или папку, которой вы хотите поделиться.
Также вы можете поделиться с помощью мобильного приложения (см. инструкции для Android или для iOS) и программы для компьютера (см. инструкции для Windows и macOS).
Если вы поделились ссылкой на файл или папку с другим пользователем Диска, он может просмотреть и сохранить ваш файл или папку на свой Яндекс.Диск.
Какими файлами и папками можно делиться
Делиться можно файлами и папками, которые лежат в корневом каталоге Диска и во всех созданных вами папках. Если вы хотите поделиться файлом, приложенным к письму, сначала скопируйте его из папки Почтовые вложения (на вкладке Архив на панели слева) в нужную папку на Диске.
Нельзя поделиться файлами и папками, которые лежат внутри общей папки, если вы не ее владелец и имеете право доступа только на просмотр.
Как долго работает ссылка
Ссылка на файл или папку будет работать до тех пор, пока вы не закроете к ним доступ. Если вы опубликуете тот же самый файл или папку еще раз, Диск сгенерирует новую ссылку. Но если файл уже опубликован и вы снова получаете публичную ссылку на него с помощью программы для компьютера или мобильного приложения, то это будет та же самая ссылка, что была сгенерирована при публикации этого файла.
Посмотреть число просмотров и скачиваний по ссылке
Чтобы получить всю информацию о выбранном файле или папке, нажмите значок в левом верхнем углу. В меню отобразятся:
Не могу создать ссылку
Возможно, на вашем Диске закончилось место.
Не скачивается файл
Иногда при работе с Диском перестают работать кнопки, не загружаются элементы страницы, не открываются фото, не скачиваются файлы или браузер сообщает об ошибке.
Почему это происходит и как это исправить:
Скачивание публичного файла ограничено
Чтобы уменьшить расход трафика, браузер сохраняет копии посещенных страниц в кеше. Когда вы повторно просматриваете страницы, браузер может загружать их данные из памяти. Например, если вы измените имя файла через программу для компьютера, а браузер загрузит из памяти информацию об этом файле, вы увидите неактуальное имя файла.
Попробуйте обновить страницу, чтобы принудительно загрузить ее из интернета. Если проблема не решится, очистите кеш браузера и удалите все файлы cookie.
Расширения блокируют Яндекс.Диск
Диск может работать некорректно из-за дополнений и расширений в браузере. Чтобы проверить это, временно отключите их. Если Диск работает неправильно из-за блокировщика рекламы или расширения-антивируса, добавьте страницу Диска в исключения этого расширения. Подробнее см. в разделах Настроить блокировщики рекламы, Настроить исключения для сайтов.
Включена блокировка данных в браузере
Выключите блокировку данных по инструкции для вашего браузера:
Источник
«Умная строка»
— это элемент Яндекс.Браузера, который служит для ввода адреса и поиска информации. Обычно для поиска ответов на ваш запрос используется поисковая система Яндекса. При желании вы можете изменить поисковую систему. Отключить или удалить Умную строку нельзя.
Найти ответ на вопрос или перейти на сайт
Чтобы можно было открывать главную страницу сайта нажатием на его домен в Умной строке:
Поиск на сайтах с OpenSearch
Умную строку можно использовать для поиска по сайту с поддержкой OpenSearch (например, ru.wikipedia.org ). Для этого:
Если вы хотите всегда видеть в Умной строке адрес страницы:
Изменить поисковую систему
Скопировать или поделиться ссылкой на страницу
Нажмите на Умную строку левой клавишей мыши — появятся кнопки Копировать и Поделиться :
Что делать, если ввел адрес страницы и она не открывается?
Если браузеру не удастся открыть страницу, он предложит возможные варианты решения:
Чтобы увидеть ссылку на сохраненную копию, нажмите на стрелку рядом с адресом сайта.
Горячие клавиши и жесты мыши для работы с Умной строкой
Чтобы выполнять жесты, удерживайте правую кнопку мыши. Выполнив жест, отпустите кнопку.
«Умная строка»
— это элемент Яндекс.Браузера, который служит для ввода адреса и поиска информации. Обычно для поиска ответов на ваш запрос используется поисковая система Яндекса. При желании вы можете изменить поисковую систему. Отключить или удалить Умную строку нельзя.
Найти ответ на вопрос или перейти на сайт
Чтобы можно было открывать главную страницу сайта нажатием на его домен в Умной строке:
Поиск на сайтах с OpenSearch
Умную строку можно использовать для поиска по сайту с поддержкой OpenSearch (например, ru.wikipedia.org ). Для этого:
Чтобы выйти из OpenSearch, в Умной строке справа нажмите 
Если вы хотите всегда видеть в Умной строке адрес страницы:
Изменить поисковую систему
Скопировать или поделиться ссылкой на страницу
Нажмите на Умную строку левой клавишей мыши — появятся кнопки Копировать и Поделиться :
Что делать, если ввел адрес страницы и она не открывается?
Если браузеру не удастся открыть страницу, он предложит возможные варианты решения:
Чтобы увидеть ссылку на сохраненную копию, нажмите на стрелку рядом с адресом сайта.
Горячие клавиши и жесты мыши для работы с Умной строкой
Чтобы выполнять жесты, удерживайте правую кнопку мыши. Выполнив жест, отпустите кнопку.
Источник
Как скопировать ссылку в Яндекс Браузере
Функции «Вырезать», «Копировать», «Вставить» одни из самых часто используемых в ПК. Знание, как скопировать ссылку в Яндекс Браузере поможет, когда вам на почту приходит письмо для подтверждения регистрации, в котором нужно перейти по ссылке для активации профиля, но она не активна. Внизу есть примечание, «Если ссылка неактивна, то скопируйте ее в адресную строку браузера». Часто этот простой шаг ставит неопытных пользователей в тупик.
Как скопировать ссылку
Как скопировать URL изображения
Многие пользователи не знают, как скопировать URL картинки в Яндекс Браузере, например, чтобы открыть эту картинку в коллекции Яндекс.Картинки.
Вот так просто. Далее этот URL можно вставить в умную строку обозревателя и открыть изображение в новой вкладке.
Как скопировать ссылку в Яндекс.Браузере на смартфоне
В мобильном Яндекс.Браузере скопировать ссылку можно двумя способами:
Ссылка в адресной строке:
На сайтах есть кнопки — пункты меню для перехода на другие страницы данного сайта, длинный тап по этой кнопке открывает такое же меню в вариантами выбора действий.
Источник
Загрузить PDF
Загрузить PDF
Из этой статьи вы узнаете, как найти адрес (URL-адрес) сайта. Он отображается в адресной строке веб-браузера. Чтобы найти адрес сайта через ссылку, которая ведет на него, нужно щелкнуть по ссылке правой кнопкой мыши и скопировать адрес.
Шаги
-
1
Перейдите на страницу https://www.google.com в веб-браузере. Запустите любой веб-браузер и в его адресной строке введите https://www.google.com, чтобы перейти на главную страницу Google.
-
2
Введите название сайта. Нажмите на строку поиска под логотипом Google, а затем введите название веб-сайта.
-
3
Нажмите ↵ Enter. Начнется поиск сайта. На экране появятся результаты поиска.
-
4
Щелкните правой кнопкой мыши по ссылке. Ссылка представляет собой синий текст — если щелкнуть по нему, вы перейдете на веб-сайт. Если щелкнуть по ссылке правой кнопкой мыши, появится всплывающее меню.
-
5
Выберите Копировать адрес ссылки в меню. Ссылка скопируется в буфер обмена. Так можно поступить с любой ссылкой на просторах интернета.
- Если у вас мышь Magic Mouse или трекпад, щелкните двумя пальцами.
-
6
Откройте любой текстовый редактор. Например, в Windows откройте Блокнот, а на компьютере Mac TextEdit.
- Чтобы запустить Блокнот в Windows, откройте меню «Пуск» в нижнем правом углу, введите блокнот и нажмите «Блокнот». Эта программа отмечена значком в виде блокнота с синей обложкой.
- Чтобы запустить TextEdit на компьютере Mac, откройте окно Finder (нажмите на значок в виде сине-белого смайлика в доке), а затем нажмите «Программы» > «TextEdit». Эта программа отмечена значком в виде пера и листа бумаги.
-
7
Щелкните правой кнопкой мыши по пустому пространству в окне текстового редактора. Появится всплывающее меню.
-
8
Нажмите Вставить. Адрес сайта будет вставлен в текстовый документ.[1]
- Также адрес веб-сайта отображается в адресной строке веб-браузера. Адресная строка — это длинная строка вверху окна браузера (ниже вкладок). Иногда нужно щелкнуть по адресу в адресной строке, чтобы отобразить весь адрес.
Реклама
Об этой статье
Эту страницу просматривали 6078 раз.