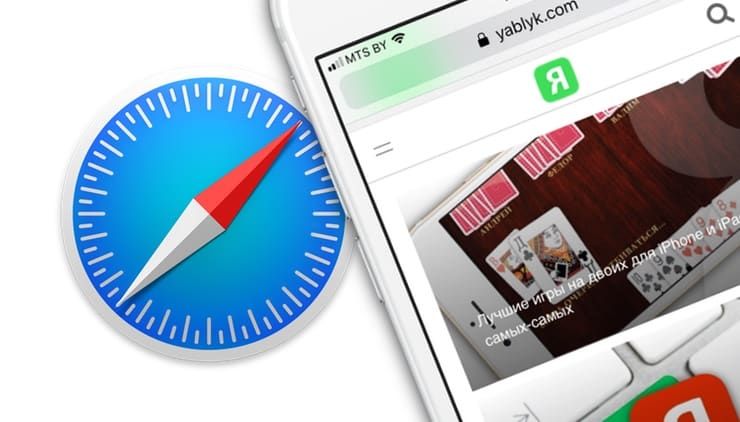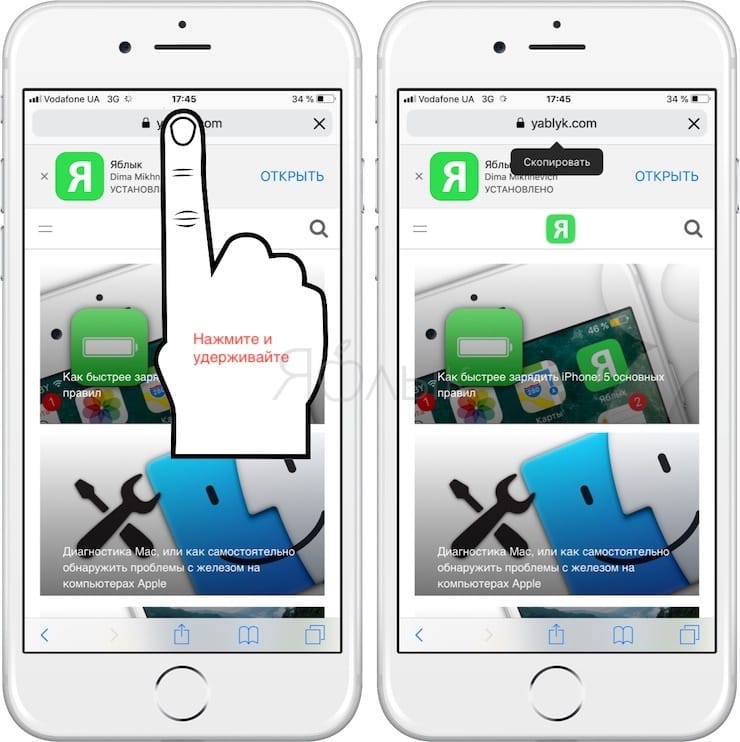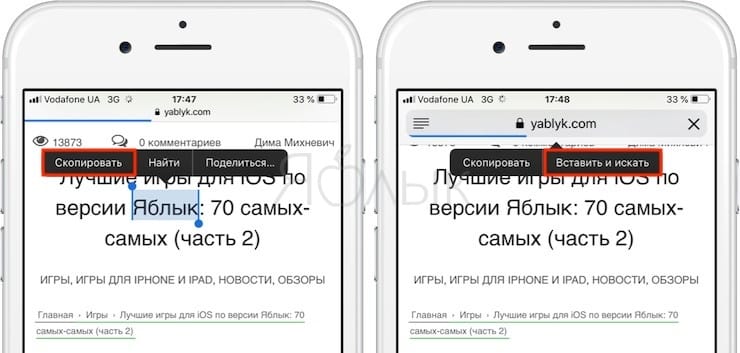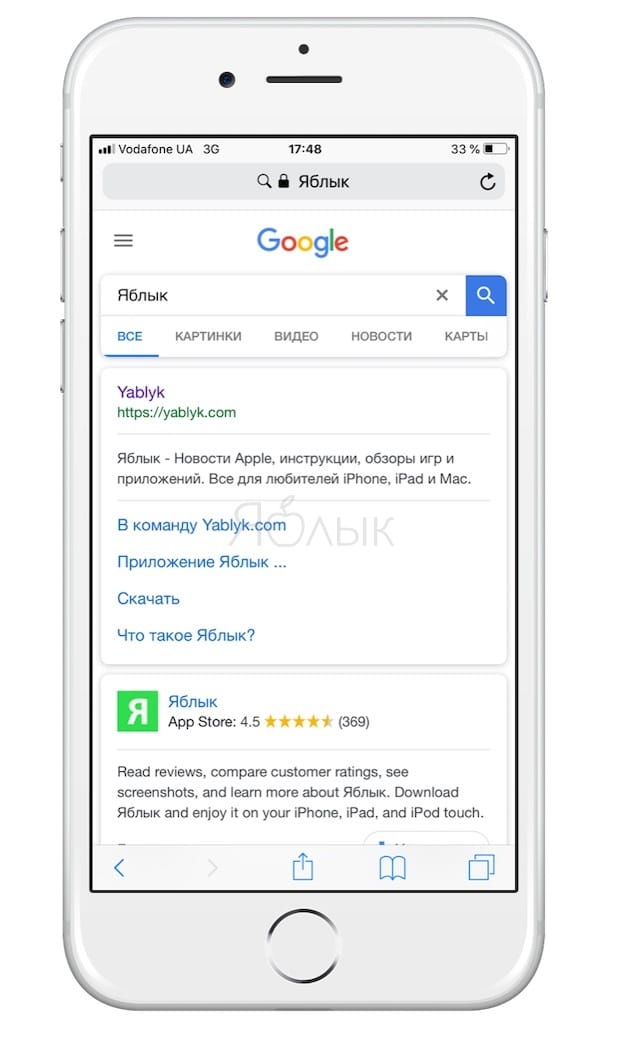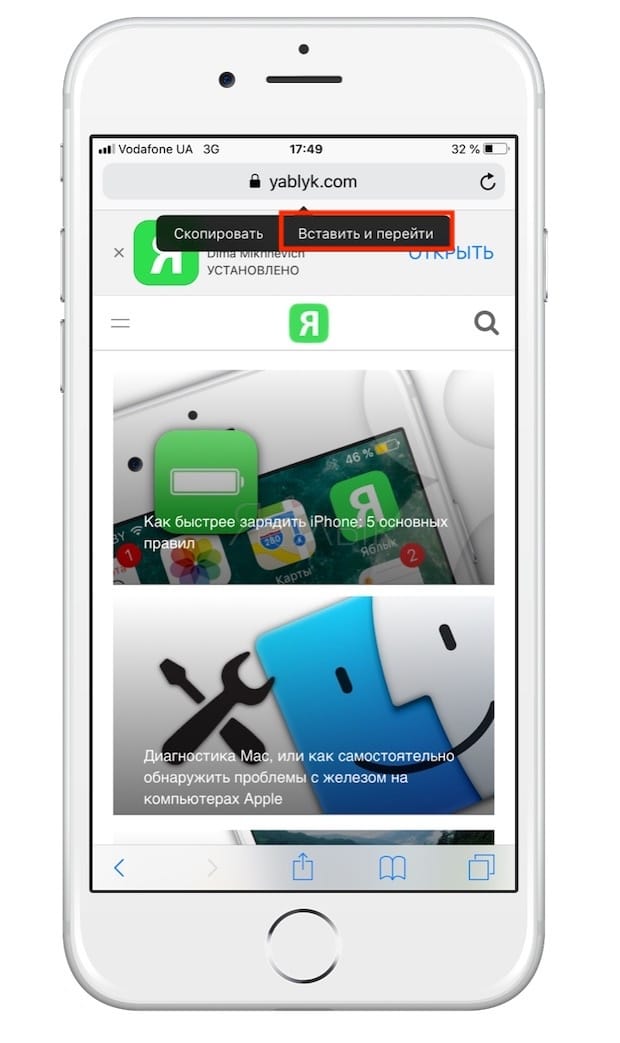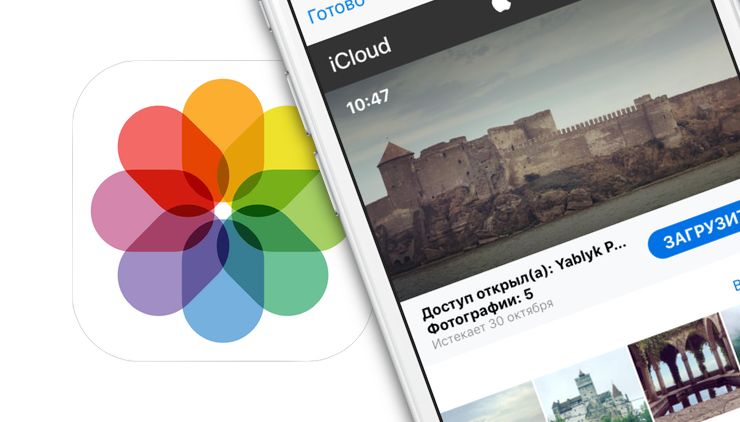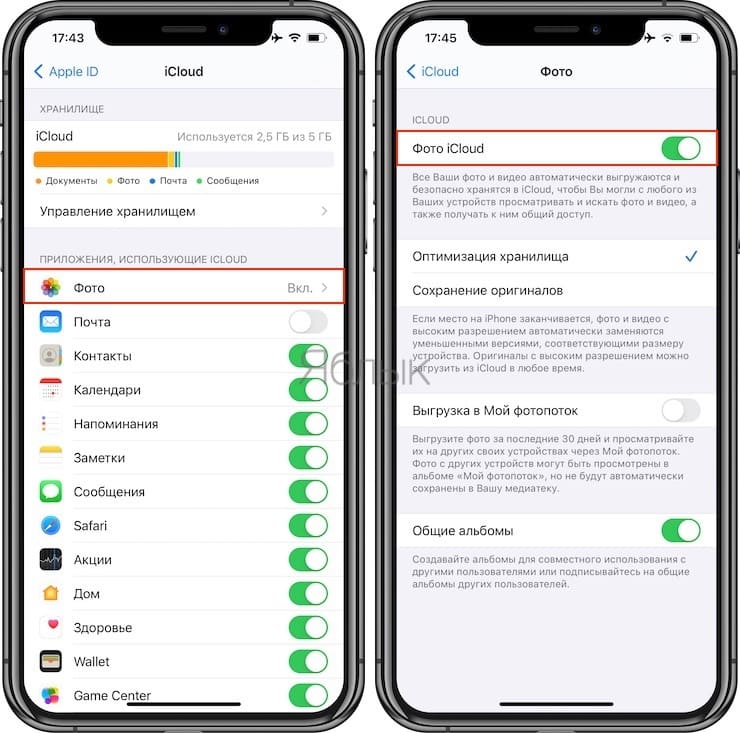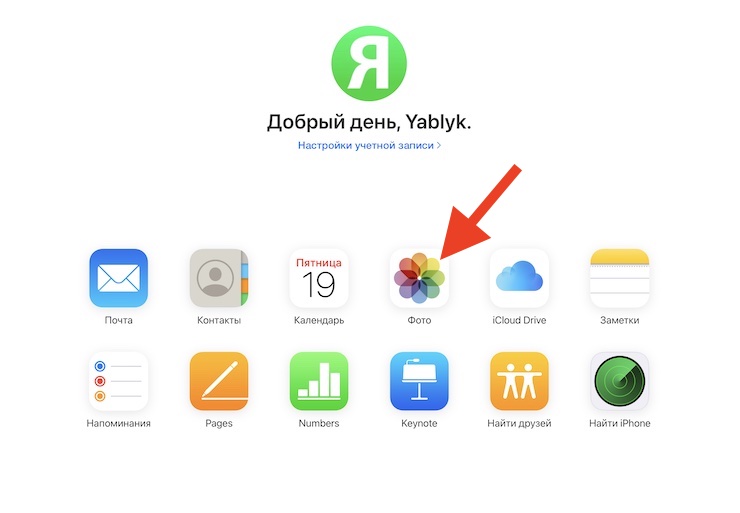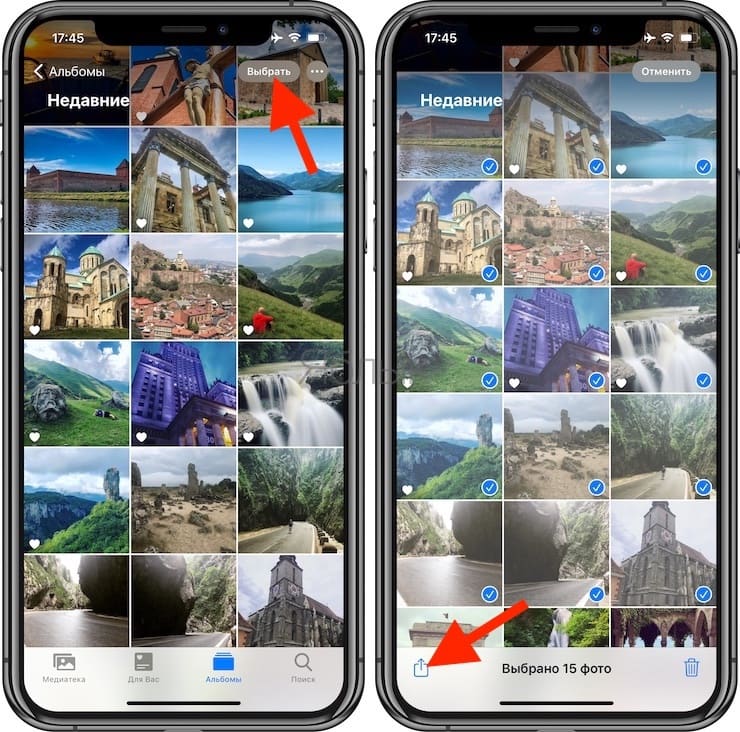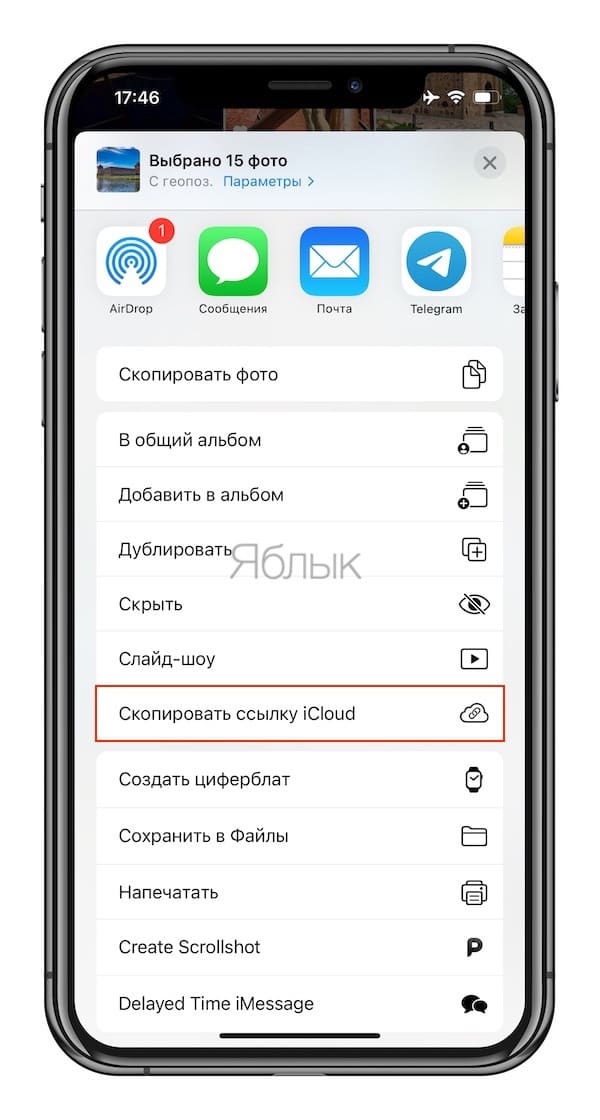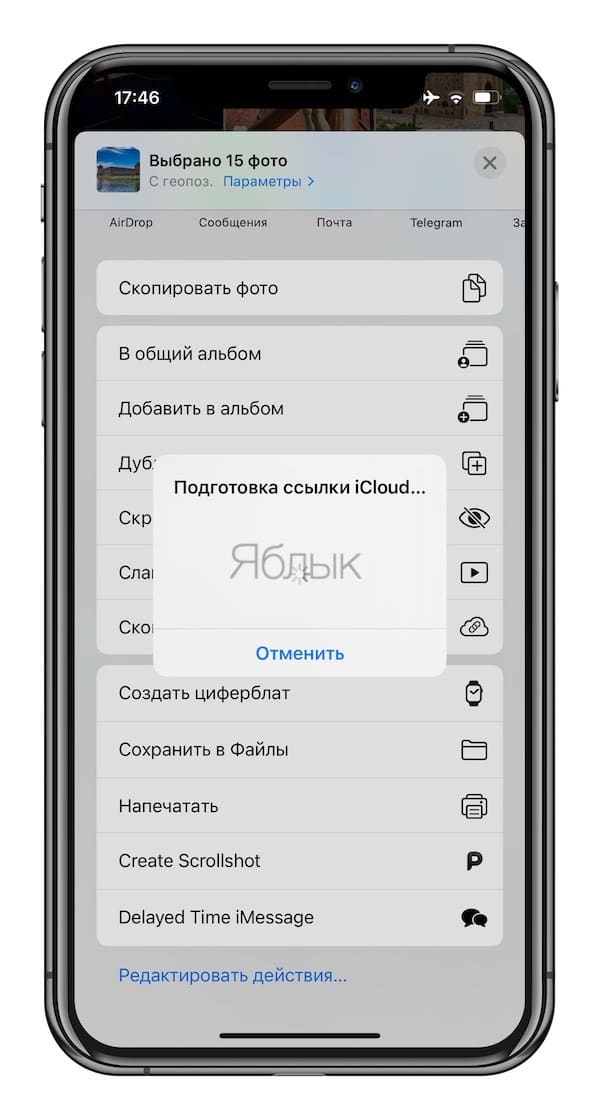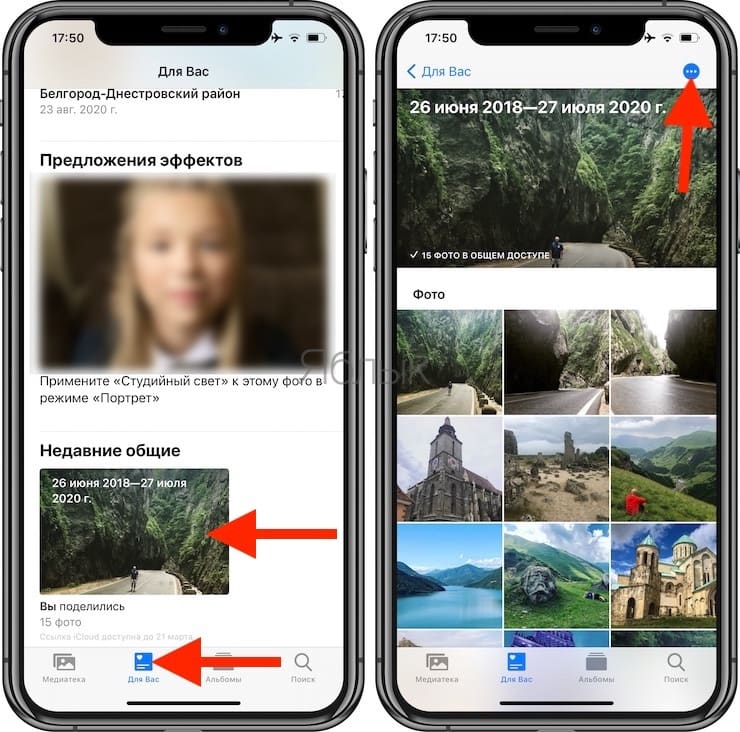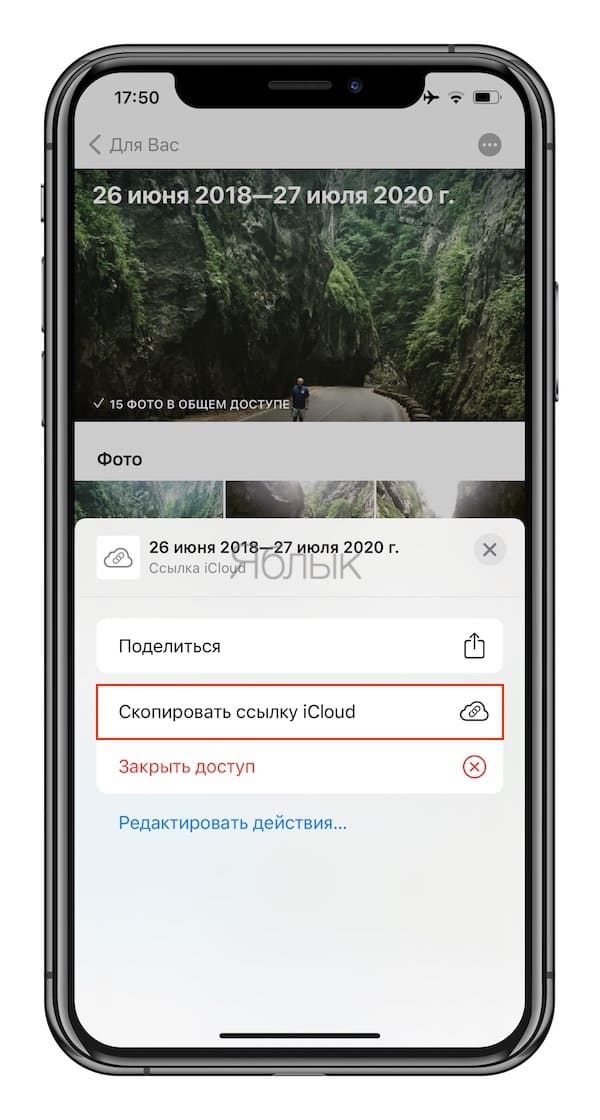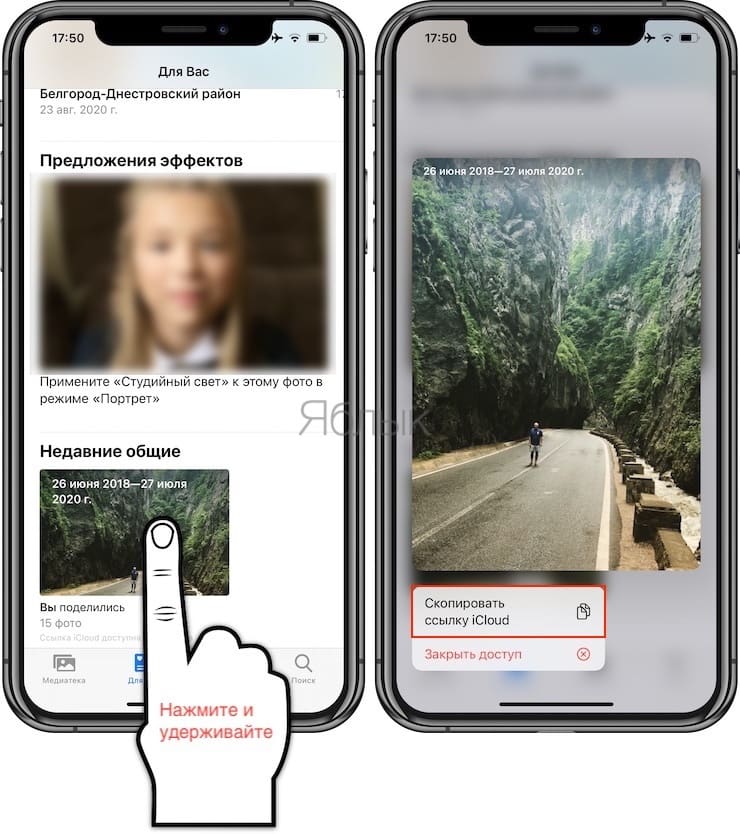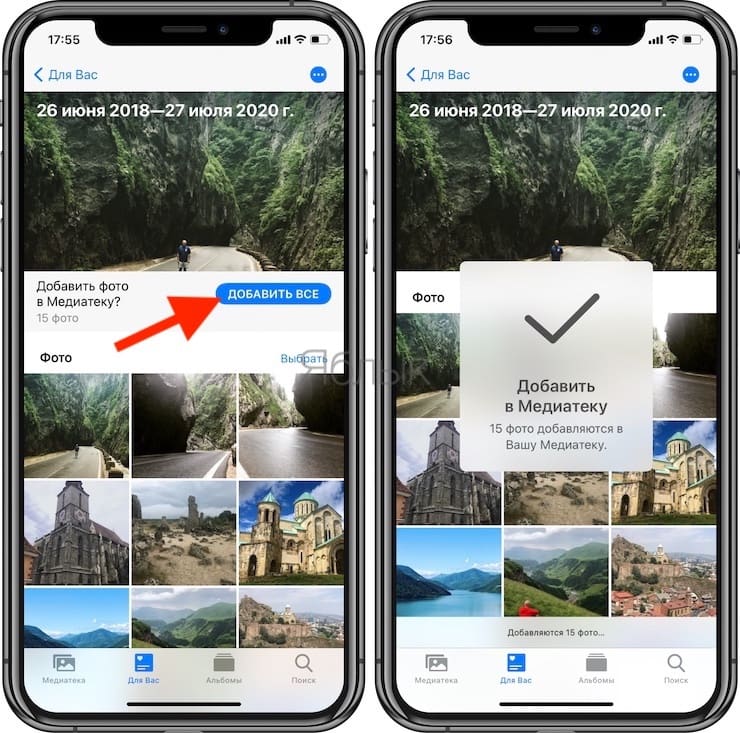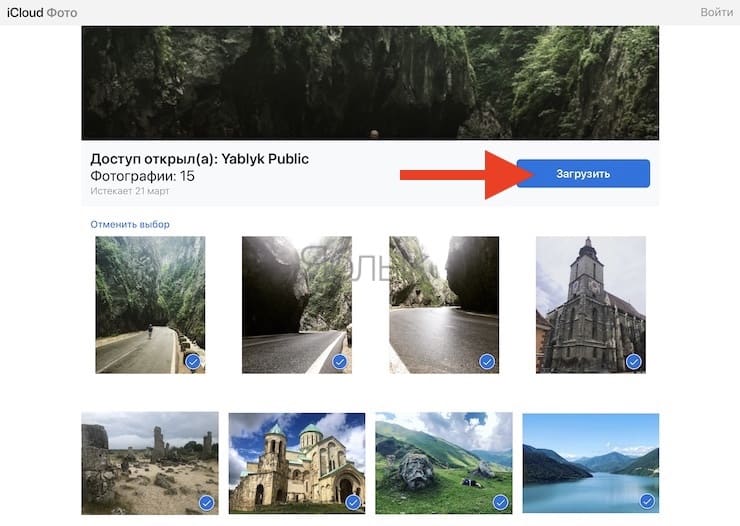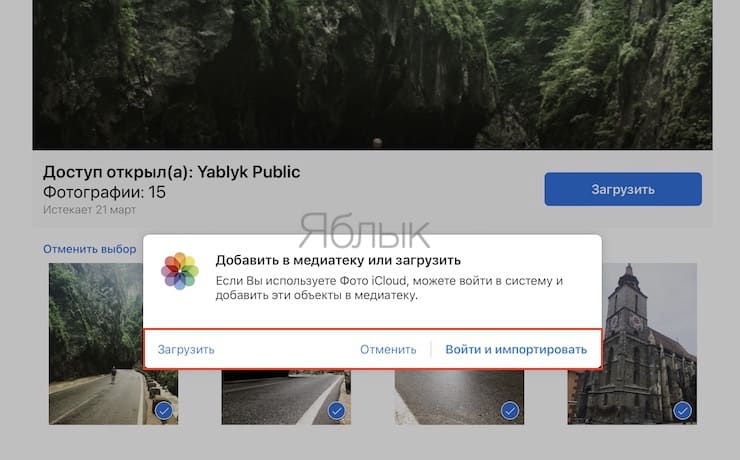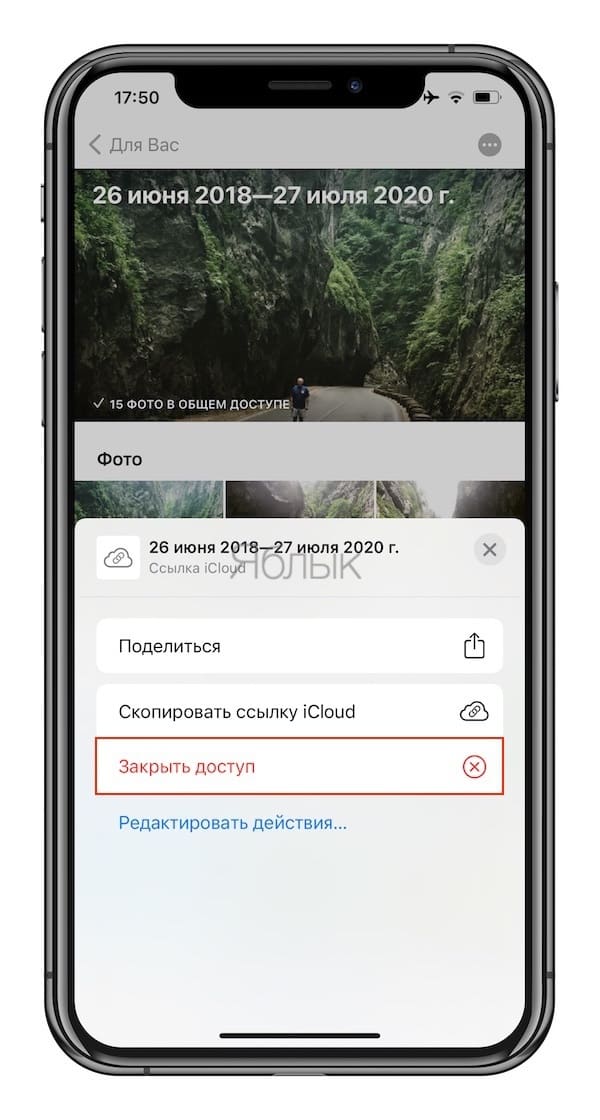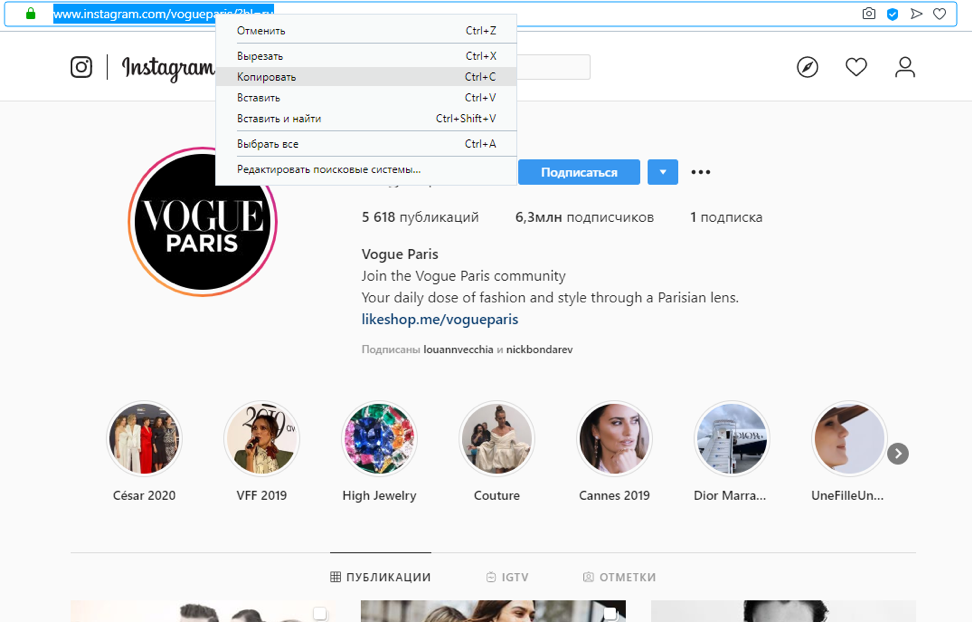Как узнать полный URL-адрес страницы в Safari на iPhone и Mac
Не так давно мы написали руководство о том, как проверить ссылку на фишинг и вирусы. Однако в большинстве случаев пользоваться дополнительными сервисами для выявления зловредных ссылок необязательно, достаточно посмотреть на URL-страницы. О том, как это сделать в Safari на iPhone/iPad и Mac рассказали в этой инструкции.
Как узнать полный URL-адрес страницы в Safari на iPhone и Mac
Шаг 1. Запустите браузер Safari на мобильном устройстве.
Шаг 2. Найдите ссылку, полный URL которой вы хотите узнать.

Как узнать полный URL-адрес страницы в Safari на Mac
Шаг 1. Запустите Safari на компьютере Mac.
Шаг 2. Перейдите на страницу, URL-адрес которой вы хотите узнать.
Шаг 3. Нажмите на поле поиска для получения доступа к полному URL-адресу страницы.
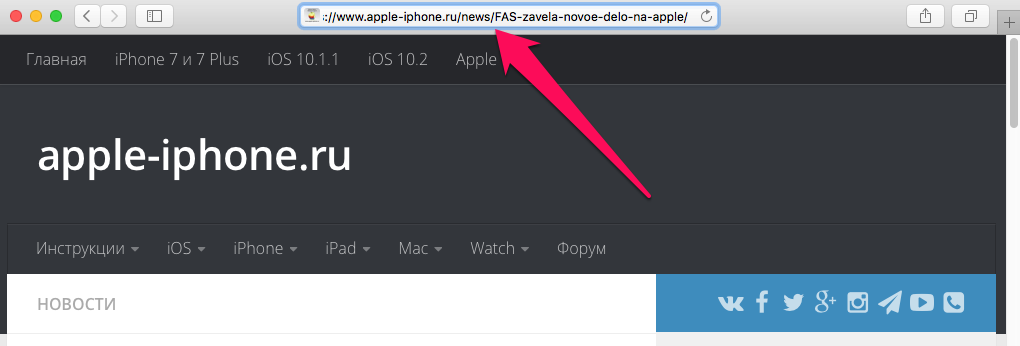
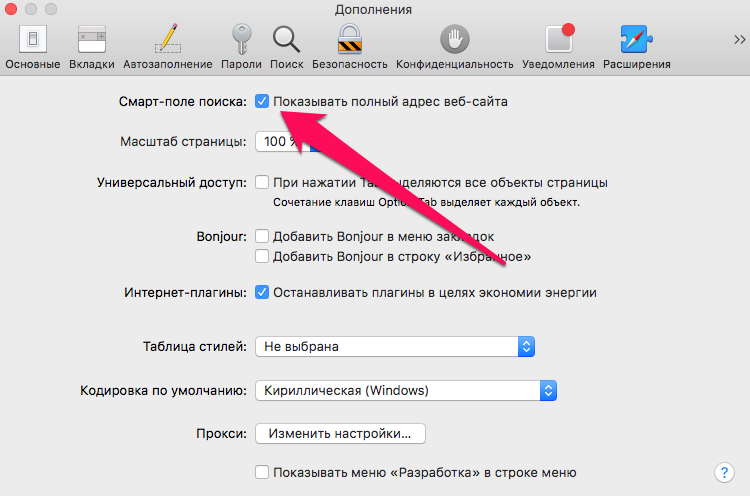
Источник
Как быстро скопировать URL-адрес (ссылку) страницы в Safari на iPhone и iPad
iOS хранит в себе очень много маленьких хитростей, которые заметно облегчают жизнь. Например, мало кто знает о том, что из копировать и вставлять текст из поисковой строки Safari можно гораздо проще, чем кажется.
Как пользователи iPhone и iPad обычно копируют адрес веб-сайта из поисковой строки? Сначала тап по строке, затем долгое нажатие → Выбрать все → Скопировать. Это очень долго — а если вам еще и нужно проделывать такую процедуру несколько раз, то всё действо превращается в настоящее мучение.
Между тем, есть и другой, гораздо более удобный способ — всплывающее меню Safari. И вот как это работает:
1. Сделайте долгий тап по адресной строке в Safari.
2. Появится контекстное меню с вариантом — Скопировать. Нажмите, чтобы мгновенно скопировать URL-адрес нужного сайта.
После этого меню сразу же исчезнет, сигнализируя тем самым о том, что ссылка скопирована и готова к вставке.
Как быстро искать информацию через Safari на iPhone и iPad
Если вы что-то читаете, и в процессе чтения вам попалось на глаза незнакомое слово — просто скопируйте его и воспользуйтесь поисковой строкой Safari для того, чтобы осуществить быстрый поиск. Вот как сделать всё правильно:
1. Скопируйте нужное слово (долгий тап по слову → Скопировать).
2. Нажмите и удерживайте палец на поисковой строке Safari.
3. В появившемся контекстном меню выберите вариант Вставить и искать.
Поиск по фразе в Google или в той поисковой машине, которая установлена у вас по умолчанию, начнется автоматически.
Как быстро переходить по скопированным URL в Safari
Нечто похожее можно сделать и со скопированными веб-адресами сайтов:
1. Скопируйте нужный URL.
2. Нажмите и удерживайте палец на поисковой строке Safari.
3. В появившемся контекстном меню выберите вариант Вставить и перейти.
Safari откроет скопированную страницу автоматически (при условии, что есть доступ в интернет через Wi-Fi или мобильное соединение).
Источник
Где я могу найти скопированные ссылки на моем Iphone?
Эта копия по-прежнему попадает в буфер обмена. URL копируется туда. Если вы откроете новую страницу в Safari и поместите курсор в верхнюю (URL) область, вы увидите опцию «Вставить и перейти». Это приведет вас к той же странице, которую вы скопировали (в буфер обмена).
Когда ссылка копируется, куда она идет?
После того, как вы нажмете «Копировать URL-адрес общего доступа», вы увидите уведомление о том, что ваша ссылка была скопирована в буфер обмена. Теперь вы готовы вставить ссылку в электронное письмо или в веб-браузер, чтобы поделиться с учащимися. Чтобы вставить его, откройте электронную почту или класс Google, щелкните правой кнопкой мыши и выберите «вставить».
Как открыть скопированную ссылку?
Вы также можете удерживать Ctrl (Windows) или command (mac), когда щелкаете ссылку, чтобы открыть ее в новой вкладке. Если URL-адрес не является ссылкой, а представляет собой обычный текст, тогда, если вы выделите его и щелкните правой кнопкой мыши, тогда в контекстном меню появится возможность перейти к [URL-адрес] без необходимости сначала копировать URL-адрес.
Как мне найти мои скопированные ссылки на Facebook?
Просмотр личного профиля на мобильном устройстве
- Откройте Facebook на своем мобильном устройстве, перейдите на страницу профиля и коснитесь трех точек.
- Прокрутите вниз до раздела «Ссылка на ваш профиль» и нажмите «Копировать ссылку».
- Ссылка скопирована в буфер обмена. Коснитесь ОК, чтобы закрыть экран.
Как мне избавиться от скопированных ссылок на моем телефоне?
Нажмите значок меню (три точки или стрелка) в правом углу текстовой области. (4) Выберите значок «Удалить» внизу, чтобы удалить все содержимое буфера обмена. (5) Во всплывающем окне нажмите «Удалить», чтобы очистить все невыделенное содержимое буфера обмена.
Как просмотреть буфер обмена?
Откройте приложение для обмена сообщениями на Android и нажмите символ + слева от текстового поля. Выберите значок клавиатуры. Когда появится клавиатура, выберите символ> вверху. Здесь вы можете нажать значок буфера обмена, чтобы открыть буфер обмена Android.
Что означает сообщение «Ссылка скопирована в буфер обмена»?
«Ссылка скопирована в буфер обмена» означает, что вы скопировали ссылку. Итак, теперь вы просто вставляете его любым способом на свое устройство (Ctrl — V, Command — V, Shift — Insert, щелкните правой кнопкой мыши -> Вставить и т. Д.).
Как мне найти ссылку на страницу?
Зайдите на www.facebook.com и войдите в систему. Для URL-адреса вашей личной страницы щелкните свое имя в правом верхнем углу окна — в верхнем синем баннере. Для URL-адреса вашей бизнес-страницы щелкните значок шестеренки в правом верхнем углу окна — в верхнем синем баннере и выберите свою бизнес-страницу в разделе «Использовать Facebook как».
Куда делаются скопированные ссылки на android?
Когда панель поиска откроется, нажмите и удерживайте текстовую область панели поиска, и вы найдете опцию под названием «буфер обмена». Здесь вы можете найти все ссылки, тексты, фразы, которые вы скопировали.
Как мне отменить копирование ссылки на моем Iphone?
Шаг 1. Найдите ссылку на веб-страницу, которую вы хотите удалить.
- Шаг 2. Нажмите и удерживайте значок, пока все значки на экране не начнут дрожать.
- Шаг 3: Нажмите на маленький крестик в верхнем левом углу ссылки, которую вы хотите удалить.
- Шаг 4: Нажмите кнопку «Удалить», чтобы подтвердить, что вы хотите удалить закладку.
Как очистить историю буфера обмена?
Еще один способ очистить все данные из буфера обмена
Вы также можете очистить данные буфера обмена в настройках Windows. Перейдите в «Настройки»> «Система»> «Буфер обмена» и найдите раздел «Очистить данные буфера обмена». Нажмите кнопку «Очистить», и буфер обмена будет очищен.
Источник
Как получить (и отправить) ссылку на фото, хранящиеся на iPhone или iPad
Малоизвестная функция iOS: если вы хотите поделиться большим количеством фото и видео с определенными пользователями, а не захламлять чаты мессенджеров (размеры которых стремительно растут из-за таких действий), просто создайте специальную ссылку для просмотра и загрузки контента а-ля Dropbox, Google Фото или Яндекс.Диск.
Представьте: вы сделали несколько классных фото или видео, и хотите, чтобы ваши друзья увидели их прямо сейчас. Как это сделать? Конечно, можно отправить их в социальную сеть или отправить личным сообщением через мессенджер. Но «вконтактик» или в «фейсбучек» их ещё нужно выгрузить. Да и отправка в «личку» полноразмерных изображений или видео требует и от вас, и от получателя хорошего интернета прямо здесь и сейчас. Нет, правда – вы любите получать в Telegram, Viber или WhatsApp архивы с «фотками» весом в десятки и сотни мегабайт?
Apple предлагает другой путь. Доступ к контенту, который вы хотите показать людям, осуществляется по специальной iCloud-ссылке. Одно нажатие – и ваши друзья попадают на специальную страницу, где в течение месяца можно посмотреть и даже скачать понравившиеся фотографии. Очень удобно – особенно если у приятеля не iPhone, а Android. И да – на вашем лимите в iCloud это никак не скажется.
Для того чтобы создавать sharing-ссылки iCloud:
Откройте приложение Настройки, нажмите на свои имя и фамилию, выберите iCloud → Фото и активировать переключатель напротив надписи Фото iCloud. Имейте ввиду, что если фото на устройстве занимают более 5 ГБ и вы не пользуетесь платным тарифом для увеличения места в iCloud (т.е. у вас только 5 ГБ свободного места), то от этого способа расшаривания фото (видео) лучше отказаться. Для правильной работы функции необходимо, чтобы места в iCloud всегда было больше, чем занимают фото и видео на устройстве.
После включения опции Фото в iCloud все ваши Фото или видео с iPhone или iPad будут выгружены в iCloud. Проверить можно на сайте icloud.com (открывать с компьютера) в веб-приложении Фото.
Как получить ссылку на фото или видео, находящиеся в iPhone (iCloud)
1. Откройте приложение Фото на вашем iPhone или iPad с версией операционной системы iOS 12 или новее.
2. Нажмите Выбрать в правом верхнем углу.
3. Выберите одну или несколько фотографий / видео для отправки.
4. Нажмите кнопку Поделиться.
5. В нижнем ряду иконок выберите Скопировать ссылку.
Далее на экране появился сообщение с информацией. том, что выбранные фото и видео готовятся к отправке. В зависимости от их количества это может занять некоторое время.
6. Ссылка будет скопирована в буфер. Просто вставьте ее в текстовое поле мессенджера или e-mail и отправьте.
Ссылку на скачивание можно также получить другими двумя способами:
Способ 1
Нажмите на нужную карточку Превью в разделе Недавние общие, после чего тапните на меню-многоточие.
В появившемся меню выберите Скопировать ссылку iCloud.
Способ 2
Нажмите и удерживайте палец на карточке-миниатюре. В появившемся контекстном меню выберите Скопировать ссылку iCloud.
Открывать sharing-ссылки на iCloud.com можно из браузера на любом мобильном устройстве, ноутбуке или стационарном компьютере.
Если вы получите такую ссылку на фотографии по почте и откроете их на мобильном устройстве, возможны следующие варианты:
- На iOS-устройствах – превью отправленных вам фотографий открывается в приложении Фото.
- На устройствах с другими операционными системами (Android и т.п.) – происходит переход на страницу загрузки, размещенную на iCloud.com.
- На стационарных компьютерах и ноутбуках при нажатии на ссылку запускается браузер и происходит переход на стильную страницу загрузки iCloud.com.
Как добавить (сохранить) фото и видео из shared-ссылок в свою библиотеку
Как уже упоминалось выше, контент по iCloud-ссылкам будет доступен в течение месяца. Если вы хотите видеть расшаренные для вас фотографии и видеофайлы на более поздний срок, лучше загрузить их в медиатеку своего устройства.
Для этого перейдите по отправленной вам ссылке с фотографиями и нажмите кнопку Добавить все.
После этого все выделенные медиафайлы будут загружены на ваше устройство в оригинальном разрешении.
На компьютере те же действия – перейдите по sharing-ссылке, выберите нужные снимки и нажмите на синюю кнопку Загрузить. Все выбранные фото и видео будут загружены в виде одного ZIP-файла или добавлены в медиатеку Фото iCloud, соответственно.
Как удалить фото или видео из общего доступа по ссылке
1. Откройте приложение Фото на iPhone или iPad.
2. Перейдите на вкладку Для вас.
3. Выберите альбом в разделе Недавние общие.
4. Нажмите на меню-многоточие.
5. В появившемся меню выберите Закрыть доступ.
Можно поступить еще проще, это же меню можно вызвать нажав с удержанием по карточке Превью.
Источник
Не так давно мы написали руководство о том, как проверить ссылку на фишинг и вирусы. Однако в большинстве случаев пользоваться дополнительными сервисами для выявления зловредных ссылок необязательно, достаточно посмотреть на URL-страницы. О том, как это сделать в Safari на iPhone/iPad и Mac рассказали в этой инструкции.
Как узнать полный URL-адрес страницы в Safari на iPhone и Mac
Шаг 1. Запустите браузер Safari на мобильном устройстве.
Шаг 2. Найдите ссылку, полный URL которой вы хотите узнать.

Как узнать полный URL-адрес страницы в Safari на Mac
Шаг 1. Запустите Safari на компьютере Mac.
Шаг 2. Перейдите на страницу, URL-адрес которой вы хотите узнать.
Шаг 3. Нажмите на поле поиска для получения доступа к полному URL-адресу страницы.
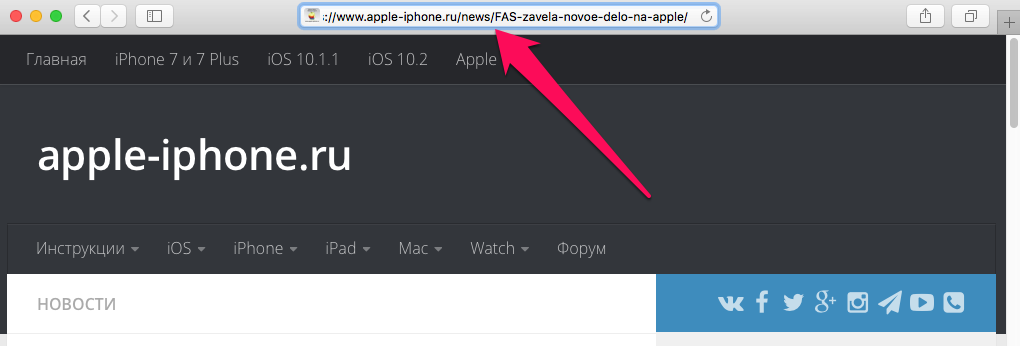

- Музыка на звонок на айфоне
- Как создать закладку в Safari на iPhone
- Как открыть полную версию сайта в Safari на iPhone и iPad
✅ Подписывайтесь на нас в Telegram, ВКонтакте, и Яндекс.Дзен.
Где найти и как скинуть ссылку на инстаграм-аккаунт?
Новичкам в Instagram не всегда удается быстро найти ту или иную функцию. Интерфейс мобильного приложения этой платформы можно назвать интуитивно понятным, но иногда пользователи все-таки могут запутаться. Например, если речь идет о том, как отправить ссылку на свой инстаграм. На этот вопрос не всегда могут ответить даже многоопытные пользователи данной площадки.
- Где взять ссылку на свой инстаграм с помощью смартфона или компьютера
- Как дать ссылку на инстаграм?
- Как сделать ссылку на свой инстаграм в веб-версии платформы?
- Как сделать ссылку на инстаграм с телефона в официальном мобильном приложении?
- Как найти ссылку на свой инстаграм с помощью смартфона или планшета
Если вы сидите в веб-версии Instagram, то найти ссылку на аккаунт можно там же, где находится URL-адрес любого другого сайта, то есть в соответствующей строке сверху.
По каким-то причинам разработчики официального мобильного приложения Instagram сделали так, что самостоятельно найти ссылку на собственный аккаунт, находясь в мобильной версии платформы невозможно. Это может сделать любой другой пользователь, зашедший на вашу страницу, но не вы. Однако сразу несколько хитрых способов все-таки есть.
Мало кто сидит в Instagram с помощью веб-версии, зато скопировать ссылку на аккаунт с компьютера можно за считанные секунды. Если же вы предпочитаете использовать официальное мобильное приложение Instagram, здесь все не так очевидно, однако несколько способов все-таки можно найти.
Подобная операция займет у вас не больше трех секунд. Просто зайдите в Instagram с помощью компьютера и перейдите в свой профиль. В строке сверху выделите URL-адрес, затем кликните по нему правой кнопкой мыши и выберите в контекстном меню пункт «Копировать». Дальше просто заходите в диалог с другом и нажимаете Ctrl+V, после чего в текстовое поле вставится ссылка на ваш профиль.
При использовании этого способа без помощи друга или знакомого вам не обойтись. Когда кто-то другой заходит в ваш профиль, он увидит в правом верхнем углу меню, с помощью которого можно пожаловаться на аккаунт, заблокировать его, скопировать URL-адрес или отправить профиль как сообщение. Предпоследний пункт – это то, что нужно. Сами вы так сделать не сможете, так как в своем собственное аккаунте данное меню не отображается.
Существует еще один простой способ, с помощью которого вы можете «создать» ссылку на свой Instagram-аккаунт. Для этого возьмите ссылку на Instagram https://www.instagram.com/ и в конце, после последнего слэша, напишите название своего профиля.
Например, если ваш аккаунт имеет название «vogueparis», просто вставьте это слово в самый конец ссылки без кавычек. Получится следующий адрес: https://www.instagram.com/vogueparis. Чтобы проверить, работает ли ссылка, вставьте ее в поисковую строку и нажмите кнопку «Найти». Этот способ работает как с компьютера, так и со смартфона.
Кроме того из неловкого положения можно выйти, скопировав ссылку на одну из своих публикаций, откуда заинтересованный пользователь в дальнейшем сможет попасть на главную страницу вашего аккаунта. Чтобы воспользоваться этим способом, действовать необходимо следующим образом:
- Зайдите в свой аккаунт.
- Откройте любое изображение.
- Откройте меню справа и выберите в нем пункт «Поделиться в…».
- В открывшемся окне выберите функцию «Копировать».
После этого ссылка сохранится в буфер обмена, и вы сможете отправить ее другу. Если ваш профиль закрытый, то те люди, которые на вас не подписаны, перейдя по ссылке, не увидят фотографию, а попадут именно на главную страницу вашего аккаунта.
Если вы используете официальное мобильное приложение Instagram, но помните логин и пароль от своей учетной записи, можно будет зайти в Instagram с помощью любого браузера, установленного на смартфоне, например, Google Chrome, Opera, Яндекс.Браузер и так далее. В этом случае все будет работать точно так же, как и в веб-версии. Просто нажмите на строку с адресом вверху, после чего рядом со ссылкой на аккаунт выберите значок копирования.
В официальном мобильном приложении Instagram почему-то нет явного способа скопировать ссылку на собственный профиль, зато можно использовать некоторые хитрости. Вы можете войти в свой аккаунт с помощью браузера, установленного на мобильном устройстве, или попросить товарища, чтобы тот скопировал URL-адрес вашего профиля и отправил его в Direct. Кроме того, не стоит забывать, что ссылка совсем необязательна, чтобы поделиться своим профилем с друзьями.
Многие неопытные пользователи не знают, что достаточно просто написать свой username. Так как Instagram не дает зарегистрировать то имя профиля, которое уже используется, две страницы с одинаковыми никнеймами найти просто невозможно. Благодаря этому вашему другу достаточно просто вставить имя вашего профиля в строку поиска и на первой позиции поисковой выдачи Instagram будет именно ваш аккаунт.
Сейчас вы узнаете где искать ссылки на спортивные трансляции для Ace Player, а так же как настроить и пользоваться этим плеером на компьютере и телефоне.
СодержаниеПоказать
- Как пользоваться Ace Stream на компьютере
- Скачиваем и устанавливаем
- Настройка
- Как пользоваться + ВИДЕО
- Как пользоваться Ace Stream на телефоне Android
- Как пользоваться Ace Stream на iPhone/iPad
- Где искать спортивные трансляции для Ace Stream
Как пользоваться Ace Stream на компьютере
Скачиваем и устанавливаем
Найти утилиту Ace Stream Media можно на официальном сайте разработчика по ссылке http://www.acestream.org/rus/. Переходим на данный ресурс и скачиваем софт для ПК. Нужная версия программы будет выбрана в автоматическом режиме.
Рекомендуется скачивать софт только с указанного официального сайта. Таким образом вы избежите технических проблем и вредоносных приложений.
Инструкция по установке:
- Жмем на скачанный файл правой кнопкой мыши, указываем «Открыть».
- Нам будет предложено выбрать язык, после чего жмем «ОК». Среди предложенных языков имеется и русский.
- Соглашаемся с правилами, жмем «Далее». Указываем подходящие компоненты для инсталляции, снова жмем «Далее».
- Указываем жесткий диск для установки софта, жмем «Установить».
Если вы не знаете, что означают компоненты, то лучше не изменяйте стандартные настройки. При необходимости можно инсталлировать приложение Magic Player для популярных браузеров. Его преимущество состоит в предоставлении доступа к стримам и телеканалам со спортивными трансляциями.
Настройка
Для работы с Ace Stream Media не нужно делать никаких сложных действий. Софт отлично функционирует при стандартных настройках.
Для входа в «Настройки» программы необходимо нажать на ее значок правой кнопкой мыши и выбрать строку «Опции».
Отобразится окно с такими параметрами:
- Возможность управлять дисковым пространством и кэшем для стриминга аудио, видео.
- Установление ограничений по скорости загрузки и отдачи потока мультимедийного файла.
- В разделе «Расширенные опции» можно изменять настройки скорости интернета, очистить кэш, указать максимальное число соединений и порты.
Как пользоваться + ВИДЕО
После установки следует запустить движок приложения. Это можно сделать двойным щелчком мышки по ярлыку софта на рабочем столе. В панели зада должен отобразиться значок программы, что будет подтверждением ее работы в фоновом режиме.
Наиболее простой способ просмотра состоит в посещении страницы с трансляциями и нажатии на кнопку «Смотреть». После этого произойдет автоматический запуск плеера и будет начата трансляция спортивного матча.
Существует еще один способ. Для этого потребуется сохранить ссылку трансляции и запустить ее через медиаплеер вручную. Инструкция:
- Жмем на кнопку «Смотреть» правой кнопкой мышки. Теперь выбираем «Копировать адрес ссылки».
- Для просмотра трансляции открываем Ace Player, где жмем «Медиа», затем указываем «Открыть Ace Stream Content ID».
- В соответствующую строку вставляем скопированный Content ID, выбираем «Воспроизвести», смотрим спортивную трансляцию.
Лайфхак. Быстрее всего открывать окно ввода ID при помощи комбинации клавиш на клавиатуре CTRL+T
Пользователи могут самостоятельно выбирать плеер для просмотра трансляций. Для этого потребуется скачать для браузера скрипт Ace Cast http://awe.acestream.me/scripts/acestream/Ace_Cast. После этого просто открываем страницу с трансляцией и переходим в раздел «Ace Cast».
Выбираем подходящий плеер.
Если вы хотите просматривать потоковое видео в форме Full HD, то скорость доступа в интернет должна быть не ниже 20 Мб/с.
Читайте Как смотреть спортивные трансляции онлайн через SopCast плеер
Как пользоваться Ace Stream на телефоне Android
Для гаджетов на Андроид скачать приложение Ace Stream можно с Гугл Плей https://play.google.com/store/apps/details?id=org.acestream.media&hl=ru.
Для доступа к настройкам программы необходимо пройти процесс регистрации в сервисе. Создать учетную запись можно при помощи электронной почты или Гугл аккаунта.
Если у вас уже имеется аккаунт в сервисе, то просто введите свой логин, пароль. Для запуска софта жмем на 3 черточки (откроется боковое меню), после чего выбираем «Настройки». Все параметры заполняются аналогично ПК, смотрите пример выше.
Инструкция по использованию:
- После инсталляции запускаем утилиту. Предоставляем все необходимые разрешения для Ace Stream Media.
- Для просмотра потокового видео жмем на ссылку трансляции. Для ее запуска выбираем Ace Player.
Как пользоваться Ace Stream на iPhone/iPad
Для просмотра спортивных трансляций Ace Stream на Айфоне или Айпаде необходимо данную утилиту инсталлировать на компьютер. На мобильный гаджет потребуется установить программу VLC for Mobile.
Подобные сложности связаны с тем, что в Апп Сторе отсутствует программа Ace Stream. Компьютер и гаджет от Apple должны работать в одной локальной сети.
Выполняем такие шаги:
- Ace Stream Player требуется запустить на ПК.
- Заходим во вкладку «Инструменты», затем одновременно жмем на кнопки «Ctrl+P» или выбираем «Настройка».
- Отобразится окно, в левом углу которого в строке «Показывать настройки» жмем «Все».
- Слева в колонке с параметрами выбираем «Вывод потока».
- Рядом со строкой «Показывать во время вещания» устанавливаем флажок.
- В панель «Цепочка вывода потока по умолчанию» необходимо установить параметр, как на скриншоте ниже.
- Указываем «Сохранить», чтобы произведенные настройки были применены.
- Закрываю Ace Stream Player и запускаю нужную спортивную трансляцию. Откроется окно, в котором я выбираю «Разрешить доступ». После этого компьютер будет полностью настроен для работы.
- На Айфоне или Айпаде запускаем софт VLC for Mobile.
- Начинаем настраивать программу. Жмем на значок VLC в верхнем левом углу, после чего выбираем «Сетевой ресурс».
- В адресной строке указываем: http://[локальный_IP-адрес_компьютера]:8902/tv.asf. В нашем примере ссылка имеет такой вид: http://192.168.1.64:8902/tv.asf.
Для определения локального IP адреса ПК требуется зайти в сетевое подключение. В панели задач жмем правой кнопкой мыши на иконку «Сеть», затем указываем «Центр управления сетями и общим доступом».
Жмем на активное интернет-соединение.
Выбираем «Сведения» и смотрим на параметр возле «Адрес IPv4». Там указывается для вашего ПК IP адрес.
На гаджете Apple жмем «Открыть сетевой ресурс».
Настройка готова, на Айфоне будет воспроизводиться запущенная на компьютере спортивная трансляция. В начале просмотра несколько секунд может отображаться черный экран, после чего начнется показ спортивного поединка.
Где искать спортивные трансляции для Ace Stream
Существует много разных способов найти трансляцию спортивного поединка для просмотра через медиацентр Ace Stream. Самый простой и удобный способ – это когда вы знаете, по какому телеканалу будет идти трансляция. В этом случае необходимо зайти на сайт https://acestreamsearch.net/ и ввести в панели поиска название телеканала, к примеру, Матч! Футбол 2.
Выбираем подходящий телеканал в результатах поиска и открываем его на своем устройстве при помощи приведенной выше инструкции.
Если вы не хотите искать телеканалы вручную, то можете воспользоваться помощью других пользователей. На тематических порталах и в пабликах социальных сетей публикуются ссылки конкретно на трансляции необходимых поединков.
Вот самые популярные сайты с ссылками на спортивные трансляции Ace Stream:
- http://livetv.sx/ — доступны практические все спортивные дисциплины.
- https://myfootball.top – отличный портал с самым большим количеством трансляций для футбольных поединков.
- https://livesport.ws/ — здесь доступны трансляции популярных спортивных матчей.
Медиацентр Ace Stream стал отличной альтернативой платному телевидению для просмотра спортивных трансляций.