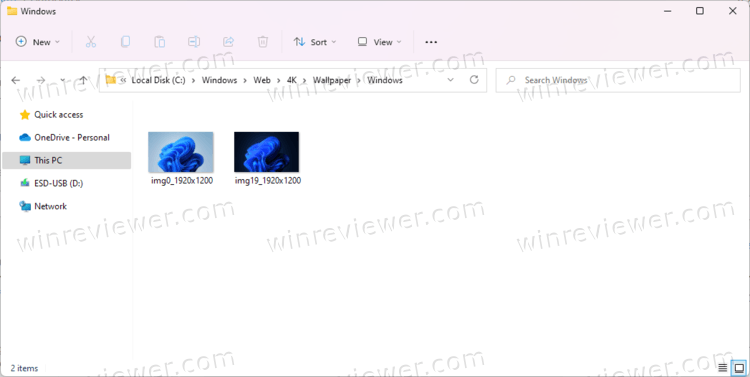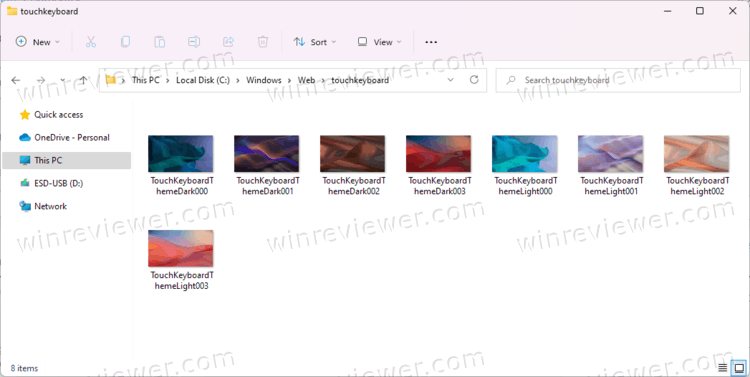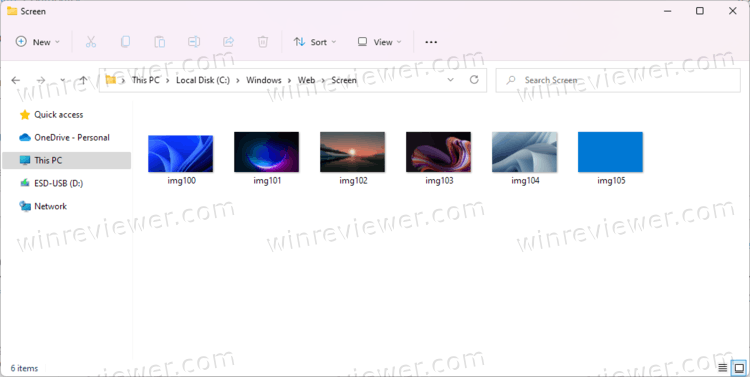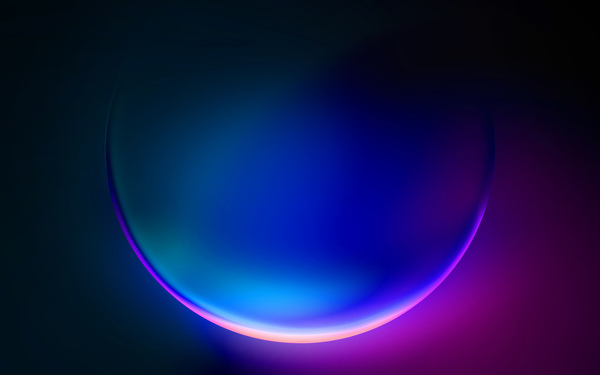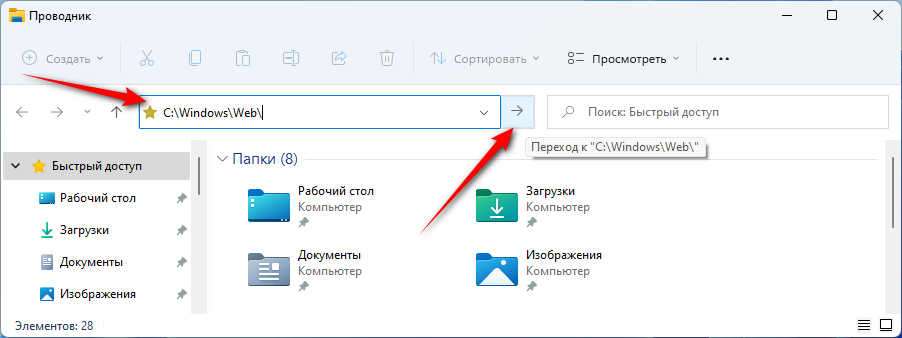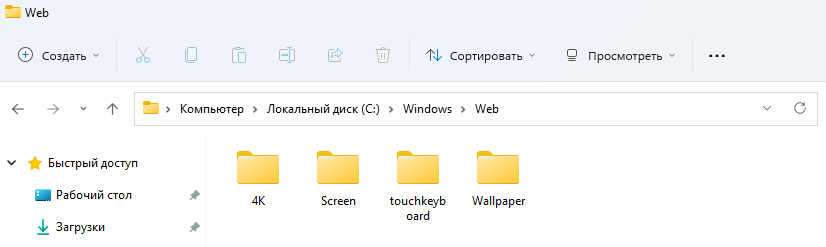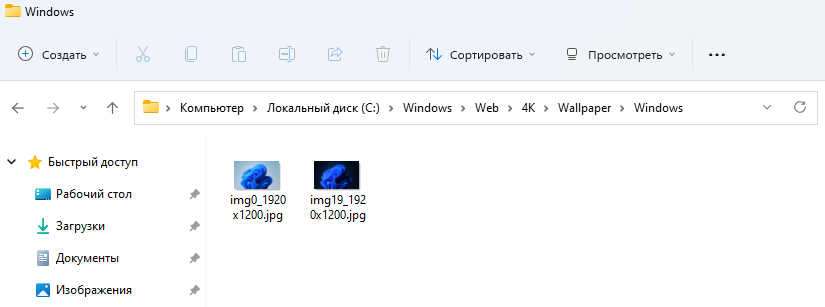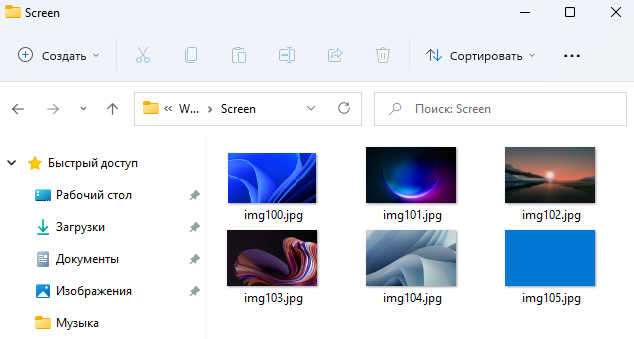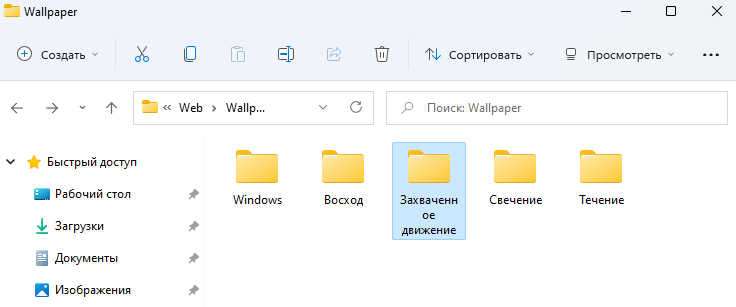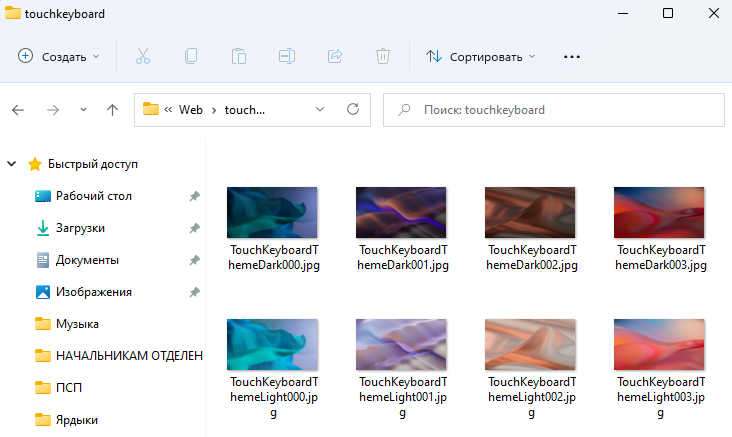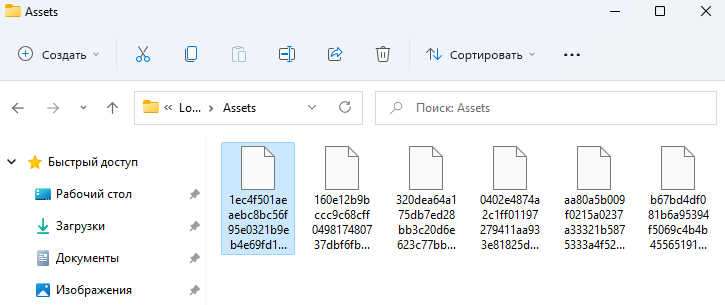Эта операционная система нацелена на визуальную привлекательность и комфорт пользователей. В OC, по умолчанию, предусмотрено наличие фоновых изображений. Где найти стандартные обои для windows 10 и как их скачать?
Чтобы найти фоновые картинки, нужно выполнить следующие действия:
- Заходим в меню «Пуск».
- Кликаем по значку «Проводник».
3. В открывшемся окне, в списке (он расположен слева) находим иконку диска C – OS (C:).


Папка «Web» содержит три директории:
- 4 K;
- Screen;
- Wallpaper.
Первая директория 4 K содержит девять однотипных рисунков в фирменном стиле десятки Hero. Они специально выполнены в различных разрешениях, для обеспечения качественного отображения на различных типах экранов и мониторов.
Категория «Screen» наполнена шестью изображениями, которые используются системой в качестве оформления экрана блокировки.
«Wallpaper» содержит три группы предустановочных файлов изображений в различных разрешениях.
Windows Spotlight
Помимо обычных фоновых картинок, для обеспечения работы функции «Виндовс: интересное» (производит автоматическую смену изображений на экране блокировки), в системе размещены дополнительные фотографии. Как их найти?
- Одновременным нажатием клавиш Win + R откроется окно «Выполнить».

%USERPROFILE%AppDataLocalPackagesMicrosoft.Windows.ContentDeliveryManager_cw5n1h2txyewyLocalStateAssets
3. После нажатия кнопки ОК, откроется окно с перечнем файлов 
Теперь их формат нужно сделать пригодным для использования. Если файлов немного, они вручную переименовываются с добавлением расширения — .jpg. У большого количества документов наименование можно изменить следующим образом:
- в папке со скопированными картинками нажимаем адресную строку;
- вводится команда cmd и нажимается кнопка Enter;
- появится командная строка, в которой откроется нужно набрать комбинацию: Ren*.* *.jpg;
- нажимаем Enter;
Все готово для использования.
Как скачать стандартные обои windows 10
Чтобы скачать фоновые картинки системы на носитель или другое устройство необходимо зайти в нужную директорию, выбрать интересующий файл и, стандартным образом (Ctrl+C – копировать, Ctrl+V – вставить), перенести его по нужному адресу. Переименованные файлы для оформления «Виндовс: интересно» легко скачиваются на нужное устройство аналогично.
Новые варианты типовых фоновых изображений Майкрософт можно скачать на официальном сайте компании. Для этого в поисковике набирается запрос – Майкрософт помощь.
Переходим на официальный сайт компании. В поисковой строке вводится запрос – обои.
Поисковик выдаст список возможных вариантов выбора. Выбираем первый вариант – подборка обоев.
На открывшейся странице выбираем понравившиеся картинки и скачиваем.
В этой статье вы узнаете, где найти стандартные обои в Windows 11. В отличие от macOS, где достаточно просто получить доступ к стандартным фонам системы, выбор стоковых обоев в Windows 11 является немного странным и нелогичным процессом. Приложение с настройками отображает только пять последних изображений, из-за чего многие пользователи могут даже не догадываться о существовании стандартных фонов.
Решение ситуации достаточно простое: найти папку со стандартными фоновыми рисунками в Windows 11. Вот как это делается.
- Откройте Проводник (можно нажать Win + E) или воспользоваться иконкой на панели задач.
- Перейдите по пути
C:WindowsWeb4KWallpaperWindows. Путь можно скопировать и вставить прямо в адресную строку Проводника. - Внутри папки Windows вы найдете два варианта стандартного фона Windows 11 под названием “Gloom”. Один для светлой темы, другой для темной темы.
Готово.
Подсказка: Windows 11 по-прежнему не умеет автоматически изменять тему в зависимости от установленных пользователем часов или при рассвете/закате. Решает эту проблему замечательное бесплатное приложение Windows Auto Dark Mode. Вы можете скачать его по ссылке на GitHub или из магазина Microsoft Store (второй вариант только для Windows 11).
Стандартные обои тем Windows 11
“Gloom” – не единственное стандартное фоновое изображение в Windows 11. Операционная система имеет несколько предустановленных тем с красивыми картинками, которые многие захотят поставить себе в качестве заставки на телефон, планшет или еще куда-то. Найти эти изображения можно в папке C:WindowsWebWallpaper.
Там Windows хранит разные тематические изображения. Все картинки доступны в высоком разрешении, поэтому они будут замечательно смотреться на современных мониторах.
В Windows 11 также есть отдельный набор фонов для сенсорной клавиатуры. Эти абстрактные изображения можно найти в папке C:WindowsWebtouchkeyboard.
Кроме того, Windows 11 включает набор изображений, используемых для экрана блокировки. Найти эти изображения можно в папке C:WindowsWebScreen.
Cкачать стандартные обои Windows 11
Если вы не хотите или не можете перейти на Windows 11, но хочется обзавестись стандартными фонами этой операционной системы, мы подготовили архив со всеми картинками. Скачать его можно по этой ссылке в этом Telegram-канале.
Источник
💡Узнавайте о новых статьях быстрее. Подпишитесь на наши каналы в Telegram и Twitter.
Судя по тому, что вы читаете этот текст, вы дочитали эту статью до конца. Если она вам понравилась, поделитесь, пожалуйста, с помощью кнопок ниже. Спасибо за вашу поддержку!
Доброго времени суток… Многие пользователи Windows 11 интересуются как найти стандартные обои рабочего стола Windows 11. Или стандартные изображения с экрана блокировки, вы с лёгкостью сможете их найти на системном диске. В этом посте поговорим о всех возможных расположениях обоев рабочего стола. Также узнаем где находятся стандартные изображения экрана блокировки и фоны сенсорной клавиатуры…
Содержание
- Как найти стандартные обои рабочего стола Windows 11
- Где находятся папки и файлы обоев Windows 11
- Обои экрана блокировки (Windows: интересное)
Где находятся папки и файлы обоев Windows 11
Многие обои ОС Windows 11 находятся в системной папки C:WindowsWeb переходим в проводник и в строку поиска вставляем C:WindowsWeb
Для перехода в любую из этих папок, откройте проводник. Скопируйте и вставьте путь в поле адреса к той папке которую хотите открыть. Затем нажмите «Enter». Например по этому пути: C:WindowsWeb4KWallpaperWindows находятся стандартные обои стандартной темы Windows 11…
По этому пути: C:WindowsWebScreen лежат обои, которые применяются на экран блокировки. Но не те, которые вы загрузили с сервера Майкрософт при выборе «Windows: интересное» в настройках параметра персонализации экрана блокировки. Это стандартные обои блокировки экрана Windows 11…
Здесь: C:WindowsWebWallpaper находятся обои из некоторых тем Windows 11 (некоторые папки могут быть пустыми)…
В этой папке: C:WindowsWebtouchkeyboard обложки для сенсорной клавиатуры Windows 11…
Кроме всего выше сказанного, вам может быть интересно (также копируйте и вставляйте в проводник):…
- Это папка, где находятся текущие обои рабочего стола Windows 11…
%localappdata%MicrosoftWindowsThemesRoamedThemeFilesDesktopBackground
- Ещё одна папка с обоями…
%localappdata%MicrosoftWindowsWallpaperBackup
Обои экрана блокировки (Windows: интересное)
В параметрах персонализации вы можете выбрать, в качестве обоев для экрана блокировки «Windows: интересное», там можно найти отличные изображения которые вы скачали с серверов Майкрософт… А найти их можно, по этому пути (скопируйте ссылку, а затем вставьте в строку поиска проводника)…
%LocalAppData%PackagesMicrosoft.Windows.ContentDeliveryManager_cw5n1h2txyewyLocalStateAssets
В данной папке будет лежать несколько файлов без расширения. Но также среди них есть обычные изображения в формате jpeg. Для того чтобы сделать фото из этих файлов, скопируйте его в удобное место, переименуйте и добавьте расширение jpeg это будет обычное изображение…
Как можно найти стандартные изображения, используемые в Windows 8 (8.1) в качестве обоев рабочего стола и на экране блокировки? Все это находится в одной и той же папке, в которую вы можете вставлять свои изображения и копировать оттуда уже имеющиеся.
По умолчанию в Windows 8 есть три темы: «Windows», «Земля» и «Цветы».
Также операционная система включает в себя коллекцию изображений для оформления экрана блокировки. Вы можете выбирать их в приложении «Параметры ПК».
Все они очень красивые, и все они находятся в одной папке: C:WindowsWeb.
Там же вы найдете две подпапки: «Screen» и «Wallpaper». Первая подпапка содержит изображения для экрана блокировки.
В «Wallpaper» имеются еще три вложенные папки с изображениями, которые используются для тем, идущих в комплекте с Windows 8.
Таким образом, вы можете открыть эти папки и использовать их содержимое по своему усмотрению.
Отличного Вам дня!
Чтобы найти фоновые картинки, нужно выполнить следующие действия:
- Заходим в меню «Пуск».
- Кликаем по значку «Проводник».
3. В открывшемся окне, в списке (он расположен слева) находим иконку диска C – OS (C:).
Папка «Web» содержит три директории:
- 4 K;
- Screen;
- Wallpaper.
Первая директория 4 K содержит девять однотипных рисунков в фирменном стиле десятки Hero. Они специально выполнены в различных разрешениях, для обеспечения качественного отображения на различных типах экранов и мониторов.
Категория «Screen» наполнена шестью изображениями, которые используются системой в качестве оформления экрана блокировки.
«Wallpaper» содержит три группы предустановочных файлов изображений в различных разрешениях.
Как найти и использовать обои по умолчанию для Windows 10
Обои для рабочего стола Windows 10 по умолчанию хранятся в C: Windows Web. Эта папка обычно содержит подпапки, названные в честь различных тем обоев (например, «Цветы» или «Windows») или разрешений («4K»).
Если вы потеряли отслеживание этой папки в настройках Windows, вот как ее вернуть. Сначала откройте «Настройки Windows» и перейдите к «Персонализация»> «Фон». Чуть ниже раздела «Выберите свою фотографию» нажмите кнопку «Обзор».
Откроется диалоговое окно. Введите C: Windows Web в адресную строку вверху и нажмите Enter. Вы также можете просто перейти к этой папке с диска C :.
Папка, показанная в открытом диалоге, изменится. Затем вы можете перемещаться по подпапкам, чтобы выбрать изображение, которое вы хотите использовать в качестве фона рабочего стола. Когда вы закончите, выберите файл и нажмите «Выбрать изображение».
Если вы хотите, вы также можете открыть File Explorer и перейти к C: Windows Web, а затем скопировать файлы изображений по умолчанию в лучшее место, например, в папку «Изображения» в своей учетной записи пользователя. Вы можете найти обои легче в будущем.
Ищете оригинальные обои, которые пришли с Windows 10 вместо ночной? Вам придется скачать его из Интернета.
СВЯЗАННЫЕ С: Как вернуть фоновый рисунок рабочего стола Windows 10 по умолчанию
Windows Spotlight
Помимо обычных фоновых картинок, для обеспечения работы функции «Виндовс: интересное» (производит автоматическую смену изображений на экране блокировки), в системе размещены дополнительные фотографии. Как их найти?
- Одновременным нажатием клавиш Win + R откроется окно «Выполнить».
3. После нажатия кнопки ОК, откроется окно с перечнем файлов
Теперь их формат нужно сделать пригодным для использования. Если файлов немного, они вручную переименовываются с добавлением расширения — .jpg. У большого количества документов наименование можно изменить следующим образом:
- в папке со скопированными картинками нажимаем адресную строку;
- вводится команда cmd и нажимается кнопка Enter;
- появится командная строка, в которой откроется нужно набрать комбинацию: Ren*.* *.jpg;
- нажимаем Enter;
Все готово для использования.
Где же хранятся обои?
Нужно использовать путь для перехода в папку хранения изображений Windows, для этого подойдёт и Проводник (читать о способах открытия «Проводника»):
Тут находятся три папки: 4K, Screen и Wallpaper. В папке Screen находятся изображения, используемые при блокировке экрана.
В папку Wallpaper по умолчанию вложено минимум три других папки, каждая папка для каждой темы, а если тем оформления больше, то число папок тоже увеличится. Изображения-обои, находящиеся и в папках тем.
В папке 4к находится по сути одно и тоже изображение логотипа Windows 10, но разных размеров.
Из материала статьи должно быть понятно, где хранятся обои рабочего стола, а также другие изображения, используемые в оформление Windows 10: темы и экраны блокировки. Все эти изображения принадлежать корпорации Майкрософт и использовать их стоит только в личных целях.
Источник
Как скачать стандартные обои windows 10
Чтобы скачать фоновые картинки системы на носитель или другое устройство необходимо зайти в нужную директорию, выбрать интересующий файл и, стандартным образом (Ctrl+C – копировать, Ctrl+V – вставить), перенести его по нужному адресу. Переименованные файлы для оформления «Виндовс: интересно» легко скачиваются на нужное устройство аналогично.
Новые варианты типовых фоновых изображений Майкрософт можно скачать на официальном сайте компании. Для этого в поисковике набирается запрос – Майкрософт помощь.
Переходим на официальный сайт компании. В поисковой строке вводится запрос – обои.
Поисковик выдаст список возможных вариантов выбора. Выбираем первый вариант – подборка обоев.
На открывшейся странице выбираем понравившиеся картинки и скачиваем.
Где хранятся изображения Windows: интересное (Windows spotlight)
Для того чтобы перейти в папку, где хранятся изображения «Windows: интересное» (Windows spotlight), нужно открыть Проводник Windows и включить отображение скрытых элементов на вкладке Вид.
Далее откройте диск, на котором у вас установлена операционная система. Обычно это диск С.
Затем перейдите по следующему пути:
Также, чтобы перейти в папку Assets, скопируйте и вставьте в адресную строку проводника или в диалоговое окно Выполнить следующий путь и нажмите клавишу Enter ↵
После того как перешли в папку Assets, вы увидите некоторое количество файлов имеющие буквенно-цифровые имена без расширения, даже если у вас в системе включено отображение расширений имен файлов.
Некоторые из них и есть изображения «Windows: интересное» (Windows spotlight), которые загружаются с серверов майкрософт, но большинство из них не является фоновыми изображениями экрана блокировки.
Скопируйте файлы в любое удобное для вас место, например в Новую папку на рабочем столе и переименуйте любой файл например в 1.jpg
Во избежании возникновения различных проблем, настоятельно рекомендуется скопировать все файлы из папки Assets в другую папку и в ней производить все дальнейшие действия с файлами.
После того как вы переименовали файл, можно открыть его в средстве просмотра фотографий Windows или в универсальном приложении Фотографии, или в любом графическом редакторе.
Как поставить (изменить) обои рабочего стола Windows 10
Первое и самое простое — как установить свою картинку или изображение на рабочий стол. Для этого в Windows 10 достаточно нажать правой кнопкой мыши по пустому месту рабочего стола и выбрать пункт меню «Персонализация».
В разделе «Фон» настроек персонализации выберите «Фото» (если выбор недоступен, так как система не активирована, информация о том, как это обойти есть далее), а потом — фото из предлагаемого списка или же, нажав по кнопке «Обзор» установите собственное изображение в качестве обоев рабочего стола (которое может храниться в любой вашей папке на компьютере).
Помимо прочих настроек, для обоев доступны опции расположения «Расширение», «Растянуть», «Заполнение», «По размеру», «Замостить» и «По центру». В случае если фотография не соответствует разрешению или пропорциям экрана можно привести обои в более приятный вид с помощью указанных опций, однако рекомендую просто найти обои, соответствующие разрешению вашего экрана.
Тут же вас может поджидать и первая проблема: если с активацией Windows 10 не все в порядке, в параметрах персонализации вы увидите сообщение о том, что «Для персонализации компьютера нужно активировать Windows».
Однако и в этом случае у вас есть возможность изменить обои рабочего стола:
- Выберите любое изображение на компьютере, кликните по нему правой кнопкой мыши и выберите пункт «Сделать фоновым изображением рабочего стола».
- Аналогичная функция поддерживается и в Internet Explorer (причем он вероятнее всего есть в вашей Windows 10, в Пуск — Стандартные Windows): если открыть изображение в этом браузере и кликнуть по нему правой кнопкой мыши, можно сделать его фоновым рисунком.
Так что, даже если ваша система не активирована, изменить обои рабочего стола все равно можно.
Автоматическая смена обоев
Windows 10 поддерживает работу слайд-шоу на рабочем столе, т.е. автоматическую смену обоев среди выбранных вами. Для того, чтобы использовать эту возможность, в параметрах персонализации, в поле «Фон» выберите «Слайд-шоу».
- Как узнать где хранятся стандартные обои рабочего стола в Windows 10
После этого вы сможете задать следующие параметры:
- Папку, содержащую обои рабочего стола, которые должны использоваться (при выборе выбирается именно папка, т.е. после нажатия «Обзор» и входа в папку с изображениями вы увидите, что она «Пустая», это нормальная работа данной функции в Windows 10, содержащиеся обои все равно будут показываться на рабочем столе).
- Интервал автоматического изменения обоев (их также можно будет менять на следующие в меню правого клика мышью по рабочему столу).
- Порядок и тип расположения на рабочем столе.
Ничего сложного и для кого-то из пользователей, кому скучно все время лицезреть одну и ту же картинку, функция может быть полезной.
Где хранятся фоновые фотографии экрана блокировки
Если вас интересуют обои (фоновые изображения) экрана блокировки Windows 10, вы также легко их можете найти. Стандартные обои, присутствующие сразу после установки, расположены в папке C:WindowsWebScreen.
Однако, мало кого интересуют обои по умолчанию, чаще бывают интересны те, что ОС загружает из Интернета. Их вы можете обнаружить в папке %LocalAppData%PackagesMicrosoft.Windows.ContentDeliveryManager_cw5n1h2txyewyLocalStateAssets
Просто скопируйте и введите указанный путь в адресную строку проводника, откроется папка, содержащая множество файлов без расширения. Вы можете скопировать их куда-либо и установить для этих файлов расширение .jpg, либо просто открыть с помощью какого-либо графического редактора или программы для просмотра фото.
В указанной папке обычно хранится множество файлов обоев, но, одновременно, там есть и другие, ненужные изображения, не являющиеся фонами экрана блокировки. Если вы хотите добавить расширение .jpg сразу для всех из них и скопировать в папку «ИзображенияLockScreen», можно создать и использовать следующий bat файл (см. Как создать bat-файл):
А вдруг и это будет интересно:
Почему бы не подписаться?
Рассылка новых, иногда интересных и полезных, материалов сайта remontka.pro. Никакой рекламы и бесплатная компьютерная помощь подписчикам от автора. Другие способы подписки (ВК, Одноклассники, Телеграм, Facebook, Twitter, Youtube, Яндекс.Дзен)
Запись о фоновом изображении в Реестре
Ещё увидеть, какой фон в данный момент украшает десктоп, можно в системном реестре, для чего следует запустить его редактор (нажать WIN+R, вписать regedit.exe ). Далее:
- Раскрыть ветвь компьютера с пользовательскими настройками — HKEY_CURRENT_USER;
- Через раздел SOFTWARE перейти к директории Microsoft;
- В каталоге Internet Explorer найти Desktop;
- Раскрыть содержимое пункта General;
- В нём отыскать параметр Wallpaper Source, значение которого и является указанием точного адреса используемого файла.
В статье показаны все варианты поиска фоновых изображений рабочего стола, какой из способов лучше использовать, чтобы узнать в каком месте хранится нужная картинка решать вам.