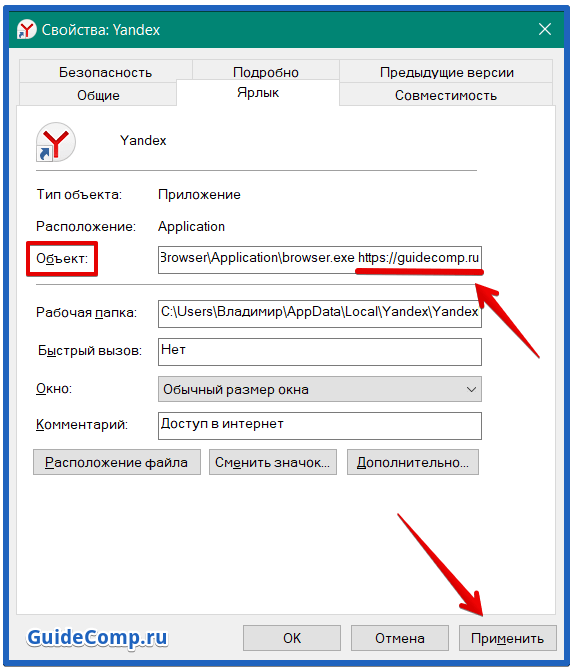- Где найти настройки?
- Стартовая страница Браузера
- Как изменить вид контекстного меню?
- Что происходит при сбросе настроек Браузера?
- Как закрепить Браузер на панели задач?
- Как закрепить Браузер на начальном экране в меню Пуск?
- Как открыть Браузеру доступ к данным приложений в macOS
- Как вернуть стандартный вид окна на Linux
- Зачем нужен фоновый режим?
- Как убрать значок Браузера из области уведомлений?
- Как убрать кнопку «Яндекс»
- Нужные настройки недоступны
Нажмите .
Чтобы быстро перейти к нужной настройке, введите ее название в поле поиска в верхнем левом углу страницы.
Вместо стартовой (домашней) страницы Яндекс Браузер при запуске отображает либо Табло с наиболее посещаемыми страницами, либо вкладки и группы, открытые в прошлый раз. По умолчанию открываются вкладки и группы.
-
Нажмите .
-
В разделе Вкладки и группы отключите опцию При запуске восстанавливать вкладки и группы.
-
Нажмите .
-
Включите опцию Дополнительно открывать новую вкладку.
-
Нажмите .
-
Включите опции При запуске восстанавливать вкладки и группы и Если нет вкладок, открывать ya.ru.
-
Нажмите вкладку правой кнопкой мыши.
-
Выберите в контекстном меню опцию Закрепить вкладку.
Открывать Табло
Открывать вместе с ранее открытыми вкладками новую
Назначить Яндекс стартовой страницей
Также вы можете закрепить вкладку в качестве аналога стартовой страницы:
Если в контекстном меню для вас слишком много команд:
-
Нажмите .
-
В разделе Контекстное меню включите опцию Показывать компактное меню.
После этого часть команд переместится в раздел Дополнительно.
Когда вы выделяете слова или фразы, над ними автоматически всплывает панель с командами Найти в Яндексе и Копировать. Если вам она мешает:
-
Нажмите .
-
В разделе Контекстное меню отключите опцию При выделении текста показывать кнопки «Найти» и «Копировать».
В результате сброса настроек Браузера будут восстановлены исходные настройки:
-
на Табло — плитки по умолчанию;
-
отключены все расширения Браузера;
-
удалены закрепленные вкладки;
-
удалены все личные данные.
Чтобы сбросить настройки Браузера:
-
Нажмите .
-
Прокрутите страницу вниз и нажмите Сбросить все настройки.
-
Подтвердите сброс настроек.
Из меню Пуск или с рабочего стола
-
Нажмите правой кнопкой мыши ярлык Браузера (на рабочем столе или в меню Пуск).
-
Выберите пункт Закрепить на панели задач.
Если вы хотите удалить ярлык Браузера с панели задач, выберите пункт Открепить от панели задач.
Из панели задач
-
Откройте Браузер.
-
Нажмите правой кнопкой мыши значок Браузера на панели задач.
-
Выберите пункт Закрепить на панели задач.
Если вы хотите удалить ярлык Браузера с панели задач, выберите пункт Открепить от панели задач.
-
Нажмите правой кнопкой мыши ярлык Браузера.
-
Выберите пункт Закрепить на начальном экране.
Отменить действие можно с помощью пункта Открепить от начального экрана.
В операционной системе macOS 10.14 Mojave доступ к данным приложений ограничивается автоматически. Чтобы Браузер мог получить доступ к данным других приложений (например, других браузеров):
-
В верхнем левом углу экрана нажмите .
-
Нажмите Защита и безопасность.
-
Нажмите Конфиденциальность.
-
В левом нижнем углу окна нажмите
.
-
В разделе Универсальный доступ установите флажок возле строки Яндекс Браузер.
По умолчанию Браузер не использует системную рамку окна в Linux и изменяет дизайн элементов управления. Если вы хотите вернуть стандартный вид окна и элементов управления Linux:
-
Введите в Умную строку адрес browser://flags
-
Введите в строку поиска флаг #enable-system-frame
-
Включите опцию System window controls.
-
Перезапустите Браузер и проверьте результат.
Внимание. Данная настройка является экспериментальной, после ее включения возможны неполадки в работе Браузера. В этом случае отключите опцию и напишите нам через форму.
В фоновом режиме часть функций Браузера продолжает работать после закрытия и запускается автоматически вместе с включением компьютера. Значок Браузера виден в области уведомлений Windows, даже если он закрыт.
Преимущества работы Браузера в фоновом режиме:
-
антивирусные базы обновляются чаще;
-
при запуске Браузер открывается быстрее (важно, когда открыто много вкладок);
-
от сайтов приходят уведомления;
-
работают фоновые расширения (например, прокси-расширения).
Примечание. При работе в фоновом режиме Браузер не отслеживает действия пользователя. Но немного тратит ресурсы компьютера.
Чтобы запретить Браузеру работать в фоновом режиме:
-
Нажмите .
-
В разделе Автозапуск и фоновый режим отключите опцию Разрешить работу в фоне.
Если вы закрыли Браузер, но его значок остался в области уведомлений, то Браузер работает в фоновом режиме. Чтобы завершить все процессы Браузера, нажмите правой кнопкой мыши на его значке в области уведомлений и выберите Закрыть браузер.
Чтобы запретить Браузеру работать в фоновом режиме:
-
Нажмите .
-
В разделе Автозапуск и фоновый режим отключите опцию Разрешить работу в фоне.
Кнопка 
-
В правом верхнем углу окна Браузера нажмите .
-
Отключите опцию Показывать кнопку «Яндекс».
Если вы не видите некоторые настройки или их нельзя изменить, скорее всего вы используете Яндекс Браузер для организаций, а ограничения выставлены групповыми политиками.
Чтобы внести изменения в настройки, обратитесь к системному администратору.
Если вы используете Браузер для организаций по ошибке, установите обычную версию Браузера.
На чтение 7 мин Просмотров 3к. Опубликовано 05.06.2019
Мы уже очень привыкли к гибкости современных веб-обозревателей, они позволяют настраивать себя под любые потребности и делают это успешно. Одной из желанных настроек является домашняя страница в Яндекс браузере, которая позволяет сделать один из веб-сайтов основным, отображающимся вместо пустой страницы. Сегодня подробно рассмотрим всё о данной настройки и её реалиях, в полюбившимся многим веб-обозревателе от компании Яндекс, который известен своей гибкостью.
Содержание
- Можно ли сделать свою стартовую страницу в Яндекс браузере
- Как сделать аналог домашней страницы в Яндекс Браузере
- Способ 1: Фиксация вкладки
- Способ 2: Установка автозапуска для любого сайта
- Способ 3: Использование расширения
- Как настроить домашнюю страницу в Yandex browser
- Как выключить отображение изначальной страницы
Можно ли сделать свою стартовую страницу в Яндекс браузере
Домашняя или начальная страница в веб-обозревателе – это какой-либо веб-сайт, который запускается при открытии браузера и при закрытии всех вкладок. Такая функция есть практически везде, поэтому в детальном описании не нуждается. Несмотря на распространённость функции, поставить собственную стартовую страницу в Яндекс браузере не представляется возможным.
Веб-обозреватель не поддерживает установку каких-либо сайтов в качестве домашней страницы. Эту роль выполняет табло. На табло размещается ряд полезных виджетов:
- Панель веб-ресурсов для быстрого доступа;
- Погода в регионе;
- Данные с сервиса Яндекс.Пробки;
- Интересные пользователю передачи;
- Различные уведомления о нашумевших событиях в городе или стране;
- Промо фильмов и других событий;
- Новостная лента.
Разработчики Яндекс браузера взяли на себя ответственность сделать универсальную стартовую страницу, которая бы пригодилась каждому. В целом, это получилось, табло действительно справляется со своей задачей и показывает всю необходимую информацию. Однако, бывают исключения, когда пользователю нужна другая начальная страница. Например, владельцу сайта, активному форумчанину, разработчику, менеджеру проектов и т.п.
И всё же такой функции не предусмотрено. Значит ли это, что нет никакой возможности изменить домашнюю страницу в Yandex веб-обозревателе и придётся всё время пользоваться табло? Не совсем. Выход из положения найти реально, но это будет не совсем стартовая страница, в привычном смысле этой фразы. Всё, что сегодня под силу сделать рядовому пользователю, описали в следующей главе.
Как сделать аналог домашней страницы в Яндекс Браузере
Основная роль изначальной страницы браузера – это быстрый доступ к необходимому функционалу сайтов. Несмотря на отсутствие нужной функции, мы всё же можем ускорить доступ к некоторому материалу. В этом нам помогут следующие способы.
Способ 1: Фиксация вкладки
Пожалуй, это лучший метод сменить стартовую страницу Yandex browser. Мы можем закрепить абсолютно любую вкладку в веб-обозревателе в пару кликов. Что нам это даёт? Закреплённая вкладка не закрывается стандартными способами, до момента её открепления. Можем смело использовать инструмент «Закрыть другие вкладки», а наша закреплённая страница останется. Она всегда находится в крайней левой позиции по сравнению с прочими вкладками, но в то же самое время не мешает ими пользоваться, ведь имеет меньший размер и не перемещается.
Таким образом поменять стартовую страницу в браузере от Яндекса не слишком сложно:
- Открываем желаемую страницу в веб-обозревателе.
- Нажимаем на вкладку правой кнопкой мыши и выбираем пункт «Закрепить вкладку».
Для примера, можем сделать Гугл стартовой страницей в Яндекс браузере. Такой способ помогает достаточно комфортно пользоваться Google как после первого запуска браузера, так и во время его длительной эксплуатации.
Теперь эта вкладка всегда будет доступна всего за один клик, и она не исчезнет даже в случае экстренного закрытия браузера. Если данная вкладка когда-то станет неактуальной, жмём на неё ПКМ и выбираем «Открепить вкладку». После этого действия её можем закрыть любым удобным способом.
Способ 2: Установка автозапуска для любого сайта
Ещё одна альтернатива помогает вместе с браузером запустить нужный веб-сайт. Стандартные настройки подразумевают запуск страницы yandex.ru, при условии, что другие вкладки отсутствуют. Если изменить начальную страницу в Yandex веб-обозревателе этим методом, при каждом пуске браузера с ярлыка, будет открываться любой сайт, установленный нами. Запуск нашего веб-сайта не зависит от количества прочих страниц. Более того, таким же способом можем настроить автозапуск нескольких стартовых страниц в Яндекс браузере.
Всё, что нам для этого нужно – задать правильные ключи ярлыку:
- Открываем браузер, переходим на подходящий в роли изначальной страницы сайт и копируем его URL-адрес.
- Находим на рабочем столе ярлык Яндекс браузера, зажимаем кнопку Alt и жмём Enter.
- Добавляем скопированный URL в конец строки «Объект» разделив путь с адресом сайта через пробел.
- Нажимаем кнопку «Применить» и закрываем свойства ярлыка.
- Запускаем браузер через данный ярлык.
Если есть желание открыть сразу 2 или больше сайтов, вставляем ссылки на них через пробел между собой. Теперь указанные сайты начнутся открываться при каждом запуске браузера. Чтобы сменить домашнюю страницу в Яндекс веб-обозревателе, придётся также перейти в свойства ярлыка браузера и редактировать строку «Объект».
Способ 3: Использование расширения
К сожалению, нет дополнения в Google Extensions, которое бы позволяло устанавливать любой сайт первой страницей после открытия браузера. Зато есть расширение, способное заменить табло. После клика на него открывается вкладка дополнения с массой полезных виджетов, их можем настраивать по собственному усмотрению.
Самые полезные виджеты:
- Facebook;
- Запланированные дела (стандартный органайзер);
- Gmail;
- Быстрые ссылки (доступ к самым полезным сайтам в один клик);
- Курс валют;
- Заметки;
- Календарь;
- Закладки;
- Новости;
- Быстрый перевод и прочее.
За счёт всего этого расширение может стать достойной альтернативой табло. Хоть этот способ и не позволяет полностью заменить стартовую страницу в Яндекс Браузере, но дарит массу полезных возможностей.
Что нужно делать:
- Переходим на страницу расширения «iChrome — Продуктивная домашняя страница».
- Нажимаем кнопку «Установить».
- Жмём на клавишу в уведомлении «Установить расширение».
- Нажимаем на зелёный значок дополнения, который расположен правее от «Умной строки».
Это функциональное расширение имеет и несколько минусов:
- Не открывается автоматически после закрытия вкладок, нужно всегда запускать вручную;
- Показывает рекламу, её не будет только в Pro-версии;
- В качестве поисковой системы используется Bing, которым мало кто пользуется.
В остальном это удобный органайзер для быстрого доступа к сайтам и другой базовой информации. Вполне может стать заменой традиционной домашней странице.
Как настроить домашнюю страницу в Yandex browser
Стандартную начальную страницу в Яндекс браузере есть возможность настроить. Хоть редактировать можем только несколько настроек (фон, сайты быстрого доступа), но и их достаточно для большинства задач.
Настройка домашней страницы Yandex веб-обозревателя в первую очередь подразумевает создание и расстановку сайтов, на которые можем быстро перейти прямо с табло.
Как зафиксировать сайт:
- Открываем новую вкладку и нажимаем на кнопку «Добавить», расположенную под существующими элементами.
- Из выпадающего списка выбираем вариант «Сайт» (можем создать и целую папку).
- Вводим URL-адрес сайта и нажимаем «Готово» или выбираем из «Недавно посещённые».
Также всегда доступна настройка расположения сайтов на стартовой странице браузера Яндекс. Достаточно всего лишь нажать и удерживать левую кнопку мыши на названии сайта, а затем отпустить иконку в подходящем месте.
Следующий вариант изменить стартовую страницу в Яндекс веб-обозревателе подразумевает исключительно визуальные изменения. Можем установить один фон из магазина, поставить автоматическую смену фонов ежедневно или даже загрузить собственную фотографию с компьютера. Все нужные параметры находятся на вкладке «Настроить экран». Здесь можем нажать на «Галерея фонов» и выбрать тему из магазина или кликнуть на вертикальное троеточие справа от предыдущей кнопки и щёлкнуть на пункт «Загрузить с компьютера».
Как выключить отображение изначальной страницы
В настройках по умолчанию стартовая страница – Yandex, она запускается вместе с браузером, если с прошлого сеанса не осталось открытых вкладок. Раздражает такое поведение программы? Можем убрать стартовую страницу в браузере от Yandex.
Как выключить запуск Яндекса вместе с веб-обозревателем:
- Нажимаем на иконку меню (3 полосы) и переходим на страницу «Настройки».
- В разделе «Интерфейс» ищем графу «Вкладки».
- Снимаем выделение с пункта «Открывать yandex.ru, если нет вкладок».
Если таким образом персонализировать браузер, вместо страницы Яндекса всегда будет отображаться табло или открытые при прошлом сеансе вкладки.
Хоть поменять домашнюю страницу Яндекс браузера официальными средствами и невозможно, но мы предложили 3 неплохих альтернативы. С помощью вышеописанных способов, можем полностью компенсировать отсутствие данной функции. От нас потребуется только несколько лишних телодвижений, которые не вызывают особых затруднений даже у начинающего пользователя. Если ничего не подходит под поставленные задачи, выход один – мириться с табло, настроив его под себя.
В этой статье мы поговорим про главную страницу Яндекса: покажем, как установить ее в качестве стартовой страницы — на компьютере и телефоне. Расскажем, куда пропал «старый» Яндекс и как «избавиться» от Дзена.
Материал написан в формате пошаговой инструкции для новичков.
Содержание (развернуть ↴)
Как открыть и зайти на настоящий Яндекс
В сентябре 2022 года компания Яндекс продала 2 своих проекта: «Новости» и «Дзен». Новый владелец — VK.
После этого пользователи заметили изменения: теперь, когда открываешь сайт www.yandex.ru, происходит редирект на dzen.ru — сайт проекта «Дзен».
На «Дзен» вы можете найти «Новости» и тематические блоги.
Чтобы попасть на настоящий сайт поисковой системы Яндекс, нужно перейти по короткому адресу ya.ru — как с компьютера, так и телефона.
По этой ссылке вы попадете на «чистую» страницу, где есть только поисковая строка — вводите свои запросы, чтобы искать нужную информацию.

Сайт ya.ru не перегружен лишней информации — и здесь нет «Дзена», что очень важно для некоторых пользователей, которые не хотят читать десятки «желтых» заголовков.
Поэтому если вы «потеряли» старый Яндекс, то он никуда не пропал — просто теперь он доступен по другой ссылке.
Стартовая страница: что это такое
Прежде чем перейти к практической части статьи — установки Яндекса в качестве стартовой страницы, — поговорим о том, что такое «стартовая страница» в браузере.
Стартовая страница — это главная страница браузера. Она открывается первой, сразу после запуска браузера.
В качестве стартовой страницы можно установить:
- Социальные сети: например, ВК или ОК.
- Поисковики: например, Google или Яндекс.
- Новостные ленты.
- Сервисы электронной почты.
Как сделать, чтобы Яндекс открывался автоматически — делаем поисковик стартовой страницей
Теперь давайте поговорим о том, как сделать, чтобы Яндекс открывался автоматически — установим поисковик стартовой страницей для вашего браузера. Посмотрим, как это сделать на компьютере на примере 6 популярных браузеров.
Если вы хотите сделать Яндекс главной страницей в браузере на телефоне, то переходите к следующему разделу статьи.
Google Chrome
Чтобы установить главную страницу Яндекса в браузере Google Chrome, нужно:
- Открыть меню — для этого нажмите на иконку с тремя точками в правом верхнем углу.
- Зайдите в раздел «Настройки».
- Откроется новая страница. В меню параметров перейдите в раздел «Запуск Chrome».
- Выберите пункт «Заданные страницы».
- Нажмите кнопку «Добавить страницу».
- Укажите адрес сайта: www.ya.ru.
Opera
Чтобы установить главную страницу Яндекса в браузере Opera, нужно:
- Откройте меню — для этого нажмите на иконку «O» в левом верхнем углу.
- Выберите раздел «Настройки».
- В разделе «Основные» выберите пункт «При запуске».
- Выберите опцию «Открыть последнюю страницу».
- Нажмите «Добавить новую страницу».
- Укажите адрес поисковика: ya.ru.
Mozilla Firefox
Чтобы установить главную страницу Яндекса в браузере Mozilla Firefox, нужно:
- Перейдите в меню браузера — кнопка с тремя точками.
- Зайдите в раздел «Настройки».
- В строке «Домашняя страница и новые окна» отметьте пункт «Мои URL».
- Укажите ссылку на страницу Яндекса: ya.ru.
Safari
Чтобы установить главную страницу Яндекса в браузере Safari, нужно:
- Перейдите в раздел «Настройки».
- Откройте вкладку «Основные».
- В подразделе «Домашняя страница» введите ссылку на поисковик: ya.ru.
Яндекс Браузер
Чтобы установить главную страницу Яндекса в браузере Яндекс Браузер, нужно:
- Откройте меню браузера — три параллельные линии в верхней части интерфейса.
- Перейдите в раздел «Интерфейс».
- Выберите пункт «Показывать кнопку «Яндекс».
Microsoft Edge
Чтобы установить главную страницу Яндекса в браузере Microsoft Edge, нужно:
- Нажмите на иконку с тремя точками в правом верхнем углу.
- В открывшемся меню выберите пункт «Параметры».
- Рядом с элементом «Показывать в новом окне Microsoft Edge» задайте значение «Конкретную страницу или страницы».
- Вставьте ссылку: ya.ru.
Как сделать Яндекс стартовой странице на телефоне
Теперь поговорим о том, как установить главную страницу Яндекса в качестве стартовой в браузере на телефоне. Для примера возьмем 4 популярных веб-браузера: «Хром», «Яндекс Браузер», «Мозилла» и «Опера».
Google Chrome
Алгоритм действий:
- Нажмите на иконку с тремя точками в правом верхнем углу.
- Зайдите в раздел «Настройки».
- В подразделе «Дополнительные» нажмите на строку «Главная страница».
- Нажмите на строку, где нужно ввести ссылку (под строкой «Главная страница Chrome»). Введите ссылку на поисковик.
Яндекс Браузер
Алгоритм действий:
- Откройте меню браузера.
- Зайдите в «Настройки».
- В подразделе «Поисковая система» выберите «Яндекс».
- В разделе «Дополнительно» активируйте опцию «Старт приложения с экрана новой вкладки».
Opera
Алгоритм действий:
- Нажмите на иконку «О».
- Зайдите в «Настройки».
- В подразделе «Поиск» выберите поисковую систему по умолчанию — в нашем случае это «Яндекс».
Mozilla Firefox
Алгоритм действий:
- Нажмите на иконку с тремя точками.
- Зайдите в раздел «Поиск».
- Установите «Яндекс» в качестве поисковой системы по умолчанию.
Как добавить Яндекс на главный экран
Еще один вариант, который поможет получить быстрый доступ к поисковой системе «Яндекс» — это добавление иконки поисковика на главный экран вашего телефона.
Сделать это просто: например, откройте Google Chrome на смартфоне → зайдите на сайт ya.ru → нажмите на иконку с тремя точками в правом верхнем углу → выберите опцию «Добавить на главный экран» → в открывшемся окне нажмите «Добавить».
Теперь иконка Яндекса будет на главной странице вашего смартфона — нажмите на нее, чтобы быстро попасть в поисковик.
Итоги
Краткие итоги статьи:
- «Старый» Яндекс никуда не делся — теперь он доступен по URL-адресу www.ya.ru.
- В «новой» версии поисковика нет «Дзена» и «Новостей» — только поисковая строка и вход в почту.
- Вы можете установить главную страницу Яндекса в качестве стартовой — для быстрого доступа к поисковой системе. На компьютере и телефоне.

Другие
Как сделать стартовую страницу в Яндекс Браузере: настройки
Как сделать стартовую страницу в Яндекс Браузере и выбрать оптимальный вариант? Откройте настройки программы, затем перейдите к разделу «Интерфейс» – здесь вы можете определить, какую именно вкладку хотите видеть при запуске.
Настройка окна запуска
Как задать стартовую страницу в Яндекс Браузере, как она будет выглядеть? Здесь всё зависит исключительно от вас – вы можете сами решить, что именно хотите видеть после запуска веб-обозревателя. Ну а мы научим вас пользоваться настройками правильно! Не забудьте узнать, как добавить сайт в исключения Яндекс Браузера.
Давайте разбираться, как сменить стартовую страницу в Яндекс Браузере! Первым делом мы расскажем о том, где искать нужные настройки. Все наши манипуляции будут происходить именно в этом меню, запоминайте:
- Откройте веб-обозреватель;
- Найдите иконку меню в верхнем правом углу (в виде трех полос);
- В появившемся списке отыщите вкладку «Настройки»;
- Через панель в левой части экрана переключитесь на раздел «Интерфейс».
Как мы уже упоминали, именно здесь будет производиться настройка стартовой страницы в Яндекс Браузере. Вы можете выбрать оптимальный подходящий вам вариант, всего их три. Подробно расскажем о каждом из них!
Табло
Напомним, что вообще представляет собой «Табло». Это набор плиток-иконок с сайтами, которые вы посещаете чаще всего. Система может формировать список автоматически, опираясь на часто посещаемые вами страницы. Кроме того, вы можете вручную добавить на главный экран нужные вам сайты для быстрого доступа.
Если вы хотите установить стартовую страницу Яндекс Браузера в таком формате, нужно сделать следующее:
- Найдите на экране опцию «При запуске восстанавливать окна и закрепленные группы»;
- Снимите жёлтую галочку слева от неё.
Вот и всё, после этого при входе в веб-обозреватель будет автоматически включаться «Табло».
Несколько слов о том, как настроить его оптимальным образом. Поднимитесь в том же меню чуть выше и найдите блок «Табло»:
- Можно выбрать размер плиток, которые будут отображаться на главном экране;
- Также можно установить оптимальную ширину информационной панели.
Поднимитесь ещё чуть выше и найдите блок «Вид первого экрана». Выберите, какой именно формат «Табло» подходит вам больше: полный или сокращенный. Посмотреть, как выглядит тот или иной вариант можно, открыв новую вкладку.
Ранее открытые вкладки
Теперь давайте обсудим, как поменять стартовую страницу в Яндексе Браузере так, чтобы открывались все окна из предыдущего сеанса. Очень удобно, если вы хотите сразу вернуться к прерванной работе.
- Найдите на экране опцию «Восстанавливать вкладки окон…»;
- Поставьте галочку напротив, слева – она должна загореться желтым цветом.
Ещё кое-что о том, как изменить стартовую страницу в Яндекс Браузере. Если у вас не было открытых окон, можно включить такую опцию: открывать новую вкладку после входа в веб-обозреватель.
Ранее рассказали для вас, как посмотреть историю браузера Яндекс на телефоне.
Если вы не хотите открывать новые пустое окно, можно будет установить ссылку на определённый сайт – об этом мы расскажем в завершающей части обзора.
Определенная страница
Стартовая страница в Яндекс Браузере может выглядеть как совершенно определённый сайт. Например, вы хотите, чтобы после входа открывался ваш аккаунт в какой-то социальной сети. Никаких сложностей, возвращаемся к настройкам:
- Перейдите к блоку «Вкладки и группы»;
- Найдите параметр «Если нет вкладок, открывать…»;
- Далее установите значение «Другой адрес»;
- В появившееся справа окно введите ссылку на нужный сайт.
Напоследок несколько слов о том, как отключить стартовую страницу в Яндекс Браузере полностью. Вы должны понимать, что такой опции нет – и это не удивительно. При входе в веб-обозреватель в любом случае будет отображаться хоть какая-то страница, будь то открытые ранее вкладки, определенный сайт или Табло.
Если вас очень интересует, как убрать стартовую страницу в Яндекс Браузере, можем предложить следующее: активируйте «Табло», но полностью удалите все сохраненные плитки. Тогда при входе вы будете видеть пустой экран с установленной визуальной темой.
Смогли разобраться, как настроить стартовую страницу в Яндекс Браузере? Сохраняйте нашу статью в закладки – она вам точно пригодится. Уверены, что вы не раз захотите изменить настройки веб обозревателя так, чтобы пользоваться им было еще удобнее.
Как в Яндекс.Браузере установить стартовую страницу
Яндекс браузером я практически никогда не пользовался и очень редко встречал его у других, моим фаворитом всегда был браузер Гугл Хром. На мой взгляд это самый удобный, минималистичный и простой в использовании браузер. Хотя практически все современные браузере разработаны на одном и том же движке. Но сегодня речь пойдет про Яндекс.Браузер, а именно про то как в нем установить стартовую страницу. Лично я предпочитаю чтобы при запуске браузере сразу открывалась полноценный сайт поисковой системы. Сегодня расскажу как в Яндекс.Браузер можно настроить стартовую страницу.
Настройка стартовой страницы в браузере Яндекс
Установив по необходимости Яндекс Браузер, решил указать стартовую страницу, открыв настройки, обнаружил что указать необходимый мне сайт который бы открывался при старте браузера нельзя.
Почему то в Яндексе решили от этого отказаться, вместо стартовой страницы открывается так называемое «Табло». В него можно добавить нужные сайты и уже потом выбирать из них.
На мой взгляд это не очень удобно! К тому же на этом табло отображается реклама, которую видеть лично я бы не хотел и отключить показ рекламы нельзя!

Но все же настроить автоматическое открывание нужного сайта при запуске браузера можно. Для начала необходимо зайти в настройки и кое что там поменять.
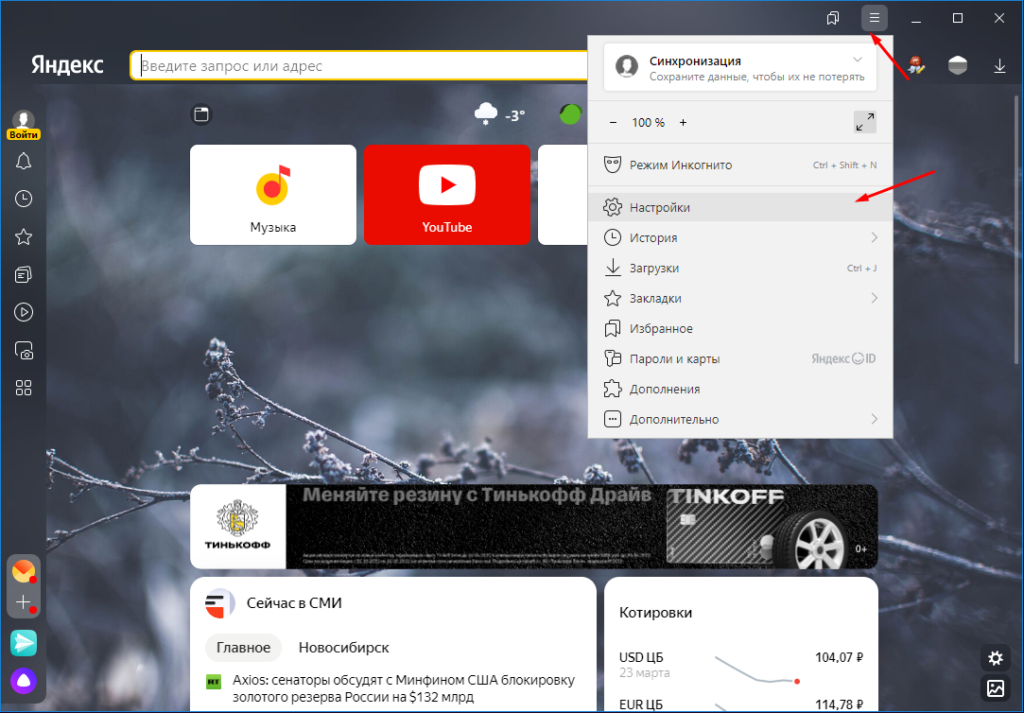
В открывшемся окне открываем раздел «Интерфейс» в нем можно настроить некоторые параметра «Табло».
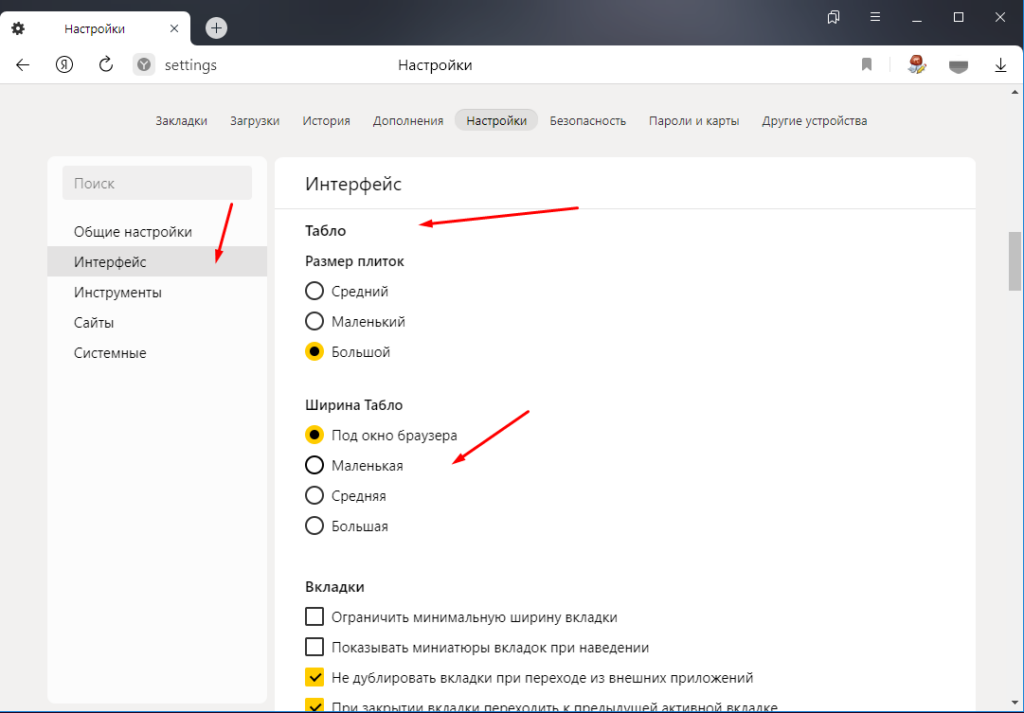
Но нам же необходимо спуститься немного ниже к подразделу «Вкладки» и снять все галочки, так как по умолчания браузер будет открывать ранее открытые вкладки при старте, нам же нужно чтобы загружалась необходимая страница.

После этого открываем сайт, который хотим установить в качестве стартовой страницы, сверху на вкладке кликаем ПКМ и выбираем пункт «Закрепить вкладку».
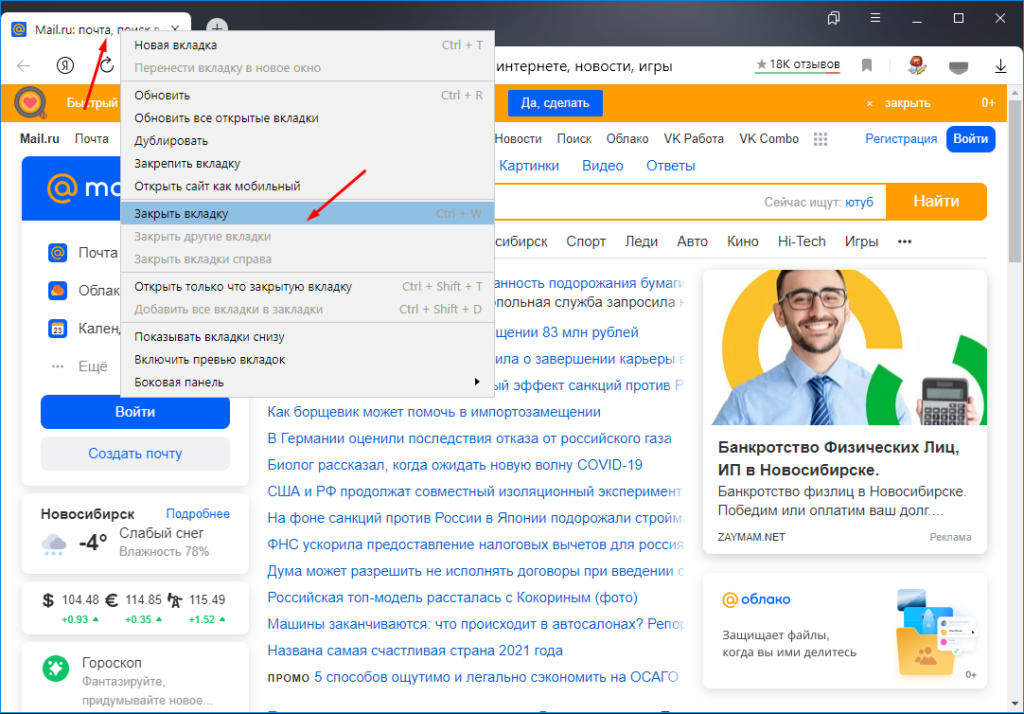
Теперь эта вкладка будет постоянно открыта и когда Вы будите запускать Яндекс Браузер она также будет открываться. В итоге получилась своего рода стартовая страница. Но тут есть один нюанс, сначала все равно будет открываться «Табло», на закрепленную вкладку нужно будет переключаться мышкой.
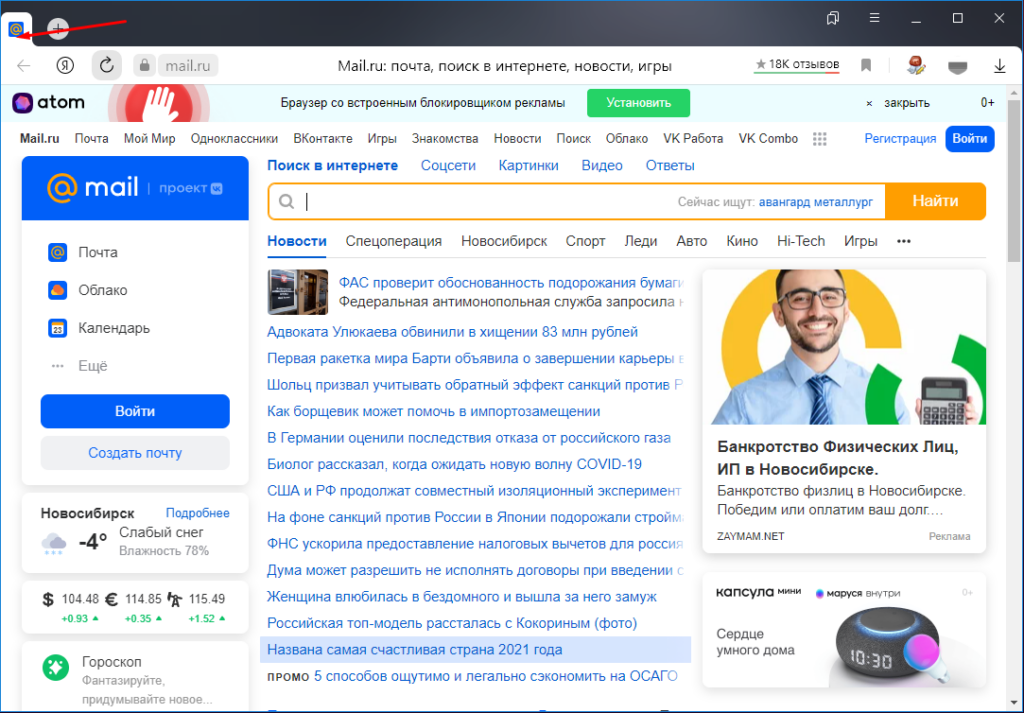
Так же это табло будет открываться и при добавлении новой вкладки.
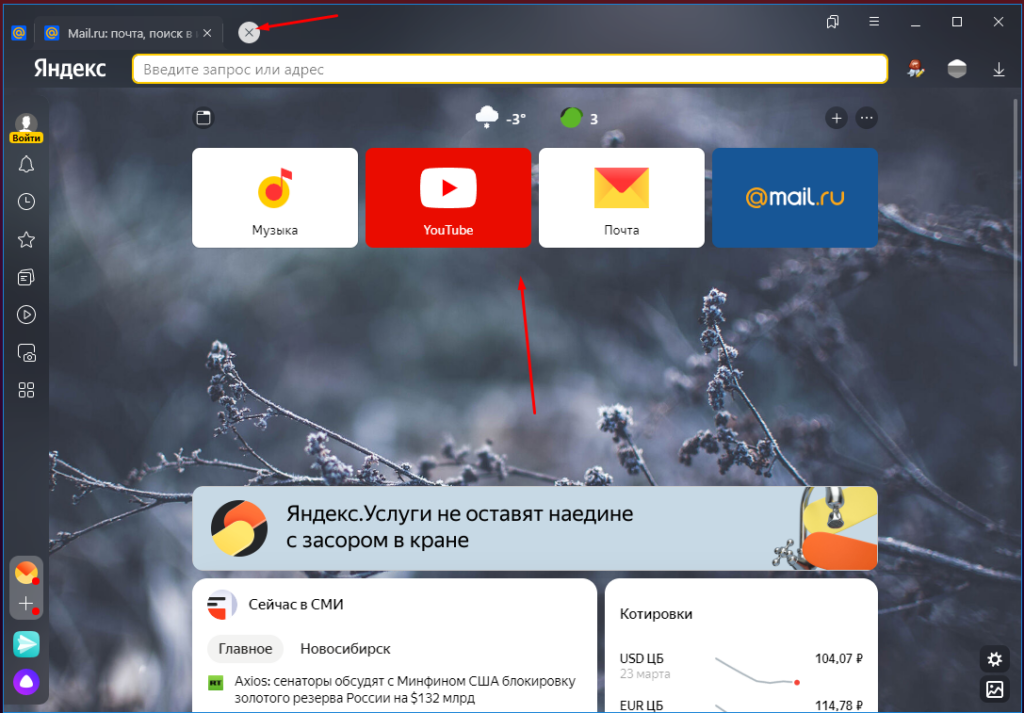
Сделать полноценную стартовую страницу можно только настроив сам ярлык барузера, для этого на нем кликаем ПКМ и в контекстом меню выбираем пункт «Свойства». Далее в открывшемся окне переходим во вкладку «Ярлык» и в поле «Объект» дописываем адрес нужной страницы в кавычках.
Вот таким образом «https://mail.ru/»
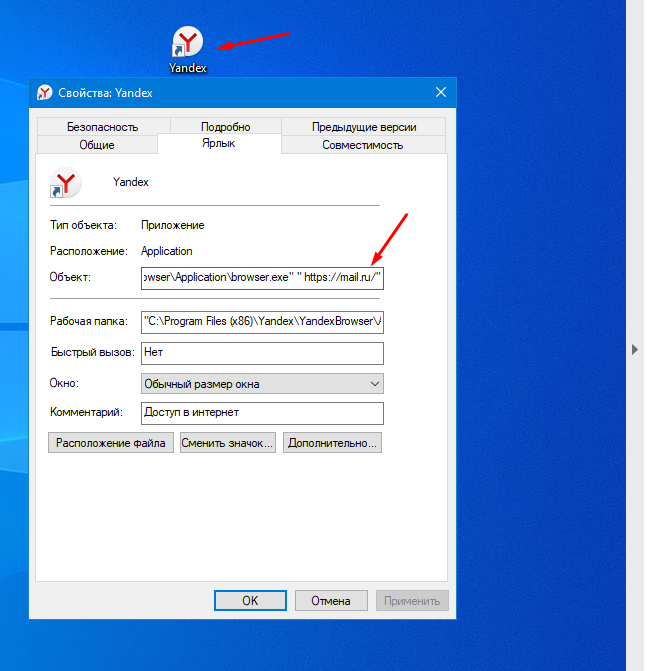
Теперь при запуске браузера будет сразу открываться сайт маил. Только таким способом можно настроить полноценную стартовую страницу в браузере Яндекс.
Как по мне вся эта тема с таблом не очень, тем более не нужно было туда пихать рекламу, которая и так уже всем поперек горла, возможно конечно это дело привычки и спустя какое -то время я это оценю, но все же считаю что возможность установки стартовой страницы в настройках нужно было оставить.

 .
.