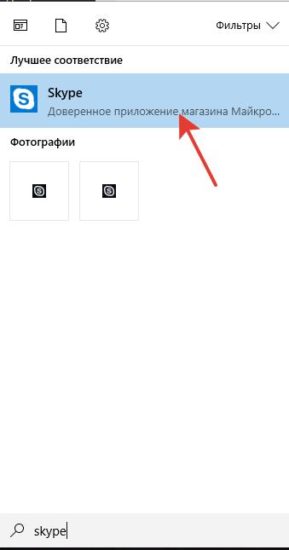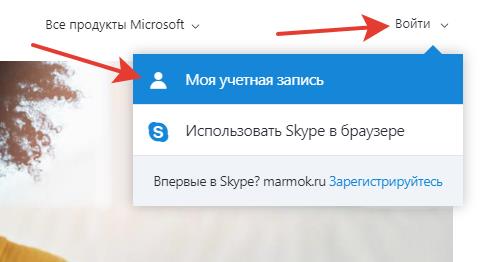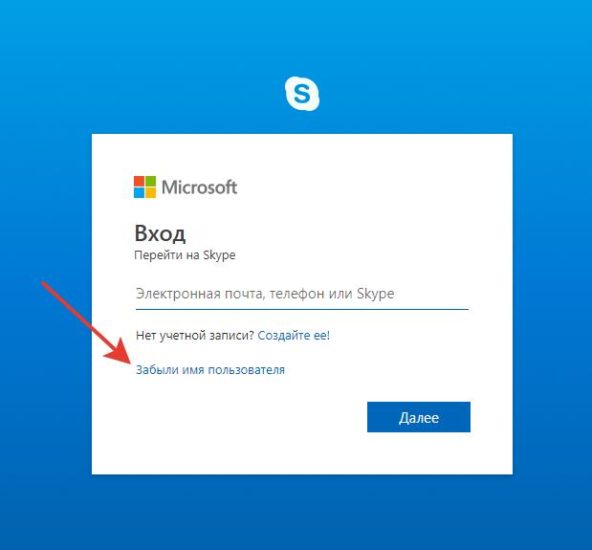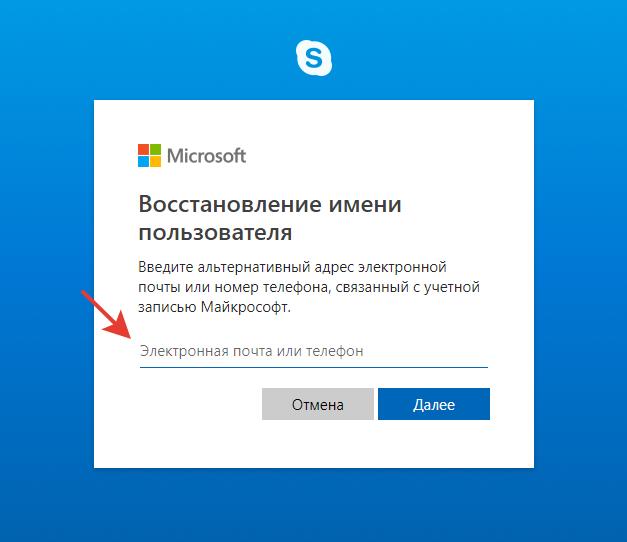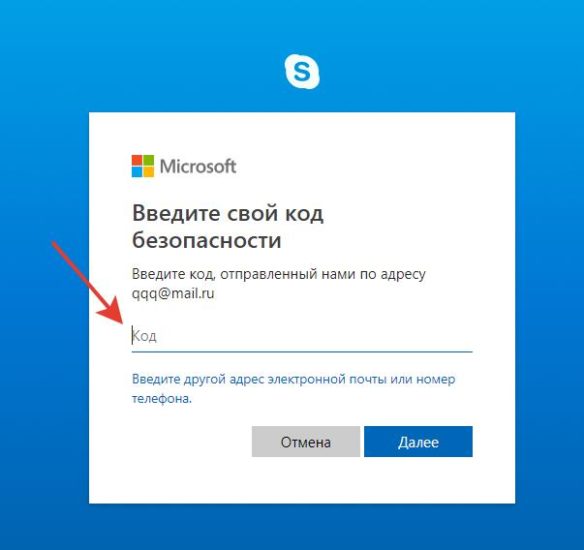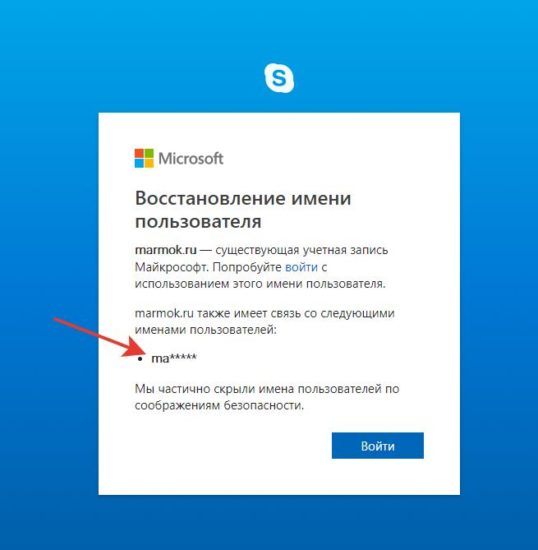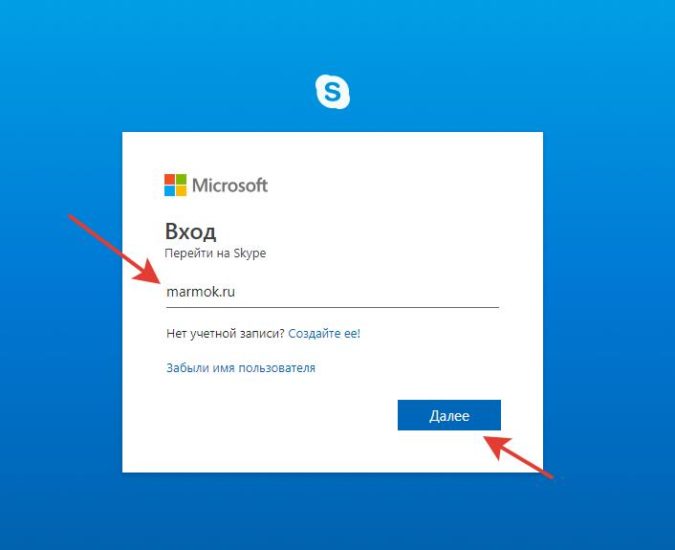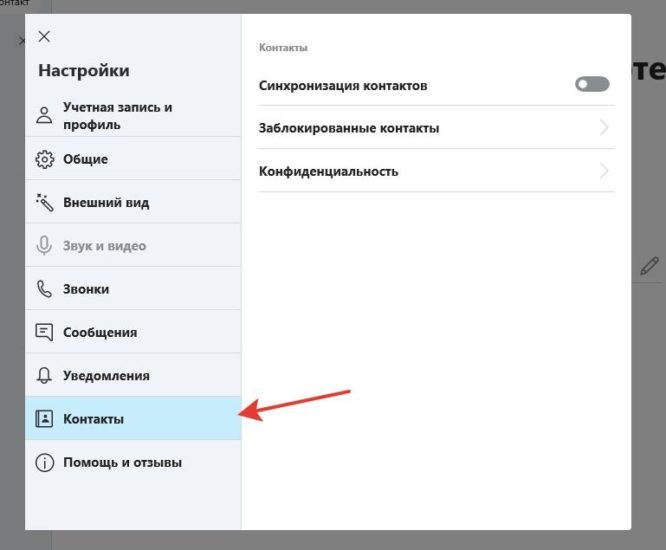На чтение 5 мин Просмотров 4к.
Частое затруднение, связанное со «Скайпом» – найти свой «Скайп», который был. Пути решения этого вопроса зависят от вызвавшей его причины.
Содержание
- Почему пропала старая версия «Скайпа»
- Как восстановить уже существующую версию Skype
- На компьютере или ноутбуке
- На телефоне
- На планшете
- Как загрузить более старую версию
- Где находится хранилище файлов «Скайпа»
- Как восстановить, если забыл данные для входа
- По номеру
- По электронной почте
- С помощью службы поддержки
- При деинсталляции программы
- Обзор
Почему пропала старая версия «Скайпа»
Недавно корпорация Microsoft разработала новый вариант «Скайпа». Намного расширились возможности мессенджера: появились функции напоминания, записи звонков. Он стал более ярким и красочным. Устаревшая версия Skype работает только после обновления.
Проблемы, связанные со входом в «Скайп»:
- Исчез ярлык на «Рабочем столе».
- На компьютере нет не только ярлыка, но и самой программы.
- Пользователь не помнит реквизитов для авторизации.
Чаще всего невозможно войти в «Скайп» из-за неправильного набора сведений для авторизации, взлома, вирусов или устаревшей версии.
Как восстановить уже существующую версию Skype
Если аккаунт в «Скайпе» уже есть и пользователь помнит логин и пароль для авторизации, нужно убедиться, что утилита на устройстве существует. Способ проверки зависит от того, где был установлен мессенджер.
На компьютере или ноутбуке
Как восстановить «Скайп» на компьютере, если он пропал, решают после проверки, сохранился ли файл в корневом каталоге.
Если на «Рабочем столе» ПК или ноутбука нет соответствующего значка, нужно проверить список существующих программ через меню «Пуск».
Если исчез только ярлык с «Рабочего стола», то найденный значок перетаскивают в нужное место, зажав левой кнопкой мыши. Когда поиск не дал результатов, мессенджер придется переустановить заново. Это можно сделать бесплатно. Учетные данные действующей записи в «Скайпе» сохранены. Поэтому после восстановления утилиты в программу можно войти, используя эти сведения.
На телефоне
Если пропал «Скайп», установленный на телефоне, производят аналогичные действия. В «Настройках» нужно проверить наличие соответствующего приложения. Если мессенджер установлен, достаточно передвинуть движок в разделе «Управление ярлыками на рабочем столе» и тем самым вывести значок на экран.
При отсутствии «Скайпа» в разделе «Приложения» нужно установить программу заново пошагово.
На планшете
Интерфейс планшета немногим отличается от такового у смартфона, поэтому искать пропавший «Скайп» нужно так же. Заново скачать мессенджер на устройство можно из Google Play или Play Market. При попытке входа появляется надпись «Не удается войти». После нажатия на нее система переводит на страницу «Скайпа» в раздел «Справка». Следуя ее указаниям, можно восстановить утраченные данные.
Можно скачать «Скайп» и на планшет с операционной системой iPad. Его устанавливают из App Store.
Как загрузить более старую версию
Устаревшие версии программы, начинающиеся с цифры 7, не обслуживаются. Легально «Скайп», который был раньше, в этом случае работать не будет.
На неофициальном сайте skipe.su есть архивные данные со старыми версиями мессенджера. Те, которые начинаются с цифры 8, устанавливаются и хорошо работают.
Где находится хранилище файлов «Скайпа»
Если из-за вирусов ярлык программы пропал с «Рабочего стола», загрузить ее можно из хранилища. Войдя на диск C системы Windows, в разделе ProgramFiles, или ProgramFilesх86, нужно найти папку с обозначением Skype. Открыв ее, достаточно выбрать файл с расширением exe. После нажатия на него произойдет установка мессенджера.
Как восстановить, если забыл данные для входа
Вход в программу осуществляется логину и паролю. Есть несколько способов восстановить забытые сведения для авторизации. Причем это можно сделать даже тогда, когда в результате взлома компьютера не работает электронная почта, если при регистрации указан действующие email и телефон.
По номеру
Чтобы восстановить учетные данные, нужно выполнить следующие действия:
- Открыть официальную страницу Skype.
- В правом верхнем углу нажать кнопку «Войти», выбрать «Мою учетную запись», «Параметры входа».
- Ввести свой логин. Если он утрачен, нажать на надпись «Забыли имя пользователя». Система попросит указать телефон, привязанный к аккаунту. На него поступит код безопасности, который нужно написать в строке для восстановления «Скайпа». После этого появится подсказка с первыми буквами наименования.
- Указать пароль. Забытые данные следует восстановить путем повторного нажатия кнопки «Забыли пароль» и ввода вновь поступившего кода.
По электронной почте
Действия для получения сведений по email аналогичны тем, которые выполняют при запросе по телефону. Только в качестве канала для связи указывают свой email. На него поступает код безопасности, который вводят в окно для восстановления данных.
С помощью службы поддержки
Если всеми перечисленными способами включить «Скайп» не удается, можно обратиться в службу техподдержки. В этом случае для ликвидации проблемы понадобится некоторое время.
В меню официальной страницы мессенджера нужно выбрать пункт «Справка» или «Помощь». Затем в разделе «Дополнительные ресурсы» нажать кнопку «Связь с нами» и следовать инструкциям. На большинство вопросов можно получить ответы в автоматическом режиме.
При деинсталляции программы
Полностью удалить Skype с компьютера непросто. Он создает скрытые файлы и папки, которые остаются при деинсталляции утилиты.
Для полной очистки нужно выполнить следующие действия:
- Выйти из программы, нажав соответствующую кнопку в меню мессенджера.
- Зажать одновременно клавиши Ctrl, Alt и Delete. В открывшемся «Диспетчере задач» удалить все процессы с пометкой Skype.
- Произвести удаление «Скайпа» через меню «Пуск».
- В корневом каталоге удалить папку со «Скайпом».
- Очистить реестр записей с помощью специальной утилиты CCleaner.
Чтобы быстро вернуть утерянную программу, лучше сохранять данные для входа. Забытые логин и пароль можно восстановить.
Обзор
Как восстановить уже существующий Скайп
Содержание
- 1 Загружаем старую классическую версию Skype
- 2 Возвращаем приложение на ПК
- 3 Как можно восстановить Скайп на компьютере, если он пропал
- 4 Как восстановить Скайп на компьютере
- 5 Как можно восстановить Скайп на ноутбуке, если он пропал
- 6 Восстановление с помощью файлового хранилища
- 7 Не помните данные доступа
- 7.1 Восстановление по номеру
- 7.2 Восстановление доступа через адрес электронной почты
- 7.3 Как восстановить доступ через службу поддержки
- 8 Заключение
- 9 Видео по теме
Восстановление Skype на первый взгляд сложная процедура. Но это далеко ошибочное мнение. Сделать это сможет пользователь с любым уровнем подготовки. Это под силу даже так называемому «чайнику», не говоря уже о пользователях со средним уровнем подготовки.
Способов восстановления существует очень много. Перед выбором нужного способа, надо выяснить причины, из-за которых возникла проблема.
После прочтения данной статьи, вы сможете выявлять природу возникновения неполадок и подбирать наилучший вариант их устранения.
Для начала мы вспомним старую классическую версию Skype и попробуем ее загрузить. Это не совсем просто, но при желании все возможно и выполнимо.
Загружаем старую классическую версию Skype
Многие пользователи полюбили старый интерфейс Скайпа. Они полюбили старую версию мессенджера и переходить на новую версию у них желания нет. Однако авторы мессенджера давно остановили поддержку старых релизов приложения. В данный момент его скачка и обновление невозможны.
На данный момент, если люди пытаются войти в Скайп, то на экране они обязательно увидят информационное окошко с текстом. После этого у них есть 2 варианта действий:
- Обновление Skype до самой последней версии.
- Выход из приложения.
До этого момента можно было просто закрыть это окно и продолжить использование мессенджера. А вот после обновления, которое было выпущено совсем недавно, так сделать не получится и придется устанавливать обновление. И получается, что Skype может не запускаться именно из-за устаревшей версии программы. Но поспешим вас обрадовать, есть один лайфак, который позволит не устанавливать новую версию мессенджера. Далее вы узнаете, как можно не делать обновление и при этом пользоваться мессенджером.
Простой алгоритм, позволяющий установить Skype, который был раньше:
- На просторах Интернета еще можно найти дистрибутив с установщиком Skype версии 7.41.32.101.
- Скачиваем файл, распаковываем и устанавливаем софт;
- Потом входим в мессенджер по логину и паролю;
- В данном разделе Благодаря таким простым действиям можно использовать старую классическую версию Скайп.
Это как бы не хорошо, потому что с помощью таких действий мы обманываем сервера Microsoft. При запуске Skype они думают, что установлена новая версия мессенджера и позволяют нам начать его использовать.
Для информации! Восстановить мессенджер можно бесплатно, ничего платить за это не придется. Только надо помнить главное правило — скачка программ только с тех ресурсов, которые проверенные и надежные. Иначе можно получить большую головную боль в виде вредоносных программ и вирусов.
Далее рассмотрим что нужно делать в том случае, когда исчезла иконка мессенджера на рабочем столе и каким способом можно самостоятельно вернуть ее обратно.
Возвращаем приложение на ПК
Надо понимать, что значок Skype на рабочем столе может пропадать из-за следующих двух причин:
- Пропал Скайп;
- Исчез сам ярлычок.
Последний вариант не страшен. Всегда можно вернуть ярлычок на рабочий стол или в панель Пуска.
В том, что исчез сам мессенджер, можно убедится таким способом:
В том случае, когда вы нашли приложение в списке — надо просто восстановить ярлычок.
Если отыскать приложение не удалось, значит Skype был удален и надо будет пройти процедуру восстановления программы. Для этого выполняем пошагово следующее:
- Открываем официальную страницу софта.
- Далее открываем раздел «Загрузки». Можно воспользоваться следующей ссылкой, чтобы попасть в данный раздел https://www.skype.com/ru/get-skype/;
- Выбираем подходящую для нас версию ОС и кликаем по ней. Скачка установщика начнется автоматически. Надо сделать небольшое отступление. Среди версий операционных систем Виндовс есть только 2 варианта — «Скачать Скайп для Windows» и «Скачать Скайп для Windows 10». С последним вариантом все понятно. В варианте «Скачать Скайп для Windows» располагаются все остальные популярные версии операционной системы Windows — 7/8 и XP.
- После загрузки устанавливаем Skype на компьютер.
- Запускаем мессенджер после завершения установки.
- Если Skype запускается, то значит проблемы была в этом.
Как можно восстановить Скайп на компьютере, если он пропал
Часто пользователи спрашивают — «Что делать, если на моем ПК просто исчез ярлык программы, а сама программа установлена и функционирует?»
Куда мог исчезнуть Skype с рабочего стола, как вернуть на место значок быстрого запуска программы?
Важно! Перед тем, как включить Скайп, убедитесь что компьютер подключен к сети Интернет и в его комплектации есть все необходимое оборудование для нормальной работы приложения. Перед запуском приложения, рекомендуется изучить инструкцию по включению Скайпа. Изучение инструкции поможет избежать ошибок, поломок и позволит начать использовать приложение намного быстрее.
Как восстановить Скайп на компьютере
Основной вариант:
- Открываем меню «Пуск».
- Отыскиваем нужное нам приложение и перетаскиваем его на рабочий стол.
Дополнительный вариант:
- Кликаем по кнопке «Пуск»;
- Прописываем в поисковой строке название программы;
- После того как увидим нужный нам софт, перетаскиваем его на рабочий стол.
Как можно восстановить Скайп на ноутбуке, если он пропал
Рассматривать вопрос — как восстановить Скайп на ноутбуке — отдельно, в данной статье нет смысла. Действия в данном случае будут полностью аналогичными тем, которые были описаны в предыдущем разделе.
Если после этих процедур Скайп все равно не открывается, рассмотрим другие варианты.
Восстановление с помощью файлового хранилища
Может быть есть какие-то другие способы? Да, конечно имеются.
Как восстановить Скайп, если он пропал через файловое хранилище?
В таком случае:
Теперь попробуем понять, как можно сделать восстановление странички Skype, если вход невозможен из-за того, что были утеряны важные данные, а именно данные для доступа.
Как восстановить эти данные будет рассказано далее.
Не помните данные доступа
В том случае, когда вход в систему по логину и паролю невозможен из-за того, что вы не помните данные для доступа, сильно расстраиваться не стоит. Восстановление пароля учетной записи очень простое. Есть несколько способов для их восстановления.
Рассмотрим далее восстановление пароля для Скайпа подробно в данной статье.
Восстановление по номеру
Как восстановить мессенджер Скайп по номеру телефона, будет раскрыто далее:
Такой вариант доступен только тем пользователям, которые до этого привязали мобильный номер к своей учетной записи. Если вы по разным причинам не сделали этого, то далее будут рассмотрены другие варианты восстановления доступа.
На очереди восстановление доступа с помощью учетной записи Skype.
Восстановление доступа через адрес электронной почты
Данный вариант полностью идентичен ранее описанному в предыдущем разделе.
Только вместо получения SMS на телефонный номер, выбираем «Письмо адрес_электронной почты».
На данный электронный адрес система отправит письмо. Далее открываем свой e-mail и находим отправленное нам сообщение. Находим в послании код и вписываем его в нужное поле. После этого нажимаем «Далее» и сбрасываем пароль. Придумываем новый вариант пароля, затем повторяем его. На это процесс восстановления заканчивается, можно зайти в Скайп с новыми данными для доступа.
Мы рассмотрели в данном разделе, как можно восстановить Скайп аккаунт уже существующий.
Как восстановить доступ через службу поддержки
Автоматическое восстановление Skype так же возможно. Для этого надо связаться со службой поддержки Microsoft. Надо помнить, что таким вариантом надо пользоваться в том случае, когда отсутствует доступ к телефонному номеру или e-mail.
Для этого делаем следующее:
- Как и в предыдущих вариантах, открываем окошко авторизации и действуем согласно ранее описанных выше инструкций.
- В окне запроса данных выбираем вариант «У меня нет этих данных».
- После этого надо будет открыть в браузере ссылку https://account.live.com/acsr. На данной странице надо будет указать причину потери данных для входа.
- Далее автоматически откроется новая страница. Вводим альтернативный e-mail адрес, на который будут отправлены инструкции по восстановлению доступа.
- После получения сообщения, вводим код в специальной строке на страничке восстановления.
- Заполняем форму, в которой указываем личные данные и ожидаем.
- Ответ на такой запрос должен поступить от службы поддержки в течение суток.
Заключение
Надеемся, что статье в информации была полезной вам. Теперь вы точно должны понимать, как восстановить Skype.
Алгоритм действий на всех устройствах одинаковый и очень простой. Если после этих процедур Скайп все равно не открывается, рекомендуется обратиться в сервис центр или службу технической поддержки.
Видео по теме
Периодически возникает надобность в восстановлении старого или бывшего скайп аккаунта. Система позволяет сделать это автоматически, даже если у вас нет логина или пароля. Все данные которые потребуются от вас — минимальны. Иногда так случается, что он просто пропал с компьютера или ноутбка и найти как оказалось его можно только в одном месте. В этой статье мы рассмотрим новые способы восстановления в 2023 году и разберемся с причинами и возможностями при работе с ним.
Содержание
- Почему пропал скайп
- Способ восстановления логина скайпа
- Восстанавливаем пароль от скайпа
- Как восстановить контакты в скайпе
- Восстановление контактов из сохраненного файла
- Новый способ восстановления в 2020 году
- Заключение
Почему пропал скайп
Если вы просто хотите вспомнить свои данные — это одно, но бывает так, что программа просто пропадает с компьютера или ноутбука. Это связано с различными факторами которые периодически могут возникать.
Следуя дальнейшей инструкции, давайте попробуем найти утерянный скайп, если он еще есть на вашем устройстве.
- Зайдите в «Пуск» (правая нижняя сторона экрана).
- Далее нам нужно ввести название программы на английском языке. Пишем «skype«. После жмём клавишу Enter на клавиатуре.
- Вам откроется диалоговое окно которое произведет поиск по вашему устройству на наличие программы.
- Если оно было найдено, вы увидите синий значёк программы на белом фоне:
Тогда просто нажимаем на него и она запустится. - Если вы видите надпись «Поиск не дал результатов«, тогда вам нужно приступать к чистой установке.
Способ восстановления логина скайпа
Если у вас сохранилось упоминание о логине или вы его знаете, тогда восстановить аккаунт будет проще. Главное — это правильно написать свои данные в форму и зайти на почту к которой был прикреплен аккаунт.
- Заходим на официальный сайт Skype.
- В правом верхнем углу нажимаем на кнопку «Войти».
- После того как нам отобразится диалоговое окно, нажимаем на «Моя учетная запись». Вы перейдете на страницу входа (это нам и нужно).
- Теперь нам нужно выбрать пункт «Забыли имя пользователя»:
- Обычно «Логин» (имя) — это ваш email ящик или номер телефона. Вам нужно ввести его в это поле:
- После ввода, вам на указанные данные придет специальный код доступа, которые нужно ввести в следующее поле:
- После ввода проверочного кода, вам отобразится окно в котором вы сможете увидеть подсказку, с каких букв начинается ваш логин:
После этих действий вы уже наверняка должны вспомнить свои данные для входа. Конечно, пароль мы пока не получили, но это уже первый шаг.
Восстанавливаем пароль от скайпа
Зная ваш логин, нам не составит труда получить пароль который используется для аккаунта. В текстовом виде он нам будет недоступен, зато можно будет его поменять на любой другой.
- Зная ваш логин, заходим на страницу авторизации и вписываем его и нажимаем «Далее»:
- В следующем аналогичном окне у нас будет возможность восстановить пароль от аккаунта. Нажимаем на «Забыли пароль?».
- После этого как и раньше, нам нужно ввести повторно наш логин (почту или телефон) которые привязаны к учетной записи и жмём «Далее».
- После этих действий, на указанные данные придет ссылка по которой нужно будет перейти.
- Вы попадете на страницу «Создания нового пароля«. Придумывайте и пишите в поле «Новый пароль». Обязательно запишите его, чтоб не проходить данную процедуру заново.
Как можно видеть, процедура довольно простая и доступна для всех. Иногда возникают сложности, но они преодолимы.
Как восстановить контакты в скайпе
Уже давно контакты хранятся на серверах microsoft, т.к. они располагают достаточно большими ресурсами которые позволяют хранить их почти вечно. Это обеспечивает сохранность ваших данных и позволяет не потерять нужные материалы.
Если вы вошли в скайп используя свой логин и пароль, то при подключении к серверах, ваши контакты подтянутся автоматически.
Если этого не произошло, попробуйте полностью закрыть программу через «Диспетчер задач» из заново открыть. Это позволит соединится с серверами повторно.
При помощи синхронизации контактов в скайпе можно связаться с облачным аккаунтом напрямую и запросить от туда:
- Заходим в Skype.
- Переходим в раздел «Параметры» (3 точки справа от вашего аватара).
- Выбираем из списка раздел «Контакты»:
- Ставим галочку напротив «Синхронизация контактов».
После выполнения этих действий мы уже точно должны получить всех своих друзей обратно в список.
Восстановление контактов из сохраненного файла
На случай если вы экспортировали ваши контакты из старого skype, программа предусмотрела возможность обратной из загрузки. Давайте попробуем выполнить инструкцию:
- На клавиатуре нажимаем комбинацию клавиш: WIN + R. Вам откроется командная строка.
- Вписывает туда: %appdata%skype и нажимаем кнопку «ОК».
- У Вас откроется специальная папка в которой хранятся ваши данные. Ищем папку с названием Вашего логина (старого).
- Перенесите ее на рабочий стол (или скопируйте, а от туда удалите).
- Регистрируем новый аккаунт и производим все действия по активации.
- После вновь проделываем пункты 1 и 2. Но уже переносим папку с рабочего стола обратно по этому пути (предварительно выбрав новый аккаунт).
- Заходим в Skype и отправляем всем контактах которые у вас добавились «Запрос на добавление».
Новый способ восстановления в 2020 году
Компания специально внедрила способ синхронизации контактов из программы с облачным сервисом, которые специально выделяется всем пользователям.
Теперь контакты хранятся в вашей учётной записи microsoft. Извлечь их можно в виде файла обозначенного как skypeContacts.bak (или под названием Вашего аккаунта)
Используя данный файл можно загрузить в программу забекапленные контакты.
Заключение
Восстановление скайпа на самом деле простое занятие. Достаточно один раз проделать всю эту процедуру и вы сможете помогать своим друзьям сделать тоже самое. Главное иметь хоть какие-либо данные. Вспоминайте свои старые почты или номера телефонов и начинайте процедуру. Рано или поздно вы добьетесь результата.
Возможно ли восстановление старого скайпа?
Скайп считается одним из популярных и проверенных мессенджеров, удобный для аудио и видеосвязи между пользователями. Он может устанавливаться как на стационарные, так и на мобильные устройства.
Однако, иногда возникают ситуации, когда Skype самопроизвольно исчезает с устройства. Казалось бы, в этом ничего страшного нет – нужно просто переустановить приложение и авторизоваться в нем. Но это не всегда возможно при использовании старых версий, поскольку другие, более новые, могут некорректно работать на данном устройстве. Сам сервис в таких ситуациях предлагает два варианта – выполнить обновление или отказаться от использования.
Тем не менее, существует способ, который позволяет вернуть Skype который был удален и пользоваться им без ограничений. Для этого нужно выполнить следующее:
- Найти и скачать приложение, версия 7.41.32.101.
- Разархивировать файл и начать установку.
- Отключить функцию автоматического обновления.
После установки, пользователь может и далее использовать эту старую версию. Система не выдаст каких-либо ошибок и не потребует принудительного обновления скайпа.
Восстановление предыдущей версии возможно еще одним способом. Нужно просто откатить систему к состоянию до ее последнего обновления, после которого скайп перестал работать. Порядок действий будет таким:
- Вход в меню «Пуск» и далее – в «Панель управления».
- Перейти во вкладку «Восстановление», где открывается «Запуск восстановления системы».
- Раздел содержит резервные копии, нужно выбрать ту, при которой старый мессенджер работал корректно.
- В конце удаляется резервная копия, вызывающая сбои в работе скайпа.
Как восстановить версию скайпа, которая была раньше?
На компьютере
Наиболее простым способом является деинсталляция новой версии и последующая установка старого приложения. При этом, загрузочный файл предыдущего мессенджера должен быть в наличии. Дело в том, что на официальном сайте предлагаются только самые свежие версии, а все устаревшие продукты автоматически удаляются. То есть, найти скайп старого образца проблематично, если его нет в архивах компьютера. Скачивание с незнакомых ресурсов достаточно опасно, а потому не рекомендуется.
Если загрузочный файл старой версии все-таки нашелся, можно начинать переустановку:
Восстановление старой версии возможно еще и за счет отката системы к предыдущему состоянию, о чем уже говорилось выше.
На телефоне
Довольно часто обновления, проводимые сервисом, нисколько не улучшают работу скайпа. Наоборот, интерфейс становится неудобным, и многие пользователи стремятся вернуться к старой версии. На официальном сайте ее, конечно же нет, но выход из положения всегда можно найти. Для этого потребуются следующие действия:
Восстановление скайпа по логину и паролю
Данный способ восстановления применяется в тех случаях, когда логин в скайпе известен, а пароль по каким-то причинам оказался утерян.
Процесс восстановления осуществляется в такой последовательности:
Иногда скайп пропадает внезапно, и требуется его срочно восстановить. Производить удаление и новую установку будет очень долго, поэтому стоит воспользоваться быстрым способом.
Для этого необходимо сделать следующее:
- Открыть локальный диск С и в списке папок найти и открыть «Program Files».
- В списке установленных приложений отыскать папку скайпа.
- После открытия обнаружится множество различных файлов, среди которых надо отыскать инсталляционный, в конце которого стоит расширение «…exe».
- Кликнуть файл правой кнопкой и после запуска файла, Скайп будет восстановлен.
- В ходе восстановления выбрать «Закрепить на панели задач» и в меню «Пуск».
- После перезагрузки компьютера приложение запускается в обычном порядке.
Восстановить Skype по номеру
Иногда может случиться такое, что утерянным оказывается не только пароль, но и логин. В этом случае учетные данные восстанавливаются по номеру телефона.
Для восстановления потребуется сделать следующее:
- Открыть окно авторизации и нажать надпись «Забыли имя пользователя».
- Ввести учетные данные, указанные при регистрации – телефон или электронную почту.
- Выбрать наиболее предпочтительный вариант проверки личности, например, «Отправить СМС».
- Ввести телефонный номер и нажать «Далее».
- Дождаться сообщения с кодом подтверждения и ввести его в специальном окне.
Данный вариант работает только у тех пользователей, которые привязали свой мобильный номер к аккаунту во время регистрации.
Восстановление с помощью службы поддержки
Если пользователь вообще не имеет никаких данный для авторизации, а восстановить скайп все-таки надо, ему следует обратиться в службу поддержки. В этом случае процедура восстановления будет достаточно долгой и сложной, поэтому нужно точно следовать инструкциям и соблюдать порядок действий:
- На странице авторизации кликнуть надпись «Забыли имя пользователя».
- В специальное поле ввести на выбор другие адреса и телефоны, так или иначе связанные с Майкрософтом. После этого кликнуть «Далее».
- После получения кода на любой из указанных адресов или номеров, его нужно ввести в поле и сделать клик «Далее».
- После проверки учетной записи системой, она предложит на выбор все адреса электронных почт, которые потенциально могут быть использованы для авторизации. Далее, нужно попытаться войти в скайп.
После успешного восстановления логина, надо точно так же восстановить пароль. Это делается по той же схеме, которая была представлена выше.
Видеоинструкция
Почему пропал скайп
Если вы просто хотите вспомнить свои данные — это одно, но бывает так, что программа просто пропадает с компьютера или ноутбука. Это связано с различными факторами которые периодически могут возникать.
Следуя дальнейшей инструкции, давайте попробуем найти утерянный скайп, если он еще есть на вашем устройстве.
- Зайдите в «Пуск» (правая нижняя сторона экрана).
- Далее нам нужно ввести название программы на английском языке. Пишем «skype«. После жмём клавишу Enter на клавиатуре.
- Вам откроется диалоговое окно которое произведет поиск по вашему устройству на наличие программы.
- Если оно было найдено, вы увидите синий значёк программы на белом фоне: Тогда просто нажимаем на него и она запустится.
- Если вы видите надпись «Поиск не дал результатов«, тогда вам нужно приступать к чистой установке.
Причина потери списка контактов
Исчезновение друзей возможно по нескольким причинам после обновления или переустановки программы:
- вход произошел не в последнюю версию аккаунта или под другим логином;
- при попытке импортирования старой базы скопирована не та папка;
- выбрана опция «В сети», вместо необходимого пункта «Все».
Самостоятельно исчезнуть контакты не могли, а значит, это произошло по причине сбоя программы или неаккуратного пользования, неправильных манипуляций с папками.
Способ восстановления логина скайпа
Если у вас сохранилось упоминание о логине или вы его знаете, тогда восстановить аккаунт будет проще. Главное — это правильно написать свои данные в форму и зайти на почту к которой был прикреплен аккаунт.
- Заходим на официальный сайт Skype.
- В правом верхнем углу нажимаем на кнопку «Войти».
- После того как нам отобразится диалоговое окно, нажимаем на «Моя учетная запись». Вы перейдете на страницу входа (это нам и нужно).
- Теперь нам нужно выбрать пункт «Забыли имя пользователя»:
- Обычно «Логин» (имя) — это ваш email ящик или номер телефона. Вам нужно ввести его в это поле:
- После ввода, вам на указанные данные придет специальный код доступа, которые нужно ввести в следующее поле:
- После ввода проверочного кода, вам отобразится окно в котором вы сможете увидеть подсказку, с каких букв начинается ваш логин:
После этих действий вы уже наверняка должны вспомнить свои данные для входа. Конечно, пароль мы пока не получили, но это уже первый шаг.
Возможно ли восстановление старого скайпа
Мобильная связь постепенно отходит на второй план по причине своей дороговизны и ограниченности. Ее активно заменяют мессенджеры, позволяющие связываться с людьми посредством интернета. И если функционал одних приложений достаточно ограничен, то другие программы предлагают своим пользователям очень широкие возможности.
Именно ко второй группе приложений для связи относится Skype. Помимо стандартного перечня возможностей он позволяет проводить конференции, как через аудио-, так и через видеосвязь. А это очень удобно для пользователей, которым необходимо обсудить что-то с некоторым числом людей одновременно.
В общем, пользоваться Skype легко и удобно. И учетных записей завести можно сколько угодно. Однако случается, что голубая иконка с латинской S пропадает с поля зрения. Решить эту проблему может даже неопытный пользователь ПК. Главное – знать, как действовать.
Существует множество способов восстановления приложения. Но для начала необходимо отыскать причину неполадки. Если проблема заключается исключительно в интерфейсе приложения, а именно – в его изменениях на обновленной версии, то придется немного обхитрить свой компьютер.
Дело в том, что разработчик Skype прекратил поддерживать старые версии приложения, и запустить их на компьютере, невозможно. Сервис предоставляет только 2 варианта: обновить программу или закрыть ее.
Но существует способ, позволяющий пользоваться привычной версией скайпа. Для этого следует:
- Скачать версию приложения 7.41.32.101.
- Распаковать архив и запустить установку мессенджера.
- Выключить автообновление.
После завершения установки, человек сможет пользоваться старой версией скайпа, и при этом система не будет выбивать никаких ошибок и принуждать к обновлению мессенджера.
Восстановить прежнюю версию Skype также можно за счет «отката» системы до момента ее обновления:
- Для этого следует зайти в раздел «Панель управления», который находится в меню «Пуск».
- Следующим шагом станет переход в пункт «Восстановление», открывающий доступ к «Запуску восстановления системы».
- В этом разделе содержится перечень резервных копий, одну из которых следует выбрать для восстановления старой программы.
- Последним этапом станет удаление резервной копии системы, в которой мессенджер работает некорректно.
Если же необходимо восстановить личный аккаунт, то схема действий будет отличаться. Выбор решения зависит от причин, по которым не удается попасть в учетку. При удалении программы, ее придется установить вновь, а вот в случае исчезновения диалогов стоит поискать ошибки в работе самого мессенджера.
Восстанавливаем пароль от скайпа
Зная ваш логин, нам не составит труда получить пароль который используется для аккаунта. В текстовом виде он нам будет недоступен, зато можно будет его поменять на любой другой.
- Зная ваш логин, заходим на страницу авторизации и вписываем его и нажимаем «Далее»:
- В следующем аналогичном окне у нас будет возможность восстановить пароль от аккаунта. Нажимаем на «Забыли пароль?».
- После этого как и раньше, нам нужно ввести повторно наш логин (почту или телефон) которые привязаны к учетной записи и жмём «Далее».
- После этих действий, на указанные данные придет ссылка по которой нужно будет перейти.
- Вы попадете на страницу «Создания нового пароля«. Придумывайте и пишите в поле «Новый пароль». Обязательно запишите его, чтоб не проходить данную процедуру заново.
Как можно видеть, процедура довольно простая и доступна для всех. Иногда возникают сложности, но они преодолимы.
Восстановление Скайпа по логину с помощью email
Если вы до этого вводили адрес своей электронной почты, то решить проблему забытых сведений довольно легко. Для этого:
- возле полей для пароля и логина жмете «Не могу зайти в Skype»;
- в выплывшем окошке вводите свою электронку;
- на отмеченный адрес приходит ссылка и активационный спецкод. Переходите по указанному адресу, и в поле вписываете код. Не забывайте, что он действителен лишь в течение трех часов;
- пишите новые данные для авторизации.
Как восстановить контакты в скайпе
Уже давно контакты хранятся на серверах microsoft, т.к. они располагают достаточно большими ресурсами которые позволяют хранить их почти вечно. Это обеспечивает сохранность ваших данных и позволяет не потерять нужные материалы.
Если вы вошли в скайп используя свой логин и пароль, то при подключении к серверах, ваши контакты подтянутся автоматически.
Если этого не произошло, попробуйте полностью закрыть программу через «Диспетчер задач» из заново открыть. Это позволит соединится с серверами повторно.
При помощи синхронизации контактов в скайпе можно связаться с облачным аккаунтом напрямую и запросить от туда:
- Заходим в Skype.
- Переходим в раздел «Параметры» (3 точки справа от вашего аватара).
- Выбираем из списка раздел «Контакты»:
- Ставим галочку напротив «Синхронизация контактов».
После выполнения этих действий мы уже точно должны получить всех своих друзей обратно в список.
Резервное копирование
Для того, чтобы не пугаться того, что пропали все контакты в Скайпе, необходимо делать резервное копирование. Если постоянно пользоваться этой функцией, то вернуть нужный контакт будет не затруднительным действием. Для резервного копирования не обходимо только заглянуть в настройки
. А именно открыть Skype и найти вкладку «Контакты», раздел «Дополнительно» и вот теперь кликнуть «Сделать резервное копирование».
Однако, намерено удаленный контакт вернуть в свой список, можно только вручную, то есть найти адрес интересующего человека и добавить его к себе. Так же очень удобно, если у пользователя потерянный смартфон. Резервное копирование с облака поможет процессу восстановление контактов, не зависимо от ОС смартфона, будь-то Айфон, Андроид или Виндовс.
Случаются ситуации, когда сохранённые данные исчезают. Такое может появляться время от времени в каждом популярном приложении. Когда исчезают, потребуются радикальные меры для выхода из сложившейся ситуации.
Рассмотрите варианты восстановления удаленных контактных данных вручную, при помощи программы SQLite, как выявить скрытые багом контакты.
Способ 1: Восстановление собеседников в Skype
Недостатки и сбои отражаются на общей производительности приложения. Зачастую так происходит по причине багов утилиты. Давайте рассмотрим подробнее, как разрешить такой вопрос:
Способ 2: Восстановление контактов в Скайпе при помощи SQLite
Важно! Использование SQLite требует небольшой предусмотрительности, поэтому потрудитесь проверить скачанное антивирусной программой.
Способ 3: Восстановление удалённых контактов вручную
Стоит взять за правило создавать резервные копии, ибо собеседников придётся вводить заново вручную. Вполне вероятно, что списки ваших друзей скрыты. Как узнать, всё ли нормально?
Помимо этого, исправление данных возможно по поиску сообщений в утилите. Для этого потребуются следующие шаги:
Заключение
Помимо данных методов, есть ещё один вариант. Кликните в Скайпе «Вид», после перейдите в «Последние». Строка отобразит всю информацию о собеседниках. Вариант развязки подойдёт тому, кто недавно удалил собеседника.
Важно! При переустановке операционной системы ваша сохраненная информация не пропадает и не теряется. Проблема с пропаданием существует несмотря на последние обновления.
Данный клиент предоставляет своим пользователям практически не ограниченные возможности для общения, однако как каждое ПО, софт имеет и свои недостатки: сбои в работе, отображающиеся на удобстве использования программы. Практически все проблемы легко решаются, но среди них есть и те, что способны привести в недоумение малоопытного пользователя. Одной из самых распространенных ошибок является потеря всей информации из адресной книги, что ведет за собой невозможность совершения звонков другим пользователям. Как восстановить контакты в Скайпе? Неужели все они безвозвратно потеряны?
Вернуть эту информацию — возможно, и для этого есть масса методов. Далее мы познакомим вас с самыми популярными вариантами восстановления сведений.
Восстановление контактов из сохраненного файла
На случай если вы экспортировали ваши контакты из старого skype, программа предусмотрела возможность обратной из загрузки. Давайте попробуем выполнить инструкцию:
- На клавиатуре нажимаем комбинацию клавиш: WIN + R. Вам откроется командная строка.
- Вписывает туда: %appdata%skype и нажимаем кнопку «ОК».
- У Вас откроется специальная папка в которой хранятся ваши данные. Ищем папку с названием Вашего логина (старого).
- Перенесите ее на рабочий стол (или скопируйте, а от туда удалите).
- Регистрируем новый аккаунт и производим все действия по активации.
- После вновь проделываем пункты 1 и 2. Но уже переносим папку с рабочего стола обратно по этому пути (предварительно выбрав новый аккаунт).
- Заходим в Skype и отправляем всем контактах которые у вас добавились «Запрос на добавление».
Способ 1. Сброс настроек (удаление профиля)
Это весьма действенный вариант. Если удалить папку пользователя со всеми настройками, то при последующем запуске Skype создаст новую. И велика вероятность, что контакты, хранящиеся в облаке вернуться. Вот что нужно сделать:
- Вызываем инструмент «Выполнить» при помощи клавиш Win + R, вписываем в соответствующую строку %AppData% и жмем на «ОК».
- Появится окно проводника с нужным каталогом. Теперь нужно просто удалить папку «Skype». Так проще всего.
За сохранность самой программы переживать не нужно. После следующего запуска мессенджера папка создастся автоматически. Но учтите, что в этом случае вы потеряете все данные для входа. Их придется вводить заново. Зато есть вероятность, что контакты вернутся.
Если вы желаете сохранить историю, то тогда нужно удалить только каталог «shared», который располагается в папке «Skype». В этом случае будут удалены исключительно настройки, а параметры входа останутся на месте. Только не факт, что это сработает.
Как войти в скайп если забыл пароль?
Если вам не удалось войти в сеть по причине того, что вы забыли свой пароль, то не стоит волноваться. На все случаи есть свои решения.
Запустите программу «Скайп» и в нижней левой части экрана нажмите кнопку «Не можете войти в Skype?».
В браузере откроется специальная форма восстановления.
Введите адрес почты либо номер телефона и нажмите « Введите код».
Далее откройте и посмотрите код, который пришел к вам на почту либо телефон.
На страничку восстановления введите полученный код. Если же вам пришло письмо, то вы можете просто перейти по ссылке. Есть два пути: сменить пароль либо войти в свою учетную запись. Предлагаю пойти по первому пути.
Для этого нужно нажать кнопку «Изменить пароль», ввести новый пароль и указать «Сохранить».
Теперь можно войти с новыми данными.
Как войти в Скайп при помощи Фейсбука?
Есть ещё один отличный вариант, который с легкостью позволяет войти в Скайп – через Фейсбук.
Откройте свою социальную сеть «Фейсбук». Если вы в первый раз заходите таким способом, то введите в первую графу адрес почты, а во вторую – пароль, и нажмите «Войти».
После этих действий вам будет доступен переход между социальными сетями онлайн.

.jpg)
.jpg)
.jpg)