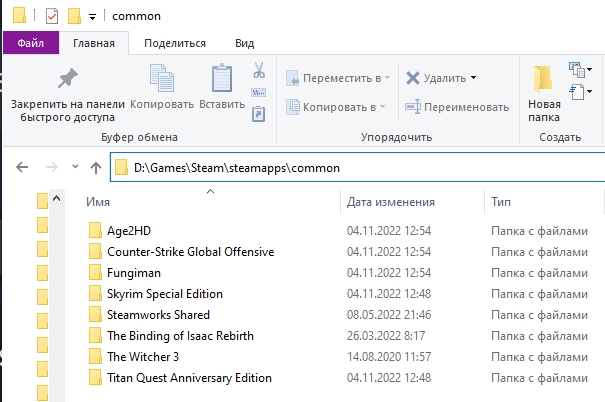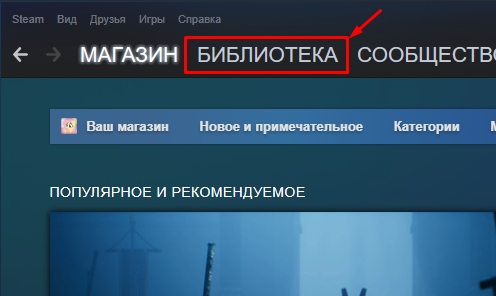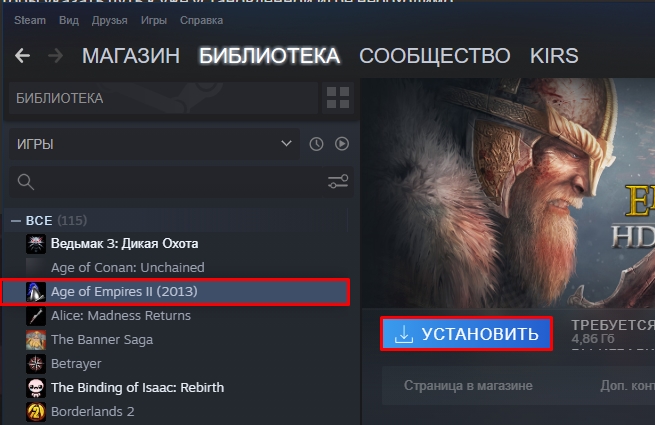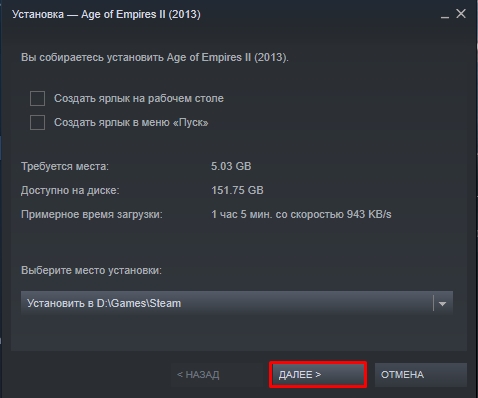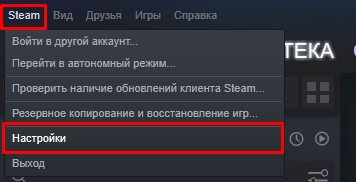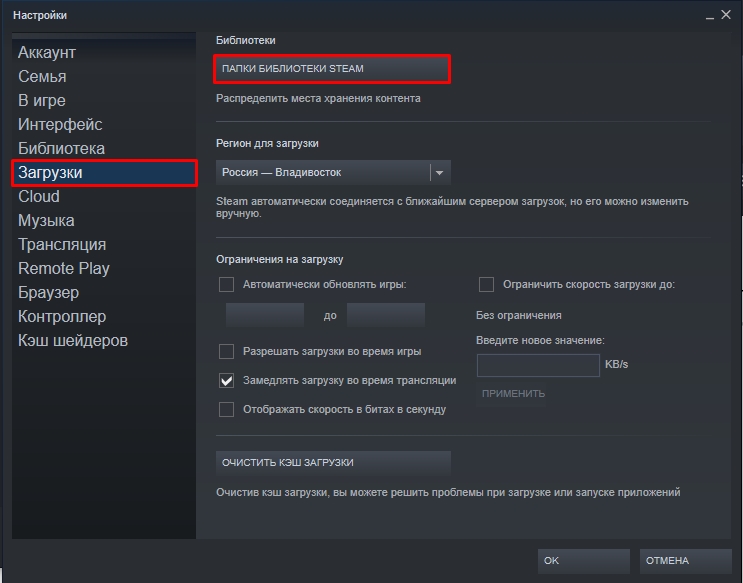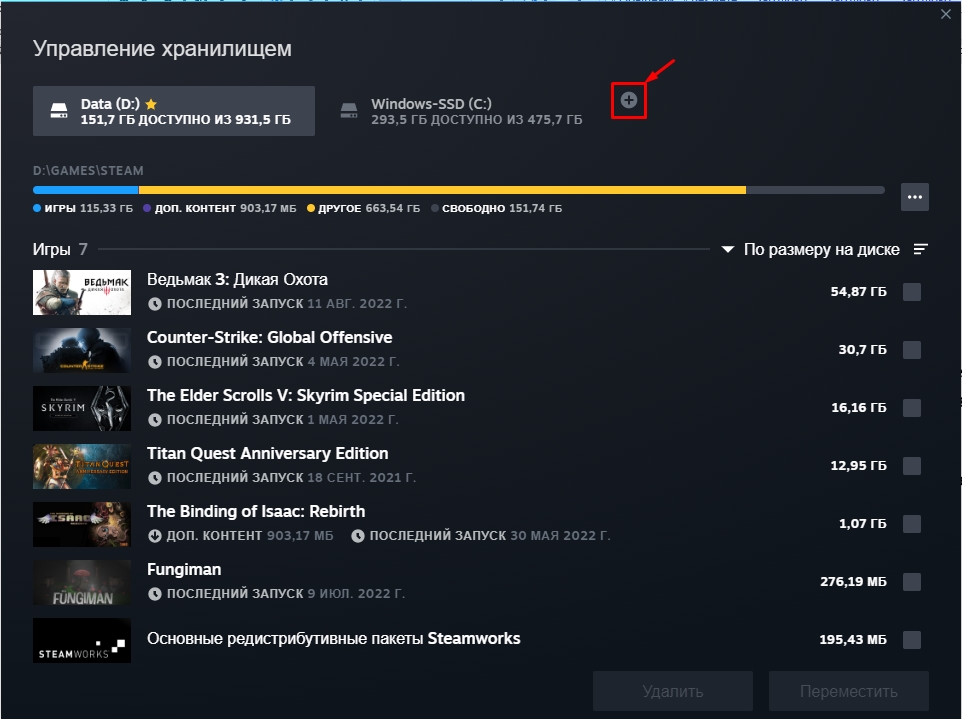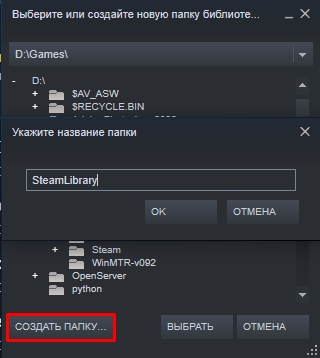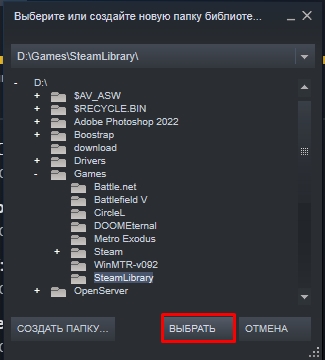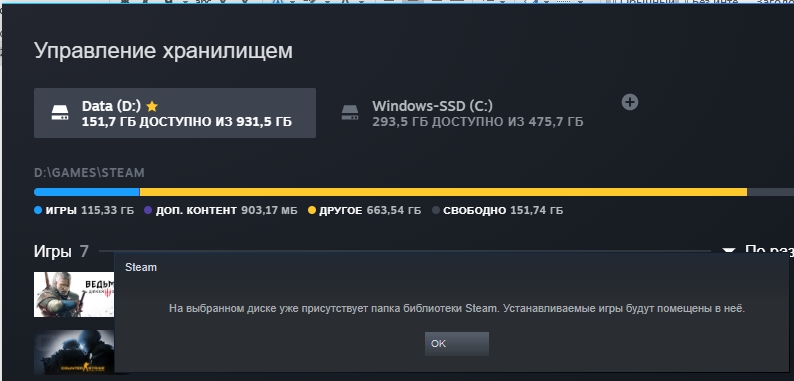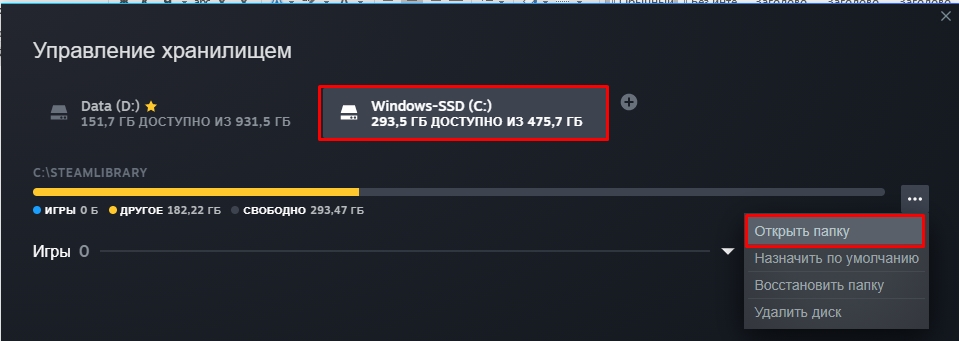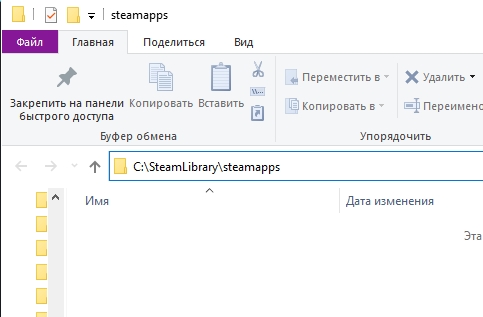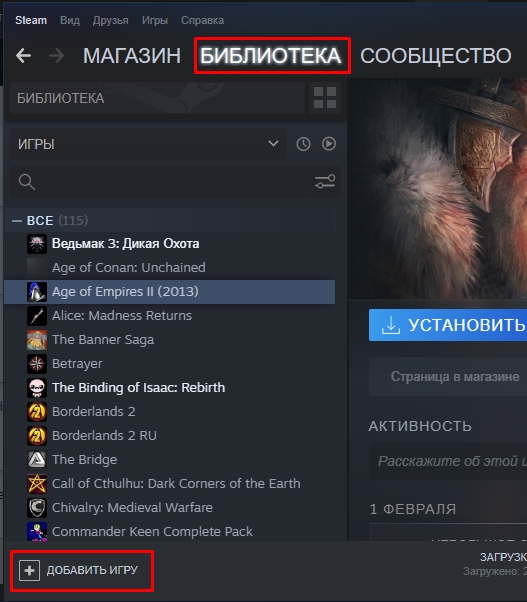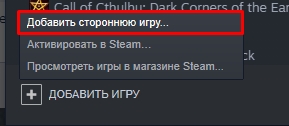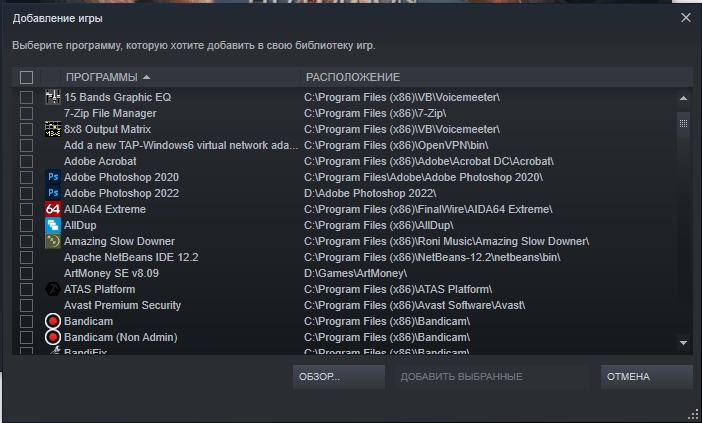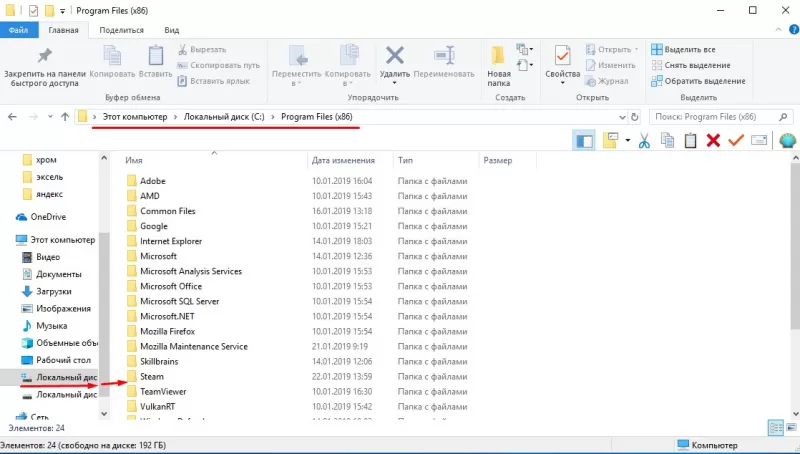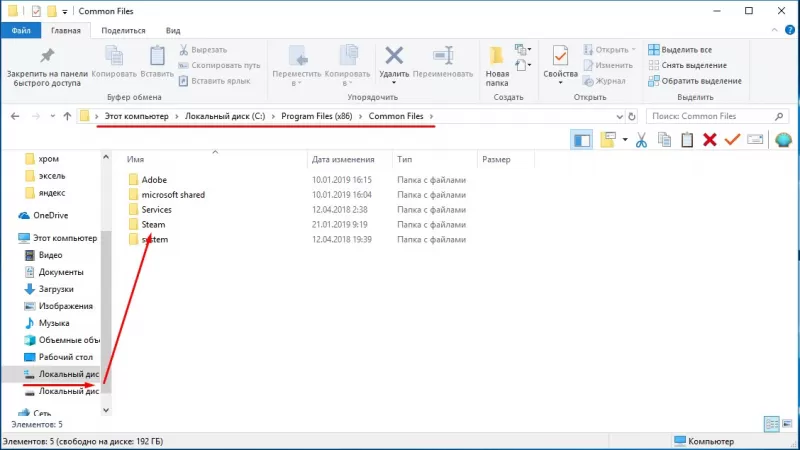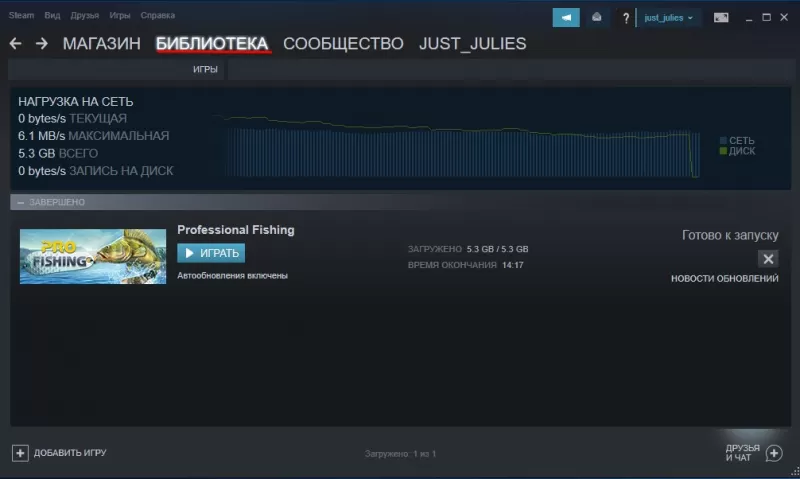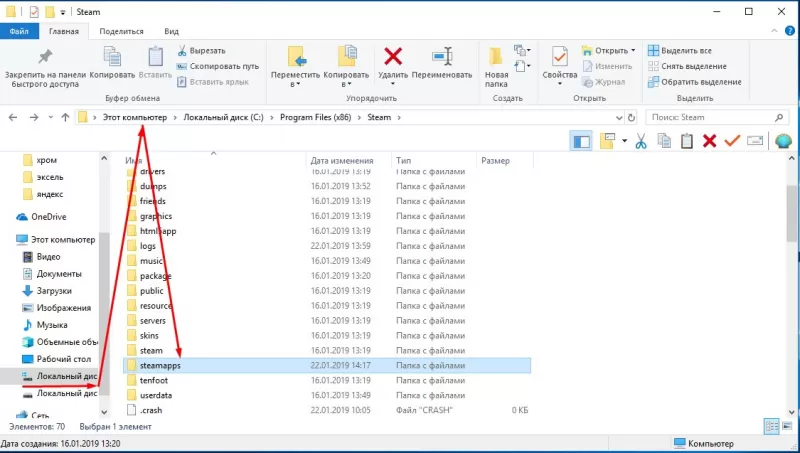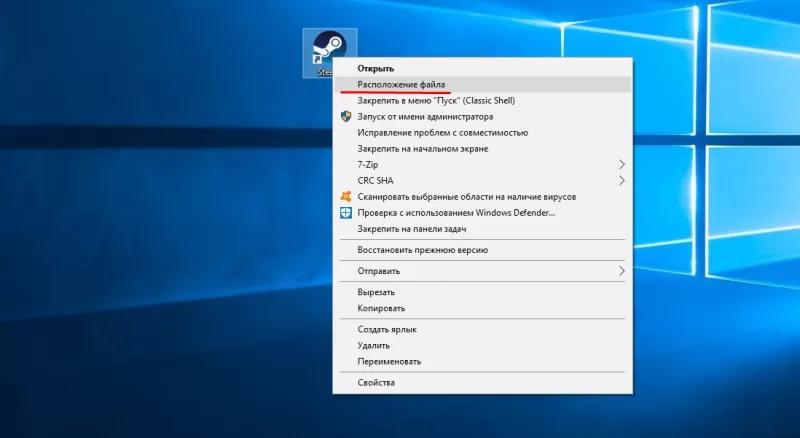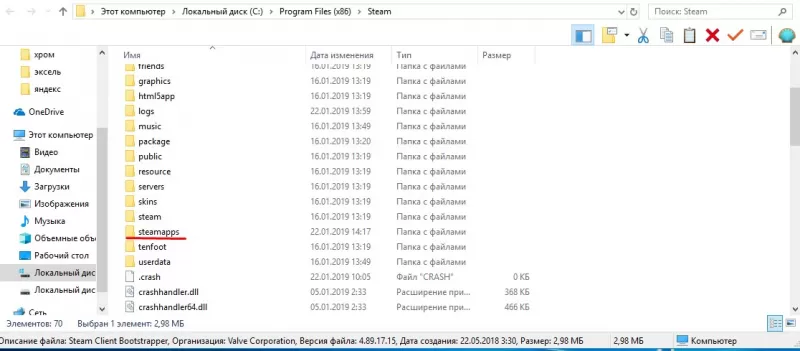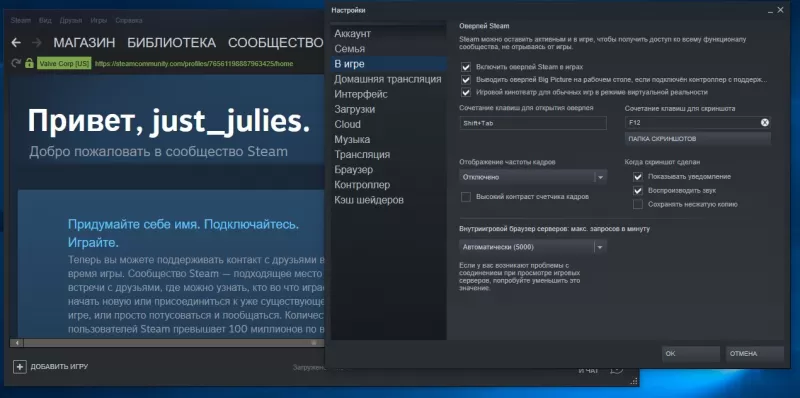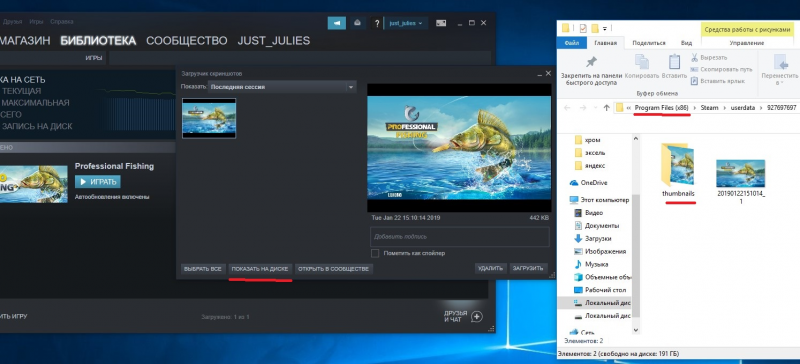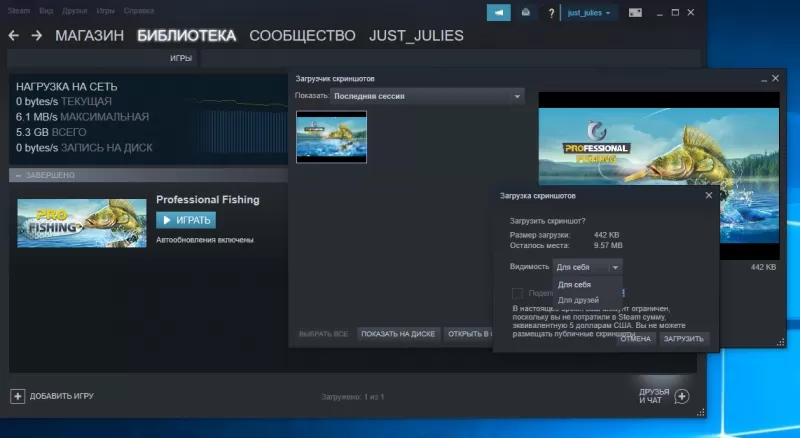Steam — популярная платформа для распространения онлайн-игр, разработанная Valve. Он используется всеми компьютерными геймерами, поскольку в нем более 30 000 игр. Благодаря этой огромной библиотеке, доступной одним щелчком мыши, вам больше не нужно никуда идти. Когда вы устанавливаете игру из магазина Steam, она устанавливает локальные файлы игры на ваш жесткий диск, чтобы обеспечить низкую задержку для игровых ресурсов, когда это необходимо. Знание местоположения этих файлов может быть полезным при устранении неполадок, связанных с игровым процессом. Независимо от того, хотите ли вы изменить файл конфигурации, переместить или удалить файлы игры, вам потребуется доступ к исходным файлам игры. Итак, сегодня мы узнаем, где установлены игры Steam и как найти папку Steam и файлы игр в Windows 10.
По умолчанию существуют пути к папкам на разных платформах, где хранятся файлы игры. Эти пути можно изменить в настройках Steam или во время установки игр. Доступ к различным расположениям по умолчанию можно получить, введя следующий путь к файлу в проводнике:
- ОС Windows: X:Program Files (x86)Steamsteamappscommon
Примечание. Здесь X обозначает расположение раздела диска, на котором установлена игра.
- MacOS: ~/Library/Application Support/Steam/steamapps/common
- Linux OS: ~/.steam/steam/SteamApps/common/
Как найти файлы игры Steam в Windows 10
Существует четыре способа найти папку Steam, а также файлы игры Steam, как описано ниже.
Метод 1. Использование панели поиска Windows
Поиск Windows — это мощный инструмент для поиска всего на ПК с Windows. Просто выполните следующие действия, чтобы узнать, где на вашем компьютере или ноутбуке с Windows 10 установлены игры Steam:
1. Нажмите на поиск (левый край панели задач).
2. Введите steam и нажмите на опцию Открыть файл.
3. Затем щелкните правой кнопкой мыши ярлык Steam и выберите параметр Перейти к расположению файла.
4. Здесь найдите и дважды щелкните папку steamapps.
5. Дважды щелкните папку common. Здесь будут перечислены все файлы игры.
Примечание. Это расположение файлов игры Steam по умолчанию. Если вы изменили каталог установки при установке игры, вам следует перейти в этот конкретный каталог, чтобы получить доступ к файлам игры.
Метод 2: Использование папки библиотеки Steam
Клиент Steam для ПК снабжен множеством полезных опций, которые могут помочь вам определить, где на вашем компьютере установлены игры Steam, например библиотека Steam.
1. Нажмите поиск, введите steam и нажмите Enter, чтобы открыть настольное приложение Steam.
2. Щелкните параметр Steam в верхнем левом углу и выберите Настройки.
3. В окне настроек щелкните меню Загрузки на левой панели.
4. В разделе Библиотеки щелкните ПАПКИ БИБЛИОТЕКИ STEAM.
5. В новом окне УПРАВЛЕНИЕ ХРАНИЛИЩЕМ выберите диск, на котором установлена игра.
6. Теперь щелкните значок шестеренки и выберите Открыть папку.
7. Дважды щелкните папку common и просмотрите список установленных игр в папке, чтобы найти необходимые файлы игры.
Метод 3: Просмотр локальных файлов Steam
Вы также можете найти установленные на компьютере игры Steam, используя клиентскую библиотеку Steam для ПК, как описано ниже.
1. Запустите приложение Steam и перейдите на вкладку БИБЛИОТЕКА.
2. На левой панели выберите любую игру, установленную на компьютере. Щелкните ее правой кнопкой мыши и выберите пункт Свойства….
3. Затем щелкните меню ЛОКАЛЬНЫЕ ФАЙЛЫ на левой панели и выберите Обзор….
Экран автоматически перенаправит вас в папку, где хранятся игровые файлы этой конкретной игры.
Метод 4: При установке новых игр
Вот как найти папку Steam при установке новой игры:
1. Откройте приложение Steam, как указано в Методе 2.
2. Щелкните Игру на левой панели и щелкните Установить.
3А. Если вы уже купили игру, она будет отображаться во вкладке БИБЛИОТЕКА.
3B. Если вы покупаете новую игру, перейдите на вкладку МАГАЗИН и найдите игру (например, Elder Scrolls V).
4. Прокрутите вниз и нажмите Добавить в корзину. После завершения транзакции вам будет представлено окно установки.
5. Измените каталог установки в поле Выберите место установки. Затем нажмите кнопку ДАЛЕЕ, чтобы установить игру.
6. Теперь вы можете перейти в этот каталог и открыть папку common для просмотра файлов игры, как описано в Методе 1.
Где в компьютере хранятся игры, установленные через «Стим»?
В какой папке находится список папок со скачанными играми «Steam»?
Игры в Steam скачиваются по умолчанию в папку:
Если вы скачиваете игры не на диск «С», а на диск «D», адрес игр может быть таким:
В процессе загрузки игры вы можете сами выбрать папку для сохранения игры, но адрес её все равно должен будет заканчиваться на SteamSteamAppscommon.
система выбрала этот ответ лучшим
Roxrite
[79.2K]
8 лет назад
Обычно, когда скачивается сам Steam, то все игры через него поступают в папку
Если во время установки было изменен путь загрузки, то значит будет в другом локальном диске, но также последними папками будут SteamSteamAppscommon.
Там и находится список этих игр.
дольфаника
[379K]
7 лет назад
Вы можете сами задать собственный путь для установки игр Стим . Тогда придется воспользоваться поиском своей винды, чтобы найти папку для Стим.
Если же вы выбрали папку для Стима по умолчанию, то следуйте таким образом
Ищите папку Steam на системном диске в папке Program Files или может быть папка называться Program Files (x86).
Обычно игры устанавливаются по этому пути
Steamsteamappscommon и далее следует название игры.
Ищите в «клиенте» далее смотрите «настройки» далее выбираете «загрузки», в которых найдете путь в библиотеку с установленными играми.
Azamatik
[55.3K]
7 лет назад
Где сохраняются игры «Steam»?
Steam — это громадная платформа, откуда вы сможете скачать практически любую игру и не только.
Если вы сами в настройках ничего не изменяли до этого, то игры «Steam» должны хранится в папке по этому адресу:
В настройках Steam вы также можете сами выбирать папку, в которую будут сохраняться скачиваемые игры.
Колючка 555
[61.4K]
7 лет назад
Скаченные игры могут находиться в любом месте вашего пк. Я например все храню в одном месте, чтобы не искать. А именно на диске С:загрузки. Туда стекается все когда либо скаченное из интернета. А если вы первый раз скачали игру или не меняли место сохранения файла, то ищите это также на диске С, только на папке «программ файлс».
Даксплячи Учлинзайх
[225K]
7 лет назад
При установке Вы сами сможете выбрать — в какую папку сохранить игры в Steam
Некоторые этого не знают, но на самом деле папку выбрать можно
А так заходите в диск C или D
Там находите Program files — и там уже ищите стим
Если все было установлено правильно — то все найдете
В противном случае легче переустановить, чем искать.
иришенька
[41.2K]
7 лет назад
Если вы сами ничего не меняли, то у вас все сохраняется на диск Д по следующему пути: Program Files (x86)SteamSteamAppscommon
Если же вы сами меняли путь и не помните где найти игры, то просто «прошерстите» нужный диск и найдите папку со следующим путем SteamSteamAppscommon
Искатель приключений
[102K]
7 лет назад
Для этого вам нужно найти папку с установкой игры, обычно по умолчанию все игры ставятся в папку Program Files. Если вы установили в другое место, то просто найдите папку с названием Steam, там и будет игра. А там ищите папку common.
Марлена
[16.2K]
7 лет назад
Игры стим по умолчанию сохраняются на диске С в папке program file, и дальше в папке стим, в которой вы и найдете свои игры. Также можно при установке игры указать диск и папки в которую вы хотите установить игру.
Xenon404
[1.1K]
8 лет назад
Игры, скачанные через стим стандартно располагаются в папке SteamSteamAppscommon . В настройках программы steam ( steam-настройки-загрузки ) можно поменять место хранения игр на удобное для вас место.
katana75
[-1]
8 лет назад
D:Program Files (x86)SteamSteamAppscommon
Знаете ответ?
Как найти папку Steam в Windows 10 — все способы
Как найти папку Steam в Windows 10 — несколько способов
Когда вы устанавливаете приложения в Windows 10, вы можете устанавливать их где угодно. Как правило, они сами хотят установиться на диск C, где Windows устанавливается по умолчанию. Во многих случаях вы можете установить приложение в другом месте с некоторыми исключениями.
Steam ничем не отличается, вы можете установить его на диск C или установить его на другой диск. Тем не менее, если вы не можете найти папку Steam после ее установки, есть несколько разных вещей, которые вы можете попытаться сделать чтобы ее найти.
Прежде чем отправляться на поиски папки Steam, проверьте корневой каталог каждого диска на вашем компьютере в системе. Это может быть там. Если это не так, используйте один из приведенных ниже вариантов.
Используем Поиск Windows
Поиск Windows — это первый инструмент, который вы должны попробовать, если не можете найти папку Steam. Откройте Windows Search и введите Steam. Весьма вероятно, что приложение Steam появится в качестве первого результата, однако просмотрите другие результаты и разверните группу папок.
Вы должны увидеть папку Steam. Нажмите на нее, и она откроется в проводнике. Вы можете скопировать путь из строки адреса.
Если у вас есть игра, которую вы уже установили, найти папку Steam будет действительно легко. Откройте Steam и зайдите в свою библиотеку. Щелкните правой кнопкой мыши игру и выберите «Свойства» в контекстном меню.
в окне «Свойства» перейдите на вкладку «Локальные файлы» и нажмите Просмотр локальных файлов. Откроется Проводник, где хранятся локальные файлы игр. Прочтите путь в строке адреса, и вы сможете найти, где находится ваша папка Steam.
Установить новую игру
Если вы раньше не ставили игр и только установили приложение, вы можете найти папку Steam, загрузив игру. Это может быть любая игра. Перед тем, как игра начнет загружаться, вы получите подсказку с вопросом, где вы хотите ее установить. По умолчанию в раскрывающемся списке выбора местоположения будет папка Steam.
Три вышеупомянутых метода помогут вам найти папку Steam в Windows 10. Если у вас возникли проблемы с приложением Steam, т.е., оно не запустится, и последние два метода не помогают, возможно, приложение Steam не установлено в вашей системе или повреждено.
Если приложение не установлено, но вам все равно нужно найти папку Steam, поиск Windows может все еще помочь. Убедитесь, что он настроен на индексирование всех ваших дисков, а затем используйте его для поиска папки.
Источник
SteamApps — что это за папка?

SteamApps — что это такое?
Папка, содержащая библиотеку игр Steam.
В теории, если библиотеку нужно перенести (например при переустановке Steam), то можно просто скопировать папку, однако это не самый безопасный вариант. Важно — при копировании клиент не должен быть запущен.
Собственно сама папка:
Внутри присутствует другая папка — Common, в которой Steam сохраняет игры. А в Downloading хранятся файлы, точнее игры, которые в данный момент только скачиваются, а когда полностью загрузилась — она переносится в Common.
Также в папке SteamApps могут быть компоненты, которые нужны для правильной работы игр — например драйвер NVIDIA PhysX, компонент DirectX нужной версии и с необходимыми библиотеками под конкретную игру.
Вообще само название SteamApps означает Steam (сам клиент) и Apps (приложения).
Нашел в сети такой путь:
SteamsteamappscommonAssassins Creed RevelationsSupportBaseGameUpdate
По которому видим — папка с игрой может также содержать компонент поддержки (Support), а также компонент обновления (GameUpdate).
Также в папке SteamAppscommon может быть мусор, так называемые остаточные файлы. Чтобы не чистить вручную, можно воспользоваться утилитой Steam Library Manager (оболочка для работы с играми из базы Steam), в которой есть одна полезная функция — Очистка библиотеки:
Как понимаю, здесь показывается список игр — либо всех, либо только тех которые были удалены, но показываются, потому что остались остаточные файлы. Размер таких файлов в сумме может быть пару сотен мб, и если никогда такой чистки не проводилось — то может накопиться достаточно много хлама.
Кроме этого можно почистить от мусора и установленные игры — используя софт Steam Cleaner:
Программа автоматически производит поиск игр на ПК и удаляет все мусорные файлы из инсталляторов Steam, Origin, GoG и другие. Программа простая в использовании, не содержит настроек и за пару секунд позволяет очистить ПК от мусора, которого иногда может быть на пару гб.
Вообще чтобы комп работал быстрее, советую пользоваться проверенной чистилкой CCleaner, которая в целом удаляет мусор с ПК.
Заключение
- SteamApps — папка, содержащая библиотеку игр Steam.
- Удалять нельзя. При переустановке клиента можно скопировать в другое место, а потом, после установки — вернуть обратно.
- Может весить много места, но не только потому что установлены игры, но и потому что осталось много мусора от удаленных.
Добавить комментарий Отменить ответ
Этот сайт использует Akismet для борьбы со спамом. Узнайте как обрабатываются ваши данные комментариев.
Источник
Как очистить ПК, если ты пользуешься Steam?
Прежде всего, поставь лайк за труд и подпишись, если тебе понравилось ✌
Магазин от Valve является неотъемлемым компонентом рабочего стола современного геймера: масса игр, клиент в стиле «все включено» (хочешь стримь, хочешь звони друзьям, мерься ачивками и т.д.), продукты от инди-разработчиков и много другое. но КО ВСЕМУ ПРОЧЕМУ ЭТО ЕЩЕ ИСТОЧНИК СОЛИДНОГО КОЛИЧЕСТВА МУСОРА НА ВАШЕЙ СИСТЕМЕ WINDOWS / против Габена я ничего не имею, но убирать за собой надо! И мы за тебя Steam это сделаем!
В конце статьи вашему вниманию будет доступа видео инструкция по данной теме *
Для начала давайте определимся, что же все таки я отношу к категории «мусора»? Сохранения, настройки игр, может быть скриншоты, сделанные в Steam — НЕТ! «Остаточные файлы», которые довольно часто занимают место на жестком диске даже после удаления игр от сторонних издателей (не всегда) И ВСЕГДА ОСТАВЛЯЮТ ИГРЫ, загруженные через Steam . Чтобы не чистить папку «. SteamAppscommon. » вручную, воспользуемся утилитой Steam Library Manager (программа представляет из себя дополнительную оболочку для работы с играми из базы Steam, совершенна бесплатна , служит игровому сообществу с 2016 года и давно переведена на русский язык =), но ко всему прочему имеет ряд дополнительных утилит в числе которых » Очистка библиотеки «.
Многие из вас подумают, что по сути: » Ничего страшного в «пустых» папках нет » — но все дело в том, что это не всегда пустые папки, которые весят максимум 10-15 мегабайт. В некоторых случаях это остаточные файлы модификаций, загруженных патчей и т.д. Из-за чего размер некоторых » удаленных » игр в действительности занимает до 600-700 мегабайт . И представьте себе сколько подобного хлама может быть в недрах ПК у геймера, который ни разу за 5 лет не проводил подобной чистки библиотеки Steam на своем компьютере. Но это еще пол беды, ведь многие игры будучи установленными на вашей системе уже априори несут в себе мусора не десятки гигабайт . Как так ?! — спросите вы.
Поясняю: Steam хорош тем, что он закачивает игры по принципу «все включено» и драйвера (если таковые понадобятся, например, NVIDIA PhysX и др.), DirectX нужной версии с необходимыми библиотеками именно для данной игры и т.д. Но когда игра произвела все необходимые манипуляции по первичной настройке «себя любимой» эти файлы больше не нужны. Но тот же MS DirectX или MS Visual никуда не денутся. Тем более, что КАЖДАЯ ИГРА СКАЧИВАЕТ С СОБОЙ «сопутствующие» БИБЛИОТЕКИ . И зачем? Ведь Steam и так сама ввела в базовый набор клиента магазина пакет » Steamworks Common Redistributables » — это, к слову, и есть набор всех необходимых среднестатистической игре библиотек.
Бесплатная утилита TikiOne Steam Cleaner занимается тем, что ищет «сопутствующие» играм библиотеки и удаляет их. Таким образом вы приятно будете удивлены результатом! Сколько же драгоценного места на жестком диске можно было освободить, воспользуйся я этими программами раньше? Приятного пользования =)
Ссылки на программы (официальные ветки GitHub):
Источник
Всем привет! Сегодня я расскажу вам, как указать путь к игре в стим. В интернете почему-то полно однотипных статей, которые не дают четкого и нормального ответа. Мало того, по их же инструкциям у меня лично ничего не работает. Быть может Steam уже стал другим, но механика совершенно другая. Я примерно минут 20 не мог понять, каким образом Steam работает с папками, но потом кажется до меня начало доходить. Давайте я покажу на примере, чтобы вам было понятно.
Содержание
- Добавление уже скаченной игры
- Как можно добавить дополнительную папку с играми?
- Как добавить стороннюю игру?
- Видео
- Задать вопрос автору статьи
Добавление уже скаченной игры
Прежде чем мы приступим, нужно понять одну очень важную вещь – где вообще находятся игры стим на компьютере? – стандартный путь такой:
Steamsteamappscommon
У меня Steam установлена на диске «D:», у вас же путь может быть другим. Посмотрите, куда именно у вас установлена программа. В последней «common» и находятся папки со всеми играми.
СОВЕТ! Если вы не можете найти место установки программы – нажмите правой кнопкой мыши по ярлыку Steam на рабочем столе, зайдите в «Свойства» и на вкладке «Ярлык» смотрите в строку «Объект».
А теперь очень важный момент, который сократит вам время и нервы. Если у вас уже есть установленная игра Steam, то она должна находится по данному пути:
Steamsteamappscommon
В папке «common». Если вы переустанавливали Винду или переставляли Стим на другой диск – зайдите туда и перенесите папку с игрой в это место.
После того, как игра находится там, делаем следующее:
- Откройте программу.
- Перейдите на вкладку «БИБЛИОТЕКА».
- В списке найдите страницу нужной игры и перейдите на неё.
- Далее жмем по кнопке «УСТАНОВИТЬ».
- Пару слов о той проблеме, о которой никто не говорит. На многих статьях пишут, что, нажав по стрелке, можно выбрать папку с игрой, но сделать это нельзя. Это значит, что Steam работает только с доверенными папками. Например, внизу будет указан путь, например, C:Steam – это значит, что программа будет искать игру именно в той папке Common, про которую я говорил ранее.
ВНИМАНИЕ! Если игра все равно начинает скачивать и не подхватывает папку с уже установленной игрой – смотрите видео в самом конце этой статьи.
- Жмем «Далее» и после этого ждем, пока процедура закончится. Программа проверит игру в папке и добавит её в библиотеку. Может даже докачает какие-то файлы и обновления.
Как можно добавить дополнительную папку с играми?
Как мы помним, в строке «Выберите место установки» можно выбрать только доверенные папки. Итак, как же нам добавить дополнительную папку в Steam. Прежде чем мы начнем, хочу сказать одно – вы не сможете добавить какую-то левую папку. На одном локальном диске может быть только одна папка из библиотеки Steam – то есть если на диске «D:» уже установлен Steam, то на этот же диск нельзя будет создать дополнительную папку.
- Жмем «Steam» переходим в «Настройки».
- Переходим на вкладку «Загрузки» и жмем по кнопке «Папки библиотеки Steam».
- Теперь давайте объясню, что же показано в этом окне. Первый раздел, на котором мы находимся – это папка «SteamApp» на диске с установленной Steam. Для добавления дополнительной папки жмем по плюсику.
- А теперь самая главная проблема: мы не можем указать папку с игрой (или играми) и нажать «Выбрать» – вы сразу же увидите ошибку, так как папка должна быть пустой. Можно попробовать создать папку (название папки не меняем).
- Выбираем её.
- Вы увидите сообщение:
На выбранном диске уже присутствует папка библиотеки Steam. Устанавливаемые игры будут помещены в неё.
- Что это значит? Это как раз про то, что я и говорил в самом начале. На одном локальном диске может быть только одна папка «SteamApp». То есть вы можете создать дополнительную папку на другом диске.
- И еще один важный момент – на диске «C:» по умолчанию также создается эта папка. Перейдите в этот раздел и, нажав по трем точкам, «Откройте папку».
- Откроется дополнительная доверенная папка библиотеки. Можно загружать некоторые игры сюда – выбрать папку можно в момент установки. Для чего это нужно? – например, вы хотите немного улучшить производительность – вы можете устанавливать некоторые игры на диске «C:», если он у вас SSD, а основные программы Steam держать на «D:» (HDD).
Для чего я вам все это рассказывают? Да потому что нигде про этом не написано, а многие инструкции используют старые версии, где можно было выбирать любые папки. Сейчас же это сделать нельзя.
Как добавить стороннюю игру?
Итак, мы уже поняли, куда Стим (Steam) устанавливает игры, теперь давайте еще пару слов, как добавить стороннюю игру или программу, чтобы можно было запускать её через Стим.
- На вкладке «БИБЛИОТЕКА» в левом нижнем углу окна нажмите по кнопке «ДОБАВИТЬ ИГРУ».
- «Добавить стороннюю игру…».
- Далее откроется список всех установленных программ в операционной системе. Можете найти приложение вручную, выбрав его галочкой. Или нажать «Обзор» и найти конкретную папку.
На этом все, дорогие друзья нашего любимого информационного портала WiFiGiD.RU. Я постарался описать все вопросы, но, если у вас возникли дополнительные трудности – пишите в комментариях. Всем добра!
Видео
Steam – продукт компании Valve. Разработан для продажи компьютерных игр, программ, прочего софта. О…
Steam – продукт компании Valve. Разработан для продажи компьютерных игр, программ, прочего софта. Отличительная особенности стима – реализация лицензионного контента. Что гарантирует пользователям безопасность от вредоносного ПО, троянов, вирусных утилит. Приложение необходимо для покупки и запуска игр. Большинство из них недоступно в других магазинах и реализуется только в программе. В Steam пользователи обмениваются отзывами об играх, создают сообщества – это своего рода геймерская социальная сеть.
Игроки запускают программы и видеоигры напрямую из клиента. Но часто не знают, где найти папку стим на компьютере. При удалении программы папку с играми копируют на внешний носитель или жесткий диск, чтобы сохранить контент, поскольку приложение удаляется вместе со всей информацией. Также знать, где папка стим, требуется для установки модификаций для программ.
Клиент устанавливает игры и программы на жесткий диск. Путь к папке обычно совпадает на компьютерах пользователей. Стим в обычном режиме сохраняет информацию на диске C, в папке Common, которая лежит в Steamapps. Но юзеры могут менять место установки при загрузке нового контента. Например, определив для установки другой диск, для чего выбирается функция создания новой библиотеки.
Поэтому при сохранении следует запоминать путь, куда загрузится игра. При этом все файлы внутри папки steam, где игры лежат рассортированными по каталогам. Каждому каталогу присвоено название, которое соответствует названию установленной игры. В самой папке видеоигры расположены игровые файлы и установочные программы дополнительных библиотек.
При этом созданные юзером материалы, сохранения к играм расположены по другому адресу – в папке с документами. Учитываем этот факт при переносе контента или удалении видеоигры.
Как указать стиму путь к игре – несколько способов
При блокировке, нагрузке на сеть провайдера, неисправности серверов стима приложение не загружает игровые файлы. Для установки контента при возникновении неполадок требуется знать, как стиму указать путь к игре. Для начала видеоигра скачивается на стороннем ресурсе, добавляется в библиотеку приложения. Клиент не запустит файлы, если игра платная. После скачивания игровые файлы распаковываются и устанавливаются. Предпочтение при выборе на сторонних ресурсах пользователи отдают версиям Steam-Rip.
При этом требуется покупка копии в магазине приложения и добавление игры в SteamLibrary. Иначе сервис не запустит аркаду, соблюдая политику борьбы с пиратскими копиями. Даже установленная версия при первом запуске проверяется в автоматическом режиме.
После приобретения официального варианта указывается, где находится папка steam, по алгоритму. Первый этап – распаковка игры в папку Common – это место, где на компьютере хранятся игры стим. Здесь создается каталог, название которого в полной мере соответствует названию игрушки. Второй этап – копирование всех игровых файлов в созданный подраздел.
В приложении установка игры производится в библиотеке. После запуска процесса установки steam автоматически проверяет файлы, расположенные в созданном одноименном каталоге. При этом приложение докачивает обновления для лицензионных версий. Но объем файлов меньше всей лицензионной игры, поэтому загрузка проходит быстро. И высокая скорость интернета не потребуется.
Перед запуском проверяется целостность кэша файлов. Для этого в «Свойствах игры» во вкладке «Локальные файлы» нажимается кнопка «Проверка целостности». Процесс проходит оперативно, и программа автоматически определяет, необходима ли загрузка недостающих файлов.
Добавление сторонней видеоигры, которая не продается в магазине «Стим», – задача простая. В главном окне магазина выбираем пункт «Игры». В выпадающем списке выбираем соответствующую команду – добавить. Выбираем установленное на десктоп приложение и добавляем его нажатием одной кнопки. Игра попадает в SteamLibrary, и пользователь получает необходимую статистическую информацию: время, затраченное на процесс, вид игры и проч.
Перенос видеоигр и папки стим
Чтобы пользователь безошибочно знал, в какой папке steam находятся игры, программа предлагает самостоятельно определить место их сохранения. Для этого переходим в настройки приложения и далее в «Папки SteamLibrary» в Загрузках. В разделе указан автоматический путь сохранения информации. Нажав кнопку «Добавить папку», создаем новый путь сохранения и установки, который будет использоваться при загрузке новых игр. Чтобы пользоваться одним из адресов по умолчанию, отмечаем его галочкой.
Игры, которые пользователь уже установил на десктоп, перемещаются в новый каталог без удаления. На первом этапе создается резервная копия каталога SteamApps, где находятся игры. Копирование обеспечит сохранность видеоигр в случае ошибки при переносе.
Алгоритм перемещения включает 5 этапов. Первый – выход из клиента. Второй – переход в раздел, где в папке стим находятся игры по умолчанию. Третий этап: удаление в каталоге файлов и папок. Исключение – каталоги «SteamApps & Userdata» и «Steam.exe». на четвертом этапе вся папка Steam вырезается и вставляется в каталог, который выбирает пользователь. По завершении вышеописанных действий выполняется вход в аккаунт приложения.
Когда папка с играми перемещена, программа обновляется, и пользователь попадает в свою учетную запись. Перед запуском игры после перемещения проверяется ее целостность. Теперь весь контент будет сохраняться по новому адресу.
При возникновении проблем с переносом папки, где в стиме игры хранятся, выполняется детальная процедура. Начинается также с выхода из приложения. Далее переходим к папке последней установки клиента и перемещаем SteamApps на рабочий стол десктопа. Затем удаляем стим и устанавливаем программу заново. После установки каталог SteamApps переносим в место новой установки клиента. Тем самым в новое месторасположение копируется вся загруженная информация, настройки пользователя и сохраненные видеоигры. Теперь запускаем клиент, входим в учетную запись, проверяем целостность игровых файлов.
Что касается сохранений в играх, которые не поддерживают Steam Cloud, то при переносе steam на новое место, они остаются на компьютере. Место их расположения – в «Моих документах». Чтобы переместить игры с сохранениями, каталог из My Games также перемещается в раздел со стим.
Как удалить стим и сохранить контент
Удаляя приложение с десктопа, пользователи сталкиваются с проблемой: пропадают все установленные игры. В результате приложения приходится ставить заново, что занимает длительное время. Поэтому при удалении steam необходимо обеспечить сохранность контента.
Для сохранения программ и файлов папку steam, где лежат игры, копируют или перемещают на другой носитель. Чтобы скопировать, переходим в соответствующий каталог. Чтобы облегчить задачу поиска, кликаем по иконке приложения стим и выбираем «Расположение файла».
Перейдя в раздел, где в папке стим находятся игры, копируем именно папку steamapps, а не Common, чтобы не потерять сохранения. Или перемещаем ее в другой каталог, на внешний носитель. После чего программа удаляется. Для удаления используются стандартные инструменты системы или скачанные утилиты. Запуск ряда игр из программы невозможен. Доступны только одиночные аркады, не имеющие жесткой привязки к стиму.
Скриншоты и прочие секреты «Стим»
Сервис позволяет пополнить коллекцию картинок пользователей красивыми скриншотами из игр. При этом не требуется установки утилит, например, «Фрапс», пользоваться которыми неудобно. Функционал клиента располагает опцией создания скриншотов непосредственно в программе. Но новичкам сложно понять принцип действия программы и найти, где находится папка steam с играми и скриншотами.
Снимок экрана в стиме выполняется нажатием «горячей» клавиши F12. Скриншот затем сохраняется на сервер «Valve». Пользователь для просмотра картинки использует любое устройство при наличии Интернет-соединения.
Если названная «горячая» клавиша не подходит, например, препятствует полноценному игровому процессу, ее заменяют. Для чего к функции снимка «прикрепляется» другая клавиша. Замену выполняют по алгоритму:
- запускается клиент стим;
- в настройках приложения выбирается подраздел «В игре»;
- подбирается новая клавиша в пункте «Сочетание клавиш».
В указанном разделе доступны опции изменения параметров звука и всплывающих уведомлений в процессе снимка экрана.
После создания скриншота возникает вопрос, где найти папку стим с сохраненной картинкой. Автоматически клиент сохраняет изображения в корневой каталог. Но локацию загрузок может определить пользователь по вышеописанной схеме выбора горячей клавиши.
Быстрый доступ к месту расположения снимка осуществляется выбором команды «Показать на диске». Команда появляется на экране во всплывающем окошке уведомления после того, как сделан снимок. В результате пользователь попадет в папку steam, где игры лежат, а также скриншоты из последней игры. Путь в каталог отображается цифрами или символами – это нормальная ситуация.
Для скачивания созданных в игре снимков переходим настройки профиля и далее в раздел «Скриншоты». Здесь расположены все фотографии, сделанные пользователем. Снимки распределены по группам, легко фильтруются в ручном режиме. Кликнув по выбранному снимку, копируем ссылку и вводим ее в адресную строку интернет-обозревателя. Из браузера скачиваем снимок.
Таким образом, благодаря сервису «Steam» пользователи получают качественный лицензионный контент, пользуются широким функционалом приложения. В том числе скачивают, устанавливают игры и сохранения, зная, где папка стим на компьютере.