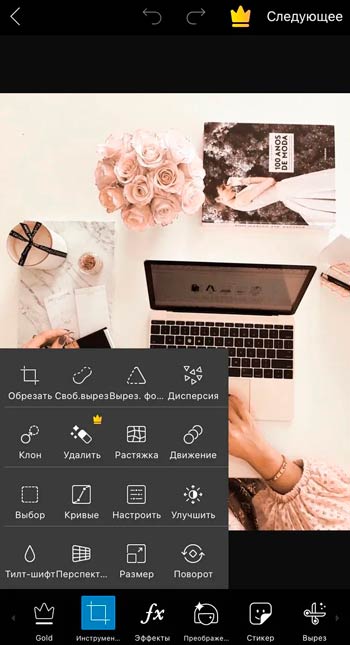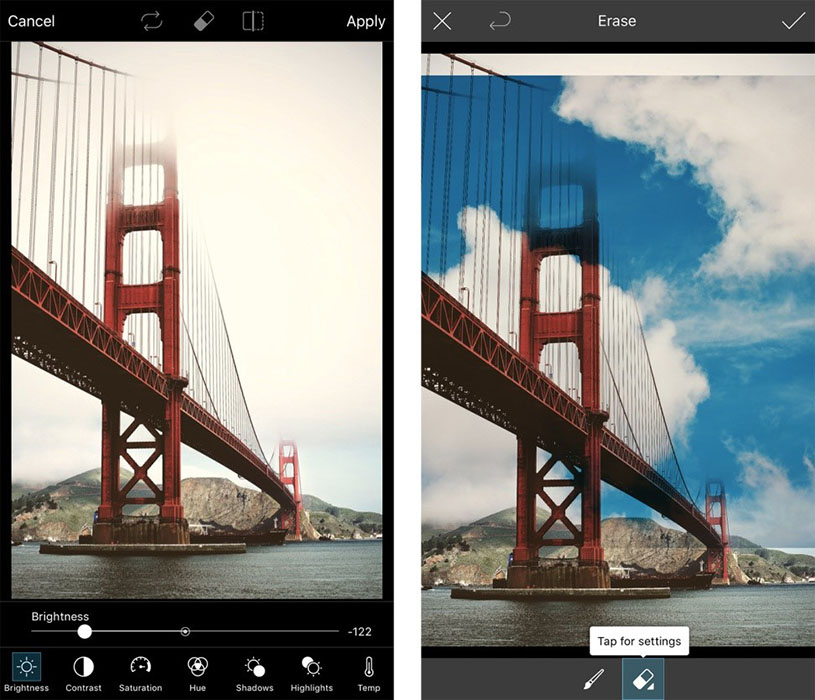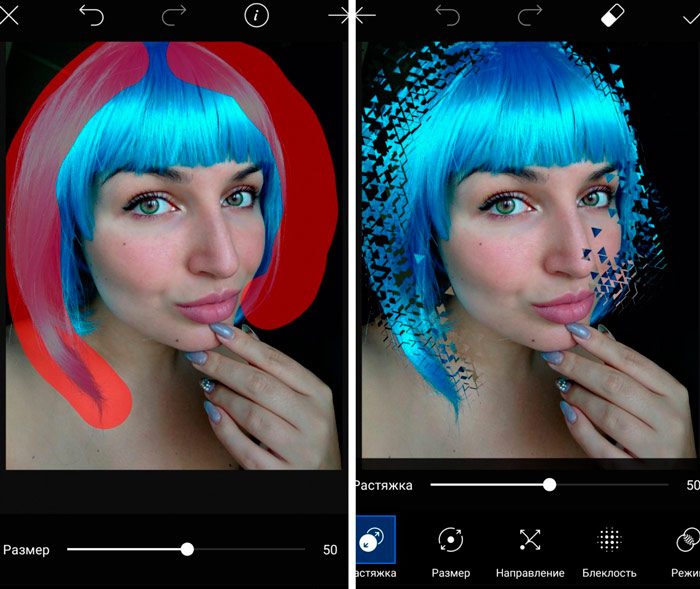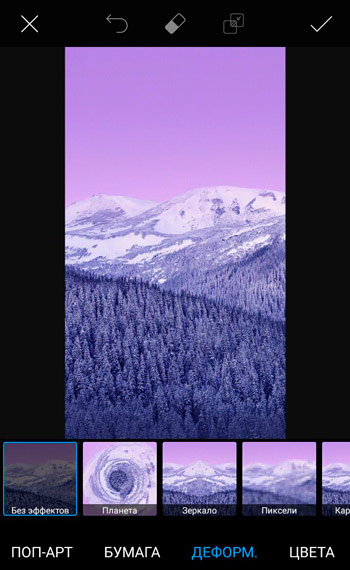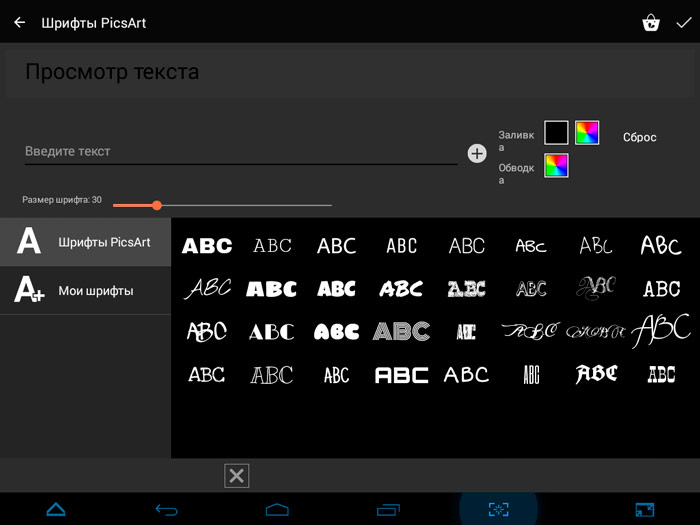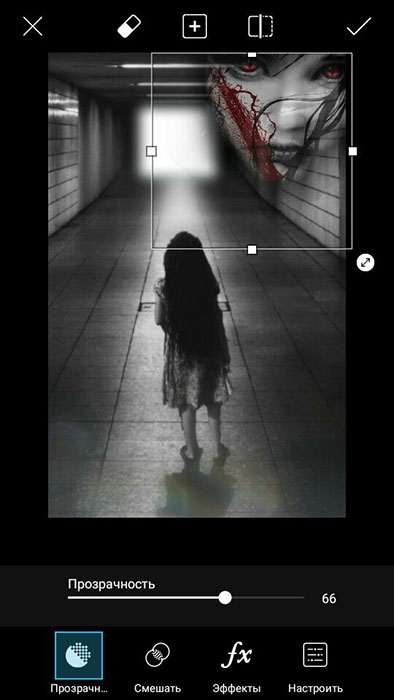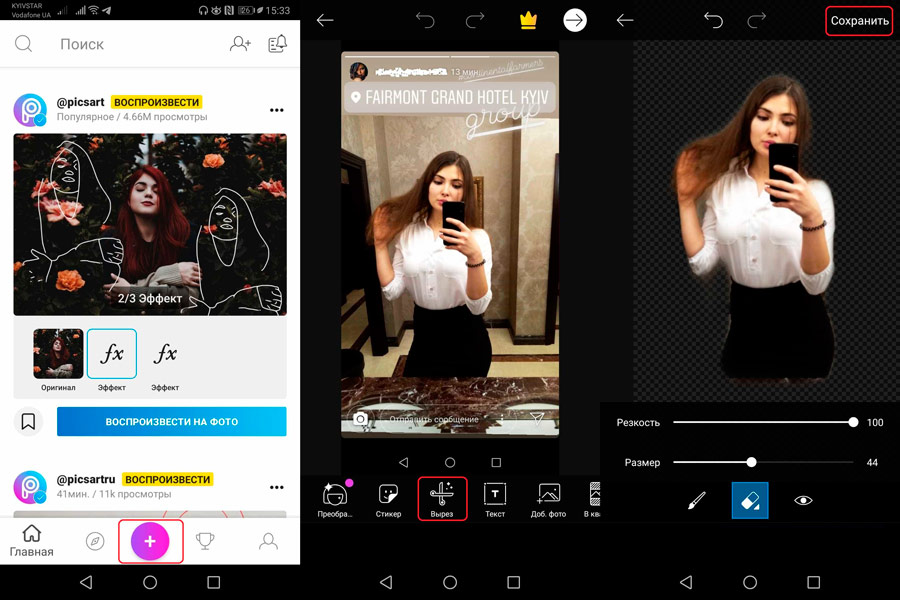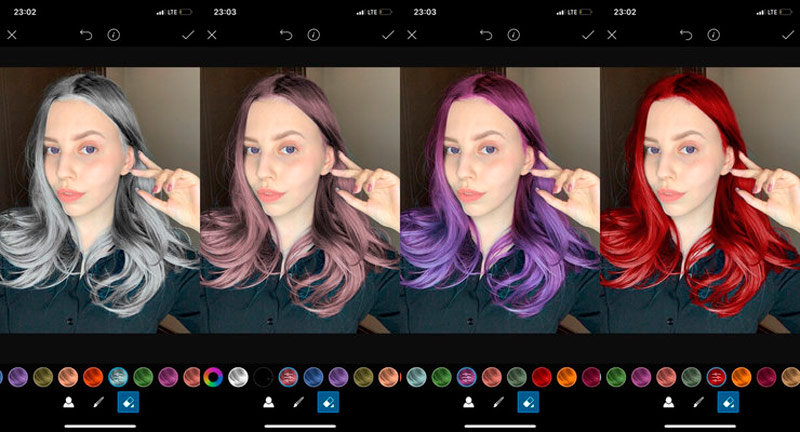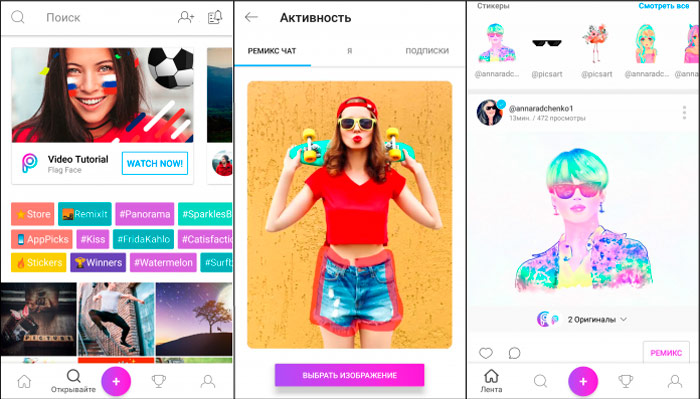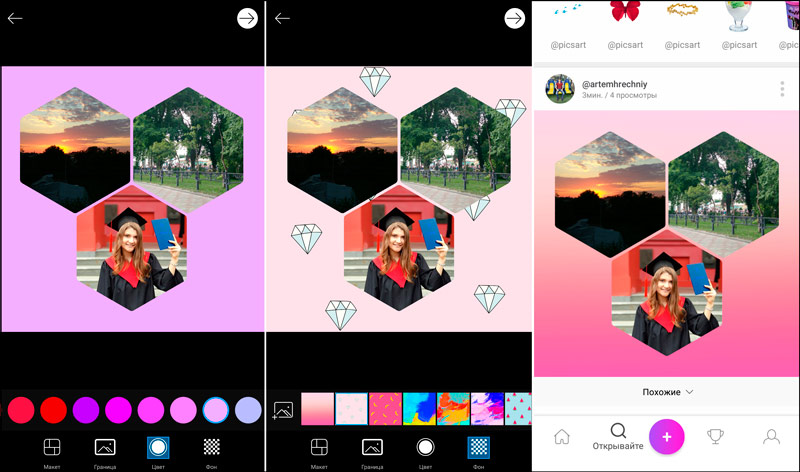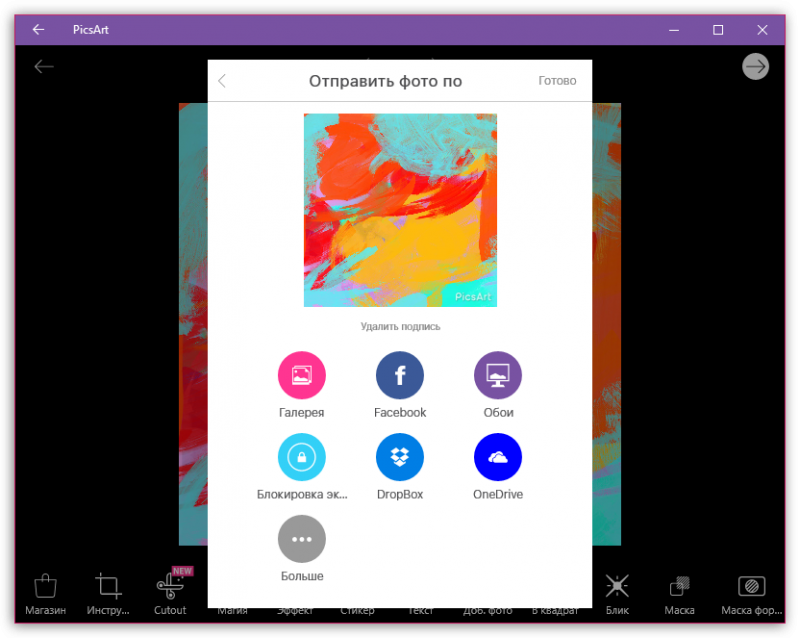July 22, 2020•1 minute read
Как сделать стикеры и делиться ими
- Скачай фоторедактор и создатель коллажей PicsArt на свое устройство iOS, Android или Windows.
- Нажми на розовый значок с плюсом и выбери фото.
- Открой инструмент «Вырез».
- Выдели пальцем на снимке объект, который хочешь использовать для стикера. Нажми на стрелку в верхнем правом углу.
- Если необходимо, сделай более точную обводку с помощью инструментов внизу экрана. Кисть поможет выделить дополнительные области, а ластик удалит лишнее. Когда закончишь с выделением, нажми на стрелку в верхнем правом углу.
- Добавь хештеги к описанию стикера. Это важно, поэтому не пропускай этот шаг! Хештеги помогут другим пользователям найти твой стикер.
- Нажми «Опубликовать», чтобы поделиться стикером в своем профиле PicsArt.
- Чтобы поделиться стикером с друзьями в PicsArt через ремикс-чат, нажми «Отправить сообщение» внизу экрана. Укажи аккаунты своих друзей и нажми на стрелку в правом верхнем углу.
- Вот и все — готово!
Как искать бесплатные стикеры
- Открой вкладку «Обзор», нажав на значок с компасом внизу экрана.
- Нажми на строку поиска вверху экрана и введи запрос.
- Под строкой поиска будет вкладка «Стикеры». Нажми на нее, чтобы увидеть результаты поиска по стикерам.
- Чтобы посмотреть стикер, нажми на него. Если он тебе нравится, нажми на значок закладки в нижнем левом углу, и стикер будет сохранен в твоем профиле. Ты также можешь отправлять прикольные стикеры своим друзьям в ремикс-чате с помощью соответствующей кнопки.
- Чтобы использовать стикер, нажми «Применить» в нижнем правом углу. Затем просто выбери фото для фона. Готово!
Почитай наш специальный раздел блога, где мы делимся советами о том, как использовать стикеры в обработке фото.
PicsArt — универсальный фоторедактор, где можно делать коллажи и создавать прикольные стикеры. У нас очень много полезных и крутых инструментов! Делай ремиксы free-to-edit изображений и превращай их в интересные коллажи и вирусные мемы.
Скачай приложение и присоединяйся к веселью.
Browse Related Articles
Стикеры уведомлений для фото могут вам пригодиться для того, чтобы донести до пользователей какую-то информацию. Сейчас расскажу, где их можно найти.
Где есть?
Итак, подобные стикеры доступны в приложении по обработке фото под названием PicsArt. Программа в основном бесплатна. Но некоторые функции, все-таки, платные.
Скачать можно тут:
- AppStore;
- Google Play.
Инструкция
Что делать:
- Зайти в приложение PicsArt и выбрать любое фото для обработки.
- Далее в нижнем меню найти вкладку Стикеры.
- Откроется меню с разными стикерами.
- В поиск нужно ввести специальные слова. Например: уведомления или notificaton.
- Выбрать тот, который понравится больше всего.
- Добавить его на фото.
- Готово!
Примеры
Какие слова примерно нужно вводить в поиск:
- уведомление;
- напоминание;
- notification;
- notification iphone;
- instagram frame;
- и любые другие, которые придут вам на ум.

Сорви овации
Будьте самыми стильными! Используйте суперэффекты:
- Фильтры и маски для ТикТока.
- Бьюти приложения для видео.
- Красивые шрифты.
- Видеоредакторы.
- Убрать предмет с фото.
- Flat Lay раскладка.
- Оживить фото.
- Соединить 2 фото в 1 лицо.
- Акварельные мазки.
- Надпись в круге на фото.
- Изменить цвет предмета на фото.
- Топ-20 лучших фильтров VSCO.
- Рамки (большая коллекция).
- Двойная экспозиция.
- Снимки в стиле Полароид.
Еще куча лайфхаков, секретов обработки, лучших фильтров и необычных масок. А также о том, как сделать радугу на лице, наложить текст, правильно разложить раскладку на фото, описано в сборной большой статье. Кликайте на картинку!
Теперь вы знаете, где можно найти стикеры уведомлений для фото. Выбирайте из них любые, которые вам понравятся.
Спасибо за ваше потраченное время
Создавать трендовый дизайн стало еще проще с приложением рicsArt. Им очень удобно пользоваться, программа есть как для ios, так и для андроид. Приложение имеет большой функционал и поддерживает русский язык.
Стоит выделить следующие преимущества Picsart:
- современные макеты для дизайна в соцсетях;
- предусмотрен огромный выбор возможностей для обработки снимков.
- большой функционал для работы с графикой;
- огромная коллекция шрифтов;
- работа со слоями.
Из недостатков:
- медленно грузится;
- многие инструменты доступны только в платной подписке;
- наличие рекламы.
Также есть версия Picsart для компьютера.
Социальная функция
На главной странице вы можете увидеть работы других пользователей, которые делятся своим творчеством, участвуют в разных конкурсах и челленджах.
Каждый пользователь имеет личный профиль. Как и в Инстаграме, на персональной страничке можно выложить свои работы сделанные в Пиксарт, можно создавать персональное пространство, общаться с друзьями.
Графический редактор
Сразу после открытия приложения всплывает меню регистрации через почту или социальные сети. Далее можете выбрать любое фото из списка на своем устройстве и приступить к его редактировать. В Picsart доступно много инструментов. В основном меню есть:
- магазин;
- инструменты;
- эффекты;
- стикер;
- вырезание;
- тень.
Инструменты
Если выбрать раздел «Инструменты», появится меню из следующих опций:
«Обрезать». Пользователь выделяет определенную область изображения, ограничивая его пропорции. Соотношение 1:1 дает картинку квадратной формы.
«Свободный вырез» позволяет сделать изображение с произвольными границами. Чтобы выделить человека или любой другой объект, нужно закрасить его стилусом или пальцем. Удалить вырез можно при помощи «Ластика».
«Дисперсия» – это инструмент для фрагментации выделенного изображения на множество крохотных кусочков. Ограничьте нужную область фотографии пальцем или стилусом. Задавайте направление, выбирайте размер, яркость и другие параметры дисперсии. Полученное изображение будет усеяно маленькими геометрическими фигурами схожих с изначальным изображением цветов. Эффект немного напоминает мозаику или разбитое стекло. Он подходит для создания абстрактных иллюстраций.
«Клон» или «штамп». Выбирайте точку, с которой необходимо начать копировать фрагмент изображения. Затем накладывайте копию на другой участок фото. Получившийся результат можно стирать, а кисть – настраивать. Инструмент служит для аккуратной корректировки небольших деталей, несовершенств, дефектов.
«Растяжка». Применяется для растягивания или сжатия любых объектов. Чтобы добиться желаемого эффекта, можно заморозить отдельные области, которые корректировать не нужно. Функция помогает скорректировать форму одежды или прически, а также изменить фигуру – увеличить или уменьшить объем бедер, бицепсов, груди.
«Движение». Добавьте к выбранному объекту шлейф, имитирующий движение. Такие художественные приемы часто использовались в комиксах или фильмах про супергероев.
«Выделение», «Выбор». Стандартный инструмент. Его нужно выбирать, когда необходимо выделить определенную часть изображения.
«Кривые». Функция позволяет менять цвета, настраивать их, слегка редактировать тона. Можно работать как со всей палитрой сразу, так и по отдельным каналам: «красный, зеленый, синий.
«Настроить». Меняйте произвольно цвет и освещение фотографии. Настраивайте контрастность и яркость картинки.
«Улучшить». Функция предназначена для изменения насыщенности, ясности цвета. С ее помощью можно сделать черно-белое фото.
«Тилт-шифт». Фокус остается на одном участке изображения, а все остальное размывается.
«Перспектива». Чтобы воспользоваться данной функцией, потяните часть фото в сторону под любым углом.
«Изменить размер». Задавайте длину и ширину фото самостоятельно, подгоняя его под нужные параметры.
«Поворот». Инструмент предоставляет возможность повернуть картинку или сделать зеркальное отражение изображения.
Эффекты
Перейдя на вкладку «Эффекты», можно найти разделенные по тематическим группам фильтры. Какие подборки методов обработки здесь есть:
- «Эффекты». Стандартный пакет содержит фильтры для наведения резкости, создания подсветки, затемнения. Есть и наложение эффектов ретро, сепии. Здесь же можно превратить фото в черно-белый снимок.
- «Магия». Фильтр имитирует творения искусства, нарисованные карандашом, а также в различных современных стилях. Например, в поп-скетч или нео-поп.
- «Размытие». Содержит несколько вариантов расфокусировки.
- «Арт». На фото можно наложить 22 фильтра, имитирующих «живопись». В их числе контур, набросок, тиснение, акварель, масло.
- «Поп-арт». Подборка из еще 12 «художественных» фильтров, среди которых есть и такие, которые создают эффекты «градиент» и «поп-арт».
- «Бумага». Расширенные возможности для создания картинки в стиле Grunge дают дополнительные 8 фильтров.
- «Деформирование». В этом разделе есть специальные эффекты вроде пикселей, зеркала, вентиляторов, рыбьего глаза.
- «Цвета». В этом разделе есть 5 дополнительных фильтров. Поместите пипетку на предмет, который хотите перекрасить. Перед вами откроется меню. В нем можно будет подвигать ползунки, чтобы настроить тона. Инструмент «возмещение» позволяет поменять цвет всего предмета.
- «Коррекция». Здесь можно использовать 8 фильтров для улучшения портретов. Ретушь лица, отбеливание зубов, изменение цвета глаз.
Другие вкладки на панели инструментов
Над окном редактирования находятся кнопки, позволяющие использовать такие функции:
«Текст». Обычный инструмент для написания заголовков или любого другого текста. Есть такие настройки текста как смешивание, изменение цвета, шрифта, прозрачности, изгиб, обводка, ориентация, наложение тени или градиента.
«Граница». Задается ширина фотографий.
«Добавить фото». Накладывайте второе изображение на основную фотографию. Чтобы добавить интересный эффект, выделите его. Удалить фон можно с помощью инструмента «Вырез». Используйте «Прозрачность», чтобы смешать объект с первоначальной картинкой.
«Кисти». Доступно 4 подборки инструментов с различными режимами использования. Они называются «фигурный», «обычный», «точечный» и «пунктирный». Поверх фотографий можно наносить дополнительные рисунки. Фигурная кисть позволяет создавать паттерны, разукрашивать ими изображение, или же добавлять только один элемент простым нажатием на экран.
«Маска». В этом разделе можно найти около 50 вариантов различных текстур. Они делятся на такие как «арт», «свет», «текстура», «граница», «боке». Можно менять расположение эффекта, настраивать прозрачность, установить режим наложения. Тонирование наносится при закрашивании участка пальцем, а также автоматически.
«Квадрат». Изображение равномерно обрезается со всех сторон.
«Стикеры». Большинство из них являются платными. Однако нажав на кнопку «раскрыть», можно бесплатно скачать наиболее популярные. В приложении есть множество стикеров. Часть из них выпускается для обыгрывания актуальных в мире тем. Пользователи могут создавать свои собственные стикеры.
«Размытие». Интенсивность размытия также можно настраивать.
«Рамка». Количество созданных для приложения Picsart красивых рамок не поддается исчислению.
«Фото». Двойная экспозиция. Добавляйте картинки, накладывая их на основное изображение. Затем накладывайте этот эффект.
На любом этапе обработки можно воспользоваться ластиком. Выбирайте инструмент и двигайте пальцем по экрану. Таким образом убираются все нежелательные элементы.
Эффекты включают в себя наборы пресетов. Есть дополнительная настройка резкости, размытия и насыщения.
Приложение содержит множество фильтров. Выбрав один из них, можно поменять параметры – например, шум, четкость. Большинство фильтров доступны только по премиум подписке. Premium-функция обозначена ярко-желтой короной.
Бесплатный функционал
Бесплатные функции в приложении:
- Collage Maker. В данном разделе можно соединять фрагменты различных изображений и целые картинки.
- Capture. Эта функция позволяет сделать снимок, не выходя из приложения.
- Photo Editor; Photo Camera; Drawing Tool; Draw Cam; Artists Network; Linse Flare; Callout.
В приложении есть много настроек для корректировки портретных фотографий, селфи. Чтобы украсить изображение, можно в любое место снимка добавлять блики. Выбор этих элементов очень разнообразен, с возможностью настройки размера, цвета и прозрачности.
Платные услуги
При покупке подписки становятся доступны:
- 1 000 Premium фильтров;
- возможность стилизовать фото под винтаж;
- широкий выбор рамок и сеток;
- большой выбор шрифтов;
- инструменты, созданные специально для удаления морщин и мешков под глазами.
Создание стикеров в приложении picsart
Как сделать стикер самостоятельно:
- Запустите программу на своем смартфоне. Нажмите на кнопку с розовым символом «плюс».
- Выбирайте уже имеющийся в вашей галерее снимок или сделайте новую фотку.
- Когда картинка подгрузится, нажмите «Вырезать».
- Обведите пальцами участок, из которого планируете сделать стикер. В правом верхнем углу будет видно стрелку. Нажмите на нее.
- В нижней части экрана должны показаться опции. Если это нужно, уточните сделанный выбор. Инструмент «Ластик» удалит ненужные участки выделения. Дополнительные области, если понадобится, отмечайте «Кистью».
- Чтобы закончить обработку, тапните по стрелке в правом верхнем углу.
- Добавьте хэштеги в описание стикера. Это позволит пользователям легко находить ваше творение.
- Чтобы опубликовать стикер в собственном профиле, нажмите на клавишу «Поделиться».
- Для отправки креатива друзьям тапните по кнопке «Сохранить». Затем нажмите на надпись «Отправить». Стикер будет выслан получателю через Remix Chat.
Магические эффекты
Волшебство в приложении PicsArt происходит благодаря искусственному интеллекту. Продвинутые алгоритмы Пиксарт превращают снимки в шедевры. Как ими пользоваться:
- Откройте изображение в редакторе.
- Поочередно коснитесь символов «Эффекты». Затем переходите на вкладку «Магия».
- Жмите на нужный фотоэффект, чтобы его выбрать.
- Нажмите на ластик. Уберите с его помощью фотоэффект со всего снимка, не трогая только волосы.
- Тапните на клавишу с флажком, а затем на команду «Применить».
Сохраните внесенное в программу изменение. Покажите свой успех другим пользователям.
Создание коллажей
Как делать собственные коллажи:
- В главном меню кликните по розовому плюсику.
- Выберите кнопку «Сетка». Чтобы ее найти, нужно листать вниз до раздела «Коллажи».
- Выбирайте все картинки, которые хотите использовать в коллаже. Нажмите на стрелку, нарисованную справа и сверху.
- Перетаскивайте изображения, выбирая окна.
- Размеры снимков меняются свайпом. Ткните двумя пальцами в дисплей экрана.
- Выбирайте шаблон по своему вкусу.
- Применяйте эффекты, используя панель инструментов.
- Нажмите на стрелку справа и сверху, чтобы закончить и перейти к сохранению результата.
Дизайн шаблонов для Инстаграм
Как работать в приложении PicsArt для создания публикаций для Инстаграм:
- Откройте приложение. Нажмите символ «+».
- Появится меню. Следует выбрать раздел «Рисунки». Нажмите на третью по счету кнопку.
- Сверху задайте размер холста. Для поста в Инсту понадобится «Квадрат».
- Щелкните по опции «Рисовать на фото». Нажмите на шаблон. Его размер будет зафиксирован четко по краям.
- Нажмите на расположенную выше галочку, чтобы сохранить результат.
- Залейте нужную фотографию.
- Нажмите на «Слои», чтобы убедиться в правильности своих действий. Нужную кнопку вы найдете снизу. Необходимо, чтобы изображение заливалось на новый слой. После этого щелкните повторно по кнопке «Слои», чтобы ее спрятать.
- Нажмите на «+», а затем на опцию «Фото». Выбирайте из своей галереи 2 картинки. Когда определитесь с первой, нажмите галочку. Растяните фото, приведя его к нужной ширине и высоте. В активном состоянии по бокам от объекта видно маленькие квадраты. Кликните по любому месту за пределами снимка приведет к тому, что изображение зафиксируется.
- Снова нажмите на кнопку «Слои». Затем переходите дальше через клавишу «+». Нажмите на «Пустой слой». Избавьтесь от боковой панели. Загрузите новый снимок. Под шаблон растяните изображение и зафиксируйте.
- Верхний слой перекрывает остальные. После предыдущих действий оба снимка лежат над шаблоном. Нажмите «Слои». Выбирайте то изображение, которое надо разместить выше.
- Чтобы исправить ошибки, нажмите «Слои» и щелкните по нужному символу, имеющему рисунок из трех точек. Нажмите на опцию «Трансформировать» и произвольно редактируйте фото.
Возможно вас также заинтересует
Нян-кэт meme | Gacha Club
Оглавление:
- Создание пользовательских стикеров в PicsArt
Наклейки и эможи — лучшие способы выразить свои чувства в чатах и как это прекрасно, если мы сможем превратить наши собственные картинки в эможи или какую-нибудь интересную наклейку. PicsArt для Windows 10 PC & Moblie приносит эту функцию вам. PicsArt — одно из самых популярных программ для редактирования изображений с более чем 90 миллионами активных пользователей. Будучи в центре внимания своих интересных, мощных и уникальных функций редактирования фотографий, PicsArt теперь предлагает вам интересную особенность пользовательских наклеек и эксклюзивное 3D-редактирование .
Это не обычные наклейки, с новой функцией PicsArt теперь вы можете превратить любые ваши фотографии в наклейку и поделиться ею со своими друзьями. Таким образом, вы можете использовать инструмент вырезания PicsArt и вырезать любую часть вашего изображения, чтобы превратить его в наклейку. В этом посте мы узнаем о том, как создавать интересные пользовательские наклейки на PicsArt, редактировать их и как вы можете использовать для создания ваших чатов.
PicsArt теперь содержит новый набор инструментов, которые помогает создавать пользовательские наклейки и привязывать их к любой из ваших фотографий. Чтобы создать пользовательские наклейки, вы можете использовать инструмент вырезания, чтобы вырезать конкретный раздел изображения.
Загрузите приложение PicsArt из Windows Store и запустите его на своем ПК. Нажмите на розовый знак PLUS в нижней ленте, чтобы начать. Нажмите «Изменить» и выберите изображение, с которого вы хотите создать стикер. Используйте инструменты вырезания и отрежьте нужную секцию с изображения.
Новый инструмент Cutout является более мощным и оснащен точным распознаванием края, что позволяет создавать идеальные вырезы. Вы можете сохранить эти наклейки на PicsArt публично, что также означает, что вы можете захватить стикеры, созданные и сохраненные миллионами других пользователей PicsArt.
PicsArt также добавил различные инструменты, чтобы придать 3D-эффект вашим наклейкам. Другой набор инструментов включает в себя различные эффекты, улучшающие инструменты, инструмент обрезки, магические эффекты, текст, блики объектива, маску формы и многое другое. Теперь вы можете настроить и отредактировать свои наклейки и их перспективу, чтобы они выглядели реалистично с трехмерными изменениями.
Вы также можете использовать иллюстративные инструменты приложения для создания ваших наклеек или создания нового. После создания и сохранения пользователи могут использовать эти наклейки на разных платформах, таких как Facebook, OneDrive, Dropbox, Instagram, Facebook Messenger и многое другое. Вы также можете сохранить его в качестве экрана обоев или блокировки вашего устройства.
Если вы уже используете PicsArt, вы наверняка не захотите пропустить эту последнюю версию с интересными инструментами и функциями. Войдите в Windows Store и обновите приложение на своем ПК с ОС Windows. И, если вы еще не являетесь пользователем PicsArt и ищете какое-то хорошее программное обеспечение для редактирования изображений, попробуйте это окончательное приложение для редактирования фотографий.
PicsArt – это мощное приложение, которое приобрело популярность на Android ещё до выхода версии для iPhone. Большинству разработчиков приложений проще создавать программы только для iOS, поскольку им не приходится сталкиваться с фрагментацией Android, возникающей из-за большого количества устройств и версий ОС. PicsArt, «шведский стол» редактирования, улучшения и обмена фотографиями на смартфонах, преодолел эту преграду и стал настоящей историей успеха софта на Android.
Главные инструменты программы
PicsArt Photo Studio – это простой в использовании редактор фотографий, создатель коллажей и мощный инструмент для рисования. Его оценили миллионы пользователей по всему миру, которые ежедневно делятся своими удивительными творениями с участниками сообщества Пиксарт. Что бы вы ни любили, в PicsArt есть всё, что вам нужно для создания и размещения потрясающих фотографий.
Панель инструментов
Для знакомства с главными инструментами запустите программу. Нажмите розовый плюс, чтобы перейти в меню начала редактирования. Здесь можно выбрать или сделать новое фото для его последующей обработки, а также создать коллаж. Выберите изображение, которое вы хотите отредактировать. Откроется окно редактирования изображения. Снизу расположены главные инструменты приложения.
Чтобы посмотреть все варианты редактирования, прокрутите список направо. Панель инструментов включает:
- Инструменты.
- Эффекты.
- Украсить.
- Стикер.
- Вырез.
- Текст.
- Доб. фото.
- В квадрат.
- Кисти.
- Граница.
- Макса.
В верхней части окна редактирования также расположена панель отмены/повтора действия. Стрелка слева вернёт вас к выбору изображения для редактирования. Стрелки в середине панели предназначены для отмены или повтора внесённых изменений. Стрелка справа завершает и сохраняет проект. Рассмотрим основные элементы редактирования и главные инструменты программы более подробно.
Инструменты
Здесь собраны различные инструменты обработки изображений. Команда «Вырезать» позволяет обрезать и сохранить определённые пропорции фото. Например, при использовании формата 1:1 после обрезки фото станет квадратным. «Свободный вырез» позволяет создавать наклейки и вырезы из фото произвольной формы. Чтобы выделить объект или человека, полностью закрасьте его пальцем или стилусом. Аналогичную функцию имеет инструмент «Вырез», только здесь для выбора объекта достаточно очертить его границы. Чтобы добавить выделение, проведите пальцем по нужному месту на картинке, и оно добавится к вашему вырезу. Для удаления выреза используйте инструмент Ластик. В результате вы получите собственный стикер, который можно использовать в других изображениях или отправлять в чате.
Также доступен инструмент «Вырезать форму», позволяющий сделать выделение определённой формы. На выбор доступны простые геометрические фигуры (квадрат, круг, ромб и т. д.) и привычные формы сердце, звезда, молния и т. д.). Установите размер выделения и разместите его в нужном месте фотографии. Чтобы обрезать и сохранить новое фото или стикер, выделите нужные области и нажмите на стрелку в правом верхнем углу. Здесь также доступны и другие инструменты редактирования:
- Дисперсия – позволяет выделить часть изображения и разбить её на множество мелких кусочков мозаики. Можно выбрать направление, размер, блеклость дисперсии и т. д.
- Клон – стандартный инструмент любого редактора изображений. Доступен выбор точки клонирования, настройки кисти и ластик.
- Растяжка – содержит инструменты Изгиб, Вихрь, Сжатие и т. д.
- Движение – выберите область и заставьте её «двигаться» в определённом направлении.
- Выбор – выделите область картинки для копирования, вырезания, инверсии и т. д.
- Настроить – инструмент позволяет играть с освещением и цветами (яркость, контраст и т. д.).
- Тилт-шифт – сфокусируйтесь на определённом месте изображения, размывая всё остальное.
- Перспектива – потяните изображение в сторону или под определённым углом, чтобы получить другую перспективу.
- Размер – меняет размер изображения.
- Поворот – поверните или отразите изображение.
Эффекты
Далее следуют эффекты (фильтры). Чтобы настроить каждый эффект отдельно, нажмите на его иконку два раза. Здесь же находятся эффекты Магия, Поп-арт, Бумага, Деформация и т. д.
Текст
Чтобы добавить текст, выберите «Текст» на панели инструментов и введите его. Доступны такие настройки:
- Шрифт.
- Цвет (также доступны инструменты Градиент и Текстура).
- Обводка – цвет и толщина контура текста.
- Прозрачность.
- Смешивание.
- Тень – цвет, расположение, прозрачность и т. д.
- Ориентация – вертикальный или горизонтальный текст.
- Изгиб.
Добавить фото
Выберите изображение или фото, которые вы хотите добавить к текущему. Чтобы отредактировать картинку, выделите её и выберите эффект. Здесь можно редактировать изображение так же, как с помощью панели инструментов. Например, для удаления фона можно использовать «Вырез». Чтобы смешать картинку с фоном, используйте функцию «Прозрачность».
Что необходимо для начала работы
Прежде, чем пользоваться PicsArt, лучше зарегистрироваться в системе. Это откроет доступ к социальной жизни пользователей редактора фотографий. Также предварительно стоит сохранить копии своих фото на другом носителе. Например, на домашнем ПК или в облаке. Любое неверное сохранение при использовании на Андроид навсегда лишит вас любимого фото.
Некоторые уникальные функции
Уникальные функции, которые делают PicsArt лучшим приложением для редактирования фото.
Инструменты ретуши и композиции, текст
Софт имеет несколько отличных инструментов ретуширования фото, таких как тени, блики, температура, контраст, резкость, кривые, настройки чёткости и композиции, вырез, изменение размера, перспектива, вращение, растяжение, выделение, свободный вырез и т. Эти инструменты часто используются профессиональными фотографами. Функция бесполезна для смартфонов с небольшим экраном, но подходит для планшетов. Можно рисовать на пустой странице или на изображении. Имеются различные кисти и возможность использования слоёв, как в Photoshop. Проект можно сохранить в формате PicsArt, чтобы закончить редактирование позже. Также можно записывать и делиться замедленной съёмкой процесса рисования. Программа позволяет добавить текст на изображения или пустые страницы. Его можно смешивать, переворачивать, отражать и даже добавлять текстуру и градиент. В приложение встроена собственная коллекция шрифтов, которую можно пополнять и обновлять.
Встроенная камера, эффекты и творческие фильтры
Программа поддерживает функцию камеры и имеет множество эффектов, которые можно использовать в качестве живых фильтров. PicsArt имеет не только простые, но и творческие фильтры, разделённые на разные категории. Можно изменить прозрачность, добавить смешивание или вообще стереть эффект. Комбинация различных фильтров и инструментов ретуширования даст хорошие результаты. Наряду с этими функциями есть опции для добавления масок, штампов, масок формы, рамок, сносок и т. д. Имеет большую коллекцию шрифтов, стикеров, фонов, коллажей, рамок, масок и т. д. Большинство уникальных дополнений платные. В последних обновлениях PicsArt добавлены Prisma-подобные эффекты для фотографий и видео. Разработчик также запустил функцию Remix Me, превратив редактирование фотографий в социальный эксперимент, совсем не похожий на то, что мы видели в уже не существующем приложении Dubble. Его функции похожи на Prisma, но лучше и быстрее. Создатели называют это магией, потому что программа автоматически анализирует фото, а затем за считанные секунды перерисовывает его в новом художественном стиле.
Стикеры
Более 2 миллионов бесплатных пользовательских стикеров, созданных сообществом приложения, и ещё тысячи доступных в магазине PicsArt – вы гарантированно найдёте то, что вам понравится! Если вы не можете найти что-то подходящее, PicsArt легко позволяет создавать свои собственные наклейки и делиться ими со всем миром! Как сделать собственные стикеры и поделиться ими:
- Откройте приложение и нажмите на розовый знак плюс.
- Выберите фото для будущего стикера или сделайте новый снимок.
- После загрузки изображения выберите инструмент «Вырез».
- Обведите объект для вашего будущего стикера пальцем или стилусом. Нажмите на стрелку в правом верхнем углу.
- При необходимости уточните свой выбор, используя значки в нижней части экрана. Кисть позволяет отметить дополнительные области, а ластик – удалить части выделения. Когда закончите, нажмите на стрелку в правом верхнем углу.
- Опишите новый стикер с помощью хештегов. Это очень важно, поскольку благодаря им ваш стикер найти через поиск будет гораздо легче.
- Нажмите «Поделиться», чтобы разместить стикер в своём профиле PicsArt. чтобы отправить стикер друзьям через Remix Chat, нажмите «Сохранить», затем Отправить.
Готово! Вы сделали это.
Магические эффекты
Испытайте «магию» эффектов на основе искусственного интеллекта. Каждый из встроенных настраиваемых магических эффектов превращает фотографии в абсолютно новый шедевр. Например, попробуйте новый цвет волос:
- Откройте фотографию в редакторе и коснитесь значка Эффекты, затем Магия.
- Выберите понравившийся фотоэффект.
- Нажмите на ластик в верхней части экрана и сотрите фотоэффект везде, кроме волос.
- Нажмите на флажок для подтверждения, затем «Применить».
- Сохраните ваши изменения и поделитесь ими на PicsArt!
Remix Chat
Remix Chat – это совершенно новый способ делиться фотографиями с друзьями и редактировать их. Благодаря полной интеграции фоторедактора PicsArt ваши разговоры никогда не будут прежними. После размещения фото через Remix Chat каждый его участник сможет сделать свой «ремикс» – с помощью инструментов редактирования работ в PicsArt, фильтров, масок, фотоэффектов и более 10 000 стикеров.
Редактировать фото можно прямо в сообщении. После этого делать ремиксы пользователи могут до бесконечности. Как использовать Remix Chat:
- Нажмите на розовый знак плюс в нижней части экрана, кликните «Изменить» и выберите изображение для редактирования одним или несколькими друзьями.
- Изображение откроется в редакторе фотографий, где его по желанию можно отредактировать. Когда закончите, нажмите на стрелку в правом верхнем углу.
- Нажмите «Загрузить приватно», чтобы сохранить изображение в личном кабинете, или «Поделиться», чтобы опубликовать его. В нижней части экрана выберите «Делай ремикс с друзьями». Введите имена пользователей и нажмите на значок розовой стрелки.
- Чтобы получить доступ ко всем своим сообщениям, нажмите на значок чата в правом верхнем углу страницы «Обзор» и перейдите на вкладку «Ремикс Чат».
Создание коллажей
На главном экране программы нажмите розовый плюс.
- Пролистайте список до строки Коллажи и выберите «Сетка».
- Выберите все изображения, которые вы хотите включить в коллаж. Когда закончите, нажмите стрелку в верхнем правом углу окна.
- Перетащите изображение, чтобы поместить его в другое окно коллажа.
- Отрегулировать размер каждого фото в коллаже можно свайпом двумя пальцами.
- Нажмите на шаблон, который вы хотите использовать.
- Если вы хотите применить эффект, обрезать, повернуть, перевернуть или удалить одно из изображений, используйте для этого значки на нижней панели инструментов.
- Когда вы закончите, нажмите символ стрелки в верхнем правом углу окна, чтобы сохранить коллаж.
Ваше изображение будет автоматически открыто в фоторедакторе. Нажмите на значок стрелки, чтобы закончить.
Социальная сеть
PicsArt позволяет легко делиться изображениями в популярных социальных сетях, таких как Facebook, Instagram, Twitter и WhatApp, а также в онлайн-сообществе PicsArt. Фото можно отправить по электронной почте, через мессенджер или установить в качестве обоев смартфона независимо от его операционной системы. Как и в Instagram, PicsArt предлагает встроенное сообщество, где можно следить за публикациями других пользователей, делать репосты или комментировать их фотографии.
Социальная сеть программы постоянно развивается, хотя до популярности Flickr или Instagram ей ещё очень далеко. При загрузке изображения вы можете добавить теги ключевых слов и местоположение, указать, должна ли фотография быть частной или общедоступной (по умолчанию), а также указать, содержит ли она взрослый контент. Приложение и веб-сайт PicsArt в этом отношении позволяют выполнять все стандартные действия в социальных сетях – комментировать, добавлять в избранное и подписываться. Социальная часть интерфейса приложения хорошо продумана и интуитивно понятна. Есть возможность просматривать топ-хэштеги или страницы авторов, а также искать более конкретные изображения.
Удаление приложения
Удаление аккаунта и программы выполняется стандартным методом – через меню настроек смартфона. Откройте Настройки, пролистайте вниз до конца страницы и выберите Приложения/Все приложения. В списке установленных программ найдите PicsArt и кликните её. Нажмите сначала Очистить кэш, Очистить данные, Остановить, а затем Удалить. Готово!
При отключении подписки пользователь ещё какое-то время может пользоваться привилегиями лицензии, пока не закончится оплаченный период. После этого платежи прекратятся, и премиум-функции станут недоступны.
PicsArt использует противоположный подход к улучшению фотографий по сравнению с Instagram. Если последний подчёркивает простоту, PicsArt предлагает гораздо больше возможностей для редактирования изображений. Мало того, что его фильтры более настраиваемы, он предлагает инструменты рисования, обработки и редактирования в стиле Photoshop.