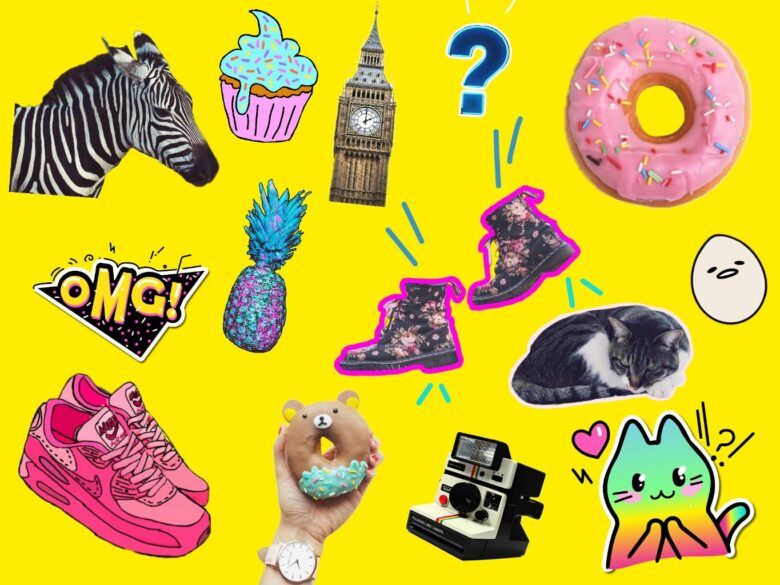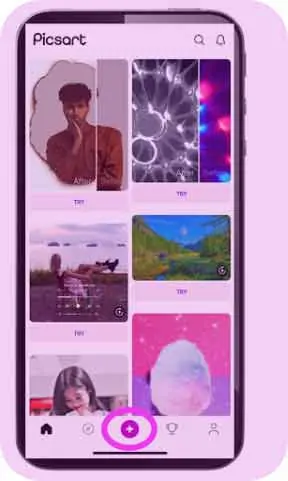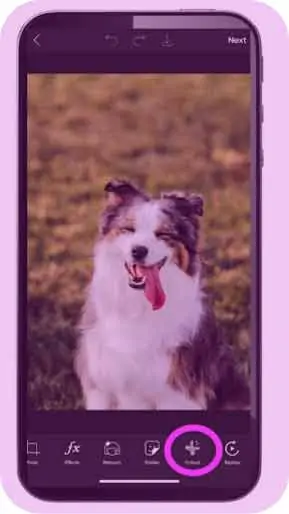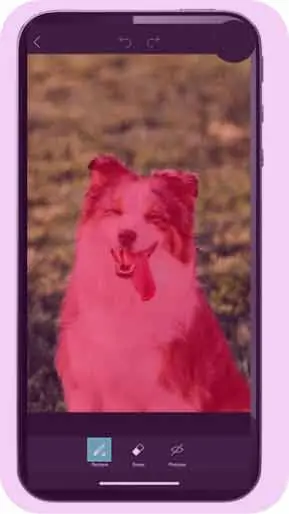Стикеры – пожалуй, одна из лучших возможностей разнообразить свое фото, коллаж или даже видео. Создавать классные истории, делиться с друзьями новыми классными стикерами и находить стикеры специально под свою новую фотку как вид отдельной медитации.
Так как же сделать стикеры и делиться ими с друзьями?
- Скачай фоторедактор и создатель коллажей PicsArt на свое устройство iOS, Android или Windows.
- Нажми на розовый значок с плюсом и выбери фото.
- Открой инструмент «Вырез».
- Выдели пальцем на снимке объект, который хочешь использовать для стикера. Нажми на стрелку в верхнем правом углу.
- Если необходимо, сделай более точную обводку с помощью инструментов внизу экрана. Кисть поможет выделить дополнительные области, а ластик удалит лишнее. Когда закончишь с выделением, нажми на стрелку в верхнем правом углу.
- Добавь хештеги к описанию стикера. Это важно, поэтому не пропускай этот шаг! Хештеги помогут другим пользователям найти твой стикер.
- Нажми «Опубликовать», чтобы поделиться стикером в своем профиле PicsArt.
- Чтобы поделиться стикером с друзьями в PicsArt через ремикс-чат, нажми «Отправить сообщение» внизу экрана. Укажи аккаунты своих друзей и нажми на стрелку в правом верхнем углу.
- Вот и все — готово!
Как искать бесплатные стикеры?
- Открой вкладку «Обзор», нажав на значок с компасом внизу экрана.
- Нажми на строку поиска вверху экрана и введи запрос.
- Под строкой поиска будет вкладка «Стикеры». Нажми на нее, чтобы увидеть результаты поиска по стикерам.
- Чтобы посмотреть стикер, нажми на него. Если он тебе нравится, нажми на значок закладки в нижнем левом углу, и стикер будет сохранен в твоем профиле. Ты также можешь отправлять прикольные стикеры своим друзьям в ремикс-чате с помощью соответствующей кнопки.
- Чтобы использовать стикер, нажми «Применить» в нижнем правом углу. Затем просто выбери фото для фона. Готово!
Почитай наш специальный раздел блога, где мы делимся советами о том, как использовать стикеры в обработке фото!
PicsArt — универсальный фоторедактор, где можно делать коллажи и создавать прикольные стикеры. У нас очень много полезных и крутых инструментов! Делай ремиксы free-to-edit изображений и превращай их в интересные коллажи и вирусные мемы.
Скачай приложение и присоединяйся к веселью!
Picsart has become a very popular app with its new feature which has launched over 1 million stickers in just 60 days. Now you can say, Picsart is the largest warehouse in the world which stores a bunch of stickers and It proves how much stickers are important for our community.
This app introduced a new feature of custom stickers a few months ago which allows you to cut out part of your image and replace it with any stickers that can be used for many other purposes like social media marketing, Ads on facebook, instagram etc.
Its new feature has created awareness among the people and they want to know more about it. It has over 500 million installations and more than 100 million active members each month.
- How Can Make Our Own Stickers
- How to Make and Share Custom Stickers
- How to Search and Paste Stickers Online
- Get Million of Stickers from Picsart
- How to Make Your Whatsapp Stickers Using the Cut-Out Tool
- Free Stickers for Your Social Media Content
- Add Stickers Online and Improve Your Designs
- How To Add Stickers On iMessage
- How To Send Stickers In iMessage
- How Do I Find and Use the License Filter?
- Method to Find and Use the License Filter
How Can Make Our Own Stickers
Making your own stickers has become very popular these days and it also reflects the creativity of the user, picsart is the first amazing editing app that allows us to create our own stickers. Follow the steps to create stickers in picsart app:
- Open picsart app
- Then select an image that you want to make a sticker
- Click on cutout option (This function allow us to cut out the specific area of the image)
- It will display in a separate transparent background, Just click on the next button on the top right corner of the screen and save it on the following one
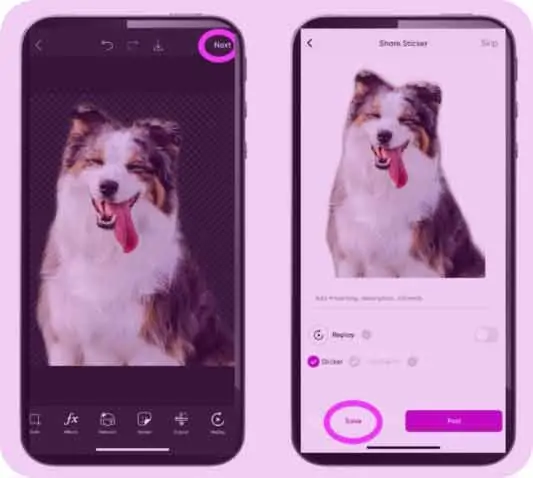
- Download picsart editing app
- Press “+”button on bottom center of your mobile screen
- Select any photo
- Outline your photo and press the next arrow button on top right corner of the screen
- If you want to edit your image further, use more features in the cutout, such as erasers, paint brushes, etc.
- Use hashtags in your stickers, it is necessary otherwise your sticker will never be discovered by search.
- Enter post button to share sticker in your profile
- You can easily share your sticker with your friends via remix chat, just click “Send Direct Message”, enter your friend’s username and tap the arrow in the top right corner.
- That’s it.
You will learn everything about stickers, how to use them and how to make them in picsart. First of all we are going to tell you how to find stickers in picsart and use them on any picture.
Open the picsart app and tap on the Discover button (which appears at the bottom of the screen)
Then You will see the hashtag option on your mobile screen, click on it. Here you will see a bunch of stickers related to our community, select any one and tap on the Apply button, after that select your image and paste the sticker on it.
How to Search and Paste Stickers Online
Another way you can find stickers is by tapping on the search tab and literally searching for anything. If you like any sticker from it just apply double tap on the sticker, and it will save to your collection.
You can also put stickers directly on your photo, which you will select from the photo gallery after clicking the Apply button. Once you select an image, the sticker will automatically paste to your photo.
Get Million of Stickers from Picsart
Picsart is the world’s largest editing app which provides you with lots of features in photo editing, video editing, Stickers making and many more things in just a single app. It gives bundles of stickers that make your photo more attractive. You can find multiple stickers for your photo and paste them into your image. Now we are going to share another method to select stickers from the picsart app.
- Visit to the picsart app
- Press the create button ”+” from bottom of your screen (It will open images that are saves in your phone)
- Select a photo on which you want to paste stickers
- Tap on the sticker tool which is displayed in the list of editing tools.
- Choose any sticker from a different category of hashtag.
- Adjust the sticker where you want on your photo.
- Click on the save button that displays the top right corner of your screen.
How to Make Your Whatsapp Stickers Using the Cut-Out Tool
A few years ago, people used to get their message across via chat and voice, but that changed when picsart launched stickers for the user. This makes it even easier to tell your story to the person in front of you. All you have to do is choose the sticker that you want to convey to someone so that you can not only express yourself but also bring happiness to sad faces by sending funny GIFs.
Here you will learn how to make whatsapp stickers using cutout tool:
- Open the editor.
- Tap on the pink plus icon that appears at the bottom of the screen.
- Select an image from your gallery that you want to take as a sticker.
- Go to the Cutout tool and outline the area you want to select (there will be several options and you can use anyone to further edit your sticker)
- Then click the arrow option in the upper right corner and save it to your gallery.
- Visit to WhatsApp.
- Open your chat.
- Select a sticker from your gallery and send it.
Free Stickers for Your Social Media Content
Social media is one of the leading platforms where people from all over the world come together and share their thoughts, feelings and everything. If you want to look different from others on social media, you have to put stickers in the image of your post that will catch the eye of the viewers.
Picsart has numerous categories of stickers such as broken heart stickers, action movie character stickers, Or even stickers that actually match your normal life. When you are satisfied with your selected stickers, just click and start editing.
Add Stickers Online and Improve Your Designs
Designing is a top priority to change people’s attractiveness because your abilities are decided by design. This will be possible when you use attractive stickers from the free picsart online library which are available to you 24/7.
If you want to start social media marketing for your business, stop searching for more, visit picsart stickers library, it will provide thousands of free stickers that will be enough for branding your business. Simply you have to select your image and find your sticker which you want to add to your photo, it will show how you are qualified to search for your sticker related to your business.
After selecting your sticker you can start editing and apply different strategies like adjusting the opacity, saturation as well as size of sticker in the photo etc.
How To Add Stickers On iMessage
- Visit the picsart app
- then select a photo which you want to make a sticker,
- click the cutout option and tap the person option. You can also cut stickers using the outline option in the cutout tool, After this photo will be visible in a transparent background.
- Tap on the next button on the top right corner of the mobile screen and save it on the following one.
Before saving it just remember one thing, You have to save it in your private library otherwise it will not display in your iMessage library.
How To Send Stickers In iMessage
After save your own sticker in private library:
- Go to iMessage
- Under your iMessage click on picsart application
- You will see 2 icons, first one star and the second is person
- Tap on the person icon (your iMessage private library will be open)
- Simply Select your sticker and press the send button.
How Do I Find and Use the License Filter?
License filters are used to differentiate the content of images and stickers in picsart, and also used to grow your personal business. If you are starting your own project you can buy a license for it, it will provide amazing content that you never expected before using it.
Method to Find and Use the License Filter
- Head over Picsart official site
- You will see the designing bar once.
- Select any one of them which you want (after selection you will see horizontal bar including photos, stickers, uploads etc)
- All you have to do is tap Personal License and select Commercial License.
- That’s it.
Стикеры уведомлений для фото могут вам пригодиться для того, чтобы донести до пользователей какую-то информацию. Сейчас расскажу, где их можно найти.
Где есть?
Итак, подобные стикеры доступны в приложении по обработке фото под названием PicsArt. Программа в основном бесплатна. Но некоторые функции, все-таки, платные.
Скачать можно тут:
- AppStore;
- Google Play.
Инструкция
Что делать:
- Зайти в приложение PicsArt и выбрать любое фото для обработки.
- Далее в нижнем меню найти вкладку Стикеры.
- Откроется меню с разными стикерами.
- В поиск нужно ввести специальные слова. Например: уведомления или notificaton.
- Выбрать тот, который понравится больше всего.
- Добавить его на фото.
- Готово!
Примеры
Какие слова примерно нужно вводить в поиск:
- уведомление;
- напоминание;
- notification;
- notification iphone;
- instagram frame;
- и любые другие, которые придут вам на ум.

Сорви овации
Будьте самыми стильными! Используйте суперэффекты:
- Фильтры и маски для ТикТока.
- Бьюти приложения для видео.
- Красивые шрифты.
- Видеоредакторы.
- Убрать предмет с фото.
- Flat Lay раскладка.
- Оживить фото.
- Соединить 2 фото в 1 лицо.
- Акварельные мазки.
- Надпись в круге на фото.
- Изменить цвет предмета на фото.
- Топ-20 лучших фильтров VSCO.
- Рамки (большая коллекция).
- Двойная экспозиция.
- Снимки в стиле Полароид.
Еще куча лайфхаков, секретов обработки, лучших фильтров и необычных масок. А также о том, как сделать радугу на лице, наложить текст, правильно разложить раскладку на фото, описано в сборной большой статье. Кликайте на картинку!
Теперь вы знаете, где можно найти стикеры уведомлений для фото. Выбирайте из них любые, которые вам понравятся.
Спасибо за ваше потраченное время
Фотостудия Picsart — одна из лучшие приложения для редактирования изображений для устройств Android в Play Маркете. В этом редакторе следующего уровня есть множество инструментов, которые позволяют оживить ваши изображения, редактируя их творчески.
На изображении вы можете начать с применения фильтров из меню инструментов, сделать коллаж из разных изображений, щелкнуть изображения с помощью встроенной камеры, применить стикеры и многое другое.
Вот несколько лучших советов, чтобы стать профессиональным редактором в Picsart.
Лучшие советы для PicsArt Android Pie
Вот несколько советов для PicsArt, которые помогут вам извлечь максимальную пользу из красивого и многофункционального приложения для редактирования изображений.
Если мы пропустили функцию, которую, по нашему мнению, заслуживает быть здесь, сообщите нам.
Добавьте текст к своим фотографиям
Текст на изображении может быть очень привлекательным, а также придает нужное ощущение изображения. PicsArt позволяет очень легко добавлять текст к изображениям. Он имеет множество шрифтов на выбор и, следовательно, применяет эффекты к тексту, что придает ему трехмерное ощущение.
С различными шрифтами, также доступно множество цветов, и вы можете выбрать любой цвет для своего текста, который подходит для изображения, которое вы редактируете.
Вот как добавить текст к изображению:
- На нижней панели значков найдите Текстовое меню.
- Щелчок по тексту открывает пустую страницу.
- Добавьте сюда требуемый текст и нажмите кнопку кнопка галочки вверху справа.
- Теперь вы можете выбирать из множества Шрифты, цвета, переходы и тени согласно вашим предпочтениям.
Сделайте дисперсию
В меню инструментов есть опция вызываемого Дисперсия, который можно использовать для предоставления эффект рассеяния к любой конкретной части изображения. Этот эффект, если его правильно использовать, действительно может повысить творческий потенциал вашего изображения.
Вот как использовать инструмент Дисперсия:
- На нижней панели значков найдите Меню инструментов.
- Нажав на Инструменты откроет ряд вариантов.
- Выберите опцию под названием Дисперсия.
- Теперь вам нужно будет нарисовать ту часть изображения, которую вы хотите разбросать.
- Вы можете изменить размер кисти снизу, а когда закончите, щелкните стрелку в правом верхнем углу.
- Теперь вы увидите, что часть рассредоточена, а также есть много вариантов редактирования этой части ниже.
Поиграйте с эффективными фотоэффектами
Панель эффектов содержит множество различных типов фильтров, и некоторые из них действительно впечатляют. Он состоит из таких опций, как FX, MAGIC, ARTISTIC, POP ART и многих других.
Использование этих эффектов может иметь значение, поскольку они придают изображению творческий вид. Эти параметры затем вызывают множество различных фильтров внутри них на выбор.
Вот как добавить эффект к изображению:
- На нижней панели значков найдите Меню эффектов.
- Нажав на Эффекты откроет ряд вариантов.
- Выбирайте из множества эффектов и их фильтров, чтобы редактировать изображение.
- После того, как вы применили свой эффект, нажмите на галочку в правом верхнем углу.
Развлечение с наклейками
Наклейки — это элементы эффекта, которые можно добавить к изображению, чтобы сделать его более привлекательным. PicsArt предлагает множество бесплатных наклеек на выбор, и вы даже можете сделать свой собственный.
Вот как добавить стикеры в изображение:
- На нижней панели значков найдите Наклейка кнопка.
- Нажав на Наклейка кнопка вызовет множество различных вариантов наклеек.
- Вы можете выбрать любую из наклеек, которую хотите вставить в изображение.
- После вставки есть куча опций вроде Непрозрачность, настройка и эффекты что вы можете применить.
- После того, как вы применили стикеры, нажмите на галочку в правом верхнем углу.
Сменить фон
Это происходит так много раз, когда вы нажимаете на изображение, потому что ваше изображение получается отличным, но портится из-за плохого фона. Но теперь вы можете легко изменить это с помощью инструмента «Вырез» в PicsArt.
Инструмент «Вырез» помогает вырезать из изображения только ваше изображение и оставить фон позади, чтобы вы могли применить изображение к новому фону.
Вот как изменить фон изображения:
- На нижней панели значков найдите Вырезать меню.
- Нажав на Вырезать меню отобразит две опции ниже.
- Щелкните значок «Нравится» слева, чтобы вырезать изображение.
- Вы даже можете редактировать вырезку с помощью Ластик или же Щетка инструменты.
- Как только вы закончите, нажмите спасти вверху справа.
- Теперь перейдите к Добавить фото меню и выберите фоновую фотографию, которую хотите применить.
- Растяните вставленную фотографию и попробуйте разные режимы наложения в соответствии с вашими требованиями.
Формируйте творчество с помощью Shape Masks
Маскировка формы позволяет вам сойти с ума от своих идей. На выбор предлагается множество различных типов фигур. Выбрав форму, которая вам подходит, вы можете изменить размер в соответствии с размерами вашего изображения.
Вот как можно поиграть с маскировкой формы:
- На нижней панели значков найдите значок Маска формы меню.
- Нажав на нее, вы увидите много разных форм.
- Выберите желаемую форму и измените ее размер соответствующим образом.
- Теперь есть несколько режимов наложения, которые вы можете выбрать, например Умножение, Светлее, Темнее, Экран и т. Д..
- Также доступны параметры цвета фона и фонового рисунка.
- С помощью инструмента «Ластик» вы можете стереть любую часть фигуры, придав ей творческий вид.
Используйте эффект размытия на фоне
Эффект размытия позволяет придать вашей фотографии портретный вид. С помощью этого инструмента вы можете легко размыть фон вашей фотографии, чтобы сосредоточиться на вашем изображении или избежать нежелательного фона.
Вот как применить эффект размытия к фотографии:
- На нижней панели значков найдите Эффекты меню.
- В меню «Эффекты» нажмите BLUR.
- Выберите один из различных типов размытия, например Размытие объектива, размытие в движении, фокусное увеличение и т. Д..
- Это применит размытие ко всему изображению.
- Теперь с помощью инструмента «Ластик» вверху сотрите эффект с объекта, на котором вы хотите сфокусироваться.
Ах, двойная экспозиция!
Эффект двойной экспозиции может быть действительно потрясающим, если использовать его правильно. Как и с его помощью, вы можете легко смешать два или более изображения и получить привлекательный результат.
Чтобы добиться наилучшего эффекта, вам нужно поэкспериментировать с различными режимами наложения, которые предоставляются.
Вот как можно получить хороший эффект двойной экспозиции:
- На нижней панели значков найдите Вырезать меню.
- Щелкните значок «Нравится» слева, чтобы вырезать изображение.
- Теперь перейдите к Добавить изображение вариант и выберите подходящее изображение, которое будет сливаться с вырезанным изображением.
- После добавления изображения попробуйте разные режимы наложения, например Экран, умножение, затемнение, наложение и т. Д..
Подробнее о двойной экспозиции можно узнать здесь.
РЕКОМЕНДУЕМЫЕ
Всем привет!
Хочу поделиться с Вами моим секретом и раскрою тайну, в каком приложений я обрабатываю фотку. Я не пользуюсь для этого многими приложениями, у меня только одно — Picsart. Этим приложением я пользуюсь очень очень давно и не изменяю. При этом очень радует, что приложение всегда обновляют, появляются новые фишки, функции, поэтому для меня всегда остается актуальным и не устаревает. Кстати, дочитайте отзыв до конца. В конце покажу фотки, над которыми я трудилась долго и я их никому не показывала, но они все очень крутые.
Итак, если вы никогда не пользовались этим приложением, необходимо скачать, установить на свой телефон и пройти регистрацию. Все очень просто и быстро

.
Кстати, можно редактировать не только фотки, но и видео. Правда, я этого никогда не делала. Поэтому просто расскажу про секреты обработки фотографии.
В этом приложений можно купить дополнительные функций. Опять же, я ни разу ничего не покупала, мне и так по горло хватает бесплатных функций.
Тут можно накладывать на готовые фотки бесплатные, разные, крутые и модные фильтры.
Можно менять задний фон, стереть лишние кадры, заменит фон и многое другое.
После того как прошли регистрацию, вы увидите главные фон. Там же, сразу можно посмотреть идеи для редактировании. Кстати, эти идеи постоянно обновляют, можно подсмотреть и сами же добавить туда обработанные фотки, так как у вас после регистрации появляется личные кабинет, можно подписываться на разные аккаунты, следить за их работой.
Далее покажу, что можно там делать. Нажимаете плюсик и выпадает меню;
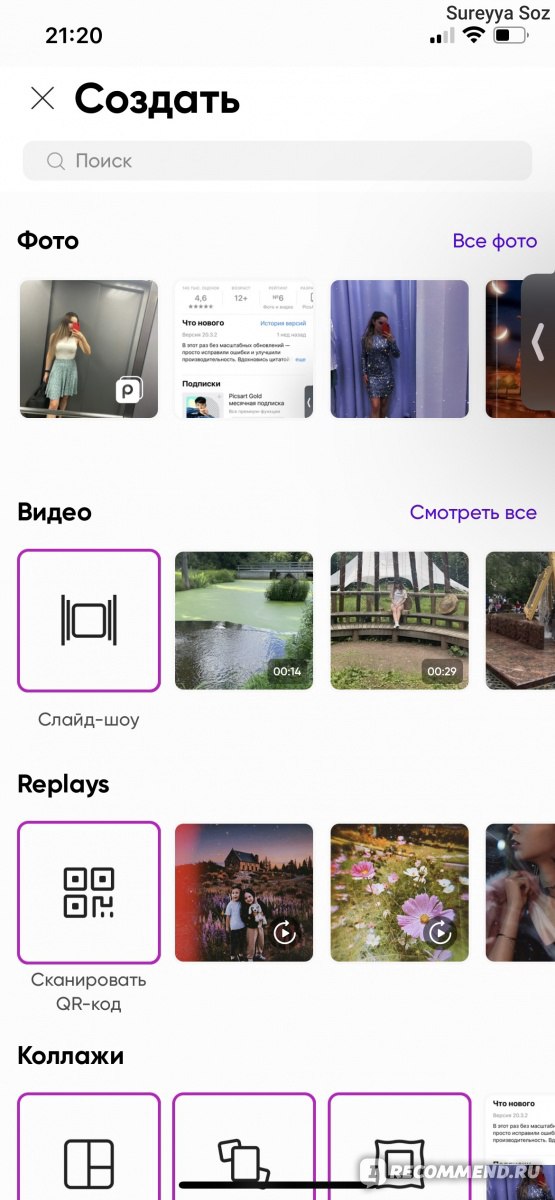
— Редактировать фотки
— Редактировать видео.
— Replays.
— Делать коллажи. Кстати, для многих моих отзывов именно здесь я делаю коллажи.
И т.д
Я тут выделила основные, дальше уже мелочи идут, мне это было не интересно и не пользовалась.
С коллажем очень быстро разберетесь, поэтому останавливаться не буду.
Редактором видео не пользуюсь.
Хочу более подробно рассказать про редактировании фотографии.
Как только нажимаете на «все фото» и выбираем нужную фотку из личной галереи.
Вот взяла фотку и дальше выпадает инструменты для редактирования.

Функция «Gold», там все платно. Несмотря на это, программа пользоваться, эксперементировать, но не сможете сохранить. Я даже не могу скрин показать, так как приложение тоже не дает скрин с платными инструментами сделать. Но экспереминтировать все равно можно, а это уже хорошо.
Я чаще всего пользуюсь инструментами. Где то добавляю яркость, контраст, тень, осветляю и т.д.

У меня часто бывают такие фотки, где у меня удачная поза, хороший задний фон, а фотки получаются темными и всю красоту не видно. В таки случаях меня здорово выручает это приложение и фотки можно спасти. Вот пример на том же фотографии:
Фильтров очень много:

В данном случае я не хочу накладывать фильтр и портить фото, мне кажется здесь это не впишется
Кстати, «Try» это платный фильтр.

А дальше можно текст наложить, фотографию добавить, стикерами воспользоваться и многое другое. Единственное, функция «убрать фон» тоже платное удовольствие(
Кстати, еще можно экспериментировать с лицом, поправить макияж, цвет волос. Но я этим не увлекаюсь.
Теперь, с помощью коллажа покажу фото до и после:

Далее, я покажу готовые фотки с подобными инструментами для редактирования:


Сюда я наложила фильтр и добавила текст. Получилось круто:
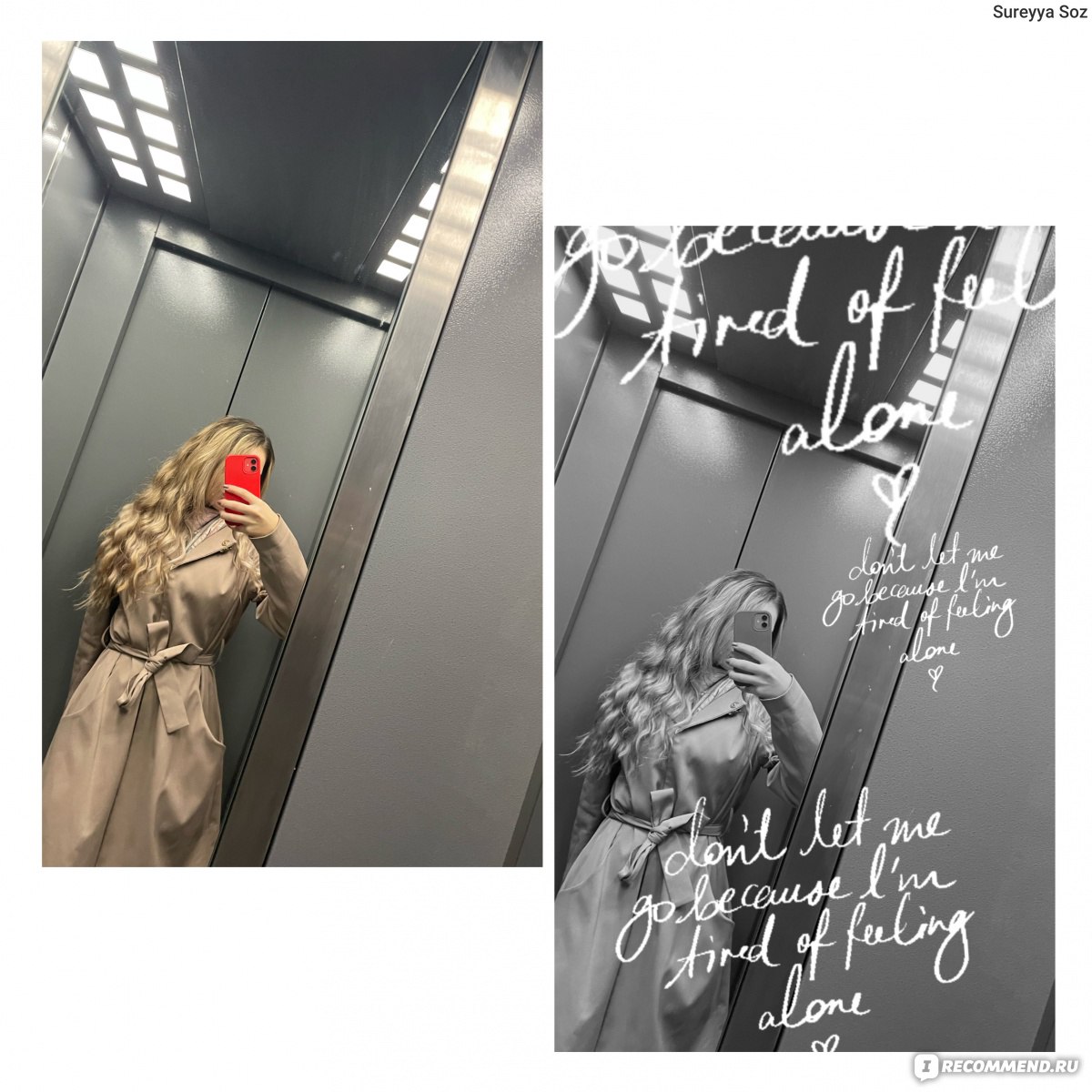
Я люблю готовить и фотографировать. Покажу парочку, где я добавила сочность, резкость и т.д



А сюда просто добавила стикер в виде самолета. Завораживает:

Сюда наложила фильтр и поменяла цвета:

А здесь наша кошка, только усилила цвета, а все остальное сама кошка постаралась, чтобы так удачно получилось:
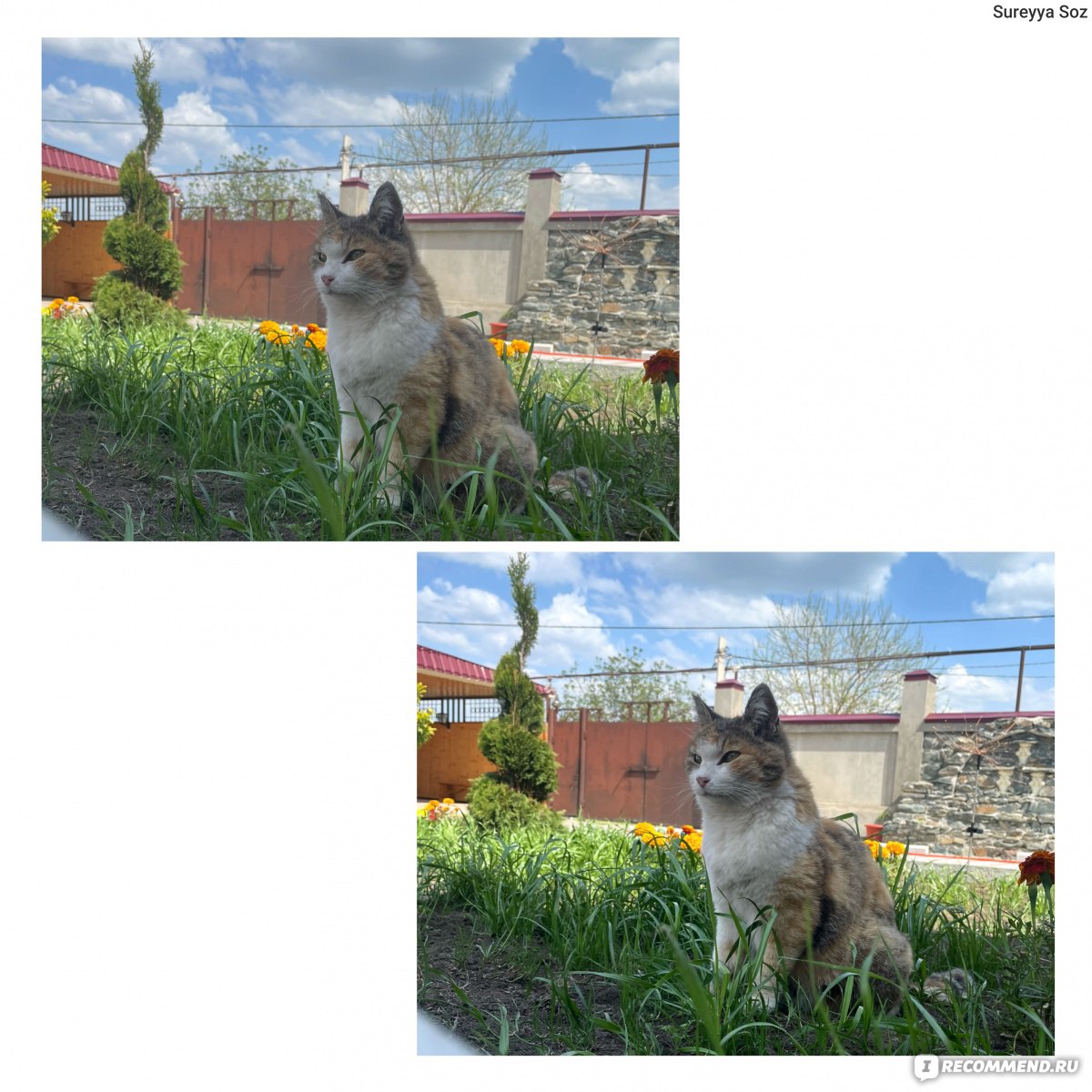
А на этом фотке наложила просто вторую фотографию:

Эту фотку редактировала давно. Помню, что наложила специальный фильтр:
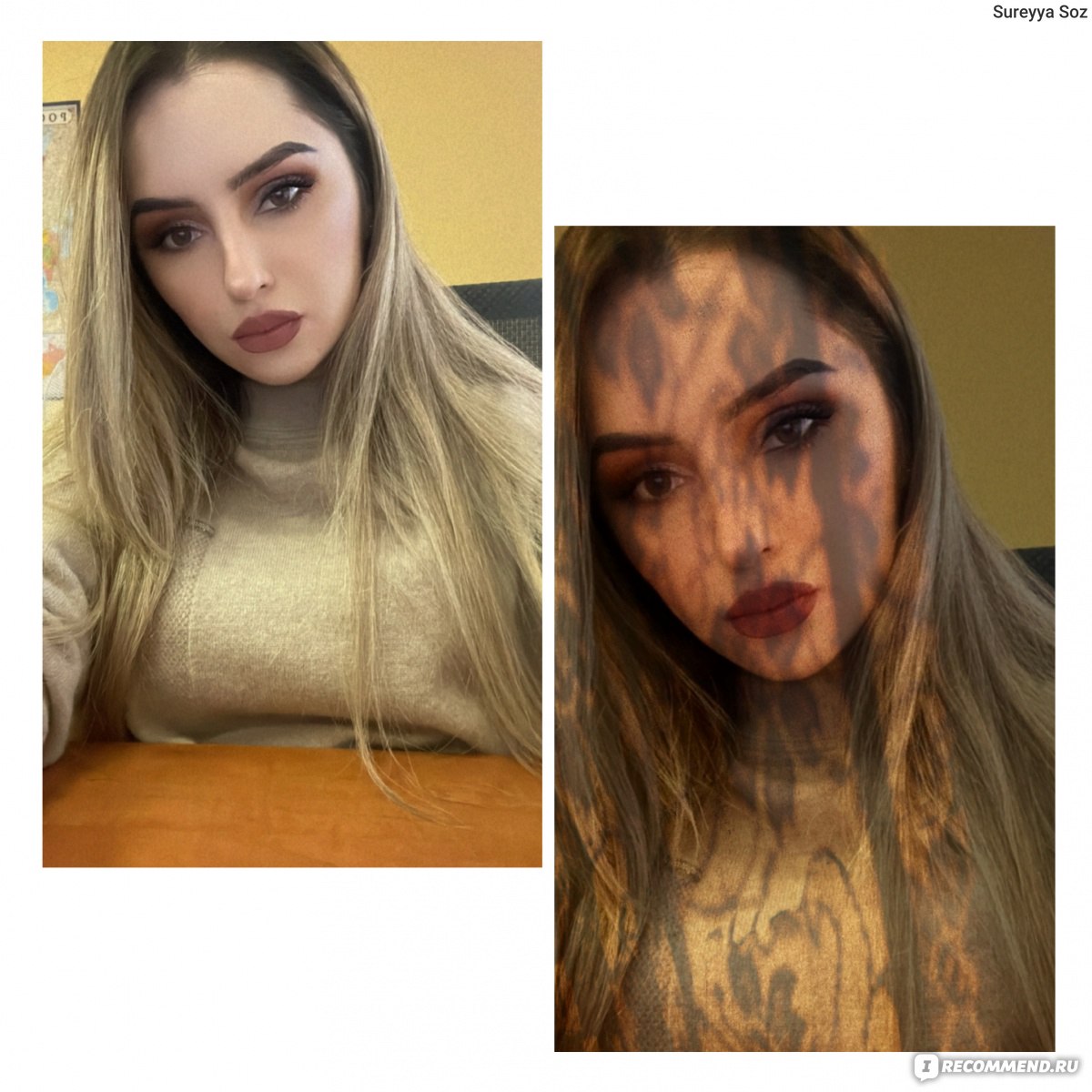
На этой наложила фильтр, затемнила:

Это тоже фильтр:

А на этой фотке, усилила цвета и поменяла небо:

А на этом фотке, если не ошибаюсь, специальный стикер и фильтр:

На этом фотке добавила стикеры в виде крыльев, жалко что не настоящие;

А на этом фотке игралась, очень круто получилось. Я уже не помню, что я туда добавила:

На этом добавила яркость, насыщенность, цвета и добавила птиц, облака:

А дальше пойдут крутые фотки, которые не уместились в коллаж и их я никому не показывала, не выкладывала в социальные сети. Но все равно очень хочу показать их вам. Все таки, кто то должен увидеть эти шедевры.
Фото ДО

Фото ПОСЛЕ

Фото ДО

Фото ПОСЛЕ:

Фото До

ФОТКИ ПОСЛЕ


Фото ДО

Фото ПОСЛЕ

ДО

ПОСЛЕ

Фото ДО

Фото ПОСЛЕ

Фото ДО

Фото ПОСЛЕ

Девочки, подводя итоги еще раз скажу. Вы просто скачайте это приложение, творите, создавайте, у вас все точно получится. Казалось бы, все сложно, но это вовсе не так. Вам помогут идеи для фотошопа, которые предлагает сама программа.