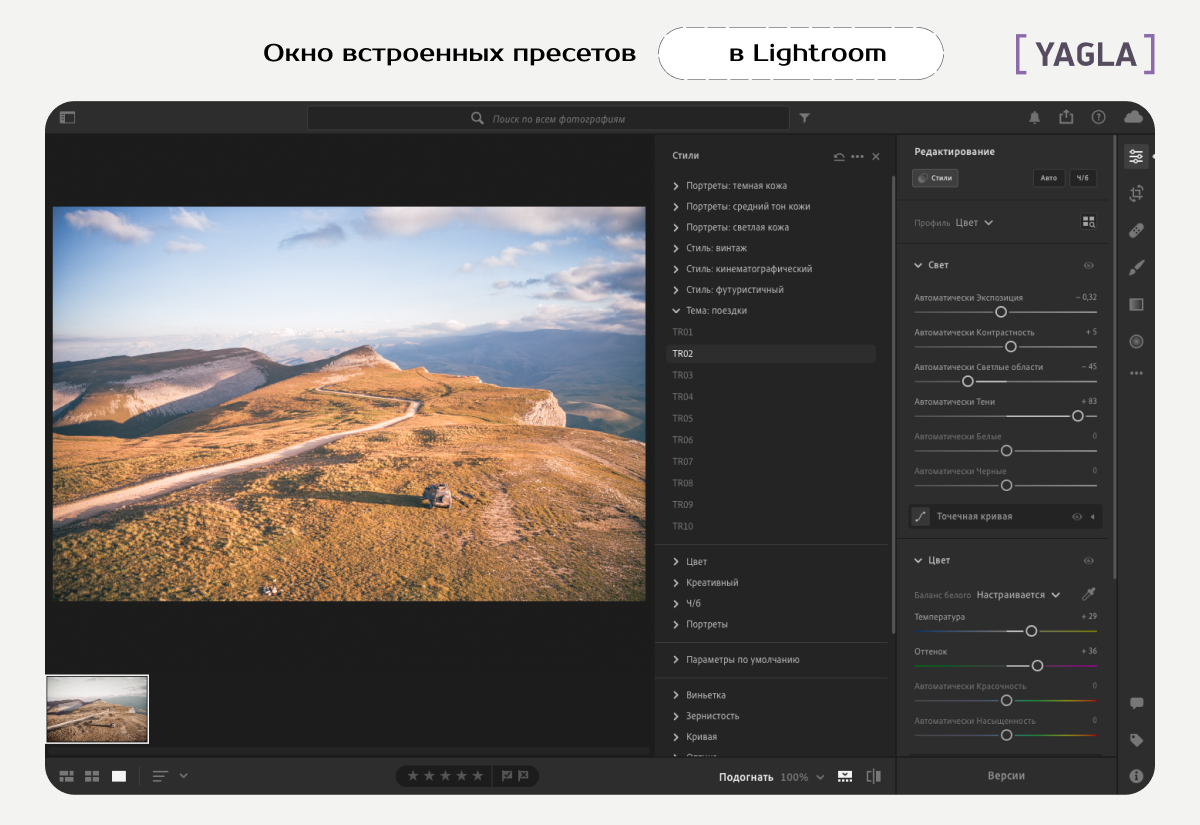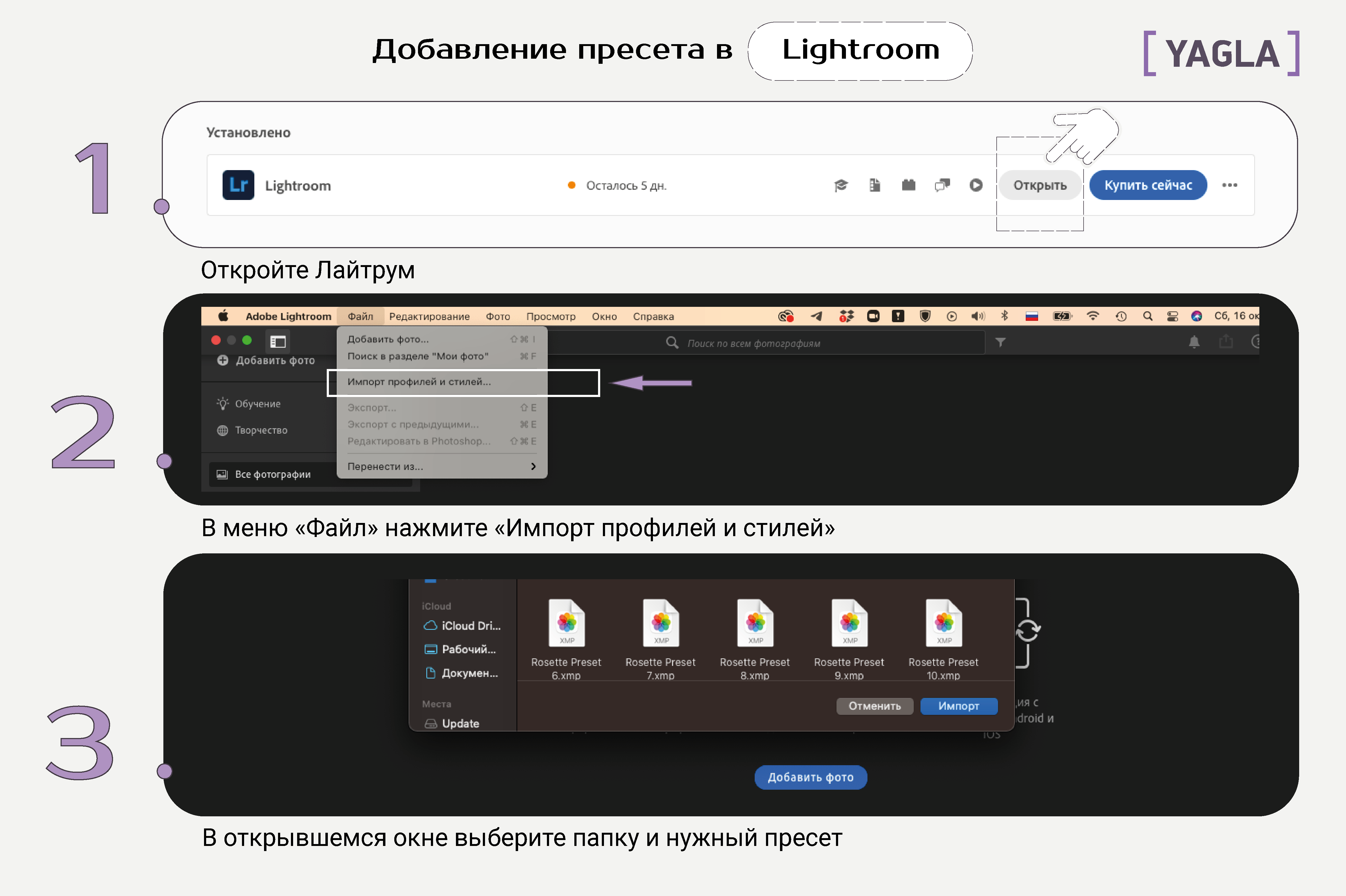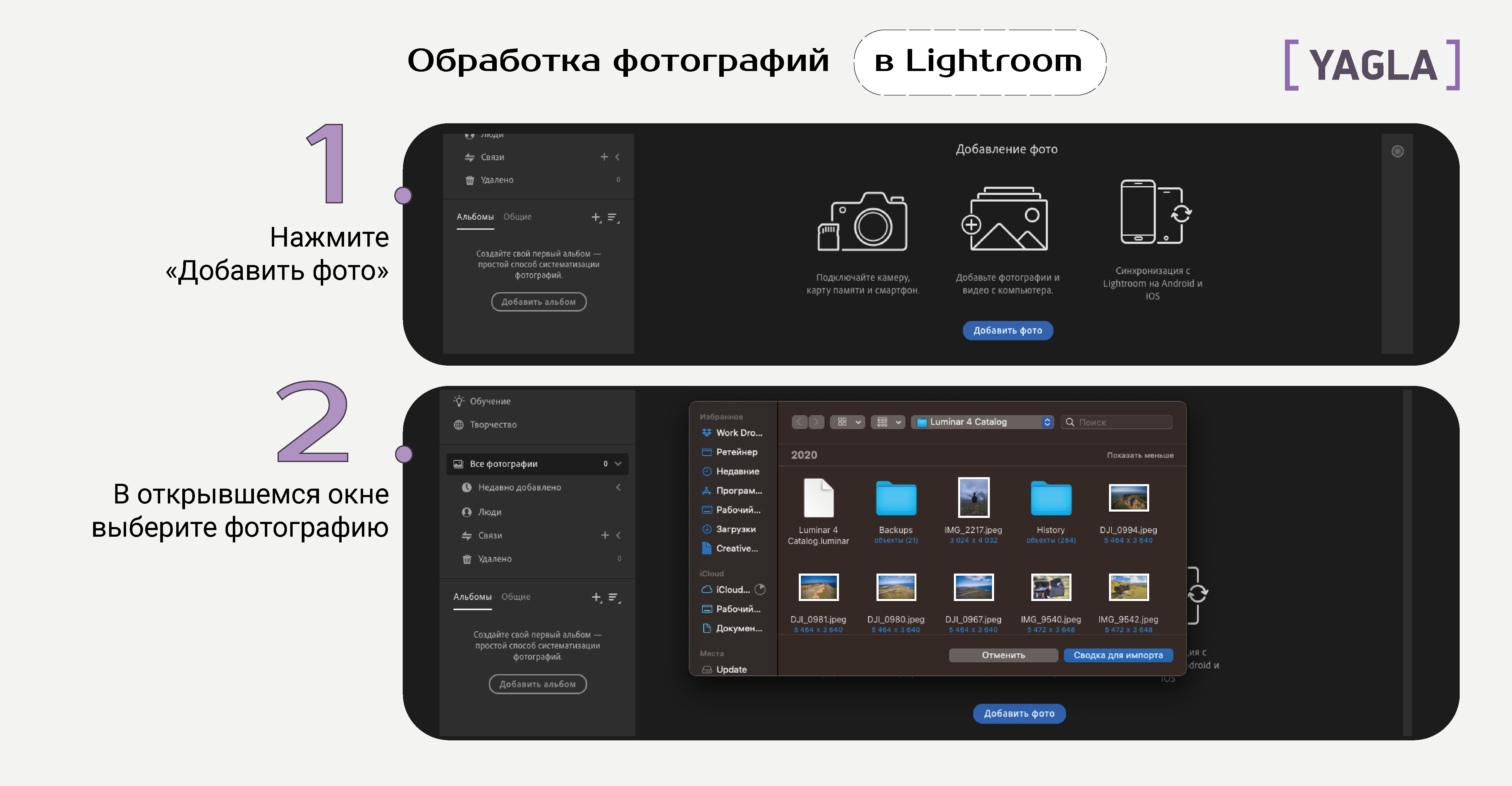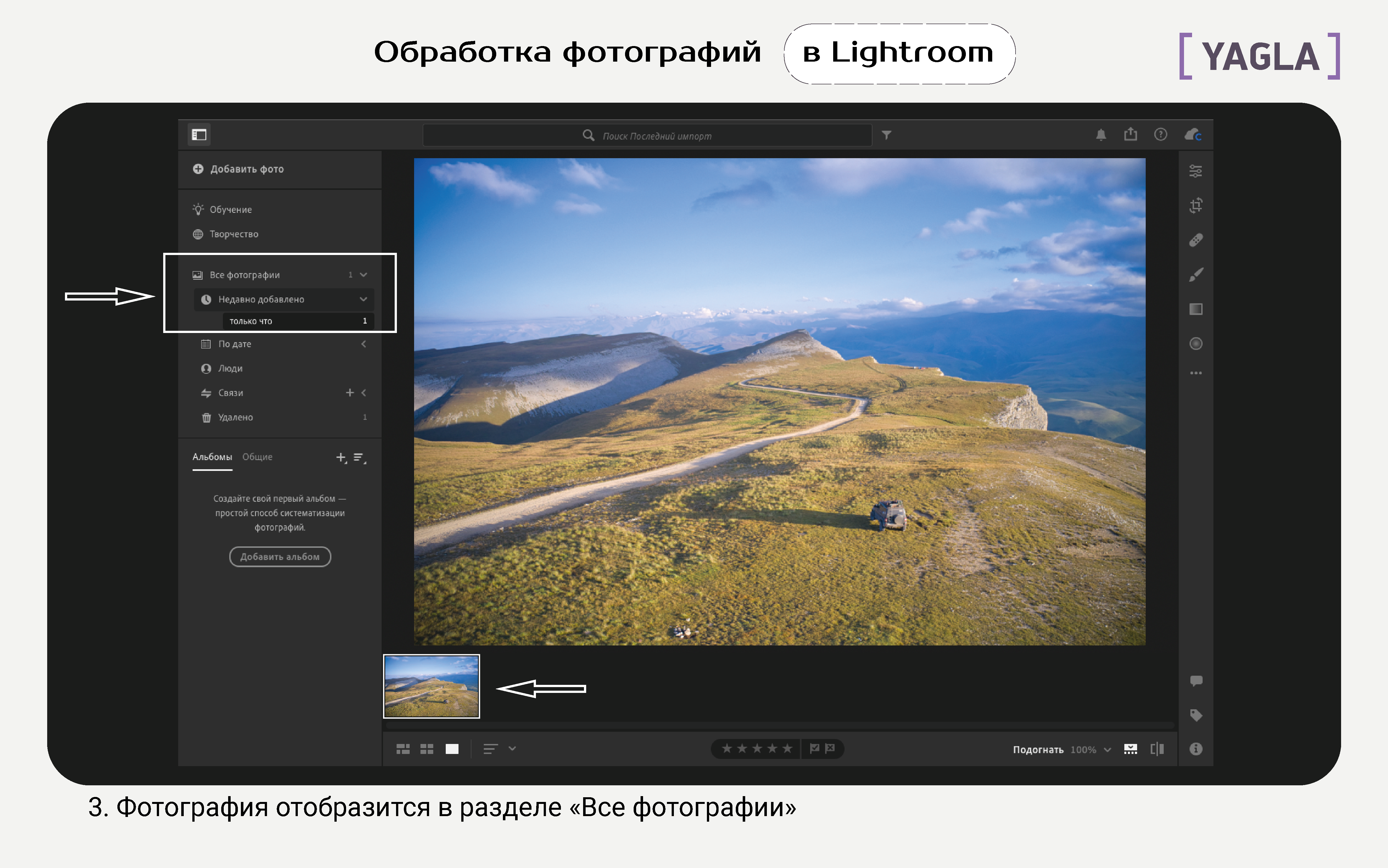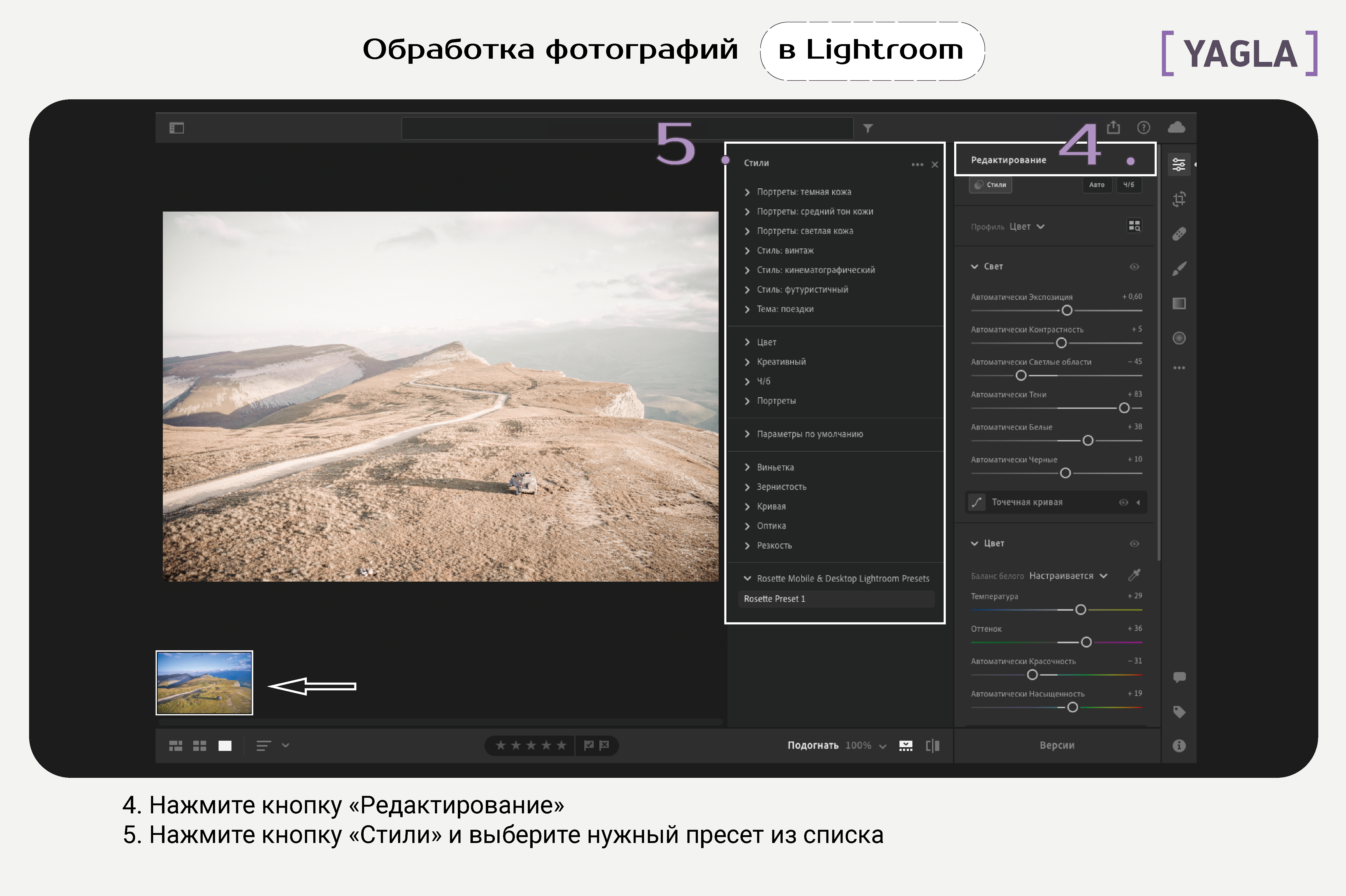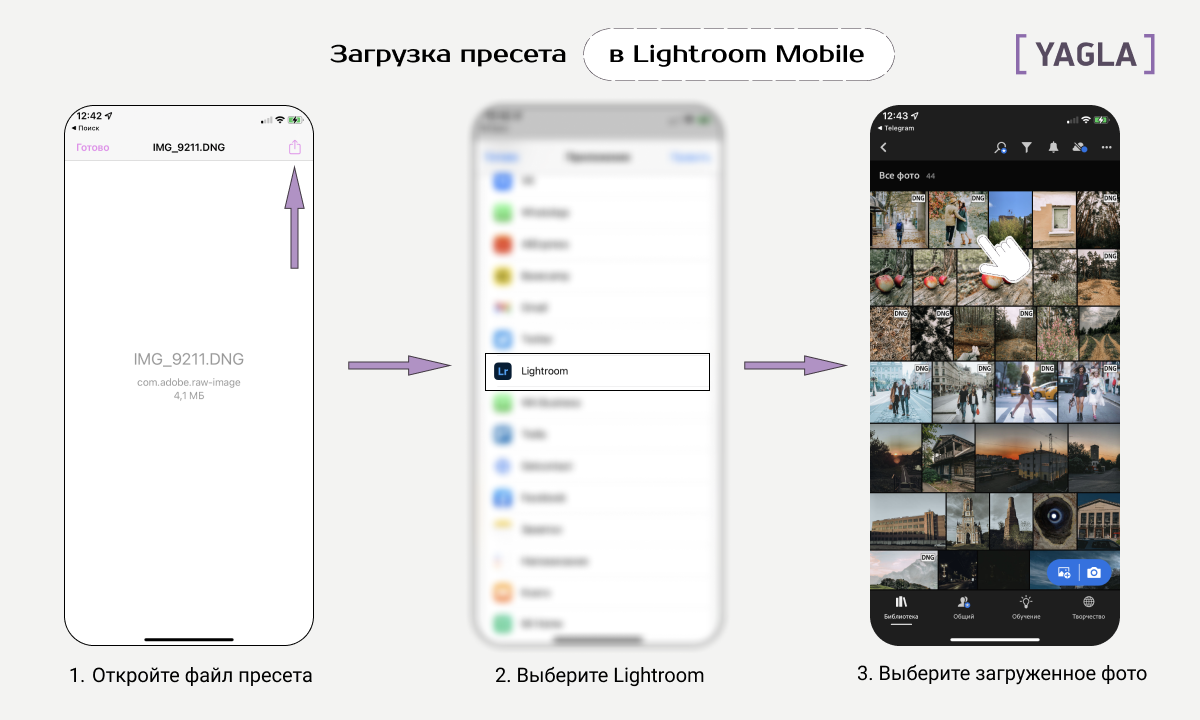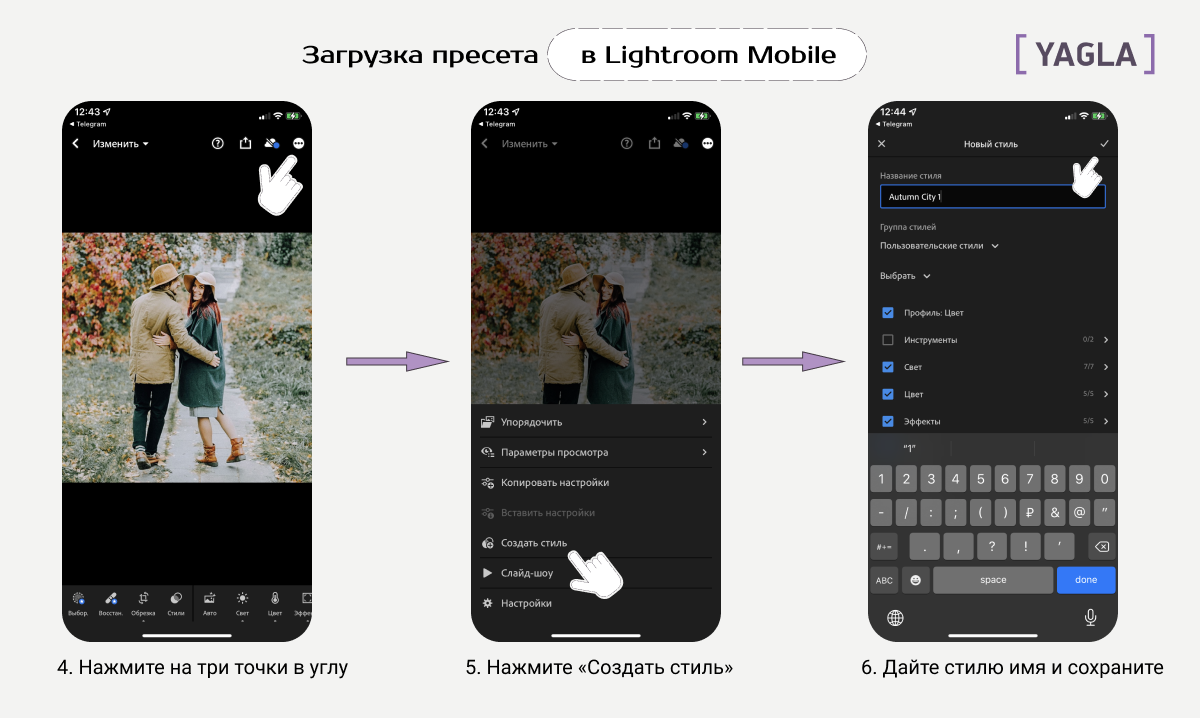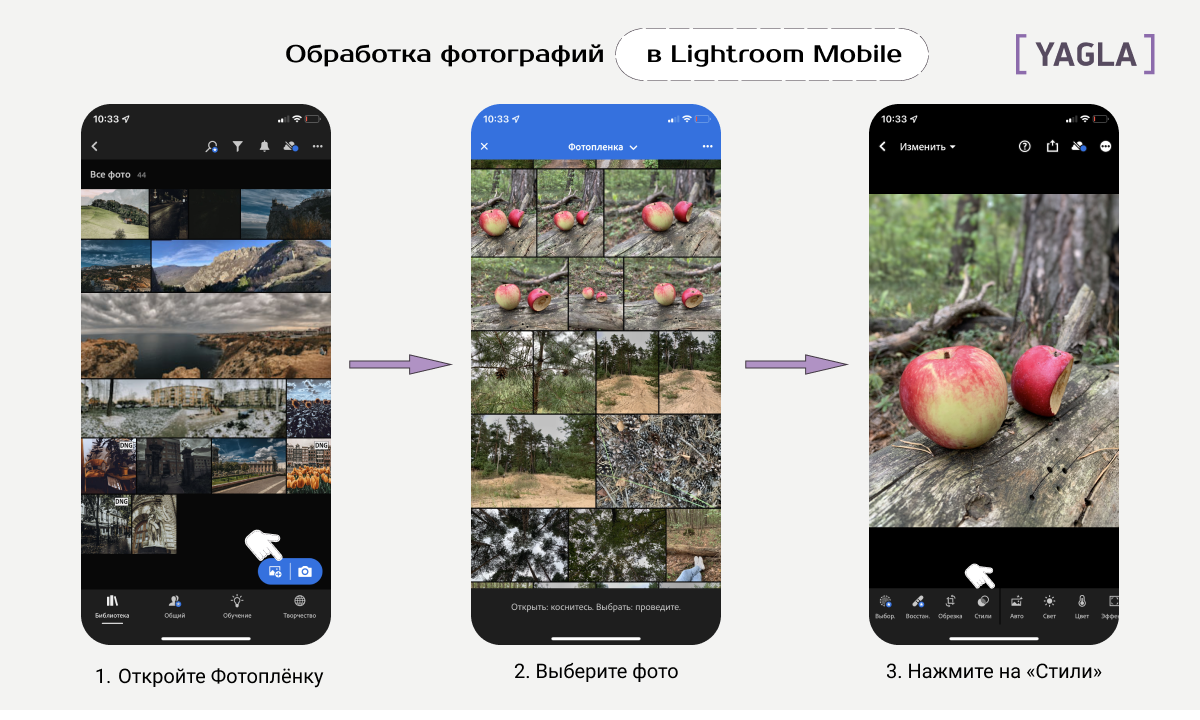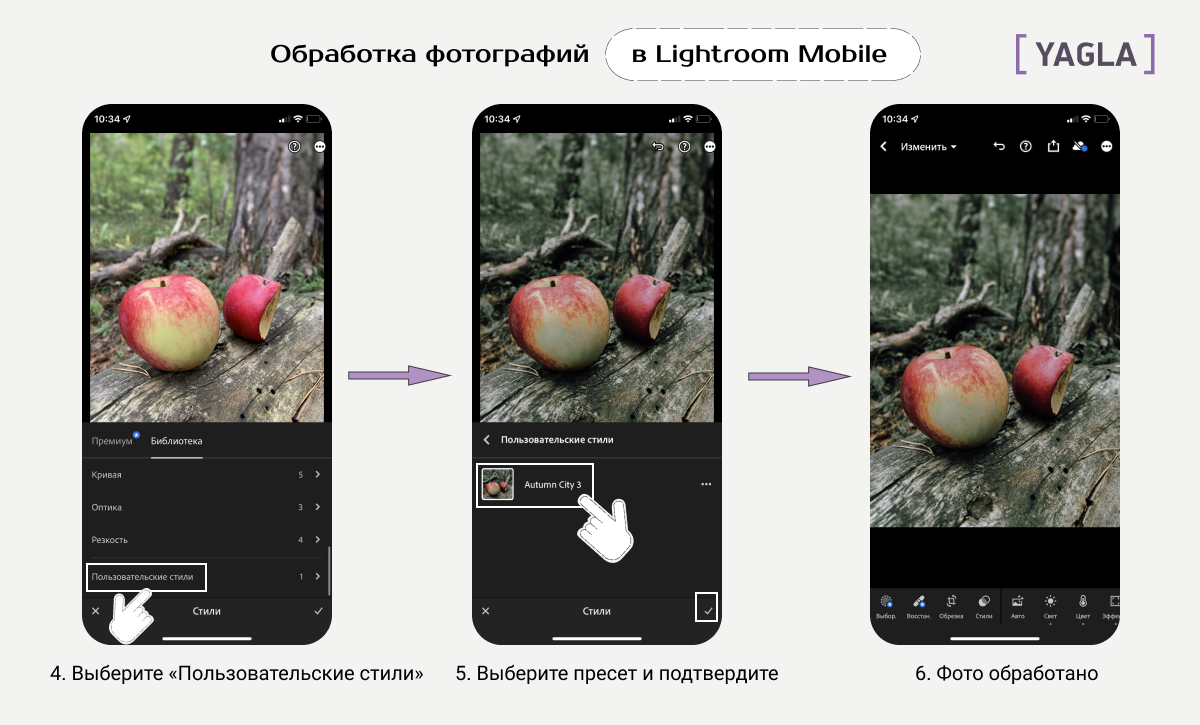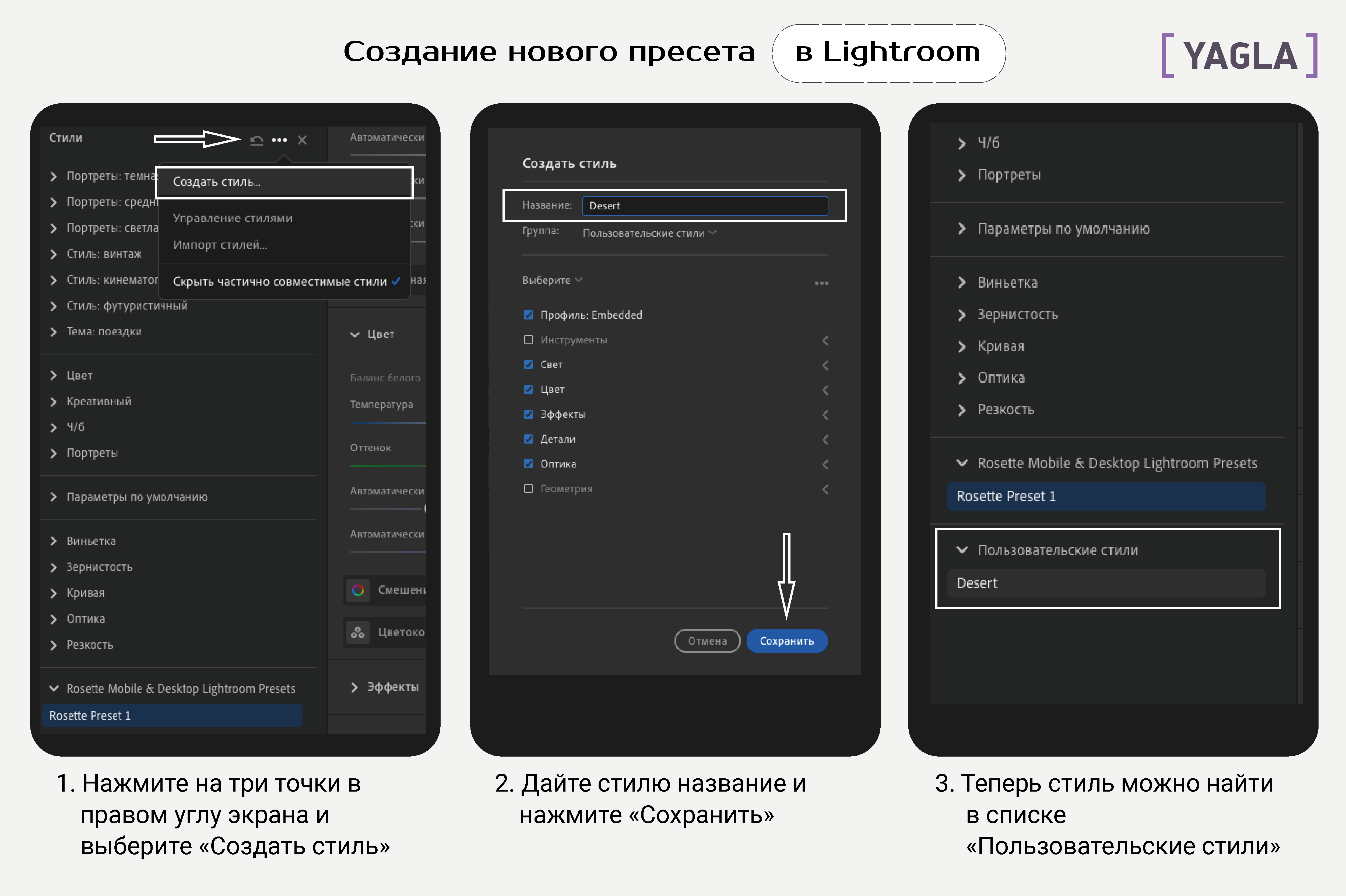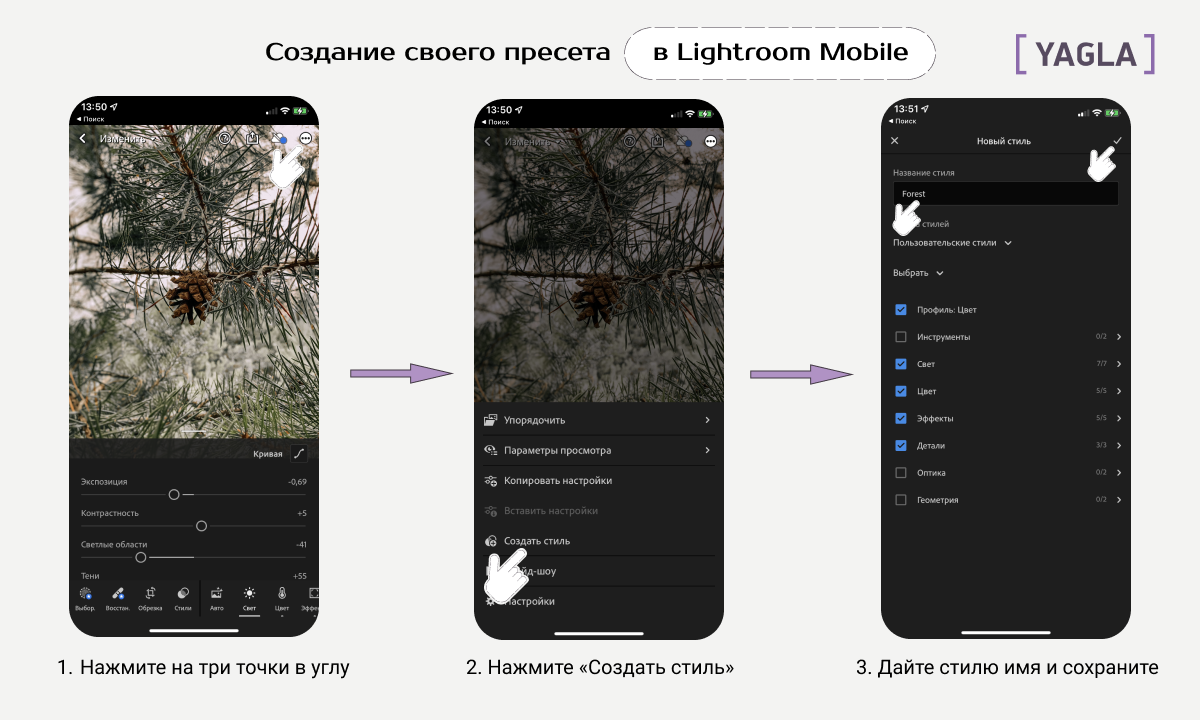Где хранятся пресеты Lightroom в виде файлов, скачанных на смартфон или компьютер? Можно ли найти исходный документ или он больше не понадобится? Где искать сохранённые фильтры в самом приложении? Отвечаем на все ваши вопросы в этой статье!
На компьютере
Сначала о том, где хранятся пресеты Lightroom в Windows 10 по умолчанию. Если вы ничего не меняли в процессе установки, тогда все сохранённые вами (загруженные из сторонних источников) стили можно найти тут:
- C:UsersИмя пользователяAppDataRoamingAdobeLightroomDevelop Presets
Вы можете пойти простым путем и посмотреть, где лежат сохранённые фильтры, с помощью одной простой опции. Приводим инструкции для русскоязычной версии приложения!
- Нажмите на кнопку «Правка» на верхней панели;
- через открывшееся меню переходим к разделу «Настройки»;
- открываем вкладку «Пресеты», там вы увидите кнопку «Показать папку…».
Просто нажмите на этот значок и сразу узнаете, где хранятся пресеты Лайтрум. Все файлы на экране как на ладони.
Теперь к следующему вопросу – где найти сохранённые фильтры в настройках десктопного приложения? Еще проще!
- Выберите фото из библиотеки;
- после того, как снимок будет открыт, жмите на кнопку «Коррекции» наверху справа;
- переходите к кнопке с нужным названием и выбирайте фильтр из списка.
Вот и все – скорее попробуйте найти и применить нужный стиль, это очень легко.
В мобильном приложении
Теперь перейдем к тому, где находятся пресеты в Лайтруме в мобильном приложении! Найти нужный стиль несложно, лишь один раз запомните последовательность действий.
Для того, чтобы воспользоваться одним из сохранённых фильтров, нужно сделать следующее:
- Откройте программу и перейдите на вкладку «Библиотека»;
- нажмите на кнопку «Добавить фото» и выберите вариант «Из фотоплёнки»;
- или кликните на иконку камеры, если хотите сделать снимок сразу из приложения;
- когда фотография загрузится в режиме редактирования, вы увидите на нижней панели кнопку «Стили»;
- здесь находятся все загруженные вами фильтры – листайте, выбирайте, пользуйтесь.
Какого-то конкретного места, где лежат пресеты Lightroom в памяти смартфона, нет. Когда вы скачиваете файл с настройками, он может сохраниться в вашу галерею или сразу в папку с загрузками, которая находится в файловом хранилище.
У каждого устройства эта папка своя и путь к ней может отличаться (зависит от марки и модели смартфона). Но это неважно, вы можете полностью удалить загруженные доки с настройками – стили все равно сохраняются внутри приложения. Поэтому вам не нужно думать, где находятся пресеты Lightroom!
Важная информация для всех платформ
Расположения файлов в macOS
Примечание. Файл пользовательской библиотеки скрыт по умолчанию. Для временного доступа к файлу пользовательской библиотеки нажмите клавишу Option и выберите «Перейти» > «Библиотека» в Finder.
Файл приложения Lightroom Classic /Applications/Adobe Lightroom Classic/Adobe Lightroom Classic.app
Установки
- Lightroom Classic: /Users/[имя пользователя]/Library/Preferences/com.adobe.LightroomClassicCC7.plist
В macOS после удаления указанного выше файла перезагрузите компьютер, затем перезапустите Lightroom Classic, удерживая клавиши Shift + Option. В диалоговом окне выберите Сброс настроек.
Каталог /Users/[имя пользователя]/Pictures/Lightroom/Lightroom Catalog.lrcat
Кэш предварительного просмотра /Users/[имя пользователя]/Pictures/Lightroom/Lightroom Catalog Previews.lrdata
Кэш интеллектуального предварительного просмотра /Users/[имя пользователя]/Pictures/Lightroom/Lightroom Catalog Smart Previews.lrdata
Файл блокировки каталога /Users/[имя пользователя]/Pictures/Lightroom/Lightroom Catalog.lrcat.lock
Примечание. Файл блокировки предотвращает перезапись каталога во время использования.
Файл журнала каталога /Users/[имя пользователя]/Pictures/Lightroom/Lightroom Catalog.lrcat-journal
Открытые каталоги используют файл журнала для проверки неполных записей в базе данных. Не удаляйте файл журнала за исключением случаев, когда вы удаляете и связанный с ним каталог.
Резервное копирование каталога /Users/[имя пользователя]/Pictures/Lightroom/Backups/[дата и время резервного копирования]/Lightroom Catalog.lrcat
Стили и шаблоны
- (.lrtemplate) Стили или шаблоны в формате .lrtemplate сохраняются в папке: /Users/[имя пользователя]/Library/Application Support/Adobe/Lightroom/[папка стилей или шаблонов]/[preset or template filename.lrtemplate]
- (XMP) Начиная с Lightroom Classic существующие стили в формате.lrtemplate автоматически преобразуются в новый формат стилей XMP. После преобразования новые стили XMP сохраняются в папке: /Users/[имя пользователя]/Library/Application Support/Adobe/CameraRaw/Settings
- (Стили сохраняются в каталоге). Если вы включили параметр Сохранять стили в этом каталоге в настройках Lightroom Classic, файлы стилей и шаблонов будут сохраняться в папке: MacHD/[расположение каталога]/[имя папки каталога]/Lightroom Settings/Settings
Расположения файлов в Windows
Примечание. Некоторые из нужных папок могут быть скрыты. Для их просмотра выберите «Пуск» > «Панель управления» > «Оформление и персонализация» > «Свойства папки». В области «Дополнительные параметры» вкладки «Вид» установите флажок «Показывать скрытые файлы и папки» и нажмите «ОК».
Файл программы Lightroom Classic C:Program FilesAdobeAdobe Lightroom ClassicAdobe Lightroom Classic.exe
Установки
- Lightroom Classic: C:Users[имя пользователя]AppDataRoamingAdobeLightroomPreferencesLightroom Classic CC 7 Preferences.agprefs
Чтобы сбросить настройки в Windows, перезапустите Lightroom Classic и сразу же нажмите клавиши Shift + Alt. В появившемся диалоговом окне сброса настроек укажите, что вы хотите сбросить настройки.
Каталог C:Users[имя пользователя]PicturesLightroomLightroom Catalog.lrcat
Кэш предварительного просмотра C:Users[имя пользователя]PicturesLightroomLightroom Catalog Previews.lrdata
Кэш интеллектуального предварительного просмотра C:Users[имя пользователя]PicturesLightroomLightroom Catalog Smart Previews.lrdata
Файл блокировки каталога C:Users[имя пользователя]PicturesLightroomLightroom Catalog.lrcat.lock
Примечание. Файл блокировки предотвращает перезапись каталога во время использования.
Файл журнала каталога C:Users[имя пользователя]PicturesLightroomLightroom Catalog.lrcat-journal
Примечание. Открытые каталоги используют файл журнала для проверки неполных записей в базе данных. Не удаляйте файл журнала за исключением случаев, когда вы удаляете и связанный с ним каталог.
Резервное копирование каталога C:Users[имя пользователя]PicturesLightroomBackups[дата и время резервного копирования]Lightroom Catalog.lrcat
Стили и шаблоны
- (.lrtemplate) Стили или шаблоны в формате .lrtemplate хранятся в папке: C:Users[имя пользователя]AppDataRoamingAdobeLightroom[папка стилей или шаблонов][preset or template filename.lrtemplate]
- (XMP) Начиная с Lightroom Classic существующие стили в формате.lrtemplate автоматически преобразуются в новый формат стилей XMP. После преобразования новые стили XMP сохраняются в папке: ~/Users/[имя пользователя]/Library/Application Support/Adobe/CameraRaw/Settings
- (Стили сохраняются в каталоге). Если вы включили параметр Сохранять стили в этом каталоге в настройках Lightroom Classic, файлы стилей и шаблонов будут сохраняться в папке: C:Users[имя пользователя][расположение каталога][имя папки каталога]Lightroom SettingsSettings
Adobe Lightroom — одна из самых популярных программ для редактирования фотографий. В нашем блоге есть много полезных уроков и статей, которые помогут новичку освоить эту программу. Сегодня расскажем о том, где взять, как добавить и как применить пресет в Лайтрум (Lightroom) на компе и в телефоне.

Что такое пресеты
Форматы файлов
Где взять готовые комбинации настроек
Платно
Бесплатно
Как добавить и сохранить пресеты для Лайтрум (Lightroom) на компьютере (ПК)
lrtemplate (XMP)
DNG
Как пользоваться пресетами в Лайтрум
Как установить пресеты для Лайтрум (Lightroom) на телефон
Как открыть новый пресет в Лайтруме на смартфоне
Как создать свой пресет в Лайтрум (Lightroom)
Что такое пресеты
Это готовые настройки для обработки изображений.
В среднем обработка одного снимка занимает до 30 минут. Это время уходит на подбор фильтров, коррекцию баланса белого, экспозиции и другие настройки. С готовыми пресетами скорость обработки можно увеличить в 3–6 раз. Как только вы используете пресет в Лайтрум (Lightroom), применяются настройки, собранные в нём. И происходит моментальная коррекция изображения.
В англоязычных фоторедакторах такие настройки называются «Presets». В русскоязычных — «Пресеты» или «Стили».
Купить или скачать такие комбинации можно в виде файлов. Подробно о том, какие они бывают, расскажем ниже. Работают эти файлы только внутри самого приложения. Нельзя их каким-либо образом применить на само фото. Сначала нужно загрузить пресеты в программу Лайтрум (Lightroom) на компьютере или телефоне, установить их. И только после этого можно применить для редактирования фото.
Форматы файлов
Это расширение, которое «понимает» программа. Указывается оно после названия файла (после точки). Всего есть 3 доступных расширения:
– DNG — это готовое изображение вместе с набором настроек для коррекции. Их можно будет применить к своим фото. Удобство такого файла — сразу видно, как будет выглядеть отредактированный снимок (для этого и есть фотопример);
– XMP — файл со всеми готовыми настройками, но только без фотографии с примером;
– Lrtemplate — формат, который использовали до 2018 года. Программа до сих пор распознаёт его, но конвертирует в более современный — XMP. Происходит это автоматически после загрузки.

Где взять готовые комбинации настроек
Платно
Купить у блогеров, фотографов, художников. Многие люди, создающие свои пресеты, готовы продавать их. Иногда наборы стилей входят в платные обучающие курсы.
Чаще всего блогеры продают файлы в формате DNG. Их можно установить на ПК, но чаще всего ими пользуются в мобильном приложении.
Бесплатно
Где взять бесплатные пресеты для Лайтрума?
- Иногда их раздают блогеры, фотографы. Например, это может быть акция при покупке курса, розыгрыш и т. д.
- Скачать в интернете. Иногда люди бесплатно делятся на форумах своими работами.
- Использовать встроенные. В самом Лайтруме есть готовые «Стили», но их ограниченное количество.
- Сделать свои.
Где вообще находятся «Стили»? Найти их просто. Нужно:
- зайти в Лайтрум;
- выбрать раздел Develop / «Обработка»;
- с левой стороны будет панель с разными инструментами. Среди них нужно найти Presets/ «Пресеты» (может называться «Стили», зависит от версии программы).
Если нажать на эту вкладку, то откроется список со стилями, которые уже установлены. Чтобы проверить их, достаточно навести на каждый. В режиме реального времени изображение изменится — это пример того, как будет выглядеть фото после применения стиля.

lrtemplate (XMP)
Этот способ поможет установить пресеты в формате lrtemplate (XMP) в Лайтрум на компьютер. Нужно:
- открыть «Пресеты», как это описано выше;
- нажать на значок «+» рядом со словом «Пресеты»;
- откроется небольшое меню. В нём нужно выбрать «Импорт»;
- выбрать скачанный файл в формате lrtemplate (XMP);
- нажать «Импорт».
Всё, вы загрузили новый стиль в программу. Где он появится? В общем списке слева. Обычно новые загрузки размещаются в конце списка, но в некоторых версиях программы они сразу появляются в алфавитном порядке. Достаточно нажать на него, чтобы применить к открытому изображению.
Переименовать файл можно даже после загрузки в программу. Достаточно нажать на него правой кнопкой мыши, выбрать нужный пункт в открывшемся меню, ввести новое имя и сохранить его.
Решили загрузить много файлов? Тогда можно рассортировать их по папкам, чтобы не запутаться. Для этого нужно:
- нажать на любой фильтр правой кнопкой мыши;
- кликнуть на «Переместить»;
- нажать на «Новая группа» (чтобы создать новую папку) или на папку, которая уже создана;
- сохранить настройки.

DNG
Особенность этого формата — содержит не только настройки, но и готовое изображение. Из-за этого добавить его через «Импорт» нельзя. Открыть его можно только через Library / «Библиотеку». Нужно:
- перейти в раздел «Библиотека»;
- переместить туда файл в нужном формате;
- нажать «Импорт»;
- на основном экране будет открыто фото с нужным стилем. Теперь надо открыть раздел «Обработка», с левой стороны, на панели с инструментами выбрать «Пресеты»;
- нажать на «+», выбрать Create / «Создать»;
- дать название новому стилю.
Как пользоваться пресетами в Лайтрум
- Нажать на «Добавить фото» / Add Photo.
- Выбрать папку с нужным изображением, нажать на саму фотографию.
- Дождаться, пока изображение загрузится и появится на рабочем экране программы.
- Выбрать раздел «Обработка» / Develop.
- С левой стороны, на панели с инструментами, выбрать «Пресеты» / «Стили»/ Presets.
- Применить нужный (нажав на него).
Как установить пресеты для Лайтрум (Lightroom) на телефон
У Adobe Lightroom есть приложение на смартфон (на iOS и Android). Оно вошло в топ 7 лучших приложений для обработки фото по версии нашей редакции. Это неудивительно, ведь в приложении есть сотни инструментов для редактуры снимков, большое комьюнити и возможность делиться своим творчеством.
Где найти готовые стили в Лайтрум на телефоне? Нужно:
- открыть приложение;
- на главном экране в правом нижнем углу нажать на изображение с «+»;
- выбрать нужную картинку;
- открыть из библиотеки эту картинку;
- в нижнем меню четвёртый значок — стили, которые нужны. Нужно нажать на них;
- откроются 3 категории «Рекомендуемые» (искусственный интеллект анализирует фото и подбирает лучшие фильтры для него), «Премиум» (фирменные наборы фильтров), «Ваши». Бесплатные только последние (их там больше 50 штук). Цена платной версии: 1499 рублей в год или 149 рублей в месяц (на момент написания статьи);
- чтобы пресет применился, достаточно нажать на него и сохранить отредактированное фото.

Как открыть новый пресет в Лайтруме на смартфоне
На телефоне можно открыть только формат DNG. Он сохраняется в Галерее картинкой. Нужно:
- зайти в Галерею, открыть нужную картинку;
- выбрать приложение, чтобы открыть её. Такая возможность может быть спрятана в меню (обычно 3 точки или полоски в правом верхнем углу). В нашем случае (на Xiaomi) — нужно тапнуть на экран. Появится нижнее меню. Нужно выбрать первый значок и из списка всех приложений выбрать Lr. После завершения загрузки придёт пуш-уведомление;
- зайти в приложение Lightroom;
- открыть вкладку «Библиотека»;
- нажать на фото пресета;
- нажать на 3 точки в верхнем правом углу — откроется меню, выбрать «Создать стиль»;
- назвать стиль, поставить галочки напротив тех настроек, которые хочется скопировать. Нажать на «галочку» в верхнем правом углу.

Как применить новый пресет в Лайтрум? Нужно:
- загрузить любое фото или выбрать из загруженных;
- нажать на вкладку «Стили» на нижней панели;
- во вкладке «Ваши» теперь появился пункт «Наборы пользователя». Это папка с загруженными пресетами Лайтрум. Нужно зайти туда и выбрать фильтр, который ранее сохранили.

Как создать свой пресет в Лайтрум (Lightroom)
Если предложенные фильтры не нравятся, а покупать дорогие не хочется, можно сделать свои пресеты в Лайтруме. Достаточно:
- открыть фотографию (с телефона или Пк);
- отредактировать её так, как нравится;
- сохранить результат.
Как сохранить стиль на ПК:
- с левой стороны, на панели с инструментами, выбрать «Пресеты»;
- нажать на «+», выбрать «Создать»;
- дать название новому стилю и сохранить.
Как сохранить пресет на смартфоне:
- после редактуры нажать на 3 точки в правом верхнем углу;
- выбрать «Создать стиль»;
- назвать пресет;
- нажать на «галочку» в верхнем правом углу.
После этого все созданные варианты готовых пресетов сохранятся в одном списке с теми, что были предустановлены или скачаны из других источников.
Обработка с помощью пресетов сейчас наиболее популярна. Это просто, быстро, удобно и требует минимума усилий. Всего один клик и фото преобразилось. Давайте разберем как добавить пресеты в программу Лайтрум, применить их или же создать свои.
Форматы пресетов
После того как вы скачали или купили пресет, необходимо установить его в Лайтрум. Есть два способа сделать это, и выбор зависит от формата. Фильтр для Lightroom может быть в формате Dng или Lrtemplate. В чем тут разница?
- DNG — это определенная фотография с сохраненным набором настроек её обработки.
- LRTEMPLATE — это файл, содержащий только набор настроек обработки, без фото.
- XMP — это новый формат с 2018 года. Программы с версии Lightroom Classic CC 7.3.1 и выше преобразуют lrtemplate в Xmp сами.
Блогеры в Инстаграм чаще всего продают DNG со своими красивыми фотками. Чтобы использовать такой формат нужно скопировать настройки с данной фотографии и применить их для своей. Этот вариант обычно используют в мобильном приложении Lightroom. А вот файл Lrtemplate или Xmp можно сразу установить себе в Лайтрум через функцию Импорт, и использовать для любой фотки в один клик. Это намного удобнее и подходит для компьютера.
Как добавить пресет на компьютере
Теперь давайте по шагам разберем как добавить пресет в Лайтрум в любом формате. Начнем с компьютерной версии.
Откройте программу Lightroom и перейдите в раздел «Обработка». На левой панели вы увидите разные инструменты: навигатор, снимки, история, коллекции. Нам нужно открыть второй инструмент — Пресеты.
Нажмите на Presets, если этот раздел скрыт. Вы увидите встроенные пресеты Лайтрум. Можете потестировать их — при наведении на каждый вы уже видите в режиме реального времени как меняется фотография. Отменить любое действие можно на вкладке «История».
Загружаем lrtemplate
Теперь попробуем установить скачанный файл lrtemplate в Лайтрум:
1. В разделе «Обработка» найдите на левой панели инструментов «Пресеты» и нажмите на плюсик справа от него.
2. В появившемся меню выберите «Импорт». Перейдите в папку со скачанным файлом lrtemplate и выберите его.
3. Нажмите Импорт. Готово — ваш файл появился в списке (обычно в самом конце, в разделе «Наборы пользователя»).
4. Нажмите на него и настройки обработки применятся к выбранной фотографии.
После того как вы загрузили пресет его можно переименовать. Для этого нажмите на него правой кнопкой мыши и выберите «Переименование». Введите в появившемся окне новое имя и нажмите ОК.
Если у вас много разных фильтров, то имеет смысл рассортировать их по папкам. Нажмите на фильтр правой кнопкой мыши и выберите «Переместить». Далее создайте новый папку («Новая группа») или выберите из уже имеющихся и нажмите ОК. Фильтр переместится автоматически.
Загружаем DNG
Теперь поговорим о том, что делать с форматом DNG. Этот формат нельзя загрузить через импорт, так как он содержит не только настройки, но и изображение. Поэтому сначала открываем его как обычно — через Библиотеку.
Шаг 1. Переходим в раздел Библиотека и перетаскиваем туда наш файл DNG. Жмем Импорт.
Шаг 2. Переходим в раздел Обработка и сохраняем настройки этой фотографии как пресет. То есть на левой панели нажимаем плюсик справа от инструмента Пресеты и выбираем «Создать».
Шаг 3. Даем ему название и жмем «Создать». Все, фильтр появился в «наборах пользователя». Он сохранится там, поэтому файл DNG можно закрыть — больше он не понадобится.
Есть еще второй вариант как разово применить DNG если вы не хотите сохранять его в программе. После того как вы открыли файл и перешли в Обработку просто скопируйте настройки фото. Кнопка копировать внизу под левой панелью инструментов:
Теперь откройте свою фотографию, к которой вы хотите применить эффект и нажмите «Вставить». Настройки обработки применятся автоматически.
Именно такой способ лучше использовать на мобильном, ниже расскажу подробнее как сделать пресет на телефоне.
Как добавить пресет на телефоне
Процесс добавления пресета на телефоне в мобильную версию Лайтрум почти не отличается от того, который я описала выше. Давайте пройдем его по шагам для:
Шаг 1. Откройте ваш DNG файл в телефоне и нажмите на кнопку «Поделиться», выберите из предложенных вариантов «Добавить в Lightroom». После этого фотография DNG с настройками импортируется в Лайтрум. (при этом программа должна открыться автоматически, если этого не произошло, то запустите ее сами).
Шаг 2. Зайдите во «Все фото» и выберите вашу фотку DNG. Вы попали в режим редактирования. Нажмите на три точки в правом верхнем углу и в меню выберите «Скопировать настройки».
Шаг 3. Программа покажет вам какие настройки будут скопированы, нажмите галочку в правом верхнем углу. Готово, теперь их можно применить к любой вашей фотографии. Откройте свой снимок, нажмите вновь на три галочки в правом верхнем углу и выберите «Вставить настройки». Готово!
Чтобы каждый раз не проделывать эту манипуляцию, лучше всего сохранить фильтр в базе. Тогда вы сможете быстро наложить его на любое фото. Для этого откройте DNG файл, нажмите на три точки внизу и выберите «создать стиль». Введите имя, выберите папку и нажмите на галочку в правом верхнем углу.
Пресеты в Лайтрум сохраняются в разделе «Стили» меню редактирования. По умолчанию вы найдете его в папке «Наборы пользователя».
Данная инструкция как сохранить пресет актуальна как для Андроида, так и для айфона.
Как создать свой пресет
Создание своего пресета еще проще, чем загрузка чужого. Переходите к созданию когда вся обработка завершена.
На компьютере нужно нажать плюсик возле раздела «Presets» и выбрать «Создать». Дайте своему творению имя и сохраните. Найти его можно будет в «Наборах пользователя».
На телефоне нажмите на три точки в правом верхнем углу и выберите «Создать стиль». Дайте название и сохраните. Найти его можно будет в «Стилях» в папке «Наборы пользователя». Инструкция для андроида и для айфона не отличается.
Теперь стиль появился в программе и можно его использовать для любого фото. Надеюсь, вы знаете как сохранить обработанную фотографию? Для этого просто нажмите на кнопку «Поделиться» (она средняя в правом верхнем углу) и выберите «Экспорт как». Подробнее о настройках экспорта можно прочитать здесь: КАК СОХРАНИТЬ ФОТО В ЛАЙТРУМ БЕЗ ПОТЕРИ КАЧЕСТВА?
Как применить пресет
В заключении еще несколько слов о применении готовых настроек.
Не всегда определенный набор настроек идеально «ложится» на любую фотографию. Ведь изначально он был создан для другого снимка. Если ваше фото кардинально отличается от исходного, имеет совсем другую цветовую гамму и свет, то ожидать волшебства не стоит. Но в большинстве случаев нужно просто подкрутить несколько настроек:
- Экспозиция — если фото получилось слишком темным или светлым.
- Температура — если произошел перекос по теплому/холодному оттенкам.
- Тени — дополнительная регулировка света и тени.
Однако, если стиль совсем не подходит, то лучше попробовать другой. Выбор сейчас очень большой.
Оптимально работать с обработкой в компьютерной версии программы Лайтрум, когда все фильтры загружены в раздел «Presets». Вы просто кликаете на любой и смотрите как меняется ваша фотография. Учтите, что каждый клик на новый пресет отменяет все настройки предыдущего. Если вы хотите наложить на фото несколько фильтров, то сначала сохраните снимок с одним, потом загрузите его в программу повторно и наложите второй набор настроек.
Вообще вся эта путаница с разными форматами вызывает множество проблем у пользователей. Кому-то в зависимости от версии нужно перевести XMP обратно в lrtemplate, кому-то наоборот. Если вы столкнулись с такой проблемой, то вам поможет Онлайн конвертер по адресу presetconverter.com.
Где купить или скачать
Выбор настроек для фото сейчас огромный. Их можно скачать бесплатно или купить. Пресеты продают блогеры, фотографы и простые смертные. Их можно покупать по одному или набором. Найти предложения можно на сайтах в Интернете или в Инстаграм. Активно распространяются фильтры и через группы Вконтакте, там же можно попросить помощи в обработке — заинтересованные люди делают это абсолютно бесплатно. Например, в группе Lightroom М.
Lightroom — самая популярная из программ для профессиональной обработки. Неудивительно, что некоторым пользователям она кажется сложной. В этом случае лучше будет воспользоваться более удобными и простыми приложениями, где уже есть встроенный набор фильтров, а их применение не вызывает никаких вопросов. Выбрать подходящую программу можно здесь: ЛУЧШИЕ ПРИЛОЖЕНИЯ ДЛЯ ОБРАБОТКИ ФОТО
Сразу скажу, что если вас интересуют фильтры, то присмотритесь к приложениям VSCO, Snapseed, Suxov, PicsArt, Moldiv.
Пресеты — это файлы, в которых собраны уже готовые настройки для обработки фотографий в один клик. Это своего рода «волшебная палочка», которая способна сделать из любой фотографии вау-картинку через настройки свето- и цветокоррекции. Главное — подобрать правильные заклинания, и в этой статье мы расскажем, что делать, чтобы красиво обработать фотографию и в процессе случайно не вызвать Волан-де-Морта 
Форматы пресетов
Формат пресета — это расширение файла, которое написано через точку после его названия. Lightroom «понимает» три формата:
- DNG — готовая фотография с настройками, которые можно скопировать и применить к своим фото. Удобен тем, что можно примерно понять, как будет выглядеть ваша фотография после изменения настроек
- XMP — файл без фото, только с готовыми настройками обработки
- Lrtemplate — формат с готовыми настройками, который использовался в Lightroom до 2018 года. В текущих версиях программы загруженные .Lrtemplate файлы конвертируются в формат XMP автоматически
В русскоязычных версиях Lightroom слово «Presets» переведено как «Стили».
Где взять пресеты
Платные варианты
- Купить у инста-фотографов. Если вы подписаны в соцсетях на блоги фотографов и вам нравится, как выглядят их кадры и вы хотите так же — проверьте, возможно, они продают свои пресеты. Чаще всего это формат DNG для мобильной обработки.
- Купить на сайтах, специализирующихся на продаже пресетов — вбивайте в поисковик «Купить пресеты Лайтрум».
Бесплатные варианты
- Некоторые блогеры готовы поделиться своими пресетами бесплатно — например, за подписку, репост или комментарии.
- Скачать с телеграм-каналов или групп ВК. Ищите их по запросу «Пресеты».
- Найти в интернете: по запросу «Скачать бесплатно пресеты для Lightroom» найдется несколько сотен сайтов — останется только выбрать пресеты и протестировать их со своими фотографиями.
- Скачать с торрентов (если что, мы не поддерживаем пиратство).
- Использовать встроенные пресеты.
Пресет — это файл, который работает только внутри Lightroom, поэтому не пытайтесь открыть его как картинку и не расстраивайтесь, если у вас это не получится. Потому получиться и не должно 
Как добавить пресеты в Лайтрум на компьютере
Установка пресета
- Откройте программу.
- В строке меню выберите Файл → Импорт профилей и стилей.
- В появившемся окне выберите папку, в которой лежит загруженный пресет в формате XMP или Lrtemplate.
- Дважды кликните на нужный пресет.
- Пресет загружен, можно пользоваться новыми настройками.
Использование пресета
- Нажмите на кнопку «Добавить фото»
- Найдите папку с фотографией, которую хотите обработать, дважды кликните на неё.
- Фотография загрузится в программу и отобразится в основном окне.
- Кликните на кнопку «Редактирование», откроются настройки света и цвета.
- Нажмите на кнопку «Стили», в списке найдите название установленного пресета и нажмите на него.
- Пресет применён, готово!
Как добавить пресет в Лайтрум на телефоне
Установка пресета
На телефон вы можете установить файлы DNG.
- Загрузите пресет.
- Откройте файл в телефоне, нажмите кнопку «Экспорт» → «Открыть через Lightroom» → «Запустить Lightroom сейчас».
- Фото загрузится с применением настроек, выберите его в галерее.
- Нажмите на три точки сверху.
- Выберите «Создать стиль»
- Дайте стилю имя и сохраните.
- Теперь этот стиль сохранен и вы сможете найти его в «Наборах пользователя» и применить на любых своих фото.
Использование пресета
- Нажмите на кнопку с картинкой и плюсиком.
- Выберите «Из фотопленки» или «Из “Файлы”», если фото лежит там.
- Выберите фото, которое хотите обработать.
- Фото загрузится на экран обработки, нажмите на галочку в правом верхнем углу экрана, фото сохранится в коллекцию.
- Нажмите на «Стили» → «Библиотека» → «Пользовательские стили».
- Выберите нужный стиль и нажмите на галочку внизу экрана.
- Стиль применится к фотографии.
Как сделать свой пресет
На компьютере
- Перейдите во вкладку «Редактирование» и обработайте фотографию по своему вкусу.
- Коснитесь трех точек вверху списка стилей → «Создать стиль…».
- Дайте стилю имя и сохраните.
- Пресет отобразится в списке «Пользовательские стили».
На телефоне
- Обработайте фотографию, как вам нравится.
- Нажмите на три точки в правом верхнем углу и выберите «Создать стиль».
- Дайте стилю имя и сохраните. Найти его можно будет в «Стилях» в папке «Наборы пользователя».
Мнение эксперта об использовании пресетов
Слово Евгению Кропочеву — портретному и архитектурному фотографу-ретушёру.
Пресеты прежде всего — способ автоматизации ручных действий. Представьте себе, что за съёмку вы «набиваете» сотню кадров. А теперь представьте, что с каждым кадром нужно поработать, обрезать, подправить цветовую температуру, выровнять баланс белого, если у вас сложные условия съёмки.
А ещё яркие и красочные снимки приятнее глазу, а значит, нужно подправить насыщенность, убрать шумы в тенях и ещё сделать стремящееся к бесконечности количество действий. И так с каждым снимком. Без автоматизации хотя бы простых действий вам станет сложно уже к середине процесса. Потому использование пресетов в разы ускоряет обработку.
Если же вы на «другой стороне силы» и методично и осознанно подходите к каждому спуску затвора, то пресеты и все их многообразие позволят подчеркнуть творческую задумку без глубокого погружения в Digital Art. Хотя давайте будем честны — в этом случае у вас наверняка уже есть свои преднастройки и вообще вам в удовольствие сидеть целый вечер над одним снимком 
Но не все так радужно, как может показаться на первый взгляд. Как и в любом деле — использовать этот инструмент нужно с умом. К примеру, шикарный высококонтрастный фильтр для архитектурной фотографии может загубить мягкий студийный портрет со всей его теплотой. И наоборот. Чтобы понять, какие настройки лучше всего подчеркнут то, что снимаете вы, нужно просто много и часто смотреть на работы других.
Но, к сожалению, ни один пресет не исправит безболезненно расфокус, или не вытянет уж слишком переэкспонированный кадр.
Поэтому самых главных советов, с помощью которых можно исправить любой плохой снимок ещё до его появления — два.
Первый: не переусердствуйте с обработкой.
Второй: снимайте в RAW, если это позволяет ваша техника. Это практически стопроцентный шанс даже из самого технически плохого кадра что-нибудь да вытащить. Хоть пресетами, хоть вручную.
Всегда, во все времена, в любой сфере куда проникает фотография — все хотят видеть или передавать свой взгляд на жизнь светлее, темнее, контрастнее, насыщеннее, еще как-нибудь иначе, чем она есть на самом деле.
Поэтому если вы не снимаете на пленку и вы не Картье-Брессон, стремящийся к максимальному реализму своих снимков, то однажды вас догонит цифровая обработка фотографий и вы вспомните о Adobe Lightroom со всем его функционалом.
Есть безусловно великолепные пресеты, как платные, так и бесплатные, которые, буквально, творят магию со снимками разной степени «серости», но абсолютно универсального нет и никогда не будет, как и не будет двух одинаково использующих этот пресет людей.
Имея достаточный опыт аналоговой фотографии я часто использую чёрно-белые фильтры в цифровой обработке для имитации зерна того или иного типа пленки. Они, кстати, как раз наиболее универсальны и могут использоваться как в портретной съёмке, так и в архитектурной. «NY Skyline» — отличный пресет для съёмки цветных городских пейзажей. А если вы снимаете зимой или в пасмурную погоду, то попробуйте фильтр «Crushed». Он отлично «вытянет» из средне-серого снимка качественный контрастный кадр.
Не стесняйтесь менять ваши любимые пресеты под конкретные задачи, ведь на то они и являются предустановками для облегчения творчества и только вы знаете, что и как вы хотите передать на снимке.
Чтобы развить чувство стиля — посоветую много смотреть, как делают другие. Я часто захожу в галерею, к примеру, на https://1x.com или pexels.com и просто листаю работы, подмечая каждый раз что-то интересное для себя.
А чтобы лучше понять, как работает свет и как светотеневым рисунком выделять на снимках важное — взгляните на чёрно-белые работы, особенно в сфере архитектуры. Ведь цвет в большинстве своем вторичен, форма же — первична. И именно чёрно-белая фотография учит работать с формой правильно.
Ещё лайфхаки
Не всегда определенный набор настроек идеально «ложится» на любую фотографию. Если ваше фото кардинально отличается от исходного, имеет совсем другую цветовую гамму и свет, то магии может и не случиться. Но в большинстве случаев нужно просто подкрутить несколько настроек:
- Экспозиция — если фото получилось слишком темным или светлым.
- Температура — если произошел перекос по теплому или холодному оттенкам.
- Тени — дополнительная регулировка света и тени.
Однако, если результат вам всё равно не нравится, лучше попробовать другой пресет. Их выбор очень большой и всегда можно найти подходящий именно к вашему кадру.
Хотите тоже написать статью для читателей Yagla? Если вам есть что рассказать про маркетинг, аналитику, бизнес, управление, карьеру для новичков, маркетологов и предпринимателей. Тогда заведите себе блог на Yagla прямо сейчас и пишите статьи. Это бесплатно и просто