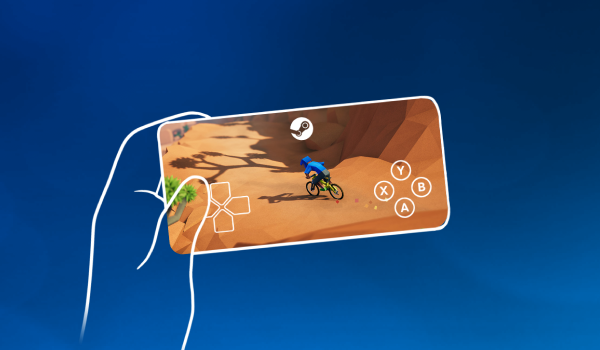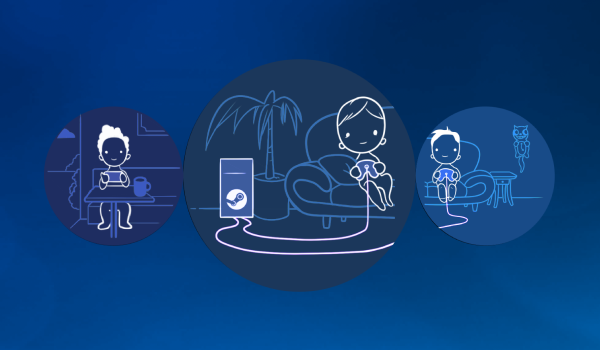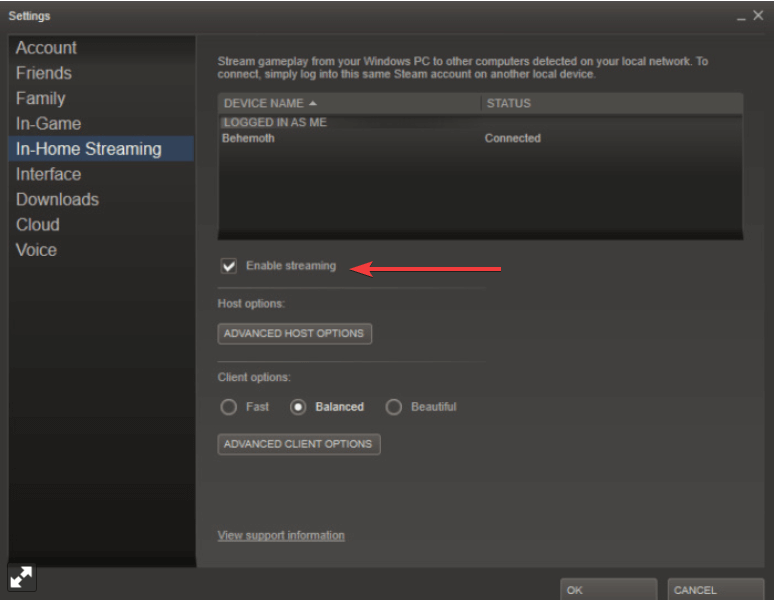Get the app
The Steam Link app is free and available for all major devices and platforms.
• Windows, Mac, Linux
• Apple iPhone, iPad, and Apple TV
• Android TV, Tablets, and Phones
• Samsung Smart TVs
• Raspberry Pi 3, 3+, and 4
Learn more
About This Hardware
Remote Play Anywhere
Play your Steam games on your phone, tablet, TV, or other PC using Steam Link. With touch control schemes newly-optimized for hundreds of top titles, you can now access and play games from your PC while on the couch, or on the go.
Many Steam games are already optimized for your devices.
Two steps and you’re in
- Install Steam Link from your favorite app store
- Connect to your PC that’s running Steam and you’re ready to play!
Just add internet
Using Steam Link, you can connect to any computer that’s running Steam — either on a local network or over the internet. For best performance, use 5G, WiFi or a wired ethernet connection.
Take control
Many popular Bluetooth controllers including the Steam Controller are compatible with Steam Link and your devices. Or just use the built-in touchscreen controls.
Behind the scenes
Steam Link is designed to take advantage of the horsepower you already have in your home, streaming from your current gaming computer by mirroring its experience to your device. Video and audio data is sent from your computer to Steam Link, while your controller input is sent back in real time.
Remote Play Together
Steam Link now supports Remote Play Together as well! Any Steam player can invite anyone else with the Steam Link app to join in their game.
How it works
- The host starts up the game on Steam
- Using the Friends list (right click on a friend) or the in-game overlay (shift-tab), invite your friends.
- The friend accepts the invite, and that’s it!
Stream with friends
Using Remote Play Together, you’ll stream video, audio, and voice between players while using your own controllers. You can even share the keyboard and mouse. And while you’re playing, all your voice chat and game volume options are available in one place.
All the devices, all the fun
Just like Remote Play Anywhere — all the person joining the game needs is a device, the Steam Link App, and an internet connection — not even a Steam account is required. That means I can join from my PC, phone, or tablet, at home or on the go.
Strictly fun
To keep things simple, only the game is displayed to your Friends, never your desktop or other Top Secret stuff. You can share — or limit access to — the keyboard and mouse. It’s your choice.
Remote Play Technology
Steam Link is powered by Remote Play technologies, which deliver real-time video encoding over a custom low-latency network protocol.
When you play a game using Remote Play, video and audio are sent from your gaming PC to another device. Remote input and multiplayer voice are sent back to the gaming PC, all within milliseconds.
You can tune streaming resolution and bitrate for the best experience on your setup with Advanced Settings. Over a 5 GHz network, our target is a resolution of 1080p at 60 frames per second, with good quality for most scenes. If you have a powerful gaming rig, a wired network, and a capable client device, it’s possible to stream 4K at 60 FPS.
For more information about Steam Remote Play, visit Steam Support.
Have questions, issues or suggestions? Join the conversation in our discussion forums.
Legacy Hardware
Steam Link is a solution for extending your Steam games library to any room of the house via your home network. The service was introduced with the launch of a dedicated hardware device in November 2015 which has since sold out.
PRODUCT AND WARRANTY INFORMATION
For further information regarding the product and related warranty, please click below:
Steam Link Hardware Warranty
Steam Link Hardware Quick-Start Guide
Steam Link Hardware Product Guide
Steam Link Trailer
«Kung Fury» clip courtesy of Laser Unicorns
What Curators Say
80 Curators have reviewed this product. Click here to see them.
by Milan Stanojevic
Milan has been enthusiastic about technology ever since his childhood days, and this led him to take interest in all PC-related technologies. He’s a PC enthusiast and he… read more
Updated on March 25, 2020
- CPU, RAM and Network limiter with hot tab killer
- Integrated with Twitch, Discord, Instagram, Twitter and Messengers directly
- Built-in sound controls and custom music
- Custom color themes by Razer Chroma and force dark pages
- Free VPN and Ad blocker
- Download Opera GX
Steam Link is a small box for streaming games from PC to your TV. So, this little piece of hardware helps users to play their favorite games from the comfort of their couch.
Despite its small size, Steam Link supports many devices. It even supports Xbox and Play Station controllers via USB.
So, if you have a controller from these two consoles, you can use it on your Steam Link. You can try a new one as well from our fresh list.
Furthermore, you can use a mouse or a keyboard with your Steam Link. This way you will have the whole PC gaming experience but on a wider screen.
Also, you can install a wireless controller, but this is a harder procedure that requires some workarounds. If you want, you can buy a Steam controller as well.
This versatility of Steam Link is one of the main reasons users prefer this box to play their games on their TV.
Moreover, the installation of Steam Link is as easy as breathing. Today we will show you how to connect Steam Link to PC.
How do I connect Steam Link to PC?
Your PC should be ready to go. Make sure you have a strong Internet connection. Everything should run properly, and of course, make sure you installed Steam on your computer.
Go to the Steam preferences and then to In-Home Streaming to check Enable streaming.
Set up your Steam Link
- Plug the Steam Link power adapter.
- Connect to your home network and plug Link into a display device.
- Plug a controller, mouse, or keyboard into one of the USB ports on Link Steam.
- Follow the instructions from the screen to locate PCs with Steam on your home network.
- Choose your computer by pressing A on your controller.
- If your computer is not listed, press Y. This way, Steam Link will search again.
- After you selected your PC, Steam Link will show a four-digit PIN. Type the code on your PC to confirm the connection.
Other requirements
You need to have a computer that runs Windows 7 or Windows 10. Of course, newer versions of Windows are recommended.
Also, you need a strong network connection. A wired Internet connection is better than Wi-Fi.
Conclusion
As you can see, you can set up Steam Link quickly and without effort. Follow the steps above and enjoy your favorite games.
Did you find our article helpful? What games do you play on Steam Link? Let us know in the comments section below!
RELATED ARTICLES YOU NEED TO CHECK OUT:
- How do I get Steam to recognize my PS4 controller?
- 10 best Windows 10 gaming controllers for a perfect play
- Unable to run Steam games in Windows 10 [COMPLETE GUIDE]
Still experiencing issues?
SPONSORED
If the above suggestions have not solved your problem, your computer may experience more severe Windows troubles. We suggest choosing an all-in-one solution like Fortect to fix problems efficiently. After installation, just click the View&Fix button and then press Start Repair.
Newsletter
Несколько лет назад американская компания Valve, знакомая многим по непотопляемому Steam и таким знаменитым сериям игр, как Half-Life, Team Fortress и Portal, решила ступить на почву, на которой не всем удавалось выжить. Соединить компьютер и консоль, возможность сидеть на диване и проходить современные игры на самом передовом железе… задача для настоящих героев, не боящихся самоубийственных заданий. Впрочем, создателям молчаливого Гордона Фримена и обманчивого тортика не только удалось сделать что-то поистине грандиозное, но и перевернуть рынок своими новыми устройствами — Steam Link и Steam Controller, вокруг которых сразу возник немалый ажиотаж. Сегодня мы поговорим о первом, второй в представлении совсем не нуждается.
Для чего нужен Steam Link?
Вы давно мечтали о своем игровом местечке в квартире? Без постоянных посиделок в кресле около монитора? Так почему бы не делать это там, где вам хочется? И не тратить больших денег на игровые консоли? Steam Link — идеальное для вас устройство, мостик в мир больших игр, соединяющий ваш компьютер с телевизором в доме. Видео и аудио данные передаются с вашего компьютера на Steam Link, данные с контроллера отправляются обратно в режиме реального времени.
Что лежит в коробке?
В коробке Steam Link вы можете найти:
- Само устройство;
- Адаптер с переходниками и кабель питания;
- Кабель HDMI 2.0;
- Кабель Ethernet.
Дизайн
В течение нескольких упорных лет главные дизайнеры и технические специалисты Valve трудились в поте лица, чтобы довести свои устройства до ума. Steam Link успел претерпеть несколько итераций, но основы эргономики, заложенные еще в самых первых концептах, остались на том же самом месте. Что не может не радовать.
Steam Link, хоть и выглядит весьма скромно на первый взгляд, но за его пластиковой корпусом скрывается весьма мощное железо для бесперебойного стриминга игр (поддержка разрешение 1080p с частотой 60 кадров в секунду, три порта USB 2.0, Bluetoth 4.0). Более того, почти целиком прорезиненный низ обеспечит отличную устойчивость устройства на любой поверхности.
Подключение и настройка
Для первого подключения вам понадобится сделать три простых действия:
1. Подсоединить его к телевизору и домашней сети (через провод или Wi-Fi, в которой он будет автоматически обнаружен компьютером, с установленным клиентом Steam). Сразу предупредим: кнопки включения на System Link нет, поэтому вам понадобится еще какое-нибудь устройство ввода… Steam Controller — идеальный на то кандидат.
2. Пройти короткую настройку Steam Link: выбрать нужную вам сеть, ввести пароль-подтверждение в клиенте Steam и добавить в свою библиотеку нужный вам компьютер.


3. Взять любимый контроллер, расслабиться и наслаждаться вашей коллекцией игр, с комфортом устроившись на диване.
P.S. И на все это вы потратите не больше 2 минут личного времени! Стоит оно того?! Конечно стоит!
Технические требования
- Компьютер с запущенной SteamOS, либо с режимом Steam Big Picture на Windows Vista или выше, Mac OS X 10.10 (Yosemite) или выше, Linux Ubuntu 12.04 или выше;
- Телевизор, поддерживающий разрешение 720p или 1080p;
- Любое из списка устройств ввода (контроллер Steam, проводные контроллеры Xbox One и Xbox 360, беспроводной контроллер Xbox 360 для Windows, беспроводной геймпад Logitech F710, а также мыши и клавиатуры).
- Соединение в домашней сети для Steam Link и компьютера с клиентом Steam.
Во что можно поиграть и как играется


Практически во все! От старых стратегий до современных экшенов в духе Hellblade: Senua’s Sacrifice или Agents of Mayhem. Перечислять весь список поддерживаемых игр нет никакого смысла, ведь главное останется неизменным — качество картинки ни разу не ухудшится даже во время прохождения особо перегруженных с технической точки зрения моментов. Честное Full HD за ваши деньги!
А что еще умеет Steam Link?
С помощью нового устройства вы сможете не только играть в игры, но и работать, просматривать странички в интернете, смотреть кино, общаться в мессенджерах, социальных сетях и делать все тоже самое, что и в обычной жизни, но уже с любимого дивана, а не в кресле за столом.
Индивидуальный подход
Любому Steam Link можно придать особую индивидуальность, купив любую из официальных накладок от компании Valve. Сделайте свое устройство неповторимым и более защищенным от повреждений.
В чем преимущества?
Наконец-то можно забыть о надоедливых проводах и проходить любимые игры прямо на диване, смотря на картинку, транслируемую с большого экрана!
Где можно купить?
Использование Steam Link (для игры на TV) в то время как кто-то другой используют компьютер для других задач (более простых)
Это мой ПК:
- Intel Core i5 6600 (Intel® HD Graphics 530)
- MSI Z170A gaming pro carbon (HDMI output)
- Nvidia GTX 970 (DVI output)
- 16Gb RAM
- Windows 10
1) Для начала, в BIOS вы должны разрешить использование встроенного графического адаптера и выделить, например, 64Мб (для простых задач, таких как просмотр, этого будет достаточно). В моем BIOS путь выглядит так: Settings > Advanced > Integrated Graphic Configuration.
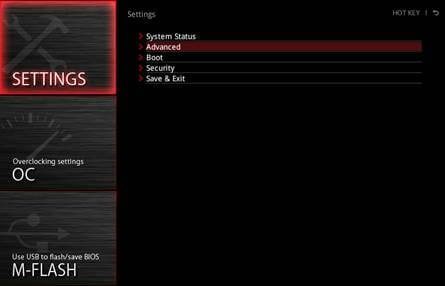
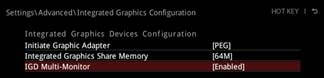
До всего этого, я использовал выход DVI карты GTX970 на дисплее. Для этого трюка я также должен использовать выход HDMI. Оба выхода должны быть подключены к монитору (как будто у вас два монитора). Я могу переключаться между ними с помощью кнопки “Input” на мониторе. Я также заметил, что когда оба выхода подключены, HDMI выход отображается по умолчанию при загрузке (правая часть экрана), поэтому мне приходится переключаться на DVI вручную.
2) Следующий шаг: создайте нового пользователя в Windows 10 (например, администратора). Если вы не знает как это сделать, посмотрите Google или это руководство:. Перейдите в этот аккаунт и в конфигурации системы (вкладка автозагрузка) разрешите запуск Steam при загрузке.
3) Последнее требование, вы должны использовать многопользовательское программное обеспечение, которое позволяет создать несколько рабочих мест с Windows на базе одного системного блока. Я использую АСТЕР.
Похоже,что АСТЕР плохо ладит с Geforce Experience и 3D Vision, поэтому я их удалил. Я не знаю, как будет работать АСТЕР при их наличии.
Когда вы запустите АСТЕР, ваш экран будет похож на мой. На Terminal 1 мы должны назначить первого/главного пользователя (того, кто будет использовать компьютер, пока мы играем). В Terminal 2 пользователь, которого мы создали, запускает Steam. Скорее всего в обоих случаях будет необходим пароль.
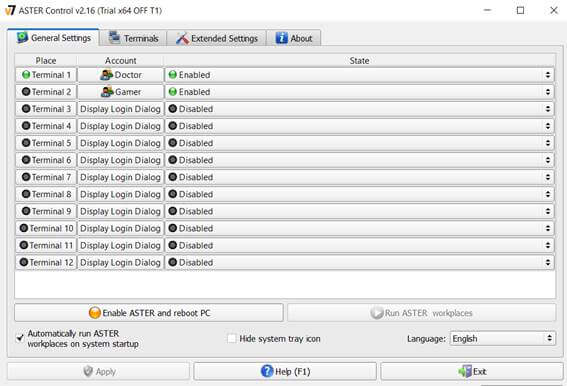
На второй вкладке мы должны назначить ресурсы каждому пользователю. Экраны 1.1 и 2.1 представляют HDMI и DVI выходы. Как вы можете видеть на скриншотах, оба экрана голубые, это потому что оба кабеля от обоих выходов подключены к экрану одновременно. Если какой-то из них серый, то он не подключен.
В инвентаре (левая сторона) вы должны выбрать ресурсы и перетащить их в каждый терминал. Как вы можете видеть, в Terminal 1: монитор, клавиатура, мышь, динамики и микрофон. В Terminal 2 тоже самое, за исключением клавиатуры (ее у меня просто больше нет) и другая мышь. Было бы полезно иметь клавиатуру-мышь для управления вторым терминалом.
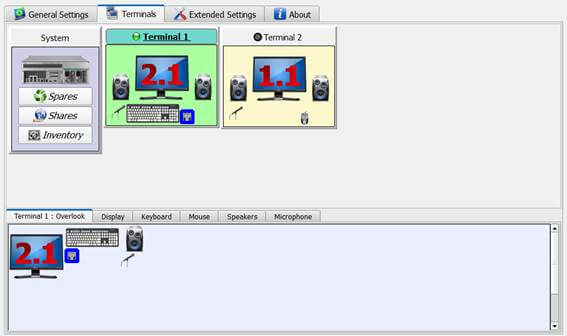
Второй терминал использует GTX970, потому что Steam будет работать в фоновом режиме у второго пользователя (Gamer в моем случае).
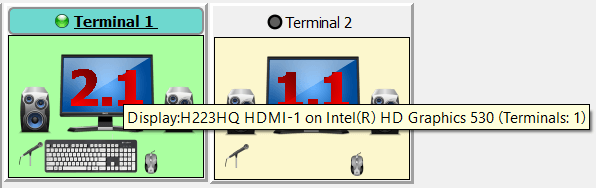
Возвращаемся на вкладку General Settings, нажимаем «Enable АСТЕР and reboot PC».
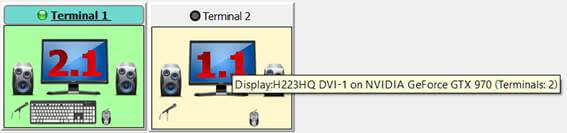
Когда перезагрузка будет завершена, в HDMI будет запущен на переднем плане пользователь Doctor, а в DVI в фоновом режиме будет пользователь Gamer. Используя кнопку ввода (Input) на вашем мониторе, мы можем контролировать фонового пользователя при помощи второй мышки.
Если вы включите Steam Link, он обнаружит Steam в фоновом сеансе, готовый к использованию.